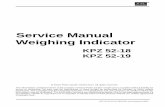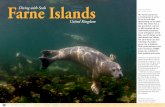MAG User Management Guide - M Y E X O S T A R
Transcript of MAG User Management Guide - M Y E X O S T A R

Managed Access Gateway
User Management Guide (For Organization Administrators)
Version 3.0 Exostar, LLC
October 14, 2013

MAG User Management Guide
ii
Table of Contents Purpose ..........................................................................................................................................................1
View Users ......................................................................................................................................................2
Search for a user ........................................................................................................................................2
View and Edit User Profile .........................................................................................................................4
User Account Status Information ...............................................................................................................6
User Application Subscription Status Information ....................................................................................6
Change User’s Email Address .....................................................................................................................6
Change User's Role .....................................................................................................................................8
Request Access to an Application ..............................................................................................................9
Suspend User's Access to MAG and all applications ................................................................................10
Suspend User's Access to individual applications ....................................................................................10
Activate User's Access to MAG and all applications ................................................................................11
Activate User's Access to individual applications ....................................................................................11
Delete User ...............................................................................................................................................12
Reset One-time Password ........................................................................................................................13
Add New User ..............................................................................................................................................15
Verify User's Registration Request...............................................................................................................16
Subscribe to Application ..............................................................................................................................18
Subscribe to FIS ........................................................................................................................................18
Upgrade to Medium Software .................................................................................................................21
Subscribe to other Exostar applications ..................................................................................................24

MAG User Management Guide
Copyright ©2009 Exostar LLC. All rights reserved Page 1 of 26
Purpose This guide has been created for designated Organization Administrators. This guide will provide you information on the administrative tasks that you need to perform to manage users within your organization. You can access MAG by logging on to: https://portal.exostar.com. NOTE: This guide does not include information on processing User’s account requests or application subscription requests. Please refer to the Request Management Guide for information related to processing all user subscription requests. When you login to https://portal.exostar.com with your credentials, the system automatically identifies your designation and presents your view of the dashboard. You will be presented with ‘Administration’ Tab and ‘Registration Requests’ tab in addition to the general ‘Applications’ and ‘My Account’ tabs.
This guide will provide you information on all the tasks under the Administration tab. The guide is divided into five chapters based on the sub-tabs under Administration and Registration Requests:
View Users
Add New User
Verify User
Subscribe to Application Each chapter will provide information on specific tasks that can be accomplished by accessing the respective tab.

MAG User Management Guide
Copyright ©2009 Exostar LLC. All rights reserved Page 2 of 26
View Users The following tasks may be completed via the View Users link:
Search for Users within the Organization
View and Edit User Profile
Change User’s role within MAG
Suspend/Activate User's account
Reset User's one-time password
Delete a user
Search for a user
To administer users within Exostar Portal, you must first find and select the desired user within your organization. From the ‘Administration’ tab, go to the ‘View Users’ link.
1. Enter your keyword in the 'Search For:’ text box. 2. Select search filter criterion from the drop-down list. You have the option to search by:
Last Name
First Name
User ID
Org ID
Organization Name
R-IDP User ID – If your organization is subscribed to Enterprise Access Gateway (EAG), you can search for the user by your native authentication UserID for the user.
3. Click on the ‘Search’ button and the results will display below the search area. 4. Click on the ‘Results Per Page’ drop-down and select an option. The default value is 25, but you can select from 10,
25, 50 or 100 results per page. Note:
The number of users returned is subject to the system limit.
The search filter is NOT case sensitive and excludes leading and trailing spaces.
Wild card (*) searching is inherent to the search filter. You need not enter a "*" character as it is already implied.
You can select the number of results that you want on a page up to a 100 records. The search will present a maximum of 500 results for any given search criteria.
Use the Export Search Results button to generate a .csv file of your search results. Note that you will be able to export only 500 search results.

MAG User Management Guide
Copyright ©2009 Exostar LLC. All rights reserved Page 3 of 26
The Search Results page provides you a quick view of the results based on the selected filter. Click on the ‘User Details’ hyperlink as highlighted above to review and update user information such as contact details, application subscriptions etc. To modify the user account, refer to the View and Edit User Profile section.
IMPORTANT: If your organization is associated with Enterprise Access Gateway (EAG), you will be able to see the user’s corporate network User ID under the R-IDP User ID column.
By clicking on the ‘User Details’ hyperlink for the individual user the following User Profile page is displayed:

MAG User Management Guide
Copyright ©2009 Exostar LLC. All rights reserved Page 4 of 26
NOTE: If your organization is associated with Enterprise Access Gateway (EAG), you will view additional R-IDP details below the Application Settings section. For details, refer to EAG User Guide.
This page is divided into two sections:
Edit User; and
Application Settings (includes modifying user’s role, suspending user account, deleting account etc.)
View and Edit User Profile
1. Search for the user and click on ‘User Details’ button for the user. You will see the user profile page as below.
2. In the ‘Edit User’ section (highlighted), you can update the user’s information as necessary and click on ‘Continue’. You will be taken to a confirmation page and the changes will be saved upon confirmation.

MAG User Management Guide
Copyright ©2009 Exostar LLC. All rights reserved Page 5 of 26
3. Make sure you enter all the required fields.
4. ‘Restricted Access: ON/OFF’: This setting allows you to specify if this user can access Restricted Sites within the ForumPass application. If your Organization is subscribed to ForumPass and if the user needs access to restricted sites, this setting must be set to ‘ON’; else, this setting must remain ‘OFF’.
NOTE: If your organization is associated with Enterprise Access Gateway (EAG), you will view additional R-IDP details below the Application Settings section. For details, refer to EAG User Guide.
Refers to the user’s account status.
Refers to the user’s application subscription status.

MAG User Management Guide
Copyright ©2009 Exostar LLC. All rights reserved Page 6 of 26
User Account Status Information
# Status Status Description Organization Administrator Action 1. Active User has activated their account. None.
2. Inactive User has not yet completed the First Time Login. User’s email address and other contact information are available at the top of the page.
3. Suspended User account has been suspended. None/Reactivate user account. How do I re-activate user’s account?
4. Pending Acceptance of Terms & Conditions
A normal (not Org Admin) user of a RFX/QA profile Org, where Org Admin has not yet accepted Exostar’s Terms and Conditions.
Complete acceptance of application Terms and Conditions.
User Application Subscription Status Information
# Status Status Description Organization Administrator Action 1. Active The user’s subscription has been approved for
access to the application. None.
2. Organization Registration Approval Pending
The organization’s request for subscription to the application has not yet been approved. No user can request access to the application.
None.
3. Pending account creation by the Application
The application has not yet been provisioned by the Service Provider.
None.
4. Pending Approval by the Application Owner
The user’s request is pending approval by the Service Provider Administrator.
None.
5. Pending Application Administrator Approval
The application administrator has not approved the subscription request.
Contact the application administrator for the application. How do I find the application administrator? How do I complete this task?
6. Pending Activation The SCP Application Administrator has not yet activated the user’s SCP application subscription
Contact the application administrator for the SCP application. How do I find the application administrator? How do I complete this task?
7. Pending Acceptance of Terms & Conditions
The Organization Administrator has not yet accepted the Terms & Conditions for access to the application.
Complete acceptance of Terms & Conditions. How do I complete this task?
8. Inactive The user is not subscribed to the application. None/subscribe user to the application. How do I complete this task?
9. Suspended The user is suspended from accessing the application.
None/activate user’s access to the application. How do I complete this task?
10. Pending Exostar Approval Specific to FIS Medium Level of assurance request, user’s request is pending approval by the Exostar Portal Administrator.
Contact Exostar Customer Support for information on delay in approval.
11. Pending Proofing Specific to FIS Medium Level of assurance request, user needs to complete in-person proofing process.
Contact Exostar Customer Support for information on whether in-person proofing has been completed.
12. Pending Application Administrator Approval
The user has an active FIS subscription, and is reapplying to get new certs.
None. How do I find the application administrator? How do I complete this task?
Change User’s Email Address
1. If you wish to modify the email address of a user within your organization, go to ‘Administration’ tab and click on ‘View Users’.
2. Search for a user and go to the User Profile page for the user and click on ‘Modify Email’ button.

MAG User Management Guide
Copyright ©2009 Exostar LLC. All rights reserved Page 7 of 26
3. You will see the ‘Modify Email’ page as below:
4. Enter the new email address and click on ‘Continue’ button. You will be presented with a confirmation page.
5. Click on ‘Submit’ to complete the email change. You will receive a confirmation page with both the old and new email addresses.
6. The system will initiate the following:
A confirmation email is sent to your email address.
An email with an ‘Activation Code’ is sent to the user's old and new email addresses. - To activate this email address in MAG, the user will need to click the ‘Change Email’ link on the My Account Tab during next login and enter the activation code.
Note: If the user forgets to activate the email address as described above, the new email address will never get activated and the system will continue to use the current email address for all user notifications.
IMPORTANT:

MAG User Management Guide
Copyright ©2009 Exostar LLC. All rights reserved Page 8 of 26
1. If the user is subscribed to FIS Certificates, you will need to revoke their certificates and then contact Exostar Customer Support to request email address changes.
2. If the user’s account has been linked to their corporate network account via Enterprise Access Gateway (EAG), you will not be able to change the user’s email address.
Change User's Role
You will be able to change the role of a user within your organization. Please note that this role shall apply only within MAG. For information on how to change a user’s role within a specific application, please visit the application’s webpage on www.myexostar.com.
1. Go to ‘Administration’ tab and click on ‘View Users’. 2. Search for a user and go to the User Profile page for the user. 3. On the User Profile page, you will see the ‘Application Settings’ section as highlighted below: 4. You will have the following options for the role:
User - This role allows the individual to have no administrator role within Exostar MAG.
Organization Admin – This role allows the individual to also manage other users within Exostar MAG at the organization level.
Application Admin – This role allows the individual to also manage the application subscriptions of users within Exostar MAG at the organization level. If you select this option, you will need to specify the applications that you want this user to administer.
Organization Admin & Application Admin – This role allows the individual to manage other uses as well as application subscriptions. If you select this option, you will need to specify the applications that you want this user to administer.
If you select an application administrator role, you will be presented with the list of applications that the organization is currently subscribed to. Select an application(s) that you want the user to have the Application Administrator role for.

MAG User Management Guide
Copyright ©2009 Exostar LLC. All rights reserved Page 9 of 26
NOTE: If your organization is associated with Enterprise Access Gateway (EAG), you will view additional R-IDP details below the Application Settings section. For details, refer to EAG User Guide.
5. Click on ‘Submit’ to complete changes to the user’s role. 6. You will also receive a confirmation page to complete the role change.
Request Access to an Application
You will be able to request access to Exostar enabled applications on the behalf of a user within your organization. Note that you can only request access to those applications for which your organization is subscribed to.
1. To request access to an application for a user, go to the User Profile page for the user. 2. On the User Profile page you will see the ‘Application Settings’ section as below:

MAG User Management Guide
Copyright ©2009 Exostar LLC. All rights reserved Page 10 of 26
3. To subscribe the user to an application, click on ‘Request Access’ button next to the application. This will start the application approval workflow for the application subscription. You can request access to multiple applications (if available) simultaneously. Note: If an Application Group is selected, a request for access to all applications in the group will be submitted.
4. Sponsor Code: This is an optional attribute for requesting access to an application. A sponsor code should be filled in if the user/administrator has been provided with a Sponsor Code by either Exostar or the sponsoring organization. If the user has been sponsored and you do not have the information, contact the sponsoring organization or Exostar for information to input in the Sponsor Code field.
Note: The application list will only show the applications that the organization has subscribed to.
5. Click on ‘Submit’ to complete changes to the user’s role. 6. You will also receive a confirmation page to complete the role change.
Suspend User's Access to MAG and all applications
Note: You will be able to suspend a user's access to Exostar MAG and all the subscribed applications by following the steps below.
1. To suspend the user’s access to MAG, go to ‘Administration’ tab and click on ‘View Users’. 2. Search for a user and go to the User Profile page for the user. 3. On the User Profile page you will see the ‘Application Settings’ section as below. 4. To suspend a user, click on ‘Suspend User Access’ button (highlighted below). You will get a confirmation page and
upon confirmation, the user’s access to the MAG portal will be suspended.
5. Once a user is suspended, you will be able to activate this user by clicking on the ‘Activate User Access’ button.
Note: A user will not be able to access any subscribed application once their user account has been suspended. If the user has valid certificates, they will continue to be able to use their certificates.
Suspend User's Access to individual applications
Note: You will be able to suspend a user's access to a subscribed application by following the steps below.
1. To suspend the user’s access to an application, go to ‘Administration’ tab and click on ‘View Users’. 2. Search for a user and go to the User Profile page for the user. 3. On the User Profile page you will see the ‘Application Settings’ section as below.

MAG User Management Guide
Copyright ©2009 Exostar LLC. All rights reserved Page 11 of 26
4. To suspend a user, click on ‘Suspend’ button next to the application name (highlighted below). You will get a confirmation page and upon confirmation, the user's access to the application will be suspended.
Note: In case of all applications other than FIS, a user will not be able to access the application once their application access is suspended. In case of FIS, they will not be able to request access to new certificates. If the user has valid certificates, they will continue to be able to use their certificates.
ReActivate User's Access to MAG and all applications
Note: You will be able to reactivate a user's access to Exostar MAG and all the subscribed applications by following the steps below.
1. To activate the user’s access to MAG, go to ‘Administration’ tab and click on ‘View Users’. 2. Search for a user and go to the User Profile page for the user. 3. On the User Profile page you will see the 'Application Settings' section as below. 4. To reactivate a user, click on 'Enable User Access' button (highlighted below). You will get a confirmation page and
upon confirmation, the user's access to the MAG portal will be suspended.
ReActivate User's Access to individual applications
Note: You will be able to activate a user's access to a subscribed application by following the steps below.

MAG User Management Guide
Copyright ©2009 Exostar LLC. All rights reserved Page 12 of 26
1. To activate the user’s access to an application, go to ‘Administration’ tab and click on ‘View Users’. 2. Search for a user and go to the User Profile page for the user. 3. On the User Profile page you will see the 'Application Settings' section as below. 4. To activate a user, click on 'Activate’ button next to the application name (highlighted below). You will get a
confirmation page and upon confirmation, the user's access to the application will be re-activated.
Delete User
The 'Delete User' option provides the ability for you to permanently delete a user's access to the MAG portal.
IMPORTANT NOTE:
Once a user is deleted, user access cannot be reinstated and the user will not appear in any search results.
To be able to access the MAG portal after deletion, the user has to self-register again or be registered by an administrator.
1. To delete a user’s, go to ‘Administration’ tab and click on ‘View Users’. 2. Search for a user and go to the User Profile page for the user. 3. On the User Profile page you will see the 'Application Settings' section as below.

MAG User Management Guide
Copyright ©2009 Exostar LLC. All rights reserved Page 13 of 26
4. Click the 'Delete User' button. 5. You will be presented a page indicating this is permanent operation and cannot be undone. Click ‘Submit’ to
continue with the deletion. A Deactivate User Success message will be displayed.
Reset One-time Password
You will be able to reset the One-time Password of a user who has been created but has not yet logged into the system. (I.e. the user is in 'Inactive' status).
Note: The Reset One-time Password option will be only available if the user is in the 'Inactive' status i.e. has not completed the First Time Login. The user may also retrieve their first time login credentials by referring to the First Time Login Guide for further information.
1. To reset the user’s One-time Password, go to ‘Administration’ tab and click on ‘View Users’. 2. Search for a user and go to the User Profile page for the user. 3. On the User Profile page you will see the 'Application Settings' section with 'Reset One-time Password' button as
highlighted below.

MAG User Management Guide
Copyright ©2009 Exostar LLC. All rights reserved Page 14 of 26
4. Click on the 'Reset One-time Password' button. You will see a new page with the User ID and option to enter a new One-time Password.
5. Enter a new One-time Password as per the Password Strength Policy and Confirm the password. 6. Click on 'Submit' and you will be taken to a confirmation page. 7. The system will send out a new System-generated Password to the user's email address.
IMPORTANT: Make sure that you communicate the new One-time Password to the User. Both the System-generated Password and the One-time Passwords are required for the user while logging in for the first time.

MAG User Management Guide
Copyright ©2009 Exostar LLC. All rights reserved Page 15 of 26
Add New User
The 'Add New User' link provides the ability to add a new user within your organization to access applications and services via Exostar MAG.
1. To add a new user, go to ‘Administration’ tab and click on 'Add New User' link (highlighted below). 2. The 'Add New User' page will be presented as below:
Enter the one-time password for the user following the password policy provided above

MAG User Management Guide
Copyright ©2009 Exostar LLC. All rights reserved Page 16 of 26
3. Enter User's name and address information. Make sure you enter all the required information (indicated by an asterisk).
4. Enter a One-time password for the user. This password is required for the user to login to the MAG portal for the first time. You will need to communicate this password to the user.
5. 'Restricted Access: ON/OFF' Setting allows you to specify if this user can access Restricted Sites within ForumPass. If your organization is subscribed to ForumPass and if the user needs access to ‘Restricted’ sites, this setting must be set to 'ON'; else, this setting must remain 'OFF'.
6. Select a user's role from the drop-down list. If you select the role of an 'Application Admin' or 'Organization Admin & Application Admin', you will be required to select the application(s) that the user can administer.
7. Select the application(s) that the user can access. Note: If an application group is selected, a request for access to all applications in the group will be submitted.
8. Sponsor Code: This is an optional attribute for requesting access to an application. A sponsor code should be filled in if the user/administrator has been provided with a Sponsor Code by either Exostar or the sponsoring organization. If the user has been sponsored and you do not have the information, contact the sponsoring organization or Exostar for information to input in the Sponsor Code field.
9. Click on 'Continue' button. You will be presented a page to review and confirm the information. If changes are necessary click ‘Modify’ and make the necessary changes. Otherwise, click ‘Submit’ to complete the new user process. A ‘Add New User Success’ message will be displayed.
At this time, the system will create the user's account, start application access workflows if any, and send out the following emails:
Welcome email to the user with User ID
Email to the user with system generated password
Email to the Organization Administrator with information that a new account has been created.
Once the user's access to an application is approved, the user will receive an 'Access Approved' notification email.
Verify User's Registration Request
IMPORTANT: If the user was created by an Organization Administrator, this step will not be required.
An Organization Administrator is responsible for certifying a user's affiliation with the organization and verifying the user's self-registration request.
1. On the 'Registration Requests' tab under the Verify page, you will see the list of requests awaiting your verification/approval. This is your 'Requests Inbox'.
1. You will be able to filter the requests by the status of 'New' and 'Pending'.
2. You will be able sort the table by clicking on the column headers.
2. Select a request and click on the ‘Request ID’ (as highlighted below).
3. You will be presented with the User Registration Request page. You will have the option to change the user's personal information, if necessary.

MAG User Management Guide
Copyright ©2009 Exostar LLC. All rights reserved Page 17 of 26
NOTE: The ‘Select User’ option will generate results only if you are subscribed to Lockheed Martin’s P2P Application.
4. Sponsor Code: This is an optional attribute for requesting access to an application. If it is not already filled-in by the user, a sponsor code should be filled-in, if the user has been sponsored. If you do not have the information, contact the sponsoring organization or Exostar for information to input in the Sponsor Code field.
5. Click on 'Next' button to go to the next page.
6. If you want to approve this request, you must answer 'Yes' to both questions on this page.
7. If you opt to deny this request, you will be prompted to enter a denial reason.

MAG User Management Guide
Copyright ©2009 Exostar LLC. All rights reserved Page 18 of 26
8. After you select to approve or deny a request, you will be presented with a confirmation message. 9. If the request was approved, the system will send out the welcome emails to the user with the UserID and password
and will start the application access approval workflow based on the application(s) selected. 10. If the request was denied, the system will send out an email to the user that the registration request was denied. 11. After a request is approved or denied, the request will be removed from your 'Requests Inbox' and you will receive
an email notification.
NOTE: Once you have started to process the user’s authorization request, ensure that you either complete the process or click ‘Cancel’ to ensure that the request is available to other organization administrators for further action.
Subscribe to Application
As an Organization Administrator, you will be able to do the following tasks:
Subscribe your organization to Federated Identity Service (FIS), if not already subscribed; or
Upgrade your organization’s Level of Assurance to Medium Level of assurance (Software) for Federated Identity Service (FIS) for an existing subscription.
Subscribe to all other applications
Subscribe to FIS: Follow the steps below to complete these tasks:
Step 1: Subscribe
1. To subscribe to FIS go to ‘Administration’ tab and click on 'Subscribe to Application’ link. 2. The ‘Subscribe to Application' page will be presented as below:

MAG User Management Guide
Copyright ©2009 Exostar LLC. All rights reserved Page 19 of 26
3. Click on ‘Subscribe to Application’ next to the application name. 4. The following screen will be presented.
a. Number of Certificates – You do not need to provide information in this field. This is not a required field. b. Provide the FIS Administrator information. You may enter new information by selecting ‘Other’ or select
from the drop-down list of users within the organization to designate the FIS Administrator role.
c. If entering a new user’s information, make sure you enter all the required fields and click on ‘Next >>’ button to complete the subscription process. If an existing user is selected, the following screen is presented. Click ‘Next>>’.

MAG User Management Guide
Copyright ©2009 Exostar LLC. All rights reserved Page 20 of 26
5. Enter the Authorized Officer information. You may select the FIS Administrator, an existing user, or Other. Click ‘Next >>’.
6. The Submission Confirmation screen will be presented.

MAG User Management Guide
Copyright ©2009 Exostar LLC. All rights reserved Page 21 of 26
Step 2: Exostar approval
You will be presented with a confirmation page. The following activities will take place once the subscription request has been submitted:
1. Payments: Exostar Membership Services will provide the instructions for payment prior to approval of your
registration request.
2. Once all payment requirements have been completed, Exostar will complete the approval process. On successful
approval, automated notifications will be sent out with information on next steps.
3. Organization Administrator will receive an approval notification; and
4. Designated FIS Administrator will receive notification of FIS Subscription.
Step 3: Accept Terms and Conditions Once the Organization Administrator receives the approval notification from Exostar, they will need to accept the Terms & Conditions online. If the organization has multiple Organization Administrators, these Terms & Conditions may be accepted by any ONE Organization Administrator. To sign-off on Terms & Conditions:
1. Login to your MAG account by accessing the following URL: https://portal.exostar.com. 2. On the Applications tab, the status for FIS Application will be shown as ‘Pending Acceptance of Terms & Conditions’ 3. Click on ‘View Service Agreement’ next to FIS Application name. 4. You will be displayed the Terms & Conditions for FIS based on whether your organization was approved for FIS Basic
or FIS Medium Level of Assurance. 5. Click on ‘Accept’ to complete the sign-off.
Once the Organization Administrator accepts the Terms & Conditions, the FIS application status changes to ‘Active’ and the FIS Administrator is now able to approve user FIS Subscription requests. The Organization Administrator(s) will receive an Adobe PDF version of the agreement via email on completion of the acceptance.
After your organization is subscribed to an application, users within your Organization can request access to FIS application.
Upgrade to Medium Software:
Step 1: Subscribe
1. To upgrade your organization’s subscription to Medium Software, login to your Exostar MAG account. 2. Go to ‘Administration’ tab and click on 'Subscribe to Application’ link (highlighted below). 3. The ‘Subscribe to Application' page will be presented as below:
4. Click on ‘Upgrade Organization to Medium Level Assurance’ next to the application name.

MAG User Management Guide
Copyright ©2009 Exostar LLC. All rights reserved Page 22 of 26
5. Enter the number of certificates required and click ‘Next>>’.
6. A confirmation page is displayed.
Step 2: Exostar approval
You will be presented with a confirmation page. The following activities will take place once the subscription request has been submitted: 1. Payments: Exostar Membership Services will provide the instructions for payment prior to approval of your registration
request.
2. Once all payment requirements have been completed, Exostar will complete the approval process. On successful
approval, automated notifications will be sent out with information on next steps.
3. Organization Administrator will receive an approval notification; and
4. Designated FIS Administrator will receive notification of FIS Subscription.
Step 3: Accept Terms and Conditions Once the Organization Administrator receives the approval notification from Exostar, they will need to accept the Terms & Conditions online. If the organization has multiple Organization Administrators, these Terms & Conditions may be accepted by any ONE Organization Administrator. To sign-off on Terms & Conditions:
1. Login to your MAG account by accessing the following URL: https://portal.exostar.com.
2. On the Applications tab, the status for FIS Application will be shown as ‘Pending Acceptance of Terms & Conditions’
3. Click on ‘View Service Agreement’ next to FIS Application name.

MAG User Management Guide
Copyright ©2009 Exostar LLC. All rights reserved Page 23 of 26
4. You will be displayed the Terms & Conditions for FIS based on whether your organization was approved for FIS Basic
or FIS Medium Level of Assurance.
5. Click on ‘I Agree’ to complete the sign-off. A message will be displayed to confirm the acceptance of service
agreement.
After your organization is subscribed to an application, users within your Organization can request access to FIS application. What if the Organization Administrator declines the Terms & Conditions?
1. If an Organization administrator declines the Terms & Conditions, the status of FIS Application on the Applications
tab will continue to display as ‘Pending Acceptance’.
2. The Organization Administrator can click on ‘View Service Agreement’ next to FIS Application name and complete
acceptance at any other time.

MAG User Management Guide
Copyright ©2009 Exostar LLC. All rights reserved Page 24 of 26
Subscribe to other Exostar applications: Follow the steps below to complete these tasks:
Step 1: Subscribe
1. To subscribe to Exostar’s other applications go to ‘Administration’ tab and click on 'Subscribe to Application’ link (highlighted below).
2. The ‘Subscribe to Application' page will be presented as below:
3. Click on ‘Subscribe to Application’ next to the application name. 4. The following screen will be presented. Provide the Application Administrator information. You may enter new
information by selecting ‘Other’ or select from the drop-down list of users within the organization to designate the FIS administrator role.

MAG User Management Guide
Copyright ©2009 Exostar LLC. All rights reserved Page 25 of 26
5. If entering a new user’s information, make sure you enter all the required fields and click on ‘Next >>’ button to complete the subscription process. If an existing user is selected, the following screen is presented. Click ‘Next>>’.
6. Click ‘Next>>’. The Submission Confirmation screen will be presented.

MAG User Management Guide
Copyright ©2009 Exostar LLC. All rights reserved Page 26 of 26
Step 2: Exostar approval
You will be presented with a confirmation page. The following activities will take place once the subscription request has been submitted:
Payments: Exostar Membership Services will provide the instructions for payment prior to approval of your
registration request.
Once all payment requirements have been completed, Exostar will complete the approval process. On successful
approval, automated notifications will be sent out with information on next steps.
Organization Administrator will receive an approval notification; and
Designated application administrator will receive notification of account upgrade to the role.
Step 3: Accept Terms and Conditions Once the Organization Administrator receives the approval notification from Exostar, they will need to accept the Terms & Conditions online. If the organization has multiple Organization Administrators, these terms & conditions may be accepted by any ONE Organization Administrator. To sign-off on Terms & Conditions:
1. Login to your MAG account by accessing the following URL: https://portal.exostar.com.
2. On the Applications tab, the status for application will be shown as ‘Pending Acceptance of Terms & Conditions’.
3. Click on ‘View Service Agreement’ next to application name.
4. The Service Agreement will be displayed for your review.
5. Click on ‘Accept’ to complete the sign-off.
NOTE: For Application Groups Administrators will only have to accept one set of Terms and conditions/Service Agreements. For detailed information on the application status, refer to section User Application Subscription Status Information. Once the Organization Administrator accepts the Terms & Conditions, the application status changes to ‘Active’ and the application administrator is now able to approve user subscription requests. The Organization Administrator(s) will receive an Adobe PDF version of the agreement via email on completion of the acceptance.
After your organization is subscribed to an application, users within your Organization can request access to the application.
NOTE: For the following tasks, you will need to contact Exostar Customer support by completing the online form at: http://www.myexostar.com/contactSupport.aspx:
Invitation-only applications; OR
Upgrade your Organization’s FIS subscription to Medium Level of Assurance (Hardware).
![SHIFT mag [n°18] - X-treme Europe](https://static.fdocuments.us/doc/165x107/568c49ac1a28ab49169519a1/shift-mag-n18-x-treme-europe.jpg)