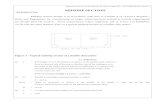MAESTRO Midship Design Tutorial_2010!12!09
-
Upload
nabilouche -
Category
Documents
-
view
201 -
download
12
Transcript of MAESTRO Midship Design Tutorial_2010!12!09

MAESTRO Midship Design
Tutorial
DRS Defense Solutions, LLC
Advanced Marine Technology Center
www.maestromarine.com
December 2, 2010

MAESTRO Midship Design Tutorial
DRS Defense Solutions, LLC, Advanced Marine Technology Center | www.maestromarine.com
Page | i
1.0 Introduction ...................................................................................................................................... 1
2.0 Defining Parts .................................................................................................................................... 1
2.1 Creating a Substructure ................................................................................................................ 4
2.2 Creating a Module ......................................................................................................................... 6
3.0 Defining Material and Element Properties ....................................................................................... 9
3.1 Material Properties ....................................................................................................................... 9
3.2 Element Properties ..................................................................................................................... 10
4.0 Importing Geometry ....................................................................................................................... 15
5.0 Construction Geometry .................................................................................................................. 17
6.0 Creating Endpoints .......................................................................................................................... 21
7.0 Defining Stiffener Layouts ............................................................................................................... 23
8.0 Creating Strakes .............................................................................................................................. 26
9.0 Verifying Design Parameters ........................................................................................................... 32
10.0 Creating Bulkheads ......................................................................................................................... 33
11.0 Model Integrity Checks ................................................................................................................... 41
12.0 Defining Constraints ........................................................................................................................ 43
13.0 Creating a Load Case ....................................................................................................................... 45
14.0 Balancing the Model ....................................................................................................................... 48
15.0 Solving the Model ........................................................................................................................... 49
16.0 Analyzing the Model ....................................................................................................................... 50
17.0 Failure Mode Evaluation ................................................................................................................. 52

MAESTRO Midship Design Tutorial
DRS Defense Solutions, LLC, Advanced Marine Technology Center | www.maestromarine.com
Page | 1
1.0 Introduction
This tutorial will walk through the complete process of creating and analyzing a midship section in
MAESTRO given a basic set of design parameters and hull geometry. To use this tutorial, you are
expected to have a general knowledge of the MAESTRO graphic user interface (GUI) and MAESTRO
elements (i.e. substructures, modules, strakes, etc.). If you are not comfortable with these areas, please
first review the General section of the MAESTRO help file.
During the tutorial, it is recommended to save your model often. A fully completed model for this
tutorial can be found in the Models and Samples/Tutorials/Midship Section folder for reference at any
time.
The basic hull characteristics for this exercise are:
LBP: 415 feet
Camber in Main Deck: 6 inches
Half-Breadth at Main Deck: 23.5 feet
Hull Depth at Centerline (Main Deck): 29.25 feet
Hull Depth at Centerline (2nd
Deck): 21 feet
Displacement: 500 LT
Design Draft, Full Load: 14 feet
Material: HTS (High-tensile Steel)
Stiffeners/Girders/Frames: T cross-sections
Transverse Frame Spacing: 8 feet
Transverse WT Bulkhead Spacing: 48 feet
A *.dxf file (MAESTRO.dxf) of the forward and aft stations is available as a modeling guide for the
midship section.
The initial design parameters for this midship section are:
Design Bending Moment: 2.55 x109 lbf-in
Required Section Modulus (SM): 1.31x105 in
3
Total Required Moment of Inertia (I): 2.35x107 in
4
2.0 Defining Parts
We will begin by opening a new instance of MAESTRO and setting up the job information. To do this,
select File > Job Information… from the main menu or click the job information icon .

MAESTRO Midship Design Tutorial
DRS Defense Solutions, LLC, Advanced Marine Technology Center | www.maestromarine.com
Page | 2
For this tutorial, we are only concerned about the Model Characteristics section of the Job Information
dialog (see image above). Since we are only modeling the midship section of this ship, check the “Cut
Model” box. We also are only modeling one half of the hull because it is symmetric about the
centerline, so make sure the “Transverse Symmetry” box is checked. We will then click “OK” to save the
changes.
This tutorial will use the unit system consisting of inches and pounds force (lbf) so before we create any
parts, we want to set the units. Select File > Units… from the main menu. This will open the units
dialog:

MAESTRO Midship Design Tutorial
DRS Defense Solutions, LLC, Advanced Marine Technology Center | www.maestromarine.com
Page | 3
From the drop down menu near the bottom in the “Standard Unit Systems” section, select “ips”. Then
click “Apply to Parameter Data” to set the new unit system. You should now see the parameter units
change to a combination of inches and lbf:

MAESTRO Midship Design Tutorial
DRS Defense Solutions, LLC, Advanced Marine Technology Center | www.maestromarine.com
Page | 4
Individual parameters can also be changed by selecting a new label from the appropriate drop-down
box.
2.1 Creating a Substructure
Now that the units are set, we are ready to create our first substructure. Remember that a substructure
is a set of modules that are generally associated with each other. In this case, we are only creating one
module to represent the midship section between two watertight bulkheads but you can imagine if you
were creating a full ship, you may want to split the modules into bow, midbody, and aft.
To launch the parts dialog, select Model > Parts > Create/Modify from the main menu or click the parts
icon .

MAESTRO Midship Design Tutorial
DRS Defense Solutions, LLC, Advanced Marine Technology Center | www.maestromarine.com
Page | 5
Click on “top” in the parts tree within the dialog. The part “top” is the fundamental highest level for the
global coarse mesh model in MAESTRO. All of the substructures and modules will be created within this
part. After clicking on “top” the Part Name box should update with “/top”. Click in the box and after
“/top”, type “/midship” for the first substructure. This name can be whatever you choose. Generally it
is given a descriptive name to help organize the model. Next, click the radio button next to
“Substructure” and then click “Create”. The first substructure is now created, but we want to define its
location. Expand the “top” element by clicking the “+” and then click on “midship” in the parts tree.
Click the “Location” tab.

MAESTRO Midship Design Tutorial
DRS Defense Solutions, LLC, Advanced Marine Technology Center | www.maestromarine.com
Page | 6
The origin location is location of the substructure origin relative to the global coordinate system. For the
X origin location, type in “2424”. We will leave the Y and Z origin values at “0”. Click “Modify” to save
the changes for the substructure. We will address the remaining two tabs in the next section.
2.2 Creating a Module
If the Parts dialog is not still open, open it again from the menu or parts icon. Click the “General” tab
and then click on the midship substructure in the parts tree. The Parts Name box should now show
“/top/midship”.
We now want to create a new module underneath this substructure. Click in the Part Name box and
after “midship”, type “/m1” and click the radio button next to “Module”. Then click “Create”. If you
expand the parts tree, you should now see the module m1 underneath the substructure midship.

MAESTRO Midship Design Tutorial
DRS Defense Solutions, LLC, Advanced Marine Technology Center | www.maestromarine.com
Page | 7
It is important to always confirm the part specified in the Part Name is the part you intend to modify.
The above image indicates the Part Name is “/top/midship;” therefore, you must click on m1 in the parts
tree to update the Part Name field.
Next, we want to define the location of this module. Note that the location of the module is relative to
the substructure location, which we defined as 2424 inches from the global x origin. In our case, module
m1’s origin is located 2424 inches from the global origin so we can leave the location of m1 at (0, 0, 0).
Now click on the “Sections” tab.
By default, 10 evenly spaced sections are created. However, we only want 6 sections with 96 inch
spacing. There are a couple ways to change this: all of the sections can be removed and 6 new ones can
be added or 4 sections can be removed and the remaining 6 can be re-spaced. We will use the first
option, so click section 1, hold down the shift key and scroll down and click section 10. You should see
all of the sections highlighted now.

MAESTRO Midship Design Tutorial
DRS Defense Solutions, LLC, Advanced Marine Technology Center | www.maestromarine.com
Page | 8
Click the “Remove” button. Now we can create the new sections by clicking the “Add…” button.
Type in “6” sections with “96” in spacing and click “OK”. These sections should now be listed in the
parts dialog. Click “Modify” to save these changes.
Next, click the “Default Values” tab.
The “Sections/Bay” defines the number of strake sections per structural bay. This allows for the
transverse frames to be placed every second section, or third section or any other regular spacing. The
Reference End and Opposite End Frame options define whether a transverse frame will be located at

MAESTRO Midship Design Tutorial
DRS Defense Solutions, LLC, Advanced Marine Technology Center | www.maestromarine.com
Page | 9
either end of the module's strakes. Since we will be creating watertight bulkheads at the forward and
aft ends of our model, we want to uncheck both “Reference End Frame” and “Opposite End Frame”.
Click “Modify” to save the changes and then close the parts dialog.
The parts tree in the main GUI should now show the new substructure and module.
3.0 Defining Material and Element Properties
We next want to create our plate and beam element properties. But before we can do that, we need to
define the material that these elements will be made of.
3.1 Material Properties
The material dialog can be opened by selecting Model > Materials… from the main menu, or clicking the
materials icon .

MAESTRO Midship Design Tutorial
DRS Defense Solutions, LLC, Advanced Marine Technology Center | www.maestromarine.com
Page | 10
There is a default “ST24” material in MAESTRO. We are going to create a new high tensile steel (HTS)
material. Click the “ID” button at the top of the dialog to create a new material property. Type in the
name “HTS” and click “Create”. The material properties for this new material are:
Young’s Modulus: 2.96x107
Poisson Ratio: 0.33
Density: 0.283
Yield Stress: 47000
Ultimate Tensile Strength: 72000
Reduced Yield Stress at AL Heat Affected Zone: 47000
Weld Residual Stress/Yield Stress: 0
Structural Proportional Limit Ratio: 1
(NVR)Allowable Bending Stress: 37600
Once these values are typed in, click “Modify” and close the dialog.
3.2 Element Properties

MAESTRO Midship Design Tutorial
DRS Defense Solutions, LLC, Advanced Marine Technology Center | www.maestromarine.com
Page | 11
Our tutorial model only requires plate and beam elements. Rod and Spring elements can be created in
the same manner if needed. Open the Properties dialog by selecting Model > Properties > Plate from
the menu or click the properties icon .
3.2.1 Plate Elements
We will use the following midship drawing to determine the plate thicknesses we will need when
creating the model.

MAESTRO Midship Design Tutorial
DRS Defense Solutions, LLC, Advanced Marine Technology Center | www.maestromarine.com
Page | 12
If the properties dialog is not already open to the plate tab, open it now. Click the “ID” button to create
a new plate property. Now we want to give the property a descriptive name. We will first create the
5/16” property so type the name “5/16in – HTS”. It is good to include a material description in the
name, especially when creating models with multiple material properties. This methodology applies to
beam, rod and spring elements as well. Next we want to define the thickness of the plate. Right-click in
the white-space underneath the column labeled “Layer” and select “Add”. Select the “HTS” material
from the drop-down. In the thickness column, type in “0.3125” and then click “Create” to save the new
plate property. Multiple layers of different materials can be added to a plate property to create
composite properties.
We now want to repeat this process for the remaining 4 plate thicknesses:
Name Thickness (in.)
3/8in – HTS 0.375
1/2in – HTS 0.500
7/16in – HTS 0.4375
5/8in – HTS 0.625

MAESTRO Midship Design Tutorial
DRS Defense Solutions, LLC, Advanced Marine Technology Center | www.maestromarine.com
Page | 13
3.2.2 Beam Properties
We are now ready to create the beam properties which will represent the frame, girder and stiffener
elements in our model. We first want to create a “null” beam property. This will allow us to set a
stiffener layout that represents an unstiffened panel or to create a strake that does not have transverse
frames. Click the ID button on the Beam tab of the Properties dialog. Type in the name “null” and set all
the web and flange parameters to “0” and select the “HTS” material and then click “Create”.

MAESTRO Midship Design Tutorial
DRS Defense Solutions, LLC, Advanced Marine Technology Center | www.maestromarine.com
Page | 14
We are now ready to create the structural beam elements. The first one we will create is a 7 x 6 ¾ x 17#
Tee shape. Click “ID” to create a new property and type the name “7 x 6 ¾ x 17# T (HTS)”. Since this is a
tee-shape element, we do not need to change the Type. Input the following parameters and click
“Create”:
Web Height: 6.545
Web Thickness: 0.285
Flange Width: 6.75
Flange Thickness: 0.455
Note that the web height is 6.545 inches as opposed to 7.0 inches because MAESTRO includes the flange
thickness as part of the web height. The following table will list the remaining beam elements that need
to be created.
Name Web Height (in) Web Thickness (in) Flange Width (in) Flange Thickness (in)
12x4x0.35/0.375
T (HTS)
12.0 0.35 4.0 0.375
7x6 ¾x15# T
(HTS)
6.615 0.27 6.75 0.385
4x4x7.5# T (HTS) 3.685 0.245 4.0 0.315

MAESTRO Midship Design Tutorial
DRS Defense Solutions, LLC, Advanced Marine Technology Center | www.maestromarine.com
Page | 15
6x4x7# T (HTS) 5.775 0.2 4.0 0.225
10x4x15# I-T
(HTS)
10.0 0.27 4.0 0.385
8x4x10# I-T (HTS) 8.0 0.265 4.0 0.375
4x4x5# T (HTS) 3.785 0.175 4.0 0.215
The Beam tab of the Properties dialog should now be populated with all of the beam elements.
4.0 Importing Geometry
We are now ready to import our *.dxf section curves to use as reference geometry. The first thing we
need to do is to make sure that “top” is set as the current part. There should be a hand under the folder
next to top in the parts tree signifying the current part.

MAESTRO Midship Design Tutorial
DRS Defense Solutions, LLC, Advanced Marine Technology Center | www.maestromarine.com
Page | 16
Choose File > Import > DXF (R12) from the main menu. Navigate to the location of the DXF file
MAESTRO.dxf and click “Open”. This file can be found here: C:\ProgramData\MAESTRO\Models and
Samples\Tutorials\Midship Section for Windows Vista and Windows 7 or here: C:\Program Files
\MAESTRO\Models and Samples\Tutorials\Midship Section for Windows XP.
MAESTRO will only open *.IDF files, but there is a built-in geometry translator for DXF and GF files. Our
input file is in “Feet” so we need to change that from the Input File Units drop-down. We also need to
scale the z Multiplier by “-1” to make sure our sections are orientated correctly. This scale factor is
applied to the input coordinate system, so in this case we are flipping the vertical coordinates (i.e. y-
coordinate in MAESTRO). Click “OK” to load the geometry.

MAESTRO Midship Design Tutorial
DRS Defense Solutions, LLC, Advanced Marine Technology Center | www.maestromarine.com
Page | 17
You should now see the section curves for the entire ship as well as a new folder under top called
“dxfin”.
5.0 Construction Geometry
Construction lines and markers are very helpful for planning out endpoint and node locations. In this
section we will use a combination of construction markers, construction lines, and additional nodes
(used as reference points) to plan out our endpoint locations.
We now want to make our module “m1” the current part. This will allow us to create our reference
node.
We will refer to the plate thickness drawing from section 3.2.1 to layout the endpoint locations.

MAESTRO Midship Design Tutorial
DRS Defense Solutions, LLC, Advanced Marine Technology Center | www.maestromarine.com
Page | 18
The endpoint locations are laid out to capture the changes in plate thickness, section shape and
intersection points. The following table provides the transverse or vertical coordinate for each
endpoint. We will use construction lines to intersect the section curve at these locations to capture the
section geometry.
Endpoint Transverse Coordinate (in) Vertical Coordinate (in)
1 0.0
2 24.0
3 60.0
4 180.0
5 240.0
6 Bilge Bilge
7 48.0
8 84.0
9 144.0
10 205.5

MAESTRO Midship Design Tutorial
DRS Defense Solutions, LLC, Advanced Marine Technology Center | www.maestromarine.com
Page | 19
11 252.0
12 300.0
13 Deck Edge
14 192.0
15 84.0
16 0.0
17 0.0 252.0
18 84.0 252.0
19 192.0 252.0
We will set construction markers on the reference end section curve for our module, create the
endpoints with identical transverse and vertical coordinates and then use additional construction
geometry to match the shape of the opposite end section curve.
Our reference end curve is the 5th
curve from the bow so we will want to zoom in on this curve to start
marking points. You could also create a cutting plane at this location to isolate the section curve. Select
Tools > Cutting Planes > YZ Slice from the menu and then click the section curve of interest.
We can now easily place a marker at the endpoint 1 location using the point construction marker.
Construction geometry can be accessed from Tools > Construction Geometry or by holding the “Ctrl” key
and right mouse clicking to bring up the same menu. Select “Point” from the construction marker menu
and then click at the end of the section curve. You should now see a circle placed where endpoint 1 is
located.

MAESTRO Midship Design Tutorial
DRS Defense Solutions, LLC, Advanced Marine Technology Center | www.maestromarine.com
Page | 20
This process can be repeated for endpoint locations 6, 13 and 16. We are now going to create an
additional node to use as a reference point. Open the additional node dialog by selecting Model >
Nodes > Create/Modify > Additional Node from the main menu or clicking the additional node icon
. We also want to make sure nodes are visible in the model by clicking the Node on/off icon .
Click “ID” to create a new node. We now want to place a marker at the location for endpoint 2 so we
will set the Y coordinate to “0” and the Z coordinate to “24.0” and click “Create”. There should now be a
node under the section curve 24.0 inches from the centerline. If we zoom in, we can see that the node
is not on the section curve. Select “Project” from the construction marker menu and then first select
the section curve and then the reference additional node we just created. There should now be a
construction marker 24 inches from centerline along the section curve. This can be repeated using the
same reference node for endpoint locations 3 thru 5. Open the additional node dialog and select ID 1.
Edit the coordinates and click “Modify” to make the changes.
For endpoints 7 thru 12 we will move our reference node to the appropriate height and create a
transverse construction line through it. We can then place a construction marker at the intersection
between the construction line and section curve. We will walk through the steps for endpoint location 7
and then these can be repeated for 8 thru 12.
Edit the reference node so that the Y coordinate is now “48.0” and click “Modify”. From the
construction line menu, choose “Transverse” and then select the node. There should now be a
transverse line intersecting the section curve at 48.0 inches above the baseline. Next, select “Cross”
from the construction marker menu and then click one of the intersecting curves near the intersection
point and then click the other curve. You should now see a construction marker on the section curve at
endpoint location 7.
We can then use either the project method as we did for the bottom shell points or intersect a vertical
construction line to mark endpoint locations 14 and 15. End points 17 thru 19 can be typed directly into
the endpoint definition since we know both the transverse and vertical coordinates.

MAESTRO Midship Design Tutorial
DRS Defense Solutions, LLC, Advanced Marine Technology Center | www.maestromarine.com
Page | 21
We can clean up the model view by returning to the construction geometry menu and selecting Delete >
Lines. We can also delete our reference node by selecting it in the additional node dialog and clicking
“Delete”.
6.0 Creating Endpoints
Now that we have our endpoint locations marked at the reference end, we can start to create
endpoints.
Open the endpoint dialog by selecting Model > Nodes > Create/Modify > EndPoint from the main menu
or clicking the endpoint icon .

MAESTRO Midship Design Tutorial
DRS Defense Solutions, LLC, Advanced Marine Technology Center | www.maestromarine.com
Page | 22
Note that the Opposite X location is automatically filled in from our module section definitions.
Click “ID” to create a new endpoint and then click in the Reference X location box. These values can be
typed in manually, or after clicking in the box you can select a construction marker (or existing node) to
automatically populate the X, Y and Z coordinates. Click the endpoint marker for location 1 and then
click “Create”. We will set the opposite location later by creating a construction marker at the endpoint
1 location of the opposite end section curve. The endpoint can be changed by setting the new
coordinates and clicking “Modify”.
Click “ID” again to create endpoint 2 and set the reference coordinates by clicking in the X location box
and then clicking the construction marker for endpoint location 2. This time we will set the Opposite Z
location to 24.0 before clicking “Create”. We can then project a construction marker for the opposite
end of the endpoint onto the other section curve. This can be repeated for endpoints 3 thru 5. The side
shell endpoint’s opposite location can be found by setting the Opposite end Y coordinate and then
intersecting the section curve with a transverse construction line as we did in the previous section.
Endpoints 17 thru 19 will have the same reference and opposite coordinates.

MAESTRO Midship Design Tutorial
DRS Defense Solutions, LLC, Advanced Marine Technology Center | www.maestromarine.com
Page | 23
Once you become more comfortable with MAESTRO, you may develop a slightly different method for
utilizing DXF and construction geometry or even combine some of the steps from sections 5.0 and 6.0.
7.0 Defining Stiffener Layouts
Stiffeners are defined as beam elements and are used to add additional stiffness in the defined
direction. In a MAESTRO coarse mesh model, the stiffeners are not actual finite elements, but instead
their properties are smeared into the stiffened quad element creating an orthotropic material. Stiffener
layouts can be defined by a number of stiffeners per panel or a breadth between stiffeners. Edge
stiffeners can also be added to either of the definition methods.
We will refer to the following stiffener layout drawing for our definitions.

MAESTRO Midship Design Tutorial
DRS Defense Solutions, LLC, Advanced Marine Technology Center | www.maestromarine.com
Page | 24
It is important to establish a consistent stiffener naming convention before you begin to create layouts.
The following methodology is merely a suggestion; stiffener layouts can be given any naming convention
the user chooses.
The following is stiffener layout format we will use in this tutorial:
Beam Element Property (Material) (breadth between/# stiffeners + edge stiffeners)
The edge stiffeners variable is defined by a 0, 1, 2, or 3, where each ones represents:
0: no edge stiffeners
1: stiffener on edge 1
2: stiffener on edge 2
3: stiffener on edge 1 and 2
We will now walk through the process of creating the first stiffener layout from the drawing. The
remaining layouts can be created using the same procedure. These stiffener layout names are given
below:

MAESTRO Midship Design Tutorial
DRS Defense Solutions, LLC, Advanced Marine Technology Center | www.maestromarine.com
Page | 25
Layout # Layout Name
1 7x6 3/4x17# T (HTS) (24in+1)
2 7x6 3/4x15# T (HTS) (24in+0)
3 7x6 3/4x15# T (HTS) (24in+1)
4 10x4x15#I- T (HTS) (24in+1)
5 10x4x15# T (HTS) (24in+0)
6 8x4x10# I-T (HTS) (24in+0)
7 4x4x7.5# T (HTS) (24in+0)
8 6x4x7# T (HTS) (24in+0)
9 8x4x10# I-T (HTS) (32in+0)
10 4x4x5# T (HTS) (18in+0)
11 4x4x5# T (HTS) (24in+0)
12 4x4x5# T (HTS) (32in+0)
13 4x4x5# T (HTS) (30in+0)
null null
Open the stiffener layout dialog by selecting Model > Stiffener Layout… from the main menu or clicking
the stiffener layout icon .
Click the “ID” button to create a new layout. Type in the name for stiffener layout 1: “7x6 3/4x17# T
(HTS) (24in+1)”. This means we are going to create a layout with 7x6 ¾ x17# T stiffeners, with 24 inch
spacing and an edge 1 stiffener. Select the beam property, which we defined in section 3.2.2 from the
drop-down menu. Click the “Breadth Between Stiffeners” radio button to make the input box active.
Type in “24” and then check the “Edge 1 Stiffener” box. Finally, click “Create” to save the layout.

MAESTRO Midship Design Tutorial
DRS Defense Solutions, LLC, Advanced Marine Technology Center | www.maestromarine.com
Page | 26
If creating a layout with a set number of stiffeners, that number would be entered in the “Number of
Internal Stiffeners” box and the name would be something like:
7x6 3/4x17# T (HTS) (3+1)
In this case there would be 3 internal stiffeners and one stiffener on edge 1 for a total of 4 stiffeners.
Repeat the process above to create the remaining 13 layouts including the “null” layout which will have
0 internal stiffeners and no edge stiffeners checked. The beam property is not important since no
stiffeners are defined in the “null” layout.
8.0 Creating Strakes
Now that our endpoints are created and our element properties are defined, we are ready to create our
strakes. Strakes are a convenient way to create all of the structural elements (i.e. plates, frames, girders
and stiffeners) between two endpoints, utilizing the longitudinal symmetry between endpoints within a
module. Please refer to the Model Organization section of the MAESTRO help file for more details.
The strake dialog can be opened by selecting Model > Elements > Create/Modify > Strake from the main
menu or clicking the strake icon .
We will walk through each of the tabs during the creation of our first strake using the following figure as
a guide:

MAESTRO Midship Design Tutorial
DRS Defense Solutions, LLC, Advanced Marine Technology Center | www.maestromarine.com
Page | 27
Click the “ID” button to create a new strake. Click inside the “Endpoint 1” box and then click on the first
endpoint at the keel and then click the second endpoint along the bottom shell. If the endpoints are not
visible click the Node On/Off icon . From the location tab, choose “bottom”. The location of the
strake determines whether or not those plate elements will receive a hydrostatic pressure during the
analysis. Locations of “bottom” or “side” will make the element “wetted”, whereas “deck” or “other”
will not. Normally, all of the outside shell elements of a vessel will be “wetted” as they will see pressure
from the water they are in. At any time, you can select View > Wetted Elements from the main menu to
check that the strakes are properly defined.
Next, click on the “Plates” tab and select the appropriate plate property from the drop-down. In this
case, our first strake has 5/8” plating so we will choose “5/8in – HTS”

MAESTRO Midship Design Tutorial
DRS Defense Solutions, LLC, Advanced Marine Technology Center | www.maestromarine.com
Page | 28
Next, click the “Frames” tab and select “10x4x15# I-T (HTS)” from the drop-down. The frame definitions
are given in the figure above on the left side. We will leave the “Frame Web Orientation” as it is since
these are transverse frames and we want them to be orientated in the positive normal direction of the
strake.
Next, click the “Girders” tab, check the “Enable Girder” box and select “12x4x0.35/0.375 T (HTS)” from
the drop-down. All of the girders in this module are the same and their specification can be found in the
figure above. Select “Up” for the direction of the girder; this will orient the girder straight up in the Y

MAESTRO Midship Design Tutorial
DRS Defense Solutions, LLC, Advanced Marine Technology Center | www.maestromarine.com
Page | 29
direction versus choosing 0 and orientating it 0 degrees from the positive normal direction of the strake
plate. The girder is always created on the Endpoint 1 side of the strake. For the girders on the main and
2nd
deck, the first endpoint will be on the centerline. In these two cases, the girder direction will then be
down and the frames will be located on the “Transverse, Negative” side of the plate.
Next, click on the “Stiffener” tab. Since this strake is unstiffened, select “null” from the drop-down
menu. For the remaining modules, we will want to make sure we choose “Longitudinal” for the
direction since our ship is longitudinally stiffened and “Same” for the side.

MAESTRO Midship Design Tutorial
DRS Defense Solutions, LLC, Advanced Marine Technology Center | www.maestromarine.com
Page | 30
Lastly, we will click on the “Deletions” tab.
We only need to use this tab if we want to remove the plating, frame or girder in one or more sections
of the strake. In this strake and the remaining ones, we will not need to use this tab.
We are now ready to click “Create”. After this you should see the first strake appear on the screen.

MAESTRO Midship Design Tutorial
DRS Defense Solutions, LLC, Advanced Marine Technology Center | www.maestromarine.com
Page | 31
We will now quickly go through the steps for the second strake. The necessary information for the
remaining strakes can be found in the figure above. Remember, the completed model in the Midship
Section tutorial folder can also be used as a reference.
Click “ID” for the next strake and select the following properties from each tab:
General: Type: Regular, Endpoint 1: 2, Endpoint 2: 3, Location: Bottom
Plates: 1/2in-HTS
Frames: 10x4x15# I-T (HTS)
Girders: uncheck “Enable Girder”
Stiffener: 7x6 3/4x17# T (HTS) (24in+1)
Click “Create” to save the second strake.
Repeat this process for the remaining strakes.

MAESTRO Midship Design Tutorial
DRS Defense Solutions, LLC, Advanced Marine Technology Center | www.maestromarine.com
Page | 32
We can view that the stiffeners are defined correctly by clicking the Stiffeners On/Off icon .
9.0 Verifying Design Parameters
Now that we have our module created, we want to check our design parameters (section modulus,
moment of inertia) to make sure they meet our requirements we established in section 1.0.
To view the moment of inertia and section modulus at each section, select Hull > View Longitudinal >
Properties from the main menu. The grid tab at the bottom of the MAESTRO GUI will display the
sections and their corresponding properties.

MAESTRO Midship Design Tutorial
DRS Defense Solutions, LLC, Advanced Marine Technology Center | www.maestromarine.com
Page | 33
From a visual check of the results, we can see that Izz is never less than 2.38x107 in
4 which is greater
than the required 2.35x107 in
4. Also the section modulus (Izz/Y (+/-) is never less than 1.353 x10
5 in
3
which is greater than the required 1.31 x105 in
3.
10.0 Creating Bulkheads
Now that we know our module meets our initial design parameters, we are ready to apply the design
bending moment. Before we can do that, we need to create forward and aft bulkheads so that the
model will not collapse at the ends once the load is applied.
Since the two bulkheads will be identical in structure, we will use compound elements for this step.
Compound elements provide a convenient method for quickly creating repetitive transverse structure.
A prototype is created once and can be repeated along a module's longitudinal direction using the
replication rule. Compound elements must be defined by endpoints only, and not additional nodes.
This means we will need to create new endpoints to define the bulkhead elements.
Similarly to when we created the initial endpoints, we will use construction geometry to find
intersection points to snap the endpoint reference and opposite locations to. Starting with the
reference end of the module we will create transverse construction lines at the four existing endpoints
along the side shell below the main deck. Hold down the “Ctrl” key and right mouse-click. Select Line >
Transverse from the menu. Without clicking on any endpoints, return to the construction geometry
menu and select Repeat. This will allow you to create multiple transverse construction lines. Now click
the reference location of each of the four endpoints.

MAESTRO Midship Design Tutorial
DRS Defense Solutions, LLC, Advanced Marine Technology Center | www.maestromarine.com
Page | 34
We now want to create the vertical construction lines. Unfortunately, we have more endpoints along
the bottom shell than we do on the two decks. We will have to use triangle elements to create a fully
connected mesh and transition from the bottom shell to the main deck.
First we will create a vertical line at the keel. Next we want to choose Line > 2 Points from the
construction geometry menu and then click the third bottom shell node and then the second main deck
node. Repeat this process for the fourth and third nodes on the bottom shell and main deck.
We now want to create construction markers at all of the intersection points between the bottom shell
and main deck. We can use the Marker > Cross option from the construction geometry menu. Once
these are created we want to create new endpoints at these markers. These endpoints will have the
same reference and opposite Y and Z coordinates.
We can now delete the construction geometry and the model should look like this:

MAESTRO Midship Design Tutorial
DRS Defense Solutions, LLC, Advanced Marine Technology Center | www.maestromarine.com
Page | 35
If you look at the turn of the bilge, you can see there are not enough nodes to create “good” elements
with proper aspect ratios and internal angles. We want to create one more node to transition this area.
Create a 2 Points construction line from the bottom shell endpoint next to the turn of the bilge and the
main deck endpoint closest to (not at) the side shell. Then create a Transverse construction line at the
side shell endpoint just above the turn of the bilge. Create a Cross construction marker at this
intersection and then a new endpoint.
The endpoints between the main and second decks can be quickly created because we know the
transverse coordinates and vertical coordinates of the existing endpoints. The fastest way to create

MAESTRO Midship Design Tutorial
DRS Defense Solutions, LLC, Advanced Marine Technology Center | www.maestromarine.com
Page | 36
these is to open the Endpoint dialog and select the endpoint on the side shell between the main and
second deck. Click the “ID” button for a new endpoint and then change the reference and opposite end
Z coordinate to 192 inches and click “Create”. Repeat this for the endpoints at 84 and 0 inches.
We are now ready to create our compound elements. Select Model > Elements > Create/Modify >
Compound from the main menu or click the compounds icon .

MAESTRO Midship Design Tutorial
DRS Defense Solutions, LLC, Advanced Marine Technology Center | www.maestromarine.com
Page | 37
We first need to create our compound before we can define the elements in it. Click the “ID” button
and type in “WT Bulkheads” for the name. Click “Create Cmpd” to initialize the compound. We are now
ready to create quad and triangle elements. Click on the “Quad” tab.

MAESTRO Midship Design Tutorial
DRS Defense Solutions, LLC, Advanced Marine Technology Center | www.maestromarine.com
Page | 38
Quad elements are defined by 4 nodes, a plate property, stiffener layout and stiffener direction. The
stiffener direction is dependent on the order of the nodes which define the edges. For example, the
edge of the quad between nodes 1 and 2 is edge 1. All of our bulkhead elements will be 5/8” thick and
the quads will have 10x4x15# I-T (HTS) (24in + 0) stiffeners.
We will start in the upper left corner on the reference end of the module. Click “ID” on the Quad tab
page and then click in the Node 1 box. Start by clicking the upper-left most node and then work in a
clock-wise direction picking the four points of the quad as shown below. Select the plate thickness and
stiffener layout from the drop-downs. Our stiffeners will be vertical so select “Edge 1 to Edge 3” for the
Direction.

MAESTRO Midship Design Tutorial
DRS Defense Solutions, LLC, Advanced Marine Technology Center | www.maestromarine.com
Page | 39
You should see this same quad element repeated at each endpoint section. When creating new
elements, it’s helpful to verify that the second value in the node boxes is always 0. These coordinates
represent the endpoint number and endpoint section. It is important to create the “prototype”
elements at the reference end so they can be repeated to any of the subsequent strake sections.
Before we create the rest of the quads and triangles, we will set the rule so the compound is only
created at the forward and aft sections of the module. Click the “Rule” tab in the Compounds dialog and
then uncheck all the numbers except “0” and “6”. These numbers represent the endpoint sections.
Then click “Set Rule” and the model should update with only quads at the ends of the module.

MAESTRO Midship Design Tutorial
DRS Defense Solutions, LLC, Advanced Marine Technology Center | www.maestromarine.com
Page | 40
We can now repeat the quad creation process for the rest of the bulkhead. Note: we want to keep the
quad orientation the same for the stiffener layout and normal direction so always start the quad in the
upper left corner and work clockwise. The white arrow on the highlighted quad indicates the
orientation. The arrow points from node 1 to node 2, which also signifies edge 1.
You will need to create 4 triangle elements (1 at the keel corner and 3 at the bilge). These elements are
created the same as a quad except they require only 3 nodes. Be sure to maintain the same orientation
with the triangle elements as well. The complete bulkhead should look like the model below:

MAESTRO Midship Design Tutorial
DRS Defense Solutions, LLC, Advanced Marine Technology Center | www.maestromarine.com
Page | 41
11.0 Model Integrity Checks
Now that we are finished with the modeling stage, it is good to perform a few integrity checks on the
model. Normally when creating a large model, it is a good idea to perform these checks after each
module is created.
Wetted Elements
The first check is to verify that the elements that should be defined as “wetted” are. Select View >
Wetted Elements from the main menu. All of the elements except for the outside shell elements should
no longer be displayed.

MAESTRO Midship Design Tutorial
DRS Defense Solutions, LLC, Advanced Marine Technology Center | www.maestromarine.com
Page | 42
If this is not the case, click the query icon and then highlight and right-click the element that
should not be “wetted” and uncheck “Wet” from the menu. Once your model looks like the image
above, right-click in the modeling space and select “Element Type” to return to the standard view.
Element Connectivity
This check makes sure that all of the elements are connected. Select Tools > Integrity Check > Element
Connectivity from the main menu. You should get the following message:
If not, some changes need to be made to the model to fix the connectivity error.
Free Edges

MAESTRO Midship Design Tutorial
DRS Defense Solutions, LLC, Advanced Marine Technology Center | www.maestromarine.com
Page | 43
This check verifies that no free edges exist in the model. A free edge occurs when not all the elements
share common edges with each other. This usually occurs when a node is used by one element in a
specific area but not by its neighboring element. Select View > Edges > Free Edges from the main menu.
It is easiest to see the free edges in wireframe mode , with stiffeners and end points turned off.
Free edges normally show up in red. There should be no free edges displayed in your model.
Aspect Ratio
This check verifies that no element’s aspect ratio is above a certain limit. Select Tools > Integrity Check >
Aspect Ratio from the main menu. Set the threshold to 5.0 and click “OK”. You should receive a
message stating no elements with an aspect ratio greater than 5.0 found.
Overlapped Elements
This check verifies that no elements were created on top of each other. Select Tools > Integrity Check >
Overlapped Elements from the main menu. You should receive a message stating no duplicate elements
found. If not, delete the overlapped elements.
12.0 Defining Constraints
Before we can solve our model, we need to first constrain it. Constraints are used to restrict the
model’s movement in any of the three translational or three rotational degrees of freedom. To define
constraints, select Model > Define Constraints… from the main menu or click the constraints icon .

MAESTRO Midship Design Tutorial
DRS Defense Solutions, LLC, Advanced Marine Technology Center | www.maestromarine.com
Page | 44
Click the “General” tab.

MAESTRO Midship Design Tutorial
DRS Defense Solutions, LLC, Advanced Marine Technology Center | www.maestromarine.com
Page | 45
Next, click inside the large white space and then we can click nodes in our model to be the constraint
points. If nodes are not turned on, turn them on now. Click the main deck node at the centerline in the
forward and aft end of the module. You should see these appear in the Constraints dialog. Now we
want to set the degrees of freedom to constrain at each node. For the first node we want to constrain it
in the X, Y and Z direction so double-click the 0 under the X, Y and Z column. They should turn to 1’s.
Now do the same for the second node in the Y and Z directions.
We do not need X because it is already constrained at the first node in that direction and since the
model has transverse symmetry, the model is constrained for rotation about the Y axis. The Y and Z
constraints at both nodes restrict rotation about the X and Z axes.
Click “OK” to save the constraints and close the dialog.
13.0 Creating a Load Case
A load case consists of all of the loads which act on the structure at the same time. Loads which do not
act simultaneously should be placed in separate load cases (unless their interaction is negligible). Each
load case produces a separate solution for the nodal displacements, and hence load effects, in the
structure. In our example we will only have one load case and the only loads acting on it are its self-
weight and our prescribed bending moment.

MAESTRO Midship Design Tutorial
DRS Defense Solutions, LLC, Advanced Marine Technology Center | www.maestromarine.com
Page | 46
Select Loads > Create/Modify from the main menu or click the loads icon to open the loads dialog.
Click “ID” to create a new load case and we will call it “Bending Moment”. Since we are just applying the
self-weight and bending moment load, check the box next to “Include structure’s mass” and “End
Moment” only and then click “Create”.

MAESTRO Midship Design Tutorial
DRS Defense Solutions, LLC, Advanced Marine Technology Center | www.maestromarine.com
Page | 47
Notice that some of the tabs at the top disappeared after we created the load case. These tabs appear
and disappear depending on the load options checked on the “General” tab. For more information on
the different loading options, please see the “Defining Loads” section of the MAESTRO help file.
We now want to click on the “End Moments” tab.

MAESTRO Midship Design Tutorial
DRS Defense Solutions, LLC, Advanced Marine Technology Center | www.maestromarine.com
Page | 48
For this tutorial we will apply a sagging bending moment. On the Vertical Bending Moment row under
the Reference End and Opposite End boxes, type in 2.55 x 109 lbf-in and click “Modify”. The Vertical
Shear Force will be automatically calculated when we balance the model in the next section. Click
“Close”.
14.0 Balancing the Model
To balance the model, select Model > Balance… or click the balance icon . In the case of our
model, the balance only solves for the vertical shear force so you should get the following message:
Click “Yes” to balance. We can now go back into our loads dialog and see that the Vertical Shear Force is
no longer 0.

MAESTRO Midship Design Tutorial
DRS Defense Solutions, LLC, Advanced Marine Technology Center | www.maestromarine.com
Page | 49
15.0 Solving the Model
Once our model is constrained and balanced, we are ready to solve it. Select File > Analysis/Evaluation >
Global FEA from the main menu or click the analyze icon .
We want to click the radio button next to MAESTRO in the “Failure Mode Evaluation” section and then
click “OK” to solve. We will discuss the failure mode evaluation in later sections.
Once the analysis is complete, you should receive a completion message:

MAESTRO Midship Design Tutorial
DRS Defense Solutions, LLC, Advanced Marine Technology Center | www.maestromarine.com
Page | 50
Click “Yes” to view the deformed model.
Note that the deformation is exaggerated from the actual deformation. If you look in the Output
window, you will see the maximum displacement is:
Maximum Displacement=0.806243 in at FeTag=74
You can undeform the model by unchecking Results > Deformed Model from the main menu.
16.0 Analyzing the Model
Now that the model has successfully solved, we can view the stress patterns or recover specific stresses
and displacements. For a description of the different stresses that can be recovered, please see the
Stress Results section of the MAESTRO help file.

MAESTRO Midship Design Tutorial
DRS Defense Solutions, LLC, Advanced Marine Technology Center | www.maestromarine.com
Page | 51
As an example, we will view a contour plot of the Von Mises stress. Select Results > Stress > Mid Von
Mises from the main menu. The model should update with a view of the Von Mises stress distribution.
To change the plot to contour, click the contour icon .
Clicking the dynamic query icon drop-down arrow and selecting “Stress Mid” allows you to
highlight elements and recover their specific stresses.

MAESTRO Midship Design Tutorial
DRS Defense Solutions, LLC, Advanced Marine Technology Center | www.maestromarine.com
Page | 52
Nodal displacements can also be recovered from the model. Click the dynamic query drop-down and
select “Node”. Now return to the drop-down menu and you should see new options specific to nodes.
Click on “Deformation” and you can now highlight a node in the model and recover the translational and
rotational displacements.
Double-clicking a node or element with the dynamic query on will echo the results (stress, displacement,
etc.) shown in the pop-up window.
17.0 Failure Mode Evaluation
A large and complex thin-wall structure can fail in many different ways, which are called the failure
modes. The various factors that determine the failure modes include the geometry of the structure, the
boundary conditions, and the loading on the structure. In this tutorial, we will go through some of the
options for checking and recovering the adequacy parameters. For more information on failure mode
evaluation and the adequacy parameter definitions, please see the Failure Mode Evaluation section of
the MAESTRO help file.
Failure mode evaluation is performed on evaluation patches in the model. During the analysis of the
model, MAESTRO automatically created evaluation patches. A patch is a collection of elements with its
boundary supported by bulkheads or beams. A patch can also be a single element. To view the created
patches, select View > Evaluation Patches > Patch from the main menu.
The gray quad elements are patches consisting of a single element. Patches can also be manually
defined.

MAESTRO Midship Design Tutorial
DRS Defense Solutions, LLC, Advanced Marine Technology Center | www.maestromarine.com
Page | 53
To view the failure mode evaluation results, select Results > Adequacy > Minimum Value (All) from the
main menu. This will show the minimum adequacy parameter for each patch.
We can see from the model that the second deck has negative adequacy parameters which mean the
structure is under built and would fail under the prescribed load, given the safety factors defined in the
Job Information dialog. To investigate which parameters are failing, click the adequacy parameter icon
drop-down and select “Adequacy”. Highlight one of the second deck quad elements and the adequacy
parameters for that element will appear:

MAESTRO Midship Design Tutorial
DRS Defense Solutions, LLC, Advanced Marine Technology Center | www.maestromarine.com
Page | 54
We can now see that PCSF and PCSB are negative for the patch. Note, when viewing the adequacy
parameters for a single element, the results shown are for the entire patch, except for PCSB and PFLB
which are calculated for the single element only. We can now launch the Evaluation dialog by right-
clicking on a quad element and selecting “Launch Evaluation Dialog” from the menu.

MAESTRO Midship Design Tutorial
DRS Defense Solutions, LLC, Advanced Marine Technology Center | www.maestromarine.com
Page | 55
This dialog should automatically update with the stiffened panel properties as well as the calculated
stress applied to this element. First, we want to click the radio button next to “MAESTRO” in the upper
right-hand corner under “Method”. If we want to make changes to the panel and recalculate, click the
radio button for “User Defined” under the “Input Data“ section.
Let’s try changing the breadth between stiffeners from 18.0 inches to 12.0 inches and then click
“Compute”.

MAESTRO Midship Design Tutorial
DRS Defense Solutions, LLC, Advanced Marine Technology Center | www.maestromarine.com
Page | 56
We can now see that all of the adequacy parameters are positive. We also could have tried changing
the stiffener property or plate thickness. We could now go back and change the stiffener layout for the
entire strake and re-run the analysis.
One thing to keep in mind as we are changing parameters is the self-weight of the structure. Structural
weight is usually kept as low as possible. This can be quickly checked by right-clicking on the module
“m1” in the parts tree and selecting “Show Weight”. This can be done each time a plate thickness or
stiffener layout is changed in the model in order to find the best tradeoff between structural strength
and weight.