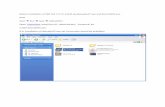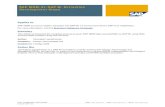Macropus sap installation steps for ecc6_nonides_1.1
-
Upload
raghunatha-reddy -
Category
Technology
-
view
546 -
download
2
Transcript of Macropus sap installation steps for ecc6_nonides_1.1

Document Control
Owner: Raghu Status:completed Draft
Revision History
Version Description of Change Date Author
1.0 Installation steps for ECC6 Non Ides with Screen-shots
10/10/2010 raghu
1.1 Installation steps for ECC6 Non Ides with MCOD (TO ACTIVATE TELCO)
11/10/2010 raghu
1.2 Installation steps for ECC6 Non Ides with MCOD (TO ACTIVATE oil and gas)
11/10/2010 madhu

Installation Steps


Expand and Select erp 6.0 Ehp4 SR1>sap application server abap>oracle>central system

Select custom for customized selections

Enter Sid of sap system

Click on next

Enter sap master passwords and then next

Select local installation

Give passwords for OS users and then next

Give Sid of already installed database

Give path of export1 and then next

Select install MCOD and then next

Next (all database files are already created at previous installation so only some extra data files will create in this installation)

next

Next

Give central Instance Number of new sap system

next

Give paths and then next

next

next
Below 3 continues screens shows parameter summary



next

.
After enter solution manager key is completed press next
After sap installation is successfully completed then it will show below screen