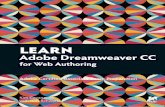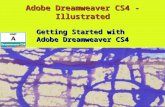2008 Pearson Education, Inc. All rights reserved. 1 20 Adobe Dreamweaver® CS3.
Macromedia Dreamweaver 8€¦ · Adobe® Dreamweaver® 8 Adobe® Dreamweaver® 8 INTRODUCTION When...
Transcript of Macromedia Dreamweaver 8€¦ · Adobe® Dreamweaver® 8 Adobe® Dreamweaver® 8 INTRODUCTION When...

Adobe® Dreamweaver® 8 An introductory guide to using Adobe® Dreamweaver® 8
January 2007

COPYRIGHTS
"The University of Bradford retains copyright for this material, which may not be reproduced without prior written permission".
"Adobe Dreamweaver screen shot(s) reprinted with permission from Adobe Systems Incorporated."
© 2007 Adobe Systems Incorporated. All rights reserved. Adobe and Dreamweaver is/are either [a] registered trademark[s]of Adobe Systems Incorporated in the United States and/or other countries."
THIS PRODUCT IS NOT ENDORSED OR SPONSORED BY ADOBE SYSTEMS INCORPORATED, PUBLISHER OF ADOBE DREAMWEAVER.
Learner Support Services welcomes feedback on its documentation. Please email any comments on the content of this document to: [email protected]
If you need to view this or any other LSS documents in an alternative format, please see: http://www.brad.ac.uk/lss/.

CONTENTS Adobe® Dreamweaver® 8..........................................................................1 Introduction.................................................................................................1
Introduction to HTML.............................................................................1 Web Accessibility ..................................................................................1 Creating personal Web pages...............................................................2 Document conventions..........................................................................2
Learning outcomes .....................................................................................2 Getting ready ..............................................................................................2
Connecting to the M: drive ....................................................................2 Downloading the files ............................................................................3
The Dreamweaver window .........................................................................3 Enlarging the document window ...........................................................4
Creating a Web site ....................................................................................4 the Files Panel............................................................................................4 Setting Preferences ....................................................................................4 Creating your home page ...........................................................................5 Page views .................................................................................................6 Site Map .....................................................................................................6
Linking to an existing file .......................................................................6 Removing links from the site map .........................................................7
Refreshing the folder list .............................................................................7 Formatting ..................................................................................................7
Important! ..............................................................................................7 Headings ...............................................................................................7 Paragraphs v Line Breaks.....................................................................8 Creating lists .........................................................................................8
Bulleted/numbered lists....................................................................8 Definition lists...................................................................................9
Horizontal rules .....................................................................................9 Adding images to your page..................................................................9 Inserting links ......................................................................................10
Creating a link to a related file .......................................................10 Creating links to files on the WWW................................................10 Linking within a page .....................................................................11 Creating a link to an e-mail address ..............................................12
Attributes .............................................................................................12 Previewing your page ...............................................................................13 Page Properties........................................................................................13
Page title .............................................................................................13 Metadata .............................................................................................14

Page description ............................................................................14 Keywords .......................................................................................14
Working with the Files Panel ....................................................................14 Spell checking ..........................................................................................15
Setting the language and spelling options...........................................15 Spell checking .....................................................................................15
Find and replace.......................................................................................15 Testing and Publishing your Web page ....................................................15
Setting the Remote and Testing Servers ............................................15 Testing your files .................................................................................16 Transferring files to the Web server ....................................................16
Validating your Web page ........................................................................16 Congratulations! .......................................................................................17

Adobe® Dreamweaver® 8
Adobe® Dreamweaver® 8 INTRODUCTION
When creating Web pages you must be aware of any rules and regulations set by your organisation or ISP. If you are creating University Web pages they must comply with University guidelines and regulations. The World Wide Web Advisory Board has produced a Code of Practice for Web based materials. This document is available from http://www.brad.ac.uk/webid/. Pages must also conform to University regulations. Details of these regulations can be found at http://www.brad.ac.uk/lss/regulations/.
On first mastering Web page creation, there is often a temptation to include every feature that you know. It is important not to lose the primary focus of your site – to convey information. You need to carefully design your site to ensure you succeed in this purpose. The Web Style Guide available on the Web at http://www.webstyleguide.com offers useful if not essential reading on Web page design. Other documents and web authoring resources you may find useful are available from http://www.brad.ac.uk/lss/it-services/internet/resources/.
Introduction to HTML All documents on the WWW, no matter how fancy they appear, are simple text files using Hypertext Markup Language (HTML) or Extensible Hypertext Markup Language (XHTML). Put most simply, HTML or XHTML is the code that tells a Web browser how to display the contents of your Web document. The browser does all the hard work and displays the contents in a formatted layout. You can view the (X)HTML code of a Web page in Internet Explorer by clicking on the View menu and choosing Source. If you want to know more about this, see the Weave your own Web document at: http://www.brad.ac.uk/lss/training/resources/weave/.
Adobe® Dreamweaver® software is a Web authoring tool that offers you an easier way of producing HTML code. It has many of the text editing features that are similar to those found in Word for Windows. You can use Cut, Copy and Paste, Find/Replace and Spell Checking commands in the usual manner. You can also move blocks of text by highlighting and dragging to a new location. If you want to copy, rather than move, blocks of text, hold down the Ctrl key as you drag. As you perform all these functions, Adobe® Dreamweaver® produces the HTML code in the background. Adobe® Dreamweaver® gives you the option of writing either HTML or XHTML.
Web Accessibility The University and you as a Web author have both a moral and legal obligation to ensure pages on our Web server are universally accessible, particularly to those with disabilities. The University’s Code of Practice for Web based materials has adopted the recommendations of the W3C Web Accessibility Initiative - http://www.w3.org/WAI/. This recommends that (X)HTML is used to
1 February 2007

Adobe® Dreamweaver® 8
organise and structure your page, and that Cascading Styles Sheets (CSS) be used to format and control the layout of the page. This is similar to attaching a template to a Word document.
This document will follow these recommendations and will, therefore, only cover the features that are used to organise and structure your page. If you wish to change the formatting of your page, this should be done using CSS, which will be covered separately.
Creating personal Web pages Personal Web pages can be published on the Web by placing files in HTML format on either the student (http://www.student.brad.ac.uk) or the staff (http://www.staff.brad.ac.uk) Web server. To do this you will need to complete an application form for Web space – see http://www.brad.ac.uk/lss/it-services/internet/personalweb/apps/stud-app.pdf (students) or http://www.brad.ac.uk/lss/it-services/internet/personalweb/apps/staff-app.pdf (staff).
Document conventions This document assumes knowledge of Windows and Office products, familiarity with University systems and experience of using a Web browser. Guidance on these and other Computer Centre documents is available on the WWW at http://www.brad.ac.uk/lss/documentation/. Numbered paragraphs contain an action for you to perform. Others provide information.
LEARNING OUTCOMES This document will take you step by step through the process of creating a Web site so that on completion you should be able to:
• open, save and close documents.
• edit and format text.
• insert images and create links to other Web pages, e-mail addresses and bookmarks.
• publish Web pages.
GETTING READY
Connecting to the M: drive Your M drive is your central UNIX file store that can be accessed from anywhere on campus or from remote locations. The My Documents folder on computers in PC rooms supported by LSS point to your M: drive. If you are using a staff PC you can use the steps below access your M drive. For more information about your M drive, use the Staff Filestores quick link from the University’s internal home page.
February 2007 2

Adobe® Dreamweaver® 8
1. Click on Start – UoB Apps – Utilities – Connect to M drive
2. When dialogue window appears enter your username and password (the ones you use for e-mail) and click OK. It takes a little time to make the connection so please be patient.
3. When you get a message that the M drive was successfully mapped, click OK.
Downloading the files 1. Open Internet Explorer and go to
http://www.brad.ac.uk/lss/training/resources/dreamweaver/.
2. Click on Download files.
3. Click on Run – if you get a message saying the publisher could not be verified, click on Run.
4. Click on Extract. The files will extract to c:\dreamweaver-intro\
5. Close Internet Explorer.
THE DREAMWEAVER WINDOW 1. Open Adobe Dreamweaver 8 – if prompted, choose Designer.
2. Open the File menu and choose New and then select Basic Page – HTML.
Panel groups
Properties Panel
Insert Panel
Document window
3. Choose XHTML 1.0 Strict as Document Type (DTD) and click on Create.
3 February 2007

Adobe® Dreamweaver® 8
Enlarging the document window On the right and bottom borders of the document window you will see small arrow buttons. Clicking on these will hide/unhide the panel groups and properties panel.
CREATING A WEB SITE A Web site is a collection of related, linked Web pages.
1. Open the Site menu and choose New site… to open the Site Definition window.
2. Make sure the Advanced tab and Local Info in the category list are selected.
3. Enter yournamesite as the Site name, substituting your name for “Yourname”.
4. Enter M:\yournamesite as the Local root folder.
5. Click on OK.
THE FILES PANEL When you create a Web, the site name and a folder list appear in the Files panel on the right. Once you have created files/folders in your Web site you can organise them in the Files panel in a similar fashion to using Windows Explorer. It is important that you carry out your Web site file management functions within Dreamweaver so that any hyperlinks to a page that you either move or rename are amended automatically.
The Files group panel can be displayed or hidden by clicking on the Files link on the panel’s title bar.
SETTING PREFERENCES 1. Click on the Edit menu and
choose Preferences…
2. Click on the General in the category list.
3. The default settings are fine, however, Dreamweaver 8 will default to setting the spelling dictionary to English (US), which needs to be changed:
February 2007 4

Adobe® Dreamweaver® 8
i. Select English(British) from the Spelling dictionary drop down list.
4. Click on New Document in the category list.
5. Again, the default settings are fine; however, you need to change the Default Document Type (DTD) to XHTML rather than HTML.
The Document Type tells any validator (see later) that you use to check your page, which set of standards to validate against. In addition, the latest versions of some browsers use this statement to determine how to display the page. For more information on use of document type declarations, see http://www.htmlhelp.com/tools/validator/doctype.html.
There are several versions of HTML and XHTML standards. If your Web site uses CSS we recommend the Strict version and if not, the Transitional version.
For now, set the DTD to XHTML 1.0 Strict
6. Click on Validator in the category list and set this to XHTML 1.0 strict; deselect any others.
7. Click on OK.
CREATING YOUR HOME PAGE Whenever you create a folder on the Web, it should have a folder with an index file in it. If you enter a Web address into a browser that does not specify a particular file, the Web server defaults to delivering the index file, eg http://www.brad.ac.uk/internal/ delivers http://www.brad.ac.uk/internal/index.php. If you do not have an index file, a list of folder contents is displayed – see http://www.brad.ac.uk/img/ (we have deliberately left this without an index file so that staff can use images on the Web site).
The starting page of your Web site is known as your home page and should always be an index file.
1. If necessary, open the File menu and choose New, then select Basic Page and click on Create.
2. In the document window, type your name, press the <Enter> key and then type This is the home page of my Web site.
3. Click on Save icon on the standard toolbar in the document window – if the toolbar is not displaying, open the View menu, choose Toolbars and click on Standard.
4. Type index.html as the filename.
5. Click on Save.
Notice that this file is now listed in your Files panel.
You now need to set this as the home page to your site.
5 February 2007

Adobe® Dreamweaver® 8
1. Right-click on index.html listed in the Files panel.
2. Choose Set as Home Page.
PAGE VIEWS There are several ways of viewing your page. You can switch views using the buttons at the top of the document window.
Code view – displays the HTML code.
Split view – splits the document window horizontally, displaying the HTML code in the upper portion and the WYSIWYG display in the lower.
Design view – shows a WYSIWYG (What you see is what you get) view.
SITE MAP Before you start to create a Web site, you should design your site on paper and work out its information architecture. This is a subject in itself and is beyond the scope of this course; however, once you have determined this you can use the site map to create this structure.
1. In the Files panel, select Map view from the drop down list.
Notice that the index.html file is display as an icon in the Files panel.
2. Right-click on index.html and choose Link to New File…
3. Type page1.html as the File name, and Page 1 as the Title and Text of link.
4. Click on OK. Note that a link to Page 1 is added to your home page.
5. Repeat steps 2 and 3 to create page2.html
6. To create a further level in your structure, select one of your newly created pages and then create a link to a new page, called page3.html.
Your site structure should now have three levels.
You can expand the site map window by clicking on the Expand icon in the Files panel.
Linking to an existing file 1. In Map view right-click on the index.html file and choose Link
to Existing File.
2. Change the Look in list box to point to c:\dreamweaver-intro\
3. Click on garden.html and choose OK.
4. A message will appear to say that the files exist outside your root folder. Click on Yes to copy the files.
February 2007 6

Adobe® Dreamweaver® 8
5. Repeat steps 1 to 4 to link to and copy jekyll.html and garden.jpg – note: you will need to choose All files from the Files of type list in order to see the graphics file.
Removing links from the site map 1. Click on the page3 icon and press the Delete key. Notice that the link is
removed from index.html.
2. Repeat until only index.html remains.
3. Return to the Local view.
Notice that although you have removed the links from the site map, the files you created when making those links, ie page1.html etc, .still exist and are listed in the local view. Unwanted files can be deleted by clicking on the file and pressing the delete key; you will be asked to confirm that you want to delete the file.
REFRESHING THE FOLDER LIST If you cannot see newly created/copied files, you may need to refresh the folder list:
1. Click refresh icon in the Files panel or press the <F5> key.
FORMATTING
Important! If you are creating Web pages for the University’s Web site, the Code of Practice for Web based materials requires that you use HTML for formatting the structure of your pages and use Cascading Styles Sheets (CSS) for formatting the style, eg fonts, colours, etc, known as attributes. The exercises in this document reflect this and do not use style attributes. (The use of CSS is beyond the scope of this document)
If, however, you are creating Web pages for a personal site, you might want to make use of style attributes; these are covered briefly in the section on Attributes.
Headings Document structure (or semantic markup) is a key factor in making a Web page accessible. Any headings should, therefore, be assigned an appropriate heading style.
1. Open garden.html by double-clicking on the filename in the Files panel.
2. Make sure the insertion point is in the heading paragraph 'GARDEN DESIGN'. Notice that the status bar at the bottom of the document window shows that this is currently enclosed in <p> tags and is, therefore, formatted as a paragraph.
7 February 2007

Adobe® Dreamweaver® 8
3. Choose Heading 1 from the Format list box in the Properties panel (sometimes referred to as the Properties inspector). Notice that the tag now changes to <h1>
4. Move to the word 'Balance’.
5. Choose Heading 2 from the Format list box in the Properties panel.
6. Apply the Heading 2 style to the following sub-headings: 'Strong Lines and Perspective' 'Texture', 'Colour', 'Some Famous Gardeners', and 'Some Garden Resources on the WWW’.
7. Save the file.
Your page will now look like a well-structured Web document, with a prominent title and clearly defined sub-sections.
Paragraphs v Line Breaks Pressing <Enter> will begin a new paragraph and add white space.
1. In the first sub-section (Balance) find the sentence that begins 'The main masses…’ Insert the cursor before this and press <Enter>.
If you want to begin a new line without adding white space, press the <Shift> and <Enter> keys together.
1. At the end of the document type your name.
2. Press Shift and <Enter> to create a new line.
3. Type University of Bradford.
4. Save the file – you may need to click into your document to do this.
Creating lists
Bulleted/numbered lists 1. Highlight the two paragraphs after the heading 'Balance'.
2. Click on the Unordered list icon in the Properties panel.
3. Place the cursor after the sentence in the first paragraph that ends with 'an unsettled feel to it', and press return. This will create a new list item.
4. Press the backspace key to undo this action (or select undo from the Edit menu.)
5. Highlight the three paragraphs under the heading 'Strong lines and perspective'. Format these as numbered paragraphs using the Ordered list icon .
6. Save the file.
February 2007 8

Adobe® Dreamweaver® 8
Definition lists A definition list is designed to display a word or phrase on one line, and the definition of that word or phrase on the next line. The definition line is indented.
1. Highlight the text below the heading 'Some Famous Gardeners'. (This section ends with 'novelist, poet and consummate gardener.')
2. Click on the Text tab in the Insert panel.
NB If your Insert panel is displaying as a menu click on button on the far left and choose Show as Tabs; to turn the tabs off, click on the icon at the far right of the Insert panel and choose Show as Menu.
3. Click on the dl button to format your definition list.
4. Click on each line of your list and look at the tag settings in the document window status bar; <dt> and <dd> tags have been applied as necessary.
5. Save the file.
Horizontal rules 1. Move the cursor so that it is in front of the sub-heading Strong Lines and
Perspectives.
2. Click on HTML in the Insert panel.
3. Click on the horizontal rule icon .
4. Save the file.
Adding images to your page 1. Ensure you are at the top of your Web page by pressing <Ctrl>+<Home>
keys.
2. Insert a blank paragraph between the heading and the first paragraph.
3. Click and drag garden.jpg from the Files panel to the newly inserted paragraph. The Image Tag Accessibility Attributes window will appear.
You should always provide a text description for an image. This is picked up by speech readers, and will also display on the page whilst the image is being downloaded or where users have chosen to view text only. Think carefully about the text used as Search Engines can pick this up, especially when the graphic is the first item on the page.
4. Type University of Bradford’s Web tutorial – photo of Haworth park. in the Alternative Text: box.
NB Always end alternate text with a full-stop as this signals a screen reader to pause, which helps the listener. If the image gave a lot of detail, you might need to consider providing a link to a longer description to ensure that a disabled user
9 February 2007

Adobe® Dreamweaver® 8
is not disadvantaged; you would need to create a new page to hold the description and then browse for this to create the link.
5. Click OK.
Notice that the image is inserted and the Properties panel displays the image properties, including the alternative text you have just added.
The width and height of the image are also displayed in the Properties panel. Please note that you should not resize your graphic within Dreamweaver. This should always be done in a graphics package and the graphic resaved. Resizing in Dreamweaver may appear to produce the desired effect; however, the full-sized graphic will be downloaded thereby increasing download times.
6. Save the file.
Inserting links Dreamweaver makes it easy to create links to other documents, e-mail addresses, or other places within the same document.
Creating a link to a related file 1. Go to the definition list created earlier and highlight 'Gertrude Jekyll' (below
the heading 'Some Famous Gardeners').
2. Click on jekyll.html in the Files panel and drag and drop this to the Link box in the Properties panel – don’t worry if your mouse pointer changes to a no entry sign.
3. Save the file.
The filename is now displayed in the Link box and 'Gertrude Jekyll' is displayed as a hyperlink, ie in a different colour and underlined. This is a relative link, which indicates where the linked page is located in relation to the current page.
Creating links to files on the WWW In the example above, you were able to create a link by browsing the files stored within your Web site. You cannot browse through files held on other computers, so, to create a link to a page not stored locally, you have to know the full Web address.
1. Highlight the 'Royal Horticultural Society' (under the heading ‘Some Garden Resources on the WWW.’)
2. Click in the Link box in the Properties panel and type http://www.rhs.org.uk
3. Click in the document window to see the results.
4. Save the file.
'Royal Horticultural Society' is now underlined and displayed as a hyperlink. This is an absolute link.
February 2007 10

Adobe® Dreamweaver® 8
1. Now go to the bottom of your page and link “University of Bradford” to http://www.bradford.ac.uk.
Note:
For University Web pages linking to other pages on the University’s Web site, please edit the hyperlink to remove http://www.bradford.ac.uk from the path, eg linking to the Learner Support Services Web site would use /lss/ rather than http://www.bradford.ac.uk/lss. The helps to speed the download, and avoids any problems if the Web server has to be moved across to another server for any reason. You will find information with more detail about absolute and relative referencing in the Weave your own Web document - http://www.brad.ac.uk/lss/training/resources/weave/weave.pdf
Linking within a page On long pages, make best use of the top portion of the Web page by giving the user an indication of what else is on the page that is not immediately visible. One way of doing this might be to provide a list of contents that enables the user to jump to different sections. To do this you need to provide each section with a bookmark:
1. Select the sub-heading “Balance”.
2. Click on Common on the Insert panel.
3. Click on the named anchor icon .
4. Type balance as the Anchor name.
5. Click on OK. Notice that a bookmark icon is displayed next to the sub-heading.
6. Repeat this for all the other sub-headings, amending the Bookmark name as appropriate, eg strong, texture etc.
You have given bookmark names to the different sections of your document that you want to jump to and now need to provide links to those bookmarks.
1. Under the image at the top of the page create a new paragraph and type Contents:
2. Create an unordered (bulleted) list for the following: Balance Strong lines and perspective Texture Colour Famous gardeners Garden resources
3. Highlight “Balance” in this list.
4. Click and hold on the Point to file icon that is to the right of the Link box in the Properties panel.
11 February 2007

Adobe® Dreamweaver® 8
5. Drag your mouse pointer to the bookmark icon at the side of the “Balance” sub-heading. Your mouse pointer will change to an arrow as you do this. Release the mouse button and notice that the bookmark name is displayed in the Link box. Note: you can also use this method to point to files in your Files panel.
6. Save the file.
Having taken the user down the page, it is then good practice to provide a link back to the top of the page.
1. Select the heading “Garden Design” and create a named anchor of top.
2. Before each sub heading, create a new paragraph with the text [top] that links back to the bookmark top.
3. Save the file.
Creating a link to an e-mail address 1. At the bottom of the page type your e-mail address after your name and then
select this.
2. .Click on the Email link icon on the Common tab in the Insert panel.
3. Make sure the Email Link window is displaying the correct information and click OK.
Note that your e-mail address is now a hyperlink.
Note: Whilst it is possible to create an e-mail link for any text by selecting the text, eg your name, the Code of Practice for Web authoring requires that links to an e-mail address should always be displayed as the full e-mail address; the name of a person should link to a personal profile or Web page.
4. Save the file.
Attributes Note: These should not be used when CSS is used for styling a page.
Many of the buttons on the Properties panel are similar to those of Microsoft® Office® products; however, it is important to remember that Dreamweaver is a Web authoring tool and not a word processor.
1. Switch to or open index.html
2. Highlight your name and use the Properties panel to:
i. Centre your name.
ii. Format your name as Arial, 24pt Bold and Blue text – click on the text colour icon .
iii. Format the paragraph of text as you wish.
February 2007 12

Adobe® Dreamweaver® 8
3. Now create a link to your garden.html file (refer to the section on Inserting Links if you have forgotten how to do this).
4. Save the file.
PREVIEWING YOUR PAGE 1. Switch to or open garden.html
2. Click on the Preview/Debug in Browser list icon .
3. If given a list of browsers, click on Preview in IExplore 6.
Internet Explorer will open and display your Web page.
4. Return to Dreamweaver.
PAGE PROPERTIES
Page title Whilst it is possible to set text and background colours through the Page Properties this is best done using CSS. It is, however, important that you always provide your Web page with a title. This is displayed in the title bar of the Web browser when the page is viewed, is used as the bookmark/favourites name, is displayed as a header to the page when it is printed, and is often picked up by search engines as they crawl the Web. Higher level pages should always reference University of Bradford in the page title (see the Code of Practice). It is useful to use the Split view for this section so that you can see what changes are being made to the underlying code.
1. Click on the Split view button.
2. In the code view pane scroll to the top of the page so you can see the <head> tags. Notice that your page does not have a Document Type identified (see page 5), although it has already got a <title>; however, this is incorrect as it refers to FrontPage rather than Dreamweaver.
3. Click on the Page Properties … button in the Properties panel – you need to be in Design view to do this.
4. Select Title/Encoding in the Category list.
5. Select the text in the Title: text box and type Dreamweaver exercise – University of Bradford.
6. Set the Document Type (DTD): to XHTML 1.0 Strict
7. Click on OK.
The text in the <title> tags has now changed.
The title of your page is also displayed on the document toolbar . If you prefer, you can add/amend your page title
here.
13 February 2007

Adobe® Dreamweaver® 8
Metadata Metadata is data about data. In HTML <meta> tags are used to contain data or information about a Web page and help to get your page picked up by search engine spiders. For a brief explanation of metadata see http://www.ukoln.ac.uk/metadata/publications/nutshell/.
Page description 1. Click on the HTML tag in the Insert panel.
2. Click on the arrow of the Head icon .
3. Click on Description to open the description window.
4. Type “The garden design exercise is used during staff training sessions to introduce Dreamweaver software”.
5. Click on OK.
Notice that the <meta> tag is added to the code view and that the Head icon has changed to display the Head: Description icon; clicking on this would take you directly to the description window.
Keywords
1. Click on the arrow of the Head: Description icon and choose Keywords to open the keywords window.
2. Type Garden Design, Dreamweaver, Staff training, Learning Support Services, University of Bradford.
3. Click on OK.
You need to choose your keywords carefully as these could make the difference between someone finding your page through a search engine or not. Always try to think of the word/phrases that someone trying to find your page might enter.
WORKING WITH THE FILES PANEL You should store all your images in an images folder as this avoids duplications and helps others to find the files.
1. Right click on your site folder in the Files panel.
2. Click on New Folder – a new folder is added with the name selected ready for you to give it a new name.
3. Type images and press <Enter>.
4. Click and drag garden.jpg to the images folder. As Dreamweaver recognised you have included this garden.jpg image in a file it prompts you to update the code of the page where it was originally inserted.
5. Click on Update.
February 2007 14

Adobe® Dreamweaver® 8
6. Expand the images folder, if necessary, by clicking on the + icon to see the contents of the folder; you should see garden.jpg in the list.
SPELL CHECKING
Setting the language and spelling options 1. Click on the Edit menu and choose Preferences…
2. Select General from the category list.
3. Choose English (British) from the Spelling Dictionary list.
4. Click OK.
Spell checking Spell checking can be carried out in a similar fashion to that used in Word, by opening the Text menu and choosing Check Spelling.
FIND AND REPLACE 1. Open the Edit menu and choose Find and Replace.
2. Choose Text from the Search list.
3. Enter the text to be found, in this instance garden design.
4. Enter the text to replace the above, in this instance garden layout.
5. Click on Replace all.
6. Save your file.
TESTING AND PUBLISHING YOUR WEB PAGE Note: If you are working through this document outside a class session, you will not be able to complete this section if you do not have Web space allocated to you.
Setting the Remote and Testing Servers 1. In the Files panel, click on the drop down list arrow to the right of your site
name and choose Manage Sites.
2. Ensure your site name is selected in the Manage Sites window that appears and click on Edit.
3. On the Advanced tab, click on Remote Info in the Category list.
4. Select FTP from the Access drop down list.
5. Type www.student.brad.ac.uk as the FTP host. (To transfer files to the main Web server you would need to enter www.brad.ac.uk)
6. Enter your login username and password.
7. Click on Testing Server in the Category list.
15 February 2007

Adobe® Dreamweaver® 8
8. Select FTP from the Access drop down list.
9. Enter www.dev.brad.ac.uk as the FTP host.
10. Change the URL prefix to http://www.dev.brad.ac.uk/
11. Click on OK and then click on Done to close the Manage Sites window.
Testing your files You should always use the development server – www.dev.brad.ac.uk – to test your pages to ensure that everything is OK before transferring them to the main Web server – www.brad.ac.uk. However, only those with Web accounts on the main Web server can access the development server. As you are going to put your files on the student web server using student accounts, you cannot access the development and, therefore, cannot test your page beforehand. You can, however, work through the instructions but be prepared to receive an error message.
1. Switch to or open index.html
2. Click on the Preview/Debug in Brower list icon .
3. If given a list of browsers, click on Preview in IExplore 6.
Notice that this time you see a window that says “Connecting to yournamesite”. After this point you will get an error message, however, if you had an account on the development server it would continue to transfer your file to the test server and then display your Web page directly from the test server.
After transferring your files to the Web server you should ensure they validate (see the next section) before moving them to the main Web server.
Transferring files to the Web server Note: When working through this section in class, you need to change your Test server host to www.student.brad.ac.uk.
1. Click on index.html in the Files panel.
2. Click on the Put File(s) icon .
3. Dreamweaver recognises that this page links to garden.html and that garden.html includes the image garden.jpg. It, therefore, prompts you to also transfer these dependent files. Click on Yes.
Your files have now been transferred.
VALIDATING YOUR WEB PAGE It is important that you validate your Web page so that it is less likely to cause problems with different browsers and more likely to still work with the next browser release. W3C offer a free validation service at http://validator.w3.org/
Try validating your page:
February 2007 16

Adobe® Dreamweaver® 8
1. Switch to or open Internet Explorer.
2. Open the W3C validator Web page -http://validator.w3.org/.
3. Type the Web address of your page eg http://www.student.brad.ac.uk/username/garden.html in the Address box of the Validate by URL section.
4. Click on the Check button.
The validation check will be performed and the results will be shown. Hopefully you should get ‘This Page Is Valid XHTML 1.0 Strict!’ If not, you will need to check and amend your page until it does validate. This is likely to necessitate amending the HTML code.
When your page validates, we recommend you display the W3C symbol:
1. Copy the code for the validation icon on the validation page.
2. In code view, go to the bottom of the garden.html page and paste to code in just before the </body> tag.
3. Save the file.
4. Transfer the file across to the Web server.
5. Repeat the validation process for your index.html file.
CONGRATULATIONS! You have now produced a Web page and can check your document and its links by switching to Internet Explorer and entering the URL of your page in the Location text box, i.e. http://www.student.brad.ac.uk/username/ substituting username as appropriate. Do not forget to check that your file still validates (use the icon on your page) and that all the links still work.
Note:
Whenever you go to a Web address, the directory will be searched for an index.html file and the contents of this will be automatically displayed. If you name your file anything other than index.html then you need to add the filename to the Web address eg use http://www.student.brad.ac.uk/username/garden.html to open the page on garden design.
17 February 2007