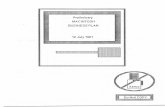Macintosh Hebrew Language Kit
Transcript of Macintosh Hebrew Language Kit
K Apple Computer, Inc.This manual and the software described in it are copyrighted by Apple, with all rightsreserved. Under the copyright laws, this manual or the software may not be copied, inwhole or in part, without the written consent of Apple, except in the normal use ofthe software or to make a backup copy of the software. The same proprietary andcopyright notices must be affixed to any permitted copies as were affixed to theoriginal. This exception does not allow copies to be made for others, whether or notsold, but all of the material purchased (with all backup copies) may be sold, given, orloaned to another person. Under the law, copying includes translating into anotherlanguage or format.
You may use the software on any computer owned by you, but extra copies cannot bemade for this purpose.
The Apple logo is a trademark of Apple Computer, Inc., registered in the U.S. andother countries. Use of the “keyboard” Apple logo (Option-Shift-K) for commercialpurposes without the prior written consent of Apple may constitute trademarkinfringement and unfair competition in violation of federal and state laws.
Every effort has been made to ensure that the information in this manual is accurate.Apple is not responsible for printing or clerical errors.
© 1995 Apple Computer, Inc.1 Infinite LoopCupertino, CA 95014-2084(408) 996-1010
Apple, the Apple logo, Macintosh, Power Macintosh, and QuickDraw are trademarks ofApple Computer, Inc., registered in the U.S. and other countries.
TrueType and WorldScript are trademarks of Apple Computer, Inc.
Adobe and PostScript are trademarks of Adobe Systems Incorporated, which may beregistered in certain jurisdictions.
Arial and Corsiva are registered trademarks of The Monotype Corporation. NewPeninim is a trademark of The Monotype Corporation.
Times is a registered trademark of Linotype-Hell AG and/or its subsidiaries.
Simultaneously published in the United States and Canada.
Mention of third-party products is for informational purposes only and constitutesneither an endorsement nor a recommendation. Apple assumes no responsibility withregard to the performance or use of these products.
A-iii
Contents
Chapter 1 Introduction A-1About this manual A-1
About the Hebrew Language Kit A-1
Requirements A-2
Chapter 2 Setting Up A-3
Installing the Hebrew Language Kit from the compact disc A-3
Installing the Hebrew Language Kit from floppy disks A-3
Displaying Hebrew filenames correctly A-5
Installing SimpleText Hebrew A-6
Removing the Hebrew Language Kit from your system A-6
Chapter 3 Choosing a Language for YourApplication Program A-9
The Hebrew Language Register program A-9
Registering your program for Hebrew A-9
Creating a Roman Language Register A-10
Chapter 4 Working in Multiple Languages A-11
What are scripts? A-11
Primary and secondary scripts A-12
Choosing a keyboard layout A-12
Hebrew Language Kit keyboard layouts A-13
About the Hebrew transliterated keyboard layouts A-13
The standard Hebrew keyboard layout A-13
The Hebrew keyboard layout for PowerBook computers A-14
The Hebrew-QWERTY transliterated keyboard layout A-14
The Hébreu-AZERTY transliterated keyboard layout A-15
Transliteration guidelines A-15
The Keyboard control panel A-17
The Text control panel A-17
Specific features for right-to-left scripts A-18
The Hebrew Setting control panel A-18
The Hebrew characters encoding table A-19
Chapter 5 Troubleshooting A-21
A-1
NOIR/PANTONE 1 1
Introduction
About this manualThis manual explains how to install your Hebrew Language Kit.You will also learn how to designate which of your applicationprograms should be opened in Hebrew, and how to use the newcontrol panels and menus that the language kit adds to yoursystem software.
Here is how to use this manual:
1. Install the Hebrew Language Kit.
Follow the instructions in Chapter␣ 2 to install Hebrewlanguage support in your computer.
2. Display Hebrew file and folder names correctly.
Follow the instructions in Chapter 2 to adjust the Viewscontrol panel so that you can read Hebrew filenames.
Chapter 1
3. Display Hebrew menus correctly in your Hebrewapplication programs.
Most Hebrew application programs display Hebrew correctlyafter you install the Hebrew Language Kit. Follow theinstructions in Chapter␣ 3 to designate Hebrew as thelanguage for your Hebrew program.
4. To find out more about the Hebrew language supportyou have installed, read Chapter␣ 4 of this manual.
Chapter␣ 4 explains how to use the new Keyboards menu, andhow to set your Text, Keyboard, and Hebrew Setting controlpanels. It also displays the keyboard layouts provided with thelanguage kit.
About the Hebrew Language KitThe Hebrew Language Kit contains all the software you need towork in Hebrew on your computer. You can use your computer’sHebrew capabilities in two ways:
m If you have a Macintosh application program that has beenlocalized for use in Hebrew, the menus, dialog boxes, helpmessages, and other elements will be displayed in Hebrew.
A-2
NOIR/PANTONE 2 2
m You can enter English, Hebrew, and Yiddish in a singledocument, using any Hebrew or non-Hebrew applicationprogram that takes advantage of WorldScript I. (Check withthe program’s manufacturer if you’re not sure your program isfully compatible with WorldScript I.)
The Hebrew Language Kit includes:
m The Hebrew Language Register, a program that lets youspecify which of your application programs should be openedin Hebrew. Programs registered for Hebrew will displaymenus and dialog boxes in Hebrew.
m WorldScript I, an extension to system software version 7.1 orlater that enables your system to handle languages likeHebrew, which are written from right to left.
m System software resources needed for Hebrew.
m Four Hebrew TrueType fonts:
Arial, Corsiva, New Peninim, and Raanana
m Two Hebrew bitmap fonts:
Eilat, Hermon
m A set of key caps labels with Hebrew characters to stick onyour keyboard.
m SimpleText Hebrew.
m A choice of keyboard layouts, including the standard Hebrewlayout, as well as phonetically transcribed keyboard layouts forthe standard QWERTY (English) and AZERTY (French)keyboard layouts.
RequirementsThe Hebrew Language Kit runs on any Macintosh computerequipped with the following:
m Macintosh system software version 7.1 or later.
m At least 4 megabytes of RAM (8 megabytes if you are usingMacintosh System 7.5 with QuickDraw GX installed).
On a Power Macintosh at least 8 megabytes of RAM (16megabytes if you are using System 7.5 and QuickDraw GX).
m An internal or external hard disk drive.
m A floppy disk drive capable of reading high-density(1.4-megabyte) floppy disks, or a CD-ROM drive.
Chapter 1: Introduction
A-3
NOIR/PANTONE 3 3
Chapter 2
Installing the Hebrew Language Kit fromfloppy disksThe installation process automatically makes a backup copy ofyour System Folder (to protect the contents during installation ofthe Hebrew Language Kit). The backup copy uses approximately3␣ megabytes of space on your hard disk. This space is madeavailable to you again after installation is completed.
Your Hebrew Language Kit includes four Installation disks. Youwill need three of these disks for English installation, Install 1,English, Install 2, and Install 3. Have these disks ready before youbegin.
The Installer provides you with two installation choices:
m Hebrew installation (includes the Hebrew keyboard layout,the Hebrew-QWERTY [English] transliterated keyboard layout,and four Hebrew TrueType fonts).
m Optional items (includes additional keyboard layout choices).
v Note: To find out more about the keyboard layouts included inyour Hebrew Language Kit, read Chapter␣ 4 of this manual.␣ v
Unless you’ve already installed Hebrew, you should select Hebrewlanguage support. You can choose as many of the optionalinstallation items as you want.
Setting UpBefore you can use the Hebrew Language Kit you must install thesoftware. You may also want to consider setting your Viewscontrol panel to display Hebrew file and folder names correctly onyour screen.
Installing the Hebrew Language Kit fromthe compact discIf your computer has a CD-ROM drive, you can install the HebrewLanguage Kit from the Macintosh Hebrew Language Kit CD discthat came with your kit. To use the CD-ROM for installation,follow the instructions in the next section of this manual,“Installing the Hebrew Language Kit from Floppy Disks.” Theprocedure is the same, but you won’t have to swap disks.Everything you need is contained on the CD-ROM disc.
A-4
NOIR/PANTONE 4 4
1. Quit any open application programs.
If you have any virus-detection software, turn it off.
v Note: It’s best to start your computer with all extensionsturned off before doing the installation. To do so, hold theShift key down while your computer is starting.␣ v
2. Insert the Install 1, English disk into your floppy drive(or insert the Macintosh Hebrew Language Kit CD discinto your CD-ROM drive).
You should see the Installer icon in the Install 1, English disk’swindow.
3. Open the Installer by double-clicking its icon.
After a few moments, you see a welcome screen.
4. Click Continue.
The Custom Install dialog box appears.
5. Make sure that the hard disk named is the one whereyou want to install Hebrew.
If a different disk name appears, click the Switch Disk buttonuntil you see the name of the correct disk.
6. Click the items you want to install to select them.
Click thecheckbox
of eachitem you
want toinstall.
7. Click Install.
Messages tell you when you need to insert another disk. Ittakes a few minutes to complete the installation.
8. If you see a message telling you to restart yourcomputer, click Restart.
v Note: If you installed on a disk different from your startupdisk, you will first be asked to quit the Installer application.You must designate the hard disk where you installed theHebrew Language Kit, then restart your computer to activatethe Hebrew language support.␣ v
Your computer now supports Hebrew.
Make sure this isthe name of thedisk where youwant to installthe language kit.
Click here toswitch to adifferent diskfor installation.
Click here toinstall theHebrewLanguage Kit.
Chapter 2: Setting Up
A-5
NOIR/PANTONE 5 5
4. Choose Hermon (or any other Hebrew font youprefer).
5. Close the Views control panel.
Most Hebrew application programs display Hebrew correctly afteryou install the Hebrew Language Kit. Follow the instructions inChapter␣ 3 to designate Hebrew as the language for your Hebrewprogram.
v Note: If your computer’s primary language uses the Romancharacter set, but is not English, specifying a Hebrew font inthe Views control panel may cause some difficulties in readingfile and folder names that use Roman characters. This isbecause the Hebrew fonts do not contain umlauts, accents,and some other non-English Roman characters andsymbols.␣ v
If you have more than one language kit installed, you may want tocontinue using the Geneva font, since a Hebrew font will notcontain the characters for other language kits.
Displaying Hebrew filenames correctlyIf you have files and folders with Hebrew names on your compu-ter, you may find that your system can’t correctly display theseHebrew names. This can happen if the font your system currentlyuses for file and folder names is not appropriate for Hebrew.
For example, many people use the Geneva font for file and foldernames, but Geneva contains only characters for English and otherlanguages that use the Roman character set (such as French,Spanish, and German).
The Hermon font installed with the Hebrew Language Kit con-tains Hebrew characters as well as the most commonly usedRoman characters. You can view Hebrew file and folder namescorrectly by setting the Views control panel to Hermon.
Follow these steps to set the Views control panel:
1. Choose Control Panels from the Apple (K) menu.
2. Open the Views control panel.
3. Press the “Font for views” pop-up menu.
Chapter 2: Setting Up
Choose Hermon.
A-6
NOIR/PANTONE 6 6
Installing SimpleText HebrewSimpleText Hebrew is a basic multilingual text-editing programthat supports traditional Hebrew characters as well as all otheravailable writing systems. This program is not automaticallyinstalled with your language kit. If you wish to install it, followthese steps:
1. Do one of the following:
If you have a CD-ROM drive, insert the CD Install disc into theCD-ROM drive.
Otherwise, insert the Install 1, English floppy disk into yourfloppy drive.
2. When the floppy disk or CD-ROM disc icon appears onthe screen, double-click it to open it.
3. Locate the SimpleText Hebrew icon.
If you don’t see the SimpleText Hebrew iconin the window,resize the window to make it larger, or scroll the window tosee more.
4. Drag the SimpleText Hebrew icon to your hard disk.
If you have more than one version of SimpleText on yourcomputer—for instance, SimpleText Hebrew and an Englishversion—the wrong version may start when you try to open aSimpleText file. Instead of opening a SimpleText file directly, firstopen the version of SimpleText you want to use, then chooseOpen from the File menu to open your file.
Removing the Hebrew Language Kit fromyour systemIf you wish to remove Hebrew from your system, use the Installer toremove all the files that provided the Hebrew language support.
If you have other language kits on your system, don’t worry. TheInstaller will not remove any support needed for your otherlanguages.
To remove Hebrew language support you need the Install 1,English disk.
1. Quit any open application programs.
If you have any virus-detection software, turn it off.
v Note: It’s best to start your computer with all extensionsturned off before doing the removal. To do so, hold the Shiftkey down while your computer is starting. v
Chapter 2: Setting Up
A-7
NOIR/PANTONE 7 7
2. Insert the Install 1, English disk into your floppy drive(or insert the Macintosh Hebrew Language Kit CDdisc into your CD-ROM drive).
You should see the Installer icon in the Install 1, Englishdisk’s window.
3. Open the Installer by double-clicking its icon.
A welcome screen appears.
4. Click Continue.
The Install dialog box appears.
5. Press the pop-up menu at the upper-left corner of thedialog box and choose Custom Remove.
6. Make sure that the disk named is the disk from whichyou want to remove your Hebrew language software.
If the wrong disk name appears, click Switch Disk until yousee the name of the correct disk.
7. Click the items you want to remove.
8. Click Remove.
There is a short wait while the files are removed.
Chapter 2: Setting Up
9. If you see a message telling you to restart yourcomputer, click Restart.
Hebrew is not removed until you restart your computer.
v Note: If your language kit was installed on a disk differentfrom your startup disk, you will only be asked to quit theInstaller application.␣ v
Make sure this is the nameof the disk where thelanguage kit is installed.
Click here to removethe selected files.
Click here toswitch to adifferent disk.
Press this pop-upmenu and chooseCustom Remove.
Click the checkboxof the items youwant to remove.
A-9
NOIR/PANTONE 9 9
Registering your program for HebrewYou need only register a program once. After it is registered, aprogram always opens in the language you specified, unlessyou change the program’s name or re-register it in a differentlanguage.
To register a program:
1. Open the Hebrew Language Register.
You’ll find the Hebrew Language Register in the Apple Extrasfolder on the hard disk where you installed the kit.
2. Click the Register Application button.
A list of application programs and folders appears.
Choosing a Language forYour Application ProgramNow that your computer can work in more than one language, itmust have a way to determine which programs must be opened inHebrew.
The Hebrew Language Register programApplication programs contain a region code that tells your systemwhich language and font should be used for menus, dialog boxes,help balloons, and other items. Some programs, however, containregion codes that don’t specify the preferred language.
Suppose you open a Hebrew program whose region code doesnot specify Hebrew. With your Hebrew Language Kit you canwork in the program, but you won’t be able to read the menus,dialog boxes, or help balloons.
To remedy this problem, a Hebrew Language Register program issupplied with your Hebrew Language Kit. You can use the Lan-guage Register to “register” the programs you want to use inHebrew. You may not need to register all your Hebrewprograms—only those in which menus don’t appear correctly inHebrew.
Chapter 3
Double-click here toopen the HebrewLanguage Register.
ClickRegisterApplication.
A-10
NOIR/PANTONE 10 10
Creating a Roman Language RegisterIf you register a program as Hebrew by accident, you can changeit back to your computer’s primary language by following thesesteps:
1. Open the Hebrew Language Register.
2. Pull down the Language menu.
3. Choose Roman.
4. Click OK.
Your Hebrew Language Register changes to a Roman LanguageRegister. You can now use it to re-register programs as Roman.
v Hint: As a convenience, you can create additional languageregisters for any of the languages installed on your system,and then use the short-cut method described at left to registeryour programs.␣ v
Chapter 3: Choosing a Language for Your Application Program
3. Select the application program you want to register.
4. Click the Register button.
Now you can open your program and begin working in Hebrew.
v Tip: You can use a short-cut method to register your pro-grams. If the program you want to register is open, quit it.Then drag the program’s icon to the icon for the HebrewLanguage Register. When the Language Register icon ishighlighted, release the mouse button. A message confirmsthat the program is registered.␣ v
If the programyou want toregister is notlisted, use thismenu to seefiles in otherfolders.
Click the program youwant to register.
A-11
NOIR/PANTONE 11 11
Working in MultipleLanguagesNow that you have installed the Hebrew Language Kit, yoursystem supports at least two languages: your primary languageand Hebrew.
When you add another language to your computer, you have newchoices about how text should appear on your desktop and indocuments. The more languages your computer supports, themore choices you have.
This chapter explains choosing a keyboard layout from theKeyboards menu, and setting the Keyboard and Text controlpanels to tailor how your computer displays text. It also providesinformation about the different keyboard layouts provided withyour Hebrew Language Kit.
What are scripts?Your Macintosh supports multiple languages and their writingsystems through software known as a script system. A scriptsystem tells your computer what characters the script contains,and which keystrokes produce them. The script system alsospecifies the direction of text flow (left to right or right to left),
Chapter 4
and other information such as sort order and date, time, number,and currency formats.
For instance, if you are working in English, your system uses theRoman script. The Roman character set is available, and text flowsfrom left to right.
If you are working in Hebrew, your system uses the Hebrewscript. The Hebrew character set is available, and text flows fromright to left.
The same script can be used by several languages if they sharemost of the same characters and behaviors. For example, Romanscript is used for English, French, German, and Spanish.
Examples of Macintosh scripts and corresponding languages
Roman English, French, German, Italian, Spanish
Cyrillic Russian, Ukrainian, Bulgarian, Serbian,Macedonian, Belorussian
Hebrew Hebrew, Yiddish
Japanese Japanese
Traditional Chinese Traditional Chinese
Simplified Chinese Simplified Chinese
Korean Korean
Arabic Arabic, Persian
A-12
NOIR/PANTONE 12 12
Primary and secondary scriptsThe script used by your system software—the language in themenus, dialog boxes, and other items on the screen—is yourcomputer’s primary script. If you install a language kit that uses adifferent script, that script becomes a secondary script for yoursystem. For example, if your system is English, and you install theHebrew Language Kit, your system’s primary script is Roman, andits secondary script is Hebrew.
Choosing a keyboard layout
In the upper-right corner of your screen, you’ll see a Keyboardsmenu in the menu bar. The Keyboards menu is available on anysystem with more than one language installed.
If you work in two languages, you can switch from one languageto another by choosing the appropriate keyboard layout from theKeyboards menu. Using a Hebrew application program, or aprogram that takes advantage of WorldScript I, you can type adocument in Hebrew that includes passages in English, all usingthe correct fonts and characters.
To choose a keyboard layout while working in an applicationprogram, you can do one of the following:
m Pull down the Keyboards menu and choose the keyboardlayout you want to use. You can now type in the languagecorresponding to the layout you selected.
m If you know what’s listed in the Keyboards menu, pressx–Space Bar to switch to the next section of the list withoutopening the menu. Press x–Option–Space Bar to switch tothe next choice within the same section.
You may also need to change keyboard layouts while working onthe desktop. If you want to edit a Hebrew file or folder name, youfirst need to select a Hebrew font in the Views control panel (seeChapter 2).
Chapter 4: Working in Multiple Languages
A-13
NOIR/PANTONE 13 13
Hebrew Language Kit keyboard layoutsThe Hebrew Language Kit offers four different keyboard layouts:
m the standard Hebrew keyboard layout
m the Hebrew keyboard layout for PowerBook computers
m the Hebrew-QWERTY (English) transliterated keyboard layout
m the Hébreu-AZERTY (French) transliterated keyboard layout
About the Hebrew transliterated keyboard layoutsYou should use the standard Hebrew keyboard layout if you arealready familiar with this layout. Otherwise, you may want tochoose one of the transliterated keyboard layouts. Thetransliterated keyboard layouts phonetically map the Hebrewcharacters to the standard QWERTY or AZERTY keyboard layout.
The standard Hebrew keyboard layoutThis is the standard Hebrew keyboard. It lets you type all Hebrewcharacters in Normal and Shift positions. The numbers typed onthe top row are displayed from right to left, as on a Hebrewtypewriter. The numbers typed on the numeric keypad aredisplayed from left to right.
Chapter 4: Working in Multiple Languages
Normal
Shift
Option
Diacritics can be found on the top row by holding down theOption key.
A-14
NOIR/PANTONE 14 14
The Hebrew keyboard layout for PowerBookcomputersThis layout is similar to the standard Hebrew keyboard except thatyou type numbers from the top row as if they were typed from thekeypad. It is recommended for use with Apple PowerBookcomputers, which do not have a numeric keypad integrated intothe keyboard.
The Hebrew-QWERTY transliterated keyboardlayoutThis keyboard layout phonetically maps the Hebrew characters toa standard QWERTY (English) keyboard layout.
Pressing the Shift, Option, or Option+Shift keys provides theHebrew characters for different consonants and vowels, as shownin the following illustrations.
Normal
Shift
Press Shift to obtain final (sofit) consonants and long vowels.
Option
Press Option to obtain short vowels.
Option + Shift
Press Option and Shift together to obtain very short (hataf)vowels.
Chapter 4: Working in Multiple Languages
A-15
NOIR/PANTONE 15 15
Shift
Option
Option + ShiftThe Hébreu-AZERTY transliterated keyboard layoutThis keyboard layout phonetically maps the Hebrew characters toa standard AZERTY (French) keyboard layout. Pressing the Shift,Option, or Option+Shift keys provides the Hebrew characters fordifferent consonants and vowels, as shown below.
Normal
Transliteration guidelinesThe following charts list the names of all the letters of the Yiddishand Hebrew character sets. The transliteration tells you whichkeys to press for a specific Yiddish or Hebrew character.
Chapter 4: Working in Multiple Languages
YiddishForm
Name ofLetter
QWERTYKeyboard Transliteration
AZERTYKeyboard Transliteration
Double-yod-patah ] ù
Fe with upper bar p\ p`
Ve with upper bar b \ b`
A-16
NOIR/PANTONE 16 16
HebrewForm
Name ofLetter
QWERTYKeyboard Transliteration
AZERTYKeyboard Transliteration
HebrewForm
Name ofLetter
QWERTYKeyboard Transliteration
AZERTYKeyboard Transliteration
Alef a a
Beth (with dagesh) b` b^
Veth b b
Ghimal g g
Daleth d d
He h h
Waw u, o, v u, o, v
Zayn z z
Heth j, H j, H
Teth y, T y, T
Yod i i
Kaf (with dagesh) k` k^
Khaf k, x k, x
Khaf Sofit K K, è
Lamed l l
Mem m m
Mem Sofit M M, ç
Nun n n
Nun Sofit N N, §
Samekh s s
Ayn e e
Pe (with dagesh) p` p^
Fe f, p f, p
Fe Sofit F, P F, P, à
Tsade c c
C C, é
q q
r r
Tsade Sofit
Qof
Resh
Shin
Tav
w w
t t
Chapter 4: Working in Multiple Languages
A-17
NOIR/PANTONE 17 17
Chapter 4: Working in Multiple Languages
3. Select the new default keyboard layout you want.
4. Close the Keyboard control panel.
The Text control panelAs explained at the beginning of this chapter, the same script canbe used by more than one language. Two languages that share thesame script may have different rules for such things as sortingorder or capitalization. When more than one set of rules exists forthe script you are using, you can use the Text control panel tospecify which rules you want to apply. For your primary script, therules also determine how file and folder names are sorted on yourdesktop.
For example, if your primary script is Roman and you’ve installedsupport for both French and U.S. systems, you could set theRoman script to follow U.S. rules for sorting.
The Keyboard control panelUse the Keyboard control panel to choose which keyboard layoutis the default—the one automatically selected in your Keyboardsmenu—for each script on your system.
The keyboard layouts displayed in the Keyboard control panelcorrespond to the language currently selected in your Keyboardsmenu. For instance, if the U.S. keyboard is currently selected inyour Keyboards menu, the Keyboard control panel lists all thekeyboard layouts available for the Roman script.
If you want to set the default keyboard layout for the Hebrewscript, choose a Hebrew keyboard in the Keyboards menu. Thenfollow the instructions given here.
To set the default Hebrew keyboard layout:
1. Choose Control Panels in the Apple (K) menu.
2. Open the Keyboard control panel.
The current default keyboard is highlighted.
Select a new default keyboardfrom this list.
A-18
NOIR/PANTONE 18 18
Specific features for right-to-left scriptsIf your system has a right-to-left script such as Hebrew installed,your Text control panel has some additional features (as shownbelow). The Text control panel determines the direction (left toright or right to left) in which the system presents text and otheron-screen elements such as buttons and menus.
The Text control panel also allows you to choose “split caret”insertion, so you can see insertion points at each of two possiblelocations when you are typing at a boundary between left-to-rightand right-to-left text.
The Hebrew Setting control panelThis control panel lets you select a Roman font to be associatedwith Hebrew fonts. It will be used by the system when you workin applications that allow only one text font per section.
To adjust your Hebrew Setting control panel, follow these steps:
1. Choose Control Panels in the Apple (K) menu.
2. Open the Hebrew Setting control panel.
3. Select a new default font.
4. Close the Hebrew Setting control panel.
Chapter 4: Working in Multiple Languages
Hebrew rules selected.
This box illustrates theeffects of the insertion pointoptions chosen below.
Choose thecursor’sblinking speed.
Choose if youwant a splitinsertionpoint. (Theupper half ofthe InsertionPoint showswhere the nextcharacter ofthe currentscript willappear.)
Choose the writingdirection (for dialogboxes, Systemmessages, and soforth).
A-19
NOIR/PANTONE 19 19
The Hebrew characters encoding tableThe character encoding table used in the Hebrew Language Kit isshown on the right.
Column rank represents the first code digit, and row rankrepresents the second code digit. Rank starts from 0.
For example, letter b is in the 6. column and the .2 row, so itshexadecimal code is $62 .
v Important: The Hebrew space character code is $A0. This isnot the same as the Roman space character code, which is$20 .␣ v
Chapter 4: Working in Multiple Languages
A-21
NOIR/PANTONE 21 21
TroubleshootingThis section contains information about some common problemsyou may encounter while working on a computer that supportsHebrew.
I see odd characters that I can’t read in some of my fileand folder names.
The font your system is using for file and folder names may notcontain any Hebrew characters. Hebrew names can’t be properlydisplayed unless your system uses a font that contains Hebrewcharacters. Choose Hermon in your Views control panel (see thesection “Displaying Hebrew Filenames Correctly” in Chapter␣ 2).
The Hermon font contains Hebrew characters as well as the mostcommonly used Roman characters. You can view almost allHebrew and Roman file and folder names correctly by setting theFont for views to Hermon.
If you still see odd characters on your screen, read on.
Chapter 5
I changed my Views control panel to the Hermon font, butI still see odd characters in my Hebrew applicationprogram.
Your system may not recognize your Hebrew program as Hebrew.Follow the instructions in Chapter␣ 3 of this manual to registeryour program as Hebrew.
I changed my Views control panel to the Hermon font,and now I can’t read some of my non-Hebrew file andfolder names.
If you have file or folder names that contain non-English Romancharacters, such as accents or umlauts, they will not be correctlydisplayed after you change the Views control panel to theHermon font. A few other characters, such as typographicquotation marks and ellipses, will also not be correctly displayed.This is because the Hermon font does not have a complete set ofRoman characters, only the most commonly used ones.
In the Views control panel, choose a font that will correctlydisplay your non-Hebrew file and folder names. Then use non-Hebrew names for all your files and folders, even those thatcontain Hebrew.
A-22
NOIR/PANTONE 22 22
Setting the Views control panel to Hermon is necessary only toread Hebrew file and folder names. If you don’t set the Viewscontrol panel, you will still see Hebrew correctly displayed withinyour Hebrew or multilingual application programs. You can writeand print in Hebrew; remember to give your files non-Hebrewnames.
I changed my Views control panel to the Hermon font, butI still see odd characters in my Application menu.
Not all the problems of working in multiple languages on onecomputer have been solved. Unfortunately, the Application menucannot display Hebrew names, even after you set your Viewscontrol panel to a Hebrew font. The names of your Hebrewapplication programs will not be correctly displayed in theApplication menu and in certain dialog boxes.
Icons that appear in the Application menu next to each program’sname will help you to identify your Hebrew programs.
I can’t edit a Hebrew file or folder name.
You may have a non-Hebrew keyboard selected in the Keyboardsmenu. Pull down the Keyboards menu and select a Hebrewkeyboard.
For more information on the Keyboards menu, see Chapter␣ 4.
I reinstalled one of my Hebrew application programs. DoI need to re-register it in Hebrew?
If the name of your program changes, you must re-register it. SeeChapter 3 for instructions on registering a program in Hebrew.
I can’t work in Hebrew with my usual applicationprogram.
Your application program may not be completely compatible withWorldScript I. If it isn’t, it won’t automatically switch to a Hebrewfont when you select a Hebrew keyboard, or it may not let you seethe Hebrew fonts in the font menu, or it may not support right-to-left text entry.
To determine if your application program is WorldScript Icompatible, please consult the dealer from whom you purchasedthe program or the program’s manufacturer.
Chapter 5: Troubleshooting
A-23
NOIR/PANTONE 23 23
Since I installed the Hebrew Language Kit, I can no longerwork with some of my other application programs, evenin Roman.
This may be due to a lack of memory. The Hebrew Language Kit,when installed, is automatically loaded in memory at startup alongwith system software. Your system software takes up more spacein memory, and the amount of memory available for programsdecreases.
If you are sure that you have enough memory, this problem maybe due to an incompatibility between Hebrew and your program.You may need to deactivate the Hebrew Language Kit while youare using the application. You can do so by disabling theWorldScript I extension in the Extensions Manager control panel(included with Macintosh System 7.5 and later).
Chapter 5: Troubleshooting
Since I installed the Hebrew Language Kit, unwantedkeyboard layouts appear in my Keyboards menu. How doI remove them?
To remove unnecessary keyboard layouts, open the System file inthe System folder. Select the unnecessary keyboard layouts anddrag them to the Trash or into a temporary folder.