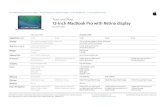MacBook Pro Quick Start Guide - CNET...
Transcript of MacBook Pro Quick Start Guide - CNET...
Let’s get startedWhen you start your MacBook Pro for the first time, Setup Assistant launches to get you going. Follow a few simple steps to connect to your Wi-Fi network, transfer your stuff from another Mac or a PC, create a user account for your Mac, and log in with your Apple ID.
Your Apple ID lets you download apps from the App Store, shop the iTunes Store and the Apple Online Store, access iCloud, and communicate using FaceTime. If you don’t have an Apple ID, creating one is easy and free.
Multi-Touch gesturesMany functions on your MacBook Pro can be performed using simple gestures on the trackpad. Here are some of the most popular Multi-Touch gestures for the Mac.
Get to know your desktopWelcome to your new home base. The desktop contains the Dock, where icons of your frequently used apps appear. To customize your desktop and other settings on your Mac, click the System Preferences icon in the Dock. To access your files and folders, click the Finder icon. To check the status of your wireless Internet connection, click the Wi-Fi status icon in the menu bar. Your Mac automatically connects to the network you chose during setup.
Hello.
Multi-Touch trackpad
MagSafe power connector
Power adapter
AC power cord
Power button
ClickPress down anywhere on the trackpad to click. Or, with Tap to Click enabled, simply tap the surface.
Secondary click (right click)Click with two fingers to open shortcut menus. Or, with Tap to Click enabled, tap two fingers anywhere.
Swipe to navigateSwipe with two fingers to flip through web pages, documents, and more.
Double clickPress down two times anywhere on the trackpad. Or, with Tap to Click enabled, double-tap the surface.
Two-finger scrollBrush two fingers along the trackpad to scroll in any direction—up, down, or sideways.
Smart zoomDouble-tap the trackpad with two fingers to quickly magnify a web page.
Pinch to zoomZoom in and out of photos and web pages more precisely by pinching your thumb and finger.
Switch between full-screen appsSwipe with three fingers to move from one full-screen app to another.
View LaunchpadPinch with four fingers to view all your apps in Launchpad.
RotateTurn your thumb and finger clockwise or counterclockwise to rotate an image.
View Mission ControlSwipe up with three fingers to see every open window on your Mac.
Learn moreChoose System Preferences from the Apple menu and click Trackpad to learn more about gestures.
iCloudiCloud stores your music, photos, mail, and more and wirelessly pushes them to your Mac, iPhone, iPad, iPod touch, and even your PC. All without docking or syncing. So when you buy a song on one device, it’s automatically downloaded to all your others. And with Photo Stream, your latest photos appear everywhere you want to see them. To customize your iCloud settings, open the Apple menu, select System Preferences, then click iCloud. Sign in with your Apple ID and choose the iCloud features you want to enable or disable.
ImportantRead this document and the safety information in the Important Product Information Guide carefully before you first use your computer.
Learn moreYou can find more information, watch demos, and learn even more about MacBook Pro features at www.apple.com/macbookpro.
HelpYou can often find answers to your questions, as well as instructions and troubleshooting information, in Help Center. Click the Finder icon, click Help in the menu bar, and choose Help Center.
Mac OS X UtilitiesIf you have a problem with your Mac, Mac OS X Utilities can help you repair your computer’s drive, restore your software and data from a Time Machine backup, or erase your hard drive and reinstall OS X Lion and Apple applications. You can also use Safari to get online help. If your Mac detects a problem, it opens Mac OS X Utilities automatically. Or you can open it manually by restarting your computer while holding down the Command and R keys.
SupportYour MacBook Pro comes with 90 days of technical support and one year of hardware repair warranty coverage at an Apple Retail Store or an Apple Authorized Service Provider. Visit www.apple.com/support/macbookpro for technical support on MacBook Pro. Or call 1-800-275-2273. In Canada, call 1-800-263-3394.
Not all features are available in all areas.
TM and © 2012 Apple Inc. All rights reserved. Designed by Apple in California. Printed in XXXX. 034-6351-B
AC plug
Help menu
Menu bar
Finder DockSystem Preferences
Quick Start Guide
Let’s get movingIt’s easy to move files like documents, email, photos, music, and movies to your new Mac from another Mac or a PC. The first time you start your new Mac, it will walk you through the transfer process. All you have to do is follow the onscreen instructions.
Welcome to your new MacBook Pro. We’d like to show you around.
Battery indicator lights
Audio in/out
SDXC slotThunderboltFireWire 800MagSafe
power
FaceTime HD camera
Security slot
SuperDriveUSB 3Gigabit Ethernet
Wi-Fi status
Click the icon in the Dock to open Safari, and surf the web using Multi-Touch gestures. Scroll up or down with two fingers on the trackpad. Swipe with two fingers on the trackpad to go back and
Safari web browser Mail
Top SitesGet a quick overview of the sites you visit most often.
One-stop emailView all your accounts in Mail for one-click access.
Conversation viewSee all the email messages from a conversation thread.
SearchQuickly narrow search results to find exactly what you want.
Mail lets you manage all your email accounts from a single, ad-free inbox, even when you’re not connected to the Internet. It works with most email standards—including POP3 and IMAP—and
forth between pages. Double-tap with two fingers to magnify a page, then double-tap again to return to the original size. Or pinch to zoom in and out.
popular email services such as Gmail, Yahoo! Mail, and AOL Mail. The first time you open Mail, Setup Assistant will help you get started. You can also manage your mail from iCloud.
Launchpad
Open LaunchpadClick the Launchpad icon in the Dock.
FoldersGroup apps in folders by dragging one app on top of another.
Launchpad is the home for all the apps on your Mac. Just click the Launchpad icon in the Dock. Your open windows are replaced by a full-screen display of all your apps. Arrange apps any way you want,
group them together in folders, or delete them from your Mac. When you download an app from the Mac App Store, it automatically appears in Launchpad.
Mission Control
Mission Control gives you a bird’s-eye view of everything running on your Mac. Click the Mission Control icon in the Dock, and your desktop zooms out to display all the open windows in every application, all your
full-screen apps, and Dashboard, the home of mini-apps called widgets. Click anything to zoom in on it. Think of Mission Control as the hub of your system—view everything and go anywhere with just a click.
Open Mission ControlClick the Mission Control icon in the Dock.
Add desktop spacesClick the + button to the right of the top row to add a new space.
DashboardLocated at the top left for easy access.
Reading ListClick the glasses icon to save pages to read later.
Mac App Store
The Mac App Store is the best way to find and download thousands of apps for your Mac, from games and social networking to productivity apps and more. New apps install in one step to Launchpad. You can install apps on every Mac
authorized for your personal use and even download them again. The Mac App Store lets you know when app updates are available, so you always have the latest versions. Open the Mac App Store by clicking its icon in the Dock.
iTunes
iTunes organizes and plays your digital music and video on your Mac. The iTunes Store lets you buy new music, movies, TV shows, books, and
more. iTunes is also where you’ll find the App Store for iPad, iPhone, and iPod touch.
iTunes StoreDiscover and buy new music, movies, and more.
Genius MixesLet iTunes search your music library and group songs that go great together.
iCal
Multiple calendarsAccess all your calendars from one place.
Keep track of your busy schedule with iCal. You can create separate calendars—one for home, another for school, a third for work. See all your calendars in a single window or choose to see only the calendars you want. Create
and send invitations using contact information from your Address Book, then see who has responded. Use iCloud to update calendars on all your devices automatically or share calendars with other iCloud users.
iPhoto
CreateCreate books, cards, and calendars.
FacesiPhoto can even organize your photos based on who’s in them.
EventsDouble-click any Event to browse photos.
iPhoto is the best way to organize, browse, edit, and share your photos on your Mac. You can organize your photo library by Faces, Places, and Events. To send photos by email or publish them to Facebook, just
select the photo and click Share in the bottom right of your screen. Or click Create to turn your favorite shots into photo books, calendars, and cards.
iMovie
Event browserYour imported videos appear here so you can access all your clips.
Project browserSimply drop your selection in a project to create a great movie.
iMovie puts all your video clips in one place so you can quickly turn them into great-looking movies or even Hollywood-style movie trailers in just a few clicks. It has all the editing tools, themes, and special effects you need to
turn your photos and videos into something amazing. And iMovie lets you import video from most popular digital video cameras, your iPhone, iPad, or iPod touch, or the FaceTime camera on your Mac.
FaceTime
FaceTime for Mac lets you talk face to face with anyone on an iPad, iPhone, iPod touch, or Mac—from your Mac.* To set up FaceTime on
your Mac, all you need is your Apple ID and email address. To start a video call, click an entry in your Address Book contacts list.
FavoritesAdd your frequent contacts to Favorites for easy access.
*Requires FaceTime-enabled device for both caller and recipient. Not available in all areas.
Calendar viewSelect the view you prefer—day, week, month, or year.
Full-screen viewClick the full-screen button to go full screen.
Always up to dateUpdates to your purchased apps appear automatically.
Add an eventDouble-click to create a new event.
Discover new appsBrowse thousands of apps and download them straight to Launchpad.