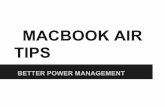MacBook Air User Guide
description
Transcript of MacBook Air User Guide

Congratulations, you and your MacBook Air were made for each other.

Mission ControlA bird’s-eye view of what’s running on your Mac.Help Center
mission control
OS X Lionwww.apple.com/macosx
Full screenMake apps full screen with a click.Help Center
full screen
Mac App StoreThe best way to discover and downloadMac apps.Help Center
mac app storelaunchpad
LaunchpadInstant access to all your apps in one place.Help Center
iPhotoOrganize, edit, and share your photos.iPhoto Help
photos
iMovieTurn home videos into home blockbusters.iMovie Help
movie
GarageBandCreate great-sounding songs with ease.GarageBand Help
record
MailGroup your messages by conversations.Help Center
HELLO FROM
C
UPERTINO, C
A
Pinch to zoom Rotate images Scroll up or down View Mission Control
Swipe between full-screen apps
Click anywhere
Welcome to your MacBook Air.www.apple.com/macbookair
Multi-Touch trackpadUse gestures like these to control your Mac. Help Center
gestures
facetime
Built-in FaceTime cameraMake video calls to the latest iPad, iPhone, iPod touch, or Mac.Help Center
Thunderbolt high-speed I/OConnect high-performance devices and displays.Help Center
thunderbolt
MacBook Air

Mission ControlA bird’s-eye view of what’s running on your Mac.Help Center
mission control
OS X Lionwww.apple.com/macosx
Full screenMake apps full screen with a click.Help Center
full screen
Mac App StoreThe best way to discover and downloadMac apps.Help Center
mac app storelaunchpad
LaunchpadInstant access to all your apps in one place.Help Center
iPhotoOrganize, edit, and share your photos.iPhoto Help
photos
iMovieTurn home videos into home blockbusters.iMovie Help
movie
GarageBandCreate great-sounding songs with ease.GarageBand Help
record
MailGroup your messages by conversations.Help Center
HELLO FROM
C
UPERTINO, C
A
Pinch to zoom Rotate images Scroll up or down View Mission Control
Swipe between full-screen apps
Click anywhere
Welcome to your MacBook Air.www.apple.com/macbookair
Multi-Touch trackpadUse gestures like these to control your Mac. Help Center
gestures
facetime
Built-in FaceTime cameraMake video calls to the latest iPad, iPhone, iPod touch, or Mac.Help Center
Thunderbolt high-speed I/OConnect high-performance devices and displays.Help Center
thunderbolt
MacBook Air


5Contents
Contents
Chapter 1: Ready, Set Up, Go 8 Welcome 9 What’sintheBox 9 SettingUpYourMacBookAir 15 GettingAdditionalInformationontoYourMacBookAir 18 PuttingYourMacBookAirtoSleeporShuttingItDown
Chapter 2: Life with Your MacBook Air 22 BasicFeaturesofYourMacBookAir 24 KeyboardFeaturesofYourMacBookAir 26 PortsonYourMacBookAir 28 UsingtheMulti-TouchTrackpad 32 RunningYourMacBookAironBatteryPower 33 GettingAnswers
Chapter 3: Problem, Meet Solution 38 AnOunceofPrevention 39 ProblemsThatPreventYoufromUsingYourMacBookAir 42 Repairing,Restoring,orReinstallingMacOSXSoftware 46 CheckingforaHardwareProblem

6 Contents
47 ProblemswithYourInternetConnection 48 ProblemswithWi-FiCommunication 49 KeepingYourSoftwareUptoDate 50 LearningMore,Service,andSupport 52 LocatingYourProductSerialNumber
Chapter 4: Last, but Not Least 54 ImportantSafetyInformation 59 ImportantHandlingInformation 61 UnderstandingErgonomics 63 AppleandtheEnvironment 64 RegulatoryComplianceInformation
Looking for Something? 70 Index

Mac Help Migration Assistant
www.apple.com/macosx
Help Center Migration Assistant
www.apple.com/macbookair
Ready, Set Up, Go
1

8 Chapter 1 Ready, Set Up, Go
WelcomeCongratulationsonpurchasingaMacBookAir.YourMacBookAirisstreamlinedforportabilityandacompletelywirelessexperience.ReadthischapterforhelpsettingupandusingyourMacBookAir.
 Ifyouknowyouwon’tbemigratinginformationfromanotherMacorWindowscomputer(PC),andyou’dliketogetstartedusingyourMacBookAirrightaway,youcanfollowtheSetupAssistanttosetupyourMacBookAirquickly.Formoreinformation,seepage12.
 IfyouwanttomigrateinformationfromanotherMacorPCtoyourMacBookAir,youcanuseSetupAssistanttospecifytheMacorPCwhoseinformationyouwanttotransfer.Formoreinformation,seepage12.
 AfteryousetupyourMacBookAir,ifyouwanttogetcontentfromDVDsorCDsontoyourMacBookAir,youcansetuponeormoreMacsorPCstopartnerwithyourMacBookAir.Formoreinformation,seepage15.
YoucanbrowseanddownloadfreeorpurchasedapplicationsfromtheMacAppStore,whichyoucanopenfromLaunchpadoryourDock.
Important: Readalltheinstallationinstructions(andthesafetyinformationstartingonpage54)carefullybeforeyoufirstuseyourMacBookAir.
ManyanswerstoquestionscanbefoundonyourMacBookAirinHelpCenter.ForinformationaboutusingHelpCenter,see“GettingAnswers”onpage33.Applemayreleasenewversionsandupdatestoitssystemsoftware,sotheimagesshowninthisbookmaybeslightlydifferentfromwhatyouseeonscreen.

9Chapter 1 Ready, Set Up, Go
What’s in the Box
AC power cord
ACplug
45W MagSafe Power Adapter
Important: Removetheprotectivefilmcoveringthe45WMagSafePowerAdapterbeforesettingupyourMacBookAir.
Setting Up Your MacBook AirYourMacBookAirisdesignedsothatyoucansetitupquicklyandstartusingitrightaway.Thefollowingpagestakeyouthroughthesetupprocess,includingthesetasks:
 Plugginginthe45WMagSafePowerAdapter TurningonyourMacBookAir UsingSetupAssistanttoaccessanetworkandconfigureauseraccountandothersettings
 SettinguptheMacOSXdesktopandpreferences

10 Chapter 1 Ready, Set Up, Go
Step 1: Plug in the 45W MagSafe Power Adapter to provide power to the MacBook Air and charge the battery.MakesuretheACplugisfullyinsertedintothepoweradapterandtheelectricalprongsonyourACplugareintheircompletelyextendedposition.InserttheACplugofyourpoweradapterintoapoweroutletandtheMagSafeconnectorintotheMagSafepowerport.AstheMagSafeconnectorgetsclosetotheport,you’llfeelamagneticpulldrawingitin.
¯
AC power cord
AC plug MagSafe power portMagSafe connector
Toextendthereachofyourpoweradapter,replacetheACplugwiththeincludedACpowercord.FirstpulltheACpluguptoremoveitfromtheadapter,andthenattachtheACpowercordtotheadapter,makingsureit’sseatedfirmly.Plugtheotherendintoapoweroutlet.
WhendisconnectingthepoweradapterfromanoutletorfromyourMacBookAir,pulltheplug,notthecord.

11Chapter 1 Ready, Set Up, Go
WhenyouconnectthepoweradaptertoyourMacBookAir,theindicatorlightontheMagSafeconnectorstartstoglow.Anamberlightindicatesthatthebatteryischarging.Agreenlightindicatesthatthebatteryisfullycharged.Ifyoudon’tseealight,makesuretheconnectorisseatedproperlyandthepoweradapterispluggedintoaworkingpoweroutlet.
Step 2: Press the power button (®) briefly to turn on your MacBook Air. Thepowerbuttonislocatedintheupperrightcornerofyourkeyboard.WhenyouturnonyourMacBookAir,youhearastartuptone.
® Power button
IttakesyourMacBookAirafewmomentstostartup.Afteritstartsup,SetupAssistantopensautomatically.
IfyourMacBookAirdoesn’tturnon,seepage40.

12 Chapter 1 Ready, Set Up, Go
Step 3: Configure your MacBook Air with Setup Assistant.ThefirsttimeyouturnonyourMacBookAir,SetupAssistantstarts.SetupAssistanthelpsyouspecifyyourWi-Finetwork,setupauseraccount,andtransferinformationfromanotherMacorPC.YoucanalsotransferinformationfromaTimeMachinebackuporotherdisk.
Ifyou’remigratingfromanotherMac,youmighthavetoupdatesoftwareiftheotherMacdoesn’thaveMacOSXversion10.5.3orlaterinstalled.TomigratefromaPC,downloadtheMigrationAssistantfromwww.apple.com/migrate-to-mac,andinstallitonthePCyouwanttomigratefrom.
AfteryoustartSetupAssistantonyourMacBookAir,youcanleaveitmidprocesswithoutquitting,movetotheothercomputerifyouneedtoupdateitssoftware,andthenreturntoyourMacBookAirtocompletethesetup.
Note: Ifyoudon’tuseSetupAssistanttotransferinformationwhenyoufirststartupyourMacBookAir,youcandoitlaterusingMigrationAssistant.OpenMigrationAssistantintheUtilitiesfolderinLaunchpad.ForhelpusingMigrationAssistant,openHelpCenterandsearchfor“MigrationAssistant.”
To set up your MacBook Air:1 InSetupAssistant,followtheonscreeninstructionsuntilyougettothe“TransferInformationtoThisMac”screen.
2 Doabasicsetup,asetupwithmigration,ortransferinformationfromaTimeMachinebackuporotherdisk:
 To do a basic setup,select“Don’ttransfernow”andclickContinue.Followtheremainingpromptstoselectyourwiredorwirelessnetwork,setupanaccount,andexitSetupAssistant.

13Chapter 1 Ready, Set Up, Go
 To do a setup with migration,select“FromanotherMacorPC”andclickContinue.FollowtheonscreeninstructionstoselecttheMacorPCyouwanttomigratefrom.YourMacorPCmustbeonthesamewiredorwirelessnetwork.Followtheonscreeninstructionsformigrating.
 To transfer information from a Time Machine backup or another disk,select“FromaTimeMachinebackuporotherdisk”andclickContinue.Selectthebackuportheotherdiskthatyouwanttomigratefrom.Followtheonscreeninstructions.
Ifyoudon’tintendtokeeporuseyourothercomputer,it’sbesttodeauthorizeitfromplayingmusic,videos,oraudiobooksthatyou’vepurchasedfromtheiTunesStore.Deauthorizingacomputerpreventsanysongs,videos,oraudiobooksyou’vepurchasedfrombeingplayedbysomeoneelse,andfreesupanotherauthorizationforuse.Forinformationaboutdeauthorizing,chooseiTunesHelpfromtheHelpmenuiniTunes.

14 Chapter 1 Ready, Set Up, Go
Step 4: Customize the Mac OS X desktop and set preferences.YoucanquicklymakethedesktoplookthewayyouwantusingSystemPreferences,yourcommandcenterformostsettingsonyourMacBookAir.ChooseApple()>SystemPreferencesfromthemenubarorclicktheSystemPreferencesiconintheDock.
Menubar Helpmenu Spotlightsearchicon
Findericon SystemPreferencesiconDock

15Chapter 1 Ready, Set Up, Go
Important: YoucansetanoptiontoresetyourpasswordinUsers&Groupspreferences,incaseyouforgetyourloginpassword.Forhelpwithsystempreferences,openHelpCenterandsearchfor“systempreferences”orforthespecificpreferenceyouwanthelpfor.
Getting Additional Information onto Your MacBook AirYourMacBookAircomeswithseveralapplicationsinstalled,includingtheiLifesuite.ManyotherapplicationscanbedownloadedfromtheMacAppStoreortheInternet.Ifyouwanttoinstallthird-partyapplicationsfromaDVDorCD,youcan:
 InstallapplicationsontoyourMacBookAirorshareinformationusingtheopticaldiscdriveonanotherMacorPC(ifDVDorCDSharingissetupandenabled).Formoreinformation,seethenextsection.
 AttachtheMacBookAirSuperDrive(anexternalUSBopticaldiscdriveavailableseparatelyatwww.apple.com/store)totheUSBportonyourMacBookAir,andinsertyourinstallationdisc.
Setting Up DVD or CD SharingYoucanpartneryourMacBookAirwithanotherMacorPCthathasanopticaldiscdriveandisonthesamewiredorwirelessnetwork.Usethisothercomputerto:
 MigrateinformationtoyourMacBookAiraftersetupusingMigrationAssistant(forinformationaboutusingMigrationAssistant,openHelpCenterandsearchfor“MigrationAssistant”)
 SharethecontentsofDVDsorCDsorinstallapplications(seethenextsection)

16 Chapter 1 Ready, Set Up, Go
ThecomputerwiththeopticaldrivecanbeaMacwithMacOSXv10.4.11orlater,oraWindows7,WindowsXP,orWindowsVistacomputer.IftheMachasMacOSXv10.5.3orlater,DVDorCDSharingisalreadyinstalled.Youcanpartnerwithmorethanoneothercomputer,butyoucanuseonlyonepartnercomputeratatime.
Mac or Windows computer MacBook Air
IftheothercomputerisaPCoraMacwithaMacOSXversionearlierthan10.5.3,downloadtheDVDorCDSharingSetupsoftwareforyourpartnercomputer:
 IftheothercomputerisaPC,gotosupport.apple.com/kb/DL112anddownloadtheDVDorCDSharingSetupforWindowsinstaller.
 IftheothercomputerisaMacwithMacOSXv10.4.11–10.5.2,gotosupport.apple.com/kb/DL113anddownloadtheDVDorCDSharingSetupforMacInstaller.
Afteryoudownloadthesoftware,followthestepsinthenextsectiontoenableDVDorCDSharing,orreaddetailedinstructionsinsupport.apple.com/kb/HT1777.

17Chapter 1 Ready, Set Up, Go
Important: AfteryouinstalltheDVDorCDSharingSetuppackageonyourotherMac,makesureyouhavethelatestsoftwarebychoosingApple()>SoftwareUpdate.InstallanyavailableMacOSXupdates.
Sharing Discs with DVD or CD SharingYoucanenableDVDorCDSharingonaMacorPCtousetheRemoteDiscfeatureofMacBookAir.RemoteDiscallowsyoutosharethediscsyouinsertintotheopticaldiscdriveoftheothercomputer.Somediscs,suchasDVDmoviesandgamediscs,maybecopy-protectedandthereforeunusablethroughDVDorCDSharing.
MakesureDVDorCDSharingisalreadysetuponanyMacorPCyouwanttopartnerwith.Forinformation,seepage15.
To enable DVD or CD Sharing, if your other computer is a Mac:1 MakesureyourMacBookAirandtheotherMacareonthesamewirelessnetwork.
OntheotherMac,chooseApple()>SystemPreferencesandthenopenSharing.
2 IntheSharingpane,select“DVDorCDSharing”intheServicelist.IfyouwantotheruserstorequestpermissiontoshareaDVDorCD,select“AskmebeforeallowingotherstousemyDVDdrive.”
To enable DVD or CD Sharing, if your other computer is a PC:1 MakesureyourMacBookAirandthePCareonthesamewirelessnetwork.
2 OnthePC,opentheDVDorCDSharingcontrolpanel.
3 Select“EnableRemoteDVDorCD.”IfyouwantotheruserstorequestpermissiontoshareaDVDorCD,select“AskmebeforeallowingotherstousemyDVDdrive.”

18 Chapter 1 Ready, Set Up, Go
To use a shared DVD or CD:1 Ontheothercomputer,insertaDVDorCDintotheopticaldiscdrive.
2 OnyourMacBookAir,selectRemoteDiscwhenitappearsunderDevicesintheFindersidebar.Ifyouseethe“Asktouse”button,clickit.
3 Ontheothercomputer,whenprompted,clickAccepttoallowyourMacBookAirtousetheDVDorCD.
4 OnyourMacBookAir,usethediscasyounormallywouldonceitbecomesavailable.
IfyoutrytoshutdowntheothercomputerorejectthesharedDVDorCDwhileyourMacBookAirisusingit,youseeamessagetellingyouthatthediscisinuse.Toproceed,clickContinue.
Putting Your MacBook Air to Sleep or Shutting It DownWhenyoufinishworkingwithyourMacBookAir,youcanputittosleeporshutitdown.
Putting Your MacBook Air to SleepIfyou’llbeawayfromyourMacBookAirforonlyashorttime,putittosleep.Whenit’sinsleep,youcanquicklywakeitandbypassthestartupprocess.
To put your MacBook Air to sleep, do one of the following: Closethedisplay. ChooseApple()>Sleepfromthemenubar.
 Pressthepowerbutton(®)andclickSleepinthedialogthatappears.
 ChooseApple()>SystemPreferences,clickEnergySaver,andsetasleeptimer.

19Chapter 1 Ready, Set Up, Go
To wake your MacBook Air:Â If the display is closed,simplyopenittowakeyourMacBookAir.
 If the display is already open,pressthepowerbutton(®)oranykeyonthekeyboard.
WhenyourMacBookAirwakesfromsleep,yourapplications,documents,andcomputersettingsareexactlyasyouleftthem.
Shutting Down Your MacBook AirIfyouaren’tgoingtouseyourMacBookAirforanextendedperiodoftime,it’sbesttoshutitdown.
To shut down your MacBook Air, do one of the following:Â ChooseApple()>ShutDownfromthemenubar.
 Pressthepowerbutton(®)andclickShutDowninthedialogthatappears.
IfyouplantostoreyourMacBookAirforanextendedperiodoftime,see“ImportantHandlingInformation”onpage59forinformationabouthowtopreventyourbatteryfromdrainingcompletely.


www.apple.com/macosx
Help Center Mac OS X
www.apple.com/macosx
Life with Your MacBook Air
2

22 Chapter 2 Life with Your MacBook Air
Basic Features of Your MacBook Air
Battery (built-in)
Camera indicator light
FaceTime camera
Stereo speakers(under keyboard)
Trackpad

23Chapter 2 Life with Your MacBook Air
Built-in FaceTime camera and camera indicator lightUsetheincludedFaceTimeapplicationtomakevideocallstootherFaceTimeusers(onanyiPhone4,iPad2,newiPodtouch,orMacwithFaceTime),takepictureswithPhotoBooth,orcapturevideowithiMovie.TheindicatorlightglowswhentheFaceTimecameraisoperating.
Built-in stereo speakersListentomusic,movies,games,andmultimediafiles.
Built-in rechargeable batteryUsebatterypowerwhenyou’reawayfromapoweroutlet.
TrackpadClickordouble-clickanywhereonthetrackpad.TouchthetrackpadwithoneormorefingerstomovethepointeranduseMulti-Touchgestures(seepage28).

24 Chapter 2 Life with Your MacBook Air
Keyboard Features of Your MacBook Air
Function (fn) key
Mutekey
Mediakeys
Powerbutton
MissionControl key
Launchpadkey
Volumekeys
Brightnesskeys
Keyboardillumination keys

25Chapter 2 Life with Your MacBook Air
Function (fn) keyPressandholdthiskeytoactivatecustomizedactionsassignedtothefunctionkeys(F1toF12).Tolearnhowtocustomizefunctionkeys,searchfor“functionkeys”inHelpCenter.
Brightness keys (F1, F2)Increase( )ordecrease( )thebrightnessofthescreen.
Mission Control key (F3)OpenMissionControltogetacomprehensiveviewofwhat’srunningonyourMacBookAir,includingDashboard,allyourspaces,andallopenwindows.
Launchpad key (F4)OpenLaunchpadtoinstantlyseealltheapplicationsonyourMacBookAir.Clickanapplicationtoopenit.
o Keyboard illumination keys (F5, F6)Increase(o)ordecrease(ø)thebrightnessofthekeyboardillumination.
’ Media keys (F7, F8, F9)Rewind( ),playorpause(’),orfast-forward( )asong,movie,orslideshow.
— Mute key (F10)Mutethesoundcomingfromthebuilt-inspeakersandheadphoneport.
- Volume keys (F11, F12)Increase(-)ordecrease(–)thevolumeofsoundcomingfromthebuilt-inspeakersorheadphoneport.
® Power buttonTurnyourMacBookAironoroff,orputittosleep.

26 Chapter 2 Life with Your MacBook Air
Ports on Your MacBook Air
USB 2.0 portd
USB 2.0 portd Microphone
¯ MagSafe power port
Headphoneport
f
Thunderbolt port

27Chapter 2 Life with Your MacBook Air
¯ MagSafe power portPlugintheincluded45WMagSafePowerAdaptertorechargetheMacBookAirbattery.
dUSB (Universal Serial Bus) 2.0 portsConnectaMacBookAirSuperDrive,USBtoEthernetadapter,iPod,iPhone,iPad,mouse,keyboard,printer,diskdrive,digitalcamera,joystick,modem,andmoretoyourMacBookAir.
f Headphone portConnectexternalspeakersandheadphones.
Built-in microphoneCapturesoundswiththemicrophone(locatedontheleftside,nexttotheheadphoneport)ortalkwithfriendsliveoverbroadbandusingtheincludedFaceTimeapplication.
Thunderbolt port (high-speed data, video, and audio)ConnectThunderbolt-compatibledevicesforhigh-speeddatatransfer,orconnectanexternaldisplaythatusesMiniDisplayPort.YoucanpurchaseadapterstoconnectdisplaysthatuseDVI,HDMI,orVGA.
Note: Adaptersandotheraccessoriesaresoldseparatelyatwww.apple.com/storeoryourlocalAppleRetailStore.

28 Chapter 2 Life with Your MacBook Air
Using the Multi-Touch TrackpadUsethetrackpadtomovethepointerandtoperformavarietyofMulti-Touchgestures.Unliketypicaltrackpads,theentireMacBookAirtrackpadisabutton,andyoucanclickanywhereonthetrackpad.ToenableMulti-Touchgestures,viewinstructionalvideosofthegestures,andsetothertrackpadoptions,chooseApple()>SystemPreferences,andthenclickTrackpad.
HerearewaystouseyourMacBookAirtrackpad:
 Two-finger scrollingletsyoudragtoscrollquicklyup,down,orsidewaysintheactivewindow.

29Chapter 2 Life with Your MacBook Air
 Secondary-clickingor“right-clicking”letsyouaccessshortcutmenucommands.
• Tosetuptwo-fingersecondary-clickinganywhereonthetrackpad,select“Secondaryclick”inthePoint&ClickpaneofTrackpadpreferences.
• Tosetupaone-fingersecondary-clickzoneinthebottomleftorrightcornerofthetrackpad,select“Secondaryclick”inthePoint&ClickpaneofTrackpadpreferences,andchooseanoptionfromthepop-upmenu.
Secondary-click zone
Note: Youcanalsosecondary-clickbyholdingdowntheControlkeywhileyouclick.

30 Chapter 2 Life with Your MacBook Air
Thefollowingtrackpadgesturesworkincertainapplications.Whenyouperformthesegestures,slideyourfingerslightlyonthesurfaceofthetrackpad.Formoreinformation,seeTrackpadpreferencesorchooseHelp>HelpCenterandsearchfor“trackpad.”
 Two-finger pinchingletsyouzoominoroutonPDFs,images,photos,andmore.
 Two-finger rotatingletsyourotatephotos,pages,andmore.

31Chapter 2 Life with Your MacBook Air
 Three-finger swipingworksintheFinderandallapplications.Swipingthreefingerstotheleftorrightletsyoucyclethroughfull-screenapplications.SwipingthreefingersupopensMissionControl.Youcanalsosettheseoptionstoworkwithfourfingers.
 Four-finger pinchingdisplaysLaunchpadwhenyoupinchyourthumbandthreefingerstogether.Spreadthesamefingersaparttoreturntothedesktop.
Note: Youcanspecifyotherfunctionsformanygestures.Fordetailsaboutallavailablegestures,chooseApple()>SystemPreferences,andthenclickTrackpad.Clickthecheckboxestoturngesturesonoroff,andexplorethepop-upmenustoseetheoptionsforeachgesture.

32 Chapter 2 Life with Your MacBook Air
Running Your MacBook Air on Battery PowerWhentheMagSafepoweradapterisn’tconnected,yourMacBookAirdrawspowerfromitsbuilt-inbattery.ThelengthoftimethatyoucanrunyourMacBookAirvaries,dependingontheapplicationsyouuseandtheexternaldevicesconnectedtoyourMacBookAir.
TurningofffeaturessuchasWi-FiorBluetooth®wirelesstechnologyandreducingscreenbrightnesscanhelpconservebatterycharge.Manyofyoursystempreferencesareautomaticallysettooptimizebatterylife.
Charging the BatteryYoucandeterminewhetherthebatteryneedstobechargedbylookingattheindicatorlightontheMagSafeconnector.Ifthelightisglowingamber,thebatteryneedstobecharged.Ifthelightisglowinggreen,thebatteryisfullycharged.
YoucanalsochecktheamountofbatterychargeleftbyviewingtheBatterystatusicon( )inthemenubar.Thebatterychargeleveldisplayedisbasedontheamountofpowerleftinthebatterywiththeapplications,peripheraldevices,andsystemsettingsyouarecurrentlyusing.Toconservebatterypower,closeapplicationsanddisconnectperipheraldevicesnotinuse,andadjustyourEnergySaversettings.Formoreinformationaboutbatteryconservationandperformancetips,gotowww.apple.com/batteries/notebooks.html.
WhenthepoweradapterthatcamewithyourMacBookAirisconnected,thebatteryrechargeswhetherthecomputerison,off,orinsleep.Thebatteryrechargesmorequickly,however,whenthecomputerisofforinsleep.

33Chapter 2 Life with Your MacBook Air
ThebatteryinyourMacBookAircanbereplacedonlybyanAppleAuthorizedServiceProvideroratanAppleRetailStore.
Getting AnswersMuchmoreinformationaboutusingyourMacBookAirisavailableinHelpCenter,andontheInternetatwww.apple.com/support/macbookair.
To get help from Help Center:1 ClicktheFindericonintheDock(thebaroficonsalongtheedgeofthescreen).
2 ClicktheHelpmenuinthemenubaranddooneofthefollowing:
 TypeaquestionortermintheSearchfield,andchooseatopicfromtheresultslistorchooseShowAllHelpTopicstoseealltopics.
 ChooseHelpCentertoopentheHelpCenterwindow,whereyoucanbrowseorsearchtopics.

34 Chapter 2 Life with Your MacBook Air
More InformationFormoreinformationaboutusingyourMacBookAir,seethefollowing:
To learn about See
TroubleshootingyourMacBookAirifyouhaveaproblem
Chapter3,“Problem,MeetSolution”onpage37.
FindingserviceandsupportforyourMacBookAir
“LearningMore,Service,andSupport”onpage50.OrgototheAppleSupportwebsiteatwww.apple.com/support/macbookair.
UsingMacOSX TheMacOSXwebsiteatwww.apple.com/macosx.Orsearchfor“MacOSX”inHelpCenter.
MovingfromaPCtoaMac “WhyYou’llLoveaMac”atwww.apple.com/getamac/whyamac.
MigrationAssistant HelpCenterandsearchfor“MigrationAssistant.”
UsingiLifeapplications TheiLifewebsiteatwww.apple.com/ilife.OropenaniLifeapplication,openHelpfortheapplication,andthentypeaquestionorterminthesearchfield.
ChangingSystemPreferences SystemPreferencesbychoosingApple(K)>SystemPreferences.Orsearchfor“systempreferences”inHelpCenter.
Usingthetrackpad SystemPreferences,andthenclickTrackpad.
Usingthekeyboard HelpCenterandsearchfor“keyboard.”
UsingtheFaceTimecamera HelpCenterandsearchfor“camera.”
UsingWi-Fitechnology HelpCenterandsearchfor“wi-fi.”
UsingBluetoothwirelesstechnology
TheBluetoothSupportpageatwww.apple.com/support/bluetooth.OropentheBluetoothFileExchangeapplication(intheUtilitiesfolderinLaunchpad)andchooseHelp>BluetoothHelp.

35Chapter 2 Life with Your MacBook Air
To learn about See
Caringforthebattery HelpCenterandsearchfor“battery.”
Connectingaprinter HelpCenterandsearchfor“printing.”
USBconnections HelpCenterandsearchfor“USB”.
ConnectingtotheInternet HelpCenterandsearchfor“Internet.”
UsingtheThunderboltport HelpCenterandsearchfor“Thunderbolt.”
Connectinganexternaldisplay HelpCenterandsearchfor“displayport.”
Specifications TheSpecificationspageatsupport.apple.com/specs.OropenSystemInformationbychoosingApple(K)>AboutThisMacfromthemenubar,andthenclickMoreInfo.
Applenews TheApplewebsiteatwww.apple.com.
Softwaredownloads TheMacAppStore(chooseApple(K)>AppStoreorclicktheAppStoreiconintheDock).
Instructions,technicalsupport,andmanualsforAppleproducts
TheAppleSupportwebsiteatwww.apple.com/support.


www.apple.com/macosx
Help Center help
www.apple.com/support
Problem, Meet Solution
3

38 Chapter 3 Problem, Meet Solution
Occasionally,youmayhaveproblemswhileworkingwithyourMacBookAir.Readonfortroubleshootingtipstotrywhenyouhaveaproblem.YoucanalsofindmoretroubleshootinginformationinHelpCenterandontheMacBookAirSupportwebsiteatwww.apple.com/support/macbookair.
IfyouexperienceaproblemwithyourMacBookAir,there’susuallyasimpleandquicksolution.Thinkabouttheconditionsthatleduptotheproblem.Makinganoteofthingsyoudidbeforetheproblemoccurredwillhelpyounarrowdownpossiblecausesandfindtheanswersyouneed.Thingstonoteinclude:
 Theapplicationsyouwereusingwhentheproblemoccurred.ProblemsthatoccuronlywithaspecificapplicationmightindicatethattheapplicationisnotcompatiblewiththeversionoftheMacOSinstalledonyourMacBookAir.
 Anynewsoftwarethatyouinstalled,especiallysoftwarethataddeditemstotheSystemfolder.
An Ounce of PreventionIfyouhaveaproblemwithyourcomputerorsoftware,havingkeptup-to-dateTimeMachinebackupsensuresthatyourdatawon’tbelost.IfyoumakeregularTimeMachinebackups,youcanrestoreyoursoftwareandallyourdatatoexactlythewayitwasatthetimeofthebackup.EvenseriousissuesareoflessconcernwhenyousafeguardyourinformationwithTimeMachine.

39Chapter 3 Problem, Meet Solution
Problems That Prevent You from Using Your MacBook AirIf your MacBook Air doesn’t respond or the pointer doesn’t move Onrareoccasion,anapplicationmight“freeze”onthescreen.MacOSXprovidesawaytoquitafrozenapplicationwithoutrestartingthecomputer.
To force an application to quit:1 PressCommand(x)-Option-EscorchooseApple()>ForceQuitfromthemenubar.
TheForceQuitApplicationsdialogappearswiththeapplicationselected.
2 ClickForceQuit.
Theapplicationquits,leavingallotherapplicationsopen.
Ifyouneedto,youcanalsorestarttheFinderfromthisdialog.
Next,restartyourMacBookAirtomakesuretheproblemisentirelyclearedup.
Iftheproblemoccursfrequently,chooseHelp>HelpCenterfromthemenubaratthetopofthescreen.Searchfortheword“freeze”togethelpfortimeswhenthecomputerfreezesordoesn’trespond.
Iftheproblemoccursonlywhenyouuseaparticularapplication,checkwiththeapplication’smanufacturertoseeiftheapplicationiscompatiblewithyourMacBookAir.TogetinformationforthesoftwarethatcamewithyourMacBookAir,gotowww.apple.com/downloads.
Ifyouknowanapplicationiscompatible,youmightneedtoreinstalltheapplication.

40 Chapter 3 Problem, Meet Solution
If your MacBook Air freezes during startup, or you see a flashing question mark, or the display is darkTheflashingquestionmarkusuallymeansthatyourMacBookAircan’tfindthesystemsoftwareontheinternalflashstorageoronanyexternaldisksthatareattached.
Waitafewseconds.IfyourMacBookAirstilldoesn’tstartup,shutitdownbyholdingdownthepowerbutton(®)forabout8to10seconds.Disconnectallexternalperipheralsandtryrestartingbypressingthepowerbutton(®)whileholdingdowntheOptionkey.WhenyourMacBookAirstartsup,clicktheinternalflashstorageicon,andthenclicktherightarrow.Afteritstartsup,openSystemPreferencesandclickStartupDisk.SelectalocalMacOSXsystemfolder.
If your MacBook Air doesn’t turn on or start upTrythefollowingsuggestionsinorderuntilyourMacBookAirturnson:
 MakesurethepoweradapterispluggedintoyourMacBookAirandintoafunctioningpoweroutlet.Besuretousethe45WMagSafePowerAdapterthatcamewithyourMacBookAir.Ifthepoweradapterstopschargingandyoudon’tseetheindicatorlightonthepoweradapterturnonwhenyoupluginthepowercord,tryunpluggingandrepluggingthepowercordtoreseatit.
 Checkwhetherthebatteryneedstoberecharged.Ifthelightonthepoweradapterglowsamber,thebatteryischarging.See“ChargingtheBattery”onpage32.
 Iftheproblempersists,resettheMacBookAirpowermanager(whilestillpreservingyourfiles)bypressingtheleftShiftkey,leftOptionkey,leftControlkey,andthepowerbutton(®)simultaneouslyforfivesecondsuntilyourMacBookAirrestarts.

41Chapter 3 Problem, Meet Solution
 Pressandreleasethepowerbutton(®)andimmediatelyholddowntheCommand(x),Option,P,andRkeyssimultaneouslyuntilyouhearthestartupsoundasecondtime.ThisresetstheparameterRAM(PRAM).
 Ifyoustillcan’tstartupyourMacBookAir,see“LearningMore,Service,andSupport”onpage50forinformationaboutcontactingAppleforservice.
If the screen suddenly goes black or your MacBook Air freezesTryrestartingyourMacBookAir.
1 UnpluganydevicesthatareconnectedtoyourMacBookAir,exceptthepoweradapter.
2 Pressthepowerbutton(®)torestartthesystem.
3 Letthebatterychargetoatleast10percentbeforeplugginginanyexternaldevicesandresumingyourwork.
Toseehowmuchthebatteryhascharged,lookattheBatterystatusicon( )inthemenubar.
Thescreenmightalsodarkenifyouhaveenergysaverfeaturessetforthebattery.
If your MacBook Air can’t connect to another computer’s optical disc driveTouseservicessuchasMigrationAssistant,DVDorCDSharing,andiTunesmusicsharing,bothyourMacBookAirandtheothercomputermustbeconnectedtothesamenetwork.IfyourMacBookAirisconnectedwirelesslyandtheothercomputerisconnectedtoathird-partyrouterbyEthernet,checkyourrouterdocumentationtomakesureitsupportsbridgingawirelesstowiredconnection.

42 Chapter 3 Problem, Meet Solution
Repairing, Restoring, or Reinstalling Mac OS X SoftwareIfyouhaveaproblemwithyourMacsoftwareorhardware,MacOSXprovidesrepairandrestoreutilitiesthatmayeliminateproblemsandcanevenrestoreyoursoftwaretoitsoriginalfactorysettings.YoucanaccesstheseutilitiesfromtheMacOSXUtilitiesapplication,evenifyourcomputerisn’tstartingupcorrectly.
UsetheMacOSXUtilitiesapplicationto:
 Repairyourcomputer’sdiskusingDiskUtility. RestoreyoursoftwareanddatafromaTimeMachinebackup.

43Chapter 3 Problem, Meet Solution
 ReinstallMacOSXandAppleapplications. RestoreyourcomputertoitsfactorysettingsbyerasingitsdiskandreinstallingMacOSXandyourAppleapplications.
Ifyourcomputerdetectsaproblem,itopenstheMacOSXUtilitiesapplicationautomatically.Youcanalsoopenitmanuallybyrestartingyourcomputer.
To open the Mac OS X Utilities application:m RestartyourcomputerwhileholdingdowntheCommand(x)andRkeys.TheMacOSXUtilitiespaneappears.
Important: IftheMacOSXUtilitiesapplicationdoesn’topenafterrestarting,holddownCommand(x)-Option-RandrestartthecomputertoaccesstheMacOSXUtilitiessoftwarefromtheInternet.YourcomputermustbeconnectedtoanetworkthathasaccesstotheInternet.
SomeutilitiesintheMacOSXUtilitiesapplicationrequireaccesstotheInternetandtheMacAppStore.YoumayneedtomakesureyourcomputerisconnectedtotheInternetbyusingyourEthernetorWi-Finetwork.
To connect by using a Wi-Fi network:1 ChooseanetworkfromtheWi-Fistatusmenuintheupperrightcornerofthescreen.
2 Ifnecessary,typethenetworkpassword.
Tojoinaclosednetwork,chooseJoinOtherNetwork.Enterthenetwork’snameandpassword.

44 Chapter 3 Problem, Meet Solution
Repairing a Disk with Disk UtilityIfyouhaveaproblemwithyourcomputer,orifyoustartyourcomputerandseetheMacOSXUtilitiesapplication,youmayneedtorepairyourcomputer’sdisk.
1 SelectDiskUtilityintheMacOSXUtilitiespaneandclickContinue.
2 Selectthediskorpartitioninthelistontheleft,andthenclicktheFirstAidtab.
3 ClickRepairDisk.
IfDiskUtilitycan’trepairthedisk,backupasmuchofyourinformationaspossible,andthenfollowtheinstructionsin“ReinstallingMacOSXandAppleApplications”onpage45.
ForinformationaboutDiskUtilityanditsoptions,seeHelpCenter,oropenDiskUtility(intheUtilitiesfolderinLaunchpad)andchooseHelp>DiskUtilityHelp.
Restoring Information Using a Time Machine BackupIfyoupreviouslycreatedaTimeMachinebackup,usetheRestoreutilitytorestoreeverythingonyourcomputertoitspreviousstate.
UseyourTimeMachinebackuptorestoreinformationonlytothecomputerthatwasthesourceofthebackup.Ifyouwanttotransferinformationtoanewcomputer,useMigrationAssistant(intheUtilitiesfolderinLaunchpad).
1 IfyourbackupisonaTimeCapsule,makesureyou’reconnectedtoanEthernetorWi-Finetwork.(ToconnecttoaWi-Finetwork,followtheinstructionsonpage43.)
2 IntheMacOSXUtilitiespane,selectRestoreFromTimeMachineBackupandclickContinue.
3 SelectthediskthatcontainstheTimeMachinebackup,andthenfollowtheonscreeninstructions.

45Chapter 3 Problem, Meet Solution
Reinstalling Mac OS X and Apple ApplicationsUndersomecircumstances,youmayneedtoreinstallMacOSXandAppleapplications.Youcanreinstallwhilekeepingyourfilesandusersettingsintact.
1 MakesureyourMacBookAirisconnectedtotheInternetbyusinganEthernetorWi-Finetwork.(ToconnecttoaWi-Finetwork,followtheinstructionsonpage43.)
2 IntheMacOSXUtilitiespane,selectReinstallMacOSXandclickContinue.
3 Inthepanewhereyou’reaskedtoselectadisk,selectyourcurrentMacOSXdisk(inmostcases,itistheonlyoneavailable).
4 Toselectordeselectoptionalsoftware,clickCustomize.
5 ClickInstall.
YoucaninstallMacOSXwithouterasingthedisk,whichsavesyourexistingfilesandsettings,oryoucanerasethediskfirst,whicherasesallyourdataandleavesthecomputerreadyforyoutoreinstallMacOSXandAppleapplications.
AfterinstallingMacOSX,youcangototheMacAppStoreandre-downloadyourAppleapplications.
Important: Applerecommendsthatyoubackupthedataonthediskbeforerestoringsoftware.Appleisnotresponsibleforanylostdata.
Restoring Your Computer to Its Factory SettingsWhenyourestoreyourcomputertoitsfactorysettings,everythingonyourcomputer(youruseraccounts,networksettings,andallofyourfilesandfolders)isdeleted.Beforeyourestore,backupanyfilesyouwanttokeepbycopyingthemtoanotherdisk.WritedownyournetworksettingsfromNetworkpreferencestomakeiteasiertogetconnectedagainafterreinstallingMacOSX.

46 Chapter 3 Problem, Meet Solution
1 MakesureyourMacBookAirisconnectedtotheInternetbyusinganEthernetorWi-Finetwork.(ToconnecttoaWi-Finetwork,followtheinstructionsonpage43.)
2 IntheMacOSXUtilitiespane,selectDiskUtilityandclickContinue.
3 Selectthediskinthelistontheleft,andthenclicktheErasetab.
4 SelectMacOSExtended(Journaled)fromtheFormatpop-upmenu,typeanameforthedisk,andthenclickErase.
5 Afterthediskiserased,chooseDiskUtility>QuitDiskUtility.
6 IntheMacOSXUtilitiespane,selectReinstallMacOSXandclickContinue.
7 ToreinstallMacOSXandyourapplications,followtheinstructionsintheMacOSXInstaller.
AfterrestoringMacOSXandyourAppleapplications,youcanselectivelyrestoreyourotherdataandapplicationsfromaTimeMachinebackup.
Checking for a Hardware ProblemIfyoususpectahardwareproblem,usetheAppleHardwareTestapplicationtohelpdetermineifthere’saproblemwithoneoftheMacBookAircomponents,suchasthememoryorprocessor.
To use Apple Hardware Test:1 DisconnectallexternaldevicesfromyourMacBookAirexceptthepoweradapter.
2 RestartyourMacBookAirwhileholdingdowntheDkey.
3 WhentheAppleHardwareTestchooserscreenappears,selectthelanguageyouwanttouse.
4 PresstheReturnkeyorclicktherightarrowbutton.

47Chapter 3 Problem, Meet Solution
5 WhentheAppleHardwareTestmainscreenappears(afterabout45seconds),followtheonscreeninstructions.
6 IfAppleHardwareTestdetectsaproblem,itdisplaysanerrorcode.Makeanoteoftheerrorcodebeforepursuingsupportoptions.IfAppleHardwareTestdoesn’tdetectahardwarefailure,theproblemmaybesoftwarerelated.
Important: IftheAppleHardwareTestdoesn’tappearafterrestarting,holddownOption-DandrestartthecomputertoaccesstheAppleHardwareTestsoftwarefromtheInternet.YourcomputermustbeconnectedtoanetworkthathasaccesstotheInternet.
Problems with Your Internet ConnectionYourMacBookAirhasaNetworkSetupAssistantapplicationtohelpyousetupanInternetconnection.OpenSystemPreferencesandclickNetwork.
Clickthe“Assistme”buttontoopenNetworkSetupAssistant.
IfyouhavetroublewithyourInternetconnection,tryusingNetworkDiagnostics.
To use Network Diagnostics:1 ChooseApple()>SystemPreferences.
2 ClickNetworkandthenclick“Assistme.”
3 ClickDiagnosticstoopenNetworkDiagnostics.
4 Followtheonscreeninstructions.
IfNetworkDiagnosticscan’tresolvetheproblem,theremaybeaproblemwiththeInternetserviceprovider(ISP)youaretryingtoconnectto,withanexternaldeviceyouareusingtoconnecttoyourISP,orwiththeserveryouaretryingtoaccess.

48 Chapter 3 Problem, Meet Solution
IfyouhavetwoormorecomputerssharinganInternetconnection,besurethatyourwirelessnetworkissetupproperly.YouneedtoknowifyourISPprovidesonlyoneIPaddressorifitprovidesmultipleIPaddresses,oneforeachcomputer.
IfonlyoneIPaddressisprovided,thenyoumusthavearoutercapableofsharingtheconnection,alsoknownasnetworkaddresstranslation(NAT)or“IPmasquerading.”
Forsetupinformation,checkthedocumentationprovidedwithyourrouteroraskthepersonwhosetupyournetwork.YoucanuseanAirPortbasestationtoshareoneIPaddressamongmultiplecomputers.ForinformationaboutusinganAirPortbasestation,checkHelpCenterorvisittheAppleAirPortwebsiteatwww.apple.com/support/airport.
Ifyoucannotresolvetheissueusingthesesteps,contactyourISPornetworkadministrator.
Problems with Wi-Fi CommunicationIfyouhavetroubleusingWi-Fi(wirelesscommunication):
 Makesurethecomputerornetworkyou’retryingtoconnecttoisrunningandhasawirelessaccesspoint.
 Makesureyou’veproperlyconfiguredthesoftwareaccordingtotheinstructionsthatcamewithyourbasestationoraccesspoint.
 Makesureyou’rewithinrangeoftheothercomputerorthenetwork’saccesspoint.Nearbyelectronicdevicesormetalstructurescaninterferewithwirelesscommunicationandreducethisrange.Repositioningorrotatingthecomputermightimprovereception.

49Chapter 3 Problem, Meet Solution
 ChecktheWi-Fistatusicon(Z)inthemenubar.Uptofourbarsappear,indicatingsignalstrength.Ifsignalstrengthislow,trychangingyourlocation.
 GethelponlinebychoosingHelp>HelpCenter,andthensearchingfor“wi-fi”.Alsoseetheinstructionsthatcamewiththewirelessdeviceformoreinformation.
Keeping Your Software Up to DateYoucanconnecttotheInternetandautomaticallydownloadandinstallthelatestfreesoftwareversions,drivers,andotherenhancementsfromApple.
Whenyou’reconnectedtotheInternet,SoftwareUpdatecheckstoseeifanyupdatesareavailable.YoucansetyourMacBookAirtocheckforupdatesperiodically,anddownloadandinstallupdatedsoftware.
To check for updated software:1 ChooseApple()>SystemPreferences.
2 ClicktheSoftwareUpdateiconandfollowtheonscreeninstructions.
 Formoreinformation,searchfor“SoftwareUpdate”inHelpCenter. ForthelatestinformationaboutMacOSX,gotowww.apple.com/macosx.
You’llalsogetnoticesfromtheMacAppStorewhenapplicationupdatesareavailable.AsmallnumberindicatingthenumberofupdatesappearsontherightedgeoftheAppStoreicon.Youcanupdateoneormoreapplicationsatatime.

50 Chapter 3 Problem, Meet Solution
Learning More, Service, and SupportYourMacBookAirdoesnothaveanyuser-serviceableoruser-replaceableparts.Ifyouneedservice,contactAppleortakeyourMacBookAirtoanAppleAuthorizedServiceProvider.YoucanfindmoreinformationaboutyourMacBookAirthroughonlineresources,onscreenhelp,SystemInformation,andAppleHardwareTest.
Online ResourcesForonlineserviceandsupportinformation,gotowww.apple.com/supportandchooseyourcountryfromthepop-upmenu.YoucansearchtheAppleCareKnowledgeBase,checkforsoftwareupdates,orgethelpfromApple’sdiscussionforums.
Onscreen HelpYoucanoftenfindanswerstoyourquestions,aswellasinstructionsandtroubleshootinginformation,inHelpCenter.ChooseHelp>HelpCenter.
System InformationTogetinformationaboutyourMacBookAir,useSystemInformation.Itshowsyouwhathardwareandsoftwareisinstalled,theserialnumberandoperatingsystemversion,howmuchmemoryisinstalled,andmore.ToopenSystemInformation,chooseApple()>AboutThisMacfromthemenubarandthenclickMoreInfo.
AppleCare Service and SupportYourMacBookAircomeswith90daysoftechnicalsupportandoneyearofhardwarerepairwarrantycoverageatanAppleRetailStoreoranApple-authorizedrepaircenter,suchasanAppleAuthorizedServiceProvider.YoucanextendyourcoveragebypurchasingtheAppleCareProtectionPlan.Forinformation,visitwww.apple.com/support/productsorvisitthewebsiteaddressforyourcountrylistedlaterinthesection.

51Chapter 3 Problem, Meet Solution
Ifyouneedassistance,AppleCaretelephonesupportrepresentativescanhelpyouwithinstallingandopeningapplications,andbasictroubleshooting.Callthesupportcenternumbernearestyou(thefirst90daysarecomplimentary).HavethepurchasedateandyourMacBookAirserialnumberreadywhenyoucall.
Your90daysofcomplimentarytelephonesupportbeginsonthedateofpurchase.
Country Phone Website
UnitedStates 1-800-275-2273 www.apple.com/support
Australia (61)1-300-321-456 www.apple.com/au/support
Canada(English)(French)
1-800-263-3394 www.apple.com/ca/supportwww.apple.com/ca/fr/support
Ireland (353)1850946191 www.apple.com/ie/support
NewZealand 00800-7666-7666 www.apple.com/nz/support
UnitedKingdom (44)08442090611 www.apple.com/uk/support
Telephonenumbersaresubjecttochange,andlocalandnationaltelephoneratesmayapply.Acompletelistisavailableontheweb:
www.apple.com/support/contact/phone_contacts.html

52 Chapter 3 Problem, Meet Solution
Locating Your Product Serial NumberUseoneofthesemethodstofindyourMacBookAirserialnumber:
 TurnoveryourMacBookAir.Theserialnumberisetchedintothecasenearthehinge.
Serial number
 ChooseApple()>AboutThisMac.Clicktheversionnumberbeneaththewords“MacOSX”tocyclethroughtheMacOSXversionnumber,thebuildversion,andtheserialnumber.
 OpenSystemInformation(intheUtilitiesfolderinLaunchpad).IntheContentspane,clickHardware.

www.apple.com/macosx
Last, but Not Least
4
Help Center ergonomics
www.apple.com/environment

54 Chapter 4 Last, but Not Least
Foryoursafetyandthatofyourequipment,followtheserulesforhandlingandcleaningyourMacBookAirandforworkingmorecomfortably.Keeptheseinstructionshandyforreferencebyyouandothers.
NOTICE: IncorrectstorageoruseofyourMacBookAirmayvoidthemanufacturer’swarranty.
Important Safety Information
WARNING: Failuretofollowthesesafetyinstructionscouldresultinfire,electricshock,orotherinjuryordamage.
Built-in batteryDonotremovethebatteryfromyourMacBookAir.ThebatteryshouldbereplacedonlybyanAppleAuthorizedServiceProvider.DiscontinueuseofyourMacBookAirifit’sdroppedorappearscrushed,bent,deformed,ordamaged.DonotexposeyourMacBookAirtoextremeheatsources,suchasradiatorsorfireplaces,wheretemperaturesmightexceed212°For100°C.
Proper handling ThebottomofyourMacBookAirmaybecomeverywarmduringnormaluse.TheMacBookAircomplieswiththeuser-accessiblesurfacetemperaturelimitsdefinedbytheInternationalStandardforSafetyofInformationTechnologyEquipment(IEC60950-1).

55Chapter 4 Last, but Not Least
Tooperatethecomputersafelyandreducethepossibilityofheat-relatedinjuries,followtheseguidelines:
 SetupyourMacBookAironastableworksurfacethatallowsforadequateaircirculationunderandaroundthecomputer.
 DonotoperateyourMacBookAironapillow,blanket,orothersoftmaterial,becausethematerialcanblocktheairflowvents.
 NeverplaceanythingoverthekeyboardwhenoperatingyourMacBookAir. Donotpushobjectsintotheventilationopenings. IfyourMacBookAirisonyourlapandgetsuncomfortablywarm,removeitfromyourlapandplaceitonastableworksurface.
Water and wet locationsKeepyourMacBookAirawayfromsourcesofliquid,suchasdrinks,washbasins,bathtubs,showerstalls,andsoon.ProtectyourMacBookAirfromdampnessorwetweather,suchasrain,snow,andfog.
45W MagSafe Power AdapterUseonlythepoweradapterthatcamewithyourMacBookAir,oranApple-authorizedpoweradapterthatiscompatiblewiththisproduct.MakesuretheACplugorACpowercordisfullyinsertedintothepoweradapterbeforepluggingtheadapterintoapoweroutlet.
Thepoweradaptermaybecomeverywarmduringnormaluse.TheMagSafePowerAdaptercomplieswiththeuser-accessiblesurfacetemperaturelimitsdefinedbytheInternationalStandardforSafetyofInformationTechnologyEquipment(IEC60950-1).

56 Chapter 4 Last, but Not Least
Toreducethepossibilityofoverheatingthepoweradapterorofheat-relatedinjuries,dooneofthefollowing:
 Plugthepoweradapterdirectlyintoapoweroutlet.
MagSafe connectorAC plug
MagSafe Power Adapter
 Ifyou’reusingtheACpowercord,placethepoweradapteronadesk,table,oronthefloorinawell-ventilatedlocation.
MagSafe connector
MagSafe Power Adapter
AC power cord

57Chapter 4 Last, but Not Least
Disconnectthepoweradapteranddisconnectanyothercablesifanyofthefollowingconditionsexists:
 Youwanttocleanthecase(useonlytherecommendedproceduredescribedonpage60).
 Thepowercordorplugbecomesfrayedorotherwisedamaged. YourMacBookAirorpoweradapterisexposedtorain,excessivemoisture,orliquidspilledintothecase.
 YourMacBookAirorpoweradapterhasbeendropped,thecasehasbeendamaged,oryoususpectthatserviceorrepairisrequired.
TheMagSafepowerportcontainsamagnetthatcanerasedataonacreditcard,iPod,orotherdevice.Topreserveyourdata,donotplacetheseorothermagneticallysensitivematerialordeviceswithin1inch(25mm)ofthisport.
IfdebrisgetsintotheMagSafepowerport,removeitgentlywithadrycottonswab.
MagSafe power specifications: Â Frequency:50to60Hz,singlephase
 Line Voltage:100to240V
 Output Voltage:14.5VDC,3.1A

58 Chapter 4 Last, but Not Least
Hearing damagePermanenthearinglossmayoccurifearbudsorheadphonesareusedathighvolume.Youcanadaptovertimetoahighervolumeofsoundthatmaysoundnormalbutcanbedamagingtoyourhearing.Ifyouexperienceringinginyourearsormuffledspeech,stoplisteningandhaveyourhearingchecked.Thelouderthevolume,thelesstimeisrequiredbeforeyourhearingcouldbeaffected.Hearingexpertssuggestthattoprotectyourhearing:
 Limittheamountoftimeyouuseearbudsorheadphonesathighvolume. Avoidturningupthevolumetoblockoutnoisysurroundings. Turnthevolumedownifyoucan’thearpeoplespeakingnearyou.
High-risk activitiesThiscomputerisnotintendedforuseintheoperationofnuclearfacilities,aircraftnavigationorcommunicationssystems,airtrafficcontrolsystems,orforanyotheruseswhereafailureofthecomputersystemcouldleadtodeath,personalinjury,orsevereenvironmentaldamage.

59Chapter 4 Last, but Not Least
Important Handling Information
NOTICE: FailuretofollowthesehandlinginstructionscouldresultindamagetoyourMacBookAirorotherproperty.
Operating environmentOperatingyourMacBookAiroutsidetheserangesmayaffectperformance:
 Operating temperature:50°to95°F(10°to35°C)
 Storage temperature:-4°to113°F(-20°to45°C)
 Relative humidity:5%to90%(noncondensing)
 Operating altitude:0to10,000feet(0to3048meters)
Carrying your MacBook AirIfyoucarryyourMacBookAirinabagorbriefcase,makesurethattherearenolooseitems(suchaspaperclipsorcoins)thatcouldaccidentallygetinsidethecomputerthroughventopeningsorgetstuckinsideaport.Also,keepmagneticallysensitiveitemsawayfromtheMagSafepowerport.
Using connectors and portsNeverforceaconnectorintoaport.Whenconnectingadevice,makesuretheportisfreeofdebris,thattheconnectormatchestheport,andthatyouhavepositionedtheconnectorcorrectlyinrelationtotheport.
Handling glass partsYourMacBookAircontainsglasscomponents,includingthedisplayandtrackpad.Iftheyaredamaged,don’tuseyourMacBookAiruntilithasbeenrepairedbyanAppleAuthorizedServiceProvider.

60 Chapter 4 Last, but Not Least
Storing your MacBook AirIfyouaregoingtostoreyourMacBookAirforanextendedperiodoftime,keepitinacoollocation(ideally,71°For22°C)anddischargethebatteryto50percent.Whenstoringyourcomputerforlongerthanfivemonths,dischargethebatterytoapproximately50percent.Tomaintainthecapacityofthebattery,rechargethebatteryto50percenteverysixmonthsorso.
Cleaning your MacBook AirWhencleaningtheoutsideofyourMacBookAiranditscomponents,firstshutdownyourMacBookAir,andthenunplugthepoweradapter.Thenuseadamp,soft,lint-freeclothtocleantheMacBookAirexterior.Avoidgettingmoistureinanyopenings.Donotsprayliquiddirectlyonthecomputer.Donotuseaerosolsprays,solvents,orabrasivesthatmightdamagethefinish.
Cleaning the MacBook Air screenTocleanyourMacBookAirscreen,firstshutdownyourMacBookAirandunplugthepoweradapter.Thenuseasoft,lint-freeclothdampenedwithjustwaterandwipethescreen.Donotsprayliquiddirectlyonthescreen.

61Chapter 4 Last, but Not Least
Understanding ErgonomicsHerearesometipsforsettingupahealthyworkenvironment.
Keyboard and TrackpadWhenyouusethekeyboardandtrackpad,yourshouldersshouldberelaxed.Yourupperarmandforearmshouldformananglethatisslightlygreaterthanarightangle,withyourwristandhandinroughlyastraightline.
Not thisThis
Usealighttouchwhentypingorusingthetrackpadandkeepyourhandsandfingersrelaxed.Avoidrollingyourthumbsunderyourpalms.
Not thisThis

62 Chapter 4 Last, but Not Least
Changehandpositionsoftentoavoidfatigue.Somecomputerusersmightdevelopdiscomfortintheirhands,wrists,orarmsafterintensiveworkwithoutbreaks.Ifyoubegintodevelopchronicpainordiscomfortinyourhands,wrists,orarms,consultaqualifiedhealthspecialist.
External MouseIfyouuseanexternalmouse,positionthemouseatthesameheightasthekeyboardandwithinacomfortablereach.
ChairAnadjustablechairthatprovidesfirm,comfortablesupportisbest.Adjusttheheightofthechairsoyourthighsarehorizontalandyourfeetareflatonthefloor.Thebackofthechairshouldsupportyourlowerback(lumbarregion).Followthemanufacturer’sinstructionsforadjustingthebackresttofityourbodyproperly.
Youmighthavetoraiseyourchairsothatyourforearmsandhandsareattheproperangletothekeyboard.Ifthismakesitimpossibletorestyourfeetflatonthefloor,youcanuseafootrestwithadjustableheightandtilttomakeupforanygapbetweenthefloorandyourfeet.Oryoucanlowerthedesktoptoeliminatetheneedforafootrest.Anotheroptionistouseadeskwithakeyboardtraythat’slowerthantheregularworksurface.

63Chapter 4 Last, but Not Least
Built-In DisplayAdjusttheangleofthedisplaytominimizeglareandreflectionsfromoverheadlightsandwindows.Donotforcethedisplayifyoumeetresistance.Thedisplayisnotdesignedtoopenpast135degrees.
Youcanadjustthebrightnessofthescreenwhenyoutakethecomputerfromoneworklocationtoanother,orifthelightinginyourworkareachanges.
Moreinformationaboutergonomicsisavailableontheweb:
www.apple.com/about/ergonomics
Apple and the EnvironmentAppleInc.recognizesitsresponsibilitytominimizetheenvironmentalimpactsofitsoperationsandproducts.
Moreinformationisavailableontheweb:
www.apple.com/environment

64
Regulatory Compliance Information
FCC Compliance StatementThisdevicecomplieswithpart15oftheFCCrules.Operationissubjecttothefollowingtwoconditions:(1)Thisdevicemaynotcauseharmfulinterference,and(2)thisdevicemustacceptanyinterferencereceived,includinginterferencethatmaycauseundesiredoperation.Seeinstructionsifinterferencetoradioortelevisionreceptionissuspected.
L‘utilisationdecedispositifestautoriséeseulementauxconditionssuivantes:(1)ilnedoitpasproduiredebrouillageet(2)l’utilisateurdudispositifdoitétreprêtàacceptertoutbrouillageradioélectriquereçu,mêmesicebrouillageestsusceptibledecompromettrelefonctionnementdudispositif.
Radio and Television InterferenceThiscomputerequipmentgenerates,uses,andcanradiateradio-frequencyenergy.Ifitisnotinstalledandusedproperly—thatis,instrictaccordancewithApple’sinstructions—itmaycauseinterferencewithradioandtelevisionreception.
ThisequipmenthasbeentestedandfoundtocomplywiththelimitsforaClassBdigitaldeviceinaccordancewiththespecificationsinPart15ofFCCrules.Thesespecificationsaredesignedtoprovidereasonableprotectionagainstsuchinterferenceinaresidentialinstallation.However,thereisnoguaranteethatinterferencewillnotoccurinaparticularinstallation.
Youcandeterminewhetheryourcomputersystemiscausinginterferencebyturningitoff.Iftheinterferencestops,itwasprobablycausedbythecomputeroroneoftheperipheraldevices.
Ifyourcomputersystemdoescauseinterferencetoradioortelevisionreception,trytocorrecttheinterferencebyusingoneormoreofthefollowingmeasures:• Turnthetelevisionorradioantennauntiltheinterferencestops.• Movethecomputertoonesideortheotherofthetelevisionorradio.
• Movethecomputerfartherawayfromthetelevisionorradio.• Plugthecomputerintoanoutletthatisonadifferentcircuitfromthetelevisionorradio.(Thatis,makecertainthecomputerandthetelevisionorradioareoncircuitscontrolledbydifferentcircuitbreakersorfuses.)
Ifnecessary,consultanAppleAuthorizedServiceProviderorApple.SeetheserviceandsupportinformationthatcamewithyourAppleproduct.Orconsultanexperiencedradio/televisiontechnicianforadditionalsuggestions.
Important: ChangesormodificationstothisproductnotauthorizedbyAppleInc.couldvoidtheEMCcomplianceandnegateyourauthoritytooperatetheproduct.
ThisproducthasdemonstratedEMCcomplianceunderconditionsthatincludedtheuseofcompliantperipheraldevicesandshieldedcables(includingEthernetnetworkcables)betweensystemcomponents.Itisimportantthatyouusecompliantperipheraldevicesandshieldedcablesbetweensystemcomponentstoreducethepossibilityofcausinginterferencetoradios,televisionsets,andotherelectronicdevices.
Responsible party (contact for FCC matters only): AppleInc.CorporateCompliance1InfiniteLoop,MS26-ACupertino,CA95014
Wireless Radio UseThisdeviceisrestrictedtoindoorusewhenoperatinginthe5.15to5.25GHzfrequencyband.
Cetappareildoitêtreutiliséàl’intérieur.
Exposure to Radio Frequency EnergyTheradiatedoutputpoweroftheAirPortExtremetechnologyisbelowtheFCCandEUradiofrequencyexposurelimits.Nevertheless,itisadvisedtousethewirelessequipmentinsuchamannerthatthepotentialforhumancontactduringnormaloperationisminimized.
FCC Bluetooth Wireless ComplianceTheantennausedwiththistransmittermustnotbecolocatedoroperatedinconjunctionwithanyotherantennaortransmittersubjecttotheconditionsoftheFCCGrant.

65
Bluetooth Industry Canada StatementThisClassBdevicemeetsallrequirementsoftheCanadianinterference-causingequipmentregulations.
CetappareilnumériquedelaClassBrespectetouteslesexigencesduRèglementsurlematérielbrouilleurduCanada.
Industry Canada StatementComplieswiththeCanadianICES-003ClassBspecifications.CetappareilnumériquedelaclasseBestconformeàlanormeNMB-003duCanada.ThisdevicecomplieswithRSS210ofIndustryCanada.
Bluetooth Europe—EU Declaration of ConformityThiswirelessdevicecomplieswiththeR&TTEDirective.
Europe–EU Declaration of Conformity
Български Apple Inc. декларира, че това MacBook Air е в съответствие със съществените изисквания и другите приложими правила на Директива 1999/5/ЕС.
Česky Společnost Apple Inc. tímto prohlašuje, že tento MacBook Air je ve shodě se základními požadavky a dalšími příslušnými ustanoveními směrnice 1999/5/ES.
Dansk Undertegnede Apple Inc. erklærer herved, at følgende udstyr MacBook Air overholder de væsentlige krav og øvrige relevante krav i direktiv 1999/5/EF.
Deutsch Hiermit erklärt Apple Inc., dass sich das MacBook Air in Übereinstimmung mit den grundlegenden Anforderungen und den übrigen einschlägigen Bestimmungen der Richtlinie 1999/5/EG befinden.
Eesti Käesolevaga kinnitab Apple Inc., et see MacBook Air vastab direktiivi 1999/5/EÜ põhinõuetele ja nimetatud direktiivist tulenevatele teistele asjakohastele sätetele.
English Hereby, Apple Inc. declares that this MacBook Air is in compliance with the essential requirements and other relevant provisions of Directive 1999/5/EC.
Español Por medio de la presente Apple Inc. declara que este MacBook Air cumple con los requisitos esenciales y cualesquiera otras disposiciones aplicables o exigibles de la Directiva 1999/5/CE.
Ελληνικά Mε την παρούσα, η Apple Inc. δηλώνει ότι αυτή η συσκευή MacBook Air συμμορφώνεται προς τις βασικές απαιτήσεις και τις λοιπές σχετικές διαταξεις της Οδηγίας 1999/5/ΕΚ.
Français Par la présente Apple Inc. déclare que l’appareil MacBook Air est conforme aux exigences essentielles et aux autres dispositions pertinentes de la directive 1999/5/CE.
Islenska Apple Inc. lýsir því hér með yfir að þetta tæki MacBook Air fullnægir lágmarkskröfum og öðrum viðeigandi ákvæðum Evróputilskipunar 1999/5/EC.
Italiano Con la presente Apple Inc. dichiara che questo dispositivo MacBook Air è conforme ai requisiti essenziali ed alle altre disposizioni pertinenti stabilite dalla direttiva 1999/5/CE.
Latviski Ar šo Apple Inc. deklarē, ka MacBook Air ierīce atbilst Direktīvas 1999/5/EK būtiskajām prasībām un citiem ar to saistītajiem noteikumiem.
Lietuvių Šiuo „Apple Inc.“ deklaruoja, kad šis MacBook Air atitinka esminius reikalavimus ir kitas 1999/5/EB Direktyvos nuostatas.
Magyar Alulírott, Apple Inc. nyilatkozom, hogy a MacBook Air megfelel a vonatkozó alapvetõ követelményeknek és az 1999/5/EC irányelv egyéb elõírásainak.
Malti Hawnhekk, Apple Inc., jiddikjara li dan MacBook Air jikkonforma mal-ħtiġijiet essenzjali u ma provvedimenti oħrajn relevanti li hemm fid-Dirrettiva 1999/5/EC.
Nederlands Hierbij verklaart Apple Inc. dat het toestel MacBook Air in overeenstemming is met de essentiële eisen en de andere bepalingen van richtlijn 1999/5/EG.
Norsk Apple Inc. erklærer herved at dette MacBook Air -apparatet er i samsvar med de grunnleggende kravene og øvrige relevante krav i EU-direktivet 1999/5/EF.
Polski Niniejszym Apple Inc. oświadcza, że ten MacBook Air są zgodne z zasadniczymi wymogami oraz pozostałymi stosownymi postanowieniami Dyrektywy 1999/5/EC.

66
Português Apple Inc. declara que este dispositivo MacBook Air está em conformidade com os requisitos essenciais e outras disposições da Directiva 1999/5/CE.
Română Prin prezenta, Apple Inc. declară că acest aparat MacBook Air este în conformitate cu cerinţele esenţiale şi cu celelalte prevederi relevante ale Directivei 1999/5/CE.
Slovensko Apple Inc. izjavlja, da je ta MacBook Air skladne z bistvenimi zahtevami in ostalimi ustreznimi določili direktive 1999/5/ES.
Slovensky Apple Inc. týmto vyhlasuje, že toto MacBook Air spĺňa základné požiadavky a všetky príslušné ustanovenia Smernice 1999/5/ES.
Suomi Apple Inc. vakuuttaa täten, että tämä MacBook Air tyyppinen laite on direktiivin 1999/5/EY oleellisten vaatimusten ja sitä koskevien direktiivin muiden ehtojen mukainen.
Svenska Härmed intygar Apple Inc. att denna MacBook Air står i överensstämmelse med de väsentliga egenskapskrav och övriga relevanta bestämmelser som framgår av direktiv 1999/5/EG.
AcopyoftheEUDeclarationofConformityisavailableat:www.apple.com/euro/compliance
Thisequipmentcanbeusedinthefollowingcountries:
Korea Warning Statements
B ( )
(B )
,
.
Singapore Wireless Certification
Taiwan Wireless Statements
Taiwan Class B Statement
警告本電池如果更換不正確會有爆炸的危險請依製造商說明書處理用過之電池
Japan VCCI Class B Statement

67
Russia
External USB Modem InformationWhenconnectingyourMacBookAirtothephonelineusinganexternalUSBmodem,refertothetelecommunicationsagencyinformationinthedocumentationthatcamewithyourmodem.
ENERGY STAR® Compliance
AsanENERGYSTAR®partner,ApplehasdeterminedthatstandardconfigurationsofthisproductmeettheENERGYSTAR®guidelinesforenergyefficiency.TheENERGYSTAR®programisapartnershipwithelectronicequipmentmanufacturerstopromoteenergy-efficientproducts.Reducingenergyconsumptionofproductssavesmoneyandhelpsconservevaluableresources.
Thiscomputerisshippedwithpowermanagementenabledwiththecomputersettosleepafter10minutesofuserinactivity.Towakeyourcomputer,clickthemouseortrackpadbuttonorpressanykeyonthekeyboard.
FormoreinformationaboutENERGYSTAR®,visit:www.energystar.gov
Disposal and Recycling Information
Thissymbolindicatesthatyourproductmustbedisposedofproperlyaccordingtolocallawsandregulations.Whenyourproductreachesitsendoflife,contactAppleoryourlocalauthoritiestolearnaboutrecyclingoptions.
ForinformationaboutApple’srecyclingprogram,goto:www.apple.com/recycling.
European Union—Disposal Information
Thesymbolabovemeansthataccordingtolocallawsandregulationsyourproductshouldbedisposedofseparatelyfromhouseholdwaste.Whenthisproductreachesitsendoflife,takeittoacollectionpointdesignatedbylocalauthorities.Somecollectionpointsacceptproductsforfree.Theseparatecollectionandrecyclingofyourproductatthetimeofdisposalwillhelpconservenaturalresourcesandensurethatitisrecycledinamannerthatprotectshumanhealthandtheenvironment.
TürkiyeEEE yönetmeliğine (Elektrikli ve Elektronik Eşyalarda Bazı Zararlı Maddelerin Kullanımının Sınırlandırılmasına Dair Yönetmelik) uygundur.
Brasil—Informações sobre descarte e reciclagem
Osímboloacimaindicaqueesteprodutoe/ousuabaterianãodevemserdescartadasnolixodoméstico.Quandodecidirdescartaresteprodutoe/ousuabateria,faça-odeacordocomasleisediretrizesambientaislocais.ParainformaçõessobreoprogramadereciclagemdaApple,pontosdecoletaetelefonedeinformações,visitewww.apple.com/br/environment.
Battery Disposal InformationDisposeofbatteriesaccordingtoyourlocalenvironmentallawsandguidelines.
Deutschland: DiesesGerätenthältBatterien.BittenichtindenHausmüllwerfen.EntsorgenSiediesesGerätamEndeseinesLebenszyklusentsprechenddermaßgeblichengesetzlichenRegelungen.
Nederlands: Gebruiktebatterijenkunnenwordeningeleverdbijdechemokarofineenspecialebatterijcontainervoorkleinchemischafval(kca)wordengedeponeerd.

68
China Battery Statement
Taiwan Battery Statement
020-5563-AEFUP15china

Looking for Something?

70 Looking for Something?
Index
AACplug 10ACpoweradapter.Seepower
adapterACpowercord 10AppleCare 50applicationfreeze 39applicationsAppleHardwareTest 46FaceTime 23forcequitting 39iLife 34installing 15MigrationAssistant 12NetworkSetupAssistant 47PhotoBooth 23SystemInformation 50
Bbatterycharging 32disposal 68location 23performance 32storing 61
blinkingquestionmark 40brightnesskeys 25
built-inspeaker 23button,power 11,25
Ccarryingyourcomputer 60changingSystemPreferences 14thedesktop 14
chargingthebattery 32cleaningthedisplay 61yourcomputer 61
computerdisposingof 68freezes 40puttingtosleep 18shuttingdown 19specifications 35turningon 11waking 19won’tturnon 40
connectionproblemswithanothercomputer 41
Control-click 29cord,ACpower 10
Ddesktop,customizing 14displayadjustingbrightness 25cleaning 61goesblack 41
display,external 27Seealsoscreen
disposingofyourcomputer 68Dock 33downloadingsoftware 49DVDorCDSharinginstallingsoftware 16overview 17withWindowscomputer 17
EEnergySaverpreferences 18environmentalimpact 64ergonomics 62
FF1toF12functionkeys 25FaceTimeapplication 23FaceTimevideocamera 23Fast-forwardkey 25flashingquestionmark 40ForceQuit 39

71Looking for Something?
four-fingerpinching 31four-fingerswiping 31frozenapplication 39Function(fn)key 25
Hhandpositions,
recommended 62headphoneport 27HelpCenter 33Help,findinganswers 33high-speeddatatransfer 27
IiLifeapplications 34installingDVDorCDSharing
Setup 16IPmasquerading 48
Kkeyboardergonomics 62features 24illuminationkeys 25shortcuts 29Seealsokeys
keysbrightness 25Function(fn) 25keyboardillumination 25Launchpad 25media 25
MissionControl 25Mute 25volumecontrol 25
LLaunchpadkey 25
MMacAppStore 35MacOSXUtilities
application 12MacOSXwebsite 34MagSafepoweradapter.
SeepoweradapterMagSafepowerport 27mediakeys 25microphone 27MigrationAssistant 12MiniDisplayPort
technology 27MissionControlkey 25mouse 27,63Seealsotrackpad
Mutekey 25
Nnetworkaddresstranslation
(NAT) 48NetworkDiagnostics 47NetworkSetupAssistant 47
Oonlineresources 50opticaldiscsharing.SeeDVDor
CDsharing
Ppartnercomputerconnectionproblems 41DVDorCDSharingSetup
software 16password,resetting 15PhotoBoothapplication 23pinchingtozoom 30Play/Pausekey 25plug,AC 10portsheadphone 27MagSafepower 27Thunderbolt 27USB2.0 27
poweradapterport 27safetyinformation 56safetytips 56setup 10
powerbutton 11,25problems.Seetroubleshootingputtingyourcomputerto
sleep 18

72 Looking for Something?
Qquestionmark,flashing 40quittinganapplication 39
RRemoteDisc 17,18resettingpassword 15Rewindkey 25right-clicking 29rotatingobjectsusing
trackpad 30
Ssafetygeneralinstructions 55handlinginformation 60importantinformation 8poweradapter 56
screen.Seedisplayscrollingwithtwofingers 28secondary-clicking 29serialnumber,locating 52serviceandsupport 50SetupAssistant 12sharedopticaldisc 17sharingfiles 17shuttingdown 19sleepmode 18softwareinstallingDVDorCD
sharing 16updating 49
SoftwareUpdatepreferences 49
speakers 23specifications 35stoppinganapplication 39thecomputer 19
storingyourcomputer 61supportcontact
information 50SystemInformation 50SystemPreferencescustomizingthedesktop 14EnergySaver 18SoftwareUpdate 49
Tthree-fingerswiping 31Thunderboltport 27trackpadpinching 30rotating 30scrolling 28zooming 30
troubleshootingAirPort 48AppleCare 50computerfreezes 40computerwon’tturnon 40connectingtopartner
computer 41displaygoesblack 41
hardwareproblems 46pointerwon’tmove 39serviceandsupport 50usingAirPort 48usingHelpCenter 33,50Wi-Fi 48
turningonyourcomputer 11two-fingerpinching 30two-fingerrotating 30typingposition 62
Uupdatingsoftware 49USBconnections 35ports 27
Vvideocameraindicatorlight 23
videoport 27volumecontrolkeys 25
Wwakingyourcomputer 19Wi-Fitroubleshooting 48
Zzoomingusingthe
trackpad 30

KK AppleInc.©2011AppleInc.Allrightsreserved.
Underthecopyrightlaws,thismanualmaynotbecopied,inwholeorinpart,withoutthewrittenconsentofApple.
Everyefforthasbeenmadetoensurethattheinformationinthismanualisaccurate.Appleisnotresponsibleforprintingorclericalerrors.
Apple1InfiniteLoopCupertino,CA95014408-996-1010www.apple.com
TheApplelogoisatrademarkofAppleInc.,registeredintheU.S.andothercountries.Useofthe“keyboard”Applelogo(Option-Shift-K)forcommercialpurposeswithoutthepriorwrittenconsentofApplemayconstitutetrademarkinfringementandunfaircompetitioninviolationoffederalandstatelaws.
Apple,theApplelogo,AirPort,AirPortExtreme,FaceTime,Finder,GarageBand,iChat,iLife,iMovie,iPhone,iPhoto,iPod,iTunes,Keynote,Mac,MacOS,MacBook,MacBookAir,MagSafe,PhotoBooth,Safari,SuperDrive,TimeCapsule,andTimeMachinearetrademarksofAppleInc.,registeredintheU.S.andothercountries.
iPadandMulti-ToucharetrademarksofAppleInc.
Apple,AppleCare,AppleStore,andiTunesStoreareservicemarksofAppleInc.,registeredintheU.S.andothercountries.
AppStoreisaservicemarkofAppleInc.
ENERGYSTAR®isaU.S.registeredtrademark.
ThunderboltandtheThunderboltlogoaretrademarksofIntelCorp.intheU.S.andothercountries.
TheBluetooth®wordmarkandlogosareregisteredtrademarksownedbyBluetoothSIG,Inc.andanyuseofsuchmarksbyAppleInc.isunderlicense.
Othercompanyandproductnamesmentionedhereinaretrademarksoftheirrespectivecompanies.Mentionofthird-partyproductsisforinformationalpurposesonlyandconstitutesneitheranendorsementnorarecommendation.Appleassumesnoresponsibilitywithregardtotheperformanceoruseoftheseproducts.
ManufacturedunderlicensefromDolbyLaboratories.“Dolby,”“ProLogic,”andthedouble-DsymbolaretrademarksofDolbyLaboratories.ConfidentialUnpublishedWorks,©1992–1997DolbyLaboratories,Inc.Allrightsreserved.
SimultaneouslypublishedintheUnitedStatesandCanada.