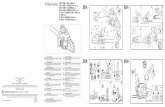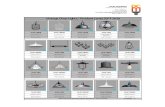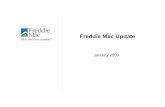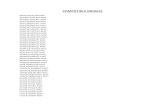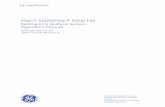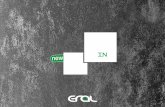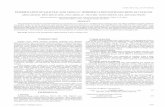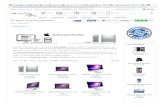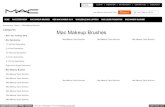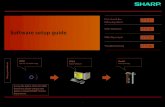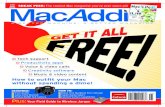Mac mini User’s Guidec3.zzounds.com/media/Mac_mini_2005_Users_Guide-ce4... · iLife, iMovie,...
Transcript of Mac mini User’s Guidec3.zzounds.com/media/Mac_mini_2005_Users_Guide-ce4... · iLife, iMovie,...

Mac miniUser’s Guide
Includes setup and troubleshooting information for your Mac mini computer

K
Apple Computer, Inc.
©
2005 Apple Computer, Inc. All rights reserved.
Under the copyright laws, this manual may not be copied, in whole or in part, without the written consent of Apple.
The Apple logo is a trademark of Apple Computer, Inc., registered in the U.S. and other countries. Use of the “keyboard” Apple logo (Option-Shift-K) for commercial purposes without the prior written consent of Apple may constitute trademark infringement and unfair competition in violation of federal and state laws.
Every effort has been made to ensure that the information in this manual is accurate. Apple is not responsible for printing or clerical errors.
Apple1 Infinite LoopCupertino, CA 95014-2084408-996-1010www.apple.com
Apple, the Apple logo, AirPort, Final Cut, FireWire, iCal, iLife, iMovie, iPod, iTunes, Mac, Macintosh, Mac OS, and QuickTime are trademarks of Apple Computer, Inc., registered in the U.S. and other countries.
AirPort Express, Finder, the FireWire logo, iSight, Mac mini, Safari, SuperDrive, and Tiger are trademarks of Apple Computer, Inc.
AppleCare, Apple Store, and iTunes Music Store are service marks of Apple Computer, Inc., registered in the U.S. and other countries.
.Mac is a service mark of Apple Computer, Inc.
The Bluetooth word mark and logos are owned by the Bluetooth SIG, Inc. and any use of such marks by Apple Computer, Inc. is under license.
ENERGY STAR
®
is a U.S. registered trademark.
Other company and product names mentioned herein are trademarks of their respective companies. Mention of third-party products is for informational purposes only and constitutes neither an endorsement nor a recommendation. Apple assumes no responsibility with regard to the performance or use of these products.
Manufactured under license from Dolby Laboratories. “Dolby,” “Pro Logic,” and the double-D symbol are trademarks of Dolby Laboratories. Confidential Unpublished Works,
©
1992–1997 Dolby Laboratories, Inc. All rights reserved.

3
Contents
7 Chapter 1: Getting Started8
Setting Up Your Mac mini
14
What’s Next?
16
Putting Your Mac mini to Sleep or Shutting It Down
17 Chapter 2: Getting to Know Your Mac mini18
Basic Features of Your Mac mini
20
Learning About Mac OS X
22
Customizing Your Desktop and Setting Your Preferences
23
Using the Internet
23
Connecting to a Network
24
Getting Answers Using Mac Help
25
Keeping Your Software Up to Date
26
Using Applications
27
Connecting to a Printer
29
Playing a CD and Connecting Headphones
30
Connecting a Camera or Other FireWire Device
30
Transferring Files to Another Computer

4
Contents
33 Chapter 3: Using Your Mac mini34
Connecting a Display or Video Device
35
Using USB
37
Connecting With FireWire
40
Understanding AirPort Extreme Wireless Networking
43
Using Bluetooth Wireless Technology
47
Connecting With Ethernet (10/100Base-T)
49
Connecting Audio Devices
50
Using Your Optical Drive
54
Securing Your Mac mini
55 Chapter 4: Troubleshooting56
Problems That Prevent You From Using Your Computer
58
Reinstalling the Software That Came With Your Computer
60
Other Problems
63
Using Apple Hardware Test
64
Learning More, Service, and Support
66
Locating Your Product Serial Number
67 Appendix A: Specifications
69 Appendix B: Care, Use, and Safety Information69
Cleaning Your Mac mini
69
Moving Your Mac mini

Contents
5
70
Safety Instructions for Setting Up and Using Your Computer
71
Using Connectors and Ports
71
Using the Power Adapter
72
Avoiding Hearing Damage
73
Understanding Ergonomics
75
Learning About Apple and the Environment
77 Appendix C: Connecting to the Internet80
Using the Setup Assistant Worksheet
83
Setting Up Your Internet Connection Manually
83
Using a Dial-Up Connection
87
Using DSL, Cable Modem, or LAN Internet Connections
94
Configuring an AirPort Extreme Wireless Connection
98
Troubleshooting Your Connection
101
Communications Regulation Information
109 Index


7
1
1
Getting Started
Your Mac mini has been designed so that you can easily set it up and start using it right away.
If you have never used a Mac mini or are new to Macintosh computers, read this section for instructions about getting started. If you are an experienced user, you may already know enough to get started. Be sure to look over the information in Chapter 2, “Getting to Know Your Mac mini,” to find out about the features of your Mac mini.
Your Mac mini comes with the following components:
DVI to VGAAdapter
Power adapterAC cord

8 Chapter 1
Getting Started
Setting Up Your Mac mini
Follow these steps to set up your Mac mini. If there is any protective film around the computer or power adapter, remove it before setting up your Mac mini.
1
Plug the AC cord firmly in to the power adapter. Plug the cord from the power adapter in to the computer. Plug the power adapter in to a grounded power outlet.

Chapter 1
Getting Started
9
2
To access the Internet, connect an Ethernet cable or phone cord.
Note:
Not all Mac mini models include a modem. If you would like to use a modem with your Mac mini, you can have one installed by an Apple Authorized Service Provider or at an Apple Store retail location.

10 Chapter 1
Getting Started
3
Connect the USB cable from your keyboard and mouse.
Your Mac mini does not come with a keyboard and mouse, but you can use almost any USB keyboard or mouse with your computer. If your keyboard has a USB port, you can plug your mouse in to the USB port on the keyboard. If it doesn’t, you can plug the mouse in to a USB port on the back of the computer.

Chapter 1
Getting Started
11
If you use a USB keyboard that is not specifically designed for the Mac OS, it may not have a Command (x
) or Option key, both of which are standard on Apple keyboards. The Command (x
) key on an Apple keyboard is equivalent to the Windows key (the icon on the key looks like a Windows logo) on a keyboard from another manufacturer. The Option key on an Apple keyboard is equivalent to the Alt key on a keyboard from another manufacturer.
You can use the Keyboard & Mouse preferences to change the keyboard equivalents. To open Keyboard & Mouse preferences, choose Apple (
) > System Preferences, click Keyboard & Mouse, click Modifier Keys, and follow the onscreen instructions.
Using a USB mouse or keyboard from another manufacturer may require software drivers. Check the manufacturer’s website for the latest software drivers.
To set up an Apple Wireless Keyboard and Apple Wireless Mouse with your Mac mini, follow the instructions that came with the keyboard and mouse.

12 Chapter 1
Getting Started
4
Connect the DVI cable from your display to the video port. To connect a VGA display, use the Apple DVI to VGA Adapter that came with your computer. For more information about connecting a display, see the guidelines in Chapter 2, “Getting to Know Your Mac mini.”
Important:
Don’t place anything on top of your Mac mini. Objects placed on top may interfere with the optical drive or with the AirPort or Bluetooth
®
wireless signal, if you have the optional AirPort Extreme or Bluetooth technology installed.

Chapter 1
Getting Started
13
5
Press the power button (®
) on the back of your Mac mini to turn it on.
®

14 Chapter 1
Getting Started
What’s Next?
You’ve done everything you need to get your Mac mini up and running. The first time you turn on your computer, Setup Assistant starts and helps you enter your Internet and email information and set up a user on your computer. If you already have a Mac, Setup Assistant can help you automatically transfer files, applications, and other information from your previous Mac to your new Mac mini.
Transferring Information to Your Mac mini
You can use Setup Assistant to automatically transfer information from another Mac to your new Mac mini. To transfer information, make sure of the following:Â
Your other Mac must have built-in FireWire and must support FireWire Target Disk Mode.
Â
Your other Mac must have Mac OS X v10.1 or later installed.
Â
You must have a FireWire cable to connect the two computers.
Setup Assistant takes you through the process of transferring your information—just follow the onscreen instructions. Transferring information to your Mac mini does not affect the information on your other Mac. Using Setup Assistant, you can transfer:Â
User accounts, including preferences and email
Â
Network settings, so your new computer is automatically set up to work with the same network settings as your other Mac
Â
Your Applications folder, so the applications you used on your other Mac are now on your new Mac mini (you may have to reinstall some of the applications you transfer)
Â
Files and folders stored on the hard disk. This gives you easy access to the files and folders you used on your old Mac.

Chapter 1
Getting Started
15
You may want to deauthorize your old Mac to prevent your iTunes Music Store songs or spoken word purchases from being played or to change which computers are authorized to play your purchases. For more information, choose Help > Mac Help, then choose Library > “iTunes and Music Store Help,” and search for “deauthorize.”
If you don’t use Setup Assistant to transfer information when you first start up your Mac mini, you can do it later using Migration Assistant. Go to the Applications folder, open Utilities, and double-click the Migration Assistant icon.
Note:
If you transfer information later using Migration Assistant, make sure FileVault is turned off on the older computer. To turn off FileVault, choose Apple (
) > System Preferences, click Security, and follow the onscreen instructions.
Setting Up Your Mac mini for the Internet
If you didn’t transfer your network settings, Setup Assistant can take you through the process of setting up your computer to connect to the Internet. For home users, Internet access requires an account with an Internet service provider (ISP). Fees may apply. If you have an Internet account, see Appendix C, “Connecting to the Internet,” on page 77 for information you’ll need to enter.

16 Chapter 1
Getting Started
Putting Your Mac mini to Sleep or Shutting It Down
When you have finished working with your Mac mini, you can put your computer to sleep or shut it down.
Put Your Mac mini to Sleep to Save Energy
If you will be away from your Mac mini for less than a few days, put the computer to sleep. When the computer is in sleep, its screen is dark. You can quickly wake the computer and bypass the startup process.
To put the computer to sleep, do one of the following:Â
Choose Apple (
) > Sleep.
Â
Press the power button (®
) on the back of the computer.
Â
Choose Apple (
) > System Preferences, click Energy Saver, and set a sleep timer.
To wake the computer, press any key on the keyboard. When the computer wakes from sleep, your applications, documents, and computer settings are exactly as you left them.
Shut Down Your Mac mini
If you will not use your Mac mini for more than a few days, shut it down. To shut down, choose Apple (
) > Shut Down.
Warning:
Shut down your Mac mini before moving it. Moving your computer while the hard disk is spinning can damage the hard disk, causing loss of data or the inability to start up from the hard disk.

17
2
2
Getting to Know Your Mac mini
This chapter gives you some basic information you’ll need to know about your Mac mini.
Read on for an overview of the different parts of your computer and Mac OS X, and summary information about common tasks such as customizing the way your desktop looks, connecting to a printer, playing a CD, connecting a digital camera, using the Internet, getting answers when you need help, and more.
For the Latest Information
Because Apple frequently releases new versions and updates to its system software, images shown in this book may be slightly different from what you see on your screen.
The Apple website, at www.apple.com, links you to the latest Apple news, free downloads, and online catalogs of software and hardware for your Mac mini.
You can also find the manuals for many Apple products and technical support for all of Apple’s products on the Apple Service & Support website at www.apple.com/support.

18 Chapter 2
Getting to Know Your Mac mini
Basic Features of Your Mac mini
Note:
Not all Mac mini models include a modem.
Powerbutton
Securityslot
Powerindicatorlight
Slot-loadingoptical drive
Powerport
®
Headphoneport
Ethernet port(10/100Base-T)
Modem port(optional)
Video outport
USB ports (2)
FireWireport

Chapter 2
Getting to Know Your Mac mini
19
Slot-loading optical disc drive
Your Mac mini has a Combo drive or a SuperDrive. Each drive can read CD-ROM discs, photo CDs, and standard audio discs. The Combo drive can read DVD discs and movies and write music, documents, and other digital files to CD-R and CD-RW discs. In addition to those files, the SuperDrive can also read and write to DVD±R and DVD±RW discs.
Power indicator light
A white light indicates your Mac mini is on; a pulsing light indicates it’s in sleep.
®
Power button
Turn on your Mac mini or put it to sleep. Press and hold to reset during troubleshooting.
¯
Power port
Connect the power cord from the power adapter.
G
Ethernet port (10/100Base-T)
Connect to a 10/100Base-T Ethernet network or connect a DSL or cable modem.
W
Modem port (on some models)
Connect a standard phone line directly to the internal 56K v.92 modem.
£
Video port
Connect displays that use a DVI connector. You can also connect displays that use a VGA connector using the DVI to VGA Adapter that came with your computer.
d
USB (Universal Serial Bus) 2.0 ports
Connect USB devices such as mice, keyboards, printers, an iPod, and more.
H FireWire 400 portConnect high-speed devices, such as iPod, an iSight or video camera, or a hard drive.
f Headphone portConnect headphones, external powered speakers, or other sound output devices.
¥ Security slotAttach a lock and cable to discourage theft (available at www.apple.com/store).

20 Chapter 2 Getting to Know Your Mac mini
Learning About Mac OS XYour computer comes with Tiger, the latest version of Mac OS X, which includes Spotlight, an improved search engine that automatically indexes all of your files; Dashboard, an interface for putting handy “widgets” or mini-applications at your fingertips; Exposé, which tiles and neatly displays all your open applications; and much more.

Chapter 2 Getting to Know Your Mac mini 21
When you’re ready to learn more about Mac OS X and the award-winning iLife applications that came with your computer, see the Welcome to Tiger booklet that came with your computer. You’ll find plenty of information for new users, experienced users, and those switching to the Mac.
If you experience any problems while using Mac OS X, see the troubleshooting tips in the back of this book or choose Help > Mac Help from the menu bar at the top of the screen. For information about the compatibility of software applications with Mac OS X, or to read more about Mac OS X, check the Apple website at www.apple.com/macosx.
Note: If you want to use Mac OS 9 applications with your computer, you have to install Mac OS 9 (see “Installing Mac OS 9” on page 59). Mac OS 9 can’t be installed as the primary operating system on your Mac mini, and you can’t start up your computer in Mac OS 9. With Mac OS 9 installed, you can open and use Mac OS 9 applications in the Mac OS X Classic environment.

22 Chapter 2 Getting to Know Your Mac mini
Customizing Your Desktop and Setting Your PreferencesYou can quickly make your desktop look the way you want using System Preferences. Choose Apple () > System Preferences from the menu bar.
Feel free to make changes and experiment with the following:Â Desktop & Screen Saver: Select this preference pane to change the background
color or pattern of your desktop, or change it to a photo or image you like. You can also choose an eye-catching screen effect that will appear on your screen when the computer is left idle.

Chapter 2 Getting to Know Your Mac mini 23
 Dock: Select this preference pane to change the look, location, and behavior of your Dock.
 Appearance: Select this preference pane to change the colors of buttons, menus, windows, and highlight colors, among other options.
As you get to know your computer, explore the other system preferences. System Preferences is your command center for most settings on your Mac mini. For more information, open Mac Help and search for “System Preferences” or for the specific preference you want to change.
Using the InternetWhen you first set up your Mac mini, you were instructed on how to connect to the Internet. If you need to change to a different type of connection, such as a DSL or cable modem, Ethernet local area network (LAN), or AirPort Extreme network, you can find more information in Appendix C, “Connecting to the Internet,” on page 77.
Connecting to a NetworkIf you want to connect your Mac mini to an Ethernet network, cable or DSL modem, or a wireless network, see “Connecting With Ethernet (10/100Base-T)” on page 47 and “Understanding AirPort Extreme Wireless Networking” on page 40 for more information about setting up an Ethernet or AirPort connection. Also open Mac Help (see page 24) and search for “Ethernet” or “AirPort” for further help.

24 Chapter 2 Getting to Know Your Mac mini
Getting Answers Using Mac HelpYou can find answers to most of your questions about using your computer and Mac OS X in Mac Help.
To use Mac Help:1 Click the Finder icon in the Dock.
2 Choose Help > Mac Help from the menu bar.
3 Type a question and press the Return key on your keyboard.
4 Double-click an item in the list of help topics.

Chapter 2 Getting to Know Your Mac mini 25
Keeping Your Software Up to DateYou can connect to the Internet and automatically download and install the latest free software versions, drivers, and other enhancements from Apple.
When you are connected to the Internet, Software Update checks Apple’s servers to see if any updates are available for your computer. You can set your Mac mini to check the Apple server periodically and download and install updated software.
To check for updated software:1 Choose Apple () > Software Update. The Software Update window opens. If new
software is available, it appears in a list.
2 Click the checkbox to select the items you want to install, then click Install. Type an administrator name and password (the name and password you used when you first set up your computer).
When the updates are complete, Software Update checks for updates again. It does this because some updates require that you have installed previous updates. For more information, search for “Software Update” in Mac Help (see page 24).

26 Chapter 2 Getting to Know Your Mac mini
Using ApplicationsYour Mac mini comes with software applications, including the iLife suite of applications, for doing things like sending email, surfing the Internet, chatting online, organizing music and digital photos, making movies, and much more.
For more information about these applications, see the Welcome to Tiger booklet that came with your computer. For more information about a particular application, open the application, then open the help for the application. The Learn About section is a good place to start.
When an Application Does Not RespondOn rare occasions, an application may freeze on your screen. Mac OS X provides a way to quit an application that’s not responding without restarting your computer. Quitting a frozen application may allow you to save your work in other open applications.
To force an application to quit:1 Press Command (x)-Option-Esc or choose Apple () > Force Quit from the menu bar.
The Force Quit Applications dialog appears with the application selected.

Chapter 2 Getting to Know Your Mac mini 27
2 Click Force Quit.
The application quits, leaving all other applications open.
If you need to, you can force the Classic environment to quit, which closes all Classic applications. You can also restart the Finder from this dialog.
If you experience other problems, see Chapter 4, “Troubleshooting,” on page 55.
Connecting to a PrinterWhen you connect a USB or FireWire printer, your computer can usually detect it and then adds it to the list of available printers. You may need to set up a printer connected to a network before you can print to it. Follow the instructions that came with the printer to install any required software and connect the printer to your computer.
Note: If you have AirPort Extreme wireless technology in your Mac mini and you have an AirPort Extreme Base Station or AirPort Express, you can connect a USB printer to the base station (instead of connecting it to your computer) and print wirelessly.

28 Chapter 2 Getting to Know Your Mac mini
To set up a printer:1 Choose Apple () > System Preferences and click the Print & Fax icon.
2 Click Printing and click the Add (+) button to add a printer.
3 Select the printer you want to add, and then click Add.
4 Use the Add (+) and Remove (–) buttons to choose the printers that appear in the printer list.
Note: If you’re connecting to a printer via a network, you may need to know the network name or address of the printer to select it. Ask your network administrator.

Chapter 2 Getting to Know Your Mac mini 29
Monitoring PrintingAfter you send a printing job to a printer, you can monitor, stop, or put it temporarily on hold.
To monitor printing, click the printer icon in the Dock to open the printer window. You can see the print jobs in the print queue and work with them.
More InformationFor more information, open Mac Help and search for “printing.” You can also refer to the manual that came with your printer for specific installation and setup directions.
Playing a CD and Connecting HeadphonesIf you want to listen to music with your Mac mini, insert a music CD in your optical drive. iTunes, an easy-to-use music player, opens automatically. You can connect headphones with a mini-jack to the headphone port (f ) of your Mac mini to listen privately.
You can also connect powered speakers to the headphone port (f ) to listen to music. If you have an AirPort Extreme Card installed and an AirPort Express, you can wirelessly stream music from your Mac mini to your home stereo system.
To learn more about iTunes, open iTunes and choose Help > “iTunes and Music Store Help.” To learn more about your optical drive, see “Using Your Optical Drive” on page 50.

30 Chapter 2 Getting to Know Your Mac mini
Connecting a Camera or Other FireWire DeviceIf you have an iPod, iSight camera, FireWire digital video camera, hard drive, or other device that has a FireWire connector, you can connect it to your Mac mini. Follow the installation instructions that came with your device. For more information about FireWire, see “Connecting With FireWire” on page 37.
Transferring Files to Another ComputerYou have several ways to transfer files or documents to or from your Mac mini: Â You can easily transfer files using Setup Assistant when you first set up your
computer or using Migration Assistant later. For more information, see “Transferring Information to Your Mac mini” on page 14.
 You can transfer files via the Internet using .Mac or another Internet account. Go to www.mac.com for more information.
 If your computer is connected to an Ethernet network, you can transfer files to another computer on the network. To access another server or computer, open a Finder window and click Network. Or if you know the name or network address of the computer, choose Go > “Connect to Server” from the Finder menu bar.
 You can create a small Ethernet network by connecting an Ethernet cable from your Mac mini to another computer’s Ethernet port. For more information, open Mac Help and search for “Connecting two computers.”
 You can also connect to another Mac using a FireWire cable. Your Mac mini appears as a disk drive on the other computer and you can transfer files to or from it. For more information about using FireWire to transfer files, see “FireWire Target Disk Mode” on page 39 or open Mac Help and search for “FireWire target.”

Chapter 2 Getting to Know Your Mac mini 31
 If your computer has AirPort Extreme technology, you can connect to an AirPort wireless network to transfer files. For more information, see “Understanding AirPort Extreme Wireless Networking” on page 40.
 If you use devices that have Bluetooth wireless technology, your Mac mini can communicate with them. See “Using Bluetooth Wireless Technology” on page 43.
 If you have an iPod or iPod mini digital music player, you can transfer files to it, then connect your iPod to the other computer. See the manual that came with your iPod for more information.
For more information about transferring files and documents, open Mac Help and search for “transferring files.”


33
3
3 Using Your Mac mini
Your Mac mini has many built-in features you can use to customize your computer to fit your needs.Here are some of your computer’s features and capabilities:Â High-speed USB 2.0 ports for connecting additional equipment, such as an iPod
shuffle digital music player, printers, scanners, keyboards, digital cameras, disk drives, and more. See “Using USB” on page 35.
 FireWire port for connecting high-speed equipment, such as digital video cameras or external hard disks. See “Connecting With FireWire” on page 37.
 Optional Bluetooth® technology for connecting wirelessly to devices, such as an Apple Wireless Keyboard or Mouse. For more information, see “Using Bluetooth Wireless Technology” on page 43.
 Communications technologies, such as a 56K v.92 modem (on some models), 10/100Base-T Ethernet, and optional AirPort Extreme wireless networking. See the information beginning on page 40.
 Headphone port (f ) to connect headphones, powered speakers, or audio equipment. See “Connecting Audio Devices” on page 49.

34 Chapter 3 Using Your Mac mini
To learn about what you can do with your Mac mini, start with the information in this chapter. You can find additional information in Mac Help and on the Apple Mac mini website at www.apple.com/support/macmini.
Connecting a Display or Video DeviceYou can connect displays with a DVI connector to your Mac mini. Using one of the adapters described below, you can also connect displays with a VGA connector or you can connect a video device.
DVI to VGA AdapterUse the Apple DVI to VGA Adapter that came with your computer to connect a display with a VGA connector.
DVI to VGAAdapter
VGA connectoron display cable
Video outport
Video outport
DVI to VideoAdapter
Compositevideo outand S-videoout ports

Chapter 3 Using Your Mac mini 35
DVI to Video AdapterYou can also connect a television, VCR, or other external video device to your computer with the Apple DVI to Video Adapter, which is available from an Apple Authorized Reseller, an Apple Store retail location, or the online Apple Store at www.apple.com/store.
For information about compatibility with third-party displays, see the documentation that came with the display or contact the display’s manufacturer.
Using USB Your Mac mini comes with two USB ports on the back, which you can use to connect many types of external devices, including an iPod or iPod shuffle digital music player, a keyboard, a mouse, printers, scanners, digital cameras, game pads, joysticks, and floppy disk drives. USB makes it easy to connect peripherals. In most cases you can connect and disconnect a USB device while the computer is running. As soon as you connect the device, it is ready to use.
USB ports

36 Chapter 3 Using Your Mac mini
Using USB DevicesTo use a USB device, simply connect the device to the computer. Your computer automatically accesses the necessary software whenever you connect a new device.
You can connect USB 1.1 devices and high-speed USB 2.0 devices to the USB 2.0 ports on the back of your computer. USB 1.1 devices won’t take advantage of the USB 2.0 higher transfer rate.
Note: Apple has already included software to work with many USB devices. When you connect a USB device, if your Mac mini cannot find the correct software, you can install the software that came with the device or check the device manufacturer’s website for the latest software.
Using Multiple USB Devices at the Same TimeIf all of your USB ports are being used and you want to connect more USB devices, you can purchase a USB hub. The USB hub connects to an open USB port on your computer and provides additional USB ports (usually four or seven). Most USB hubs also have a power adapter and should be plugged in to an outlet.
Note: If you’re using a chain of USB devices and hubs, some USB devices may not work when connected through a combination of USB 2.0 high-speed hubs and USB 1.1 full-speed or low-speed hubs. For example, you may not see an external USB hard drive on your desktop. To avoid this problem, do not connect USB devices with different speeds together. Connect your high-speed hub directly to your computer and connect high-speed devices to it. Connect a full-speed or low-speed hub directly to your computer and connect similar speed devices to it.

Chapter 3 Using Your Mac mini 37
For More Information About USBAdditional information about USB is available in Mac Help. Choose Help > Mac Help and search for “USB.” You can also find information on the Apple USB website at www.apple.com/usb.
For information about USB devices available for your computer, check the Macintosh Products Guide at www.apple.com/guide.
Connecting With FireWireYour computer has a FireWire 400 port, which lets you easily connect and disconnect external high-speed devices—such as an iPod digital music player, an iSight camera, digital video cameras, printers, scanners, and hard disks—without restarting your computer.
These are some of the things you can do with FireWire:Â Connect your iPod and transfer songs from iTunes or synchronize contact and
calendar information using iSync. You can also use your iPod as an external hard disk.
FireWire port
H

38 Chapter 3 Using Your Mac mini
 Connect an Apple iSight camera and use the included iChat AV application to videoconference with friends and family over a high-speed Internet connection.
 Connect a digital video camera to capture, transfer, or edit high-quality video directly on your computer using video-editing software such as iMovie or Final Cut Express.
 Connect an external FireWire hard disk and use it to back up data or transfer files.
 Start up from an external FireWire hard disk. Connect an external FireWire disk (with a valid operating system installed on it), open the Startup Disk pane of System Preferences, and click the FireWire disk. Restart your computer.
Using FireWire DevicesTo use a FireWire device with your computer, simply connect the device to the computer. Apple has already included software to work with many FireWire devices. When you connect a FireWire device, if your Mac mini cannot find the correct software, you can install the software that came with the device or check the device manufacturer’s website for the latest software.
Note: The FireWire port is designed to provide power for FireWire devices (up to a total of 8 watts). You can connect multiple devices to each other and connect the “daisy chain” of devices to the FireWire port on your computer. In most cases, no more than two devices should get power from the computer. If you connect more than two devices, the rest of the devices in the daisy chain should be powered by separate power adapters. Connecting more than two FireWire devices that get power from the computer may cause problems. If a problem occurs, shut down the computer, disconnect the FireWire devices, and restart your computer.

Chapter 3 Using Your Mac mini 39
FireWire Target Disk ModeIf you want to transfer files between your Mac mini and another FireWire-equipped computer, or you have a problem that prevents your computer from starting up, you can use FireWire Target Disk Mode to connect to another computer.
To connect your Mac mini in FireWire Target Disk Mode, follow these steps:1 Make sure that your Mac mini is shut down.
2 Use a FireWire cable to connect your Mac mini to another FireWire-equipped computer.
3 Start up your Mac mini and immediately hold down the T key. Your Mac mini display shows the FireWire logo. The other computer’s display shows the Mac mini internal hard disk icon and the icon of a CD or DVD disc in the optical drive.
4 When you are finished transferring files, drag the Mac mini hard disk icon and the CD or DVD disc icon to the Trash.
5 Press the power button (®) on the Mac mini to shut it down, and then disconnect the FireWire cable.
For More Information About FireWireAdditional information about FireWire is available in Mac Help. Choose Help > Mac Help and search for “FireWire.” You can also find information on the Apple FireWire website at www.apple.com/firewire.

40 Chapter 3 Using Your Mac mini
Understanding AirPort Extreme Wireless NetworkingSome Mac mini models include AirPort Extreme. If you ordered AirPort Extreme technology (also called WiFi or 802.11b/g) when you purchased your Mac mini, it is already installed. AirPort offers an easy and affordable way to provide wireless Internet access anywhere in the home, at work, or in the classroom. AirPort uses wireless local area network (LAN) technology to provide wireless communication between multiple computers. You can access the Internet, transfer files, play multiplayer games, print wirelessly, and more.
The AirPort Extreme technology in your Mac mini is compatible with the AirPort Extreme Base Station, AirPort Express, the original AirPort base station, or other 802.11b or 802.11g compliant products. For wireless Internet access, you need one of these products and Internet access (fees may apply). Some Internet service providers are not currently compatible with AirPort. Range may vary with site conditions.
Note: If your Mac mini doesn’t include AirPort Extreme technology, you can have it installed by an Apple Authorized Service Provider or at an Apple Store retail location.

Chapter 3 Using Your Mac mini 41
How AirPort Provides Wireless Internet AccessWith AirPort, you set up a wireless connection to a device known as a base station, which has a physical connection to the Internet. AirPort technology works like a cordless telephone. The AirPort Extreme Card in the computer makes a wireless connection to the base station, which is connected to the Internet via a telephone line or a DSL or cable modem.
Connection tothe Internet
AC outlet AirPort Express
DSL or cablemodem

42 Chapter 3 Using Your Mac mini
AirPort Express and AirPort Extreme Base StationUse an AirPort Express to play iTunes music over your wireless network to your home stereo or powered speakers. With an AirPort Extreme Base Station or AirPort Express, you can also share a broadband Internet connection for up to 10 users and a USB printer. (Wireless printing over USB requires a compatible printer.)
Important: To ensure you have an adequate AirPort signal, don’t place anything on top of your Mac mini. Placing objects on top of the computer can interfere with the AirPort signal. See the instructions that came with your AirPort Extreme Base Station or AirPort Express to learn about avoiding interference. For more information, go to the Apple Service & Support website at www.apple.com/support.
For More Information About AirPortTo purchase an AirPort Express or AirPort Extreme Base Station, contact your Apple Authorized Reseller, visit an Apple Store retail location, or go to the online Apple Store at www.apple.com/store. Additional information about AirPort is available in AirPort Help. Choose Help > Mac Help, then choose Library > AirPort Help.

Chapter 3 Using Your Mac mini 43
Using Bluetooth Wireless TechnologyIf you ordered Bluetooth technology when you purchased your Mac mini, it’s already installed. With Bluetooth technology, your Mac mini can connect to other devices that use Bluetooth wireless technology, such as mobile phones, PDAs, printers, and the Apple Wireless Keyboard and Mouse (available for purchase at an Apple Authorized Reseller, an Apple Store retail location, or from the online Apple Store at www.apple.com/store).
Note: If your Mac mini doesn’t include Bluetooth technology, you can have it installed by an Apple Authorized Service Provider or at an Apple Store retail location. You can also purchase an external Bluetooth USB adapter from an Apple Authorized Reseller, an Apple Store retail location, or from the online Apple Store at www.apple.com/store.
With Bluetooth wireless technology, you can do the following:Â Connect to mobile phones that have Bluetooth technology. Your phone can act as a
modem to connect you to a wireless service provider, at speeds of up to 56 kilobits per second (kbit/s), so you can use your mobile phone to access the Internet.
 Exchange files between Bluetooth enabled computers and devices, even Mac to PC. Apple still recommends the use of AirPort Extreme wireless networking, however, for anything but the smallest files.
 Synchronize data between your computer and a PDA that has Bluetooth technology. Using iSync, you can perform a hot sync operation without cables or send your business card or calendar events directly to a colleague’s PDA.
 Use a Bluetooth wireless keyboard or mouse or a Bluetooth headset.
 Print to a printer that has Bluetooth technology
 Use a Bluetooth headset.

44 Chapter 3 Using Your Mac mini
Important: To ensure you have an adequate Bluetooth signal, don’t place anything on top of your Mac mini. Objects placed on top of the computer can cause interference.
Setting Up a Bluetooth DeviceBefore you can use a Bluetooth enabled device with your Mac mini, you need to set up the device to work with your computer. After you set up the device, it is “paired” with your computer, and you can see it in the Devices pane of Bluetooth preferences. You need to pair your computer with a device only once, and it will remain paired with that device until you delete the pairing.
To set up a Bluetooth device:1 Choose “Set up a Bluetooth Device” from the Bluetooth status menu (◊) in the
menu bar.
2 Follow the onscreen instructions for the type of device you want to set up.
Important: If the Bluetooth status menu (◊) is not in the menu bar, open System Preferences and click Bluetooth. Click Settings and then select “Show Bluetooth status in the menu bar.”
To delete a pairing with a device:1 Open System Preferences and click Bluetooth.
2 Click Devices and select the device in the list.
3 Click Delete.

Chapter 3 Using Your Mac mini 45
Setting Up Bluetooth File ExchangeYou can control how your computer handles files that are exchanged between Bluetooth devices. You can choose: Â To accept or refuse files sent to your computer
 Which folder to use for the files you accept from other devices
 Which folder other devices can browse
 Which applications to use with the files you accept
To set up Bluetooth File Exchange:1 Open System Preferences and click Bluetooth.
2 Click Sharing.
3 Select the On checkbox for Bluetooth File Exchange, and use the pop-up menus to adjust the settings.
Note: Select the “Require pairing for security” checkbox to secure File Exchange transactions and require password authentication before files can be transferred.

46 Chapter 3 Using Your Mac mini
Sending a File to a Bluetooth DeviceYour computer can send files to other Bluetooth devices in range of your computer. If your computer is not paired with the device, you may have to authenticate with it before you can send the file. If you have already paired your computer with the device, you should not have to authenticate with it again.
To send a file to a Bluetooth device:1 Choose Bluetooth status menu (◊) > Send File.
2 Select the file you want to send, then click Send.
3 Choose a device from the Device list, then click Send.
If the device is not in the Device list, click Search. When the device is found, you can add it to your Favorites list.
For More Information About Bluetooth Wireless TechnologyYou can get help using Bluetooth wireless technology by opening the Bluetooth File Exchange application (located in the Utilities folder within the Applications folder) and choosing Help > Bluetooth Help. You can also find information about the Apple Bluetooth website at www.apple.com/bluetooth.

Chapter 3 Using Your Mac mini 47
Connecting With Ethernet (10/100Base-T)Your computer comes with built-in 10/100 megabit per second (Mbps) Base-T (twisted-pair) Ethernet networking capability, which you can use to connect to a network or to a cable or DSL modem.
Connecting to a network gives you access to other computers. You may be able to store and retrieve information; use network printers, modems, and send email; or connect to the Internet. You can also share files between two computers or set up a small network.
Ethernet port(10/100Base-T)

48 Chapter 3 Using Your Mac mini
The Ethernet port on your Mac mini automatically detects other Ethernet devices. You don’t need a crossover cable to connect to other Ethernet devices.
 Use 2-pair category 3 (Cat 3) Ethernet cables to connect to a 10Base-T Ethernet network.
 Use 4-pair category 5 (Cat 5) Ethernet cables to connect to a 10Base-T or a 100Base-T Ethernet network.
For More Information About Using EthernetAdditional information, including how to set up an Ethernet network and transfer files using Ethernet, is available in Mac Help. Choose Help > Mac Help and search for “Ethernet” or “network.” For information about networking products you can use with your Mac mini, check the Macintosh Products Guide at www.apple.com/guide.
Note: You can also connect to another Macintosh using IP over FireWire instead of Ethernet. FireWire 400 can be up to four times faster than 100Base-T Ethernet. For more information, choose Help > Mac Help and search for “FireWire network.”

Chapter 3 Using Your Mac mini 49
Connecting Audio DevicesYour Mac mini comes with a headphone port (f ) so that you can connect headphones and listen to music without disturbing anyone around you. You can also add powered speakers or stream music to your home stereo with iTunes and an AirPort Express.
You can also connect your Mac mini to your stereo system. Use a 3.5-millimeter miniplug-to-RCA cable (not included) to connect the headphone port (f ) on your Mac mini to the audio input ports on your stereo.
If you have digital audio devices, you can connect them to the Mac mini using a FireWire or USB digital audio adapter.
For More Information About Using AudioAdditional information about using audio is available in Mac Help (see page 24). Choose Help > Mac Help and search for “audio” or “music.” For information about audio and music products you can use with your Mac mini, check the Macintosh Products Guide at www.apple.com/guide.
Headphone port

50 Chapter 3 Using Your Mac mini
Using Your Optical DriveYou can install or use software from CDs and DVDs using your optical drive. You can play music from audio CDs and play DVD movies. You can also burn music CDs that can play in most CD players, and you can save documents and other digital files on CD-R and CD-RW discs.
If your Mac mini has a SuperDrive, you can also burn your home movies to make video DVDs that can be played in most home DVD players, or you can save documents or other digital files to blank DVD-R, DVD-RW, DVD+R, and DVD+RW discs using the Finder.
Note: If you have older software that comes on floppy disks, contact the software manufacturer to see if the software is available on a CD or for download from the web, or purchase an external USB floppy disk drive for your Mac mini from your Apple dealer or the Apple Store (www.apple.com/store).

Chapter 3 Using Your Mac mini 51
Inserting a CD or DVD DiscTo install or use programs from a CD or DVD disc, follow these steps:
1 Place the disc into the optical drive with the label side up.
2 When the icon for the disc appears on the desktop, the disc is ready to use.
Note: Some DVD discs are two-sided and don’t have a label on either side.
Ejecting a DiscTo eject a disc, drag the disc icon to the Trash. If you can’t eject the disc, quit any applications that may be using the disc and try again. If that doesn’t work, restart the computer while holding down the mouse button.
Important: Don’t place anything on top of your computer. Placing objects on top of your Mac mini may keep a disc from ejecting.

52 Chapter 3 Using Your Mac mini
Playing DVD DiscsTo play a DVD, insert the DVD disc. DVD Player opens automatically and starts playing the disc.
Recording CD-R and CD-RW DiscsYou can record music on CD-R or CD-RW discs right from your iTunes library.
To burn music to a CD-R or CD-RW disc using iTunes:1 Click the iTunes icon in the Dock.
2 Select the playlist you want to record.
3 Insert a blank CD-R or CD-RW disc. (For highest compatibility with CD players, use a CD-R disc.)
4 At the top of the iTunes window, click Burn CD.
To record files and folders on CD-R and CD-RW discs using the Finder:1 Insert a blank disc in the optical drive.
2 In the dialog that appears, enter a name for the disc. An icon for the CD appears on the desktop.
3 Drag files and folders to the disc icon.
4 Choose File > Burn Disc, or select the disc and drag it to the Burn Disc icon in the Dock.

Chapter 3 Using Your Mac mini 53
Recording Information on a DVDIf your Mac mini has a SuperDrive, you can record your own home movies on a blank DVD±R or DVD±RW disc. You can also record other kinds of digital data (for example, you can back up your files).
To record data to a DVD-R disc using the Finder:1 Insert a blank DVD±R or DVD±RW disc in the drive.
2 In the dialog that appears, enter a name for the disc and select the format you want to create. An icon for the DVD appears on the desktop.
3 Double-click the DVD icon, then drag files and folders to it.
4 Choose File > Burn Disc, or select the disc and drag it to the Burn Disc icon in the Dock.
You can also use iDVD to create your own customized DVD, burn it on a blank DVD disc, and play it on most standard DVD players. For more information about how to use iDVD, open iDVD and choose Help > iDVD Help.
For More InformationFor information about how to use iTunes to record music files on a CD-R disc, open iTunes and choose Help > iTunes and Music Store Help.
For instructions on using DVD Player, open DVD Player and choose Help > DVD Player Help.

54 Chapter 3 Using Your Mac mini
Securing Your Mac miniYou can use a locking cable (available at www.apple.com/store) and the built-in security slot to attach your Mac mini to a stationary object.
Additional information about the software security features of your Mac mini, including multiple user passwords and file encryption, is available in Mac Help. Choose Help > Mac Help and search for “security” or “multiple users.”
Security slot

55
4
4 Troubleshooting
If you have any difficulties while working with your Mac mini, try the solutions in this chapter.This chapter contains solutions to problems that prevent you from working with your computer, such as a system freeze or a computer that will not start up. You can find more troubleshooting information in Mac Help or on the Apple Service & Support website at www.apple.com/support.
When you experience a problem with your computer, there is usually a simple and quick solution. When you encounter a problem, try to make a note of what you did before the problem occurred. This can help you narrow down the possible causes of the problem and then find the answers you need. Things to note include:Â The applications you were using when the problem occurred. Problems that occur
only with a specific application may indicate that the application is not compatible with the version of the Mac OS installed on your computer.
 Any software that you recently installed. Certain applications install extensions that may not be compatible with the Classic environment.
 Any new hardware, such as a peripheral, that you connected.

56 Chapter 4 Troubleshooting
Problems That Prevent You From Using Your ComputerIf the computer won’t respond or the pointer won’t move First, make sure the mouse and keyboard are connected. Unplug and then plug in
the connectors and make sure they are secure.
 If that doesn’t work, try to force problem applications to quit. Hold down the Option and Command (x) keys and then press the Esc key. If a dialog appears, select the frozen application and click Force Quit. Then save your work in any open applications and restart the computer to be sure the problem is entirely cleared up.
 If you are unable to force the application to quit, press and hold the power button (®) on the back of the computer for five seconds to shut down the computer.
 If that doesn’t work, unplug the power cord from the computer. Then plug the power cord back in and press the power button (®) on the computer to turn it on.
If the problem occurs frequently when you use a particular application, check with the application’s manufacturer to see if it is compatible with your computer.
For support and contact information about the software that came with your computer, go to www.apple.com/guide.
If the problem occurs frequently, try reinstalling your system software (see “Reinstalling the Software That Came With Your Computer” on page 58).

Chapter 4 Troubleshooting 57
If the computer freezes during startup or you see a flashing question mark Wait a few seconds. If the computer doesn’t start up after a delay, shut down your
computer by pressing and holding the power button (®) for about 5 seconds, until the computer shuts down. Then hold down the Option key and press the power button (®) again to start up your computer. When your computer starts up, click the hard disk icon, then click the right arrow.
 After the computer starts up, open System Preferences and click Startup Disk. Select a local Mac OS X System folder.
 If the problem occurs frequently, you may need to reinstall your system software (see “Reinstalling the Software That Came With Your Computer” on page 58).
If the computer won’t turn on or start up Make sure the power cord is plugged in to the computer and in to a functioning
power outlet.
 If that does not work, press the power button (®) and immediately hold down the Command (x), Option, P, and R keys until you hear the startup sound a second time.
 If that does not work, unplug the power cord and wait at least 30 seconds. Plug the power cord back in and press the power button (®) again to start up your computer.
 If you are still unable to start up your computer, see the service and support information on page 64 for information about contacting Apple for service.

58 Chapter 4 Troubleshooting
Reinstalling the Software That Came With Your ComputerUse the software installation discs that came with your computer to reinstall Mac OS X and the applications that came with your computer, and to install Mac OS 9 (if you want to use Mac OS 9 applications with your computer).
Important: Apple recommends that you back up the data on your hard disk before restoring software. Apple is not responsible for any lost data.
Installing Mac OS XTo install Mac OS X:
1 Back up your important files, if possible.
2 Insert the Mac OS X Install Disc 1 that came with your computer.
3 Double-click “Install Mac OS X and Bundled Software.”
4 Follow the onscreen instructions.
5 Select the destination disk for installation and continue following the onscreen instructions.
Your computer may restart and ask you to insert the next Mac OS X install disc.
Important: Choosing the “Erase and Install” option erases your destination disk. You should back up your important files before installing Mac OS X.

Chapter 4 Troubleshooting 59
Installing ApplicationsYour computer must have Mac OS X already installed before you can install the applications that came with your computer.
To install the applications that came with your computer:1 Back up your important files, if possible.
2 Insert the Mac OS X Install Disc 1 that came with your computer.
3 Double-click Install Bundled Software Only.
4 Follow the onscreen instructions.
5 Select the destination disk for installation and continue following the onscreen instructions.
To install iCal, iChat AV, iSync, iTunes, and Safari, follow the Installing Mac OS X instructions.
Installing Mac OS 9Your Mac mini does not come with Mac OS 9 installed. To use Mac OS 9 applications with your computer, you have to install Mac OS 9 using the Mac OS X Install Disc 2.
To install Mac OS 9: 1 Back up your important files, if possible.
2 Insert the Mac OS X Install Disc 2 that came with your computer.
3 Double-click Install Mac OS 9 System Support.
4 Follow the onscreen instructions.
5 Select the destination disk for installation and continue following the onscreen instructions.

60 Chapter 4 Troubleshooting
Other ProblemsIf you have a problem with an applicationFor problems with software from a manufacturer other than Apple, contact the manufacturer. Software manufacturers often provide updates to their software on their websites. You can set your Mac mini to check for and install the latest Apple software automatically using the Software Update pane of System Preferences. For more information, choose Help > Mac Help and search for “software update.”
If you have trouble using AirPort wireless communication Make sure you have properly configured the software according to the instructions
that came with your AirPort Extreme Card or base station.
 Make sure the computer or network you are trying to connect to is running and has a wireless access point.
 Make sure you are within antenna range of the other computer or the network’s access point. Nearby electronic devices or metal structures can interfere with wireless communication and reduce this range. Repositioning or rotating the computer may improve reception.
 Check the AirPort signal level. There are up to four bars in the AirPort status icon in the menu bar.
 Make sure nothing is placed on top of your computer. Objects on top of the computer may interfere with the AirPort signal.
 You may experience network performance problems if a microwave oven, cordless phone, or other source of interference is used frequently near your base station. To minimize interference, move the base station away from the device.

Chapter 4 Troubleshooting 61
 For more information about using and troubleshooting AirPort, choose Help > Mac Help, then choose Library > AirPort Help.
If you have trouble ejecting a disc Quit any applications that may be using the disc and press the Media Eject (C) key on
your Apple Keyboard. On other keyboards, you may be able to use a key combination to eject discs. Check the documentation that came with your keyboard.
 If that doesn’t work, open a Finder window and click the eject icon next to the disc icon in the sidebar, or drag the disc’s icon from the desktop to the Trash.
 Make sure nothing is placed on top of your computer. Objects placed on top of the computer may keep a disc from ejecting.
 If that doesn’t work, restart the computer while holding down the mouse button.
If you have problems with your Internet connection Make sure your telephone line or network cable is connected and functioning
properly.
 If you are using a dial-up Internet connection, make sure that your telephone cord is plugged in to the modem port (W) and not the Ethernet port (G).
 See “Connecting to the Internet” on page 77 for information about setting up your computer to connect to the Internet. There you will find how to locate your Internet settings and the contact information for your Internet service provider (if you used Setup Assistant to get your Internet account).
 See “Troubleshooting Your Connection” on page 98 for more information if you have problems with your Internet connection.

62 Chapter 4 Troubleshooting
If you have a problem using your computer or working with the Mac OSÂ If the answers to your questions are not in this manual, look in Mac Help for
instructions and troubleshooting information. Choose Help > Mac Help.
 Check the Apple Service & Support website at www.apple.com/support for the latest troubleshooting information and software updates.
If your date and time settings get lost repeatedly You may need to have the internal backup battery replaced. See the service and
support information on page 64 for more information.

Chapter 4 Troubleshooting 63
Using Apple Hardware TestYou can use Apple Hardware Test to help determine if there is a problem with your computer’s hardware.
To use Apple Hardware Test:1 Disconnect all external devices from your computer except the display, keyboard, and
mouse. If you have an Ethernet cable connected, disconnect it.
2 Insert the Mac OS X Install Disc 1 that came with your computer.
3 Restart your computer and hold down the Option key as it starts up. A list of available startup volumes appears.
4 Click Apple Hardware Test and click the right arrow.
5 Follow the onscreen instructions when the Apple Hardware Test main screen appears (after about 45 seconds).
6 Make a note of the error code before pursuing support options.
If Apple Hardware Test detects a problem, it displays an error code. If Apple Hardware Test does not detect a hardware failure, the problem may be software related.
For more information about Apple Hardware Test, see the Apple Hardware Test Read Me file on the Mac OS X Install Disc 1.

64 Chapter 4 Troubleshooting
Learning More, Service, and SupportYour Mac mini does not have any user-accessible parts. If you need service, take your Mac mini to an Apple Authorized Service Provider or contact Apple for service. You can find more information about your Mac mini through online resources, onscreen help, System Profiler, or Apple Hardware Test.
If you didn’t order AirPort Extreme or Bluetooth technology with your Mac mini or if you want additional memory installed, contact an Apple Authorized Service Provider or an Apple Store retail location.
Online ResourcesFor online service and support information, go to www.apple.com/support. Choose your country from the pop-up menu. You can search the AppleCare Knowledge Base, check for software updates, or get help on Apple’s discussion boards.
Onscreen HelpYou can often find answers to your questions, as well as instructions and troubleshooting information, in Mac Help. Choose Help > Mac Help.
System ProfilerTo get information about your computer, use System Profiler. System Profiler shows you which hardware and software is installed, the serial number and operating system version, how much memory is installed, and more. To open System Profiler, choose Apple () > About This Mac from the menu bar and then click More Info.

Chapter 4 Troubleshooting 65
AppleCare Service and Support InformationYour Mac mini comes with 90 days of technical support and one year of hardware repair warranty coverage at an Apple-authorized repair center such as Apple Authorized Service Provider (AASP) or an Apple Store retail location. You can extend your coverage by purchasing the AppleCare Protection Plan. For more information, visit www.apple.com/support/complimentary or visit the website address for your country listed below.
If you need further assistance, AppleCare telephone support representatives can help you with installing and opening applications, and basic troubleshooting. Call the support center number nearest you (the first 90 days are complimentary). Have the date of purchase and your Mac mini serial number ready when you call.
Note: Your 90 days of complimentary telephone support begins on the date of purchase and telephone fees may apply.
For a complete list, go to www.apple.com/contact/phone_contacts.html. Telephone numbers are subject to change and local and national telephone rates may apply.
Country Phone Website
United States 1-800-275-2273 www.apple.com/support
Australia (61) 133-622 www.apple.com/au/support
Canada (English)(French)
1-800-263-3394 www.apple.com/ca/supportwww.apple.com/ca/fr/support
Ireland (353) 1850 946191 www.apple.com/ie/support
New Zealand 00800-7666-7666 www.apple.com/au/support
United Kingdom (44) 0870 876 0753 www.apple.com/uk/support

66 Chapter 4 Troubleshooting
Locating Your Product Serial NumberYou can find the serial number on the bottom of your Mac mini. You can also use System Profiler to find the serial number. Choose Apple () > About This Mac from the menu bar and then click More Info. Click the Hardware triangle to view the serial number.

67A
ppen
dixA
A Specifications
You can use System Profiler to find out detailed information about your Mac mini, such as the amount of built-in memory, hard disk size, devices connected, and the product serial number.To access the information in System Profiler, choose Apple () > About This Mac from the menu bar and then click More Info.

68 Appendix A Specifications
Additional information is available on the Internet at www.apple.com and www.apple.com/support.
Click the triangles in the window to show and hide information in the different categories.

69A
ppen
dixB
B Care, Use, and Safety Information
For your safety and the safety of your equipment, follow the rules in this appendix for cleaning and handling your computer, as well as the guidelines for working more comfortably.
Cleaning Your Mac miniFollow these general rules when cleaning the outside of your computer and its components:Â Shut down your Mac mini and disconnect all cables.
 Use a damp, soft, lint-free cloth to clean the computer’s exterior. Avoid getting moisture in any openings. Do not spray liquid directly on the computer.
 Don’t use aerosol sprays, solvents, or abrasives.
Moving Your Mac miniBefore you lift or reposition your computer, you may need to turn it off and disconnect all cables and cords connected to it.

70 Appendix B Care, Use, and Safety Information
Safety Instructions for Setting Up and Using Your ComputerFor your own safety and that of your equipment, always take the following precautions.
Disconnect the power plug (by pulling the plug, not the cord) and disconnect the phone cord if any of the following conditions exist:Â The power cord or plug becomes frayed or otherwise damaged
 You spill something in the case
 Your computer is exposed to rain or any other excess moisture
 Your computer has been dropped or the case has been otherwise damaged
 You suspect that your computer needs service or repair
 You want to clean the case (use only the recommended procedure described earlier)
Important: The only way to turn off power completely is to disconnect the power cord and phone cords. Make sure at least one end of the power cord is within easy reach so that you can unplug the computer when you need to.
Be sure that you always do the following:Â Keep your computer away from sources of liquids, such as drinks, washbasins,
bathtubs, shower stalls, and so on.
 Protect your computer from dampness or wet weather, such as rain, snow, and so on.
Warning: Your AC cord came equipped with a three-wire grounding plug (a plug that has a third grounding pin). This plug will fit only a grounded AC outlet. If you are unable to insert the plug in to an outlet because the outlet is not grounded, contact a licensed electrician to replace the outlet with a properly grounded outlet. Do not defeat the purpose of the grounding plug.

Appendix B Care, Use, and Safety Information 71
 Read all the installation instructions carefully before you plug your computer in to a wall socket.
 Keep these instructions handy for reference by you and others.
 Follow all instructions and warnings dealing with your system.
Important: Electrical equipment may be hazardous if misused. Operation of this product, or similar products, must always be supervised by an adult. Do not allow children access to the interior of any electrical product and do not permit them to handle any cables.
Using Connectors and PortsNever force a connector in to a port. If the connector and port don’t join with reasonable ease, they probably don’t match. Make sure that the connector matches the port and that you have positioned the connector correctly in relation to the port.
Using the Power AdapterFollow these guidelines for using the power adapter:Â Make sure you push the AC and DC power plugs snugly in to the power adapter.
 Always leave space around the power adapter and use your computer in a location where airflow around the power adapter is not constricted.
Warning: Never push objects of any kind in to this product through the openings in the case. Doing so may be dangerous.

72 Appendix B Care, Use, and Safety Information
 The only way to disconnect power completely is to unplug the power cord. Make sure you pull the plug, not the cord.
Important: The power adapter for your computer is a high-voltage component and should not be opened for any reason, even when it’s unplugged. Do not allow children access to the interior of any electrical product and do not permit them to handle any cables. If the power adapter needs service, see “Learning More, Service, and Support” on page 64.
Avoiding Hearing Damage
Warning: Use only the power adapter that came with your computer and the AC cord that came with your power adapter. Adapters and cords for other electronic devices may look similar, but using them may affect your computer’s performance or damage the computer. The AC power cord has a three-wire grounding plug (a plug that has a third grounding pin) that will fit only a grounded AC outlet. If you are unable to insert the plug in to an outlet because the outlet is not grounded, contact a licensed electrician to replace the outlet with a properly grounded outlet.
Warning: Permanent hearing loss may occur if earbuds or headphones are used at high volume. You can adapt over time to a higher volume of sound, which may sound normal but can be damaging to your hearing. Set your Mac mini volume to a safe level before that happens. If you experience ringing in your ears, reduce the volume or discontinue use of earbuds or headphones with your Mac mini.

Appendix B Care, Use, and Safety Information 73
Understanding ErgonomicsChairAn adjustable chair that provides firm, comfortable support is best. Adjust the height of the chair so your thighs are horizontal and your feet flat on the floor. The back of the chair should support your lower back (lumbar region). Follow the manufacturer’s instructions for adjusting the backrest to fit your body properly.
You may have to use a desk with a keyboard tray that’s lower than the work surface or raise your chair so that your forearms and hands are at the proper angle to the keyboard. If this makes it impossible to rest your feet flat on the floor, you can use a footrest with adjustable height and tilt it to make up for any gap between the floor and your feet. You can also lower the desktop to eliminate the need for a footrest.
DisplayArrange the display so that the top of the screen is slightly below your eye level when you’re sitting at the keyboard. The best distance from your eyes to the screen is up to you, although most people seem to prefer 18 to 28 inches (45 to 70 cm). Position the display to minimize glare and reflections on the screen from overhead lights and windows.

74 Appendix B Care, Use, and Safety Information
MousePosition the mouse at the same height as your keyboard and within a comfortable reach.
KeyboardWhen you use the keyboard, your shoulders should be relaxed. Your upper arm and forearm should form an angle that is slightly greater than a right angle, with your wrist and hand in roughly a straight line.
Use a light touch when typing and keep your hands and fingers relaxed. Avoid rolling your thumbs under your palms.
Thighs tiltedslightly
Shouldersrelaxed
Screen positioned toavoid reflected glare
Forearms andhands in astraight line
Forearms levelor tilted slightly
Lower backsupported
Feet flat on the flooror on a footrest
Top of the screen at orslightly below eye level(You may need to adjustthe height of your displayby raising or loweringyour work surface.)
Clearance underwork surface
45–70 cm (18–28 in.)

Appendix B Care, Use, and Safety Information 75
Change hand positions often to avoid fatigue. Some computer users may develop discomfort in their hands, wrists, or arms after intensive work without breaks. If you begin to develop chronic pain or discomfort in your hands, wrists, or arms, consult a qualified health specialist.
For More InformationGo to www.apple.com/about/ergonomics.
Learning About Apple and the EnvironmentApple Computer, Inc., recognizes its responsibility to minimize the environmental impacts of its operations and products. For more information, go to www.apple.com/environment/summary.html.


77A
ppen
dixC
C Connecting to the Internet
You can use your computer to browse the World Wide Web, send email to friends and family, and chat in real time over the Internet. Use this detailed guide to connect to the Internet.When you first start up Mac OS X, Setup Assistant helps you enter your Internet configuration information. If you didn’t use Setup Assistant to configure your Internet connection, you can use it now. Open System Preferences and click Network. Click the “Assist me” button to open Network Setup Assistant, then click Assistant. If you don’t want to use Network Setup Assistant, you can use the information in this appendix to set up your connection manually.
There are four kinds of Internet connections:Â Dial-up connection: Your computer is plugged in to a telephone wall jack using a
telephone cable (for computers that include a modem).
 High-speed DSL or cable modem connection: Your computer is plugged in to a special modem you get from an ISP using an Ethernet cable.
 AirPort Extreme or AirPort Express wireless connection: Your computer is connected wirelessly to the Internet using an AirPort Extreme Base Station or AirPort Express.

78 Appendix C Connecting to the Internet
 Local area network (LAN): Your computer is plugged in to a LAN using an Ethernet cable. This type of connection is usually used in the workplace.
Before you connect to the Internet:1 Set up an account with an ISP. If you do not have an ISP account, you can find an ISP in
your phone directory. Look under “Internet access,” “Internet service,” or “online.”
Note: If you want to use America Online as your ISP, skip the Internet setup part of Setup Assistant. Instead, open the AOL Installer application and follow the onscreen instructions to set up AOL.
2 Gather the connection information you need from your ISP or network administrator. See the next section, “Using the Setup Assistant Worksheet” on page 80 to find out what information to get for each type of connection.
In some cases, if another computer in the same location is already connected to the Internet, you may be able to use its settings.
To find the settings on a Mac OS X computer:Â Open the Network pane of System Preferences.
 Choose your connection method from the Show pop-up menu.
 Copy the information for your configuration.
To find the settings on a Mac OS 9 computer:Â Open the TCP/IP control panel.
 Find the connection method in the “Connect via” pop-up menu.
 Find the configuration in the Configure pop-up menu.
 Copy the IP address, subnet mask, and router address from the corresponding fields.

Appendix C Connecting to the Internet 79
To find the settings on a Windows PC:The connection information on a Windows computer resides in two places. To find the IP address and subnet mask, open the “Network and Internet
Connections” control panel.
 To find user account information, open the User Accounts control panel.
You can write the information directly on the next few pages, then enter it inSetup Assistant.
1 If you are using a dial-up modem, plug a phone cord in to your computer’s modem port and in to a phone wall jack. If you are using a DSL or cable modem, follow the instructions that came with the modem to connect it to your computer.
2 Turn on your computer and enter information in Setup Assistant to configure your Internet connection.
If you already started your computer and did not use Setup Assistant to configure your Internet connection, you can use it now.
1 Choose Apple () > System Preferences.
2 Click Network.
3 Click “Assist me,” then click Assistant.
4 Follow the onscreen instructions in Network Setup Assistant.

80 Appendix C Connecting to the Internet
Using the Setup Assistant WorksheetYou can write the information you get from your Internet service provider (ISP), your network administrator, or your other computer on these pages, then enter it in Network Setup Assistant.
Select how your computer connects to the Internet.
To set up a telephone dial-up connection, enter the following information:
Telephone ModemCable ModemDSL ModemLocal network (Ethernet)
User Name
Password
ISP Phone Number
Dialing prefix to obtain an outside line

Appendix C Connecting to the Internet 81
To set up a DSL or cable modem or a LAN connection:1 Choose your connection type. Ask your ISP for this information.
2 Enter information from your ISP:
If you selected “Manually” or “Manually using DHCP Router,”1 enter the following:
If you selected “Using DHCP,” enter the following:
ManuallyManually using DHCP RouterUsing DHCPUsing BootPPPP
1. If you selected “Manually using DHCP Router,” you don’t need to enter a subnet mask or router address
IP Address
Subnet Mask
Router Address
DHCP Client ID

82 Appendix C Connecting to the Internet
Note: DHCP Client ID is optional and may not be required. Ask your ISP.
If you selected “PPP (for PPPoE connections),” enter the following:
The information below is optional. Ask your ISP if you need to enter it.
Service Provider (optional)
PPPoE Service Name (optional)
Account Name
Password
DNS Hosts (optional for DHCP & BootP)
Domain Name (optional)
Proxy Server (optional)

Appendix C Connecting to the Internet 83
Setting Up Your Internet Connection ManuallyOnce you have completed the steps on the previous pages using Setup Assistant, you are done setting up your Internet connection. If you don’t want to use Setup Assistant, or if you only want to make changes to specific parts of your Internet setup configuration, you can use the instructions below to set up your connection manually.
To enter your information manually, follow the steps that correspond to your connection method. Dial-up modem with Point-to-Point Protocol (PPP) connection (see below)
 Cable modem, DSL, or LAN connection using these configurations:
 Manual (see page 88)
 DHCP (see page 90)
 PPPoE (see page 91)
 AirPort Extreme wireless connection (see page 94)
Using a Dial-Up ConnectionA dial-up modem is a common way to connect to the Internet. Your modem uses a method called Point-to-Point Protocol (PPP) to connect to an ISP.
Make sure your modem is plugged in to a phone line and you have the information from your ISP available (see page 80).
To set up Network preferences for the internal modem port: 1 Choose Apple () > System Preferences from the menu bar.
2 Click Network.

84 Appendix C Connecting to the Internet
3 Choose Network Port Configurations from the Show pop-up menu and select the On checkbox next to Internal Modem.
4 Drag Internal Modem to the top of the Port Configurations list to make it the preferred, or primary, network interface.
5 Choose Internal Modem from the Show pop-up menu and click PPP.

Appendix C Connecting to the Internet 85
6 Enter the information from your ISP and click Apply Now.
To test your Internet configuration:1 Open the Internet Connect application (in the Applications folder).
2 Click the Internal Modem icon, if it’s not already selected.
3 Enter your dial-up telephone number, account name, and password, if necessary.
4 Click Connect.
Internet Connect dials your ISP and establishes a connection.

86 Appendix C Connecting to the Internet
To connect automatically when you start an Internet application, such as a web browser or email:
1 Click PPP Options (in the PPP pane of Network preferences).
2 Select the “Connect automatically when needed” checkbox.
3 Click OK and Apply Now.

Appendix C Connecting to the Internet 87
Using DSL, Cable Modem, or LAN Internet ConnectionsIf you connect to the Internet using a DSL or cable modem or Ethernet LAN, ask your ISP or network administrator how you should configure your Internet connection. Manually: With a manual configuration, your ISP or network administrator provides a
static IP address and other information that you enter in Network preferences.
 Using Dynamic Host Configuration Protocol (DHCP): With a DHCP configuration, the DHCP server automatically enters the information for you.
 Using Point-to-Point Protocol over Ethernet (PPPoE): If you use a DSL modem and need a user name and password to connect to the Internet, you may need to configure your network to use PPPoE.
Make sure you have the information from your ISP available as you configure your network (see page 80).
To set up Network preferences for the built-in Ethernet port:1 Choose Apple () > System Preferences from the menu bar.
2 Click Network.
3 Choose Network Port Configurations from the Show pop-up menu.

88 Appendix C Connecting to the Internet
4 Select the On checkbox next to Built-in Ethernet.
5 Drag Built-in Ethernet to the top of the Port Configurations list to make it the preferred, or primary, network interface.
Next, follow the instructions to configure your network manually, using DHCP, or using PPPoE, as instructed by your ISP or network administrator.
Manual ConfigurationHave your static IP address, router address, and subnet mask from your ISP ready (see page 80).

Appendix C Connecting to the Internet 89
To set up a manual configuration: 1 In Network preferences, choose Built-in Ethernet from the Show pop-up menu.
2 Click TCP/IP, if it’s not already selected.
3 Choose Manually from the Configure IPv4 pop-up menu.
4 Type the other information in to the corresponding fields.
5 Click Apply Now.
Once you configure your network, your connection is ready. Open your web browser (or another TCP/IP application) to test your Internet connection.

90 Appendix C Connecting to the Internet
DHCP ConfigurationAfter you set up a DHCP configuration, the DHCP server automatically provides your network information.
To set up a DHCP configuration:1 In Network preferences, choose Built-in Ethernet from the Show pop-up menu.
2 Click TCP/IP, if it’s not already selected.
3 Choose Using DHCP from the Configure IPv4 pop-up menu.

Appendix C Connecting to the Internet 91
4 Click Apply Now.
Open your web browser (or another TCP/IP application) to test your Internet connection.
Note: Unless your ISP instructs you to do otherwise, ignore the DHCP Client ID field and the Search Domains field.
PPPoE ConfigurationSome DSL-based ISPs use Point-to-Point Protocol over Ethernet (PPPoE). If you use a DSL modem and need a user name and password to connect to the Internet, check with your ISP to determine if you should connect using PPPoE.
To set up a PPPoE connection:Have your user name, password, and if required, the domain name server (DNS) address from your ISP available as you configure your network (see page 80).
1 In Network preferences, choose Built-in Ethernet from the Show pop-up menu.

92 Appendix C Connecting to the Internet
2 Click PPPoE and select “Connect using PPPoE.”
3 Type the information in to the corresponding fields. If you want all users of your computer to use the same connection method, select “Save password.”
Note: To connect automatically when you start a TCP/IP application, such as a web browser or email, click PPPoE Options, then select “Connect automatically when needed.”

Appendix C Connecting to the Internet 93
4 Click TCP/IP and choose either Using PPP or Manually from the Configure IPv4 pop-up menu, as instructed by your ISP. If you have a static IP address from your ISP, choose Manually and type the address in the IP Address field.
5 Type the domain name server (DNS) addresses in the DNS Servers field.
6 Click Apply Now.
Once you configure your network, your Internet connection is ready. You can open your web browser or other TCP/IP application to test your connection.

94 Appendix C Connecting to the Internet
Important: If you did not select the option to connect automatically, you will need to open the Internet Connect application, choose the correct configuration, and then click Connect. For more information, choose Help > Internet Connect Help from the menu bar at the top of the display.
Configuring an AirPort Extreme Wireless ConnectionIf your Mac mini has an AirPort Extreme Card installed, you can configure your AirPort network and Internet connection using the AirPort or AirPort Extreme Setup Assistant, located in the Utilities folder within your Applications folder. The assistant helps you configure your base station and set up your computer to use an AirPort Extreme Base Station or AirPort Express. For more information about your base station, see the setup guide that came with your base station. If your base station is already configured, in most cases your AirPort Extreme Card is ready to access it immediately.
To check if you have access to an AirPort Extreme network:m Click the AirPort status icon in the menu bar and choose an AirPort network listed
there.

Appendix C Connecting to the Internet 95
If you don’t see an AirPort network listed, you can use the AirPort Setup Assistant to check or change your settings, or you can change them using the Network pane of System Preferences.
Setting Up an AirPort Extreme Connection ManuallyGather the following information from your system administrator if you’ll be setting up a manual connection.
If you’ll be connecting using DHCP, most of this information is provided to your computer automatically by the network, so ask your system administrator what is required. Domain name server (DNS) addresses, if necessary
 DHCP or manual IP address configuration
 IP address
 Router address
 Subnet mask
 Password, if required
Next, make sure your AirPort connection options are active in Network preferences.
To set up Network preferences for an AirPort Extreme connection:1 Choose Apple () > System Preferences from the menu bar.
2 Click Network.
3 Choose Network Port Configurations from the Show pop-up menu.

96 Appendix C Connecting to the Internet
4 Select the On checkbox next to AirPort.
Next, follow the instructions to configure your network either manually or using DHCP, as instructed by your ISP or network administrator. If you’re setting up your network yourself, it may be easier to configure the network using DHCP, because the server assigns IP addresses automatically.

Appendix C Connecting to the Internet 97
1 Choose AirPort from the Show pop-up menu.
2 Click TCP/IP, if it’s not already selected.
3 In the Configure IPv4 pop-up menu, choose either Manually or Using DHCP.
 If you chose Manually, type the other information into the corresponding fields.
 If you chose Using DHCP, you don’t need to enter any further information unless your system administrator has instructed you to do so.

98 Appendix C Connecting to the Internet
4 Click AirPort and select options for joining an AirPort Extreme network after restarting or when your computer wakes from sleep.
5 Click Apply Now.
As soon as you configure your AirPort settings, you are ready to connect.
To test your AirPort Extreme connection:m Click the AirPort status icon in the menu bar and choose Turn AirPort On.
Any AirPort Extreme network in range should appear in the menu.
Troubleshooting Your ConnectionCable Modem, DSL, and LAN Internet ConnectionsIf you can’t connect to the Internet using your cable modem, DSL, or local area network (LAN), see the following steps.
Important: Instructions that refer to modems do not apply to LAN users. LAN users may have hubs, switches, routers, or connection pods that cable and DSL modem users do not. LAN users should contact their network administrator rather than an ISP.
Check the cables and power suppliesMake sure all modem cables are firmly plugged in, including the modem power cord, the cable from the modem to the computer, and the cable from the modem to the wall jack. Check the cables and power supplies to Ethernet hubs and routers.
Turn the modem on and off and reset the modem hardwareTurn off your DSL or cable modem for a few minutes, then turn it back on. Some ISPs recommend that you unplug the modem’s power cord. If your modem has a reset button, you can press it either before or after you turn the power off and on.

Appendix C Connecting to the Internet 99
PPPoE Connections If you are unable to connect to your Internet service provider using PPPoE, first check the cables and power supplies, then turn the power off and on and reset the modem hardware.
Check System Preferences settings:1 Choose Apple () > System Preferences.
2 Click Network.
3 Choose Network Port Configurations from the Show pop-up menu.
4 Drag Built-in Ethernet to the top of the Port Configurations list.
5 Choose Built-in Ethernet from the Show pop-up menu.
6 Click PPPoE.
7 Select “Connect using PPPoE.”
8 Check the Account Name field to be sure you have entered the correct information from your ISP.
9 Retype your password if you chose to save your password, to be sure it is correct.
10 Click TCP/IP. Make sure you’ve entered the correct information from your ISP in this pane.
11 Click Apply Now.

100 Appendix C Connecting to the Internet
Network ConnectionsIf you have two or more computers attempting to share an Internet connection, make sure that your network is set up properly. You need to know if your ISP provides only one IP address or if it provides multiple IP addresses, one for each computer.
If only one IP address is used, then you must have a router capable of sharing the connection, also known as network address translation (NAT) or “IP masquerading.” For setup information, check the documentation provided with your router or ask the person who set up your network. The AirPort Extreme Base Station can be used to share one IP address among multiple computers. For information about using the AirPort Extreme Base Station, check the onscreen help or visit the Apple AirPort website at www.apple.com/airport.
If you cannot resolve the issue using these steps, contact your ISP.

101
Communications Regulation Information
FCC Compliance StatementThis device complies with part 15 of the FCC rules. Operation is subject to the following two conditions: (1) This device may not cause harmful interference, and (2) this device must accept any interference received, including interference that may cause undesired operation. See instructions if interference to radio or television reception is suspected.
Radio and Television InterferenceThis computer equipment generates, uses, and can radiate radio-frequency energy. If it is not installed and used properly—that is, in strict accordance with Apple’s instructions—it may cause interference with radio and television reception.
This equipment has been tested and found to comply with the limits for a Class B digital device in accordance with the specifications in Part 15 of FCC rules. These specifications are designed to provide reasonable protection against such interference in a residential installation. However, there is no guarantee that interference will not occur in a particular installation.
You can determine whether your computer system is causing interference by turning it off. If the interference stops, it was probably caused by the computer or one of the peripheral devices.
If your computer system does cause interference to radio or television reception, try to correct the interference by using one or more of the following measures:Â Turn the television or radio antenna until the
interference stops.
 Move the computer to one side or the other of the television or radio.
 Move the computer farther away from the television or radio.
 Plug the computer in to an outlet that is on a different circuit from the television or radio. (That is, make certain the computer and the television or radio are on circuits controlled by different circuit breakers or fuses.)
If necessary, consult an Apple Authorized Service Provider or Apple. See the service and support information that came with your Apple product. Or, consult an experienced radio/television technician for additional suggestions.
This product has demonstrated EMC compliance under conditions that included the use of compliant peripheral devices and shielded cables between system components. It is important that you use compliant peripheral devices and shielded cables (including Ethernet network cables) between system components to reduce the possibility of causing interference to radios, television sets, and other electronic devices.
Important: Changes or modifications to this product not authorized by Apple Computer, Inc., could void the EMC compliance and negate your authority to operate the product.
Responsible party (contact for FCC matters only): Apple Computer, Inc. Product Compliance 1 Infinite Loop, M/S 26-ACupertino, CA 95014-2084 408-974-2000

102
Bluetooth Information FCC Bluetooth Wireless ComplianceThe antenna used with this transmitter must not be colocated or operated in conjunction with any other antenna or transmitter subject to the conditions of the FCC Grant.
Bluetooth Industry Canada StatementThis Class B device meets all requirements of the Canadian interference-causing equipment regulations.
Cet appareil numérique de la Class B respecte toutes les exigences du Règlement sur le matériel brouilleur du Canada.
Industry Canada StatementComplies with the Canadian ICES-003 Class B specifications. Cet appareil numérique de la classe B est conforme à la norme NMB-003 du Canada.
VCCI Class B Statement
Europe—EU Declaration of Conformity Complies with European Directives 72/23/EEC,89/336/EEC, and 1999/5/EC.See http://www.apple.com/euro/compliance/.
Laser Information
Do not attempt to disassemble the cabinet containing the laser. The laser beam used in this product is harmful to the eyes. The use of optical instruments, such as magnifying lenses, with this product increases the potential hazard to your eyes. For your safety, have this equipment serviced only by an Apple Authorized Service Provider.
Because of the optical disc drive in your computer, your computer is a Class 1 laser product. The Class 1 label, located in a user-accessible area, indicates that the drive meets minimum safety requirements. A service warning label is located in a service-accessible area. The labels on your product may differ slightly from the ones shown here.
Exposure to Radio Frequency EnergyThe radiated output power of the optional AirPort Extreme module is below the FCC radio frequency exposure limits. Nevertheless, it is advised to use the wireless equipment in such a manner that the potential for human contact during normal operation is minimized.
Warning: Making adjustments or performing procedures other than those specified in your equipment’s manual may result in hazardous radiation exposure.
Class 1 label Service warning label

103
High-Risk Activities WarningThis computer system is not intended for use in the operation of nuclear facilities, aircraft navigation or communications systems, or air traffic control machines, or for any other uses where the failure of the computer system could lead to death, personal injury, or severe environmental damage.
ENERGY STAR® ComplianceAs an ENERGY STAR® partner, Apple has determined that standard configurations of this product meet the ENERGY STAR guidelines for energy efficiency. The ENERGY STAR program is a partnership with office product equipment manufacturers to promote energy-efficiency. Reducing energy consumption of office products saves money and reduces pollution by eliminating wasted energy.
Disposal and Recycling InformationFor information about Apple’s recycling program, go to www.apple.com/environment/summary.html.
Battery DisposalYour Mac mini has a lithium-ion battery designed to last the life of the product. Do not attempt to change the battery. Only an Apple-certified technician can change the battery.
When this product has reached the end of its useful life, please dispose of it according to your local environmental laws and guidelines.
Nederlands: Gebruikte batterijen kunnen worden ingeleverd bij de chemokar of in een speciale batterijcontainer voor klein chemisch afval (kca) worden gedeponeerd.
Deutschland: Dieses Gerät enthält Batterien. Bitte nicht in den Hausmüll werfen. Entsorgen Sie dieses Gerätes am Ende seines Lebenszyklus entsprechend der maßgeblichen gesetzlichen Regelungen.
Taiwan:
Telephone and Apple 56K Modem InformationNotify Your Telephone CompanySome telephone companies require that you notify the local business office when you hook up a modem to their lines.
Information You Need in the United States The internal modem complies with Part 68 of the FCC rules. On the back of this equipment is a label that contains, among other information, the FCC registration number and ringer equivalence number (REN). If requested, provide this information to your telephone company. Â Ringer equivalence number (REN): 0.1B The REN is useful
to determine the quantity of devices you may connect to your telephone lines and still have all those devices ring when your telephone number is called. In most, but not all areas, the sum of the RENs of all devices connected to one line should not exceed five (5.0). To be certain of the number of devices you may connect to your line, as determined by the REN, you should contact your local telephone company to determine the maximum REN for your calling area.

104
 Telephone jack type: USOC, RJ-11 An FCC-compliant telephone cord and modular plug are provided with this equipment. This equipment is designed to be connected to the telephone network or premises wiring using a compatible modular jack that complies with Part 68 rules. See the installation instructions for details.
Telephone Line ProblemsIf your telephone doesn’t work, there may be a problem with your telephone line. Disconnect the modem to see if the problem goes away. If it doesn’t, report the problem either to your local telephone company or to your company’s telecommunications people.
If disconnecting the modem eliminates the problem, the modem itself may need service. See the service and support information that came with your Apple product for instructions about how to contact Apple or an Apple-authorized service provider for assistance.
If you do not disconnect your modem when it is adversely affecting the telephone line, the telephone company has the right to disconnect your service temporarily until you correct the problem. The telephone company will notify you as soon as possible. Also, you will be informed of your right to file a complaint with the FCC.
The telephone company may make changes in its facilities, equipment, operations, or procedures that could affect the operation of your equipment. If this happens, the telephone company will provide advance notice in order for you to make the necessary modifications to maintain uninterrupted service.
The internal modem will not work with party lines, cannot be connected to a coin-operated telephone, and may not work with a private branch exchange (PBX).
Telephone Consumer Protection Act The Telephone Consumer Protection Act of 1991 makes it unlawful for any person to use a computer or other electronic device to send any message via a telephone fax machine unless such message clearly contains, in a margin at the top or bottom of each transmitted page or on the first page of the transmission, the date and time it was sent and an identification of the business or other entity, or individual sending the message and the telephone number of the sending machine of such business, entity, or individual.
Information You Need in Canada The Industry Canada (IC) label identifies certified equipment. This certification means that the equipment meets certain telecommunications network protective, operational, and safety requirements. The Department does not guarantee the equipment will operate to a user’s satisfaction.
Before installing this equipment, make sure that you are permitted to connect to the facilities of the local telecommunications company. Be sure you use an acceptable method of connection to install the equipment. In some cases, you may extend the company’s internal wiring for single-line individual service by means of a certified telephone extension cord. Be aware, however, that compliance with these conditions may not prevent degradation of service in some situations.
Repairs to certified equipment should be made by an authorized Canadian maintenance facility designated by the supplier. Any equipment malfunctions or repairs or alterations that you make to this equipment may cause the telecommunications company to request that you disconnect the equipment.

105
In Canada, contact Apple at: 7495 Birchmount Road, Markham, Ontario, L3R 5G2, 800-263-3394
Users should not attempt to make such connections themselves, but should contact the appropriate electric inspection authority or electrician. Load number: 0.1 The load number (LN) assigned to
each terminal device denotes the percentage of the total load to be connected to the telephone loop that is used by the device, to prevent overloading. The termination of a loop may consist of any combination of devices, subject only to the requirement that the sum of the load numbers of all devices does not exceed 100.
 Telephone jack type: CA-11
Informations Destinées aux Utilisateurs CanadiensL’étiquette d’Industrie Canada identifie un matériel homologué. Cette étiquette certifie que le matériel est conforme à certaines normes de protection, d’exploitation et de sécurité des réseaux de télécommunications. Le Ministère n’assure toutefois pas que le matériel fonctionnera à la satisfaction de l’utilisateur.
Avant d’installer ce matériel, l’utilisateur doit s’assurer qu’il est permis de la raccorder au réseau de l’enterprise locale de télécommunication. Le matériel doit également être installé en suivant une méthode acceptée de raccordement. Dans certains cas, le câblage appartenant à l’enterprise utilisé pour un service individuel à ligne unique peut être prolongé au moyen d’un dispositif homologué de raccordement (cordon prolongateur téléphonique).
L’abonné ne doit pas oublier qu’il est possible que la conformité aux conditions énoncées ci-dessus n’empêche pas la dégradation du service dans certaines situations. De fait, les enterprises de télécommunication ne permettent pas que l’on raccorde un matériel aux prises d’abonnés, sauf dans les cas précis prévus par les terifs particuliers de ces enterprises.
Les réparations de matériel homologué doivent être effectuées par un centre d’entretien canadien autorisé désigné par la fournisseur. La compagnie de télécommunications peut demander à l’utilisateur de débrancher un appareil suite à des réparations ou à des modifications effectuées par l’utilisateur ou en raison d’un mauvais fonctionnement.
Veuillez contacter Apple pour des informations supplémentaires:
Apple Canada, Inc.7495 Birchmount RoadMarkham, OntarioCanada L3R 5G2
Warning: Users should ensure for their own protection that the electrical ground connections of the power utility, telephone lines, and internal metallic water pipe system, if present, are connected together. This precaution may be particularly important in rural areas.

106
Service à la clientèle d’Apple Canada: 800-263-3394
L’utilisateur ne doit pas tenter de faire ces raccordements lui-même; il doit avoir recours à une service d’inspection des installations électriques ou à un électricien, selon le cas. Numéro de charge: 0.1 L’indice de charge (IC) assigné à
chaque dispositif terminal indique, pour éviter toute surcharge, le pourcentage de la charge totale qui sera raccordée à un circuit téléphonique bouclé utilisé par ce dispositif. La terminaison du circuit bouclé peut être constituée de n’importe quelle combinaison de dispositifs pourvu que la somme des indices de charge de l’ensemble des dispositifs ne dépasse pas 100.
 Type de prise téléphonique: CA-11
Information You Need in the United KingdomThis terminal equipment is intended for direct connection to the analogue Public Switched Telecommunications Network and is approved for use within the United Kingdom with the following features: Modem facility Autocalling facility Autoanswer facility DTMF signaling
Operation in the absence of proceed indication or upon detection of proceed indication
This product is in conformity with relevant regulatory standards following the provisions of European Council Directives 73/23/EEC (Low Voltage Directive) and 89/336/EEC amended by 92/31/EEC (EMC Directive).
Informationen fur DeutschlandDiese Modem-Karte ist als Endeinrichtung vorgesehen und muss an ein TAE mit F-Kodierung angeschlossen werden. Diese Endeinrichtung ist in Konformität gemäss Niederspannungsrichtlinie 73 / 23 / EWG sowie EMC-Richtlinien 89 / 336 / EWG und 92 / 31 / EWG.
Informations pour la FranceCe matériel est conforme aux normes applicables de sécurité éléctrique d’après la directive 73 / 23 / CEE et aux normes applicables de comptabilité éléctromagnétique d’après la directive 89 / 336 / CEE, modifié par la directive 92 / 31 / CEE.
Information You Need in AustraliaAll telecommunications devices are required to be labelled as complying to the Australian telecommunications standards, ensuring the health and safety of the operator and the integrity of the Australian telecommunications network. To provide compliance with the Australian Communications Authority’s technical standards, please ensure that the following AT commands are maintained:Â ATB0 (ITU/CCITT operation)Â AT&G0 (no guard tone)Â AT&P1 (33/66 pulse dial make/break ratio)Â ATS0 = 0 or ATS0 = 1 (no answer or answer greater
than one ring)Â ATS6 = 95
(DTMF period between 70–255 ms)Â ATS11 = 95
(DTMF period between 70–255 ms)
Avertissement : Pour sa propre protection, l’utilisateur doit s’assurer que tout les fils de mise à la terre du secteur, des lignes téléphoniques et les canalisations d’eau métalliques, s’il y en a, soient raccordés ensemble. Cette précaution est particulièrement importante dans les régions rurales.

107
For calls that are automatically generated, a total of three call attempts are allowed to a telephone number, with a minimum period between calls of 2 seconds. If the call does not connect after three attempts, 30 minutes must expire before automatic redialing may be initiated. Failure to set the modem (and any associated communications software) to the above settings may result in the modem being non-compliant with Australian telecommunications standards. Under these circumstances a user could be subject to significant penalties under the Telecommunications Act 1997.
This modem must be properly secured in order for you to use it. Telecommunications network voltages exist inside the computer and the telecommunications line connection must be removed before opening the computer.
Information You Need in New ZealandThis modem is fully approved to operate on the New Zealand telecommunications network under Telepermit number PTC 211/04/002. All telecommunications devices are required to hold a Telepermit and be labelled accordingly with the approved Telepermit number to comply with the New Zealand telecommunications
standards, ensuring the health and safety of the operator and the integrity of the New Zealand telecommunications network. To ensure compliance, all calls that are automatically generated should not make more than 10 call attempts to the same number within any 30 minute period with a minimum period between calls of 30 seconds. Failure to adhere to these standards may result in the modem being non-compliant with New Zealand Telecom standards. Under these circumstances a user could be subject to significant penalties.
Important: The grant of a Telepermit for any item of terminal equipment indicates that only Telecom has accepted that the item complies with minimum conditions for connection to its network. It indicates no endorsement of the product by Telecom, nor does it provide any sort of warranty. Above all, it provides no assurance that any item will work correctly in all respects with another item of Telepermitted equipment of a different make or model, nor does it imply that any product is compatible with all of Telecom’s network services.


109In
dex
Index
Aadapters 35
DVI to VGA Adapter 12, 19DVI to Video Adapter 35video 34
AirPortAirPort Express 42connection 83problems using 60setting up 94wireless networking 40
analog audio 49applications
force quit 26freezing 26installing 59quitting 26troubleshooting 60using 26
assistantsMigration Assistant 15, 30Setup Assistant 14, 30, 77,
79audio 49
Bbasic features 18Bluetooth
Bluetooth File Exchange 45delete a pairing 44external USB adapter 43keyboard 43mobile phones 43mouse 43overview 43sending a file 46setting up a device 44signal 44
burning a disc 52
Ccable modem 87cameras
digital 35DV 37
CDburning (recording) 52ejecting 51inserting 51
playing 29changing
System Preferences 22the desktop 22
Classic environment 21, 27cleaning your Mac mini 69computer disposal 103connecting
a camera 30a display 12a FireWire device 30a keyboard 10a mouse 10a phone cord 9a printer 27an Ethernet cable 9an iPod 30headphones 29the power cord 8to a network 47to the Internet 77
DDashboard 20date and time settings 62

110 Index
DHCP 83configuration 90
dial-upconnection 77, 83modem 83
digital video camera 38display
adapters 34connecting 34setting up 12
Dock 23downloading software 25DSL 83, 87DVD
ejecting 51inserting 51playing 52recording 53
DVI to VGA Adapter 12, 34DVI to Video Adapter 35Dynamic Host Configuration
Protocol (DHCP) 87
Eejecting a disc 61Energy Saver 16environment 75ergonomics 73
chair 73display 73keyboard 74mouse 74
Ethernet 47networking 47port 19
Exposé 20
FFireWire
connecting devices 37port 19target disk mode 39using FireWire devices 38
floppy disk drives 35force quit 26freezing up 56frozen application 26
Ggame pads 35general safety 69
Hheadphones, speakers 19
Iinserting a CD or DVD 51installing
applications 58, 59Mac OS 9 59Mac OS X 58, 59
Internet 15configuration 85connecting to 15, 77, 94
problems connecting 61, 98
settings 80Internet service provider 78iPod 35, 37ISP 78
Jjoysticks 35
Kkeyboard
equivalents 11ergonomics 74Keyboard & Mouse
preferences 11USB 10, 11, 35wireless 43
LLAN connection 83, 87
MMac Help 24Mac OS X
installing 58learning about 20
manual Internet configuration 89
Migration Assistant 15, 30modem
cable 19, 41, 47, 77

Index 111
dial-up connection 77, 79, 83
DSL 19, 23, 41, 47, 77internal 19, 33, 83, 103port 19
modem cable 23monitoring
a printer 27mouse
connecting 10ergonomics 74USB 11wireless 11, 43
moving your computer 69
NNetwork 79network connections 100Network Setup Assistant 77
Oonline resources 64operating system 20optical disc drive 50
PPoint-to-Point Protocol 83, 87,
91ports
analog audio 49audio input 49Ethernet 19, 30, 48
FireWire 400 19, 37headphone 19, 29, 49modem 19, 61, 79power 19safety 71USB 10, 19, 33, 35, 36video 12, 19
power adapter 71power button 13, 19power socket 19PPPoE 83
configuration 91Print & Fax preferences 28printing 27
connecting to a printer 27monitoring printing 29setting up a printer 28USB printer 27
problemsAirPort Extreme 60computer freezes during
startup 57computer won’t
respond 56computer won’t start up 57connecting to Internet 98date and time settings
lost 62ejecting a disc 61Internet connection 61problem with an
application 60
Rrecycling information 103reinstalling software
software install disc 58
Ssafety 70save energy 16scanners 35, 37security slot 19, 54serial number 66setting up
computer 8display 12Ethernet 9power adapter 8
Setup Assistant 14, 15, 30, 77, 79
worksheet 80shutting down 16sleep 16Software Update 25specifications 67Spotlight 20static IP address 88stopping an application 26System Preferences 22
Bluetooth 44Energy Saver 16Keyboard & Mouse 11

112 Index
Network 77, 87Print & Fax 28Security 15Software Update 60Startup Disk 57using 22
System Profiler 67
Ttesting your Internet
configuration 85transferring
files or documents 30information to your
Mac mini 14troubleshooting 55
AirPort connection 60AppleCare 65
computer won’t turn on 57date and time settings 62ejecting a disc 61Internet connection 61reinstalling Mac OS X 58service and support 64using Apple Hardware
Test 63using Mac Help 64
turning on your computer 13
Uupdating software 25USB
connecting devices 35hubs 36ports 19using devices 35
using multiple devices 36
VVGA
adapter 19, 34connector 34display 12
videoadapter 35camera 19, 30, 37capture and editing 38device 34port 12, 19
Wwireless networking and Inter-
net access 40working with a printer 27