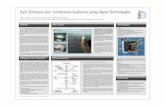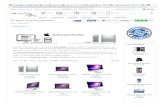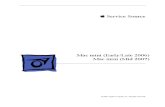Mac mini 2012 - MacSales.com · Thank you for purchasing the Mac mini 2012 Bluetooth Shielding Kit...
Transcript of Mac mini 2012 - MacSales.com · Thank you for purchasing the Mac mini 2012 Bluetooth Shielding Kit...

Mac mini 2012
Bluetooth Shielding Instructions

Mac mini 2012 Bluetooth Shielding Instructions Table of Contents
4.1 FAQ
1 INTRODUCTION
2 DISASSEMBLY3 SHIELDING
5 CUSTOMER SERVICE
4 FAQ
5.1 Before Contacting Customer Service 5.2 Support Hours Of Operation
1.1 STATIC PRECAUTIONS 1.2 TOOLS REQUIRED

1 INTRODUCTION
1 Introduction
Your computer is a static-sensitive device. It is susceptible to invisible damage if not protected during installation.
We recommend proper grounding through the use of a grounding strap. Be sure to work in a clean and static-free area, and avoid wearing clothing that retains static charges.For more information, please visit
http://www.macsales.com/static
Thank you for purchasing the Mac mini 2012 Bluetooth Shielding Kit from OWC.
This guide will demonstrate how to disassemble your Mac mini and install shielding on the Bluetooth chipset.
Should you require additional support after reading this manual along with helpful tips and FAQs, please see the inside back page for OWC customer support options.
To perform this installation, you will need the following:• Torx T6 screwdriver• Torx T8 Screwdriver• Plastic Spudger• Logic Board Removal Tool• EMI Shielding Material
1.2 Tools Required
1.1 Static Precautions
Mac mini 2012 Bluetooth Shielding Instructions

2 DISASSEMBLY
2 Disassembly
Begin by placing your Mac mini upside down on a flat surface.
It is recommended that you use a towel or mousepad to protect the top of your Mac mini while performing this upgrade.
Remove the bottom cover of your Mac mini, exposing the memory access bay.
Remove the 2 SO-DIMMs from your Mac mini. Instructions to remove and insert them are inside the bottom cover on the right side next to the SO-DIMM slots.
①
②
④③
Mac mini 2012 Bluetooth Shielding Instructions

2 Disassembly
Remove the 3 Torx T-6 screws that secure the exhaust fan from the chassis of the Mac mini.
The lower right screw is a long standoff screw. The top 2 screws are shorter.
Disconnect the 4 wire fan connector from the logic board. It lifts straight up, you can use the green plastic pry tool to assist.
Try to not pull on the wires directly, they are fragile. Lift on the connector body.
Once you have removed the fan, you are ready to proceed with the next steps.
⑦
⑥
⑤Mac mini 2012 Bluetooth Shielding Instructions

2 Disassembly
Using the Torx T8 screwdriver, remove the 3 2mm hex head (the Torx is the same size as a 2mm or 5/64 hex bit) screws that are used to hold the bottom cover onto the Mac mini. Do not exert too much force, Torx drivers are not as strong and can strip if you are not careful.Also remove the 2 Torx T8 screws opposite the Airport antenna. These secure the bottom hard drive in place.
Gently lift up on the Airport antenna cover from the side closest to the logic board.
You may need to use your green pry tool to lift up on the edge of the cover to pop it loose as shown in the photograph.
Pivot the Airport antenna cover gently towards you and to the right. The Airport antenna is attached to the Airport card still. By pulling it in the direction shown in the photograph, it will slide the cable out of the chassis so that you can lift up and remove the antenna from the connector safely.
Use caution - it is fragile.
⑪
⑩
⑨⑧Mac mini 2012 Bluetooth Shielding Instructions

2 Disassembly
Remove the Torx T6 screw from the fan cowling. The cowling will easily come off once the screw is out. Set it aside to proceed.
Using the green pry tool, lift up on the lower hard drive cable connector to release it from the logic board.
Remove the long Torx T6 screw from the chassis. It goes through the logic board and into the top cover.
⑫
⑮
⑬
⑭
⑯
⑰
⤹Mac mini 2012 Bluetooth Shielding Instructions

2 Disassembly
Disconnect the IR board cable by lifting up on the connector body from behind using the green pry tool. Be extremely careful as VST connectors are very fragile. Do not get UNDER the connector on the logic board, you want to lift the body of the connector itself. Lift on the body only, do not pull on the wires. NOTE: The 2012 Mac mini has less clearance between the hard drive and the logic board. You may need to wiggle the drive a bit to get under the connector, use extreme care! This is easily damaged and not repairable, but must be replaced if broken.
Look at the logic board opposite the hard drive. You will see 2 holes on the logic board that are used to facilitate removal of the logic board.
⑱
⑲
Mac mini 2012 Bluetooth Shielding Instructions

2 Disassembly
Insert the logic board removal tool into the 2 holes on the logic board. The tool will go all the way down through the holes.
Confirm that the hard drive cable, and the IR Board cable are not caught on their connectors before proceeding.
Carefully push down and pull back on the tool until the I/O wall separates from the housing slightly.
You only want to separate the logic board from the chassis a small amount - do not remove it more than this until the next steps are completed or you could damage the logic board!
➥➦
㉑
⑳Mac mini 2012 Bluetooth Shielding Instructions

2 Disassembly
Looking from the front of the Mac mini, locate the power supply plug and disconnect it from the logic board.
You can either use the green pry tool or your fingernails to unplug the connector, do not pull on the wires.
Slide the logic board out of the chassis carefully. Keep it as flat as possible to avoid interference with the memory slots.
㉒
㉓
Mac mini 2012 Bluetooth Shielding Instructions

3 Shielding
①
②
Mac mini 2012 Bluetooth Shielding Instructions
When the logic board has been removed, you will be able to locate the Airport/Bluetooth card. It is located in the upper left corner of the logic board, as shown above.
In order to apply the new shielding, you will first need to remove the two existing EMI shielding stickers from the Airport/Bluetooth card with your fingers. Set these stickers aside, but do not throw them away. You will use them again later.

Apply the two original EMI shielding stickers back onto the Airport/Bluetooth card on top of the newly applied shielding material. As shown in the picture, the sticker with the flap should be placed at the bottom, with the flap facing to the right.
Follow the steps in reverse order to reassemble.
Remove the paper backing from the EMI shielding material provided in your OWC Bluetooth shielding kit. This will allow the shielding material to stick to the Airport/Bluetooth card. Apply the shielding material to the Airport/Bluetooth card as shown above, making sure to keep the material above the line in the picture. This will leave room for the Airport antenna to be plugged into the card later (step 11)
3 Shielding
③Mac mini 2012 Bluetooth Shielding Instructions
④

•Visit our tech center for more support suggestions, including FAQs.http://eshop.macsales.com/tech_center/index.cfm
If you still need support, please have the following available to you:• Your invoice number• What operating system you are using• Which kind and model of computer you are using
All of this will help speed your support contact along.
8AM - 8PM CT Monday - Friday9AM - 4PM CT Saturday By Telephone - (800) 275-4576 (North America only)International customers please call (815) 338-8685
Live Chat is available 24 hours a day, 7 days a week . Visit:http://eshop.macsales.com for more information.
Or, you can email. Submit your email athttp://eshop.macsales.com/Service/Tech.cfm
5.1 Before Contacting Customer Service
5.2 Support Hours Of Operation
4 & 5 FAQ & Customer Service
5 CUSTOMER SERVICE
4 FAQ4.1 FAQ
Q: I can’t get my Mac mini apart. What am I doing wrong? A: Perhaps seeing a video will help- OWC has videos for disassembly of this system posted online at: http://eshop.macsales.com/installvideos/mac_mini2012/
Mac mini 2012 Bluetooth Shielding Instructions

Copyrights:Copyright © 2013 Other World Computing, Inc. All rights reserved. OWC is a registered trademark of Other World Computing. Other World Computing and Mercury Elite-AL Pro are trademarks of Other World Com-puting. Other marks may be the trademark or registered trademark property of their respective owners. No part of this publication may be reproduced, stored in a retrieval system, or transmitted in any form or by any means, electronic, mechanical, photocopying, recording or otherwise, without the prior written consent of Other World Computing.Changes:The material in this document is for information only and subject to change without notice. While rea-sonable efforts have been made in the preparation of this document to assure its accuracy, Other World Computing assumes no liability resulting from errors or omissions in this document, or from the use of the information contained herein. Other World Computing reserves the right to make changes or revisions in the product design or the product manual without reservation and without obligation to notify any person of such revisions and changes.FCC Statement:Warning! Modifications not authorized by the manufacturer may void the user’s authority to operate this device.NOTE: This equipment has been tested and found to comply with the limits for a Class A digital device, pur-suant to Part 15 of the FCC Rules. These limits are designed to provide reasonable protection against harm-ful interference when the equipment is operated in a commercial environment. This equipment generates, uses, and can radiate radio frequency energy and, if not installed and used in accordance with the instruc-tion manual, may cause harmful interference with radio communications. Operation of this equipment in a residential area is likely to cause harmful interference, in which case the user will be required to correct the interference at his own expense.NOTE: This equipment has been tested and found to comply with the limits for a Class B digital device, pur-suant to Part 15 of the FCC Rules. These limits are designed to provide reasonable protection against harmful interference in a residential installation. This equipment generates, uses and can radiate radio frequency energy and, if not installed and used in accordance with the instructions, may cause harmful interference to radio communications. However, there is no guarantee that interference will not occur in a particular instal-lation. If this equipment does cause harmful interference with radio or television reception, which can be determined by turning the equipment off and on, the user is encouraged to try to correct the interference by one or more of the following measures: • Reorient or relocate the receiving antenna.• Increase the separation between the equipment and receiver.• Connect the equipment to an outlet on a circuit different from that to which the receiver is connected.Health And Safety Precautions:• Use proper anti-static precautions while performing the installation of your hard drives into this drive enclosure. Failure to do so can cause damage to your drive mechanisms, and / or the hard drive enclosure.• Read this User’s Guide carefully, and follow the correct procedure when setting up the device.• Do not open your hard drive or attempt to disassemble or modify it. Never insert any metallic object into the drive to avoid any risk of electrical shock, fire, short-circuiting or dangerous emissions. Your hard drive contains no user-serviceable parts. If it appears to be malfunctioning, have it inspected by a qualified Other World Computing Technical Support representative.• Never expose your device to rain, or use it near water, or in damp or wet conditions. Never place objects containing liquids on the drive, as they may spill into its openings. Doing so increases the risk of electrical shock, short-circuiting, fire or personal injury.
R1 1/2/13 JDCopyright ®2013 Other World Computing All Rights Reserved. Other World Computing’s Limited Warranty is not transferable and subject to limitations.
OWCMANMACMINIBT