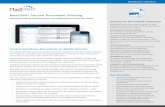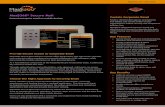MaaS360 User Guide - RHM Telecommunications
Transcript of MaaS360 User Guide - RHM Telecommunications

1
Complete mobile device management with MaaS360 from RHM Telecommunications Ltd – protecting your remote workforce
MaaS360 User Guide

2
Contents Introduction ............................................................................................................................................ 3
Getting Started ........................................................................................................................................ 3
Add Devices ............................................................................................................................................. 5
Play .......................................................................................................................................................... 6
Home Page .............................................................................................................................................. 8
Device Information ................................................................................................................................. 9
Taking Action ......................................................................................................................................... 11
Security Policies .................................................................................................................................... 13
Compliance Rules .................................................................................................................................. 14
Deploying Apps .................................................................................................................................... 15
Deploying Documents and Files ............................................................................................................ 16
MaaS360 Reports .................................................................................................................................. 17

3
Introduction MaaS360 provides you with an easy-to-use interface for managing personal and corporate-owned mobile devices. There are a few steps you must follow as part of set up and device enrolment activities. This document describes these steps, and then provides a brief overview of MaaS360.
Getting Started
Select Platforms Log in by visiting https://m2.maas360.com/ and enter your credentials. When you log into the portal, you will receive an email with your account information and username. [The password will be the same one you used when you registered for the trial.] The quick start screens will walk you through setting up your account and enrolling devices.

4
MaaS360 is automatically set up to manage Android and Windows Phone devices. Apple requires that iOS devices have an Apple Push Notifications service (APNs) certificate to be managed. Click ‘Setup iOS Now’ and MaaS360 will walk you through the process of requesting and uploading your APNs certificate. Note: For windows 8+ a Windows Phone Company Hub certificate is required to access some features. The Windows Phone Company Hub certificate allows for the distribution of applications, real-time actions, and location services. To take advantage of these features, the certificate must be installed prior to enrolling your Windows Phone devices. Please note: When you create your APNs certificate, you will be required to enter an Apple ID. We strongly recommend that this Apple ID belongs to your company and not an individual. The Apple ID you use to set up your devices is the same one you will need to renew your certificate each year. If you use a personal Apple ID and the person leaves your company, you will need to create a new Apple ID at renewal time and re-enroll all the iOS devices using it. The basic steps are as follows:
1. Click ‘Setup iOS Now’. Safari, Chrome and Firefox are recommended for this process. 2. Enter your company’s Apple ID. If you don’t have one, hover over ‘Create ID?’ and click the
Apple website. This will take you to a page where you can create a corporate Apple ID. 3. The Certificate Signing Request (CSR) will be generated automatically within approximately
five minutes. 4. The CSR will be emailed to the account specified. You can also click the download link on the
web page. 5. Save the file.

5
6. In MaaS360, enter the AppleID and the password, and then click ‘Sign In.’ 7. Click the green ‘Create a Certificate’ button. 8. Accept the terms and conditions. 9. Browse to the file you saved. 10. Click ‘Upload.’ You will receive a confirmation message. 11. Click ‘Download’ to download the PEM file. You will also receive this via email just like the
CSR.txt file, but you will be using it in the very next step. Save it to your Downloads folder. 12. You will receive a confirmation message. Click ‘Next.’ 13. Now you have to upload the certificate to MaaS360. Click ‘Browse.’ 14. Find the file MaaS360_Fiberlink_Communications.pem in your Downloads folder. Click
‘Open.’ 15. Enter a password in the Create Certificate Password and Confirm Password fields, click
‘Upload.’ 16. The APNs certificate has been created. Click ‘Close.’ 17. Now that you have created an APNs you can click ‘Start with iOS’ to send an enrolment
request to a mobile device.
Each of these steps are described in detail throughout this guide.
Add Devices Click the second tab to begin enrolling devices in MaaS360.

6
Enter the information in the fields and click ‘Send Request. MaaS360 will send an enrolment request to the device.
The end user will use that message to log in. Download the MaaS360 app and install it.
Play

7
Now you can review information about the enrolled device, take actions like ‘Lock’, ‘Locate’ or ‘Distribute App’ and many more.
When you’re finished, click ‘Close Quick Start’ to see the MaaS360 home page.

8
Home Page
The menu bar gives you access to different parts of MaaS360. Hover over one of the tabs to
display a menu, and then click on the item you want. Click the icon to return to the home page.
Start typing in the search field and MaaS360 will begin displaying items that match the text, including devices, users, apps, and documents. Different links appear under the item, depending on what the item is. For example, clicking ‘Locate link’ under a device will display it on a map, while clicking the ‘Distribute’ link under an app will allow you to distribute it.
My Alert Centre draws your attention to important details about your environment. Blue alerts are information only, while red alerts indicate a problem and green ones mean that the situation does not need your attention. You can create and customise these alerts quickly and easily.
MaaS360 displays a snapshot of your environment at the top of the screen. The numbers are links to the most commonly used screens in MaaS360, and you can click to add a device, user, app or document.
My Activity Feed shows you what has been happening in MaaS360. You can filter to see specific types of activities and click on an item to see details.

9
Device Information Hover over the ‘Devices’ tab to display the menu, and then click ‘Inventory’.
Click a device name to view details about the device.

10
The summary view shows basic information about the device.
The data shown will vary slightly depending on the device type and platform. The other views are available from the pull-down menu.
The available views depend on the device’s platform and your configuration.

11
Taking Action You can take action on devices from the ‘Home page.’ Begin typing the device’s name in the search field.
MaaS360 lists the devices, users, documents and apps that meet your criteria. It also displays popular actions as links under each one.
You can also take action from a device view.

12
The pull-down menu lists the actions that are available for the device. There will be some variation, depending on the type of device and your environment. Available actions include the following:
Refresh Device Information: Retrieves the most recent data from the mobile device Last Known Location: Locates the mobile device Send Message: Sends a message to the mobile device Buzz Device: Sends an alert tone to the mobile device Lock Device: Sends a command that will lock the mobile device Reset Device Passcode: Clears the current passcode Selective Wipe: Deletes the Wi-Fi profile, Exchange ActiveSync profiles and Web shortcuts
configured on the device via the MaaS360 policy Wipe Device: Erases all data on the device and resets it to the original factory settings
For Android 2.2, the ‘Wipe Device’ action will reset only the phone memory. However, for Android 2.3. it will reset both the phone memory and the SD card
Change iOS/Android Policy: Allows you to change the policy in force on the device Change Plan: Allows you to change the MaaS360 plan Distribute App: Sends an app to the device Remove Control: Allows you to unregister the device from MaaS360, meaning MaaS360 will
no longer manage this device Hide Device Record: Marks a device as inactive in MaaS360 reporting, but it does not remove
control on the device Change Rule Set: Allows you to apply or update the rule set assigned to a device Change Secure Browser Policy: Changes the Secure Browser Policy in effect for the device Refresh Device Information (EAS): Refreshes the information shown for the device from
Exchange ActiveSync Block Device (EAS): Prevents the device from accessing your Exchange ActiveSync server Change ActiveSync Policy (EAS): Changes the policy in force on the device. These settings will
be specific to Exchange ActiveSync Remove Device from Exchange Server (EAS): Removes the device records from your
Exchange ActiveSync server

13
Security Policies Policies allow you to enforce your company’s security requirements on mobile devices. Hover over the ‘Security’ tab at the top of the screen and click ‘Policies’.
Default policies are included with MaaS360, which you can use as a basis to create custom ones.
Click the tabs on the left side of the screen to see all the choices. When you have finished, save and publish it. Your policy cannot be deployed to a device until it has been published.

14
Compliance Rules Compliance rules are also found under the ‘Security’ tab. When a device falls out of compliance, these rules automatically perform the actions you specify. Click ‘Add Rule’ to get started. Enter the rule-set’s name and click ‘Continue’.
As before, you can click the tabs on the left side of the screen to see the different settings.
Enter your settings and click ‘Save’. On the Compliance Rules page, click ‘Assign’. You can now assign your rule set to a group of users.

15
Deploying Apps
Click for Apps on the home page to upload an app into the MaaS360 app catalogue. You can upload apps from popular app stores, or a custom app of your choice.
Enter information about the app and specify your security restrictions.
MaaS360 Control Removal: If the user removes the MaaS360 app, this app will also be removed
Selective Wipe: If a selective wipe is performed on the device, this app will be removed
Enforce Authentication: Users must enter a password to download the app
Enforce Compliance: If the device does not comply with the security policy in place
Specify if you want to distribute the app to a device, a group of devices or all devices. If you choose ‘None’, the app will be uploaded into the catalogue, but it will not be distributed.

16
Deploying Documents and Files
Documents, like apps, are uploaded before they can be distributed. Click for Documents on the Home page.
Browse for the file you want to upload. MaaS360 supports many common file types, such as .doc, .xls and .ppt. Enter the name you want the file to have in the ‘Document Catalogue’, and enter tags to help your user’s find the file.
Specify the security restrictions:
Restrict Share: The file cannot be opened with any third party apps
Password Protected: Users must enter a password to download the file
Download Automatically: The file will be automatically downloaded when MaaS360 is launched
Hide Doc Preview in App: No preview of the document will be shown
Download only on Wi-Fi: Restrict downloads until a Wi-Fi connection is available
Restrict Delete after Download: Users cannot remove the locally cached copy of the file. Specify if the file should be distributed to a device, a group or all devices. Select ‘None’ to upload the file to the catalogue without distributing it. Click to add another type of distribution; for example, you can distribute the file to a group of devices and one extra device.

17
MaaS360 Reports MaaS360 reports allow you to use enhanced reporting functions, such as the tabular presentation of reports to group associated graphs and summaries, and to provide easy navigation between the folders.
It also includes filters, which help you generate a variety of real-time reports or narrow down report details based on your filter criteria.
To access the reports, hover over the ‘Reports’ tab and select the report family you want. Separate reports in each family appear on tabs.
There are filters to the top right of the screen to help you manage your data:
Personal Corporate-owned Unspecified iOS Android Windows Phone Time period

18
You can save your filters for future use.
You can subscribe to reports by clicking You can hover over a part of a graph to see the details about it. For example, the following screenshots below show that out of the seven Android devices, three are tablets:
If you click on it, MaaS360 displays the Details Report, filtered to show information about those tablets:
You can choose the type of chart by selecting it from the menu at the bottom of the page.
You can also download the report by clicking ‘Export’.