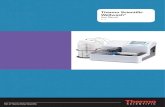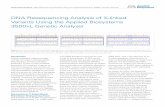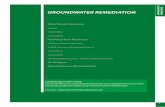M7000 Imaging System - Thermo Fisher Scientific
Transcript of M7000 Imaging System - Thermo Fisher Scientific

EVOS™ M7000 Imaging SystemFor fluorescence and transmitted light applicationsCatalog Number AMF7000Pub. No. MAN0018380 Doc. Part No. 710246 Rev. A.0
Note: For safety and biohazard guidelines, see the “Safety” appendix in the EVOS™ M7000 User Guide (Pub. No. MAN0018326). Read the Safety Data Sheets (SDSs) and follow the handling instructions. Wear appropriate protective eyewear, clothing, and gloves.
This document is intended as a benchtop reference for the users of the EVOS™ M7000 Imaging System (Cat. No. AMF7000). See the EVOS™ M7000 User Guide for detailed instructions and troubleshooting. The user guide is provided on the USB flash drive and is also available for download at thermofisher.com.
For Research Use Only. Not for use in diagnostic procedures.
Capture images
a. Turn the instrument power switch located in back of the instrument base to the ON position.
b. Turn the computer and monitor ON.
c. When the computer shows the Windows™ desktop and the X-Y stage of the instrument has stopped moving, click the M7000 icon to start the EVOS™ M7000 software.
d. When the Capture tab is displayed, the EVOS™ M7000 Imaging System is ready to use.
1 Turn on the EVOS™ M7000 Imaging System
a. Place the vessel containing your sample on the stage using the appropriate vessel holder.
b. On the Capture tab, click the Vessel button to open the Vessel Selection dialog.
c. Select the Vessel category that corresponds to your sample vessel, then select the Holder and Vessel type from the dropdown menus.
d. Click Done to complete your selection and close the dialog. The Vessel map on the Capture tab displays your selected vessel.
2 Select sample vessel
a. Click the desired Objective button to select the corresponding magnification.
b. Select the desired Light source for which you wish to adjust brightness and set focus.
3 Select objective and light source
a. Click the Brightness and camera settings button to expand the controls for setting mode, camera, and phase options.
b. For Mode, select Simple or Actual.
• Simple mode allows you to control Brightness as a single parameter.
• Actual mode allows you to adjust Light (i.e., LED intensity), Exposure, and Gain individually.
c. For Camera, select Mono (monochrome) or Color.
• Mono is used for image capture in fluorescence and transmitted light (brightfield) channels
• Color is used for image capture in the brightfield channel only
d. Optional: Choose Phase options.
Note: Phase options are available only for the transmitted light (brightfield) channel; they are not available for fluorescence channels.
e. Click the Brightness and camera settings button again to collapse the controls.
EVOS™ M7000 Imaging SystemEVOS™ M7000 Imaging System
4Set brightness and camera options
a. Click the Light button to turn on the excitation light for the selected light source and enter the instrument in the Live mode.
b. Adjust brightness using the Brightness controls.
Note: For best results, optimize the brightness parameters as follows:
• When searching for sample: Increase Gain for a brighter signal and decrease Exposure for faster frame rate during navigation around the vessel.
• When capturing image: Decrease Gain to reduce background noise and increase Exposure to regain signal intensity, as needed.
• For brighter signal: Increase Light intensity for brighter illumination. If needed, follow by increasing Gain.
• For time lapse imaging: Increase Gain and Exposure, and decrease Light intensity to reduce photobleaching and phototoxicity.
a. Choose the channels you wish display in the Viewing Area by selecting the appropriate channel checkbox on the corresponding Light source button.
You can select multiple channels to display in the Viewing Area. In the following example, DAPI, RFP, and transmitted light (brightfield) channels have been selected.
b. Click the Image Display settings button to expand the image display controls for the selected channels.
c. Adjust the Brightness , Contrast , and Gamma settings for each of the selected channels using the corresponding sliders.
d. Optional: To remove a channel from displaying in the Viewing Area, unselect the corresponding Display checkbox.
To display an available channel not shown in the Viewing Area, re-select the checkbox.
e. Click the Image color display button to display the sample pseudo-colored in the default emission color of the selected channels. By default, color display option is on.
f. Click the Image Display settings button again to collapse the controls.
Note: Adjustments made to Image display settings only affect how the image is displayed in the Viewing Area; they do not change how the image is captured.
5Adjust brightness
Brightness controls in Simple modeBrightness controls in Actual mode
6Set image display options
a. Click Autofocus to run the autofocus procedure to find the best focal plane for the current channel and sample.
Alternatively, use the Coarse and Fine focus sliders to manually find the best focal position.
b. To choose a different autofocus method, click Advanced focus settings button, then select from the AutoFocus Method dropdown.
Available options for AutoFocus Method are:
• Small Structure: Choose this option for samples with many fine, hair-like structures (e.g., filaments or structural stains).
• Large Structure: Choose this option when your sample contains large structures (e.g., whole cell stains).• Small Bright Objects: Choose this option when capturing samples with localized staining (e.g., nuclei).
Z-Offsets allow you to specify the optimal focus position in each channel relative to the focus position in other channels.
a. Verify that the Lock Z-Offsets option is checked in the Advanced focus settings window, then click the Advanced focus settings button again to close the window.
b. Select the Objective and the Light source (i.e., channel) you wish to capture.
c. Click the Light button to enter the Live mode, and focus on the sample manually using the Coarse and Fine focus sliders or automatically by clicking the AutoFocus button.
d. After you have found the optimal focus position in the first channel, click the Advanced focus settings button, then uncheck the Lock Z-Offsets option.
e. Without changing the objective, select the next Light source (i.e., channel) you wish to capture.
f. If the light is off, click the Light button to turn it on, then focus on the sample manually using the Coarse and Fine focus sliders or automatically by clicking AutoFocus.
g. Repeat this procedure for every channel you wish to capture.
h. When you have found the optimal focus position in all the additional channels you wish to capture, click the Advanced focus settings button, then check the Lock Z-Offsets option.
When you have completed this procedure, the focus position in each selected channel will be offset relative to each other.
7
8
Focus on the sample
Optional: Set Z-Offsets
a. While in Field View, click the Light button and enter the instrument in the Live mode.
b. To go to a specific location on the sample vessel, click and drag the crosshair to the corresponding location on the virtual vessel.
If needed, click on the Zoom button to open a larger view of the Vessel map for easier navigation to the desired location.
Click the Zoom button again to close the zoom window.
c. While in the Live mode, use the Jog Control to move the stage at an intermediate pace to the desired location as you view the sample until you find the field of view you wish to capture.
Alternatively, click on the navigation arrows (up, down, left, right) on the Viewing area to move in the corresponding direction exactly one field of view. You can also click and drag the field of view itself to move around the sample vessel.
d. Click the Light button again to exit the Live mode in Field View.
9 Find the region of interest in the Live mode
10 Select field and capture images
a. In Area View, position the capture crosshair over the region of interest and click to select the field you wish to capture. Alternatively, find the field you wish to capture in the Live mode.
b. Click Capture to acquire an image of the selected field using the current capture settings.
A thumbnail of the captured image is displayed above the Light source button for the specific channel in which the image was captured (in this example, DAPI).
The Viewing are displays the captured image at the location of its capture when the zoom level is greater than one field of view.
EVOS™ M7000 Imaging System
23
4
QUICK REFERENCE

EVOS™ M7000 Imaging SystemFor fluorescence and transmitted light applicationsCatalog Number AMF7000Pub. No. MAN0018380 Doc. Part No. 710246 Rev. A.0
Note: For safety and biohazard guidelines, see the “Safety” appendix in the EVOS™ M7000 User Guide (Pub. No. MAN0018326). Read the Safety Data Sheets (SDSs) and follow the handling instructions. Wear appropriate protective eyewear, clothing, and gloves.
This document is intended as a benchtop reference for the users of the EVOS™ M7000 Imaging System (Cat. No. AMF7000). See the EVOS™ M7000 User Guide for detailed instructions and troubleshooting. The user guide is provided on the USB flash drive and is also available for download at thermofisher.com.
For Research Use Only. Not for use in diagnostic procedures.
Capture images
a. Turn the instrument power switch located in back of the instrument base to the ON position.
b. Turn the computer and monitor ON.
c. When the computer shows the Windows™ desktop and the X-Y stage of the instrument has stopped moving, click the M7000 icon to start the EVOS™ M7000 software.
d. When the Capture tab is displayed, the EVOS™ M7000 Imaging System is ready to use.
1Turn on the EVOS™ M7000 Imaging System
a. Place the vessel containing your sample on the stage using the appropriate vessel holder.
b. On the Capture tab, click the Vessel button to open the Vessel Selection dialog.
c. Select the Vessel category that corresponds to your sample vessel, then select the Holder and Vessel type from the dropdown menus.
d. Click Done to complete your selection and close the dialog. The Vessel map on the Capture tab displays your selected vessel.
2Select sample vessel
a. Click the desired Objective button to select the corresponding magnification.
b. Select the desired Light source for which you wish to adjust brightness and set focus.
3Select objective and light source
a. Click the Brightness and camera settings button to expand the controls for setting mode, camera, and phase options.
b. For Mode, select Simple or Actual.
• Simple mode allows you to control Brightness as a single parameter.
• Actual mode allows you to adjust Light (i.e., LED intensity), Exposure, and Gain individually.
c. For Camera, select Mono (monochrome) or Color.
• Mono is used for image capture in fluorescence and transmitted light (brightfield) channels
• Color is used for image capture in the brightfield channel only
d. Optional: Choose Phase options.
Note: Phase options are available only for the transmitted light (brightfield) channel; they are not available for fluorescence channels.
e. Click the Brightness and camera settings button again to collapse the controls.
EVOS™ M7000 Imaging System EVOS™ M7000 Imaging System
4 Set brightness and camera options
a. Click the Light button to turn on the excitation light for the selected light source and enter the instrument in the Live mode.
b. Adjust brightness using the Brightness controls.
Note: For best results, optimize the brightness parameters as follows:
• When searching for sample: Increase Gain for a brighter signal and decrease Exposure for faster frame rate during navigation around the vessel.
• When capturing image: Decrease Gain to reduce background noise and increase Exposure to regain signal intensity, as needed.
• For brighter signal: Increase Light intensity for brighter illumination. If needed, follow by increasing Gain.
• For time lapse imaging: Increase Gain and Exposure, and decrease Light intensity to reduce photobleaching and phototoxicity.
a. Choose the channels you wish display in the Viewing Area by selecting the appropriate channel checkbox on the corresponding Light source button.
You can select multiple channels to display in the Viewing Area. In the following example, DAPI, RFP, and transmitted light (brightfield) channels have been selected.
b. Click the Image Display settings button to expand the image display controls for the selected channels.
c. Adjust the Brightness , Contrast , and Gamma settings for each of the selected channels using the corresponding sliders.
d. Optional: To remove a channel from displaying in the Viewing Area, unselect the corresponding Display checkbox.
To display an available channel not shown in the Viewing Area, re-select the checkbox.
e. Click the Image color display button to display the sample pseudo-colored in the default emission color of the selected channels. By default, color display option is on.
f. Click the Image Display settings button again to collapse the controls.
Note: Adjustments made to Image display settings only affect how the image is displayed in the Viewing Area; they do not change how the image is captured.
5 Adjust brightness
Brightness controls in Simple mode Brightness controls in Actual mode
6 Set image display options
a. Click Autofocus to run the autofocus procedure to find the best focal plane for the current channel and sample.
Alternatively, use the Coarse and Fine focus sliders to manually find the best focal position.
b. To choose a different autofocus method, click Advanced focus settings button, then select from the AutoFocus Method dropdown.
Available options for AutoFocus Method are:
• Small Structure: Choose this option for samples with many fine, hair-like structures (e.g., filaments or structural stains).
• Large Structure: Choose this option when your sample contains large structures (e.g., whole cell stains).• Small Bright Objects: Choose this option when capturing samples with localized staining (e.g., nuclei).
Z-Offsets allow you to specify the optimal focus position in each channel relative to the focus position in other channels.
a. Verify that the Lock Z-Offsets option is checked in the Advanced focus settings window, then click the Advanced focus settings button again to close the window.
b. Select the Objective and the Light source (i.e., channel) you wish to capture.
c. Click the Light button to enter the Live mode, and focus on the sample manually using the Coarse and Fine focus sliders or automatically by clicking the AutoFocus button.
d. After you have found the optimal focus position in the first channel, click the Advanced focus settings button, then uncheck the Lock Z-Offsets option.
e. Without changing the objective, select the next Light source (i.e., channel) you wish to capture.
f. If the light is off, click the Light button to turn it on, then focus on the sample manually using the Coarse and Fine focus sliders or automatically by clicking AutoFocus.
g. Repeat this procedure for every channel you wish to capture.
h. When you have found the optimal focus position in all the additional channels you wish to capture, click the Advanced focus settings button, then check the Lock Z-Offsets option.
When you have completed this procedure, the focus position in each selected channel will be offset relative to each other.
7
8
Focus on the sample
Optional: Set Z-Offsets
a. While in Field View, click the Light button and enter the instrument in the Live mode.
b. To go to a specific location on the sample vessel, click and drag the crosshair to the corresponding location on the virtual vessel.
If needed, click on the Zoom button to open a larger view of the Vessel map for easier navigation to the desired location.
Click the Zoom button again to close the zoom window.
c. While in the Live mode, use the Jog Control to move the stage at an intermediate pace to the desired location as you view the sample until you find the field of view you wish to capture.
Alternatively, click on the navigation arrows (up, down, left, right) on the Viewing area to move in the corresponding direction exactly one field of view. You can also click and drag the field of view itself to move around the sample vessel.
d. Click the Light button again to exit the Live mode in Field View.
9Find the region of interest in the Live mode
10Select field and capture images
a. In Area View, position the capture crosshair over the region of interest and click to select the field you wish to capture. Alternatively, find the field you wish to capture in the Live mode.
b. Click Capture to acquire an image of the selected field using the current capture settings.
A thumbnail of the captured image is displayed above the Light source button for the specific channel in which the image was captured (in this example, DAPI).
The Viewing are displays the captured image at the location of its capture when the zoom level is greater than one field of view.
EVOS™ M7000 Imaging System
2 3
4
QUICK REFERENCE

EVOS™ M7000 Imaging SystemFor fluorescence and transmitted light applicationsCatalog Number AMF7000Pub. No. MAN0018380 Doc. Part No. 710246 Rev. A.0
Note: For safety and biohazard guidelines, see the “Safety” appendix in the EVOS™ M7000 User Guide (Pub. No. MAN0018326). Read the Safety Data Sheets (SDSs) and follow the handling instructions. Wear appropriate protective eyewear, clothing, and gloves.
This document is intended as a benchtop reference for the users of the EVOS™ M7000 Imaging System (Cat. No. AMF7000). See the EVOS™ M7000 User Guide for detailed instructions and troubleshooting. The user guide is provided on the USB flash drive and is also available for download at thermofisher.com.
For Research Use Only. Not for use in diagnostic procedures.
Capture images
a. Turn the instrument power switch located in back of the instrument base to the ON position.
b. Turn the computer and monitor ON.
c. When the computer shows the Windows™ desktop and the X-Y stage of the instrument has stopped moving, click the M7000 icon to start the EVOS™ M7000 software.
d. When the Capture tab is displayed, the EVOS™ M7000 Imaging System is ready to use.
1Turn on the EVOS™ M7000 Imaging System
a. Place the vessel containing your sample on the stage using the appropriate vessel holder.
b. On the Capture tab, click the Vessel button to open the Vessel Selection dialog.
c. Select the Vessel category that corresponds to your sample vessel, then select the Holder and Vessel type from the dropdown menus.
d. Click Done to complete your selection and close the dialog. The Vessel map on the Capture tab displays your selected vessel.
2Select sample vessel
a. Click the desired Objective button to select the corresponding magnification.
b. Select the desired Light source for which you wish to adjust brightness and set focus.
3Select objective and light source
a. Click the Brightness and camera settings button to expand the controls for setting mode, camera, and phase options.
b. For Mode, select Simple or Actual.
• Simple mode allows you to control Brightness as a single parameter.
• Actual mode allows you to adjust Light (i.e., LED intensity), Exposure, and Gain individually.
c. For Camera, select Mono (monochrome) or Color.
• Mono is used for image capture in fluorescence and transmitted light (brightfield) channels
• Color is used for image capture in the brightfield channel only
d. Optional: Choose Phase options.
Note: Phase options are available only for the transmitted light (brightfield) channel; they are not available for fluorescence channels.
e. Click the Brightness and camera settings button again to collapse the controls.
EVOS™ M7000 Imaging System EVOS™ M7000 Imaging System
4 Set brightness and camera options
a. Click the Light button to turn on the excitation light for the selected light source and enter the instrument in the Live mode.
b. Adjust brightness using the Brightness controls.
Note: For best results, optimize the brightness parameters as follows:
• When searching for sample: Increase Gain for a brighter signal and decrease Exposure for faster frame rate during navigation around the vessel.
• When capturing image: Decrease Gain to reduce background noise and increase Exposure to regain signal intensity, as needed.
• For brighter signal: Increase Light intensity for brighter illumination. If needed, follow by increasing Gain.
• For time lapse imaging: Increase Gain and Exposure, and decrease Light intensity to reduce photobleaching and phototoxicity.
a. Choose the channels you wish display in the Viewing Area by selecting the appropriate channel checkbox on the corresponding Light source button.
You can select multiple channels to display in the Viewing Area. In the following example, DAPI, RFP, and transmitted light (brightfield) channels have been selected.
b. Click the Image Display settings button to expand the image display controls for the selected channels.
c. Adjust the Brightness , Contrast , and Gamma settings for each of the selected channels using the corresponding sliders.
d. Optional: To remove a channel from displaying in the Viewing Area, unselect the corresponding Display checkbox.
To display an available channel not shown in the Viewing Area, re-select the checkbox.
e. Click the Image color display button to display the sample pseudo-colored in the default emission color of the selected channels. By default, color display option is on.
f. Click the Image Display settings button again to collapse the controls.
Note: Adjustments made to Image display settings only affect how the image is displayed in the Viewing Area; they do not change how the image is captured.
5 Adjust brightness
Brightness controls in Simple mode Brightness controls in Actual mode
6 Set image display options
a. Click Autofocus to run the autofocus procedure to find the best focal plane for the current channel and sample.
Alternatively, use the Coarse and Fine focus sliders to manually find the best focal position.
b. To choose a different autofocus method, click Advanced focus settings button, then select from the AutoFocus Method dropdown.
Available options for AutoFocus Method are:
• Small Structure: Choose this option for samples with many fine, hair-like structures (e.g., filaments or structural stains).
• Large Structure: Choose this option when your sample contains large structures (e.g., whole cell stains).• Small Bright Objects: Choose this option when capturing samples with localized staining (e.g., nuclei).
Z-Offsets allow you to specify the optimal focus position in each channel relative to the focus position in other channels.
a. Verify that the Lock Z-Offsets option is checked in the Advanced focus settings window, then click the Advanced focus settings button again to close the window.
b. Select the Objective and the Light source (i.e., channel) you wish to capture.
c. Click the Light button to enter the Live mode, and focus on the sample manually using the Coarse and Fine focus sliders or automatically by clicking the AutoFocus button.
d. After you have found the optimal focus position in the first channel, click the Advanced focus settings button, then uncheck the Lock Z-Offsets option.
e. Without changing the objective, select the next Light source (i.e., channel) you wish to capture.
f. If the light is off, click the Light button to turn it on, then focus on the sample manually using the Coarse and Fine focus sliders or automatically by clicking AutoFocus.
g. Repeat this procedure for every channel you wish to capture.
h. When you have found the optimal focus position in all the additional channels you wish to capture, click the Advanced focus settings button, then check the Lock Z-Offsets option.
When you have completed this procedure, the focus position in each selected channel will be offset relative to each other.
7
8
Focus on the sample
Optional: Set Z-Offsets
a. While in Field View, click the Light button and enter the instrument in the Live mode.
b. To go to a specific location on the sample vessel, click and drag the crosshair to the corresponding location on the virtual vessel.
If needed, click on the Zoom button to open a larger view of the Vessel map for easier navigation to the desired location.
Click the Zoom button again to close the zoom window.
c. While in the Live mode, use the Jog Control to move the stage at an intermediate pace to the desired location as you view the sample until you find the field of view you wish to capture.
Alternatively, click on the navigation arrows (up, down, left, right) on the Viewing area to move in the corresponding direction exactly one field of view. You can also click and drag the field of view itself to move around the sample vessel.
d. Click the Light button again to exit the Live mode in Field View.
9Find the region of interest in the Live mode
10Select field and capture images
a. In Area View, position the capture crosshair over the region of interest and click to select the field you wish to capture. Alternatively, find the field you wish to capture in the Live mode.
b. Click Capture to acquire an image of the selected field using the current capture settings.
A thumbnail of the captured image is displayed above the Light source button for the specific channel in which the image was captured (in this example, DAPI).
The Viewing are displays the captured image at the location of its capture when the zoom level is greater than one field of view.
EVOS™ M7000 Imaging System
2 3
4
QUICK REFERENCE

EVOS™ M7000 Imaging SystemFor fluorescence and transmitted light applicationsCatalog Number AMF7000Pub. No. MAN0018380 Doc. Part No. 710246 Rev. A.0
Note: For safety and biohazard guidelines, see the “Safety” appendix in the EVOS™ M7000 User Guide (Pub. No. MAN0018326). Read the Safety Data Sheets (SDSs) and follow the handling instructions. Wear appropriate protective eyewear, clothing, and gloves.
This document is intended as a benchtop reference for the users of the EVOS™ M7000 Imaging System (Cat. No. AMF7000). See the EVOS™ M7000 User Guide for detailed instructions and troubleshooting. The user guide is provided on the USB flash drive and is also available for download at thermofisher.com.
For Research Use Only. Not for use in diagnostic procedures.
Capture images
a. Turn the instrument power switch located in back of the instrument base to the ON position.
b. Turn the computer and monitor ON.
c. When the computer shows the Windows™ desktop and the X-Y stage of the instrument has stopped moving, click the M7000 icon to start the EVOS™ M7000 software.
d. When the Capture tab is displayed, the EVOS™ M7000 Imaging System is ready to use.
1 Turn on the EVOS™ M7000 Imaging System
a. Place the vessel containing your sample on the stage using the appropriate vessel holder.
b. On the Capture tab, click the Vessel button to open the Vessel Selection dialog.
c. Select the Vessel category that corresponds to your sample vessel, then select the Holder and Vessel type from the dropdown menus.
d. Click Done to complete your selection and close the dialog. The Vessel map on the Capture tab displays your selected vessel.
2 Select sample vessel
a. Click the desired Objective button to select the corresponding magnification.
b. Select the desired Light source for which you wish to adjust brightness and set focus.
3 Select objective and light source
a. Click the Brightness and camera settings button to expand the controls for setting mode, camera, and phase options.
b. For Mode, select Simple or Actual.
• Simple mode allows you to control Brightness as a single parameter.
• Actual mode allows you to adjust Light (i.e., LED intensity), Exposure, and Gain individually.
c. For Camera, select Mono (monochrome) or Color.
• Mono is used for image capture in fluorescence and transmitted light (brightfield) channels
• Color is used for image capture in the brightfield channel only
d. Optional: Choose Phase options.
Note: Phase options are available only for the transmitted light (brightfield) channel; they are not available for fluorescence channels.
e. Click the Brightness and camera settings button again to collapse the controls.
EVOS™ M7000 Imaging SystemEVOS™ M7000 Imaging System
4Set brightness and camera options
a. Click the Light button to turn on the excitation light for the selected light source and enter the instrument in the Live mode.
b. Adjust brightness using the Brightness controls.
Note: For best results, optimize the brightness parameters as follows:
• When searching for sample: Increase Gain for a brighter signal and decrease Exposure for faster frame rate during navigation around the vessel.
• When capturing image: Decrease Gain to reduce background noise and increase Exposure to regain signal intensity, as needed.
• For brighter signal: Increase Light intensity for brighter illumination. If needed, follow by increasing Gain.
• For time lapse imaging: Increase Gain and Exposure, and decrease Light intensity to reduce photobleaching and phototoxicity.
a. Choose the channels you wish display in the Viewing Area by selecting the appropriate channel checkbox on the corresponding Light source button.
You can select multiple channels to display in the Viewing Area. In the following example, DAPI, RFP, and transmitted light (brightfield) channels have been selected.
b. Click the Image Display settings button to expand the image display controls for the selected channels.
c. Adjust the Brightness , Contrast , and Gamma settings for each of the selected channels using the corresponding sliders.
d. Optional: To remove a channel from displaying in the Viewing Area, unselect the corresponding Display checkbox.
To display an available channel not shown in the Viewing Area, re-select the checkbox.
e. Click the Image color display button to display the sample pseudo-colored in the default emission color of the selected channels. By default, color display option is on.
f. Click the Image Display settings button again to collapse the controls.
Note: Adjustments made to Image display settings only affect how the image is displayed in the Viewing Area; they do not change how the image is captured.
5Adjust brightness
Brightness controls in Simple modeBrightness controls in Actual mode
6Set image display options
a. Click Autofocus to run the autofocus procedure to find the best focal plane for the current channel and sample.
Alternatively, use the Coarse and Fine focus sliders to manually find the best focal position.
b. To choose a different autofocus method, click Advanced focus settings button, then select from the AutoFocus Method dropdown.
Available options for AutoFocus Method are:
• Small Structure: Choose this option for samples with many fine, hair-like structures (e.g., filaments or structural stains).
• Large Structure: Choose this option when your sample contains large structures (e.g., whole cell stains).• Small Bright Objects: Choose this option when capturing samples with localized staining (e.g., nuclei).
Z-Offsets allow you to specify the optimal focus position in each channel relative to the focus position in other channels.
a. Verify that the Lock Z-Offsets option is checked in the Advanced focus settings window, then click the Advanced focus settings button again to close the window.
b. Select the Objective and the Light source (i.e., channel) you wish to capture.
c. Click the Light button to enter the Live mode, and focus on the sample manually using the Coarse and Fine focus sliders or automatically by clicking the AutoFocus button.
d. After you have found the optimal focus position in the first channel, click the Advanced focus settings button, then uncheck the Lock Z-Offsets option.
e. Without changing the objective, select the next Light source (i.e., channel) you wish to capture.
f. If the light is off, click the Light button to turn it on, then focus on the sample manually using the Coarse and Fine focus sliders or automatically by clicking AutoFocus.
g. Repeat this procedure for every channel you wish to capture.
h. When you have found the optimal focus position in all the additional channels you wish to capture, click the Advanced focus settings button, then check the Lock Z-Offsets option.
When you have completed this procedure, the focus position in each selected channel will be offset relative to each other.
7
8
Focus on the sample
Optional: Set Z-Offsets
a. While in Field View, click the Light button and enter the instrument in the Live mode.
b. To go to a specific location on the sample vessel, click and drag the crosshair to the corresponding location on the virtual vessel.
If needed, click on the Zoom button to open a larger view of the Vessel map for easier navigation to the desired location.
Click the Zoom button again to close the zoom window.
c. While in the Live mode, use the Jog Control to move the stage at an intermediate pace to the desired location as you view the sample until you find the field of view you wish to capture.
Alternatively, click on the navigation arrows (up, down, left, right) on the Viewing area to move in the corresponding direction exactly one field of view. You can also click and drag the field of view itself to move around the sample vessel.
d. Click the Light button again to exit the Live mode in Field View.
9 Find the region of interest in the Live mode
10 Select field and capture images
a. In Area View, position the capture crosshair over the region of interest and click to select the field you wish to capture. Alternatively, find the field you wish to capture in the Live mode.
b. Click Capture to acquire an image of the selected field using the current capture settings.
A thumbnail of the captured image is displayed above the Light source button for the specific channel in which the image was captured (in this example, DAPI).
The Viewing are displays the captured image at the location of its capture when the zoom level is greater than one field of view.
EVOS™ M7000 Imaging System
23
4
QUICK REFERENCE

Documentation and support Technical support For the latest services and support information for all locations, go to thermofisher.com/support.
At the website, you can:• Access worldwide telephone and fax numbers to contact Technical Support and Sales facilities• Search through frequently asked questions (FAQs)• Submit a question directly to Technical Support (thermofisher.com/support)• Search for user documents, SDSs, vector maps and sequences, application notes, formulations, handbooks, certificates of
analysis, citations, and other product support documents• Obtain information about customer training• Download software updates and patches
SDS Safety Data Sheets (SDSs) are available at thermofisher.com/support.
Limited Product Warranty Life Technologies Corporation and/or its affiliate(s) warrant their products as set forth in the Life Technologies’ General Terms and Conditions of Sale found on Life Technologies’ website at www.thermofisher.com/us/en/home/global/terms-and-conditions.html. If you have any questions, please contact Life Technologies at thermofisher.com/support.
For Research Use Only. Not for use in diagnostic procedures.
The information in this guide is subject to change without notice.
Disclaimer TO THE EXTENT ALLOWED BY LAW, LIFE TECHNOLOGIES AND/OR ITS AFFILIATE(S) WILL NOT BE LIABLE FOR SPECIAL, INCIDENTAL, INDIRECT, PUNITIVE, MULTIPLE OR CONSEQUENTIAL DAMAGES IN CONNECTION WITH OR ARISING FROM THIS DOCUMENT, INCLUDING YOUR USE OF IT.
Revision history: Pub. No. MAN0018380
Revision Date Description
A.0 17 December 2018 New document
Important Licensing Information These products may be covered by one or more Limited Use Label Licenses. By use of these products, you accept the terms and conditions of all applicable Limited Use Label Licenses.
Manufacturer: Life Technologies Corporation | 22025 20th Ave SE St #100 | Bothell, WA 98021
All trademarks are the property of Thermo Fisher Scientific and its subsidiaries, unless otherwise specified.
©2018 Thermo Fisher Scientific Inc. All rights reserved.
c. To capture the same field in another channel, select the desired channel using the corresponding Light source button.
d. Readjust the brightness and focus (if needed), then click Capture.
A thumbnail of the captured image is displayed above the Light source button for the new channel in which the image was captured.
The Viewing area displays a multicolor overlay of the images at the location of their capture.
e. To capture another field, position the capture crosshair over the new region of interest, then click to select the new field.
f. Readjust the brightness and focus (if needed), then click Capture.
g. To capture a field using a different magnification, select the desired Objective, then repeat the capture procedure with the new magnification as described.
h. To capture a selected field in multiple channels simultaneously, select the channels you wish to capture by checking the small circular checkboxes on the the corresponding light source buttons.
In the following example, DAPI, RFP, and transmitted light (brightfield) channels have been selected.
i. Readjust the brightness and focus (if needed), then click Capture Channels.
The instrument captures an image of the selected field in each of the selected channels using the current capture settings. After capture, the Viewing area displays a multicolor overlay of the captured images at the location of their capture.
EVOS™ M7000 Imaging System
EVOS™ M7000 Imaging System
Save captured images
a. When finished capturing images, click Save… to open the Save widialogndow.
b. Select the captured fields you wish save. Available options are:
• Currently selected field: Saves images only from the currently selected field.• All newly captured fields: Saves images that have been captured and stored in the image cache, but not
yet saved. This option is available only if you have previously saved images from the same session. • All captured fields: Saves images from all captured fields that are held in the image cache.
This is typically all of the images that you captured during an imaging session.
a. Click Browse, navigate to the desired folder, then click Select.
To create a save new folder, navigate to the desired location, click New, type in the name of the newly creat-ed folder, then click Select.
Note: We recommend that you save your captured images to an external hard drive.
b. If desired, type the prefix you wish to use for your save images in the File name prefix textbox.
a. Select File types to save by checking the corresponding checkboxes. You can choose multiple file types for your captured images.
Available options for file type are Raw images and Displayed images.
• Raw images: Saves images captured in different channels individually as 16-bit raw images. This is the recommended format for image analysis.
Available raw image options are:
– Single field, individual channels: Saves images captured in each field and each channel individually.
– Z stack planes, individual channels: Saves the z-stack projection and each z-stack plane for each field and each channel as a separate image.
Available File format for raw images are: TIF, PNG, C01, and DIB.
• Displayed images: Saves images in a format that can be viewed in most image display applications.
Available displayed image options are:
– Single field, individual channels: Saves images captured in each field and each channel individually.
– Merged image: Saves the images of a field captured in different channels as a multi-channel overlay.
– Tiled image, merged channels: Merges the images captured in each channel, then aligns them close together into a tiled format.
Available sizes for tiled images are Small (2000 × 2000 pixels), Medium (4000 × 4000 pixels), Large (10,000 × 10,000 pixels), or Maximum (26,000 × 26,000 pixels)
Available Color options for displayed images are:
– Grayscale: 16-bit
– Pseudocolor: 24-bit RGB (8-bit per RGB channel).
1
2
3
Select captured field to save
Select save location
Select file types to save
EVOS™ M7000 Imaging System
Available Brightness options for displayed images are:
– High: Limits pixel depth and reduces exposure time and dynamic range.
– Full: Provides more detail for quantitative imaging.
Available File format for displayed images are: TIF, PNG, and JPEG.
Note: While pseudocolors help differentiate the channels used in multi-channel overlays, grayscale images usually show more detail.
24-bit images (8-bit per RGB channel) are NOT recommended for image analysis as not all channels will display in many image analysis applications.
b. If desired, check the Include Grid option and select the grid size.
When checked, this option superimposes a grid on the displayed images.
You have the following options for the grid size (in pixels): Auto, 10 × 10, 50 × 50, 100 × 100, 200 × 200, and 500 × 500.
c. To see more file type options in a table format, click More options…
Full menu of save options are displayed in a convenient table format, allowing you to save your captured images in a number of formats simultaneously.
d. After you selected save options for your captured images, click Save.
The instrument will save the images in the designated folder based on your specifications.
17 December 2018
5 6
7

Documentation and support Technical support For the latest services and support information for all locations, go to thermofisher.com/support.
At the website, you can:• Access worldwide telephone and fax numbers to contact Technical Support and Sales facilities• Search through frequently asked questions (FAQs)• Submit a question directly to Technical Support (thermofisher.com/support)• Search for user documents, SDSs, vector maps and sequences, application notes, formulations, handbooks, certificates of
analysis, citations, and other product support documents• Obtain information about customer training• Download software updates and patches
SDS Safety Data Sheets (SDSs) are available at thermofisher.com/support.
Limited Product Warranty Life Technologies Corporation and/or its affiliate(s) warrant their products as set forth in the Life Technologies’ General Terms and Conditions of Sale found on Life Technologies’ website at www.thermofisher.com/us/en/home/global/terms-and-conditions.html. If you have any questions, please contact Life Technologies at thermofisher.com/support.
For Research Use Only. Not for use in diagnostic procedures.
The information in this guide is subject to change without notice.
Disclaimer TO THE EXTENT ALLOWED BY LAW, LIFE TECHNOLOGIES AND/OR ITS AFFILIATE(S) WILL NOT BE LIABLE FOR SPECIAL, INCIDENTAL, INDIRECT, PUNITIVE, MULTIPLE OR CONSEQUENTIAL DAMAGES IN CONNECTION WITH OR ARISING FROM THIS DOCUMENT, INCLUDING YOUR USE OF IT.
Revision history: Pub. No. MAN0018380
Revision Date Description
A.0 17 December 2018 New document
Important Licensing Information These products may be covered by one or more Limited Use Label Licenses. By use of these products, you accept the terms and conditions of all applicable Limited Use Label Licenses.
Manufacturer: Life Technologies Corporation | 22025 20th Ave SE St #100 | Bothell, WA 98021
All trademarks are the property of Thermo Fisher Scientific and its subsidiaries, unless otherwise specified.
©2018 Thermo Fisher Scientific Inc. All rights reserved.
c. To capture the same field in another channel, select the desired channel using the corresponding Light source button.
d. Readjust the brightness and focus (if needed), then click Capture.
A thumbnail of the captured image is displayed above the Light source button for the new channel in which the image was captured.
The Viewing area displays a multicolor overlay of the images at the location of their capture.
e. To capture another field, position the capture crosshair over the new region of interest, then click to select the new field.
f. Readjust the brightness and focus (if needed), then click Capture.
g. To capture a field using a different magnification, select the desired Objective, then repeat the capture procedure with the new magnification as described.
h. To capture a selected field in multiple channels simultaneously, select the channels you wish to capture by checking the small circular checkboxes on the the corresponding light source buttons.
In the following example, DAPI, RFP, and transmitted light (brightfield) channels have been selected.
i. Readjust the brightness and focus (if needed), then click Capture Channels.
The instrument captures an image of the selected field in each of the selected channels using the current capture settings. After capture, the Viewing area displays a multicolor overlay of the captured images at the location of their capture.
EVOS™ M7000 Imaging System
EVOS™ M7000 Imaging System
Save captured images
a. When finished capturing images, click Save… to open the Save widialogndow.
b. Select the captured fields you wish save. Available options are:
• Currently selected field: Saves images only from the currently selected field.• All newly captured fields: Saves images that have been captured and stored in the image cache, but not
yet saved. This option is available only if you have previously saved images from the same session. • All captured fields: Saves images from all captured fields that are held in the image cache.
This is typically all of the images that you captured during an imaging session.
a. Click Browse, navigate to the desired folder, then click Select.
To create a save new folder, navigate to the desired location, click New, type in the name of the newly creat-ed folder, then click Select.
Note: We recommend that you save your captured images to an external hard drive.
b. If desired, type the prefix you wish to use for your save images in the File name prefix textbox.
a. Select File types to save by checking the corresponding checkboxes. You can choose multiple file types for your captured images.
Available options for file type are Raw images and Displayed images.
• Raw images: Saves images captured in different channels individually as 16-bit raw images. This is the recommended format for image analysis.
Available raw image options are:
– Single field, individual channels: Saves images captured in each field and each channel individually.
– Z stack planes, individual channels: Saves the z-stack projection and each z-stack plane for each field and each channel as a separate image.
Available File format for raw images are: TIF, PNG, C01, and DIB.
• Displayed images: Saves images in a format that can be viewed in most image display applications.
Available displayed image options are:
– Single field, individual channels: Saves images captured in each field and each channel individually.
– Merged image: Saves the images of a field captured in different channels as a multi-channel overlay.
– Tiled image, merged channels: Merges the images captured in each channel, then aligns them close together into a tiled format.
Available sizes for tiled images are Small (2000 × 2000 pixels), Medium (4000 × 4000 pixels), Large (10,000 × 10,000 pixels), or Maximum (26,000 × 26,000 pixels)
Available Color options for displayed images are:
– Grayscale: 16-bit
– Pseudocolor: 24-bit RGB (8-bit per RGB channel).
1
2
3
Select captured field to save
Select save location
Select file types to save
EVOS™ M7000 Imaging System
Available Brightness options for displayed images are:
– High: Limits pixel depth and reduces exposure time and dynamic range.
– Full: Provides more detail for quantitative imaging.
Available File format for displayed images are: TIF, PNG, and JPEG.
Note: While pseudocolors help differentiate the channels used in multi-channel overlays, grayscale images usually show more detail.
24-bit images (8-bit per RGB channel) are NOT recommended for image analysis as not all channels will display in many image analysis applications.
b. If desired, check the Include Grid option and select the grid size.
When checked, this option superimposes a grid on the displayed images.
You have the following options for the grid size (in pixels): Auto, 10 × 10, 50 × 50, 100 × 100, 200 × 200, and 500 × 500.
c. To see more file type options in a table format, click More options…
Full menu of save options are displayed in a convenient table format, allowing you to save your captured images in a number of formats simultaneously.
d. After you selected save options for your captured images, click Save.
The instrument will save the images in the designated folder based on your specifications.
17 December 2018
5 6
7

Documentation and support Technical support For the latest services and support information for all locations, go to thermofisher.com/support.
At the website, you can:• Access worldwide telephone and fax numbers to contact Technical Support and Sales facilities• Search through frequently asked questions (FAQs)• Submit a question directly to Technical Support (thermofisher.com/support)• Search for user documents, SDSs, vector maps and sequences, application notes, formulations, handbooks, certificates of
analysis, citations, and other product support documents• Obtain information about customer training• Download software updates and patches
SDS Safety Data Sheets (SDSs) are available at thermofisher.com/support.
Limited Product Warranty Life Technologies Corporation and/or its affiliate(s) warrant their products as set forth in the Life Technologies’ General Terms and Conditions of Sale found on Life Technologies’ website at www.thermofisher.com/us/en/home/global/terms-and-conditions.html. If you have any questions, please contact Life Technologies at thermofisher.com/support.
For Research Use Only. Not for use in diagnostic procedures.
The information in this guide is subject to change without notice.
Disclaimer TO THE EXTENT ALLOWED BY LAW, LIFE TECHNOLOGIES AND/OR ITS AFFILIATE(S) WILL NOT BE LIABLE FOR SPECIAL, INCIDENTAL, INDIRECT, PUNITIVE, MULTIPLE OR CONSEQUENTIAL DAMAGES IN CONNECTION WITH OR ARISING FROM THIS DOCUMENT, INCLUDING YOUR USE OF IT.
Revision history: Pub. No. MAN0018380
Revision Date Description
A.0 17 December 2018 New document
Important Licensing Information These products may be covered by one or more Limited Use Label Licenses. By use of these products, you accept the terms and conditions of all applicable Limited Use Label Licenses.
Manufacturer: Life Technologies Corporation | 22025 20th Ave SE St #100 | Bothell, WA 98021
All trademarks are the property of Thermo Fisher Scientific and its subsidiaries, unless otherwise specified.
©2018 Thermo Fisher Scientific Inc. All rights reserved.
c. To capture the same field in another channel, select the desired channel using the corresponding Light source button.
d. Readjust the brightness and focus (if needed), then click Capture.
A thumbnail of the captured image is displayed above the Light source button for the new channel in which the image was captured.
The Viewing area displays a multicolor overlay of the images at the location of their capture.
e. To capture another field, position the capture crosshair over the new region of interest, then click to select the new field.
f. Readjust the brightness and focus (if needed), then click Capture.
g. To capture a field using a different magnification, select the desired Objective, then repeat the capture procedure with the new magnification as described.
h. To capture a selected field in multiple channels simultaneously, select the channels you wish to capture by checking the small circular checkboxes on the the corresponding light source buttons.
In the following example, DAPI, RFP, and transmitted light (brightfield) channels have been selected.
i. Readjust the brightness and focus (if needed), then click Capture Channels.
The instrument captures an image of the selected field in each of the selected channels using the current capture settings. After capture, the Viewing area displays a multicolor overlay of the captured images at the location of their capture.
EVOS™ M7000 Imaging System
EVOS™ M7000 Imaging System
Save captured images
a. When finished capturing images, click Save… to open the Save widialogndow.
b. Select the captured fields you wish save. Available options are:
• Currently selected field: Saves images only from the currently selected field.• All newly captured fields: Saves images that have been captured and stored in the image cache, but not
yet saved. This option is available only if you have previously saved images from the same session. • All captured fields: Saves images from all captured fields that are held in the image cache.
This is typically all of the images that you captured during an imaging session.
a. Click Browse, navigate to the desired folder, then click Select.
To create a save new folder, navigate to the desired location, click New, type in the name of the newly creat-ed folder, then click Select.
Note: We recommend that you save your captured images to an external hard drive.
b. If desired, type the prefix you wish to use for your save images in the File name prefix textbox.
a. Select File types to save by checking the corresponding checkboxes. You can choose multiple file types for your captured images.
Available options for file type are Raw images and Displayed images.
• Raw images: Saves images captured in different channels individually as 16-bit raw images. This is the recommended format for image analysis.
Available raw image options are:
– Single field, individual channels: Saves images captured in each field and each channel individually.
– Z stack planes, individual channels: Saves the z-stack projection and each z-stack plane for each field and each channel as a separate image.
Available File format for raw images are: TIF, PNG, C01, and DIB.
• Displayed images: Saves images in a format that can be viewed in most image display applications.
Available displayed image options are:
– Single field, individual channels: Saves images captured in each field and each channel individually.
– Merged image: Saves the images of a field captured in different channels as a multi-channel overlay.
– Tiled image, merged channels: Merges the images captured in each channel, then aligns them close together into a tiled format.
Available sizes for tiled images are Small (2000 × 2000 pixels), Medium (4000 × 4000 pixels), Large (10,000 × 10,000 pixels), or Maximum (26,000 × 26,000 pixels)
Available Color options for displayed images are:
– Grayscale: 16-bit
– Pseudocolor: 24-bit RGB (8-bit per RGB channel).
1
2
3
Select captured field to save
Select save location
Select file types to save
EVOS™ M7000 Imaging System
Available Brightness options for displayed images are:
– High: Limits pixel depth and reduces exposure time and dynamic range.
– Full: Provides more detail for quantitative imaging.
Available File format for displayed images are: TIF, PNG, and JPEG.
Note: While pseudocolors help differentiate the channels used in multi-channel overlays, grayscale images usually show more detail.
24-bit images (8-bit per RGB channel) are NOT recommended for image analysis as not all channels will display in many image analysis applications.
b. If desired, check the Include Grid option and select the grid size.
When checked, this option superimposes a grid on the displayed images.
You have the following options for the grid size (in pixels): Auto, 10 × 10, 50 × 50, 100 × 100, 200 × 200, and 500 × 500.
c. To see more file type options in a table format, click More options…
Full menu of save options are displayed in a convenient table format, allowing you to save your captured images in a number of formats simultaneously.
d. After you selected save options for your captured images, click Save.
The instrument will save the images in the designated folder based on your specifications.
17 December 2018
5 6
7

Documentation and support Technical support For the latest services and support information for all locations, go to thermofisher.com/support.
At the website, you can:• Access worldwide telephone and fax numbers to contact Technical Support and Sales facilities• Search through frequently asked questions (FAQs)• Submit a question directly to Technical Support (thermofisher.com/support)• Search for user documents, SDSs, vector maps and sequences, application notes, formulations, handbooks, certificates of
analysis, citations, and other product support documents• Obtain information about customer training• Download software updates and patches
SDS Safety Data Sheets (SDSs) are available at thermofisher.com/support.
Limited Product Warranty Life Technologies Corporation and/or its affiliate(s) warrant their products as set forth in the Life Technologies’ General Terms and Conditions of Sale found on Life Technologies’ website at www.thermofisher.com/us/en/home/global/terms-and-conditions.html. If you have any questions, please contact Life Technologies at thermofisher.com/support.
For Research Use Only. Not for use in diagnostic procedures.
The information in this guide is subject to change without notice.
Disclaimer TO THE EXTENT ALLOWED BY LAW, LIFE TECHNOLOGIES AND/OR ITS AFFILIATE(S) WILL NOT BE LIABLE FOR SPECIAL, INCIDENTAL, INDIRECT, PUNITIVE, MULTIPLE OR CONSEQUENTIAL DAMAGES IN CONNECTION WITH OR ARISING FROM THIS DOCUMENT, INCLUDING YOUR USE OF IT.
Revision history: Pub. No. MAN0018380
Revision Date Description
A.0 17 December 2018 New document
Important Licensing Information These products may be covered by one or more Limited Use Label Licenses. By use of these products, you accept the terms and conditions of all applicable Limited Use Label Licenses.
Manufacturer: Life Technologies Corporation | 22025 20th Ave SE St #100 | Bothell, WA 98021
All trademarks are the property of Thermo Fisher Scientific and its subsidiaries, unless otherwise specified.
©2018 Thermo Fisher Scientific Inc. All rights reserved.
c. To capture the same field in another channel, select the desired channel using the corresponding Light source button.
d. Readjust the brightness and focus (if needed), then click Capture.
A thumbnail of the captured image is displayed above the Light source button for the new channel in which the image was captured.
The Viewing area displays a multicolor overlay of the images at the location of their capture.
e. To capture another field, position the capture crosshair over the new region of interest, then click to select the new field.
f. Readjust the brightness and focus (if needed), then click Capture.
g. To capture a field using a different magnification, select the desired Objective, then repeat the capture procedure with the new magnification as described.
h. To capture a selected field in multiple channels simultaneously, select the channels you wish to capture by checking the small circular checkboxes on the the corresponding light source buttons.
In the following example, DAPI, RFP, and transmitted light (brightfield) channels have been selected.
i. Readjust the brightness and focus (if needed), then click Capture Channels.
The instrument captures an image of the selected field in each of the selected channels using the current capture settings. After capture, the Viewing area displays a multicolor overlay of the captured images at the location of their capture.
EVOS™ M7000 Imaging System
EVOS™ M7000 Imaging System
Save captured images
a. When finished capturing images, click Save… to open the Save widialogndow.
b. Select the captured fields you wish save. Available options are:
• Currently selected field: Saves images only from the currently selected field.• All newly captured fields: Saves images that have been captured and stored in the image cache, but not
yet saved. This option is available only if you have previously saved images from the same session. • All captured fields: Saves images from all captured fields that are held in the image cache.
This is typically all of the images that you captured during an imaging session.
a. Click Browse, navigate to the desired folder, then click Select.
To create a save new folder, navigate to the desired location, click New, type in the name of the newly creat-ed folder, then click Select.
Note: We recommend that you save your captured images to an external hard drive.
b. If desired, type the prefix you wish to use for your save images in the File name prefix textbox.
a. Select File types to save by checking the corresponding checkboxes. You can choose multiple file types for your captured images.
Available options for file type are Raw images and Displayed images.
• Raw images: Saves images captured in different channels individually as 16-bit raw images. This is the recommended format for image analysis.
Available raw image options are:
– Single field, individual channels: Saves images captured in each field and each channel individually.
– Z stack planes, individual channels: Saves the z-stack projection and each z-stack plane for each field and each channel as a separate image.
Available File format for raw images are: TIF, PNG, C01, and DIB.
• Displayed images: Saves images in a format that can be viewed in most image display applications.
Available displayed image options are:
– Single field, individual channels: Saves images captured in each field and each channel individually.
– Merged image: Saves the images of a field captured in different channels as a multi-channel overlay.
– Tiled image, merged channels: Merges the images captured in each channel, then aligns them close together into a tiled format.
Available sizes for tiled images are Small (2000 × 2000 pixels), Medium (4000 × 4000 pixels), Large (10,000 × 10,000 pixels), or Maximum (26,000 × 26,000 pixels)
Available Color options for displayed images are:
– Grayscale: 16-bit
– Pseudocolor: 24-bit RGB (8-bit per RGB channel).
1
2
3
Select captured field to save
Select save location
Select file types to save
EVOS™ M7000 Imaging System
Available Brightness options for displayed images are:
– High: Limits pixel depth and reduces exposure time and dynamic range.
– Full: Provides more detail for quantitative imaging.
Available File format for displayed images are: TIF, PNG, and JPEG.
Note: While pseudocolors help differentiate the channels used in multi-channel overlays, grayscale images usually show more detail.
24-bit images (8-bit per RGB channel) are NOT recommended for image analysis as not all channels will display in many image analysis applications.
b. If desired, check the Include Grid option and select the grid size.
When checked, this option superimposes a grid on the displayed images.
You have the following options for the grid size (in pixels): Auto, 10 × 10, 50 × 50, 100 × 100, 200 × 200, and 500 × 500.
c. To see more file type options in a table format, click More options…
Full menu of save options are displayed in a convenient table format, allowing you to save your captured images in a number of formats simultaneously.
d. After you selected save options for your captured images, click Save.
The instrument will save the images in the designated folder based on your specifications.
17 December 2018
5 6
7