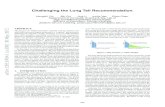M2 POINT OF SALE Manual - Magespacex.com · 2. INTRODUCTION Long lines at the checkout and...
Transcript of M2 POINT OF SALE Manual - Magespacex.com · 2. INTRODUCTION Long lines at the checkout and...

Page 1 of 214
Updated January 9201
2 PWA POINT OF SALE
Manual
M2

Page 2 of 214
Confidential Information Notice
Copyright 2018-2019. All Rights Reserved. Any unauthorized reproduction of this document is
prohibited.

Page 3 of 214
Table of Contents
Table of Contents ................................................................................................................ 3
1. VERSION CONTROL .................................................................................................... 7
2. INTRODUCTION ........................................................................................................... 8
3. HOW TO SET UP MASTER DATA ................................................................................ 9
3.1. How to Create and Manage Locations ................................................................. 9
3.1.1. How to create locations .................................................................................... 9 3.1.2. How to view the list of locations and find yours .............................................. 13 3.1.3. How to view data and edit info of a location ................................................... 15 3.1.4. How to delete a location ................................................................................. 17 3.1.5. How to duplicate a location ............................................................................ 18
3.2. How to Change a Product’s Visibility on POS .................................................. 19
3.2.1. How to change a product’s visibility on POS .................................................. 20 3.2.2. How to mass update products’ visibility .......................................................... 21
3.3. How to Manage POS ........................................................................................... 22
3.3.1. How to create a new POS and link it to a location .......................................... 23 3.3.2. How to edit POS info ...................................................................................... 26 3.3.3. How to manage POS list ................................................................................ 27
3.4. How to Manage POS Users, Roles & Permissions ........................................... 28
3.4.1. How to create a new POS role ....................................................................... 29 3.4.2. How to view, edit or delete a POS role ........................................................... 33 3.4.3. How to create POS users............................................................................... 37 3.4.4. How to view, edit or delete a POS user .......................................................... 41
4. HOW TO CONFIGURE ................................................................................................ 45
4.1. How to change POS logo ................................................................................... 45
4.2. How to configure session timeout on POS ....................................................... 46
4.3. How to configure barcode attribute to scan on POS ........................................ 47
4.4. How to customize POS’s Order’s ID prefix ....................................................... 47
4.5. How to configure POS checkout options .......................................................... 50
4.6. How to configure Guest Checkout info ............................................................. 51
4.7. How to configure customer attributes on POS ................................................. 52
4.8. How to configure display reason for custom price on receipt ........................ 54
4.9. How to configure payment methods used on POS .......................................... 54
4.9.1. How to configure Cash ................................................................................... 55 4.9.2. How to configure Credit Card ......................................................................... 55 4.9.3. How to configure PayPal ................................................................................ 56 4.9.4. How to configure Authorize.net ...................................................................... 60 4.9.5. How to configure Stripe .................................................................................. 61 4.9.6. How to configure Bambora............................................................................. 63

Page 4 of 214
4.10. How to configure Shipping options used on POS ............................................ 63
4.11. How to configure Google API for POS .............................................................. 64
4.12. How to configure tax settings on POS .............................................................. 64
4.12.1. How to configure tax calculation settings for POS ...................................... 64 4.12.2. How to configure tax display settings for POS ............................................ 64
4.13. How to set up Promotion on POS ...................................................................... 69
4.14. How to configure data synchronization on POS ............................................... 70
4.15. How to configure session management on POS .............................................. 73
4.15.1. How to enable session management on POS ............................................ 73 4.15.2. How to configure Cash Denomination ........................................................ 74
4.16. How to configure label translation on POS ....................................................... 76
5. HOW TO SET UP DEVICES ........................................................................................ 78
5.1. How to connect Barcode scanner to PC ........................................................... 78
5.2. How to connect Receipt Printer to PC ............................................................... 78
5.3. How to configure a printer to open cash drawer .............................................. 79
5.4. How to connect Card Reader to PC ................................................................... 81
5.5. How to connect Bambora terminal to PC .......................................................... 81
6. HOW TO USE PWA POS ............................................................................................ 85
6.1. How to log in/ log out/ force sign out ................................................................ 85
6.1.1. Log in ............................................................................................................. 85 6.1.2. Log out........................................................................................................... 87 6.1.3. Force sign out ................................................................................................ 87
6.2. How to manage session ..................................................................................... 89
6.2.1. How to open session ...................................................................................... 89 6.2.2. How to make adjustment for Cash amount on POS ....................................... 91 6.2.3. How to view session details ........................................................................... 92 6.2.4. How to close session ..................................................................................... 93 6.2.5. How to view X Report, Z Report ..................................................................... 94
6.3. How to checkout with Basic flow ....................................................................... 98
6.4. How to browse product categories.................................................................. 102
6.5. How to browse product list .............................................................................. 105
6.6. How to find a product ....................................................................................... 108
6.6.1. How to scan product barcode ...................................................................... 108 6.6.2. How to search product ................................................................................. 108
6.7. How to add product to cart .............................................................................. 109
6.7.1. Simple product ............................................................................................. 109 6.7.2. Configurable product .................................................................................... 109

Page 5 of 214
6.7.3. Bundle product ............................................................................................. 111 6.7.4. Grouped product .......................................................................................... 113 6.7.5. Virtual product .............................................................................................. 115 6.7.6. Customizable option product ........................................................................ 116 6.7.7. Custom sale ................................................................................................. 118 6.7.8. Back-ordered item ....................................................................................... 120
6.8. How to edit product quantity in Cart ............................................................... 124
6.8.1. Update quantity ............................................................................................ 124 6.8.2. Remove product .......................................................................................... 125
6.9. How to apply custom price .............................................................................. 125
6.10. How to view tax details ..................................................................................... 129
6.11. How to apply coupon code .............................................................................. 129
6.12. How to apply custom discount ........................................................................ 133
6.13. How to check stock availability on POS .......................................................... 134
6.14. How to assign order to a customer ................................................................. 136
6.14.1. Guest checkout ........................................................................................ 136 6.14.2. Select existing customer........................................................................... 136 6.14.3. Edit existing customer .............................................................................. 138 6.14.4. Create new customer ............................................................................... 139
6.15. How to hold an order ........................................................................................ 143
6.15.1. How to hold an order ................................................................................ 143 6.15.2. How to check an on-hold order’s information ............................................ 144 6.15.3. How to checkout an on-hold order ............................................................ 145 6.15.4. How to delete an on-hold order ................................................................ 146
6.16. How to use multi-cart checkout ....................................................................... 147
6.16.1. How to add new cart ................................................................................. 147 6.16.2. How to delete cart .................................................................................... 147
6.17. How to make payment at checkout .................................................................. 148
6.17.1. How to pay by Cash ................................................................................. 149 6.17.2. How to pay by Credit Card (offline) ........................................................... 152 6.17.3. How to pay by PayPal .............................................................................. 153 6.17.4. How to pay by Stripe ................................................................................ 160 6.17.5. How to pay by Bambora ........................................................................... 163 6.17.6. How to pay by Authorize.net ..................................................................... 172 6.17.7. How to use multi payment method in order............................................... 174
6.18. How to choose Shipping Method ..................................................................... 178
6.19. How to print Order Receipt .............................................................................. 181
6.20. How to check order History ............................................................................. 182
6.20.1. How to find an order by scan barcode tool ............................................... 184 6.20.2. How to check order detail ......................................................................... 185
6.21. How to take payment ........................................................................................ 189

Page 6 of 214
6.22. How to refund .................................................................................................... 190
6.22.1. How to select item(s) to refund ................................................................. 191 6.22.2. How to make adjustments ........................................................................ 192 6.22.3. Refund Adjustments ................................................................................. 194 6.22.4. How to select refund payment methods .................................................... 196 6.22.5. How to email customer after refund .......................................................... 198
6.23. How to reprint order ......................................................................................... 201
6.24. How to email order ............................................................................................ 202
6.25. How to add order comment .............................................................................. 204
6.26. How to re-order ................................................................................................. 206
6.27. How to cancel an order..................................................................................... 208
6.28. How to export unsynced order ........................................................................ 210
7. HOW TO USE IN BACK-END ................................................................................... 212
7.1. How to find POS orders by ID prefix ................................................................ 212
7.2. How to check POS order's information ........................................................... 213
7.3. How to manage POS session ........................................................................... 214

Page 7 of 214
1. VERSION CONTROL
Updated Time Changes
October 2018 Add section How to configure customer attributes on POS
Add section How to configure label translation on POS
Add section How to add a Virtual Product to cart
Add section How to add a back-order item on POS

Page 8 of 214
2. INTRODUCTION
Long lines at the checkout and unpleasant in-store experience will hurt both store owners and
customers. Long wait times can actually dissuade customers from shopping within a particular
business at all. That’s exactly why we built and (continue to develop) Progressive Web App
Point of Sale for Magento 2 (usually called PWA POS). It is the first and only point of sale
system in the market that utilizes enhanced web abilities to deliver an app-like user
experience. With the latest upgrade to PWA, now you can use Point of Sale seamlessly on
PC/laptop like a native app with outstanding features, this includes...
Exceptionally high speed
App-like experience
Unstoppable offline mode
Mix of diverse payments
With the all-new progressive web app experience, we hope that every Magento retailer who
is running an online-to-offline business would enjoy enhancing a performance in store.
Thanks and Best regards,
Magespacex Team

Page 9 of 214
3. HOW TO SET UP MASTER DATA
Before you can use the PWA POS system, the following master data needs to be set up in
advance.
Location: which control the shipping origin of connected POS devices
POS: each virtual POS in the system represents for a POS device in your store.
POS Product: SKUs that is available to sell on POS.
POS User: the account that your staff (cashier, store manager, etc.) will be provided
with to log in and use the POS system.
POS Role & Permission: a set of permissions assigned to each POS user account to
perform specific tasks on POS (checkout, refund, check stock, etc.)
The next sections will guide you through step-by-step how to set up them from scratch.
3.1. How to Create and Manage Locations
A POS Location designates what address is used as the shipping origin to calculate tax for
POS orders.
When you finish installing PWA POS, the system automatically creates the Primary Location
by default.
This default location cannot be deleted but you can edit its information.
3.1.1. How to create locations
Path:
1. Go to Admin Panel > POS > Manage Location.
2. On the Manage Locations page, click on the [Add a New Location] button

Page 10 of 214
3. On the Add a New Location page, enter required information:
Field
Name Type Required Description
General Information
Location
Name
String
input Yes
String entered here will be used as the location name, which
will be displayed on POS orders, receipts and other grids,
transactions, reports, etc.

Page 11 of 214
Field
Name Type Required Description
Validation Rule: you can use any alphanumeric or special
characters & space but no more than 255 letters.
Location name doesn’t need to be unique (Many locations
can use the same name).
Location
Code
String
input Yes
String entered here will be used as the location code, which
will be displayed on grids, transactions, reports, etc.
Validation Rule: you can use any alphanumeric or special
characters & space but no more than 255 letters.
Location Code is an identification attribute and must be
unique among locations.
If you enter a location code that already exists & click on
[Save] or [Save and continue editing] button, the system will
not save data and show a notification message The location
code (location_code_entered) is existed.
Contact
Text input No Enter an email address of a person in charge of the current
POS location.
Before saving, the system will check whether the format of
email address inputted is correct or not. If it is invalid, a
notification message will be displayed: Please enter a valid
email address (Ex: [email protected])
Telephone Text input No Enter phone number of the current POS location, which will
be printed on POS receipts.
Address
Street Text Input Yes
Enter street name of the current POS location, which will be
printed on POS receipts.
City Text Input Yes Enter city name of the current POS location, which will be
printed on POS receipts.

Page 12 of 214
Field
Name Type Required Description
Country
Single
Dropdown
selection
Yes
Select a country of the current POS location, which will be
printed on POS receipts and used to calculate taxes &
shipping fees for POS orders.
State or
Province
Single
Dropdown
selection
or String
Input
Yes
Select a state or provide of the current POS location, which
will be printed on POS receipts and used to calculate taxes
& shipping fees for POS orders.
Preconditions:
- If you select a country which requires state information
(e.g. US), the "State or Province" field is a single dropdown
selection and a required field.
- If you select a country which does not require state
information, the "State and Province" field becomes a string
input field and not required.
Zip/Postal
Code Text Input Yes
Enter a zip/ postal code of the current POS location, which
will be printed on POS receipts and used to calculate taxes &
shipping fees for POS orders.
Button
Back Button N/A
On click, redirect back for the Manage Locations page even
when there're still unsaved changes in the location details
page
Reset Button N/A On click, empty data entered in all fields
Save and
Continue
Edit
Button N/A
On click, validate data entered in all fields. If validation rules
are passed, save all changes and keep you stayed on the
current Location Details page.
Save Button N/A
On click, validate data entered in all fields. If validation rules
are passed, save all changes and redirect you back to the
Manage Locations page.
4. Once finished, click on the [Save] or [Save and continue edit] button.

Page 13 of 214
If any required field is blank, the system would show a notification message: This is a required
field. and not process to save data.
3.1.2. How to view the list of locations and find yours
The Location List allows you to filter based on predefined conditions and then save the results
so that you could find your location(s) quickly and manage the list better.
Path:
To view the list of all locations available in the system:
1. Go to Admin Panel > POS > Manage Locations
On the Manage Locations page, you can quickly capture the following info:
Location ID
Location Name & Location Code
Contact email address of a location’s manager
Contact phone number of a location
Location address
2. Click on the [Filter] button to enter your search criteria, which are:
Location ID
Location name
Contact email
Telephone
Address

Page 14 of 214
3. Click on the [Apply Filter] button. The matching results are returned in the Location List.
4. To save the current filter result to quickly access it in the next time, click on the [View]
button > Save View As… > Enter the view name > click on the [->] button

Page 15 of 214
3.1.3. How to view data and edit info of a location
The location details page centralizes a lot of insightful data for a manager.
Path:
To view data information of an existing location/ warehouse:
1. Go to Admin Panel > POS > Manage Locations
2. Click on a row (or the View link) to select an existing Location from the grid.
3. The Location Details page is displayed with 2 sections
4. Click on a section title to expand its details. Each section has their own action button(s) to
perform specific tasks separately and also requires different permission types.
(1) General information:
This is the only section that you can input info when you first create a new location. With all
permissions mentioned above, here you can edit the location name, contact info & address
again.
The validation rules applied are as same as when creating a new location. (See section 2.1.1
for more details). Once you’re done with editing, click on the [Save General Information]
button.

Page 16 of 214
(2) Linked POS: This section is only shown when you view/ edit an existing location and
have all permissions mentioned above. It displays the list of all POS assigned to the
location and their status (whether enabled or disabled).
Here you can take the following actions:
View details of a POS (extra permission to manage POS is required)

Page 17 of 214
Add a new POS to the location (see more details in section 4.1 – How to link POS to
Location)
3.1.4. How to delete a location
If you have a lot of unused locations or maybe some test ones, you can easily remove them
to keep the location list tidy & to avoid confusion for other users.
Please note that this action cannot be undone. All of related transactions are also deleted
completely or removed references to the location. Thus, you need to be careful before deleting
a location to avoid data discrepancies.
Path:
To delete an existing location/ warehouse:
1. Go to Admin Panel > POS > Manage Locations
2. Click on a row (or the View link) to select an existing Location from the grid.
3. Click on the [Delete Location] button
4. Click on the [OK] button in the confirmation pop-up

Page 18 of 214
Then you will be redirected back to the Manage Locations page, where the location has been
removed successfully.
3.1.5. How to duplicate a location
Path:
To duplicate a location:
1. Go to Admin Panel > POS > Manage Locations
2. Click on a row (or the View link) to select an existing Location from the grid.
3. Click on the [Duplicate Location] button
4. Click on the [OK] button in the confirmation pop-up.

Page 19 of 214
Then you will be redirected to the new location‘s detail page, which contains the followings:
General Information:
o Location Name is generated from the same field in the existing location/
warehouse. [Existing Location Name][Duplicated date & time]
o Location Code is generated from the same field in the existing location/
warehouse. [Existing Code Name][Duplicated date & time]
o Address fields are copied from the same fields in the existing location/
warehouse.
Linked POS are reset to blank data. You need to assign new POS to the newly
duplicated location.
3.2. How to Change a Product’s Visibility on POS
For many reasons, you may want to have different catalog lists for online website an offline
stores. In this case, a product may be available to sell on Magento website but not in POS and
vice versa. POS PWA allows you to make this happen with ease.

Page 20 of 214
3.2.1. How to change a product’s visibility on POS
Preconditions:
Admin user has all permissions or at least the permissions to Manage Catalog Product
(defined in System > Permissions > User Roles > Create/ Edit Role > Role
Resources > Catalog > Inventory > Products)
Steps:
In Backend, go to Catalog > Inventory > Products
Select the product you want to change its visibility on POS & website
On the Product Details page, navigate to the attribute [Visible on POS]. By default, all
products have this configuration set to [YES] with [Global] scope.
o Visible on POS = YES, the product is available to view info and sell in all POS
devices.
o Visible on POS = NO, the product cannot be viewed and sold in all POS
devices.

Page 21 of 214
You can make use of this custom attribute and the default attribute [Visibility] of Magento to
flexible customize the catalog lists in online website and offline stores (POS).
Attribute Value
Use Cases ‘Visibility’ attribute ‘Visible on POS’ attribute
Visible on website, not visible on
POS
Catalog, Search Disabled
Not visible on website, visible on
POS
Not visible individually Enabled
Visible on both website and POS Catalog, Search Enabled
Not visible on both website and
POS
Not visible individually Disabled
3.2.2. How to mass update products’ visibility
Preconditions:
Admin user has all permissions or at least the permissions to Import/ Export Data
(defined in System > Permissions > User Roles > Create/ Edit Role > Role
Resources > System > Data Transfer > Import)
Steps:
Step 1: Prepare the import data
Since [Visible on POS] is a custom product attribute, you also can update it using import/
export feature of Magento or Magmi.
For example, you can use the export function of Magento to get the latest product data from
the system. When examining the structure of the exported CSV file, you will find the
[pos_visible] attribute in the [additional_attribute] column.

Page 22 of 214
And the [visibility] attribute has its own column.
When you prepare your own CSV import file, you can change values of these attributes as
desire. Once you’re done, the rest of the product import process is similar to what you normally
do using the Import function of Magento. Further details can be found here
3.3. How to Manage POS
Each virtual POS in the system represents for a POS device or POS counter at your store. It
requires to be linked to one location and doesn’t allow more than one cashiers/ users to access
at the same time.
Preconditions:
Admin user has all permissions or at least the permissions to manage POS, create POS Users
& Roles (defined in System > Permissions > User Roles > Create/ Edit Role > Role
Resources > POS Admin > Manage POS)

Page 23 of 214
3.3.1. How to create a new POS and link it to a location
In Backend, go to POS > Manage POS
On the POS Listing page, click on the [Add POS] button
On the Add New POS page, add required info of the new POS
Field Name Type Required Description
POS Name Input Yes Allow you to define the POS name here to distinguish
it from other POS.
Default value = blank
Location Single
Dropdown
Selection
Yes Allow you to select an existing location to assign to
the current POS. The linked location will defines
shipping origin of this POS.

Page 24 of 214
Field Name Type Required Description
Locations in the dropdown list are sorted by the
ascending value of theirs ID number.
Advanced search function allows you to enter
keyword (location name) directly on the Location
dropdown list to quickly find the desire location.
Default value = Primary Location
Status Single
Dropdown
Selection
N/A You can enable or disable a POS by selecting an
option from the dropdown list.
Two options listed in the dropdown list are:
- Enabled: the POS is shown in the login screen of
PWA POS for users to select & process
transactions.
- Disabled (vice versa).
Default value = Enabled
Back Button N/A On click, redirect back to the POS Listing page
despite of unsaved changes on the Add New POS
page
Reset Button N/A On click, reset all fields to their default values
Save and
Continue Edit
Button N/A On click, save all changes and stay on the current
page
Save Button N/A On click, save all changes and redirect back to the
POS Listing page

Page 25 of 214
When a POS is created and linked to a location successfully, your staff can select it from the
POS list when logging in to PWA POS.

Page 26 of 214
3.3.2. How to edit POS info
In Backend, go to POS > Manage POS
On the POS Listing page, select a POS to view its details
On the POS Detail page, edit POS Name, Linked Location & Status of the POS as you
want
You also can see the current staff who is using PWA POS. If no one is logging in to
the POS, it shows ‘N/a’ here.

Page 27 of 214
Click [Save] or [Save and Continue Edit] to apply your changes
Click [Delete] to remove the POS from the POS List. Your staff no longer can access
this POS.
3.3.3. How to manage POS list
In Backend, go to POS > Manage POS
On the POS Listing page, you can filter to search for specific POS by ID, name,
location, current staff and status

Page 28 of 214
Click on the [Apply Filter] button. The matching results are returned in the POS List.
To save the current filter result to quickly access it next time, click on the [View] button
> Save View As… > Enter the view name > click on the [->] button
3.4. How to Manage POS Users, Roles & Permissions
Preconditions:

Page 29 of 214
Admin user has all permissions or at least the permissions to manage POS, create POS Users
& Roles (defined in System > Permissions > User Roles > Create/ Edit Role > Role
Resources > POS App Settings > Manage Staff & Manage Roles)
3.4.1. How to create a new POS role
A POS Role is a set of permissions to take certain actions on PWA POS. To create a new
POS role:
1. In Backend, go to POS > Manage Roles or App Settings > Manage Roles.
2. On the Role List page, click on the [Add Role] button.

Page 30 of 214
3. On the New Role page, fill in Role Name & Description in the General tab.
4. Click on the Permission tab and select Role Resources

Page 31 of 214
5. Enter maximum discount rate (0 – 100) that user can apply through custom discount on
POS. Enter 0 or leave this field empty means this role can not apply custom discount for order.
6. Click on [Save and Continue Edit] or [Save] to create the new user role

Page 32 of 214
Field Name Type Required Description
Button
Back Button N/A On click, go back to the Role List page despite of
unsaved changes.
Reset Button N/A On click, reset data in the New Role Form back to
the default values despite of unsaved changes.
Save and
Continue Edit
Button N/A On click, save changes and stay on the current
Role Details page to continue editing.
Save Button N/A On click, save changes and go back to the Role
List page.
General Section N/A From the left menu, click [General] to view details
Role Name Text Yes To input a role name here. Each role name must be
unique.
If the new role name is the same with an existing one,
the system will notify you when saving.
Description Multi-text No To input a role description which can be viewed and
used for filtering on the Role List page.
Permission Section N/A From the left menu, click [Permission] to view
details
Resource
Access
Dropdown Yes To grant access permissions to each role. There are 2
options:
All: this role has full permissions to take all actions
on PWA POS
Custom: this role only has limited permissions to
take specific actions on PWA POS. If this option is
selected, the Resources tree-view checkbox will be
shown for you to define which permission is
enabled.

Page 33 of 214
Field Name Type Required Description
Resource Tree view
checkbox
Yes Display all permissions of POS app as parent-child
tree view:
Click on a parent permission to expand or collapse
children permissions
Tick on a checkbox of a parent permission to select
all children permissions
If a child permission is not ticked, the parent
permission & other children permissions are still
remained ticked
POS App’s permission list includes:
POS: allow users to process checkout, view order
history and take payments on POS
o Refund: allow users to process refund on POS
o Manage order: allow users to manage order from
his location or all locations
POS Order Created at Staff’s Location
POS Order Created at All Locations
Order Created at or Assigned to Staff’s
Location: including orders that is created
at POS & other sale channel
All orders in system
o Custom price on item: allow users to set custom
price for each item on cart before checkout
Role User
List
Section N/A The list of user accounts assigned to this role. If you
are creating a new role, the list is blank.
3.4.2. How to view, edit or delete a POS role
To view, edit or delete an existing POS role:
1. In Backend, go to POS > Manage Roles or App Settings > Manage Roles.

Page 34 of 214
2. On the Role List page, click [Edit] of the role you want to update.
3. On the Role Details page, you can edit role name, description and resource permissions

Page 35 of 214
4. Click on [Staff List], you can view the staff currently assigned to this role.

Page 36 of 214
5. Click on [Save and Continue Edit] or [Save] to apply your changes.
Field
Name Type Required Description
Button
Delete
Role Button N/A
On click, delete the current User Role. This button is only
visible when you edit an existing Role.
Role
User List Section N/A
The list of user accounts assigned to this role. If you are
creating a new role, the list is blank.
Search
section Section N/A
To search in grid of staff list by ID, user name, email, display
name, status
User
Name
Column
(Text) N/A User name of staff that is used to log in on POS
Email Column
(Text) N/A Email address of staff registered for that user account
Display
Name
Column
(Text) N/A Display name of a user on POS
Status Column
(Text) N/A
Display status of a user account, which can be disabled or
enabled.

Page 37 of 214
To delete many POS roles in mass:
Go to POS > Manage Roles
Tick on checkboxes of roles that you want to remove
Select [Delete] Action
Click [OK] to confirm
3.4.3. How to create POS users
POS users are accounts created for staff (cashiers, salesmen, store managers, etc.) to log in
and use PWA POS. Each account is assigned to a specific POS Role and multiple Locations.
To create a new POS user account:
1. In Backend, go to POS > Manage Staff or App Settings > Manage Staff

Page 38 of 214
2. On the Staff List page, click on the [Add Staff] button
3. On the New Staff page, enter required fields and click on the [Save] or [Save and Continue
Edit] button

Page 39 of 214
Field Name Type Required Description
Button
Back Button N/A On click, go back to the Staff List page despite
of unsaved changes.
Reset Button N/A On click, reset data in the New Staff Form
back to the default values despite of unsaved
changes.
Save and
Continue Edit
Button N/A On click, save changes and stay on the
current Staff Details page to continue editing.

Page 40 of 214
Field Name Type Required Description
Save Button N/A On click, save changes and go back to the
Staff List page.
Staff Information
User Name Text Yes To input User Name which is used as ID to log
in to PWA POS.
User Name must be unique.
New Password **** Yes To input password that is used to log in to PWA
POS.
After saving, this field’s value is saved in database
but is displayed empty in form (format ****).
This field is required when creating new user and
not required when editing user.
Password
Confirmation
**** Yes To confirm password that is used to log in to PWA
POS.
Confirmed password must be same as the
Password entered above.
After saving, this field is saved in database but is
displayed empty in form (format ****).
Email Address Text Yes To register email address of staff using this
account
Display Name Text Yes To input display name of staff account on POS
Status Single
Dropdown
Selection
Yes To select the account status whether enabled or
disabled.
Default status: Enabled
If an account is disabled, staff cannot log in to
PWA POS or will be forced to sign out if user is
currently logging in any POS.
POS Permission

Page 41 of 214
Field Name Type Required Description
Role Single
Dropdown
Selection
Yes To assign this account to a specific role which
will define access permissions of this user
account in POS Application.
Selection values are retrieved from list POS >
Manage Roles > Role List
Location Multi-selection Yes To select location(s) that this POS user allowed
to access.
Selection values are retrieved from list POS >
Manage Locations > POS Location
3.4.4. How to view, edit or delete a POS user
To view, edit or delete an existing POS user account:
1. In Backend, go to POS > Manage Staff or App Settings > Manage Staff
2. On the Staff List page, click [Edit] of the staff account you want to update.

Page 42 of 214
3. On the Staff Details page, update desire fields and click on the [Save] or [Save and
Continue Edit] button to apply your changes. Here you can:
Change login user name &
password
Update user email address or
display name
Enable or disable the account
Change permission role or
assigned locations

Page 43 of 214
4. If you want to delete a staff account, click on the [Delete] button (this button is only visible
when you edit an existing user) and click [OK] to confirm.
To delete many POS staff accounts in mass:
Go to POS > Manage Staff

Page 44 of 214
Tick on checkboxes of staff accounts that you want to remove
Select [Delete] Action
Click [OK] to confirm

Page 45 of 214
4. HOW TO CONFIGURE
Preconditions:
Admin user has all permissions or at least the permissions to configure app settings (defined
in System > Permissions > User Roles > Create/ Edit Role > Role Resources > Store >
Configurations > POS App)
4.1. How to change POS logo
1- On the Admin sidebar, select POS, then navigate to Settings.
Alternative Path: On the Left Menu, go to Store > Settings > Configuration > Magespacex >
POS
2- Expand the General Configuration section.
3- To upload a new logo, click Browse. Then, choose the file from your computer.
Supported file formats: jpeg, png.

Page 46 of 214
The recommend size for logo is 250 x 50px.
4- When compete, click Save Config.
Logo uploaded will be displayed when user logs in to POS.
4.2. How to configure session timeout on POS
1- On the Admin sidebar, select POS, then navigate to Settings.
Alternative Path: On the Left Menu, go to Store > Settings > Configuration > Magespacex >
POS
2- Expand the General Configuration section.

Page 47 of 214
3- Enter the time-out period for POS user, in seconds. Click Save Config.
If the user does not refresh POS or request a page within the time-out period, the session
ends and user will be signed out of POS.
4.3. How to configure barcode attribute to scan on POS
1- On the Admin sidebar, select POS, then navigate to Settings.
Alternative Path: On the Left Menu, go to Store > Settings > Configuration > Magespacex >
POS
2- Expand the Product section.
3- Select an attribute. This attribute will be used to scan barcode on POS.
Please note that you can only select unique attribute, which means attribute that has unique
value for each product. You can create new attribute by following this path: Stores >
Attributes > Product > Add New Attribute and set Unique Value = Yes.
4.4. How to customize POS’s Order’s ID prefix
The System gives you the ability to set different prefix for orders created on POS so that you
can distinguish them from website's orders easily. To configure custom order ID for POS:
1. In Backend, go to POS > Settings

Page 48 of 214
2. Navigate to the Checkout section and click to expand

Page 49 of 214
Field Name Type Required Description
Use Custom
Prefix for POS
Order ID
Dropdown Yes
You can choose to whether set a custom prefix
for increment ID of orders created on POS or
not.
Values:
- No (default value): If [No] is selected:
+ Config [Prefix for POS Order ID] will not be
shown.
+ The increment ID of orders created on POS
will be numbered in sequence with website
orders.
- Yes: If [Yes] is selected
+ Config [Prefix for POS Order ID] will be
shown.
+ The increment ID of orders created on POS
will not be numbered in sequence with website
orders anymore but rather using their own
counter numbers.
Scope: Global
Prefix for POS
Order ID Text
Yes
(If [Prefix for
POS Order ID] =
Yes)
The prefix entered here is a fixed character string
that will be added to the increment ID of POS
orders.
- Default Value: 'POS'
- Validation Rules:
+ Accept any combination of letters, numbers,
space and special characters (such as - , . / *)
+ Restrict HTML tags or variables
+ Max length: 10 characters
- Scope: Global
The increment ID of POS orders is auto generated based on the following formula:

Page 50 of 214
POS Order Increment ID = {Prefix String} + {POS ID} + {Seperator} + {ID Number}
Formula components:
+ {Prefix String}: the character string entered in [Prefix for POS Order ID] field (default is
'POS').
+ {POS ID}: the ID number of POS from which orders are created (POS ID can be found in
backend > POS > Manage POS)
+ {Seperator}: the charater ‘-‘ that seperates the prefix string & sequence number
+ {ID Number}: the identification number attached to a POS Order, which is determined by
converting the order's created date & time to the UNIX Epoch format.
E.g. POS Order's Created Date & Time is May 9, 2018 3:28:23 AM => Its Unix Timestamp (in
seconds) is 1525836503 => POS Order ID is 'POS1-1525836503'
After setting prefix for POS Order ID successfully, the system does not change any historical
data - only future orders created via POS will be changed to custom increment ID.
3. Click [Save Config] to apply your changes.
4.5. How to configure POS checkout options
1- On the Admin sidebar, select POS, then navigate to Settings.
Alternative Path: On the Left Menu, go to Store > Settings > Configuration > Magespacex >
POS
2- Expand the Checkout section. You will see following settings:

Page 51 of 214
Field Name Type Description
Add out-of-
stock product
to cart
Dropdown Determine whether to enable or disable this function on POS.
Options:
- Yes:
+ out-of-stock items are displayed as normal products (no warning
icon, not blurred)
+ user can click to add item to cart
- No
+ out-of-stock items have warning icon and are blurred
+ no action when user does single click
Need to
confirm before
deleting cart
Dropdown Determine whether to display warning message before deleting a
cart.
Options:
- Yes: In POS, after cashier clickped button Delete Cart, if current
cart has product/customer, system will display pop-up asking user
to confirm the deletion.
- No (default): no warning message
Automatically
send email
after
completing
order
Dropdown Determine whether to automatically send email to customer after
completing order.
Options:
- Yes: After cashier clickped button Complete Order on POS,
system automatically sends an email to customer.
- No (default): do not auto send email
4.6. How to configure Guest Checkout info
1- On the Admin sidebar, select POS, then navigate to Settings.
Alternative Path: On the Left Menu, go to Store > Settings > Configuration > Magespacex >
POS

Page 52 of 214
2- Expand the Default Guest Checkout section. You will see following settings:
Field Name Type Description
Enable Guest
Checkout
Dropdown Determine whether to enable or disable Guest Checkout on POS.
Options:
- Yes (default):
- No:
+ Hide 3 fields to set up default information if order use guest
checkout
+ If cashier does not select specific customer & click button
Charge, system will display warning message.
First Name Text When using Guest Checkout, this will be used as default
customer’s first name in order details.
Last Name Text When using Guest Checkout, this will be used as default
customer’s last name in order details.
Email Text When using Guest Checkout, this will be used as default
customer’s email address in order details.
4.7. How to configure customer attributes on POS
Our POS supports all customer attributes that Magento core provides. If you want more or
less customer attribute fields to be displayed on POS, please go to Magento backend >
Stores > Settings: Configuration.

Page 53 of 214
Then go to Customers > Customer Configuration on the left panel, expand the Name and
Address Options section on the right. Here you can choose to show/ hide/ require among
built-in customer attributes of Magento.

Page 54 of 214
4.8. How to configure display reason for custom price on receipt
1- On the Admin sidebar, select POS, then navigate to Settings.
Alternative Path: On the Left Menu, go to Store > Settings > Configuration > Magespacex >
POS
2- Expand the Custom Receipt section
3- If you choose Yes, the reason for custom price will be shown on POS receipt and vice
versa.
4.9. How to configure payment methods used on POS
1- On the Admin sidebar, select POS, then navigate to Settings.
Alternative Path: On the Left Menu, go to Store > Settings > Configuration > Magespacex >
POS
2- Expand the Payment for POS section. You will see settings for following payment
methods. Click to expand settings for each payment method.

Page 55 of 214
4.9.1. How to configure Cash
Field Name Type Description
Enabled Dropdown Determine whether to enable or disable this payment method on
POS.
Cash payment method will not be shown on POS if this is set as
No.
Title Text This will be used as title for cash payment method on POS.
Sort Order Text Enter number to sort display order of payment methods on POS
4.9.2. How to configure Credit Card
This payment method can be configured similar to Cash.

Page 56 of 214
4.9.3. How to configure PayPal
Field Name Type Description
Enabled
Dropdown
Determine whether to enable or disable this payment method on
POS.
PayPal payment method will not be shown on POS if this is set as
No.
Title Text
This will be used as title for PayPal payment method on POS.
If you left blank, system will use PayPal as the name by default.
API User name Text
Enter API’s information. See below for more details API Password Text
API Signature Text
Sandbox Mode Dropdown
Determine whether your transaction will be record in Sandbox
mode (test mode) or live mode.
Payment
Action Dropdown
Chose payment action that you want to use.
For more details, please refer to this guide PayPal's guide
Sort Order Text Enter number to sort display order of payment methods on POS

Page 57 of 214
Allow customer
pay via Email
Dropdown
If you choose:
- Yes: after order has been created in POS, customer will
receive an invoice from PayPal to pay for merchant. If you
choose Yes, section “Merchant information’ will be opened
below this section.
- No: disable this function in POS
Your
Application
Client ID
Text
Enter Client’s information. See below for more details. Your
Application
Client Secret
Text
You will need to copy & paste API information details from PayPal into PwA POS Settings
section in your Magento backend, which are:
- API Information: API Username, API Password, API Signature.
- Application Information: Client ID, Client Secret.
Here are the detailed steps:
You can get API Information in Accounts section. From PayPal Dashboard, go to Account
section, then click to Profile button to view.
API informations will be displayed in a pop-up as below:

Page 58 of 214
Besides, in the PayPal App page, go to the My Apps & Credentials section, go to your app
& get Client ID & Client Secret.
Moreover, if you want to use PayPal Email, you need to fill out all merchant’s information as
below:

Page 59 of 214
For further information, read the Installation Guide below the configuration. You can click Test
API Connection to check if PayPal is connected to POS successfully.

Page 60 of 214
4.9.4. How to configure Authorize.net
Field Name Type Description
Enabled Dropdown Determine whether to enable or disable this payment method on
POS.
Authorize.net payment method will not be shown on POS if this is
set as No.
Title Text This will be used as title for Authorize.net payment method on
POS.
If you left blank, system will use Authorize.net as the name by
default.
API Login ID Text Enter API’s information. See below for more details.
Transaction
key
Text
Client ID Text
Sandbox Mode Dropdown Determine whether your transaction will be record in Sandbox
mode (test mode) or live mode.
Payment
Action
Dropdown Chose payment action that you want to use
For more details, please refer to this guide Authorize's Guide
Sort Order Text Enter number to sort display order of payment methods on POS

Page 61 of 214
From Authorize.net account, navigate to Account > Security Settings section. First, we will
perform on the API Credentials & Keys page.
For further information, read the Installation Guide below the configuration. You can click Test
API Connection to check if Authorize.net is connected to POS successfully
4.9.5. How to configure Stripe
Field Name Type Description
Enabled Dropdown Determine whether to enable or disable this payment method on
POS.

Page 62 of 214
Stripe payment method will not be shown on POS if this is set as
No.
Title Text This will be used as title for Stripe payment method on POS.
API Key Text Enter API Key of your Stripe (Secret key in image below)
Publishable
Key
Text Enter API Key of your Stripe
Sandbox Mode Dropdown Determine whether your transaction will be record in Sandbox
mode (test mode) or live mode.
Sort Order Text Enter number to sort display order of payment methods on POS
You can get the information needed to integrate Stripe and PWA POS when logged in to your
Stripe account, see Developer section.
For further information, read the Installation Guide below the configuration. You can click Test
API Connection to check if Stripe is connected to POS successfully.

Page 63 of 214
4.9.6. How to configure Bambora
This payment method can be configured similar to Cash.
4.10. How to configure Shipping options used on POS
1- On the Admin sidebar, select POS, then navigate to Settings.
Alternative Path: On the Left Menu, go to Store > Settings > Configuration > Magespacex
> POS
2- Expand the Shipping for POS section.
3- Select shipping methods to apply on POS.
Our POS currently have 4 shipping methods: Flat Rate, Table Rate, Free Shipping and Pick-
up at Store.
Pick-up at Store is the default shipping method for order if a customer receives goods at store
so you won’t see it in this selection.
To configure each shipping methods (price, condition…), please refer to this guide

Page 64 of 214
4- Choose to enable Delivery Date or not. If this setting is set as Yes, cashier can select
delivery date for an order when placing order on POS.
4.11. How to configure Google API for POS
1- On the Admin sidebar, select POS, then navigate to Settings.
Alternative Path: On the Left Menu, go to Store > Settings > Configuration > Magespacex
> POS
2- Expand the General Configuration section.
3- Enter Google API Key to use Google Street Suggestion on POS when creating/editing
address (with internet connection)
You can click the reference to access Google Developer Documentation.
4.12. How to configure tax settings on POS
4.12.1. How to configure tax calculation settings for POS
PWA POS inherits Tax Classes, Tax Rates and Tax Calculation Rules of Magento. Basically,
the tax calculation on POS works as same as your website. For settings that have scope is
not [global] (e.g. [store view] or [store] or [website] scope), POS will use setting
configurations of the Default Website/ Store/ Store View.
For more detailed instructions about how to configure taxes in Magento 2, please refer to this
guide
4.12.2. How to configure tax display settings for POS
PWA POS has its own tax display settings which are only applied to POS and not affected to
your website. All POS settings have [global] scope.
To configure tax display settings for POS:
1. In Backend, go to POS > Settings

Page 65 of 214
2. Navigate to the Tax Configuration section and click to expand
3. Click [Price Display Settings] to expand more details. The following settings are applied
to tax display on catalog product page in PWA POS.

Page 66 of 214
Field Name Type Required Description
Display product
price in product list
Dropdown N/A Display product price in product list
- Including Tax
- Excluding Tax (default value)
Display shipping
price
Dropdown N/A Display shipping price of each shipping method
(on shipping methods list on Add To Cart page)
- Excluding Tax (default value)
- Including Tax
4. Click [Shopping Cart Display Settings] to expand more details. The following settings are
applied to tax display on cart page and checkout page in PWA POS.

Page 67 of 214
Field Name Type Required Description
Display Prices Dropdown N/A Display products prices in shopping cart area (add to
cart page & checkout page)
- Excluding Tax (default value)
- Including Tax
Display
Subtotal
Dropdown N/A Display subtotal amount of an order in shopping cart
area (add to cart page & checkout page)
- Excluding Tax (default value)
- Including Tax
Display
Shipping
Amount
Dropdown N/A Display total shipping amount of an order (on add to
cart page, after users have selected a specific shipping
method & specific shipping address)
- Excluding Tax (default value)
- Including Tax
Display Full
Tax Summary
Dropdown N/A Display both total amount of tax and all tax rates applied
in (on add to cart page & Checkout page)
- Yes
- No (default)
Display Zero
Tax subtotal
Dropdown N/A On Add to cart page & checkout page:
- Yes: Show "Tax $0.00" & full tax summary row when
the subtotal amount of tax is 0
- No: Hide tax row & tax summary when the subtotal
amount of tax is 0 (default)
5. Click [Orders, Invoices, Credit Memos Display Settings] to expand more details. The
following settings are applied to tax display on Order Details page, Refund form & receipts
(coming soon) in PWA POS.

Page 68 of 214
Field Name Type Required Description
Display Prices Dropdown N/A Display products prices
- Excluding Tax (default value)
- Including Tax
Display Subtotal Dropdown N/A Display subtotal amount of an order
- Excluding Tax (default value)
- Including Tax
Display Shipping
Amount
Dropdown N/A Display total shipping amount of an order
- Excluding Tax (default value)
- Including Tax
Display Full Tax
Summary
Dropdown N/A Display both subtotal amount of tax and all tax
rates applied in an order
- Yes
- No (default)
Display Zero Tax
subtotal
Dropdown N/A - Yes: Show the subtotal amount of tax when this
amount is 0
- No: Hide the subtotal amount of tax when this
amount is 0 (default)
6. Click [Fixed Product Taxes] to expand more details. The following settings are applied in
PWA POS if FPT is enabled in Magento Tax Configuration.

Page 69 of 214
Field
Name
Type Required Description Scope
Display
Product
Prices
Dropdown N/A
- Including FPT = display product price including
FPT on product list, cart page, checkout page,
order history, refund and receipt
- Excluding FPT = display product price excluding
FPT on product list, cart page, checkout page,
order history, refund and receipt (default)
Global
Include
FPT in
Subtotal
Dropdown N/A
- Yes = display subtotal amount including FPT on
cart page, checkout page, order history, refund and
receipt
- No = display subtotal amount excluding FPT on
cart page, checkout page, order history, refund and
receipt (default)
Global
7. Click [Save Config] to apply your changes in tax display settings to POS PWA. Please note
that a POS needs to be refreshed to apply these new updates.
4.13. How to set up Promotion on POS
PWA POS inherits all Promotion Rules of Magento including Cart Price Rules; Catalog Price
rules, Tier Pricing, Special Price for individual product. Basically, the discount calculation on
POS works the same as your website. For more detailed instructions about how to configure
these promotion program in Magento 2, please refer to these guides:
- How to create cart price rules
- How to set special product price
- How to create Catalog price rules
- How to set Tier pricing

Page 70 of 214
4.14. How to configure data synchronization on POS
The system frequently syncs data of products, stock levels, customers, orders
automatically between your POS App and your server. These data are saved to POS device’s
local storage so that the POS App can work smoothly even without the internet connection.
The next section will guide you how to configure the interval time of data synchronization
between PWA POS and the server.
1. In Backend, go to POS > Settings
2. Navigate to the Synchronization section and click to expand

Page 71 of 214
Field Name Type Required Description Scope
Configuration for products synchronization
Product
synchronization
time
Single
dropdown
selection
N/A
Designate the interval time of product
synchronization, POS App would auto
send request syncing products to server
every:
+ 1 minute
+ 5 minutes (default value)
+ 10 minutes
+ 30 minutes
+ 60 minutes Global
Configuration for stock synchronization
Stock
synchronization
time
Single
dropdown
selection
N/A
Designate the interval time of stock
synchronization, POS client would auto
send request syncing stock to server
every:
+ 1 minute Global

Page 72 of 214
Field Name Type Required Description Scope
+ 5 minutes (default value)
+ 10 minutes
+ 30 minutes
+ 60 minutes
Configuration for customer synchronization
Customer
synchronization
time
Single
dropdown
selection
N/A
Designate the interval time of customer
synchronization, POS client would auto
send request syncing customer info to
server every:
+ 1 minute
+ 5 minutes (default value)
+ 10 minutes
+ 30 minutes
+ 60 minutes Global
Configuration for orders synchronization
Order
synchronization
time
Single
dropdown
selection
N/A
Designate the interval time of orders
synchronization, POS client would auto
send request syncing orders to server
every:
+ 1 minute
+ 5 minutes (default value)
+ 10 minutes
+ 30 minutes
+ 60 minutes Global
Sync order history
since
Single
dropdown
selection
N/A
Designate which orders will be synced to
POS’s order history and accessed in
offline mode based on the order created
date & time.
(When the internet connection is ON,
POS users can access all orders
assigned to their permission role).
+ Last 24 hours
+ Last 7 days (default value)
+ Current month Global

Page 73 of 214
Field Name Type Required Description Scope
+ YTD (Year-to-Date)
+ 2YTD (2-Year-to-Date)
Configuration for session synchronization
Session
synchronization
time
Single
dropdown
selection
N/A
Designate the interval time of session
synchronization, POS client would auto
send request syncing session to server
every:
+ 1 minute
+ 5 minutes (default value)
+ 10 minutes
+ 30 minutes
+ 60 minutes Global
Sync session since
Single
dropdown
selection
N/A
Designate which session will be synced to
POS’s session list and accessed in offline
mode based on the session created date
& time.
+ Last 24 hours
+ Last 7 days (default value)
+ Current month
+ YTD (Year-to-Date)
+ 2YTD (2-Year-to-Date) Global
3. Click [Save Config] to apply your changes. Please note that a POS needs to be refreshed
to apply the new updates.
4.15. How to configure session management on POS
4.15.1. How to enable session management on POS
On the Admin sidebar, select POS, then navigate to Settings:
Alternative Path: From left menu, go to POS > Settings > Session Management
You will see following settings that may affect the use of Session management on POS:

Page 74 of 214
Field Name Type Description
Manage
Session
Dropdown Determine whether to enable session management in your
system.
Options:
- Enable: Cashier have to open session to begin selling product.
Session Management section will be displayed in left menu of
PwA POS
- Disable: If this is set as Disable, cashier can begin to sell product
immediately after logging into POS without opening session.
Cash Control Dropdown Determine whether cashier need to check the amount of the cash
box at the beginning and the end of an session.
Options:
- Enable: Cashier have to check the amount of the cash box by
input Coin/Bill value & number of Coins/Bills. See Configure Cash
Denomination
- Disable: If this is set as Disable, cashier just need to input
opening balance.
4.15.2. How to configure Cash Denomination
To configure Cash Denomination suitable for your business, you need to follow the following
steps:
1- On the Admin sidebar, select POS, then click to Manage Cash Denomination

Page 75 of 214
2- From Cash Denomination grid, press on Add Denomination
3- You need to input information for Cash Denomination & click Save to complete.

Page 76 of 214
4.16. How to configure label translation on POS
When you use our POS for the first time, and the configurations are not synced yet, POS
uses the locale provided by your browser to display the language of POS labels.
Now you can change the locale in Magento backend and our POS will base on that locale to
translate POS labels.
To do this, go to Magento backend > Stores > Configuration

Page 77 of 214
Then go to General > General on the left panel, change the Locale field on the right and
click on Save Config button at the top right.

Page 78 of 214
5. HOW TO SET UP DEVICES
5.1. How to connect Barcode scanner to PC
For Barcode Scanner connected via USB port, simply plug in the USB into the computer
and the scanner will connect automatically.
To test that it’s all already to work, open up a notepad or word processing application and scan
in a barcode. You can see the barcode number appear here.
5.2. How to connect Receipt Printer to PC
Here you can take the following actions:
1- Download the Star driver
Firstly, we need to download the latest printer drivers for your computer. This is specialised
software that helps the printer run correctly on your computer. Go to Star’s website here and
fill out the product information.

Page 79 of 214
2- Install the Star driver.
When this download is completed, you need to install driver like normal application.
3- Connect to PC
Once you installed Star driver, you will connect printer with your PC by USB port or Ethernet
that is depended on your printer type.
Your printer should now be all set up and ready to go.
5.3. How to configure a printer to open cash drawer
The cash drawer connects to your receipt printer, and is triggered to open when you finish a
cash or cheque sale order & the receipt printer is printed by the printer.
To set up your Printer to open Cash Drawer.
1- Plug connector cable from the cash drawer into the receipt printer
2- Next, go to ‘Devices & Printers’ window on your computer
3- Press on Receipt printer, select Printer properties > device settings

Page 80 of 214
4- Once in here change the Peripheral Unit type to Cash Drawer. You can
change timing to open Cash Drawer, such as: Document top (if you want your
Cash Drawer to fire before the receipt prints), Document bottom (if you want
your Cash Drawer to fire after the receipt prints)

Page 81 of 214
5- Save these settings & test it out.
5.4. How to connect Card Reader to PC
To set up your swipe card reader, connect it to your PC using the USB cable supplied with it.
The device should be automatically detected. No device drivers are required. The green/red
status light should light when the device is ready for use.
5.5. How to connect Bambora terminal to PC
1- Make sure POS Hub is running in your PC. You can check Autostart with Windows
to run it automatically when Windows starts.

Page 82 of 214
2- Plug power cord to electricity supply. Connect Bambora terminal and PC to the same
LAN network.
3- On POS, from left menu, choose Settings, then choose Bambora
4- Enter the Terminal IP Address.
You can find terminal IP Address on Bambora device by these steps:
- Press Menu
- Enter password of Bambora device & press OK

Page 83 of 214
- Select Help & press OK
- Type the IP Address in Bambora device in field Terminal IP Address on POS Settings.
You may have to remove digit 0 in the last 3 digits when input IP Address (remove the
third digit from right to left, keep the last 2 digits)
Default value for Terminal Port is 1337.
5- Click Connect to connect Bambora device to PC. System will show connection result.

Page 84 of 214
6- You can turn on Offline Terminal to set Bambora at offline mode.
In offline mode, all transactions are processed normally but not sent to Bambora server until
switching to online mode (turn off Offline Terminal). You may have to make calls to authorize
card while working in offline mode.
Please note that you need to clear transaction of previous day before start using terminal for
current day. For more information, check Bambora’s guide

Page 85 of 214
6. HOW TO USE PWA POS
6.1. How to log in/ log out/ force sign out
6.1.1. Log in
To access POS, you need to fill in required Username & Password field (that are created in
backend). After the information is filled above, button LOGIN will be lighten up & you can click
to log in.
Then, you need to choose a location & choose a POS to continue. After you chosen Location
& POS, button ENTER TO POS will be lighten up & you can click to access POS.
In this step, you can also log out by click button LOGOUT. After that, you will be redirected to
LOGIN screen.

Page 86 of 214
In case you are assigned to 1 Location & 1 POS, you can skip this step & access to POS
immediately.
When selecting POS to log in, you can’t choose POS that is in-progress:
After you logged in to POS successfully, you can view your name, your location name & your
POS name in the top of the left menu

Page 87 of 214
6.1.2. Log out
From left menu, you can click button to log out. System will display confirmation
message, choose Yes if you really want to log out. If you choose No, pop-up will be closed &
system will go back to previous page.
6.1.3. Force sign out
In some exception cases, you can be forced to sign out of the current POS. The reasons can
be:
- Admin disable a POS while it’s still being used

Page 88 of 214
- Admin changes the location in POS configuration page while that POS is being used
by a POS staff
- Admin force a POS account sign out of a POS while that POS account is currently
logging on this POS
- Admin deletes a POS account while that user is still working on a POS
- Admin deletes POS roles (include permission for staff to active on POS) or remove the
permission to active on POS while POS user is still working on a POS
- Admin removes the Checkout roles from a POS account while that user is still working
on a POS
- Admin changes password of a POS user while that user is still working on a POS
Moreover, admin can force a POS account sign out of a POS while that staff is currently
logging on this by press Force Sign-out (Path: Magento> POS > Manage POS > View a POS)
If you are working on it, you will be forced sign out & POS will notify you. You will be redirected
to Login screen & recent action has not been saved (Example: when you are creating new
customer, then access denied, customer information have not been saved in system yet)

Page 89 of 214
6.2. How to manage session
If session management is enabled on POS, when the first shift of the day started, POS user
need to open session in order to create the Opening Balance – the amount of cash in your
store at the time.
6.2.1. How to open session
When you log into any POS, a pop-up of opening session will be opened automatically.

Page 90 of 214
1- Choose value of currency contributing to Opening Balance (such as: 50 USD). The
value is configured from Cash denomination in backend.
2- Select number of currency unit or use button (+) and (-) to increase & decrease.
System will calculate Opening Balance automatically.
3- After checking all information above, click button Open session.
Next step, after opening the session, you can create orders and start running cash flow
in your store.
PWA POS provides another way to open session, without inputting number of each cash
denomination on cash drawer (if the configuration Cash Control is disabled). The only thing
you need to do is that counting exactly cash amount in cash drawer & fill it out opening balance.

Page 91 of 214
After you open session successfully, you will be redirected to Checkout page to begin selling
6.2.2. How to make adjustment for Cash amount on POS
If you have permission to make adjustment, you can Put money in or Take money out (the
permission is configured from Magento backend > POS > Manage Roles)
To put money in cash drawer, press on button Put money in & fill out amount & reason
(required)

Page 92 of 214
To take money out of cash drawer, press on button Take money out & fill out amount &
reason (required)
The amount that is taken in & taken out will be recorded in system & report.
6.2.3. How to view session details
You can view session details by collapse/ expand Cash In & Cash Out section; therein:
- Cash In: includes transaction from these action in this session: checkout by cash/take
payment by cash/put money in cash drawer
- Cash Out: Section Cash Out includes transaction from these action in this session: give
change for customer/refund by cash/take money out of cash drawer

Page 93 of 214
6.2.4. How to close session
To close session, you need to follow these steps:
1- Press on Close Session button.
2- Set Closing Balance
3- Click Confirm
4- After you set closing balance, you will be redirected to Session details page. In this
page, you can edit closing balance

Page 94 of 214
5- Press on Validate to confirm closing session.
6- In this step, you need to enter reason for loss or profit
7- Press Confirm to complete closing session
6.2.5. How to view X Report, Z Report
X Report cover everything from the session opening until when the report is run, and Z
Report cover the entire session from open to close.
Press on button X Report when session is in progress or button Z Report when session is in
closed status to view Report.

Page 95 of 214

Page 96 of 214
Field Name Description
Net Amount Display net amount in your session
Cash
difference
Display the different amount between real closing amount & theoretical closing
amount.
See below for more details
#Cash
Opening
Balance Display Opening Balance of session that inputted by Staff
Closing
Balance Display Closing amount of session that inputted by Staff (real closing amount

Page 97 of 214
Theoretical
Closing
Balance
Display theoretical closing amount
- Formula:
Theoretical Closing Balance = Opening Balance + Cash Sales + Pay Ins
- Payouts - Cash Refund
Cash
Difference
Display the different amount between real closing amount & theoretical
closing amount
- Formula :
Cash Difference = Real Closing Balance - Theoretical Closing Balance
Cash Sales - Display Cash Amount that cashier has received from customer except
for Change Amount, including checkout process & take payment
process
Example : Customer give $200, then cashier get him $20 back => cash sales
= $180
Cash
Refund - Display Cash Amount that cashier refunded to customer, in Refund Process
Pay Ins - Display the cash amount that cashier PUT IN cash drawer in his session
- Display as positive amount
Payouts - Display the cash amount that cashier TAKE OUT cash drawer in his
session
- This is negative amount & will be displayed as : - {Amount}
Example : Payouts: - $50.00
#Payment Method
Payment
method
name
- List all payment method name & its value that is occurred in session
- Including in:
+ Checkout process
+ Take payment process
+ Refund process
- Value of each payment method is calculated by formula:
Payment Method Amount = Sales Amount – Refund Amount
#Sales
Total
Amount
The amount is sum of amount of all payment method that you received in your
session
Refund
Amount
The amount is sum of amount of all payment method that you paid back to
customer according to Refund process in your session.
Net Amount Formula:

Page 98 of 214
Net Amount = [Total Amount] – [Refund Amount]
Printed at Display time the report is printed
6.3. How to checkout with Basic flow
1- Scan barcode or select product in product list to add this product to cart
2- Assign customer for order

Page 99 of 214
3- Click button display subtotal of order to process to payment page

Page 100 of 214
4- Select payment method(s)

Page 101 of 214
5- Click Complete Order/Mark as Partial to place order. After order is placed successfully,
order receipt will be printed.

Page 102 of 214
6.4. How to browse product categories
1- Click on to open list of categories.
2- Click to expand child categories or to back to parent category

Page 103 of 214
3- Select a category to view list of products inside this category

Page 104 of 214
4- Select All products to close filter and view all products.

Page 105 of 214
6.5. How to browse product list
After logging in to POS successfully, users will be redirected to [Checkout] right away and able
to view product list on the left screen.
The system displays 4 product boxes in a row, 16 products per page. Each product contains:

Page 106 of 214
(1) Image:
- Product images listed on category and search results pages on POS is the image of that
product which has been configured as small role (Magento image's attribute) in backend.
- If there aren't any images which have been configured as "small role" or Product images
haven't been uploaded in backend => POS shows “camera icon” on the position of product
image.
(2) Name of a product
(3) Price of a product
- Simple product: Value of price would be retrieved from Catalog > Product > Price (or
Catalog > Product > Advanced Pricing > Special Price if special price is set) in Magento
backend
- Bundle: Value of price would be retrieved from the starter price of bundle product, displayed
as "From xxx"

Page 107 of 214
- Configure: Value of price would be retrieved from the smallest price of children products
- Grouped: hide the price
(4) Available quantity to sell of a product

Page 108 of 214
- Simple product: the value of stock available would be retrieved from Inventory
Management > Stock Listing > Locations > Location Details (of the linked POS) >
Stock On-hand > Available Qty. in Magento backend
- Configure/ Bundle/ Grouped product: hide the stock availability field
Products in catalog are sorted alphabetically. User can scroll up and down to view the entire
product catalog. The scroll bar is only shown when users swiping through the catalog.
For out-of-stock products, the system shows ‘out-of-stock’ icon to notify POS users that
the products are no longer available to sell. Moreover, the box of this product on catalog page
is disabled so that cashiers can't select those out-of-stock products.
6.6. How to find a product
6.6.1. How to scan product barcode
Attribute used to scan barcode is configured in Magento back-end see how to configure
barcode attribute to scan on POS for more details).
Depend on barcode scanner model, you may need to focus on search bar to start scanning
barcode. Every time you scan a barcode successfully, this product will be added to cart
instantly.
6.6.2. How to search product
Focus on search bar, then type the search string. Search results will be displayed instantly as
user typed.

Page 109 of 214
6.7. How to add product to cart
6.7.1. Simple product
In Product Catalogue, Simple Product is displayed with below information: Product name,
Product Image, Price, Available Quantity. You need 1 click/click to add them to cart.
6.7.2. Configurable product
When you click to a configurable product, system will display a pop-up to choose product
option. You need to follow these steps below:
1- Choose all options
2- Fill quantity you want to sell
3- Click Add to Cart
If you have not chosen all option(s) yet, quantity box & button Add to Cart will be disable.

Page 110 of 214
In this pop-up, you can see following information: Product name, Product Option, Price &
Avail Qty of each product option. Fill qty by clicking to the qty box or using button (+) to
increase qty & button (-) to decrease qty.
After you add a configurable product to cart, it will be displayed in Cart like that:

Page 111 of 214
6.7.3. Bundle product
In Product Catalogue, you can view product image, product name & the starter price of bundle
product (as: From ‘ABC’)
Like configurable product, system will display pop-up to show product option when you click
to a bundle product.

Page 112 of 214
Please note that POS will display icon * for required product option. The quantity can be a
preset or user-defined value. So that you can be able to edit the quantity of product options.
In this pop-up, price of product option will be shown & when you choose a product option,
price of bundle product will be updated immediately (in case the configuration Dynamic Price
= Yes)

Page 113 of 214
Along with quantity of product option, you can choose qty of bundle product (qty of product
set)
After all steps above, bundle product will be added to cart:
6.7.4. Grouped product
A grouped product presents multiple, standalone products as a group. To add a grouped
product to cart, you will go through following steps:
1- Enter qty for each product option
2- Click ‘Add to cart’
Each product can be sell separately, or as part of the group. So, for grouped product, system
shows only price of product option.

Page 114 of 214
After grouped product are added to cart successfully, they are displayed in cart separately
(like simple product)

Page 115 of 214
6.7.5. Virtual product
In Product Catalogue, like Simple Product, Virtual Product is displayed with below
information: Product name, Product Image, Price, Available Quantity. You need 1 click/click
to add them to cart.
The only difference is that after you have added the Virtual Product to cart, you cannot add
shipping method on POS for it. But you can add shipping if the cart also contains other
shippable products.

Page 116 of 214
6.7.6. Customizable option product
In case a simple product has customizable option, when you click to add item to cart, system
will display pop-up to choose option for item. Depend on option type, you need to do these
different steps to add them to Cart.
For Option Type is Text (Text Field or Text Area)
In text box, you cannot input more than max characters (that is configured in backend). Then,
option’s price will be added to product price.
For Option Type is Select (Dropdown, Radio Buttons, Checkbox, Multiple Select)
You only need to click to selection box to choose option that customer want to buy. Then,
option’s price will be added to product price.

Page 117 of 214
For Option Type is Date (Date, Time, Date & Time)
Here you can take the following actions:
- Check the tick box to choose the date & time option
- Press Choose Date to select date.

Page 118 of 214
- Press Select Time to select time
Please note that with product has customizable option type = File, PwA POS had not
supported yet.
6.7.7. Custom sale
Custom sale item will be used when the product hasn’t been added to the POS system or POS
user can’t find it in product catalogue (because of any unknown reason).
In POS Checkout, you can easily find Custom sale button in the right corner & bottom of the
screen. This button is fixed when scrolling. Click Custom sale button (icon tag) to open
custom sale form.

Page 119 of 214
A pop-up will be shown for you to configure this custom product:
- Name: to enter custom product’s name. If you left this field blank, the product will be
displayed ‘Custom Product’ as name.
- Price: to enter custom product’s price
- Quantity: to enter quantity of custom product
- Tax: select tax classes for custom product. Default tax class for custom sale is configured
in backend (Path: Magento > POS > Configuration > Tax Configuration > Tax Class
for Custom sale)
- Note: to input note for adding custom product to cart ( example : the reason )
After finishing the information, click Add to cart & check out as normally. Note of custom
product will be displayed under Product name.
Please note that this custom sale product will not be saved for the next checkout.

Page 120 of 214
6.7.8. Back-ordered item
Allowing to Backorder means giving your customers an option to buy your products even
when you don’t have enough in stock.
Before you can add a backordered item to cart on POS, you need to activate the backorder
feature. There are 2 ways to do it: using default Magento configuration or with Magespacex ’s
POS configuration.
Note: if you enable backorder setting in Magento default, you will allow backorder on both
website and POS; enabling backorder setting in Mag spacexe ’s POS configuration only allows
backorder on POS. Magespacex ’s setting has higher priority.
a. Enable Backorder feature
Enable backorder feature using Mag spacexe ’s POS configuration:
Follow path: Magento backend > POS > Settings
Then in Checkout section on the right of the page, select Yes for Add out-of-stock product
to cart setting and click the button Save Config at the top right.
Once you’ve enabled this setting, you can checkout all products on POS even when they are
out of stock. The Qty of the product on POS will look like the screenshot below:

Page 121 of 214
You can disable backorder on POS for specific products by going to Magento backend >
Catalog & select the product. Click on Advanced Inventory under the Quantity field
In the popup window, find the Backorders field, uncheck the Use Config settings and select
No Backorders, then click on Done button at the top right.

Page 122 of 214
After saving the setting for the product, this product will no longer be available for backorder
on POS.
Enable backorder feature using default Magento configuration:
This is another way to activate backorder feature for all products, follow path: Magento
backend > Stores > Settings : Configuration
Go to Catalog > Inventory, in the Product Stock Options section on the right of the page,
find the Backorders setting, uncheck the Use system value box if needed and select Allow
Qty Below 0 and click the button Save Config at the top right.

Page 123 of 214
Enabling this setting will enable backorder for all products on both website and POS, unless
you use a different Advanced Inventory setting for any product.
b. Add Backordered items to cart
After enabling backorder feature, you can add the products to cart as normal. If a product
has back orders, its Qty will be a negative number.

Page 124 of 214
6.8. How to edit product quantity in Cart
6.8.1. Update quantity
After adding product to cart, you can edit product quantity. By clicking on each product name
area, a pop-up will be opened horizontal with product that you want to edit. You can click to
quantity box to fill qty you want or using button (+) to increase & button (-) to decrease.
For simple product, configurable product, grouped product; after you edit qty, qty of product
option will be updated. Especially for bundle product, quantity of the whole set will be updated
instead of product option.

Page 125 of 214
Please note that with product that uses qty decimal, numpad will show decimal separator
instead of blank box.
6.8.2. Remove product
In PC, click button X near Product price
After item is removed successfully, number in cart will be updated immediately.
6.9. How to apply custom price
1- Click on product price to open pop-up Custom Price

Page 126 of 214
2- Enter custom price and reason (if necessary)

Page 127 of 214
3- Click outside to set custom price for that item
You will see custom price just set and original price below. Promotion, tax, shipping fee… will
be calculated based on custom price.

Page 128 of 214
4- To remove custom price, simply open pop-up again and enter 0.

Page 129 of 214
6.10. How to view tax details
6.11. How to apply coupon code
1- When user is in payment screen, click button on line Discount

Page 130 of 214
2- Enter coupon code
3- Click Apply to apply a coupon code. Coupon code applied successfully as well as discount
amount will be display in line Discount.

Page 131 of 214
4- If coupon code does not exist or can’t be applied for this order, message “Invalid coupon
code” will be shown.

Page 132 of 214
5- Click this line again & click Remove to remove applied coupon code

Page 133 of 214
Please note that promotion program that is not assigned a coupon code will be applied
automatically when you process to payment screen if order meets program’s conditions.
6.12. How to apply custom discount
You can perform this action only if you are assigned permission to set custom discount for
order. See Error! Reference source not found.How to create a new POS role for more d
etails.
1- In payment screen, click button on line Discount
2- Swich to second tab to set discount by percentage on the subtotal or to third tab to set
discount by fixed amount
3- Enter discount rate or fixed amount

Page 134 of 214
4- Enter reason if necessary
5- Click Apply
Please note that custom discount will override all promotions from Magento’s cart price rules.
6.13. How to check stock availability on POS
All locations on POS share the same stocks (default Magento available quantity of each
product). User can see available quantity of each simple product at the bottom-right corner of
each product. Simple products that are out of stock will be blurred and have icon .

Page 135 of 214
For configured product, user can see available quantity after choosing all attributes of product.
Products that are set do not Manage Stock will not show quantity on POS.
For configurable product, child products that are out of stock will not show available quantity.
Whether you can add out-of-stock items to cart depends on configuration in back-end (see
How to configure POS checkout options for more details).

Page 136 of 214
6.14. How to assign order to a customer
6.14.1. Guest checkout
By default, Guest checkout mode will be used for order. Guest checkout is used when
customers have not provided their own information.
When you use this mode, the default customer that are configured in backend will be used
(Path: Magento Admin > POS > Configuration > Default Guest checkout)
There are 2 ways to use Guest checkout:
1- By default, when you create new order
2- When you selected an existing customer, then deselect him for order
6.14.2. Select existing customer
With existing customer in system, you can search or scroll customer list to choose customer.
1- Customer list
The customer list is sorted alphabetically. Moreover, in this listing, you can view the
information: customer name, customer’s phone. By scrolling up & down, you can find you
customer that is created in system.

Page 137 of 214
2- Search customer
With a large number of customers in system, you are not able to find them manually. POS
system provide search tool to find customer easier. In the search box, you can enter keyword
as: customer name, email, phone number. Then, choose customer from suggested results in
dropdown list.

Page 138 of 214
Please note that you are able to find customer accounts who are created from another stores,
from Magento admin or customer who register in Website.
6.14.3. Edit existing customer
After you chosen a customer to checkout, Guest will be replaced by Customer name. You can
click/click to edit. In the pop-up, just edit the pieces of information you want to change. Then,
click Save to change information & click Cancel to discard change.
Note: if you want more or less customer attributes, please configure the attributes in Magento
backend. Our POS supports all customer attributes that Magento core provided.

Page 139 of 214
6.14.4. Create new customer
Overview, creating new customer includes 2 steps. You need to go through all steps to create
full customer’s information. There are:
1- Create General Information
2- Create Customer’s Address
Create General Information
If customer hasn’t been added in your system yet, instead of searching, click on Create
Customer button.
A pop-up is opened with below fields:
- First name: enter first name of customer
- Last name: enter last name of customer
- Email: enter an email address. Email must be unique & valid (as format: [email protected])
- Phone: enter customer’s phone number.
- Customer Group: to determine which discounts are available, and the tax class that is
associated with the group. Recommend use group General or Retailer for customer who
bought in store.
- Subscribe Newsletter: this toggle allows you to turn on/turn off. If turn on, customer
- Address: click button (+) to add new address. View below for more details.
If the information you inputted is missed or invalid, system will display error icon & message
in this field that you need to fix. You will see message as below:

Page 140 of 214
To view error message:
- In PC: hover to error icon. Message will be hidden when you focus to another area.
Create Customer’s Address
After you clicked button (+) Address, system will display a pop-up to create an address. You
need to go through all steps below (except for optional field) to add new address successfully.
In this pop-up, click Save to save address. Click Cancel to discard change & POS will go back
to previous step (General Information) & keep inputted information.

Page 141 of 214
- First name: enter first name of people in address. Default value is first name of customer
that you inputted in General Information step.
- Last name: enter last name of people in address. Default value is last name of customer
that you inputted in General Information step.
- Company – optional field: enter company name (if needed)
- Phone: enter the customer’s phone number that is associated with address. Default
value is phone of customer that you inputted in General Information step.
- Street: enter the street address of customer

Page 142 of 214
- Street 2 – optional field: enter second line of the street address (if needed)
- City: enter the city where the customer address is located
- Zip Code: The state or province where the customer address is located.
- Country: The country where the customer address is located. Default value is country
of location which store is located
- State or Province: This is required field for some countries that have state or province
(example United State)
- VAT Number: If applicable, the value added tax number that applies to the customer at
this address.
- Use as default Shipping Address: this toggle allows you to turn on/turn off. For the first
time creating address for customer, this toggle always = ON & you can’t turn off this
button.
- Use as default Billing Address: this toggle allows you to turn on/turn off. For the first
time creating address for customer, this toggle always = ON & you can’t turn off this
button.
Please note that max characters of all fields in this form = 255. You can’t input more than 255
symbols.
Furthermore, POS provides Google Suggestion function to help you enter address faster. Pre-
condition is that POS is working in online mode. Click Yes (when the browser requests to
access your location) to suggest more exact.
After you choose an address from Google suggestion list, 4 information below will be filled
automatically:
- City

Page 143 of 214
- Zip Code
- Country
- State or Province
After all above steps, remember to click on Save button to save the customer information for
the next checkout.
6.15. How to hold an order
Your customers can't make up their minds yet, or are unable to make a payment meanwhile?
The features can put these orders on hold - no limit in time - until they are ready to continue
processing.
6.15.1. How to hold an order
Once you added at least 1 product to Cart, button Hold will be lighten up & you can click on.

Page 144 of 214
6.15.2. How to check an on-hold order’s information
To check order information, you need to access left menu, then click button to go to On-
hold Orders page.
On-hold order details will saved information about:

Page 145 of 214
- Item ordered, Qty ordered
- Customer information
- Billing Address, Shipping address: are default addresses of a customer.
6.15.3. How to checkout an on-hold order
If customer comes to your store again to take final action for his on-hold order, you can
continue processing for order. Click on Checkout to process checkout. After you click
Checkout in on-hold order, this order will be deleted from order list.
In case when a customer goes back, his on-hold order that is created before has at least 1
item is out-of-stock or disable. There are 2 scenarios depend on the configuration about add
product to cart (Path: Backend > POS > Configuration > Checkout > Add out-of-stock product
to Cart):
- If the configuration: Add out-of-stock to Cart = YES, item that is out-of-stock will be
added to Cart as usual
- If the configuration: Add out-of-stock to Cart = NO, item that is out-of-stock will not be
added to Cart & system will display confirmation message.

Page 146 of 214
If you still want to check-out this on-hold order, system will remove out-of-stock item(s) &
disable item(s) & add the rest item(s) to Cart normally, with updating price from Catalogue
Price.
6.15.4. How to delete an on-hold order
You are able to delete an on-hold order if it is not effective anymore.

Page 147 of 214
6.16. How to use multi-cart checkout
6.16.1. How to add new cart
You can create multiple carts to serve multiple customers at the same time. You can create a
new cart if current cart is not empty. Click button to add new cart.
This will create a new cart with no product or customer. Carts are numbered according to time
created. You can click to switch between carts.
6.16.2. How to delete cart
Click button to delete a cart. If configure Need to confirm before deleting cart = Yes,
cashier will need to confirm the deletion.

Page 148 of 214
6.17. How to make payment at checkout
When you have been through steps to add customer & product(s) to Cart, let’s move to the
Checkout process. Press button {Amount} at the end of the Cart page. This amount is the total
amount of order.
You will be redirected to the next page. In this page, you are not able to edit Cart (change
customer, edit product, delete cart).
There are 2 areas in this page. Cart information in the left & Payment method in the right.

Page 149 of 214
To make payment, PWA POS allows you to select simultaneously different payment methods
for an order. The information below will provide you for more details of each payment method.
6.17.1. How to pay by Cash
In Payment Method screen, you need to choose Cash.
Then, you will be in Cash screen. In this screen, system will show Remaining amount and you
need to fill the amount of money that customer pays.

Page 150 of 214
1- Allow you to input money amount. When you click to this field, system will display
Numpad to help you input easier. Please note that, For amount, you can input more
than remaining amount of order
2- This block is suggestion amount. Depend on the currency that you are configured in
backend, system will give you some suggestion amount. When customer give you
amount that is equal to suggestion amount, you can press to this amount.
3- This block is action. There are 2 actions: Accept or Back. Press Back if you want to
change something & not want to use this payment method. Press Accept to accept this
amount.
After you press Accept, you will be redirected to Payment Overview Screen.

Page 151 of 214
After you added the amount of Cash, you will be in the above screen. In this screen, you can
see Remaining amount if Cash amount < Total order amount; Change (is the amount you
need to give customer back) if Cash amount > Total order amount. Moreover, you can:
- Click to Cash method to edit amount.
- Click button (-) to deselect. System will go back to Select Payment method screen
- If order has been paid fully, you can press button Complete order.
- Click Mark as Partial if order has remaining amount. System will display confirmation
message that what you sure to complete order or not. Click Cancel to go back to previous
screen, or Complete order to place order.

Page 152 of 214
6.17.2. How to pay by Credit Card (offline)
Using Credit Card method is the way to allow business owners like you to accept credit card
transactions even though your credit card terminal has temporarily lost its internet connection.
Similarly to Cash, if Credit Card is configured Enabled in backend, you can choose this method
in Checkout Screen.
There are 3 different things between Cash & Credit Card screen:

Page 153 of 214
- The amount to input in Credit Card screen must be less than total order amount.
- Credit Card screen includes Reference number field. You can input Reference number
of payment transaction to check later.
- Credit Card screen has no suggestion amount.
Like Cash method, after you accepted the Credit Card amount, you will be redirected to next
page. You can edit, deselect chosen payment method. After that, order will be completed.
6.17.3. How to pay by PayPal
6.17.3.1. How to make payment with Card information
Select PayPal in Payment method screen. Please ensure that you has configured PayPal
integration successfully in backend. This payment method is working only in online situation,
so you need to connect to Internet if POS is working in offline mode before.

Page 154 of 214
If you input card information manually, please follow these steps:
1- Edit the amount of money that will be paid via PayPal gateway. Please note that you
cannot input amount more than Remaining amount.
2- Input Name on Card: input cardholder’s name in the front of card
3- Input Card Number: input card number in the front of card. Because of security reason,
characters will be encoded as * instantly, except for 4 ending characters.
4- Input Expiration Date: input the expiration Date in the front of card. You can only type
4 digits & system will format it as MM/YY.
5- Input CSC: input card security code. With Visa, MasterCard & JCB, this number is in
the back of card – is 3 ending numbers.
With American Express, CSC is 4-digits in the front of card.
6- Click Accept to accept this payment method.

Page 155 of 214
Another way to fill this form is using credit card reader. The method allows you input
information easier.
1- Edit the amount of money that will be paid via PayPal gateway. Please note that you
can’t input amount more than remaining amount.
2- Click on ‘Click to swipe card’ to activate card reader device. Make sure that credit card
reader is connected to POS before.
Until this status is changed to ‘Ready to swipe’, you need to swipe card through the
device to get card’s information.

Page 156 of 214
Immediately, POS will automate filling out 3 information: Name on Card, Card Number,
Expiration Date.
3- Enter CSC manually to complete this form
4- Click Accept to accept this payment method.
After all above steps, you will be go to Payment Overview screen with information of chosen
payment method.

Page 157 of 214
After you click on Complete Order, system will display loading icon when authorizing payment.
POS system will received transaction status from PayPal. If transaction failed because of
many reason such as: Internet connection lost, Invalid Account number…; POS will display
message to notify you.

Page 158 of 214
Order will be completed when transaction processed successfully.

Page 159 of 214
6.17.3.2. How to make payment with PayPal Email
1- Switch the toggle to Pay by Email option
2- Enter email address of customer
3- Click on Accept
After order is completed, the customer’s email address will be received an email from
merchant’s email address. Customer will be received an invoice & he has duty to pay for
merchant. After customer has paid, order will be updated in POS system.

Page 160 of 214
Please note that after you place order successfully & customer has not paid via email yet:
- Total Paid & Total Due haven’t been updated yet
- Remaining Amount will be updated
Let me give you an example:
Total Order amount = $200
You accepted Cash = $20 & PayPal Email = $50
So, after you placed order meanwhile customer has not paid via email yet:
- Total Paid = the amount you really received from customer = $20
- Total Due = the amount that you has not received from customer = $200 - $20 = $1800
- $20 = $180
- Remaining Amount = the remains amount that customer must pay for merchant for the
next time = $200 - $20 - $50 = $130.
6.17.4. How to pay by Stripe
1 Select Stripe in Payment method screen.

Page 161 of 214
Please ensure that you have configured Stripe integration successfully in backend. This
payment method only works in online mode, so you need to connect to Internet if POS is
working in offline mode.
2 Edit the amount of money that will be paid via Stripe. You can’t input amount bigger
than remaining amount.
3 Click on Click to swipe card to activate card reader device. Make sure that credit card
reader is connected to POS before.
When status changes to Ready to swipe, you need to swipe card through the device to get
card’s information. Following information will be filled: Name on Card, Card Number,
Expiration Date.
If you do not have a card reader, you can input card information manually:
- Input Name on Card: input cardholder’s name in the front of card (optional)
- Input Card Number: input card number in the front of card. Because of security reason,
characters will be encoded as * instantly, except for 4 ending characters.
- Input Expiration Date: input the expiration Date in the front of card. You can only type
4 digits & system will format it as MM/YY.

Page 162 of 214
1- Enter CSC number. Normally, you can find this number in the back of card.
2- Click Accept to accept this payment method

Page 163 of 214
In payment overview screen, you can see card number used for each Stripe payment.
6.17.5. How to pay by Bambora
1- Select Bambora in Payment method screen.
Please ensure that you has enabled Bambora in backend and connect to terminal
successfully.

Page 164 of 214
2- Edit the amount of money that will be paid via Bambora terminal. You can’t input
amount bigger than remaining amount.

Page 165 of 214
3- Click Accept to accept this payment method.
4- POS will open a pop-up showing message from Bambora device. You need to follow
actions guided in screen to complete transaction.
In online mode:
- Swipe card through Bambora device
- Enter PIN and confirm (if needed)

Page 166 of 214
- If signature is required to process transaction, system will print merchant’s copy of
receipt to record customer’s signature

Page 167 of 214
- Confirm signature (if needed)
- POS will show status of transaction (approved or declined)
In offline mode:
- Swipe card through Bambora device

Page 168 of 214
- Confirm using voice authorization
- Call to the number displayed in POS to authorize card

Page 169 of 214
- Enter authorization code
- Confirm signature

Page 170 of 214
- POS will show status of transaction (approved or declined)
System will print transaction receipt from terminal:

Page 171 of 214
If there is any error in the process, transaction will be canceled. You can edit this payment or
remove this payment. If transaction is processed successfully and there is no other online
payment processing, order will be completed.

Page 172 of 214
Note:
In Bambora screen, you can enter reference number for transaction manually. If you enter
value for this field, POS will understand that you already performed a transaction with
Bambora device before, so your transaction will not be send to Bambora device. The reference
number you entered will be recorded for checking later.
6.17.6. How to pay by Authorize.net
Here you can take the following actions to make payment by Authorize.net:
1- Select Authorize.net in Payment method screen. Please ensure that you have
configured Authorize.net integration successfully in backend. This payment method is
working only in online situation, so you need to connect to Internet if POS is working
in offline mode before.

Page 173 of 214
2- Edit the amount of money that will be paid via Authorize.net gateway. Please note that
you cannot input amount more than Remaining amount.
3- Input Name on Card: input cardholder’s name in the front of card
4- Input Card Number: input card number in the front of card. Because of security reason,
characters will be encoded as * instantly, except for 4 ending characters.
5- Input Expiration Date: input the expiration Date in the front of card. You can only type
4 digits & system will format it as MM/YY.
6- Input CSC: input card security code. With Visa, MasterCard & JCB, this number is in
the back of card – is 3 ending numbers.
7- Press Accept to confirm

Page 174 of 214
6.17.7. How to use multi payment method in order
You can use more than 1 payment method for split payment when checkout on PWA POS.

Page 175 of 214
After you accepted the first payment method which has amount less than total order amount,
instead of press Mark as Partial to complete order, you can add payment for order by click
button Add payment as below:
After that, system will display Select Payment Method Screen. In this screen, you can choose
another payment method or back to previous screen by click Back button.

Page 176 of 214
After you chosen a payment method & accepted the amount, you will be in Payment Overview
screen as below:

Page 181 of 214
6.19. How to print Order Receipt
After you placed an order successfully, the browser will open pop-up to print order receipt.
In order receipt, you will find all details about order including information about customer, items
ordered, payment:
If your browser blocks pop-ups, please allow pop-ups as below:

Page 182 of 214
6.20. How to check order History
To quickly find an order to check information, you can search by many criterias:
- By Order ID
- By Customer: name, email, phone
- By Product: name, SKU, barcode
When you input queries into search box, under search box will display 2 radio buttons: Last 7
days (this option is depended on the configuration about time since order history is synced) &
All time

Page 183 of 214
- Option Last 7 days allows you to search order since 7 days before from now. You can
search with this option in both online & offline mode
- Option All time allows you to search order all the time, all order in system. This option
can be worked in online mode only.
In offline mode, if you choose to search All time, instead of showing results, system will display
message:
If results are successfully founded then system will show informations of lastest order in order
detail
If no order is found, system will display as below:

Page 184 of 214
6.20.1. How to find an order by scan barcode tool
Besides searching, POS provides another tool to find order. Once you connected Barcode
scanner to PWA POS, you can scan barcode by:
- Order ID
- Product Barcode
Click to search box in the top of Order history page, then you focus to barcode that you want
to scan. Barcode scanner will scan & fill out to search box to search order.

Page 185 of 214
6.20.2. How to check order detail
You can review an order after that is placed. PWA POS allows you to check a lot of different
information in order detail. See below for more details.
6.20.2.1. How to check Order overview
The Order overview block provides you some information below:
- POS ID: is the number that is generated from system & printed in receipt. It helps you to
find an order easier.
- Total Order Amount: is value of order, is the amount that customer has to pay for you.
- Order Date: the date & time that order was placed
- Customer
- Staff: are the people who created this order.
- Order status:
+ Complete: when you shipped order AND created invoice
+ Processing: when you shipped order OR created invoice

Page 186 of 214
+ Pending: When you created order successfully but have not shipped order and created
invoice yet
+ Canceled: when you cancelled an order
+ Closed: when order has been refunded.
- Payment Status:
+ Unpaid: when total paid = 0
+ Paid: when total paid = total order amount
+ Partial Paid: when total paid < total order amount
- Subtotal: is the purchase price multiplied by the quantity of all items in an order. The
amount is excluding Tax or including Tax is depended on the Tax configuration (Path:
Magento > POS > Setting > Tax Configuration > Orders, Invoices, Credit Memos
Display Settings)
- Discount: is the discount amount of order
- Shipping: is the shipping fee of order if applicable. The amount is excluding Tax or
including Tax is depended on the Tax configuration (Path: Magento > POS > Setting >
Tax Configuration > Orders, Invoices, Credit Memos Display Settings)
- FPT: is FPT tax of order. This amount will be shown only when configure FPT = Yes
- Tax: is the tax amount of order if applicable.
- Grand Total: is the total order amount.
- Total Paid: The total amount paid toward the order, if applicable.
6.20.2.2. How to check Item Ordered
- Show product information : Product name, SKU
- Show qty information: Qty Ordered, Invoiced, Shipped, Canceled, Refunded
- Show product’s price in the right side, including:
+ Row Total
+ Purchase Price (per item)
+ Tax (per line item)

Page 187 of 214
+ Discount (per line item)
6.20.2.3. How to check Shipping Information
You can check 2 information about Shipping, including: Shipping Method & Shipping Address.
- Shipping Method & Shipping fee
- Delivery Date: is the date that customer want you to deliver order to them
- Shipping Address: is customer’s address if you use shipping method. If pick-up-at store,
Shipping address will be location’s address

Page 188 of 214
6.20.2.4. How to check Payment Information
Similarly to Shipping Information, Payment Information block will be described you some
information including:
- Payment Status
- Payment Method & Amount
- Payment Date
- Billing Address: is the customer’s address that invoice will be created in.
If Guest checkout, Billing address is Location Address
If Customer checkout, Billing address is default billing address of customer.
Moreover, PWA POS brings you another experience:

Page 189 of 214
6.21. How to take payment
With order has remaining amount, customer has duty to pay the rest money for store. In POS,
you can follow these steps to record payment amount of customer.
1- From Order Details, click on Take Payment. This button will be disable in case payment
status is Paid (when order has no remaining amount) or Void (when order has been
canceled)
2- In Select Payment method screen, select payment method that customer using to pay
for you. Like checkout flow, you can use multi payment method as well.
3- After accepted all payment method, you need to press Complete Payment.

Page 190 of 214
Order history will be updated if payment has been received. If customer paid the rest amount
of order, order will has no remaining amount & system will create invoice for order
automatically.
6.22. How to refund
There are 3 steps in Refund progress

Page 191 of 214
6.22.1. How to select item(s) to refund
From Order Details, press on Refund button when it is enable to click.
You will be redirected to Refund items screen – Step 1 in refund process. To select item(s)
refund successfully, you need to follow these steps:
1. Select Item(s) to refund
2. Make adjustments
3. Payment

Page 192 of 214
1- Find item you want to refund by name or SKU. The listing will show all products in the
original order that have been invoiced but not refunded yet (Products that have Qty
Invoiced > Qty Refunded)
2- Enter quantity of item(s) that customer want to refund. On click, system will display
numeric keyboard. You can also use button (+) & (-) to increase/ decrease number in
the box.
Another way to fill out qty to refund is using toggle ‘Use Max Qty to Refund’ in the top.
If you turn on this toggle, system will fill out maximize Qty to Refund values of all
products.
Moreover, after you chosen quantity to refund, system will calculate & show you price,
tax, discount & row total of refunded product.
3- Return to Stock: Designate whether to add returned item(s) back to inventory or not.
Please note system cannot return non-shipped item(s) to stock. In case all product in
Refund Item(s) list are no need to manage stock (the configure: Manage Stock = No),
the column Return to Stock will be hidden.
4- Press Next to go to next step.
6.22.2. How to make adjustments
In second step, you can adjust some following amount and review the breakdown of refund
grand total:
- Refund Shipping fee
- Adjustment Fee
- Adjustment Refund
According to these amount to adjust, there are 2 blocks in this step:

Page 193 of 214

Page 194 of 214
6.22.3. Refund Adjustments
1- Enter Refund Shipping: Shipping fee could be re-calculated when refund, if order
had shipping fee. System will show you the remaining shipping amount from the
original order that is available for refund. It can be equal to the full shipping amount
from order, less any shipping amount that has already been refunded.
Please note that Refund Shipping cannot be greater than Remaining amount.
2- Enter Adjustment Refund: Adjustment Refund is an additional amount that does not
apply to any particular part of the order, such as: items, shipping or tax (Subtotal,
Shipping & Tax are not re-calculated after updating Adjustment Refund)
You can fill out adjustment refund by percentage or exact amount. If Adjustment
Refund is set to percentage, the value added to refund is calculated by the same
Magento rule applied to Credit Memo in backend:
Formula: Adjustment refund value = Grand Total of original order * Adjustment
Refund %
3- Enter Adjustment Fee: Adjustment fee is subtracted from Refund Grand Total, not
from a specific section of the order such as shipping, items, or tax. (Subtotal, shipping
& tax are not recalculated after updating Adjustment Fee).
You can enter Adjustment fee by percentage or exact amount. If Adjustment Fee is set
to percentage, the value added to refund is calculated by the same Magento rules
applied to Credit Memo in backend:
Adjustment Fee value = Grand Total of the original order * Adjustment Fee%

Page 195 of 214
6.22.3.1. Refund Totals
After all above steps to adjust amount, you can view block Refund Totals for more details. The
most important data that you want to view is the Grand Total amount – the money you need
to give customer back.
Formula is the same Magento rule applied to Credit Memo in backend:
Refund Grand Total = Subtotal + Refund Shipping + Adjustment Refund – Adjustment
Fee – Discount + Tax
(all data are excluding tax)
Press Next to continue Refund progress, or Back to return to previous step.

Page 196 of 214
6.22.4. How to select refund payment methods
In step 3, you can view original order’s payment method & select suitable payment method for
Refund. The payment flow will be the same to checkout or take payment flow.
1- Select payment method. System will show all payment methods that are used in
original order. If you use another method for Refund, you can deselect & add other
payment method.
2- Enter amount of each chosen payment method.
3- Add payment method if needed.
4- Press Refund to confirm to refund this order.

Page 197 of 214
If you haven’t allocated amount to any refund payment yet, system will display message to
notify you. Click Yes if you really want to continue.
After click Yes, you need to confirm in next pop-up. In this pop-up, you can input reason to
refund to check later. Then, press Yes to confirm.

Page 198 of 214
6.22.5. How to email customer after refund
You will go through the last screen. After a credit memo has been created successfully, you
have option to send email for customer or not. If you want to send credit memo for your
customer:
1- Input customer’s email address.
2- Click on Send button. You can send multi times with more than 1 email.
Besides, you can also create customer account if order used Guest check out mode. Order &
credit memo will be added to this account after being created.

Page 199 of 214
Here are the actions you can take in:
- Enter customer’s email address. If you enter an existing email address, order & credit
memo will be merged to customer’s account instantly. In case you enter a new email
address, system will create a customer account with information: name & email address,
then it will add original order & credit memo to new customer’s account.
- Click Create for new email address & Merge if email is existed to complete.
After all above steps, you have 2 options: Back to Order history or Print Refund Receipt.

Page 200 of 214
You will be redirected to Order History if you choose Back.
If you Print receipt (available function in PC), you will receive a receipt as below:
Please note that in progress of refund, you can cancel to refund anytime by click to Cancel
button in the top of the left.

Page 201 of 214
6.23. How to reprint order
1- Click on the left menu icon. Click on the Order History tab listed in the menu bar.
2- Select an order.
3- In order details, click button Print. A copy of order receipt will be printed.

Page 202 of 214
6.24. How to email order
When you want to send confirmation email for customer about order that is created, you can
use Send email function in PWA POS. Click on button Email in Order Detail & input customer’s
email address.

Page 203 of 214
Button Send will be disable until you input email address. After that, the email sending request
has been saved in queue and will be sent when ready.
And here is email of order confirmation:

Page 204 of 214
6.25. How to add order comment
1- Click on the left menu icon. Click on the Order History tab listed in the menu bar.
2- Select an order. In Order Details, click button Add Note.

Page 205 of 214
3- Type comment and click Save
4- Comment will be saved in Comment History section in Order Details.

Page 206 of 214
6.26. How to re-order
In case a customer who orders some products that are similar to your previous order here. No
need to look further as last time you did it, the only thing you care is reordering those products
as quickly as possible with some changes in quantities and attributes.
Firstly, find an order to reorder. Then, select the corresponding order & click on Reorder to
reorder the same cart for customer.

Page 207 of 214
In case, you reorder but at least 1 item is out of stock or disable, there are 2 cases depend on
the configuration (Path: Magento > POS > Setting > Checkout)
- If the configuration: Add out of stock to Cart = YES => item that is out of stock will be
added to Cart as usual
- If the configuration: Add out of stock to Cart = NO => item that is out of stock will not
be added to Cart & system will display message to confirm. If you choose YES in this
message, all items will added to Cart except for out of stock product & disable product.

Page 208 of 214
After you re-order an order, price of product will be updated according to Catalogue price.
6.27. How to cancel an order
1- Click on the left menu icon. Click on the Order History tab listed in the menu bar.
2- Select an order. In Order Details, click button Cancel.
3- Type reason (optional) and confirm the cancellation.

Page 209 of 214
4- After you canceled order, items in order will be canceled partially/fully depending on
number of invoiced/shipped items.
Order that hasn’t been invoiced yet will be canceled the whole order. Order status becomes
Canceled and payment status becomes Void.

Page 210 of 214
6.28. How to export unsynced order
Once PWA POS is working in online mode, data will be automatically & smoothly synced
between POS & server. But in the case data of POS haven't been synced to server yet due to
a network interruption, you can export those unsynced data.
1- From left menu, click to Export Unsynced Orders
2- Click on Yes to confirm export
3- After users click YES, the next file export process would be defined and depend on the
current devices. Next, browsers would ask users to save the PDF files to Google drive,
Dropbox or any other applications that available to support saving files on devices.
In PC, downloaded file will be saved to which disk on your device.

Page 211 of 214
When you click on Export Unsynced order meanwhile POS has no unsynced order, system
will display message:
The unsynced order will be downloaded as PDF file. It will include many orders if needed,
break page for new order.

Page 212 of 214
If POS has at least one unsynced order, system will notify you when you want to log out. Click
Yes in the confirmation pop-up if you really want to log out.
7. HOW TO USE IN BACK-END
7.1. How to find POS orders by ID prefix
1- On the Admin sidebar, select Sales, then navigate to Orders.
2- Click Filter, then enter ID prefix in field ID

Page 213 of 214
3- Click Apply Filters
System will show all orders that have ID matching the text you entered. By this way, you can
easily filter all orders created on POS.
7.2. How to check POS order's information
1- In the order list, click each order to view order details
2- For orders created on POS, you will see the name of POS on which order is created.
- System will automatically create an invoice for order that is fully paid.
- If cashier do not select any shipping method for order on POS, which means order uses
shipping method Pick-up at store, system will automatically be created a shipment for all
items in this order.

Page 214 of 214
7.3. How to manage POS session
You can access path: POS > Manage POS, then press on any POS that you want to check
session. Then, you can view closed session of POS.
To see more details about checking order’s information including payment, shipment, credit
memo, invoice,
This is the end of our User guide for Mag spacexe ’s PWA POS. We hope it is helpful. If you
have any questions, please feel free to reach us with the information as below.
Contact us:
www.magespacex.com