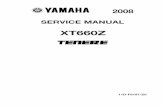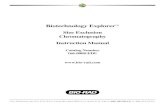M0121ABG- Manual
-
Upload
roybutcher -
Category
Documents
-
view
88 -
download
11
description
Transcript of M0121ABG- Manual

Node A
Software
User's Manual M0121ABG

User’s Manual forNode A Software
Page 2 M0121ABG.doc
© Copyright 2010 CommScope, Inc. All rights reserved. Andrew Solutions is a trademark of CommScope, Inc. All information contained in this manual has been revised thoroughly. Yet Andrew Solutions accepts no liability for any omissions or faults. Andrew Solutions reserves the right to change all hard- and software characteristics without notice. Names of products mentioned herein are used for identification purposes only and may be trademarks and / or registered trademarks of their respective companies. No parts of this publication may be reproduced, stored in a retrieval system, transmitted in any form or by any means, electronical, mechanical photocopying, recording or otherwise, without prior written permission of the publisher. Andrew Wireless Systems GmbH, 19-January-2010

Page 3
TABLE OF CONTENTS
1. GENERAL 7
1.1. USED ABBREVIATIONS 7
1.2. ABOUT ANDREW SOLUTIONS 8
1.3. INTERNATIONAL CONTACT ADDRESSES FOR WIG CUSTOMER SUPPORT 9
2. INTRODUCTION 11
2.1. PURPOSE 11
2.2. THE NODE A NETWORK ELEMENT 11
3. CONNECTION TO THE NODE A AND PRE-SETTINGS 13
3.1. SETTING UP THE LOCAL CONNECTION 13
3.2. SETTING UP THE REMOTE CONNECTION 14
3.3. REQUIRED PRE-SETTINGS 14
4. WEB BASED GRAPHICAL USER INTERFACE 15
4.1. ACCESSING THE LOGIN PAGE 15
4.2. HOME PAGE 16 4.2.1. Link Bar 17 4.2.2. Head 18
5. ANALYSIS TOOLS 19
5.1. GRAPHICAL REPRESENTATION 20
5.2. INPUT MASK 21
6. ALARM MANAGEMENT 25
6.1. MAIN ALARM PAGE 25
6.2. ALARM PAGES IN ALARM MANAGEMENT 28 6.2.1. Main Board Alarm Page 29 6.2.2. PSU, Modem, Ventilation Alarm Page 30 6.2.3. External Alarm Page 31 6.2.4. DCM A Slot n Alarm Page 32

User’s Manual forNode A Software
Page 4 M0121ABG.doc
7. PASSWORD MANAGEMENT 35
8. TECHNICIAN SETUP 37
8.1. EXTERNAL DUPLEXER 41
8.2. SLOT / GROUP CONFIGURATION 44
8.3. SUB-BAND CONFIGURATION 47 8.3.1. Wideband 48 8.3.2. Narrowband 49 8.3.3. Channel Calculator 50
8.4. FEATURES 50
9. STATUS PAGE 51 9.1.1. GSM fixed - BCCH Detection 53 9.1.2. UMTS - UMTS Detection 54 9.1.3. CDMA - CDMA Detection 55
10. CONFIGURATION MANAGER 57
11. CONNECTIVITY AND UPLOAD 63
11.1. OMC CONFIGURATION 64
11.2. INITSTRINGS 66
11.3. HC25 MODEM INITSTRINGS 67
11.4. RAVEN XT USB PORT RECONFIGURATION 68
11.5. HEARTBEAT INTERVAL 69
11.6. SMS ALARMING 69
11.7. SET REAL TIME CLOCK 70
11.8. IDENTIFICATION OF THE SYSTEM 71
11.9. MAIN CONNECTIVITY 71
11.10. CIRCUIT SWITCHED INFORMATION 72
11.11. PACKET SWITCHED INFORMATION 72
11.12. SMS INITIATED PACKET SESSION 74
11.13. LAN INFORMATION 75

Page 5
11.14. SOFTWARE UPDATE 76
11.15. SOFTWARE FEATURE KEY 79
11.16. CHECK OMC CONNECTION 80
11.17. MODEM DEBUG 81
12. SERIAL AND ID NUMBERS 83
13. SAVE SUMMARY TO LAPTOP 85
14. SOFTWARE - APPLICATION FILES 89
15. INDEX 91
16. LIST OF CHANGES 93

User’s Manual forNode A Software
Page 6 M0121ABG.doc
FIGURES AND TABLES figure 3-1 Connecting the CAT5 cable to the Node A for the local connection ......... 13 figure 4-1 Login page................................................................................................ 15 figure 4-2 Home page............................................................................................... 16 figure 4-3 Head, exemplary ...................................................................................... 18 figure 5-1 Analysis Tools menu ................................................................................ 19 figure 5-2 Spectrum Analyser plot, exemplary .......................................................... 20 figure 5-3 Input mask of the spectrum analyser plot ................................................. 21 figure 6-1 Alarm Management menu ........................................................................ 25 figure 6-2 Alarm Log, exemplary............................................................................... 27 figure 6-3 Alarm Page structure, exemplary ............................................................. 28 figure 6-4 Main Board Alarm Page ........................................................................... 29 figure 6-5 PSU, Modem, Ventilation Page ................................................................ 30 figure 6-6 External Alarm Page................................................................................. 31 figure 6-7 DCM A Slot n Alarm page ........................................................................ 32 figure 7-1 Password Management menu.................................................................. 35 figure 8-1 Technician Setup menu, exemplary ......................................................... 37 figure 8-2 Technician Setup menu with external duplexer, exemplary...................... 37 figure 8-3 External Duplexer menu, exemplary......................................................... 41 figure 8-4 Group Configuration page, exemplary...................................................... 44 figure 8-5 Sub-band Configuration page for Wideband, exemplary .......................... 48 figure 8-6 Sub-band Configuration page for Low Delay / Channelized, exemplary... 49 figure 9-1 Status page .............................................................................................. 51 figure 9-2 Status and Reports menu, BCCH detection ............................................. 53 figure 9-3 Status and Reports menu, UMTS detection ............................................. 54 figure 9-4 Status and Reports menu, CDMA detection............................................. 55 figure 10-1 Configuration Manager main page ......................................................... 57 figure 10-2 Save System Configuration page ........................................................... 58 figure 10-3 View/ Manage Configuration Files page ................................................. 59 figure 10-4 Upload System Configuration File pages 1, 2, 3 .................................... 60 figure 10-5 Upload System Configuration File page 4 .............................................. 61 figure 10-6 File Download pages 1 + 2 ..................................................................... 61 figure 10-7 figure 10-8 File Download page 3........................................................... 62 figure 11-1 Connectivity and Upload menu............................................................... 63 figure 11-2 Sierra Wireless AceManager, USBDEVICE ........................................... 68 figure 11-3 Connectivity and Upload menu, Software Upload screen....................... 76 figure 11-4 Software Feature Key............................................................................. 79 figure 11-5 Modem Debug window ........................................................................... 81 figure 12-1 Serial and ID Numbers menu, exemplary............................................... 83 figure 13-1 Save Summary to Laptop, exemplary – part 1 ....................................... 85 figure 13-2 Save Summary to Laptop, exemplary – part 2 ....................................... 86 figure 13-3 Save Summary to Laptop, exemplary – part 3 ....................................... 87 table 1-1 List of international contact addresses....................................................... 10 table 11-1 Modem initstrings..................................................................................... 66

1 General
Page 7
1. GENERAL
1.1. USED ABBREVIATIONS APN Access Point Name ARFCN Absolute Radio Frequency Channel Number BCCH Broadcast Control Channel BSIC Base Station Identity Code BTS Base Transceiver Station CDMA Code Division Multiple Access CPICH Common Pilot Channel DCM Digital Channel Module DL Downlink DNS Domain Name System DSP Digital Signal Processor Ec Energy per Chip EDGE Enhanced Data Rates for GSM Evolution FFT Fast Fourier Transform GGSN Gateway GPRS Support Node GPRS General Packet Radio Service GSM Global System for Mobile Communication HID Hardware Inventory Data HSN Hopping Sequence Number HSPA High Speed Packet Access ID No Identification Number MCC Mobile Country Code ME Mobile Equipment MNC Mobile Network Code OMC Operation and Maintenance Centre PDSN Packet Data Serving Node PPP Point-to-Point Protocol PSTN Public Switched Telephone Network RF Radio Frequency RSSI Receive Signal Strength Indication RX Receiver SMS Short Message Service TX Transmitter UL Uplink UMTS Universal Mobile Telecommunication System USB Universal Serial Bus UTC Universal Time Coordinate VSWR Voltage Standing Wave Ratio WCDMA Wide-band Code Division Multiple Access WIG Wireless Innovations Group

User’s Manual forNode A Software
Page 8 M0121ABG.doc
1.2. ABOUT ANDREW SOLUTIONS Andrew Wireless Systems GmbH based in Buchdorf/ Germany, is a leading manufacturer of coverage equipment for mobile radio networks, specializing in low cost, high performance, RF and optical repeaters. Our optical distributed networks and RF repeater systems provide coverage for every application: outdoor use, indoor installations, tunnels, subways and many more. Andrew Wireless Systems GmbH belongs to the Wireless Innovations Group (WIG). Being a part of Andrew Solutions, WIG has unparalleled experience in providing RF coverage and capacity solution for wireless networks in both indoor and outdoor environment. Andrew Solutions, a CommScope Company, is the foremost supplier of one-stop, end-to-end radio frequency (RF) solutions. Our products are complete solutions for wireless infrastructure from top-of-the-tower base station antennas to cable systems and cabinets, RF site solutions, signal distribution, and network optimization. Andrew Solutions has global engineering and manufacturing facilities. In addition, it maintains field engineering offices throughout the world. We operate a quality management system in compliance with the requirements of ISO 9001. All equipment is manufactured using highly reliable material. In order to ensure constant first-rate quality of the products, comprehensive quality monitoring is conducted at all fabrication stages. Finished products leave the factory only after a thorough final acceptance test, accompanied by a test certificate guaranteeing optimal operation. The declaration of conformity for the product is available upon request from the local sales offices or from Andrew Solutions directly. To make the utmost from this unit, we recommend you carefully read the instructions in this manual and commission the unit only according to these instructions. For technical assistance and support, contact the local office or Andrew Solutions directly at one of the following addresses listed in the next chapter.

1 General
Page 9
1.3. INTERNATIONAL CONTACT ADDRESSES FOR WIG CUSTOMER SUPPORT
Wireless Innovations Group (WIG)
Americas: Canada United States
Andrew Solutions Canada Andrew Solutions, Andrew LLC, A CommScope Company
Mail 620 North Greenfield Parkway Garner, NC 27529 U.S.A.
Mail 620 North Greenfield Parkway Garner, NC 27529 U.S.A.
Phone +1-905-878-3457 (Office) +1 416-721-5058 (Mobile) Phone +1-888-297-6433
Fax +1-905-878-3297 Fax +1-919-329-8950
E-mail [email protected] [email protected]
E-mail [email protected]
Brazil & South America Mexico, Central America & Caribbean region
Andrew Solutions, A CommScope Company Andrew Solutions Mexico
Av. Com. Camilo Julio 1256 Predio B Zonal Industrial CP 597 Sorocaba SP 18086-000 Brazil
Monte Elbruz 124-402A Col. Palmas Polanco 11560 Mexico, D.F. Mexico
Phone + 55-15-9104-7722 Phone + 52-55-1346-1900 (Office) +52-1-55-5419-5260 (Mobile)
Fax + 55-15-2102-4001 Fax +52-55-1346-1901 E-mail [email protected]
E-mail [email protected]
APAC Countries:
China Australia
Andrew Solutions Hong Kong Andrew Corporation (Australia) LLC Pty Ltd.
Room 915 Chevalier Commercial Centre 8 Wang Hoi Rd Kowloon Bay SAR Hong Kong
Unit 1 153 Barry Road Campbellfield VIC 3061 Australia
Phone +852-310-661-00 Phone +613-9300-7969 Fax +852-2751-7800 Fax +613-9357-9110 E-mail [email protected]
E-mail [email protected]

User’s Manual forNode A Software
Page 10 M0121ABG.doc
Europe:
United Kingdom France Andrew Solutions UK Ltd Andrew Solutions France
Unit 15, Ilex House Mulberry Business Park Fishponds Road Wokingham Berkshire RG41 2GY England
28, Rue Fresnel Z.A Pariwest BP 182 78313 Coignières Cedex France
Phone +44-1189-366-792 Phone +33 1 30 05 45 50 Fax +44-1189-366-773 Fax +33 1 34 61 13 74 E-mail [email protected]
E-mail [email protected]
Germany Czech Republic
Andrew Wireless Systems GmbH Andrew Solutions Czech Republic C-Com, spol. s r.o
Mail Industriering 10 86675 Buchdorf Germany
Mail U Moruší 888 53006 Pardubice Czech Republic
Phone +49-9099-69-0 Phone +420-464-6280-80 Fax +49-9099-69-930 Fax +420-464-6280-94 E-mail [email protected]
E-mail [email protected]
Austria Switzerland Andrew Wireless Systems (Austria)
GmbH Andrew Wireless Systems AG
Mail Weglgasse 10 Wien-Schwechat 2320 Austria
Mail Tiergartenweg 1 CH-4710 Balsthal Switzerland
Phone +43-1706-39-99-10 Phone +41-62-386-1260 Fax +43-1706-39-99-9 Fax +41-62-386-1261 E-mail [email protected]
E-mail [email protected]
Italy Spain & Portugal Andrew Wireless Systems S.r.l., Faenza,
Italy Andrew Solutions España S.A.
Mail Via de Crescenzi 40 Faenza 48018 Italy
Mail C/ Salvatierra, 5 - 3a pt. 28034 Madrid Spain
Phone +39-0546-697111 Phone +34-91-745-20 40 Fax +39-0546-682768 Fax +34-91-564-29 85 E-mail [email protected]
E-mail [email protected]
table 1-1 List of international contact addresses

2 Introduction
Page 11
2. INTRODUCTION
2.1. PURPOSE Wireless communication systems provide a two-way information transfer (voice and data) between a base station and multiple mobiles within a given area. Environmental variables such as physical structures both man-made (buildings) and natural (mountains) attenuate signals in the transmission path, which reduce the transport signal’s strength. This attenuation leads to a reduction in quality and data rate and eventually prohibits the system’s use entirely. A Node A is specifically designed to extend coverage and to enhance quality. In the downlink (DL), the Node A picks up signals coming from the base station, filters them, amplifies them, and retransmits them to the mobile. In the uplink (UL), it picks up signals from the mobile, filters them, amplifies them, and retransmits them to the base station. The Node A constantly monitors the quality of the signals passing through it.
2.2. THE NODE A NETWORK ELEMENT The primary function of the Node A is to increase signal strength between a mobile and a base station in areas where high-quality voice or high-speed data service is not available. This may include extending coverage areas into buildings or tunnels or filling in small gaps created by man made obstacles. The unit is an excellent choice for many urban and suburban requirements from simple building coverage to enhanced signals for higher data rates. The Node A is capable of enhancing today’s 2G and 2.5G GSM and EDGE signals, tomorrow’s 3G UMTS and HSPA, and the future’s 4G signals regardless of modulation. Its features and functions are software defined and may be changed to accommodate the future. From its power level to its setup, the Node A has intelligence and performance that go far beyond that of a normal enhancing device. The Node A is a self-diagnosing, auto setting, and virtually maintenance free. It is designed to provide more than 10 years of service under virtually any conditions.

User’s Manual forNode A Software
Page 12 M0121ABG.doc
For your notes:

3 Connection to the Node A and Pre-Settings
Page 13
3. CONNECTION TO THE NODE A AND PRE-SETTINGS The Node A is set up, configured and monitored using a PC. The connection to the Node A can be established locally via an Ethernet cable or remotely via modem. The local connection is easy to set up and much faster in operation and should be used for initial setup and whenever the operator is at site.
3.1. SETTING UP THE LOCAL CONNECTION A standard Ethernet CAT5 cable is supplied with the Node A unit. Connect the cable to the Node A main unit cabinet (see below) and the network port on the PC. The Node A hardware supports 10 or 100 MBit/sec Ethernet connections.
figure 3-1 Connecting the CAT5 cable to the Node A for the local connection
After the connection is made properly, the red and green LEDs near the Node A network connector will flash. Likewise, the network connector on many PCs has LEDs that indicate when a hardware connection is established. The network hardware will determine the highest speed supported by both devices. With most PC’s, the operating system will automatically establish the hardware and software network connection. No setup or system changes are required on the PC to establish a local connection with the Node A. Normally, the connection can be made either before or after the Node A and PC are powered up. Should there be problems, make sure the cable is fully inserted at both ends. Make sure the PC network driver is not fixed at 1 GB / second with the cable connected cycle power on the PC. Should that fails, cycle power on the Node A.

User’s Manual forNode A Software
Page 14 M0121ABG.doc
3.2. SETTING UP THE REMOTE CONNECTION Setting up the remote connection is slightly more involved than setting up the local connection. A separate manual is provided to explain how to setup the remote connection. Using the remote connection, the operator can monitor and control the Node A using the Web browser interface remotely. In addition, the remote connection may be used for: An OMC-type software platform. SMS alarm forwarding.
3.3. REQUIRED PRE-SETTINGS In order to guarantee proper system operation, the following setting is required in the internet Tools: 1. In the Internet Explorer choose Tools Internet Options. 2. In the General tab select the
Browsing history Settings.
3. Make sure Every time I visit the webpage is tagged.

4 Web Based Graphical User Interface
Page 15
4. WEB BASED GRAPHICAL USER INTERFACE
4.1. ACCESSING THE LOGIN PAGE Open a web browser, e.g. Internet Explorer.
Note: Please make sure that a possibly selected proxyserver is disabled!
Enter the address: 192.168.1.1 or node.x. The login page appears:
figure 4-1 Login page
Select a language prior to entering the user name and password. This will dictate the language used on the webpages for the entire session.
Login To login enter user name and password. The factory default is as follows:
User Name Node_A
Password Golden_Node
Click Submit after entering the password to login to the Node A. Note that the user name and password are case-sensitive. Entries must be exactly as shown, including capitalization and _(underscore).
Note: Sevensuccessive unsuccessful logins attempts will cause the unit to prevent any new login attempts for 5 minutes.
User name and password should be changed after the first login.

User’s Manual forNode A Software
Page 16 M0121ABG.doc
4.2. HOME PAGE After the login, the home page will appear. The home page is the central jump point to all other configuration and status pages.
figure 4-2 Home page
Main menus on the Home page The Analysis Tools pages give the user access to virtual test instruments including a spectrum analyzer, an oscillioscope, and delay spread estimator. The Technician Setup pages allow the user to enable/disable various portions of the Node A and to set the Node A's operational parameters. The Connectivity and Upload page is used to setup the modem and OMC interface. It also has fields for users to identify the unit by location and set the time and date. Software is updated from this page. All users should configure this page with the appropriate information. The Alarm Management pages are hierarchical. The first page shows the alarm summaries of the different sections and each module of the Node A. The secondary pages allow users to view and configure individual alarms. The alarm log is accessible from the main page. The Status and Reports page displays the important parameters and measurements of the signals being repeated by the Node A. Included are both RF and digital performance parameters such as power and signal quality. This is a good page to look at to determine how well the Node A is working in the network. The Serial and ID Numbers page displays the unit’s ID and serial numbers. This page is important when a user wants to replace parts or for determining the actual components installed in the unit.

4 Web Based Graphical User Interface
Page 17
The Password Management page identifies three basic classes of passwords.
o Super User: A user with all rights and privileges to change and view pages. o Operator User: A user with limited rights and privileges to change and view pages. o Read Only User: A user who may view certain webpages and cannot make any
changes. The Configuration Manager page allows a user to save and select new Node A system-wide configurations as well as download and upload configuration files. The Save Summary to Laptop page creates a summary file. Then, users can print or save the page to their laptop for viewing later. Buttons on the home page
Opens the online help screens for further details available in all menus.
The Logout button safely disconnects the computer from the unit. This should be done to ensure proper termination of the connection. In the following chapters all these menus will be explained in detail.
The Reboot button allows the user to restart the application software. Clicking this button causes the system to reset and will take the Node A off the air while the system restarts.
The Repeater Alarm Summary button indicates the system alarm status and when clicked takes the user to the main Alarm Management page. When the alarm summary is coloured green, no alarms are active. When it is not green, the colour of the alarm summary indicates the highest severity of all active alarms.
4.2.1. Link Bar All pages contain a link bar for an easy access to the menus. It is situated at the frame bottom. Password Management and Configuration Manager are not available in the bar.
Click the link to the page you want to go to. Click Home to pass on to Password Management or the Configuration Manager.

User’s Manual forNode A Software
Page 18 M0121ABG.doc
4.2.2. Head
figure 4-3 Head, exemplary
Explanation
ID Number Displays the ID of the repeater, see chapter 12 Serial and IDNumbers.
Serial Number Displays the serial number S/N of the repeater, see chapter 12 Serial and ID Numbers.
Phone Number Displays the repeater phone number, see chapter 11.6 SMSAlarming.
IP Address Displays the actual repeater IP address set in Repeater IP Address, see chapter 11.6 SMS Alarming.
Date Displays the date, see chapter 11.7 Set Real Time Clock.
Location Displays system name, system location, user defined area, see chapter 11.8 Identification of the System.

5 Analysis Tools
Page 19
5. ANALYSIS TOOLS The Analysis Tools page generates and displays plots of various types of data captures and processed data.
figure 5-1 Analysis Tools menu
Supported analysis plots: Spectrum Analyzer, normal resolution (span >5 MHZ). Spectrum Analyzer, high resolution (span <=5 MHz). 1. Select a Type of Chart: Allows selection of the plot type from a pull down menu. 2. Select an RF Card as the Data Source: Select an RF module for the data source. 3. Select Categories to Plot: Select input source. Up Link: Select Up Link as input source. Rx: Select raw Up Link receive path. Tx: Select (filter) Up Link transmit path. Rx/Tx: Select Up Link recieve and transmit path. Down Link: Select Down Link as input source. Rx: Select raw Down Link receive path. Tx: Select (filter) Down Link transmit path. Rx/Tx: Select Down Link recieve and transmit path.

User’s Manual forNode A Software
Page 20 M0121ABG.doc
Buttons in Analysis Tools The following buttons are available in Analysis Tools:
Description Explanation of Analysis Tools
Press Back to return to the home page.
Press Reset to reset analyses parameters to default.
Press Submit to start the data capture and analysis process. After pressing Submit the spectrum analyser plot is displayed:
5.1. GRAPHICAL REPRESENTATION
figure 5-2 Spectrum Analyser plot, exemplary
The Analysis page displays the plot of the captured and processed data. See below the description of the analyser plot input mask.

5 Analysis Tools
Page 21
5.2. INPUT MASK
figure 5-3 Input mask of the spectrum analyser plot
The following additional input field and buttons are available: Description Input Field / Buttons Title Enter a title line to the plot.
Use current data and replot using zoom options set in the frequency axis column.
Get another capture and plot. The zoom values are reset to new max/min values.
Option for downloading the data file and the gnuplot* command file used to create the plot. The following files can be created and downloaded: Analysis Page.mht is what is available when the analysis page is saved as a web archive (open with IE). graph.png is what is seen when the graph itself is saved as a .png graphics file (IE, Word, Picture Viewer, etc.).
Returns to the main analysis page. * gnuplot is a command-line program that can generate two- and three-dimensional plots of functions
and data.

User’s Manual forNode A Software
Page 22 M0121ABG.doc
Measurement Parameters Measurement Parameters selects the processing performed on the captured data. This includes the windowing and averaging type used to compute the Fast Fourier Transform (FFT), the number of sample FFT's to average, and the Video and Resolution BW used. Parameter Measurement Parameters
Select the windowing type used by the Digital Signal Processor (DSP) to calculate the Fast Fourier Transform (FFT). The following window types are supported where "Spectrum Analyzer" can be optimized for high-dynamic range, sensitivity, or a mix of both:
Rectangular
Blackman
Hamming
Hanning = Hann
Window Type
Bartlett

5 Analysis Tools
Page 23
Resolution BW(kHz)
This setting determines how many FFT bins are added together to calculate the power at each frequency point. The > 5MHz span FFT has a bin size of approximately 6.1 KHz, the <= 5MHz span FFT has a bin size of approximately 381 Hz. The value entered in this text box is rounded to the nearest integer multiple of the bin size. Setting this value to the bandwidth of a channel allows one to measure the power of the entire channel.
Averaging BW (kHz)
(Video BW) This setting determines how many FFT bins are averaged together to calculate the power at each frequency point. The > 5MHz span FFT has a bin size of approximately 6.1 KHz, the <= 5MHz span FFT has a bin size of approximately 381 Hz.The value entered in this text box is rounded to the nearest integer multiple of the bin size. Increasing this value will smooth noise in the results, but will give less accurate frequency resolution.
Averaging Type
Select the averaging type used by the DSP to calculate the FFT: Normal Max Hold Log Average RMS Average Linear Average
Number of Averages
This number of data capture samples is used by the DSP. which calculates the FFT of each capture. The displayed plot is the average of the FFT's. The number of averages can be set from 1 to 100.
Note: The Measurement parameters Window Type, Averaging Type, and Number of Averages can only be changed when the button "New Data" is selected.

User’s Manual forNode A Software
Page 24 M0121ABG.doc
Frequency Axis Frequency Axis selects the start, stop, center, and span of the frequency band to be displayed on the plot. These values are used as zoom options for the displayed plot.
Parameter Frequency Axis Start (MHz) Selects the start of the frequency band to be displayed on the plot.
Stop (MHz) Selects the end of the frequency band to be displayed on the plot. Center (MHz) Selects the center of the frequency band to be displayed on the plot.
Span (MHz) Selects the span of the frequency band to be displayed on the plot.
Note: The Frequency Axis can be changed when either the button "Replot" or "New Data" is selected.
Magnitude Axis Magnitude Axis selects the way in which the Y axis is formatted. Parameter Magnitude Axis
Auto Enables auto formatting or manual formatting. When this box is checked auto formatting is used.
Ref Level When Auto is not checked, this allows setting up control of the Y axis upper limit. The bounds of Y axis Ref Level is +100 to -200.
dB/Div When Auto is not checked, this allows setting up control of the Y axis dB per divisions. The options are 1, 5, 10, 20.

6 Alarm Management
Page 25
6. ALARM MANAGEMENT
6.1. MAIN ALARM PAGE This menu includes an overview of the alarms available for the respective component or feature. The Main Alarm page displays a summary of the alarm status of the basic modules in the system. Each module has several functions that are individually monitored.
figure 6-1 Alarm Management menu
Column Description of Alarm Management
ID The ID number refers to the callout number on the diagram and identifies the module. Clicking the ID button shows the individual alarm pages for the module(s), and allows the user to change the thresholds and alarm severities assigned to the alarms for that module.
Module
The Module column details the name(s) of the module(s) included in this summary alarm. The major modules of the unit are: Main Board: The Mainboard (backplane) contains the system controller and the digital processing. Ventilation, Power Supply, Modem: Ventilation includes the fans and checks all slots are occupied by either a RF Module or a blank module to insure proper airflow for cooling. Power supply checks the status of the main power supply. Modem checks the status of the remote access modem (if one is installed). External Alarms: Indicates the status of the external, user-configurable alarms. DCM A Slot 1-4: Indicates the status of each of the installed DCM A modules (Node A2: max. 2 slots; Node A4: max. 4 slots). All components and features listed in this column can be monitored via software and the according alarm pages will be explained later in this chapter.

User’s Manual forNode A Software
Page 26 M0121ABG.doc
Column Description of Alarm Management
Current Status
Indicates the status of the module by colour. The colour is gray when all alarms for the module are disabled; green when all alarms are clear; blue, yellow, orange, or red when there is an alarm on the module. The summary alarm status of the module is the status of the most severe alarm on that module.
Alarm Count This is the sum of the alarm counts for the module.
The individual alarm pages will be explained in more detail later in this chapter. Buttons in Alarm Management The following buttons are available in Alarm Management:
Description Explanation of Alarm Management
Resets the alarm counts for all modules to zero, but does not change the status of the alarms.
Opens the alarm history page. The Alarm Log displays the date, time, alarm, severity and failure code (see figure below for an exemplary excerpt). Each time an alarm status changes, the event is time stamped and logged. The last 100 or more alarm transitions are stored. Other critical events, such as power on and software reboot are also logged. To print the alarm log use the print function of your web browser. Push the Save Log button of the Alarm Log (see figure below) to save the Alarm Log as a Word document.
The alarm log is saved during power outages. Use this button to clear the log.
Download a log of various system events such as power on and software reboot. The last 100 or more events are stored.
The event log is saved during power outages. Use this button to clear the log.
The logfiles.dat file that is created is intended for use by engineering to aid in troubleshooting field issues. Please contact the technical support of Andrew for more information.

6 Alarm Management
Page 27
figure 6-2 Alarm Log, exemplary
The following files can be created and downloaded in Alarm Pages: EventLog.doc and alarmLog.doc are what is saved when the Save Log button is clicked on the Alarm Log or Event Log page (it has a .doc extension and can be opened by MS Word, but any text editor will work).

User’s Manual forNode A Software
Page 28 M0121ABG.doc
6.2. ALARM PAGES IN ALARM MANAGEMENT By clicking the respective ID button in the main Alarm Management menu shows the individual alarm pages for the selected module(s). On these pages the user can change the thresholds and alarm severities assigned to the alarms for that module. The functionalities of the alarm pages include among others: • An overview of the alarms available for the respective component/feature. • Alarms can be disabled. • In the column Alarm Group the severity level for each alarm can be set. • Single alarms can be disabled.
figure 6-3 Alarm Page structure, exemplary
Columns in the Alarm Pages
Column Description of Alarm Page Picture A picture of the selected module is displayed.
ID The ID number refers to the callout on the picture and identifies the module that has detected the alarm.
Alarm This column is explained later with the respective alarm page.
Current Status
Indicates the current status of the monitored function or module by colour: gray when the alarm is disabled; green when all active alarms are clear; blue, yellow, orange, or red according to the severity of assigned alarm group when the alarm is active.
Alarm Group
Alarms are grouped according to severity from Disabled to Critical. The severity setting allows an alarm monitoring system to decide how to address the problem when an alarm occurs. The Disabled setting only disables the alarming of a module or function, not the module or function itself.
Alarm Count Indicates the number of alarms that have occurred since the last reset or since the alarm counts were cleared.
Display of module picture

6 Alarm Management
Page 29
Buttons in the Alarm Pages The following buttons are available in the Alarm Pages:
Description Explanation of Alarm Pages
Click Back to return to the main alarm page.
When settings are changed, Submit must be clicked to save the changes.
The following chapters explain in detail all Alarm pages that are available in Alarm Management:
6.2.1. Main Board Alarm Page The Main Board Alarm Page (ID 1) shows the alarms associated with the main board (backplane).
figure 6-4 Main Board Alarm Page
Column Description of Main Board Alarm Page
Lists the name of the alarm. Main Board alarms include: Main Board Failure This alarm indicates that a HW failure was detected.
Main Board SW Incompatibility
Indicates that one or more of the SW components in the system are not at the expected revision level.
Main Board Temperature
Indicates that the main board temperature exceeds the maximum operational temperature.

User’s Manual forNode A Software
Page 30 M0121ABG.doc
6.2.2. PSU, Modem, Ventilation Alarm Page The Power Supply, Modem, and Ventilation Alarm Page (ID 2) shows the alarms associated with the PSU, modem, and ventilation system (fans/empty slot).
figure 6-5 PSU, Modem, Ventilation Page
Column Description of PSU, Modem, Ventilation Alarm Page
Lists the name of the alarm. PSU, Modem and Ventilation alarms include: PSU Communication
Indicates that the system controller cannot communicate with the power supply unit over its communication link.
PSU Voltage Indicates that the power supply is reporting that its output voltage is not within the expected range.
PSU Temperature
Indicates that the power supply has exceeded its maximum allowed temperature.
Modem Communication
Indicates that the controller is unable to communicate with the remote access modem (when a modem is selected on the Connectivity Page).
Ventilation Indicates that there is a problem with the air cooling system. Either one of the fans has failed and is reporting a fault, or one or more of the RF module slots is empty (neither a RF module nor a blank module is installed).

6 Alarm Management
Page 31
6.2.3. External Alarm Page
figure 6-6 External Alarm Page
The External Alarm Page (ID 3) shows the status of the external alarms and can be used for naming the external alarms and to set the alarm level, high or low active.
Column Description External Alarm Page
Alarm
Lists the names of the external alarms. There are a total of five user-defined, user-configurable external alarm inputs. An active external alarm indicates that the external alarm input is at the user-defined input level. The alarm inputs are accessed by removing the panel over the user-interface connector. The name of each alarm can be modified by entering text in the text box.
Threshold Sets whether the external alarm is activated when the external alarm input is high or low is active low or active high.

User’s Manual forNode A Software
Page 32 M0121ABG.doc
6.2.4. DCM A Slot n Alarm Page
figure 6-7 DCM A Slot n Alarm page
The DCM A Slot n Alarm webpage shows the status of the alarms associated with the DCM A RF module in slot n. It can be used to set the alarm threshold level at which an alarm will be raised for DL_RSSI and UL_RSSI. DCM A Slot n Alarm Table
Description of DCM A Slot n Alarm Page ID
The ID number refers to the callout on the picture and identifies the module that has detected the alarm.
Alarm Lists the names of the DCM A Slot n alarms. The Slot n alarms are associated with the hardware or signals that affect the entire signal path. The Group n alarms are associated with the RF frequencies in the particular group being repeated by this RF module. Slot n Communication
This alarm indicates that the controller cannot communicate with the DCM A RF module in slot n.
Slot n HW Failure This alarm indicates that a hardware failure has been detected.
Slot n Temperature
This alarm indicates that the DCM A RF module in this slot has exceeded its maximum operational temperature.
Slot n DL RSSI This alarm indicates that the DL receive signal strength is outside the user-defined thresholds.

6 Alarm Management
Page 33
Description of DCM A Slot n Alarm Page
Slot n UL RSSI This alarm indicates that the UL receive signal strength is above the user-defined threshold.
Slot n DL Interference
This alarm indicates that the DL receiver is operating at decreased sensitivity because a very large signal is being received on the donor antenna.
Slot n UL Interference
This alarm indicates that the UL receiver is operating at decreased sensitivity because a very large signal is being received on the mobile antenna.
Group n DL ALC
This alarm indicates that the gain of the DL path has been reduced to prevent overdriving the DL PA. This is either because the donor input signal is too high for the gain setting and power allocation of this group, or because of instability caused by insufficient antenna isolation at the desired gain setting.
Group n UL ALC
This alarm indicates that the gain of the UL path has been reduced to prevent overdriving the UL PA. This is either because the mobile input signal is too high for the gain setting and power allocation of this group, or because of instability caused by insufficient antenna isolation at the desired gain setting.
Group n DL Low Power
This alarm indicates that this group is not being transmitted at the desired power level. This is because either the input signal is not large enough, or the gain has been reduced due to insufficient antenna isolation.
Group n Isolation This alarm indicates that the gain of this group has been reduced to prevent signal degradation or oscillation due to insufficient antenna isolation.
Current Status Indicates the current status of the monitored function or module by colour: gray when the alarm is disabled; green when all active alarms are clear; blue, yellow, orange, or red according to the severity of assigned alarm group when the alarm is active.
Alarm Group Alarms are grouped according to severity from "Disabled" to "Critical". The severity setting allows an alarm monitoring system to decide how to address the problem when an alarm occurs. The "Disabled" setting only disables the alarming of a module or function, not the module or function itself.
Threshold Sets the thresholds for the RSSI alarms.
Alarm Count Indicates the number of alarms that have occurred since the last reset or since the alarm counts were cleared.

User’s Manual forNode A Software
Page 34 M0121ABG.doc
For explanation of Submit and Back buttons in this Alarm Page, please refer to the description of buttons in chapter 6.2 Alarm Pages in Alarm Management.

7 Password Management
Page 35
7. PASSWORD MANAGEMENT The Password Configuration page allows a user to change, and in some cases, add passwords. This menu is only editable for the Super User in order to create other user accounts. The Super User account is a customer-specific account. Username and password of the Super User account are provided for each customer.
figure 7-1 Password Management menu
Note: Passwords may be of any length up to and including twelve characters and may be any combination of numbers and letters.

User’s Manual forNode A Software
Page 36 M0121ABG.doc
User Description
1, 2, ... Number of the account allocated to the user. Maximum six users can be installed.
Super User
The super user may add, remove, view, and change all passwords. All the known users and passwords are displayed. To add a new user, enter the user name and password in a blank box. To change or delete a user, clear the user name and password boxes in question.
Operator User The operator user has control over the unit. However this operator may not change or view other user’s passwords. The operator user may change the present user name or password by modifying the text box and submitting it.
Read Only User The read-only user may not see the password management. He may only view certain screens, including the alarm pages, the summary page, the status page and the serial number page.
The user must press for any changes to take effect.

8 Technician Setup
Page 37
8. TECHNICIAN SETUP The System Technician page shows the current Node A system configuration and allows the user to modify the Node A configuration. Thus, it provides a way to quickly view and change settings for the main operational parameters of the Node A.
figure 8-1 Technician Setup menu, exemplary
External Duplexer
figure 8-2 Technician Setup menu with external duplexer, exemplary
Only when a card with an external duplexer is installed, the column External Duplexer will be displayed. In order to be selectable in the drop-down menu of the external duplexer page (see chapter 8.1 External Duplexer), configure the external duplexer in Serial Numbers (see chapter 12 Serial and ID Numbers).

User’s Manual forNode A Software
Page 38 M0121ABG.doc
Buttons in Technician Setup
Description Explanation
Click Back to return to the previous webpage.
Click Reset All to reset system-wide and all slot configuration settings.
Click Submit to save any changes.
Note: The link at the bottom of the screen to 'Debug Terminal' gives the super user access to a lower layer of the software. This should be used only with assistance from factory or field support.
System-wide Settings Table
Description Explanation of System-wide Settings The settings in this table are applied to all modules in the Node A.
Fan Speed
This sets parameters for the fan speed control algorithm. The repeater varies the fan speed proportional to the measured operating temperature. When 'Normal' is selected, the fans run at full speed when the system is within about 20 degrees of the maximum operational temperature. When 'Minimize' is selected, the fan speed is limited to 50% of full speed until the system reaches its maximum operational temperature, whereupon the fans are set to full speed. The fans return to 50% when the temperature falls by a sufficient amount. 'Minimize' is typically used when the repeater is used in an indoor environment where the maximum ambient temperature is lower and where fan noise is objectionable. In other conditions 'Normal' mode should be selected.
Disable Repeater
When this box is checked, the controller will not allow any DCM A RF module to transmit.
Add Post-duplexer Losses
When this box is checked, the measurements on the status page are adjusted to reflect the losses caused by components external to the DCM A RF modules. When this box is unchecked, the status page displays measurements relative to the DCM A RF module connectors.

8 Technician Setup
Page 39
Description Explanation of System-wide Settings
Filtering Capability
Selects the firmware configuration that provides the indicated filtering capability. The Node A will automatically reset when this setting is changed so the change can take effect. The firmware options available in this dropdown box may be limited depending on the feature options available in this Node A. Common choices include: - Wideband Only: This configuration allows only wideband filters (>=200 KHz)
- Channelized: This configuration allows a mix of narrowband and wideband filters.
- Low-Delay Narrowband: This configuration allows a mix of narrowband and wideband filters. It is designed to minimize delay through the repeater.
Slot Settings Table
Description Explanation of Slot Settings The settings in this table are applied to on a per-slot basis.
DCM A Slot Displays the slot number and the DL frequency band supported by the DCM A RF module installed in this slot.
Disable Slot When this box is checked, the transmitter of the DCM A RF module in this slot is disabled.
Donor/ Mobile Combiner
These boxes are only active when Add Post-duplexer Losses is checked on the System-wide Settings table. The Donor/ Mobile Combiner column displays the attenuation to the combiner installed in the Node A. The attenuation is set based on the type of combiner listed in the Hardware Inventory Data on the Serial Numberwebpage.
Doner User- defined Interconnect
Post-duplexer Losses
Mobile User- defined Interconnect
The Donor/ Mobile User-Defined Interconnect column is used to define any additional attenuation due to components external to the Node A.

User’s Manual forNode A Software
Page 40 M0121ABG.doc
Backup Slot
An RF Module can be configured as a backup for any module in a lower slot number that has the same start and stop frequencies. When an RF module fails that has a backup assigned, the backup module’s configuration will be replaced by the configuration of the failed module. After the configuration has been copied, the backup module will operate with the new configuration and the failed module will be disabled. The backup module can be configured to operate until it is needed as backup, or can be reset to defaults and will remain inactive until it is needed. Re-enabling the failed module from the technician page will enable the module and bring the failed module out of the “Failed OOS” state. Note that when a primary module fails, its filter resources are set to ‘unassigned’ so they can be used by the backup module; therefore, to complete the restoration process, the filters in each group need to be reassigned on the filter definition page. Rebooting the Node A will also bring the module out of the “Failed OOS” state, but it will not re-enable the module. Please note that when a failed module had a backup selected, both the failed module and the backup will have the same configuration. Should this not be desired, the configuration should be changed before submission.
External Duplexer
This field is only displayed when an RF module uses external duplexers. Click Define to go to the duplexer definition page to enter duplexer data. When a module uses external duplexers, the duplexers must be defined before the user is allowed to access the Slot Configuration webpages, see chapter 8.1 ExternalDuplexer for more information.
Click Define to go to the Group Configuration webpageto further define the configuration of the DCM A RF module in this slot, see chapter 8.2 Slot / GroupConfiguration for more information.
Slot Confi-guration
Click Reset to reset the configuration of the DCM A RF module in this slot.

8 Technician Setup
Page 41
8.1. EXTERNAL DUPLEXER These capabilities are available since software V1.0.5. Click Define in the Configuration entry to open the External Duplexer page. The External Duplexer webpage is used to define duplexer calibration data when external duplexers are used with an RF module. This page is only available when the RF module does not have an integrated duplexer. The donor and mobile duplexer parameters must be defined before continuing the RF module configuration.
figure 8-3 External Duplexer menu, exemplary
The top tables are used to define/display the duplexers’ frequency band parameters. The bottom tables are used to define/display the insertion loss of the duplexer at specific frequency points within the DL and UL bandwidths. The tables on the left side of the screen are used to define the donor duplexer, the tables on the right side of the screen are used to define the mobile duplexer.

User’s Manual forNode A Software
Page 42 M0121ABG.doc
Description Explanation of Donor/ Mobile Duplexer Table
Standard Sets the duplexer calibration data to standard values for the type of duplexer selected.
Custom Allows the user to manually enter calibration information. Duplexer Type
None Indicates that no external duplexer is installed.
Standard Duplexer Choice
This dropdown box is active only when the Duplexer Type is set to ‘Standard’. This dropdown lists all the duplexers that are listed on the Serial Number webpage for which standard calibration data is available.
DL Start/Stop Frequency
These fields are used to display/define the DL band edges. These fields set allowable frequency limits for the channel filters. When the Duplexer Type is set to ‘Standard’ these fields are read only. When the Duplexer Type is set to ‘None’, the user must still fill these fields with data to set the allowable frequency limits for the channel filters.
UL Start/Stop Frequency
These fields are used to display/define the UL band edges. These fields set the frequency limits for the channel filters. When the Duplexer Type is set to ‘Standard’ these fields are read only. When the Duplexer Type is set to None, the user must still fill these fields with data to set the frequency limits for the channel filters.
Minimum DL-UL Spacing
This field sets the limit for how close a DL channel filter can be to an UL channel filter.
DL-UL Offset This sets the frequency of the UL channel filter relative to the DL channel filter. Usually, DL-UL Offset = DL Start Frequency – UL Start Frequency = DL Stop Frequency – UL Stop Frequency.
Description Explanation of Donor/Mobile Calibration Data DL/UL Frequency Use this fields to define/display the frequency points.
DL/UL Attenuation Use this fields to define/display the insertion loss at the corresponding frequency point.

8 Technician Setup
Page 43
Buttons in External Duplexer
Description Explanation
This button fills the Donor/Mobile Calibration Data table with default data dependent on the duplexer type. Duplexer Type is set to ‘Standard’: A valid duplexer is selected in the ‘Standard Duplexer Choice’ dropdown box, then the Donor/Mobile Calibration Data table is populated with the pre-defined calibration data for that duplexer type. Duplexer Type is set to ‘Custom’: The DL/UL Frequency fields are populated with default frequency points that are calculated from the DL/UL Start/Stop Frequencies in the upper table. The DL/UL Attenuation fields are initialized to 0 dB. The user is allowed to modify both the frequency and attenuation fields. Duplexer Type is set to ‘None’: The DL/UL Frequency fields are populated with default frequency points that are calculated from the DL/UL Start/Stop Frequencies in the upper table. The DL/UL Attenuation fields are set to 0 dB.
Click to save the data to a non-volatile memory in the Node A. Files are not downloaded to the user’s PC. In case of a reboot or reset the data are backed.
Click to default the data in the Donor/Mobile Calibration tables to the default settings.
Back to Technician Page. Proceed According to the Following Steps Define the duplexer type and standard duplexer choice. Fill in the top table. Click the Get Default Calibration Data button. The Node A displays the bottom table with default data corresponding to the
information entered in the top table. When a custom duplexer had been selected in the top table, the user also has
the ability to modify the calibration data. Then click the Save Duplexer and Calibration Data button to save all the
information.

User’s Manual forNode A Software
Page 44 M0121ABG.doc
8.2. SLOT / GROUP CONFIGURATION Click Define in the Configuration entry to open the Filter Group Configuration page of the selected slot. This webpage displays current configuration and allows the user to modify the configuration of the selected digital channel module slot of the Node A (DCM A slot).
figure 8-4 Group Configuration page, exemplary
Status Bar
The text above the group configuration table displays information about the DCM A slot. This includes the slot number, frequency band, and DL power capabilities. Use Equal Allocation: When this box is checked, each group will be allocated an equal amount of power and the Power Allocation setting in the group configuration table is ignored. When this box is unchecked, Power Allocation setting in the group configuration table is used to determine the power allocation for each group. Filter Group Configuration Table: This table is used to define filter groups. A filter group is a set of filters, where all filters have the same gain, and a portion of the total PA power is allocated to the signal at the output of the filter group. Usually, the signals processed by a filter group are from the same base station and have the same modulation type. Each filter group can be put in power or gain mode.

8 Technician Setup
Page 45
Description Explanation of System Configuration
Group Name
Defines the name of the groups assigned to a specific slot. The maximum number of groups depends on the filtering capability and the device (Node A2, A4), e. g. Node A4 Wideband 24 groups possible. The default group names are characters starting from A. Enter the group name directly in the field; do not use more than 20 characters.
Power Allocation *
When the Use Equal Allocation checkbox above this table is not checked, power is allocated to each filter group based on the selection in this dropdown box. Power is allocated in 5% increments of the total power available. Each filter group has a separate automatic level control (ALC) function that limits its transmit power. The sum of the power allocations of all filter groups is not allowed to exceed the total power available from the module. The sum of the power allocations is shown immediately below this table.
DL Mode
This selects either Power or Gain Mode. Power mode * (recommended setting) uses the Node A's measurement capabilities to automatically adjust gain to transmit the filter group's output signal at a constant power level (based on pilot measurements or control channel measurements). Gain mode sets the filter group to a fixed gain setting. (Provided for lab testing and field troubleshooting. Normal operation should be DL power mode.)
DL Gain (dB) Used to set the gain of the filter group, e.g. 50 - 80 dB (active only in gain mode). The RX power and TX power should differ by roughly this amount. Select the value from the list box. Range steps are 1 dB.
UL Gain (dB) No Change Balanced Downlink 1 dB - Downlink 30 dB
Used to adjust the UL gain relative to the DL gain. The RX power and TX power should differ by roughly this amount.
Used to set the type of modulation expected within the frequency bands of this filter group. Setting a specific modulation type allows the system to more quickly identify signals within the filter bandwidth. The types of filters available to the user will also be determined by modulation type selected Narrowband is only displayed when Low-delay narrowband or Channelized is selected as Filter Capability in the Technician Setup main menu.
Supported Modulation types: Modulation type *
GSM Fixed GSM Hopping CDMA UMTS TETRA Narrowband Auto
supported t.b.d. supported supported not yet supported supported not yet supported
For more information about the modulation type please contact Andrew support.

User’s Manual forNode A Software
Page 46 M0121ABG.doc
Description Explanation of System Configuration
Sub-band
Clicking this button (Define) takes the user to the webpage that allows the frequency parameters of the filter to be set. When a wideband modulation type is selected in the Modulation Type column (Auto, CDMA, UMTS, GSM), the filters are specified with a start and stop frequency, and the BW >= 200 kHz. When a narrowband modulation type is selected, filters are specified with a center frequency and bandwidth. See chapter 8.3 Sub-band Configuration for more information.
Delete When Delete is checked, its filter group will be deleted when the Submit button is clicked.
* With the recommended “Power mode” selected, the system will only scan for the preferred channels of Modulation type CDMA. The preferred channels for a CDMA AF85xx card are:
A-band 41
Channel Spacing
A-band 42
Channel Spacing
B-band41
Channel Spacing
B-band42
Channel Spacing
283 283 384 384242 241 425 426201 199 466 468160 157 507 510119 115 548 552
78 73 589 59437 31 630 636
Buttons in 'Group Configuration' The following buttons are available in Group Configuration:
Description Explanation of Technician Setup
Add Group Clicking this button adds another row to the Filter Group Configuration Table. This allows additional groups be defined.
View Sub-bands
Clicking this button activates a popup window that displays a table showing all filters in use by this DCM A slot, e.g.:
Returns to the previous webpage.
Click Submit to save any changes on this webpage.

8 Technician Setup
Page 47
8.3. SUB-BAND CONFIGURATION There are two variations of the Sub-band Configuration page. Which one is displayed depends on the selected filter capability and the selected modulation type. The following buttons are available irrespective of the selected filter capability / modulation type: Buttons in 'Sub-band Configuration'
Description Explanation of Technician Setup
Clicking this button adds another row to the Filter Configuration Table. This allows additional bandpass filters to be added to the filter group.
Returns to the previous webpage.
Click Submit to save any changes on this webpage.
Clicking this button activates a popup window that displays a table showing all filters used by all DCM A RF modules in the system.
Clicking this button activates a popup window that provides a channel calculator. The user can select a frequency band and standard, enter a channel number, and the calculator will calculate the corresponding frequency. (See also chapter 8.3.3 Channel Calculator.)
This webpage displays the current filter configuration and allows the user to modify the filter configuration of the selected filter group. A filter group can be constructed by defining any number of bandpass filters as long as the total number of filter elements used to make the filters is within the number of available filter elements. The next chapters explain in detail the individual webpages.
In case the number of RF Cards supported and/or number of sub-bands supported is limited by the repeater software, a new SW feature key is required. Please refer to chapter 11.15 Software Feature Key to enter it or contact Andrew to get one.

User’s Manual forNode A Software
Page 48 M0121ABG.doc
8.3.1. Wideband
figure 8-5 Sub-band Configuration page for Wideband, exemplary
The text above the filter configuration table displays information about the DCM A RF module, including the slot number and frequency band. The number of filter elements used and the number of remaining filter elements is also shown. The Filter Configuration Table is used to define the center frequency and bandwidth filter.
Description Explanation of Filter Configuration Table
Group This drop-down box is used to assign the filter to its group (select the group name), make it unassigned (the filter information remains, but it is unused, so it consumes no filter resources), or turn it off (it is removed from the table).
Filter Type This is used to adjust the filter bandwidth to accommodate different modulation types.
Band Start Sets the lower edge of the passband frequency.
Band Stop Sets the upper edge of the passband frequency. Stop - Start >= 0.2 MHz
Filters Used Indicates how many 5 MHz filter elements are used to build the filter. The number of 5 MHz filter elements is equal to (Stop-Start)/5 rounded up to the nearest integer.

8 Technician Setup
Page 49
8.3.2. Narrowband When Narrowband or Channelized is chosen as Modulation type, the following Sub-band Configuration page is displayed:
figure 8-6 Sub-band Configuration page for Low Delay / Channelized, exemplary
The text above the filter configuration table displays information about the DCM A RF module, including the slot number and frequency band. The number of channelized filter elements used and the number of remaining channelized filter elements is also shown.

User’s Manual forNode A Software
Page 50 M0121ABG.doc
The Filter Configuration Table is used to define the center frequency and bandwidth filter.
Description Explanation of Filter Configuration Table
Group This drop-down box is used to assign the filter to its group (select the group name), make it unassigned (the filter information remains, but it is unused, so it consumes no filter resources), or turn it off (it is removed from the table).
Filter Type This is used to adjust the filter bandwidth to accommodate different modulation types.
Center Frequency Sets the center frequency of the filter.
Filters Used Indicates how many channelized filter elements are used to build the filter.
8.3.3. Channel Calculator The Channel Calculator page calculates the DL and UL channel and frequency data based on the technology type of the channel and the DL channel number chosen. The results are shown in the Results table. A reference table listing frequency and channel ranges of supported technologies is also provided. Supported technologies: CDMA 2000 AMPS. CDMA 2000 PCS. CDMA 450. P/E/R GSM. GSM DCS. UMTS Bands 1, 2, 3, 4, 5.
Description Explanation of Channel Calculator Calculate Calculates the channel and frequency data for the chosen type.
Clear Clears the data from the Results table. Show/Hide Reference Table Show or hide the reference table.
Close Window Closes the pop-up window.
8.4. FEATURES A detailed description of available features is provided in the Hardware Manual of the Node A.

9 Status Page
Page 51
9. STATUS PAGE The Status page shows the current Node A slot and group status measurements. Blank fields indicate that the system has not had time to settle after a setup change. The displayed slot and group status depends on the modulation type set in the Slot Group configuration; see chapter 8.2 Slot / Group Configuration.
figure 9-1 Status page
“Not Present” means that no card has been inserted into the respective slot. Slot Status Table The status of the DCM A RF modules installed in each slot is shown in this table:
Parameter Explanation of Status and Reports Page Slot Shows the number of slots.
Band (MHz) This shows the frequency of the DL and UL band edges for the DCM A RF modules installed in the indicated slot.
DL Average Tx Power (dBm) Displays the current average DL transmit power.
DL Peak Average Tx Power (dBm) Displays the peak average DL transmit power.
UL Average Tx Power (dBm) Displays the current average UL transmit power. UL Peak Average Tx Power (dBm) Displays the peak average UL transmit power.
External losses (dB) Displays the sum of losses outside of the RF Card (external duplexers, combiner, and cable losses). The Donor and Mobile losses are displayed separately.

User’s Manual forNode A Software
Page 52 M0121ABG.doc
Group Status Table The status of the user-defined groups (made via the Technician Setup page; see chapter 8.2 Slot / Group Configuration) is shown in this table.
Parameter Explanation of Status Page
Group Name Displays the name of the group as defined on the Technician Setup page.
Slot Displays to which slot this group is assigned to. Frequency Range (MHz)
Displays the minimum and maximum passband frequencies of this group (DL frequency range).
Modulation Type Displays the configured modulation type as defined on the Technician Setup page.
DL Status
Displays the status of the DL path. When this cell is green, the group is being repeated as configured. Red indicates either it is off, restarting, or there is a service affecting problem. Yellow means it is repeating, but at a lower power/gain setting than configured.
DL RX Power Displays the DL power received within the bandwidth of the group's filter.
DL TX Power ** Displays the DL power transmitted within the bandwidth of the group's filter.
DL Gain Displays the gain of this DL group.
DL Gain Margin Displays the DL gain margin (Antenna Isolation - DL Gain) of the group.
UL Status
Displays the status of the UL path. When this cell is green, the group is being repeated as configured. Red indicates either it is off, restarting, or there is a service affecting problem. Yellow means it is repeating, but at a lower power/ gain setting than configured.
UL RX Power * Displays the UL power received within the bandwidth of the group's filter.
UL TX Power * Displays the UL power transmitted within the bandwidth of the group's filter.
UL Gain Displays the gain of this UL group.
UL Gain Margin Displays the UL gain margin (Antenna Isolation - UL Gain) of the group.
* This level will fluctuate according to the UL traffic in the repeater coverage area. ** Should fluctuate according to the DL RX power.

9 Status Page
Page 53
Buttons in the Status Page
Button Description
Select Refresh to update the measured readings.
Select Auto Refresh to automatically update the measured readings every 5 seconds.
In the following examples for modulation types of GSM fixed (BCCH detection), UMTS (UMTS detection) and CDMA (CDMA detection) are displayed.
9.1.1. GSM fixed - BCCH Detection Click the respective button in column Group name, e.g. GSMxxx to open the detection page.
figure 9-2 Status and Reports menu, BCCH detection
Parameter Explanation of BCCH Detection
ARFCN and DL Frequency
Absolute radio frequency channel number of the broadcast control channel and the DL frequency in MHz associated with the ARFCN.
BSIC Base station identity code.
Cell ID Identification number of the cell.
MCC Mobile country code.
MNC Mobile network code.
DL RX Power (dBm)
Downlink RSSI averaged over one frame as measured at the donor antenna connector. This level should be fairly steady for the BCCH. The level may fluctuate for traffic channels when the BTS does not transmit in unused slots or uses DL power control.

User’s Manual forNode A Software
Page 54 M0121ABG.doc
Parameter Explanation of BCCH Detection
DL TX Power (dBm) DL transmit power for the channel, averaged over one frame, measured at the coverage antenna connector. Should fluctuate according to the DL RX power.
DL TX Available Power (dBm)
Maximum power rating according to power amplifier configuration.
UL RX Power (dBm) UL RSSI averaged over one frame as measured at the coverage antenna connector. This level will fluctuate according to the UL traffic in the repeater coverage area.
UL TX Power (dBm) UL power transmitted to the BTS for the channel, averaged over one frame, measured at the donor antenna connector. This level will fluctuate according to the UL traffic in the repeater coverage area.
9.1.2. UMTS - UMTS Detection Click the respective button in column Group name, e.g. UMTSxxx to open the detection page.
figure 9-3 Status and Reports menu, UMTS detection
Parameter Explanation of UMTS Detection
Channel Number and DL Frequency
The channel number and the DL frequency in MHz associated with the ARFCN.
Primary Scramble Code
Identifies the scrambling code of the strongest pilot that is received. Not yet supported.
DL RX CPICH Power (dBm)
The power level of the individual pilots received. Normally, a single predominant pilot will give best results.
DL TX CPICH Power (dBm)
The level of the pilot channel transmitted. This level should be stable when DL power mode is selected. The level will track DL RX CPICH level in DL gain mode. When multiple pilots are received, all will be transmitted, and DL TX CPICH Power is the combined power of the pilots.
DL TX Power (dBm) Downlink transmit power for the channel, averaged over one frame, measured at the coverage antenna connector. Should fluctuate according to the DL RX power.
DL TX Peak Power (dBm)
The maximum DL TX Power that has occurred in the last hour, or since the last system change. Not yet supported.

9 Status Page
Page 55
Parameter Explanation of UMTS Detection
DL TX Available Power (dBm)
Maximum power rating according to power amplifier configuration.
DL TX CPICH Ec/Io (dBm)
The measured signal to interference ratio of the strongest pilot channel transmitted. This will vary as a function of traffic. Lower than expected results may be caused by: - low signal level from the donor; - multiple donors at levels within 3 dB of one another. Not yet supported.
UL RX Power (dBm) The level of the total signal in the channel bandwidth received from the coverage area via the primary coverage antenna and (optionally) the diversity coverage antenna. When both paths are enabled, the level displayed is the combined level.
UL TX Power (dBm) Uplink power transmitted to the BTS for the channel, averaged over one frame, measured at the donor antenna connector. This level will fluctuate according to the UL traffic in the repeater coverage area. Not yet supported.
UL TX Peak Power (dBm)
The maximum UL TX Power that has occurred in the last hour, or since the last system change. Not yet supported.
9.1.3. CDMA - CDMA Detection Click the respective button in column Group name, e.g. CDMAxxx to open the detection page.
figure 9-4 Status and Reports menu, CDMA detection

User’s Manual forNode A Software
Page 56 M0121ABG.doc
Parameter Explanation of CDMA Detection Channel Number and DL Frequency
The channel number and the DL frequency in MHz associated with the ARFCN.
PN Offset The PN Offsets of the pilot rays detected on the Reference Channel. Not yet supported.
SID The System ID received. This measurement is not available when an EV-DO channel is detected. Not yet supported.
NID The Network ID received. This measurement is not available when an EV-DO channel is detected. Not yet supported.
DL RX Pilot Power (dBm)
The level of the total signal in a 1x channel bandwidth and the combined power level of pilots received on the Reference Channel.
DL TX Pilot Power (dBm)
The level of the combined pilot power transmitted on the Reference Channel. This level should be stable when DLpower mode is selected. The level will track DL RX Pilot power in DL gain mode.
DL TX Power (dBm) Downlink transmit power for the channel, averaged over one frame, measured at the coverage antenna connector. Should fluctuate according to the DL RX power.
DL TX Peak Power (dBm)
The maximum DL TX Power that has occurred in the last hour, or since the last system change.
DL TX Available Power (dBm)
The DL TX Power that is allocated to each channel. In an optimum installation, the DL TX Power will reach, but not exceed, the available power.
Parameter Explanation of CDMA Detection
UL RX Power (dBm)
The level of the total power in a 1x channel bandwidth that is transmitted to the base station as measured at the donor antenna connector. This level should fluctuate slowly according to UL traffic in both the donor coverage area and the repeater coverage area. Occasional spikes may occur due to accesses from handsets that are not under closed loop power control. Not yet supported.
UL TX Power The maximum UL TX Power that has occurred in the last hour, or since the last system change. Not yet supported.

10 Configuration Manager
Page 57
10. CONFIGURATION MANAGER The Configuration Manager allows the user to save, view, and delete Node A configuration files. Node A configuration files are comprised of a selection of the RF, connectivity, and alarm configurations as directed by the user. The Configuration Manager also allows the user to select a particular Node A configuration file to be run by the Node A. This may be done on a repeater-wide basis or on a per-component basis. When a repeater-wide configuration is chosen, all components (RF, connectivity, and alarm) are configured using the parameters contained in the file if those parameters exist.
figure 10-1 Configuration Manager main page
Stored Configurations Table The Stored Configurations table shows currently running configurations and provides a list of stored configurations from which the user may choose. In addition to stored configuration files, the list also includes: • None: Do not use a stored configuration. Continue using the current configuration. • Factory Reset: Set the configuration to factory defaults. • Use Repeater Configuration: Refer to the repeater-wide configuration for this
component's configuration. When the repeater-wide configuration is set to "None", continue using this component's current configuration. When it is set to "Factory Reset", set this component's configuration to use factory defaults.
Since the user may change component configurations by other means (i.e. Connectivity webpage), it is possible that a component may be running with parameters that do not reflect what was setup through the Configuration Manager. When such a situation is detected, the affected component's current configuration will be followed with an asterix (*).

User’s Manual forNode A Software
Page 58 M0121ABG.doc
There are four columns in the Stored Configurations table:
Description Explanation of Stored Configurations
Repeater This column shows the currently running repeater-wide configuration and selection list.
RF This column shows the currently running configuration and selection list for the RF component.
Connectivity This column shows the currently running configuration and selection list for the connectivity component.
Alarm This column shows the currently running configuration and selection list for the alarm component.
Buttons in the Configuration Manager page
Button Description
Sends the user to the Save System Configuration page.
Sends the user to the View/ Manage page.
Submits the user's choice for running configuration. This will cause the necessary updates of the Node A system configuration.
After having clicked the "Save“ button in the Configuration Manager main page, the following screen will appear:
figure 10-2 Save System Configuration page
The Save System Configuration page allows the user to save a new repeater-wide configuration file. This file must consist of configuration information for at least one component. All component configurations may be saved. File Components Table The File Components table provides a checkbox for each Node A configuration component and an input area for the file name. The file name must not exceed 16 characters.

10 Configuration Manager
Page 59
Buttons in the Configuration Manager page
Button Description
Goes back to the Main Configuration Manager page.
Saves the chosen components to the file indicated. After having clicked the"View/Manage“ button, the following screen will appear:
figure 10-3 View/ Manage Configuration Files page
The View/Manage Configuration Files page allows the user to view overall file contents, view file details, and delete selected files. When a file contains a component's configuration, the corresponding column will be marked with ' • '. Otherwise, the column will be blank. Buttons in the View/ Manage Configuration Files page
Button Description
Checks all the check boxes.
Clears all the check boxes.
Sends the user to the Upload System Configuration File page.
Builds a zip file of all selected configuration files and begins the download to the user's PC.
Goes back to the Main Configuration Manager page.
Deletes the chosen configuration files. However, some exceptions apply. Factory Reset and currently running files may not be deleted.

User’s Manual forNode A Software
Page 60 M0121ABG.doc
After clicking the Upload button, the following webpages will appear:
figure 10-4 Upload System Configuration File pages 1, 2, 3

10 Configuration Manager
Page 61
figure 10-5 Upload System Configuration File page 4
After clicking the Download button, the following page will appear:
figure 10-6 File Download pages 1 + 2
Push the Save button and select a name.

User’s Manual forNode A Software
Page 62 M0121ABG.doc
After having clicked the Save button, the following window appears:
figure 10-7 figure 10-8 File Download page 3
Type in a file name and ensure that the file extension is .tar.tar (e.g. test.tar.tar)

11 Connectivity and Upload
Page 63
11. CONNECTIVITY AND UPLOAD The Connectivity page is used to setup the modem and OMC interface. It also has fields for users to identify the unit by location and set the time and date. All users should make sure to enter information into this page so that remote communication can take place. This is also the page required to upload new software.
figure 11-1 Connectivity and Upload menu

User’s Manual forNode A Software
Page 64 M0121ABG.doc
Buttons in 'Connectivity and Upload' The following buttons are available in Connectivity and Upload:
Description Explanation of Connectivity and Upload
Should the unit need an update or revision, use this button to upload the software. (See chapter 11.14 Software Update for more information).
Should the unit need an update of available software features, click this button. (See chapter 11.15 Software Feature Key for more information.)
This will test to see if a connection to the OMC can be established. The modem must be installed and the OMC IP address must be set for this test to work.
This will open the Modem Debug Page to test the modem connection. (See chapter 11.17 Modem Debug for more information). Note: The Modem Debug Page is only accessible when you have selected a modem. You can access Modem Debug Page in Remote or Local connection.
Must be clicked after making changes for the changes to take effect.
11.1. OMC CONFIGURATION
The Connectivity and Upload menu provides the following sections: Description Explanation of OMC Configuration
Modem Only certain phones / modems are supported for remote access. Use this dropdown box to select the appropriate driver required for remote operation.
Initialization String
Select the appropriate default modem initstring from the list box. Chapter 11.2 Initstrings gives an overview of the available modems and the appropriate initstrings. It is rare that the default initstrings are not sufficient; however, in certain networks changes may be required. Contact Andrew if there are problems with the modem and for information on additional initstrings. Note: The Modem Baudrate must be set to 115200,8N1 prior to
installation.

11 Connectivity and Upload
Page 65
Description Explanation of OMC Configuration
Modem SIM PIN Number
Enter the SIM PIN Number and check the Enable box if the modem requires a PIN upon power up. The modem is reset and reinitialized when the preceding fields are changed. When the user is directly connected to the repeater, this is done immediately after the data is submitted. When the user is remotely connected through the modem, this is done immediately after the connection is terminated. Note (for changing modem, modem init strings, or SIM PIN settings during remote sessions): Entering invalid modem, modem init strings, or improper SIM PIN settings can prevent remote connections from being successful. Therefore, these values will revert to previous settings if the remote session is not reestablished within 15 minutes.
OMC IP Address
This is the fixed IP address of the OMC. The IP address enables the repeater to send alarms to the OMC. It is required for both packet and circuit switched networks.
Alarm Type
Selects the type of SNMP transmission of alarm messages. The repeater does not expect an acknowledgement from the OMC that the message was received when ‘Notification’ is selected. When ‘Inform’, is selected, the repeater does expect an acknowledgement from the OMC that the message was received, and will resend the message up to two additional times if an acknowledgement is not received. Note - Informs are only allowed with an ‘Always On’ connection type. When connection type ‘On Demand’ and alarm type ‘Inform’ is selected,the alarm type will be set to ‘Notification’.
Custom Mib
Usually this is set to Standard for normal operation. For those systems that require the S-type MIB select Custom S.

User’s Manual forNode A Software
Page 66 M0121ABG.doc
11.2. INITSTRINGS The initialization string depends on the operator’s network and the modem. It may be necessary to adjust the initstring in the field. The initstrings for the Node A web interface are factory set.
Modem Network Initstring Siemens MC35 GSM 900/1800 &fe0s7=60s0=0\q3+cbst=7,0,1;+csns=4
Siemens MC46 / Siemens MC56T / Siemens MC75
GSM 850/1900 &f^scfg="GPRS/ATS0/withAttach","off";e0s0=0\q3+cbst=7,0,7;+csns=4
Redwing C3110 CDMA e0s0=0
Redwing C3111 CDMA e0s0=0+CICB=0
Raven C3211 CDMA &fs0=0e0x1+CICB=0
Raven C3216 CDMA &fs0=0e0x1
Raven XT CDMA &fs0=0e0x1 GSM 900/1800/ 850/1900 Siemens
HC25 * WCDMA/UMTS 850/1900/2100
&fs0=0e0;^sled02,50
MultiTech MTCBA-C CDMA e0s0=0+CICB=0
AnyDATA CDMA &fs0=0e0v1x1$qcvad=4 LANDLINE_MODEM PSTN &fs0=0e0\k3
table 11-1 Modem initstrings
* see following chapter

11 Connectivity and Upload
Page 67
11.3. HC25 MODEM INITSTRINGS Regard that via initstring &fs0=0e0;^sled02,50;^SCFG="Radio/Band",<rba>,<rbe> the HC25 modem can be forced to a specific radio band where <rba> and <rbe> are defined as follows:
<rba>(num) Radio/Band: Enable/disable frequency band(s) The parameter can be used to select or deselect one or several frequency band(s) the mobile equipment (ME) is allowed to register to. Please note that the band selection implementation of HC25 is based on a single band group that includes all frequency bands the module is capable of. This enables the module to easily find a suitable network in any country around the world, no matter which frequency bands or band combinations and access technologies are present in a particular area. Factory default of <rba> is "127", meaning that all bands are allowed. Changes to the band configuration are recommended only if the subscriber wishes to restrict the allowed bands to a specific band or band combination, in particular to speed up the network search, and thus, to reduce the power consumption. In such case, <rba> may be one of the single values listed below or the sum of the values of all desired bands. For example, for 1800 MHz (2) and 850 MHz (4) please enter the value 6. When changing the <rba> value you can use the additional <rbe> parameter to make the changes take effect immediately without reboot being required (<rbe>="1") or after reboot only (<rbe>="0"). In either case, the <rba> value returned by the read command AT^SCFG="Radio/Band" ist non-volatile and will be the value used after next reboot. Parameter is global for all interfaces, non-volatile and will not be reset by AT&F. Parameter meaning:
1 GSM 900 2 GSM 1800 4 GSM 850 8 GSM 1900 16 WCDMA 2100 (BC1) 32 WCDMA 1900 (BC2) 64 WCDMA 850 (BC5)
E.g. &fs0=0e0;^sled02,50;^SCFG="Radio/Band",16,1 immediately forces the HC25 modem to WCDMA 2100.
<rbe>(num) Radio/Band: Set frequency band(s) immediately effective The additonal <rbe> parameter determines when a changed <rba> value becomes effective.

User’s Manual forNode A Software
Page 68 M0121ABG.doc
0 <rba> takes effect after next restart. 1 <rba> takes effect immediately and will also be effective after next restart.
Setting a new <rba> value and <rbe>=1 causes the ME to restart a network search and to deregister and re-register. When old and new <rba> are the same the command will be accepted without triggering a network search and without effect on the registration.
11.4. RAVEN XT USB PORT RECONFIGURATION The Raven USB port can be set to work as either an ‘Ethernet’ or a 'virtual serial port'. The mandatory request for proper work of Raven XT modem in the Node repeaters is that modem’s USB port is preconfigured to a virtual serial port. By default, the USB port is set to work as Ethernet port. The Sierra wireless provides tool “AceManager” (Windows application) which allows smooth change of Raven USB configuration. For details about AceManager and USB port reconfiguration please read theRaven_XT_UserGuide.pdf, which is part of the delivery. Chapter 6 (Universal Serial Bus) of this document precisely describes steps necessary for changing the USB port configuration. The modem drivers, AceManager, and modem guide are part of the manuals CD, folder Raven XT. To change the USB port to allow virtual serial port communication, disable the Ethernet port emulation by setting ‘*USBDEVICE’ to ‘0’.
figure 11-2 Sierra Wireless AceManager, USBDEVICE
Note: Due to the fact that the Raven modem via USB bus does not forward PPP termination request packet sent by the Packet Data Network, it is strongly recommended to select alarm type ‘Inform’ on the Connectivity page. Beside the alarm type, Heartbeat trap must be allowed and set to an interval of e.g. 20 minutes. If it is possible to configure PDSN/GGSN server in the packet data network in a way to assign always the same IP address to the Raven modem, this notice should be ignored. When the Packet Data Network is assigning the IP addresses randomly (or by DHCPS) (not a fixed IP per modem), this notice must be acknowledged and accepted before connecting the modem to the repeater.

11 Connectivity and Upload
Page 69
11.5. HEARTBEAT INTERVAL
Check or uncheck the Enable box to enable/disable heartbeat messages. Enter the time between heartbeat messages (1-6000 minutes) in the text box.
11.6. SMS ALARMING
Description Explanation of SMS Alarming
SMS Enable or Disable transmission of alarm summary and heartbeat messages using the Short Message Service.
SMS Service Center Phone Number
Enter the phone number of the SMS Service Center. Leave this field blank to use the SMS Service Center Number stored on the Modem SIM Card. International numbers should be preceded with a '+'. Also, enter only decimal digits, no spaces.
SMS Destination Phone Number
SMS alarm messages are sent to the mobile number entered in this field. International numbers should be preceded with a '+'. Enter only decimal digits and do not include any spaces.
SMS Prefix
The characters in the SMS prefix field are added to the beginning of SMS messages sent from the repeater. The usual purpose of this field is to add an email address to the beginning of the message so an SMS-to-email gateway can route the SMS to a particular email address. When this feature is used, the SMS destination phone number is set to the routing number of the SMS-to-email gateway.

User’s Manual forNode A Software
Page 70 M0121ABG.doc
Description Explanation of SMS Alarming Node Phone Number
This is the phone number of the modem connected to the repeater. Communication may take place over a packet or circuit switched network. Both options require phone numbers.
Node IP Address
This is the repeater’s IP address that remote users use to access the unit's web and SNMP interfaces.
Node PPP Username
This is the PPP username used for the web interface and modem dial-in connection. Default value is "username". When this field is changed, the user must set the username in the PPP connection dialog box to the new value when next connecting to the repeater. If the user forgets the new value, contact the Andrew support center for assistance.
Node PPP Password
This is the PPP password used for the web interface and modem dial-in connection. Default value is "password". When this field is changed, the user must set the password in the PPP connection dialog box to the new value when next connecting to the repeater. If the user forgets the new value, contact the Andrew support center for assistance.
11.7. SET REAL TIME CLOCK
Description Explanation of Set Real Time Clock
Date Changing this field sets the date of the real time clock to the new value. This date is used to time stamp all alarms and other events recorded by the repeater.
UTC Time
Changing this field sets the time of the real time clock to the new value. This time is used to time stamp all alarms and other events recorded by the repeater. It is recommended that Universal Coordinated Time (Greenwich Mean Time/Zulu Time) be used to eliminate ambiguity caused by time zones and seasonal time changes.

11 Connectivity and Upload
Page 71
11.8. IDENTIFICATION OF THE SYSTEM
Description Explanation of Identification of the System
System Name
Four lines (40 characters per line) have been allocated for textual identification of the system. The first field: System Name contains the "Name" of the repeater. This value must be set for correct operation of the repeater and the System Name of each repeater should be set to a unique value. This value (first 30 characters) is sent in challenge authentication packets when users connect to the repeater via the web interface or modem dial in connection. The remaining lines can be filled with additional information to further identify the repeater.
System Location
The entry field can be filled with additional information to further identify the repeater. They typically hold information on the location of the unit. This input is optional.
User Defined Area
Field for additional information.
11.9. MAIN CONNECTIVITY
This field sets the repeater’s preferred connection type. When the preferred connection type is unavailable, the repeater will attempt to use the other connection type if it is supported by the modem. Select Circuit Switched, Packet Switched or LAN.

User’s Manual forNode A Software
Page 72 M0121ABG.doc
11.10. CIRCUIT SWITCHED INFORMATION
Click the plus to open the Circuit Switched Information. Fields of the circuit switched modem configuration are used to configure the modem for circuit switched communication with an OMC.
Description Explanation of Circuit Switched Information
Circuit Switch Connection Type
Select On Demand to establish a circuit switched modem connection only when a message needs to be send. Select Always On to permanently establish the circuit switched modem connection. Circuit switched connections are usually set to On Demandto make the modem available for incoming calls.
OMC Phone Number Enter the number used by the modem to call the OMC and to establish a circuit switched connection.
OMC Username Enter the PPP username for circuit switched dial-out connections.
OMC Password Enter the PPP password for circuit switched dial-out connections.
The size of each of these strings is limited to 31 characters!
11.11. PACKET SWITCHED INFORMATION Click the plus to open the Packet Switched Information. The packet switched modem configuration. These fields are used to configure the modem for packet switched communication with an OMC.

11 Connectivity and Upload
Page 73
Description Explanation of Packet Switched Information
Packet Data Connection Type
Select On Demand to establish a packet switched connection only when a message needs to be sent. Select Always On to permanently establish the packet switched modem connection.
Network Initialization String
This string is requested by GPRS/UMTS Packet data network (not for CDMA) in a time of attaching modem to the network. This string for the GPRS or UMTS Packet data network defines APN (Access Point Name and/or quality of service). Examples: Vodafone UK AT+CGDCONT=1,”IP”,”wap.vodafone.co.uk” or for T-D1 in Germany AT+CGDCONT=1,”IP”,”internet.t-d1.de”
Network Access Number
Enter the phone number of the packet data network. For the GPRS or UMTS systems this number is typically *99***1# or *99#. For CDMA systems the number is typically #777.
Network PPP Username Enter the PPP username for packet data dial-out connections.
Network PPP Password Enter the PPP password for packet data dial-out connections.
This option defines the behaviour PPP part of TCP/IP stack.
Automatically The stack will ask for the DNS IP addresses automatically. Obtain DNS
Specify IP addresses The user specified IP addresses of the preferred and the alternate DNS server are used.
Preferred DNS Server Enter the preferred DNS IP address.
Alternate DNS Server Enter the alternate DNS IP address.

User’s Manual forNode A Software
Page 74 M0121ABG.doc
11.12. SMS INITIATED PACKET SESSION The packet data connection will start when the OMC fixed IP address and the Packet data Phone Number are defined. The repeater will detach from the packet data network when a GetSNMP request from AIMOS is not received within 5 minutes or when the Main webpage is not successfully logged into via the packet data network. When a GetSNMP request arrives or when someone is successfully logged into the repeater, the repeater will stay attached.
Click the plus to open the SMS initiate packet session in Packet Switched Information.
SMS Initiated Packet Session
This option allows inbound text messages to trigger packet data connections. (For more details refer to description below this table.
Authorized SMS Phone #1 - #4
These are the phone numbers of the phones that are authorized to initiate packet switched connections via SMS. These phone numbers should be defined the same as SMSC defined phone numbers e.g. +499099966321 or 0178266590 or 17826659082.
The SMS text must contain AttachPhonenumber or attachPhonenumber or ATTACHPhonenumber where Phonenumber is one of the numbers entered in one of the Authorized SMS Phone fields. (e.g. Germany) Attach+49909969413 (e.g. USA) Attach14325622890 (e.g. UK) attach692260913. The text must be sent from a phone number entered in the Authorized SMS Phone fields.

11 Connectivity and Upload
Page 75
11.13. LAN INFORMATION
Click the plus to open the LAN Information. Via the USB to Ethernet Adapter (Belkin) the Node A can be connected to a LAN network. Please refer to the hardware manual.
Note: LAN Information will be activated, when the main connectivity is set to LAN. Otherwise the check mark and the entry fields are inactive.
Note: Check the value of Modem in the Connectivity page. It has to be set to No Modem. Otherwise the alarm forwarding via USB will not work.
Description Explanation of Static IP Address
Obtain LAN IP Adresses
Use DHCP: Factory-set default value; Tag to assign dynamically the IP addresses to the Dynamic Host Configuration Protocol (DHCP). Specify IP Adresses: Tag to activate the entry of a static IP address.
IP Address Enter the static IP address. Do not use the IP addresses 192.168.1.x (x=1 to 255). Only 192.168.2.x and above is supported.
Netmask Enter the subnet mask.
Default Gateway Enter the default gateway.

User’s Manual forNode A Software
Page 76 M0121ABG.doc
11.14. SOFTWARE UPDATE
Opens the upload page used to upload new files to the repeater.
figure 11-3 Connectivity and Upload menu, Software Upload screen
Before starting an update it can be controlled in Serial and ID Numbers page (see chapter 12 Serial and ID Numbers) which software version is installed for single categories. For the software update three files have to be transmitted one after the other in exactly the same order as listed below. Depending on the Node type (Node A4 or Node A2) these files are:
Node A2 Node A4 kernelVx.y.z rootfsVx.y.z A2appfsVx.y.z.tar.bz2
kernelVx.y.z rootfsVx.y.z A4appfsVx.y.z.tar.bz2
The letters x, y und z are variables representing the according version number. Please refer to chapter 14 Software - Application Files for the version and ID number of the software application files.

11 Connectivity and Upload
Page 77
For each file, proceed as follows:
Press to upload new software. The following page opens.
Select the first file and start the upload.
The progress of the file upload is displayed.
When the transfer is completed, press the APPLY UPDATE button.

User’s Manual forNode A Software
Page 78 M0121ABG.doc
The following screen will inform the user how long to wait before the next login to the repeater. The webpage reports the correct minutes for each type of upload. The time to wait varies for each load between 2 to 10 minutes.
When the specified time is over, login to the repeater again and upload the next file via the Connectivity page, i.e. repeat the procedure above for the second and, then, also for the third file. After the upload of all three files the new software version is completely installed. After the upload of all files, verify in the Serial and ID Numbers page the correct software version for the updated category. When the user attempts to upload an invalid file type, the message "File provided not supported, Please select a file to upload to the repeater" is displayed.

11 Connectivity and Upload
Page 79
11.15. SOFTWARE FEATURE KEY
Opens the feature key.
figure 11-4 Software Feature Key
In case new features should be enabled please contact Andrew.
Note: A permanent feature key will be charged while a temporary key is for free.
Certain features are not enabled unless an appropriate feature key has been entered by the user. The feature key is a 42-character string that the repeater decodes to determine the feature set available to the user. Keys are unique and can only be used in the repeater for which they are coded. A repeater can have one permanent key and one temporary key. Permanent keys enable features permanently. Temporary keys temporarily enable features for a specified number of days. After the time period expires, all temporarily enabled features are disabled. The feature set available to the user is the superset of the features enabled by both keys. When a permanent or temporary feature key has been previously entered, it is displayed below the key-entry text box. The temporary key display also indicates how much time remains before it expires. The part number of the permanent key is also displayed. To enable a new feature set, enter the key in the text box on the Feature Key page and click the Submit button. When a new key is entered, it overwrites the previous key of that type.

User’s Manual forNode A Software
Page 80 M0121ABG.doc
When a temporary key has been entered, it can be deleted by clicking the Delete Temporary Key button. The availability of all keyed features is indicated in the table on the bottom of the Feature Key page. The number and name are listed in the left and middle column, and the status of each feature is shown in the right column. Enabled means the feature is enabled by the permanent key, Trial means it is enabled by the temporary key, and Disabled means the feature is disabled.
11.16. CHECK OMC CONNECTION
Click to test whether a connection to the OMC can be established.
Note: The modem or the USB LAN adapter must be installed for this test to work.

11 Connectivity and Upload
Page 81
11.17. MODEM DEBUG
Open the Modem Debug window to test the modem interface. Note: The modem must be in command mode before it will accept AT
commands; It will not accept AT commands when it is in the connected state.
figure 11-5 Modem Debug window
Description Explanation
Modem Trace Window Displays the modem response.
Enter AT command
Enter AT commands in this text box. The command is sent to the modem when the Submit button is clicked. When entering AT commands in this field, you MUST type in lower case 'at' followed by space and then the command itself. For instance, 'at s0?' has the correct syntax, while 'AT s0?', 'ats0?' or 'ATs0?' are all invalid.
Requests modem details by sending 'at i' command to the modem.
Requests modem configuration by sending 'at &v' command to the modem.
Gets modem RSSI (Received Signal Strength Indication). This command is different depending on the modem type.
Initiates modem hang-up by sending '+++' to put the modem in command mode, followed by the 'at h' command.
Resets the modem.
Send SMS Message This feature is not yet supported. Send SMS Test Message to a phone or email (depending on modem type and network operator).

User’s Manual forNode A Software
Page 82 M0121ABG.doc
To determine the current modem state, enter the command 'modem' in the 'Enter AT command' text box and click 'Submit'. The modem's current state, possibly along with other connection information, will be displayed in the response text box. When the modem state is [CMD MODE], the modem will accept AT commands (either entered in the 'Enter AT command' text box or by pressing the modem test buttons at the bottom of the page). When you press a button or send an AT command and the modem is not in command mode, “Lock Failed: Couldn't lock port to communicate with modem...in use” will be displayed. This is a good indication that the modem is already connected and can't accept any AT commands. It is also possible that either the modem serial port is disconnected, or the modem is turned off, or it is not powered. Note that when 'Always On' is selected on the Connectivity page the modem will not be in command mode. The modem can be forced into command mode by changing the connection type to 'On Demand', or by setting the modem type to 'No Modem', or by selecting the 'Abort Connection' button. The 'Abort Connection' will tear down any connection that is already established. The amount of time required to have the connection re-established after 'Abort Connection' is selected will depend on modem type and connection settings. The worst case scenario is around 2 mins for Raven Modems.

12 Serial and ID Numbers
Page 83
12. SERIAL AND ID NUMBERS This menu contains hardware inventory data (HID) in form of ID numbers, serial numbers, software versions and other information about the hardware and software installed.
figure 12-1 Serial and ID Numbers menu, exemplary
This page is useful for upgrading and tracking purposes and allows remote investigation of the actual modules and software installed in the unit. Not all components have both hardware and software numbers. Each table is split into two parts. The upper part of each table displays Active HIDs, the lower part of each table displays Passive HIDs. An Active HID means the HID data is read electronically from the component itself. When a component with an Active HID is changed, the HID of the new component is automatically read and displayed.

User’s Manual forNode A Software
Page 84 M0121ABG.doc
A Passive HID means the HID data is not read from the component, rather it is stored in the main board's memory. When a component with a passive HID is changed, the user must manually change the HID information using this webpage.
To change or delete a passive HID click the corresponding button in the Description column of the Passive HID table.
Click Add HID to configure the hardware inventory data (HID) of a new passive module.
Click Submit to accept the new passive HID. The button of the module will be displayed in the column Description of Serial and ID Numbers.
Description Explanation of HID Field
Description A textual description of the component.
Type A number indicating the category of the component ( power supply, power amplifier, etc.).
ID The part number identifying the physical component. S/N The manufacturing serial number of the component. HW Ver The hardware version number of the component.
SW ID The part number identifying the software installed in the component.
Hardware Serial Number
A unique reference to a particular component for tracking purposes.
SW Ver The version number of the software installed in the unit. Prod Year Indicates the year the component was produced. Manufacturer A textual code indicating the manufacturer of the component. Change Status Indicates the change status of the component.
Note: Not all components have software installed, therefore the SW-
specific fields may be blank. Also, passive HIDs use only the Description, Type, ID, S/N, HW Ver, and Manufacturer fields.

13 Save Summary to Laptop
Page 85
13. SAVE SUMMARY TO LAPTOP The Save Summary page is the combination of the technician, status, summary alarm, connectivity and serial number pages. It is designed to allow an operator to easily print or save the settings and results of an installation. To Save: Go to [File] on the browser tool bar and select save. To Print: Go to [File] on the browser tool bar and select print. It may be
necessary to use the landscape setting when printing. An example of such a summary is shown below.
figure 13-1 Save Summary to Laptop, exemplary – part 1

User’s Manual forNode A Software
Page 86 M0121ABG.doc
figure 13-2 Save Summary to Laptop, exemplary – part 2

13 Save Summary to Laptop
Page 87
figure 13-3 Save Summary to Laptop, exemplary – part 3

User’s Manual forNode A Software
Page 88 M0121ABG.doc
For your notes:

14 Software - Application Files
Page 89
14. SOFTWARE - APPLICATION FILES
ID No. Description Version
A2 A4 SW Config. Node A V1.1.0 7597475-01 7580898-01 SW Kernel Node A V1.0.5 7580900-00 SW Root file system Node A V1.0.6 7580901-00 SW Application file system Node A V1.1.0 7597476-01 7580902-01 SW Bootup Application Node A V2.0.0 7610196-00

User’s Manual forNode A Software
Page 90 M0121ABG.doc
For your notes:

15 Index
Page 91
15. INDEX
A Abbreviations.......................................................... 7 Address of Andrew Wireless Systems GmbH....... 10 Alarm Management
Alarm Pages .................................................... 28 Buttons ............................................................ 26 Main Alarm Page ............................................. 25
Alarm Pages Buttons ............................................................ 29 Common table columns ................................... 28 DCM A Slot n ............................................. 32, 34 External Alarm ................................................. 31 Main Board ...................................................... 29 PSU, Modem, Ventilation................................. 30
Alarms Alarm Log ........................................................ 26
Analysis Tools ...................................................... 19 Buttons ............................................................ 20 Graphical Representation ................................ 20 Input Mask ....................................................... 21
Andrew Solutions.................................................... 8 Auto Refresh......................................................... 53
B BCCH detection.................................................... 53
C CDMA............................................................. 55, 73 CDMA detection ................................................... 55 Channel Calculator ............................................... 50 Configuration
Narrowband ..................................................... 49 System............................................................. 47 Wideband......................................................... 48
Configuration Manager Buttons ...................................................... 58, 59 Main Page........................................................ 57 Stored Configurations ...................................... 58
Connection Local ................................................................ 13 Remote ............................................................ 14
Connection from Laptop or PC ............................. 13 Connectivity and Upload....................................... 63
Buttons ............................................................ 64 Contact Addresses ................................................. 9 Customer Support Addresses................................. 9
D Data
Set ................................................................... 70 DCM A Slot n Alarm Page ...............................32, 34 Debug
Modem............................................................. 81 Debug Terminal ...............................................37, 38 Declaration of Conformity ....................................... 8
E External Alarm Page ............................................ 31
F Features ............................................................... 50 Filter Capability..................................................... 47 Frequency Axis..................................................... 24
G Gain
Status and Reports .......................................... 52 GPRS ................................................................... 73 Group name ......................................................... 45 GSM fixed............................................................. 53
H Hardware Inventory Data...................................... 83 HC25 Modem
Initstrings ......................................................... 67 Heartbeat Interval ................................................. 69 Home Page
Buttons ............................................................ 17 Main Menus ..................................................... 16
I Initstrings .............................................................. 66 IP Address Repeater
actual ............................................................... 18
L LAN Information ................................................... 75 Link Bar ................................................................ 17 Local Connection.................................................. 13 Login Page
Access ............................................................. 15 Logout .................................................................. 17

User’s Manual forNode A Software
Page 92 M0121ABG.doc
M Magnitude Axis ..................................................... 24 Main Board Alarm Page ....................................... 29 Main Connectivity ................................................. 71 Measurement Parameters .................................... 22 Modem
Circuit Switched Information ............................ 72 Debug .............................................................. 81 Initstrings ......................................................... 66 Initstrings ......................................................... 68 LAN Information............................................... 75 Packet Switched Information ........................... 72 SMS Initiated Packet Session.......................... 74
Modulation Type ................................................... 47
N Narrowband Configuration.................................... 49 Network Access Number ...................................... 73
O OMC Connection
Check .............................................................. 80
P Password Management........................................ 35 Pre-Settings.......................................................... 14 PSU, Modem, Ventilation Alarm Page.................. 30
R Real Time Clock ................................................... 70 Remote Connection.............................................. 14 Resolution Bandwidth........................................... 23
S Save Summary to Laptop ..................................... 85 Serial and ID Numbers ......................................... 83 Settings ................................................................ 14 Slot ....................................................................... 45 SMS...................................................................... 74 SMS Alarming ...................................................... 69 Software
Application Files .............................................. 89 Feature Key ..................................................... 79 Update ............................................................. 76
Status and Reports............................................... 51 Status Bar............................................................. 44 Status Page
Buttons ............................................................ 53 Group Status ................................................... 52 Slot Status ....................................................... 51
System Identification ............................................ 71
T Technician Setup.................................................. 37
Buttons .......................................................38, 43 Buttons Group ................................................. 46 Buttons Sub-band............................................ 47 External Duplexer ............................................ 41 Group Configuration ........................................ 44
Time Set ................................................................... 70
U UMTS ..............................................................54, 73 UMTS detection.................................................... 54
W Wideband Configuration ....................................... 48

16 List of Changes
Page 93
16. LIST OF CHANGES
Version Changes Release Date M0121ABF 01-December-2009 M0121ABG - chapter 4.2 Home Page updated
- chapter 6.2.4 DCM A Slot n Alarm Page updated - chapter 8 Technician Setup updated - chapter 9 Status Page updated - former menu Reset to Factory Default became Configuration Manager => chapter 10 changed - chapter 14 Software - Application Files updated
19-January-2010