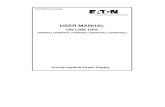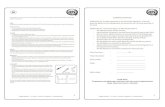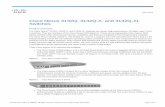M / L / XL Hardware Manual -...
Transcript of M / L / XL Hardware Manual -...

s
ons
nt
nd
d
M / L / XL Hardware Manual04.06
5. Data and SMDR
1. Installing Cabinet
3. Installing Extensiand Trunks
4. Telephones and Optional Equipme
2. PCB Installation aStartup
6. LAN Connection
7. Specifications anParts
Technical Support Web Site: http://ws1.necii.com (registration is required)

This manual has been developed by NEC Unified Solutions, Inc. It is intended for the use of its customers andservice personnel, and should be read in its entirety before attempting to install or program the system. Anycomments or suggestions for improving this manual would be appreciated. Forward your remarks to:
NEC Unified Solutions, Inc.4 Forest Parkway
Shelton, CT 06484necunifiedsolutions.com
Nothing contained in this manual shall be deemed to be, and this manual does not constitute, a warranty of, orrepresentation with respect to, any of the equipment covered. This manual is subject to change without notice andNEC Unified Solutions, Inc. has no obligation to provide any updates or corrections to this manual. Further, NECUnified Solutions, Inc. also reserves the right, without prior notice, to make changes in equipment design orcomponents as it deems appropriate. No representation is made that this manual is complete or accurate in allrespects and NEC Unified Solutions, Inc. shall not be liable for any errors or omissions. In no event shall NEC UnifiedSolutions, Inc. be liable for any incidental or consequential damages in connection with the use of this manual. Thisdocument contains proprietary information that is protected by copyright. All rights are reserved. No part of thisdocument may be photocopied or reproduced without prior written consent of NEC Unified Solutions, Inc.
©2005 by NEC Unified Solutions, Inc. All Rights Reserved.Printed in U.S.A.

Table of Contents
Table of Contents
Section 1: Installing the Main and Expansion Cabinets . . . . . . . . . . . . . . . . . . . . . . . . . . . . . . . . . . . . . . 1-1
GENERAL PRECAUTIONS . . . . . . . . . . . . . . . . . . . . . . . . . . . . . . . . . . . . . . . . . . . . . . . . 1-1INSTALLING THE MAIN CABINET (ASPIRE M/L) AND POWER
SUPPLY CABINET (ASPIRE XL) . . . . . . . . . . . . . . . . . . . . . . . . . . . . . . . . . . . . . . . . 1-2Unpacking. . . . . . . . . . . . . . . . . . . . . . . . . . . . . . . . . . . . . . . . . . . . . . . . . . . . . . . . . 1-2Before Installing . . . . . . . . . . . . . . . . . . . . . . . . . . . . . . . . . . . . . . . . . . . . . . . . . . . . 1-2Site Requirements. . . . . . . . . . . . . . . . . . . . . . . . . . . . . . . . . . . . . . . . . . . . . . . . . . . 1-2Environmental Requirements . . . . . . . . . . . . . . . . . . . . . . . . . . . . . . . . . . . . . . . . . . 1-2Removing the Front Cover (Figure 1-1). . . . . . . . . . . . . . . . . . . . . . . . . . . . . . . . . . 1-3Removing the Side Panels (Figure 1-2) . . . . . . . . . . . . . . . . . . . . . . . . . . . . . . . . . . 1-4Securing Main or Power Supply Cabinet to the Floor (Figure 1-3 - Figure 1-7) . . . 1-5Securing the Cabinet to the Wall (Figure 1-8 - Figure 1-12) . . . . . . . . . . . . . . . . . . 1-8Securing the Main Cabinet to a Rack (Figure 1-13 - Figure 1-17) . . . . . . . . . . . . 1-11
INSTALLING AN EXPANSION CABINET. . . . . . . . . . . . . . . . . . . . . . . . . . . . . . . . . . . 1-16Expansion Cabinet . . . . . . . . . . . . . . . . . . . . . . . . . . . . . . . . . . . . . . . . . . . . . . . . . 1-16Before Installing an Expansion Cabinet . . . . . . . . . . . . . . . . . . . . . . . . . . . . . . . . . 1-16Expanding a Floor System (Figure 1-18 - Figure 1-27) . . . . . . . . . . . . . . . . . . . . . 1-16Expanding a Rack Mounted System (Figure 1-28 - Figure 1-37) . . . . . . . . . . . . . 1-25
INSTALLING THE ASPIRE M/L POWER SUPPLIES . . . . . . . . . . . . . . . . . . . . . . . . . . 1-33Installing Power Supplies in the Main and Expansion Cabinets
(Figure 1-38 - Figure 1-40) . . . . . . . . . . . . . . . . . . . . . . . . . . . . . . . . . . . . . . . . . 1-33INSTALLING THE ASPIRE XL POWER SUPPLIES . . . . . . . . . . . . . . . . . . . . . . . . . . . 1-35
Installing Power Supplies in the Aspire XL Cabinets (Figure 1-41 - Figure 1-42) . . . . . . . . . . . . . . . . . . . . . . . . . . . . . . . . . . . . . . . . . 1-35
Power Supply Cabinet (IP1WW-XLPS Cabinet for the IP1WW-PSADU-A1) - P/N 0890068 . . . . 1-35
Aspire XL Power Supply Kit - P/N 0890069 . . . . . . . . . . . . . . . . . . . . . . . . . . . . 1-35GROUNDING THE CABINETS . . . . . . . . . . . . . . . . . . . . . . . . . . . . . . . . . . . . . . . . . . . . 1-38
Connecting the System Ground (Figure 1-43) . . . . . . . . . . . . . . . . . . . . . . . . . . . . 1-38COMPLETING THE INSTALLATION . . . . . . . . . . . . . . . . . . . . . . . . . . . . . . . . . . . . . . 1-40
Reinstalling the Front Cover (Figure 1-44) . . . . . . . . . . . . . . . . . . . . . . . . . . . . . . 1-40
Section 2: PCB Installation and Startup . . . . . . . . . . . . . . . . . . . . . . . . . . . . . . . . . . . . . . . . . . . . . . . . . . 2-1
PCB LAYOUT . . . . . . . . . . . . . . . . . . . . . . . . . . . . . . . . . . . . . . . . . . . . . . . . . . . . . . . . . . . 2-1PCB Location . . . . . . . . . . . . . . . . . . . . . . . . . . . . . . . . . . . . . . . . . . . . . . . . . . . . . . 2-1Load Factor - Aspire M/L Only . . . . . . . . . . . . . . . . . . . . . . . . . . . . . . . . . . . . . . . . 2-2
Cabinet 1 . . . . . . . . . . . . . . . . . . . . . . . . . . . . . . . . . . . . . . . . . . . . . . . . . . . . . 2-2Cabinet 2 . . . . . . . . . . . . . . . . . . . . . . . . . . . . . . . . . . . . . . . . . . . . . . . . . . . . . 2-4
Load Factor - Aspire XL Only . . . . . . . . . . . . . . . . . . . . . . . . . . . . . . . . . . . . . . . . . 2-6Order of Installing Extension PCBs . . . . . . . . . . . . . . . . . . . . . . . . . . . . . . . . . . . . . 2-7Order of Installing Trunk PCBs . . . . . . . . . . . . . . . . . . . . . . . . . . . . . . . . . . . . . . . . 2-7
Installing COIU-LS1/LG1, 4TLIU, DIOPU, or BRI PCB s: . . . . . . . . . . . . . . . . . 2-7Installing T1/PRI PCBs . . . . . . . . . . . . . . . . . . . . . . . . . . . . . . . . . . . . . . . . . . . . . 2-7
Aspire Hardware Manual Table of Contents ◆ i

Table of Contents
PCB INSTALLATION . . . . . . . . . . . . . . . . . . . . . . . . . . . . . . . . . . . . . . . . . . . . . . . . . . . . . 2-8Handling the PCBs . . . . . . . . . . . . . . . . . . . . . . . . . . . . . . . . . . . . . . . . . . . . . . . . . . 2-8"Busying Out" Extension/Line PCBs. . . . . . . . . . . . . . . . . . . . . . . . . . . . . . . . . . . . 2-8Installing an Extension or Trunk PCB (Figure 2-1, Figure 2-2) . . . . . . . . . . . . . . . 2-8
To install an extension/trunk PCB with the system running: . . . . . . . . . . . . . . . . . 2-8Removing an Extension or Trunk PCB . . . . . . . . . . . . . . . . . . . . . . . . . . . . . . . . . . 2-9
To remove an extension/trunk PCB with the system running: . . . . . . . . . . . . . . . . 2-9Uninstalling a PCB Slot Through Software . . . . . . . . . . . . . . . . . . . . . . . . . . . . . . . 2-9Where to Install the PCBs . . . . . . . . . . . . . . . . . . . . . . . . . . . . . . . . . . . . . . . . . . . 2-10
Aspire M/L/XL PCB Capacities . . . . . . . . . . . . . . . . . . . . . . . . . . . . . . . . . . . . . . . . . 2-10NTCPU-A with Feature Upgrade PAL Chip . . . . . . . . . . . . . . . . . . . . . . . . . . . . . . . . 2-10(Software
1.00-3.07) . . . . . . . . . . . . . . . . . . . . . . . . . . . . . . . . . . . . . . . . . . . . . . . . . . . . . . 2-10(Software
4.00+) . . . . . . . . . . . . . . . . . . . . . . . . . . . . . . . . . . . . . . . . . . . . . . . . . . . . . . . . . . 2-10Central Processing Unit (NTCPU) PCB (Figure 2-3) . . . . . . . . . . . . . . . . . . . . . . 2-12
Switch Settings and LED Indications . . . . . . . . . . . . . . . . . . . . . . . . . . . . . . . . . . 2-15Connector Pin-Outs on NTCPU . . . . . . . . . . . . . . . . . . . . . . . . . . . . . . . . . . . . . . 2-16CPRU Installation (Figure 2-4). . . . . . . . . . . . . . . . . . . . . . . . . . . . . . . . . . . . . . . 2-18Resetting the System: . . . . . . . . . . . . . . . . . . . . . . . . . . . . . . . . . . . . . . . . . . . . . . 2-19To Perform a Cold Start:. . . . . . . . . . . . . . . . . . . . . . . . . . . . . . . . . . . . . . . . . . . . 2-19To Perform a Hot Start:. . . . . . . . . . . . . . . . . . . . . . . . . . . . . . . . . . . . . . . . . . . . . 2-19To Perform a Software Upgrade: . . . . . . . . . . . . . . . . . . . . . . . . . . . . . . . . . . . . . 2-20
Expansion (EXIFU) PCB (Figure 2-5). . . . . . . . . . . . . . . . . . . . . . . . . . . . . . . . . . 2-21To install an EXIFU PCB: . . . . . . . . . . . . . . . . . . . . . . . . . . . . . . . . . . . . . . . . . . 2-21
DSPDB Daughter Board (Figure 2-6, Figure 2-7) . . . . . . . . . . . . . . . . . . . . . . . . . 2-22To install a DSPDB Daughter Board:. . . . . . . . . . . . . . . . . . . . . . . . . . . . . . . . . . 2-22To Upgrade the DSPDB Compact Flash Card:. . . . . . . . . . . . . . . . . . . . . . . . . . . 2-23
Digital Station (8/16/32ESIU) PCB (Figure 2-8) . . . . . . . . . . . . . . . . . . . . . . . . . . 2-24Using the 32ESIU PCB . . . . . . . . . . . . . . . . . . . . . . . . . . . . . . . . . . . . . . . . . 2-24
32ESIU Specifications . . . . . . . . . . . . . . . . . . . . . . . . . . . . . . . . . . . . . . . . . . . . . 2-24When using the 32ESIU PCB with Aspire M/L hardware: . . . . . . . . . . . . . . . . . 2-25When using the 32ESIU PCB with Aspire XL hardware: . . . . . . . . . . . . . . . . . . 2-25Connector Pin-Outs on the 8/16ESIU. . . . . . . . . . . . . . . . . . . . . . . . . . . . . . . . . . 2-26Connector Pin-Outs on the 32ESIU . . . . . . . . . . . . . . . . . . . . . . . . . . . . . . . . . . . 2-26To install the ESIU PCB: . . . . . . . . . . . . . . . . . . . . . . . . . . . . . . . . . . . . . . . . . . . 2-27
Analog Station (8SLIU) PCB (Figure 2-9) . . . . . . . . . . . . . . . . . . . . . . . . . . . . . . 2-28Connector Pin-Outs on 8SLIU . . . . . . . . . . . . . . . . . . . . . . . . . . . . . . . . . . . . . . . 2-29Installing an 8SLIU PCB: . . . . . . . . . . . . . . . . . . . . . . . . . . . . . . . . . . . . . . . . . . . 2-29
Analog Station (8SLIDB) Daughter Board (Figure 2-10 - Figure 2-11) . . . . . . . . 2-30Connector Pin-Outs on 8SLIDB . . . . . . . . . . . . . . . . . . . . . . . . . . . . . . . . . . . . . . 2-31Installing an 8SLIDB Daughter Board: . . . . . . . . . . . . . . . . . . . . . . . . . . . . . . . . 2-32
i-Series Digital Station PCB (16DSTU) (Figure 2-12) . . . . . . . . . . . . . . . . . . . . . 2-33Conditions: . . . . . . . . . . . . . . . . . . . . . . . . . . . . . . . . . . . . . . . . . . . . . . . . . . . . . . 2-34Installing the 16DSTU PCB: . . . . . . . . . . . . . . . . . . . . . . . . . . . . . . . . . . . . . . . . 2-34
DSIU PCB (4/8/12DSIU) (Figure 2-13 - Figure 2-14) . . . . . . . . . . . . . . . . . . . . . 2-35Cable Pin-Outs . . . . . . . . . . . . . . . . . . . . . . . . . . . . . . . . . . . . . . . . . . . . . . . 2-36
Base Station Connector Pin-Out: . . . . . . . . . . . . . . . . . . . . . . . . . . . . . . . . . . . . . 2-36Mini 8-Pin DIN Connector Pin-Out:. . . . . . . . . . . . . . . . . . . . . . . . . . . . . . . . . . . 2-36Installing the Aspire Wireless PCB: . . . . . . . . . . . . . . . . . . . . . . . . . . . . . . . . . . . 2-37
Analog Trunk (4/8COIU) PCB (Figure 2-15) . . . . . . . . . . . . . . . . . . . . . . . . . . . . 2-38Connector Pin-Outs on COIU PCB . . . . . . . . . . . . . . . . . . . . . . . . . . . . . . . . . . . 2-39Installing the Analog Trunk PCB: . . . . . . . . . . . . . . . . . . . . . . . . . . . . . . . . . . . . 2-40
ii ◆ Table of Contents Aspire Hardware Manual

Table of Contents
Direct Inward Dial (DID) (4/8DIOPU) PCB (Figure 2-16) . . . . . . . . . . . . . . . . . . 2-41Connector Pin-Outs on DIOPU PCB . . . . . . . . . . . . . . . . . . . . . . . . . . . . . . . . . . 2-41Installing the Direct Inward Dial PCB:. . . . . . . . . . . . . . . . . . . . . . . . . . . . . . . . . 2-42
Tie Line (4TLIU) PCB (Figure 2-17). . . . . . . . . . . . . . . . . . . . . . . . . . . . . . . . . . . 2-43Connector Pin-Outs on 4TLIU PCB. . . . . . . . . . . . . . . . . . . . . . . . . . . . . . . . . . . 2-44Signaling Method for Circuit Types . . . . . . . . . . . . . . . . . . . . . . . . . . . . . . . . . . . 2-45Installing the 4TLIU PCB: . . . . . . . . . . . . . . . . . . . . . . . . . . . . . . . . . . . . . . . . . . 2-47
BRI (2/4/8BRIU) Interface PCB (Figure 2-18) . . . . . . . . . . . . . . . . . . . . . . . . . . . 2-48Setting the SW100-SW800 Switches . . . . . . . . . . . . . . . . . . . . . . . . . . . . . . 2-49
Connector Pin-Outs on BRIU PCB . . . . . . . . . . . . . . . . . . . . . . . . . . . . . . . . . . . 2-50To install a BRI Interface PCB: . . . . . . . . . . . . . . . . . . . . . . . . . . . . . . . . . . . . . . 2-51
T1/PRI (1PRIU) Interface PCB (Figure 2-19) . . . . . . . . . . . . . . . . . . . . . . . . . . . . 2-52Connector Pin-Outs on 1PRIU PCB. . . . . . . . . . . . . . . . . . . . . . . . . . . . . . . . . . . 2-54 To install a T1/PRI Interface PCB: . . . . . . . . . . . . . . . . . . . . . . . . . . . . . . . . . . . 2-55
Voice Mail - Aspire Mail Plus (4/8VMSU) . . . . . . . . . . . . . . . . . . . . . . . . . . . . . . 2-57Voice Mail - Aspire Mail (2/4FMSU) . . . . . . . . . . . . . . . . . . . . . . . . . . . . . . . . . . 2-57
2-to-4 Port Aspire Mail Upgrade P/N 0891044. . . . . . . . . . . . . . . . . . . . . . . . 2-57Voice Mail - Expansion Daughter Board (4/8VMDB and 4FMDB) . . . . . . . . . . . 2-58
4 Port Aspire Mail Plus Expansion Daughter Board (4VMDB) — P/N 0891034 . . . . . . . . . . . . . . . . . . . . . . . . . . . . . . . . . . . . . . . . . . . . . 2-58
8 Port Aspire Mail Plus Expansion Daughter Board (8VMDB) — P/N 0891057 . . . . . . . . . . . . . . . . . . . . . . . . . . . . . . . . . . . . . . . . . . . . . 2-58
4 Port Aspire Mail Expansion Daughter Board (4FMDB) — P/N 0891045 2-58LAN 8-Port Switching Hub (8SHUBU) PCB (Figure 2-20) . . . . . . . . . . . . . . . . . 2-59
LED Indications . . . . . . . . . . . . . . . . . . . . . . . . . . . . . . . . . . . . . . . . . . . . . . . . . . 2-60Installing the 8SHUBU: . . . . . . . . . . . . . . . . . . . . . . . . . . . . . . . . . . . . . . . . . . . . 2-60
VoIP (VOIPU) PCB (Figure 2-21). . . . . . . . . . . . . . . . . . . . . . . . . . . . . . . . . . . . . 2-61LED Indications . . . . . . . . . . . . . . . . . . . . . . . . . . . . . . . . . . . . . . . . . . . . . . . . . . 2-62Installing the VoIP PCB: . . . . . . . . . . . . . . . . . . . . . . . . . . . . . . . . . . . . . . . . . . . 2-62Upgrading Your VOIPU Firmware . . . . . . . . . . . . . . . . . . . . . . . . . . . . . . . . . . . 2-63
VoIP (VOIPDB) Daughter Board (Figure 2-22 - Figure 2-23) . . . . . . . . . . . . . . . 2-64Installing an VOIPDB Daughter Board: . . . . . . . . . . . . . . . . . . . . . . . . . . . . . . . . 2-65
SYSTEM STARTUP. . . . . . . . . . . . . . . . . . . . . . . . . . . . . . . . . . . . . . . . . . . . . . . . . . . . . . 2-66System Startup . . . . . . . . . . . . . . . . . . . . . . . . . . . . . . . . . . . . . . . . . . . . . . . . . . . . 2-66Powering Up the System/Initial PCB Installation . . . . . . . . . . . . . . . . . . . . . . . . . 2-66
PCB STARTUP. . . . . . . . . . . . . . . . . . . . . . . . . . . . . . . . . . . . . . . . . . . . . . . . . . . . . . . . . . 2-67Initial Extension PCB Installation . . . . . . . . . . . . . . . . . . . . . . . . . . . . . . . . . . . . . 2-67Initial Installation of Trunk PCBs . . . . . . . . . . . . . . . . . . . . . . . . . . . . . . . . . . . . . 2-68
When first installing the system:. . . . . . . . . . . . . . . . . . . . . . . . . . . . . . . . . . . . . . 2-68Installing COIU-LS1/LG1, 4TLIU, DIOPU, or BRI PCB s: . . . . . . . . . . . . . . . . 2-68Installing T1/PRI PCBs . . . . . . . . . . . . . . . . . . . . . . . . . . . . . . . . . . . . . . . . . . . . 2-68
Initial Programming (Figure 2-24) . . . . . . . . . . . . . . . . . . . . . . . . . . . . . . . . . . . . . 2-69Entering the Programming Mode . . . . . . . . . . . . . . . . . . . . . . . . . . . . . . . . . . . . . 2-69Port Defaults . . . . . . . . . . . . . . . . . . . . . . . . . . . . . . . . . . . . . . . . . . . . . . . . . . . . . 2-69
Setting Up Extension Circuit Types . . . . . . . . . . . . . . . . . . . . . . . . . . . . . . . . . . . . 2-70Saving Your Configuration . . . . . . . . . . . . . . . . . . . . . . . . . . . . . . . . . . . . . . . . . . 2-71Backing Up/Restoring a Database . . . . . . . . . . . . . . . . . . . . . . . . . . . . . . . . . . . . . 2-71Copying the System Software Files to the Flash Card . . . . . . . . . . . . . . . . . . . . . . 2-72Upgrading Your Software . . . . . . . . . . . . . . . . . . . . . . . . . . . . . . . . . . . . . . . . . . . 2-73
Aspire Hardware Manual Table of Contents ◆ iii

Table of Contents
Section 3: Installing Extensions and Trunks. . . . . . . . . . . . . . . . . . . . . . . . . . . . . . . . . . . . . . . . . . . . . . . 3-1
RJ-61 TO 66 BLOCK CONNECTIONS . . . . . . . . . . . . . . . . . . . . . . . . . . . . . . . . . . . . . . . 3-1Wiring RJ-61 Cables to 66 Blocks . . . . . . . . . . . . . . . . . . . . . . . . . . . . . . . . . . . . . . 3-1
INSTALLING 25-PAIR CABLES . . . . . . . . . . . . . . . . . . . . . . . . . . . . . . . . . . . . . . . . . . . . 3-2Routing Cables (Figure 3-1) . . . . . . . . . . . . . . . . . . . . . . . . . . . . . . . . . . . . . . . . . . . 3-2Installing Extension Cross-Connect Blocks . . . . . . . . . . . . . . . . . . . . . . . . . . . . . . . 3-2Installing Trunk Cross-Connect Blocks . . . . . . . . . . . . . . . . . . . . . . . . . . . . . . . . . . 3-2
INSTALLING EXTENSIONS . . . . . . . . . . . . . . . . . . . . . . . . . . . . . . . . . . . . . . . . . . . . . . . 3-4Key Extension Cabling (Figure 3-2) . . . . . . . . . . . . . . . . . . . . . . . . . . . . . . . . . . . . 3-4
To connect key station cabling: . . . . . . . . . . . . . . . . . . . . . . . . . . . . . . . . . . . . . . . 3-4Installing a Key Telephone (Figure 3-2) . . . . . . . . . . . . . . . . . . . . . . . . . . . . . . . . . 3-4
INSTALLING SINGLE LINE TELEPHONES . . . . . . . . . . . . . . . . . . . . . . . . . . . . . . . . . . 3-6Single Line Extension Cabling (Figure 3-4) . . . . . . . . . . . . . . . . . . . . . . . . . . . . . . 3-6
To connect station cabling: . . . . . . . . . . . . . . . . . . . . . . . . . . . . . . . . . . . . . . . . . . . 3-6Installing a Single Line Telephone (Figure 3-4) . . . . . . . . . . . . . . . . . . . . . . . . . . . 3-6
To install a single line telephone: . . . . . . . . . . . . . . . . . . . . . . . . . . . . . . . . . . . . . . 3-6INSTALLING CORDLESS TELEPHONES . . . . . . . . . . . . . . . . . . . . . . . . . . . . . . . . . . . . 3-7
Cordless Phone Extension Cabling (Figure 3-5) . . . . . . . . . . . . . . . . . . . . . . . . . . . 3-7To connect station cabling: . . . . . . . . . . . . . . . . . . . . . . . . . . . . . . . . . . . . . . . . . . . 3-7
Installing a Cordless Telephone (Figure 3-5) . . . . . . . . . . . . . . . . . . . . . . . . . . . . . . 3-7To install a cordless telephone:. . . . . . . . . . . . . . . . . . . . . . . . . . . . . . . . . . . . . . . . 3-7
EXTENSION CUTDOWN SHEET . . . . . . . . . . . . . . . . . . . . . . . . . . . . . . . . . . . . . . . . . . . 3-8Extension Cutdown Sheet Configuration (Figure 3-6, Figure 3-7) . . . . . . . . . . . . . 3-8
INSTALLING CO/PBX LINES . . . . . . . . . . . . . . . . . . . . . . . . . . . . . . . . . . . . . . . . . . . . . 3-11Ground Start/Loop Start Line Cabling . . . . . . . . . . . . . . . . . . . . . . . . . . . . . . . . . . 3-11Installing Ground Start Trunks/Loop Start Lines (Figure 3-8, Figure 3-9) . . . . . . 3-11
To install a ground start trunk/loop start line:. . . . . . . . . . . . . . . . . . . . . . . . . . . . 3-11INSTALLING BRI TRUNKS. . . . . . . . . . . . . . . . . . . . . . . . . . . . . . . . . . . . . . . . . . . . . . . 3-14
BRI Trunks (Figure 3-10). . . . . . . . . . . . . . . . . . . . . . . . . . . . . . . . . . . . . . . . . . . . 3-14Installing BRI Trunks . . . . . . . . . . . . . . . . . . . . . . . . . . . . . . . . . . . . . . . . . . . . . . 3-14
INSTALLING DID TRUNKS . . . . . . . . . . . . . . . . . . . . . . . . . . . . . . . . . . . . . . . . . . . . . . 3-16DID Trunks (Figure 3-11) . . . . . . . . . . . . . . . . . . . . . . . . . . . . . . . . . . . . . . . . . . . 3-16
Installing DID Trunks . . . . . . . . . . . . . . . . . . . . . . . . . . . . . . . . . . . . . . . . . . . . . . 3-16INSTALLING A DID CHOKE. . . . . . . . . . . . . . . . . . . . . . . . . . . . . . . . . . . . . . . . . . . . . . 3-17
DID Choke (Figure 3-12) . . . . . . . . . . . . . . . . . . . . . . . . . . . . . . . . . . . . . . . . . . . . 3-17DID Choke Installation: . . . . . . . . . . . . . . . . . . . . . . . . . . . . . . . . . . . . . . . . . . . . 3-17
INSTALLING TIE LINES . . . . . . . . . . . . . . . . . . . . . . . . . . . . . . . . . . . . . . . . . . . . . . . . . 3-18Tie Line: 4TLIU (Figure 3-13). . . . . . . . . . . . . . . . . . . . . . . . . . . . . . . . . . . . . . . . 3-18
Installing 2-wire/4-lead Tie Lines: . . . . . . . . . . . . . . . . . . . . . . . . . . . . . . . . . . . . 3-18Installing 4-wire/8-lead Tie Lines: . . . . . . . . . . . . . . . . . . . . . . . . . . . . . . . . . . . . 3-19
LINE/TRUNK CUTDOWN SHEET . . . . . . . . . . . . . . . . . . . . . . . . . . . . . . . . . . . . . . . . . 3-21CO/PBX Line Cutdown Sheet Configuration (Figure 3-14, Figure 3-15) . . . . . . . 3-21
TROUBLESHOOTING . . . . . . . . . . . . . . . . . . . . . . . . . . . . . . . . . . . . . . . . . . . . . . . . . . . 3-24Basic Troubleshooting . . . . . . . . . . . . . . . . . . . . . . . . . . . . . . . . . . . . . . . . . . . . . . 3-24
Troubleshooting Digital Extensions . . . . . . . . . . . . . . . . . . . . . . . . . . . . . . . . . . . 3-24Testing Telephone Operation . . . . . . . . . . . . . . . . . . . . . . . . . . . . . . . . . . . . . . . . 3-25Troubleshooting Analog Extensions. . . . . . . . . . . . . . . . . . . . . . . . . . . . . . . . . . . 3-26Aspire Keyset Speakerphone Problems When Used with Analog Trunks . . . . . . 3-27Troubleshooting CO Lines . . . . . . . . . . . . . . . . . . . . . . . . . . . . . . . . . . . . . . . . . . 3-29Aspire Clipping Analog Trunk Calls . . . . . . . . . . . . . . . . . . . . . . . . . . . . . . . . . . 3-30Troubleshooting ISDN Lines . . . . . . . . . . . . . . . . . . . . . . . . . . . . . . . . . . . . . . . . 3-31
Identifying Port Location . . . . . . . . . . . . . . . . . . . . . . . . . . . . . . . . . . . . . . . . . . . . 3-32
iv ◆ Table of Contents Aspire Hardware Manual

Table of Contents
Section 4:Telephones and Optional Equipment. . . . . . . . . . . . . . . . . . . . . . . . . . . . . . . . . . . . . . . . . . . 4-1
2PGDAD MODULE . . . . . . . . . . . . . . . . . . . . . . . . . . . . . . . . . . . . . . . . . . . . . . . . . . . . . . . 4-1Using a 2PGDAD Module (Figure 4-1 - Figure 4-8) . . . . . . . . . . . . . . . . . . . . . . . . 4-1LED Indications . . . . . . . . . . . . . . . . . . . . . . . . . . . . . . . . . . . . . . . . . . . . . . . . . . . . 4-2Setting Up 2PGDAD Module Connections . . . . . . . . . . . . . . . . . . . . . . . . . . . . . . . 4-2
BACKGROUND MUSIC . . . . . . . . . . . . . . . . . . . . . . . . . . . . . . . . . . . . . . . . . . . . . . . . . . . 4-7Installing Background Music (Figure 4-9) . . . . . . . . . . . . . . . . . . . . . . . . . . . . . . . . 4-7
DOOR BOX . . . . . . . . . . . . . . . . . . . . . . . . . . . . . . . . . . . . . . . . . . . . . . . . . . . . . . . . . . . . . 4-8Installing a Door Box (Figure 4-10, Figure 4-11) . . . . . . . . . . . . . . . . . . . . . . . . . . 4-8
DSS CONSOLE . . . . . . . . . . . . . . . . . . . . . . . . . . . . . . . . . . . . . . . . . . . . . . . . . . . . . . . . . 4-11Using a DSS Console (Figure 4-12 - Figure 4-14). . . . . . . . . . . . . . . . . . . . . . . . . 4-11
Installing a 110-Button DSS Console . . . . . . . . . . . . . . . . . . . . . . . . . . . . . . . . . . 4-12Installing a 24-Button DLS Console. . . . . . . . . . . . . . . . . . . . . . . . . . . . . . . . . . . 4-13
DTERM VOICE SECURITY RECORDER (VSR) . . . . . . . . . . . . . . . . . . . . . . . . . . . . . . 4-14Dterm Voice Security Recorder (VSR) . . . . . . . . . . . . . . . . . . . . . . . . . . . . . . . . . 4-14
PC Compatibility. . . . . . . . . . . . . . . . . . . . . . . . . . . . . . . . . . . . . . . . . . . . . . 4-14Installation. . . . . . . . . . . . . . . . . . . . . . . . . . . . . . . . . . . . . . . . . . . . . . . . . . . 4-14Operation Note . . . . . . . . . . . . . . . . . . . . . . . . . . . . . . . . . . . . . . . . . . . . . . . 4-17
EXTERNAL PAGING . . . . . . . . . . . . . . . . . . . . . . . . . . . . . . . . . . . . . . . . . . . . . . . . . . . . 4-18External Page (Figure 4-15, Figure 4-16) . . . . . . . . . . . . . . . . . . . . . . . . . . . . . . . 4-18
Installing an External Page System. . . . . . . . . . . . . . . . . . . . . . . . . . . . . . . . . . . . 4-18EXTERNAL PAGING AND DOOR BOX/PAGE RELAYS . . . . . . . . . . . . . . . . . . . . . . 4-20
External Page Relays . . . . . . . . . . . . . . . . . . . . . . . . . . . . . . . . . . . . . . . . . . . . . . . 4-20Door Box /External Page Relay Contacts (Figure 4-15, Figure 4-16) . . . . . . . . . 4-20
To connect a dry contact relay device to a Door Box/External Page Relay: . . . . 4-20EXTERNAL RECORDING SYSTEM / EXTERNAL RINGER. . . . . . . . . . . . . . . . . . . . 4-21
External Recording System or External Ringer (Figure 4-17) . . . . . . . . . . . . . . . . 4-21Installing an External Recording System or External Ringer. . . . . . . . . . . . . . . . 4-21Programming. . . . . . . . . . . . . . . . . . . . . . . . . . . . . . . . . . . . . . . . . . . . . . . . . . . . . 4-22
HEADSETS. . . . . . . . . . . . . . . . . . . . . . . . . . . . . . . . . . . . . . . . . . . . . . . . . . . . . . . . . . . . . 4-25Connecting a Headset . . . . . . . . . . . . . . . . . . . . . . . . . . . . . . . . . . . . . . . . . . . . . . . 4-25
IN-LINE POWER ADAPTER (ILPA-R) . . . . . . . . . . . . . . . . . . . . . . . . . . . . . . . . . . . . . . 4-26Using the In-Line Power Adapter (Figure 4-18) . . . . . . . . . . . . . . . . . . . . . . . . . . 4-26
Conditions . . . . . . . . . . . . . . . . . . . . . . . . . . . . . . . . . . . . . . . . . . . . . . . . . . . . . . . 4-26Installation. . . . . . . . . . . . . . . . . . . . . . . . . . . . . . . . . . . . . . . . . . . . . . . . . . . . . . . 4-27
KEYSET LABELING. . . . . . . . . . . . . . . . . . . . . . . . . . . . . . . . . . . . . . . . . . . . . . . . . . . . . 4-28Labeling Your Phone (Figure 4-19) . . . . . . . . . . . . . . . . . . . . . . . . . . . . . . . . . . . . 4-28
Removing the Faceplate:. . . . . . . . . . . . . . . . . . . . . . . . . . . . . . . . . . . . . . . . . . . . 4-28Replacing the Faceplate: . . . . . . . . . . . . . . . . . . . . . . . . . . . . . . . . . . . . . . . . . . . . 4-28
MUSIC SOURCES . . . . . . . . . . . . . . . . . . . . . . . . . . . . . . . . . . . . . . . . . . . . . . . . . . . . . . . 4-29Music on Hold (Figure 4-20, Figure 4-21) . . . . . . . . . . . . . . . . . . . . . . . . . . . . . . . 4-29
Installing External Music on Hold . . . . . . . . . . . . . . . . . . . . . . . . . . . . . . . . . . . . 4-29NIGHT MODE SELECTION . . . . . . . . . . . . . . . . . . . . . . . . . . . . . . . . . . . . . . . . . . . . . . . 4-31
Night Mode Selector Switch . . . . . . . . . . . . . . . . . . . . . . . . . . . . . . . . . . . . . . . . . 4-31Connecting a Night Mode Selector Switch. . . . . . . . . . . . . . . . . . . . . . . . . . . . . . 4-31
PHONE ADAPTERS . . . . . . . . . . . . . . . . . . . . . . . . . . . . . . . . . . . . . . . . . . . . . . . . . . . . . 4-32Using Adapters (Figure 4-22). . . . . . . . . . . . . . . . . . . . . . . . . . . . . . . . . . . . . . . . . 4-32Removing the Adapter Cover (Figure 4-23) . . . . . . . . . . . . . . . . . . . . . . . . . . . . . 4-33ADA Adapter (Figure 4-24 - Figure 4-31) . . . . . . . . . . . . . . . . . . . . . . . . . . . . . . . 4-34
Installing the ADA Adapter:. . . . . . . . . . . . . . . . . . . . . . . . . . . . . . . . . . . . . . . . . 4-34
Aspire Hardware Manual Table of Contents ◆ v

Table of Contents
ADA2 Adapter (Figure 4-32 - Figure 4-39) . . . . . . . . . . . . . . . . . . . . . . . . . . . . . . 4-37Installing the ADA2 Adapter:. . . . . . . . . . . . . . . . . . . . . . . . . . . . . . . . . . . . . . . . 4-37
APA and APR Adapters (Figure 4-40 - Figure 4-41). . . . . . . . . . . . . . . . . . . . . . . 4-40Installing the APA or APR Adapter: . . . . . . . . . . . . . . . . . . . . . . . . . . . . . . . . . . 4-40
CTA Adapter (Figure 4-40 - Figure 4-41) . . . . . . . . . . . . . . . . . . . . . . . . . . . . . . . 4-43Installing the CTA Adapter: . . . . . . . . . . . . . . . . . . . . . . . . . . . . . . . . . . . . . . . . . 4-43
System Programming . . . . . . . . . . . . . . . . . . . . . . . . . . . . . . . . . . . . . . . . . . 4-44CTU Adapter (Figure 4-44 - Figure 4-46) . . . . . . . . . . . . . . . . . . . . . . . . . . . . . . . 4-46
Installing the CTU Adapter: . . . . . . . . . . . . . . . . . . . . . . . . . . . . . . . . . . . . . . . . . 4-46PSA-R Adapter (Figure 4-47 - Figure 4-48) . . . . . . . . . . . . . . . . . . . . . . . . . . . . . 4-49
Installing the PSA-R Adapter: . . . . . . . . . . . . . . . . . . . . . . . . . . . . . . . . . . . . . . . 4-49Using the PSA-R Adapter: . . . . . . . . . . . . . . . . . . . . . . . . . . . . . . . . . . . . . . . . . . 4-50
Speakerphone (HF-R) Adapter (Figure 4-40 - Figure 4-41) . . . . . . . . . . . . . . . . . 4-51Installing the HF-R Adapter: . . . . . . . . . . . . . . . . . . . . . . . . . . . . . . . . . . . . . . . . 4-51
System Programming . . . . . . . . . . . . . . . . . . . . . . . . . . . . . . . . . . . . . . . . . . 4-52Using the Adapter . . . . . . . . . . . . . . . . . . . . . . . . . . . . . . . . . . . . . . . . . . . . . 4-52
VoIP Adapter (Figure 4-52 - Figure 4-54) . . . . . . . . . . . . . . . . . . . . . . . . . . . . . . . 4-53Installing the VoIP Adapter: . . . . . . . . . . . . . . . . . . . . . . . . . . . . . . . . . . . . . . . . . 4-53
POWER FAILURE TELEPHONES. . . . . . . . . . . . . . . . . . . . . . . . . . . . . . . . . . . . . . . . . . 4-55Power Failure (Figure 4-55) . . . . . . . . . . . . . . . . . . . . . . . . . . . . . . . . . . . . . . . . . . 4-55
Connector Pin-Outs on COIU PCB for Power Failure Circuits . . . . . . . . . . . . . . 4-55Installing the Power Failure Telephones: . . . . . . . . . . . . . . . . . . . . . . . . . . . . . . . 4-56
SLT ADAPTER. . . . . . . . . . . . . . . . . . . . . . . . . . . . . . . . . . . . . . . . . . . . . . . . . . . . . . . . . . 4-57Using the SLT Adapter (Figure 4-56 - Figure 4-58) . . . . . . . . . . . . . . . . . . . . . . . 4-57
Installing the SLT Adapter . . . . . . . . . . . . . . . . . . . . . . . . . . . . . . . . . . . . . . . . . . 4-57Wall-Mounting the SLT Adapter . . . . . . . . . . . . . . . . . . . . . . . . . . . . . . . . . . . . . 4-58
Telephones. . . . . . . . . . . . . . . . . . . . . . . . . . . . . . . . . . . . . . . . . . . . . . . . . . . . . . . . . . . . . . 4-5934-Button Super Display Telephone – P/Ns 0890049 & 0890050 . . . . . . . . . . . . 4-5934-Button Display Telephone — P/Ns 0890045 & 0890046. . . . . . . . . . . . . . . . . 4-6022-Button Display Telephone — P/Ns 0890043 & 0890044. . . . . . . . . . . . . . . . . 4-6022-Button Standard Telephone — P/Ns 0890041 & 0890042. . . . . . . . . . . . . . . . 4-612-Button Telephone — P/Ns 0890047 & 0890048 . . . . . . . . . . . . . . . . . . . . . . . . 4-61Cordless Single Line Headset Telephone, CT-11 — P/N 730090 . . . . . . . . . . . . . 4-62Cordless Telephone — P/N 730088 and 730087 . . . . . . . . . . . . . . . . . . . . . . . . . . 4-63
Recommended Usage Guidelines for Cordless Phones . . . . . . . . . . . . . . . . 4-63Selecting the Installation Location . . . . . . . . . . . . . . . . . . . . . . . . . . . . . . . . 4-64Connecting the Telephone Line . . . . . . . . . . . . . . . . . . . . . . . . . . . . . . . . . . 4-64Applying Power to the Base Unit . . . . . . . . . . . . . . . . . . . . . . . . . . . . . . . . . 4-64Applying Power to the Desktop Charger . . . . . . . . . . . . . . . . . . . . . . . . . . . 4-64Wall Installation . . . . . . . . . . . . . . . . . . . . . . . . . . . . . . . . . . . . . . . . . . . . . . 4-66Desktop Charger Wall Mounting . . . . . . . . . . . . . . . . . . . . . . . . . . . . . . . . . 4-67Attaching the Belt Clip to the Handset . . . . . . . . . . . . . . . . . . . . . . . . . . . . . 4-68Installing the Handset Battery . . . . . . . . . . . . . . . . . . . . . . . . . . . . . . . . . . . . 4-68Charging the Handset Battery . . . . . . . . . . . . . . . . . . . . . . . . . . . . . . . . . . . . 4-68Charging the Spare Battery . . . . . . . . . . . . . . . . . . . . . . . . . . . . . . . . . . . . . . 4-69Low Battery Indicator . . . . . . . . . . . . . . . . . . . . . . . . . . . . . . . . . . . . . . . . . . 4-69Cleaning the Battery Contacts. . . . . . . . . . . . . . . . . . . . . . . . . . . . . . . . . . . . 4-70Desk Phone . . . . . . . . . . . . . . . . . . . . . . . . . . . . . . . . . . . . . . . . . . . . . . . . . . 4-70Headset . . . . . . . . . . . . . . . . . . . . . . . . . . . . . . . . . . . . . . . . . . . . . . . . . . . . . 4-70Troubleshooting Procedures . . . . . . . . . . . . . . . . . . . . . . . . . . . . . . . . . . . . . 4-71
vi ◆ Table of Contents Aspire Hardware Manual

Table of Contents
IP Station Equipment. . . . . . . . . . . . . . . . . . . . . . . . . . . . . . . . . . . . . . . . . . . . . . . . . . . . . . 4-7234-Button Aspire IPhone - BK — P/N 0890065 . . . . . . . . . . . . . . . . . . . . . . . . . . 4-72H.323 IP Phone — P/N 780005 . . . . . . . . . . . . . . . . . . . . . . . . . . . . . . . . . . . . . . . 4-72
Connecting the IPhone . . . . . . . . . . . . . . . . . . . . . . . . . . . . . . . . . . . . . . . . . 4-74SUPER DISPLAY LCD . . . . . . . . . . . . . . . . . . . . . . . . . . . . . . . . . . . . . . . . . . . . . . . . . . . 4-75
Positioning the Super Display LCD (Figure 4-76, Figure 4-77) . . . . . . . . . . . . . . 4-75TELEPHONE LEGS. . . . . . . . . . . . . . . . . . . . . . . . . . . . . . . . . . . . . . . . . . . . . . . . . . . . . . 4-76
Using the Telephone Legs (Figure 4-78 - Figure 4-82) . . . . . . . . . . . . . . . . . . . . . 4-76Adjusting the Leg Height . . . . . . . . . . . . . . . . . . . . . . . . . . . . . . . . . . . . . . . . . . . . 4-76
WALL-MOUNT BRACKET . . . . . . . . . . . . . . . . . . . . . . . . . . . . . . . . . . . . . . . . . . . . . . . 4-79Using the Wall-Mount Bracket . . . . . . . . . . . . . . . . . . . . . . . . . . . . . . . . . . . . . . . 4-79Installing the Keyset Wall-Mount Bracket (Figure 4-83 - Figure 4-85) . . . . . . . . 4-79Removing the Keyset From a Wall-Mounting Bracket
(Figure 4-90 - Figure 4-91) . . . . . . . . . . . . . . . . . . . . . . . . . . . . . . . . . . . . . . . . . 4-83Installing the 2-Button Phone’s Wall-Mount Bracket
(Figure 4-92 - Figure 4-94) . . . . . . . . . . . . . . . . . . . . . . . . . . . . . . . . . . . . . . . . . 4-85
Section 5:Data and SMDR . . . . . . . . . . . . . . . . . . . . . . . . . . . . . . . . . . . . . . . . . . . . . . . . . . . . . . . . . . . . 5-1
DATA OVERVIEW . . . . . . . . . . . . . . . . . . . . . . . . . . . . . . . . . . . . . . . . . . . . . . . . . . . . . . . 5-1Data Communications . . . . . . . . . . . . . . . . . . . . . . . . . . . . . . . . . . . . . . . . . . . . . . . 5-1
APA Adapter. . . . . . . . . . . . . . . . . . . . . . . . . . . . . . . . . . . . . . . . . . . . . . . . . . . . . . 5-1APR Adapter. . . . . . . . . . . . . . . . . . . . . . . . . . . . . . . . . . . . . . . . . . . . . . . . . . . . . . 5-1CTA Adapter. . . . . . . . . . . . . . . . . . . . . . . . . . . . . . . . . . . . . . . . . . . . . . . . . . . . . . 5-2CTU Adapter. . . . . . . . . . . . . . . . . . . . . . . . . . . . . . . . . . . . . . . . . . . . . . . . . . . . . . 5-2NTCPU Serial Port . . . . . . . . . . . . . . . . . . . . . . . . . . . . . . . . . . . . . . . . . . . . . . . . . 5-2NTCPU USB Port . . . . . . . . . . . . . . . . . . . . . . . . . . . . . . . . . . . . . . . . . . . . . . . . . . 5-2
Data Communication Availability With Hardware . . . . . . . . . . . . . . . . . . . . . . . . . 5-3Ports for APR Adapter . . . . . . . . . . . . . . . . . . . . . . . . . . . . . . . . . . . . . . . . . . . . . . . 5-3Programming for System and Alarm Reports . . . . . . . . . . . . . . . . . . . . . . . . . . . . . 5-4
SMDR . . . . . . . . . . . . . . . . . . . . . . . . . . . . . . . . . . . . . . . . . . . . . . . . . . . . . . . . . . . . . . . . . . 5-5Using SMDR (Figure 5-1) . . . . . . . . . . . . . . . . . . . . . . . . . . . . . . . . . . . . . . . . . . . . 5-5
Installing SMDR . . . . . . . . . . . . . . . . . . . . . . . . . . . . . . . . . . . . . . . . . . . . . . . . . . . 5-5Programming SMDR . . . . . . . . . . . . . . . . . . . . . . . . . . . . . . . . . . . . . . . . . . . . . . . . 5-7
Section 6:LAN Connection . . . . . . . . . . . . . . . . . . . . . . . . . . . . . . . . . . . . . . . . . . . . . . . . . . . . . . . . . . . 6-1
LAN DEVICES. . . . . . . . . . . . . . . . . . . . . . . . . . . . . . . . . . . . . . . . . . . . . . . . . . . . . . . . . . . 6-1Using LANs . . . . . . . . . . . . . . . . . . . . . . . . . . . . . . . . . . . . . . . . . . . . . . . . . . . . . . . 6-1
IP Address . . . . . . . . . . . . . . . . . . . . . . . . . . . . . . . . . . . . . . . . . . . . . . . . . . . . 6-2Subnet Mask . . . . . . . . . . . . . . . . . . . . . . . . . . . . . . . . . . . . . . . . . . . . . . . . . . 6-2DHCP . . . . . . . . . . . . . . . . . . . . . . . . . . . . . . . . . . . . . . . . . . . . . . . . . . . . . . . 6-2Gatekeeper. . . . . . . . . . . . . . . . . . . . . . . . . . . . . . . . . . . . . . . . . . . . . . . . . . . . 6-3IP Hardware. . . . . . . . . . . . . . . . . . . . . . . . . . . . . . . . . . . . . . . . . . . . . . . . . . . 6-3
PCBs: . . . . . . . . . . . . . . . . . . . . . . . . . . . . . . . . . . . . . . . . . . . . . . . . . . . . . . . . . . . 6-3Terminals: . . . . . . . . . . . . . . . . . . . . . . . . . . . . . . . . . . . . . . . . . . . . . . . . . . . . . . . . 6-3
Aspire VoIP Specifications . . . . . . . . . . . . . . . . . . . . . . . . . . . . . . . . . . . . . . . 6-4LAN Connections . . . . . . . . . . . . . . . . . . . . . . . . . . . . . . . . . . . . . . . . . . . . . . 6-5
Hardware: . . . . . . . . . . . . . . . . . . . . . . . . . . . . . . . . . . . . . . . . . . . . . . . . . . . . . . . . 6-58SHUBU PCB Features . . . . . . . . . . . . . . . . . . . . . . . . . . . . . . . . . . . . . . . . . 6-5
Installing a LAN Device or VoIP Telephone . . . . . . . . . . . . . . . . . . . . . . . . . . . . . . 6-6
Aspire Hardware Manual Table of Contents ◆ vii

Table of Contents
Section 7:Specifications and Parts List. . . . . . . . . . . . . . . . . . . . . . . . . . . . . . . . . . . . . . . . . . . . . . . . . . 7-1
ASPIRE M/L SYSTEM SPECIFICATIONS . . . . . . . . . . . . . . . . . . . . . . . . . . . . . . . . . . . . 7-1Aspire M/L System Capacities . . . . . . . . . . . . . . . . . . . . . . . . . . . . . . . . . . . . . . . . . . . 7-1
Aspire XL System Specifications . . . . . . . . . . . . . . . . . . . . . . . . . . . . . . . . . . . . . . . . . . . . . 7-2Aspire XL System Capacities (requires software 4.xx or higher) . . . . . . . . . . . . . . . . . 7-2
Aspire M/L/XL System Specifications . . . . . . . . . . . . . . . . . . . . . . . . . . . . . . . . . . . . . . . . . 7-3Aspire M/L/XL System Capacities . . . . . . . . . . . . . . . . . . . . . . . . . . . . . . . . . . . . . . . . 7-3Aspire M/L/XL PCB Capacities . . . . . . . . . . . . . . . . . . . . . . . . . . . . . . . . . . . . . . . . . . 7-4Environmental Requirements . . . . . . . . . . . . . . . . . . . . . . . . . . . . . . . . . . . . . . . . . . . . . 7-6Environmental Specifications . . . . . . . . . . . . . . . . . . . . . . . . . . . . . . . . . . . . . . . . . . . . 7-6Power Requirements . . . . . . . . . . . . . . . . . . . . . . . . . . . . . . . . . . . . . . . . . . . . . . . . . . . 7-6Site Requirements . . . . . . . . . . . . . . . . . . . . . . . . . . . . . . . . . . . . . . . . . . . . . . . . . . . . . 7-6Aspire M/L Electrical Specifications . . . . . . . . . . . . . . . . . . . . . . . . . . . . . . . . . . . . . . . 7-7Aspire XL Electrical Specifications . . . . . . . . . . . . . . . . . . . . . . . . . . . . . . . . . . . . . . . . 7-8Aspire Soft Phone Requirements . . . . . . . . . . . . . . . . . . . . . . . . . . . . . . . . . . . . . . . . . . 7-9
Conditions . . . . . . . . . . . . . . . . . . . . . . . . . . . . . . . . . . . . . . . . . . . . . . . . 7-9CallAnalyst Requirements . . . . . . . . . . . . . . . . . . . . . . . . . . . . . . . . . . . . . . . . . . . . . . 7-10inDepth Requirements . . . . . . . . . . . . . . . . . . . . . . . . . . . . . . . . . . . . . . . . . . . . . . . . . 7-11inDepth Requirements (cont d) . . . . . . . . . . . . . . . . . . . . . . . . . . . . . . . . . . . . . . . . . . 7-13IP Routers . . . . . . . . . . . . . . . . . . . . . . . . . . . . . . . . . . . . . . . . . . . . . . . . . . . . . . . . . . . 7-14Mechanical Specifications . . . . . . . . . . . . . . . . . . . . . . . . . . . . . . . . . . . . . . . . . . . . . . 7-142PGDAD Module/NTCPU Input/Output . . . . . . . . . . . . . . . . . . . . . . . . . . . . . . . . . . 7-15AC-2R Input/Output . . . . . . . . . . . . . . . . . . . . . . . . . . . . . . . . . . . . . . . . . . . . . . . . . . 7-15BGM/MOH Music Source Input . . . . . . . . . . . . . . . . . . . . . . . . . . . . . . . . . . . . . . . . . 7-15Door Box/External Paging . . . . . . . . . . . . . . . . . . . . . . . . . . . . . . . . . . . . . . . . . . . . . . 7-15LAN Specifications . . . . . . . . . . . . . . . . . . . . . . . . . . . . . . . . . . . . . . . . . . . . . . . . . . . 7-16Single Line Telephone - DTH-1-1 . . . . . . . . . . . . . . . . . . . . . . . . . . . . . . . . . . . . . . . . 7-16SLT Adapter . . . . . . . . . . . . . . . . . . . . . . . . . . . . . . . . . . . . . . . . . . . . . . . . . . . . . . . . . 7-16SLIU PCB / SLIDB . . . . . . . . . . . . . . . . . . . . . . . . . . . . . . . . . . . . . . . . . . . . . . . . . . . 7-16Recommended Usage Guidelines for Cordless Phones . . . . . . . . . . . . . . . . . . . . . . . . 7-17Cordless Lite II . . . . . . . . . . . . . . . . . . . . . . . . . . . . . . . . . . . . . . . . . . . . . . . . . . . . . . 7-17Cordless II . . . . . . . . . . . . . . . . . . . . . . . . . . . . . . . . . . . . . . . . . . . . . . . . . . . . . . . . . . 7-18UL Listed System . . . . . . . . . . . . . . . . . . . . . . . . . . . . . . . . . . . . . . . . . . . . . . . . . . . . 7-18FCC Registration Information . . . . . . . . . . . . . . . . . . . . . . . . . . . . . . . . . . . . . . . . . . . 7-19FCC DID Requirements . . . . . . . . . . . . . . . . . . . . . . . . . . . . . . . . . . . . . . . . . . . . . . . . 7-19Cabling Requirements . . . . . . . . . . . . . . . . . . . . . . . . . . . . . . . . . . . . . . . . . . . . . . . . . 7-20Aspire M/L/XL Cable Requirements . . . . . . . . . . . . . . . . . . . . . . . . . . . . . . . . . . . . . . 7-20
Aspire M/L/XL Configuration Guide . . . . . . . . . . . . . . . . . . . . . . . . . . . . . . . . . . . . . . . . . 7-22PARTS LIST . . . . . . . . . . . . . . . . . . . . . . . . . . . . . . . . . . . . . . . . . . . . . . . . . . . . . . . . . . . . 7-23
Station Equipment . . . . . . . . . . . . . . . . . . . . . . . . . . . . . . . . . . . . . . . . . . . . . . . . . . . . 7-23Peripheral Station Equipment . . . . . . . . . . . . . . . . . . . . . . . . . . . . . . . . . . . . . . . . . . . 7-25Aspire Applications . . . . . . . . . . . . . . . . . . . . . . . . . . . . . . . . . . . . . . . . . . . . . . . . . . . 7-26Aspire M/L/XL Common Equipment . . . . . . . . . . . . . . . . . . . . . . . . . . . . . . . . . . . . . 7-27Aspire M/L/XL PCBs . . . . . . . . . . . . . . . . . . . . . . . . . . . . . . . . . . . . . . . . . . . . . . . . . 7-28Bluefire . . . . . . . . . . . . . . . . . . . . . . . . . . . . . . . . . . . . . . . . . . . . . . . . . . . . . . . . . . . . 7-29Desi Labels . . . . . . . . . . . . . . . . . . . . . . . . . . . . . . . . . . . . . . . . . . . . . . . . . . . . . . . . . . 7-30Spare Parts . . . . . . . . . . . . . . . . . . . . . . . . . . . . . . . . . . . . . . . . . . . . . . . . . . . . . . . . . . 7-32
viii ◆ Table of Contents Aspire Hardware Manual

Section 1: Installing the Cabinets
1
Section 1:
Installing the Main and
Expansion Cabinets
Section 1: Installing the Cabinets
GENERAL PRECAUTIONS● To avoid shock or equipment damage, do not plug in or turn the system power on before completing the
installation process.● Avoid working with the equipment during electrical storms.● Use only commercial AC power to prevent shock or fire.● Use the power cord supplied for the cabinet.● Do not bundle AC power cords together to prevent the cords from overheating.● Make sure the cabinet has a proper earth ground.● Install batteries with the correct polarity to prevent damaging equipment.● The cabinet should not be placed on unstable surfaces to avoid damage.
Aspire M/L/XL Hardware Manual Section 1: Installing the Cabinets ◆ 1-1

Section 1: Installing the Cabinets
1-2
◆
Section 1: Installing the Cabinets
Aspire M/L/XL Hardware Manual
INSTALLING THE MAIN CABINET (ASPIRE M/L) AND POWER SUPPLY CABINET (ASPIRE XL)
Unpacking
Unpack the equipment and check it against your equipment lists. The cabinet does not initially contain any power supplies or PCBs. Inspect for physical damage. If you are not sure about a component’s function, review the information for the component within this manual. Contact your Sales Representative if you have additional questions.
Make sure you have appropriate tools for the job, including: a test set, a punch down tool, and a digital voltmeter.
Before Installing
Make sure you have a building plan showing common equipment, extensions, the telco demarcation, and earth ground location. The installation site must meet NEC Unified Solutions specifications in the Standard Practices Manual (P/N N2710STD**).
Site Requirements
The Aspire M/L system can be floor-mounted, wall-mounted, or rack-mounted.
With the 3-cabinet Aspire XL system, it is strongly recommended that the system be floor-mounted.
If you wall-mount the system, make sure the wall can support the weight of the cabinet(s)
(55 lbs per system cabinet - 45 lbs per Aspire XL power supply cabinet). It is recommended that plywood first be installed on the wall where the cabinets will be positioned, allowing for secure anchoring. It is equipped with a bracket which can be used to secure each cabinet in any of these installations. Ensure that enough space is available to allow the installation of the additional cabinet(s) above and below the Main Cabinet.
The system requires a three-prong dedicated 110 VAC 60 Hz circuit (NEMA 5-15 receptacle) located within 7 feet of the AC receptacle. Telco should install the RJ21X to the right of the Main Cabinet. Extension blocks should be installed to the left of the Main Cabinet.
The cabinet is shipped fully assembled. The following is enclosed with the cabinet:
●
1 green 14AWG ground wire (installed to the backplane)
●
1 black three-prong power cord (packed outside the cabinet)
●
1 19” mounting bracket for floor or wall mounting packed outside the cabinet
Environmental Requirements
Meeting and maintaining established environmental standards maximizes the life of the system. Be sure that the site selected for the cabinet is not:
1. In direct sunlight or in hot, cold, or humid places.2. In dusty areas or in areas where sulfuric gases are produced.3. In places where shocks or vibrations are frequent or strong.4. In places where water or oil comes in contact with the unit.5. In areas near high-frequency machines or electric welders.6. Near computers, telexes, microwaves, air conditioners, etc.7. Near radio antennas (including shortwave).

Section 1: Installing the Cabinets
1
Removing the Front Cover (Figure 1-1)1. Position the cabinet on the floor near the MDF within 7 feet of the dedicated AC outlet. (Do notsecure the cabinet to the wall at this time).2. Loosen two front panel retaining screws.3. Slide the front cover to the right then pull straight out.
Figure 1-1: REMOVING THE FRONT COVER
0893
100
- 18Screw
Screw
Front Cover
0893
100
- 19
0893
100
- 20
Step 1
Step 2
Step 3
Aspire M/L/XL Hardware Manual Section 1: Installing the Cabinets ◆ 1-3

Section 1: Installing the Cabinets
Removing the Side Panels (Figure 1-2)1. Loosen the side panel retaining screws located on the front of the cabinet. Remove the side panel
covers of the Main Cabinet by pulling out slightly then moving it towards the back of the cabinet to unhook the panel.
Figure 1-2: REMOVING THE SIDE PANELS
0893
100
- 23
A
B
Left side panel
Side panel
0893100 - 24
Right side panel
Left side panel
Step 1
Step 2
1-4 ◆ Section 1: Installing the Cabinets Aspire M/L/XL Hardware Manual

Section 1: Installing the Cabinets
1
Securing Main or Power Supply Cabinet to the Floor (Figure 1-3 - Figure 1-7)It is strongly recommend that the Aspire XL system be floor-mounted. The power supply cabinet (P/N 0890068) must be the bottom cabinet, with the PCB cabinet(s) mounted above.1. Install the wall bracket on the floor providing the appropriate spacing as shown below.
Figure 1-3: INSTALLING THE MOUNTING BRACKET
2. Secure the mounting bracket to the floor using 4 6mm anchor bolts.
Figure 1-4: SECURE THE MOUNTING BRACKET WITH THE SCREWS
0893
100
- 42
Floor
Front
WallScrew location
9.5"
7.7"
20"
12"
18"
19.6"
0893100 - 31
Anchor
Aspire M/L/XL Hardware Manual Section 1: Installing the Cabinets ◆ 1-5

Section 1: Installing the Cabinets
3. Remove the 2 screws from the front of the mounting bracket.
Figure 1-5: REMOVE THE SCREWS FROM THE MOUNTING BRACKET
4. Place the cabinet on the secured mounting bracket and slide backwards.
Figure 1-6: ATTACHING THE CABINET TO THE MOUNTING BRACKET
0893100 - 32
Anchor
0893100 - 3
3
Anchor
Base Cabinet (KSU)OR
Aspire XL Power Supply Cabinet
1-6 ◆ Section 1: Installing the Cabinets Aspire M/L/XL Hardware Manual

Section 1: Installing the Cabinets
1
5. Secure the cabinet to the mounting bracket by reinstalling the two screws removed from the mount-ing bracket in step 3.
Figure 1-7: REINSTALL SCREWS
08
93
10
0 -
34
Aspire M/L/XL Hardware Manual Section 1: Installing the Cabinets ◆ 1-7

Section 1: Installing the Cabinets
Securing the Cabinet to the Wall (Figure 1-8 - Figure 1-12)If you choose to wall-mount the system, make sure the wall can support the weight of the cabinet(s) (55 lbs per system cabinet - 45 lbs per Aspire XL power supply cabinet). It is equipped with a bracket which can be used to secure each cabinet to the wall. Ensure that enough space is available to allow the installation of the additional cabinet(s) above and below the Main Cabinet.
1. Install the wall bracket to the wall providing the appropriate spacing as shown below. The two top key-hole screws should protrude from the wall about 1/8” to allow the bracket to slide over the screw heads.
It is suggested that plywood first be installed on the wall where the cabinet will be positioned. This allows for secure anchoring of the screws which will be supporting the weight of the cabinet(s).
Figure 1-8: INSTALLING THE MOUNTING BRACKET
0893
100
- 43
Floor
Wall
Ceiling
Screw location
9.5"
7.7"
6.75"
20"
20"
18"
19.6" 12"
1-8 ◆ Section 1: Installing the Cabinets Aspire M/L/XL Hardware Manual

Section 1: Installing the Cabinets
1
2. Remove the 2 screws from the back of the cabinet.Figure 1-9: REMOVE THE SCREWS FROM THE CABINET
3. Hook the mounting bracket onto the back of the cabinet.
Figure 1-10: ATTACH BRACKET TO THE CABINET
4. With the Aspire M/L system, plug the power cord into the back of the cabinet.Due to the spacing between the cabinet and the wall, this cannot be done once the cabinet is
hung.With the Aspire XL system, the power cord is plugged into the AC/DC power supplies instead.
0893
100
- 29
screws
0893100 - 30
Attach screws
Anchor
Aspire M/L/XL Hardware Manual Section 1: Installing the Cabinets ◆ 1-9

Section 1: Installing the Cabinets
5. Replace the two screws removed in step 2 to secure the bracket to the cabinet.6. Lift the cabinet into position and slide the mounting bracket over the screws attached to the wall.
Figure 1-11: ATTACHING THE CABINET TO THE MOUNTING BRACKET
7. Secure the cabinet to the wall by inserting the two screws into the bottom half of the mounting bracket.
Figure 1-12: FASTEN BRACKET TO WALL
0893
100
- 40
Wall
0893
100
- 41
Wood screw
1-10 ◆ Section 1: Installing the Cabinets Aspire M/L/XL Hardware Manual

Section 1: Installing the Cabinets
1
Securing the Main Cabinet to a Rack (Figure 1-13 - Figure 1-17)In order to prevent EMI noise on the Aspire XL system, the power and signal cable must be wired inside the system cabinet. Due to this fact, the Aspire XL system can not be rack mounted.1. Install the 19” rack mount bracket.The cabinet will require approximately 16” of height within the rack.
Figure 1-13: INSTALLING THE MOUNTING BRACKET ON THE RACK
0893100 - 44
19 inch Rack
Screws attachedto Rack Bracket
19 inch RackBracket
Aspire M/L/XL Hardware Manual Section 1: Installing the Cabinets ◆ 1-11

Section 1: Installing the Cabinets
2. Remove the 2 screws from the front of the rack mount bracket.
Figure 1-14: REMOVE THE SCREWS FROM THE RACK
0893100 - 45
1-12 ◆ Section 1: Installing the Cabinets Aspire M/L/XL Hardware Manual

Section 1: Installing the Cabinets
1
3. Connect the earth ground wire to the cabinet. See GROUNDING THE CABINETS on page 1-38 forcomplete details on grounding the system.
Figure 1-15: CONNECTING THE EARTH GROUND
4. Replace the side panels of the cabinet.This must be done at this point as the panels cannot be accessed once the cabinet is mounted in
the rack.
5. Place the cabinet in the rack, making sure the hooks on the mounting bracket are inserted into the back of the cabinet, securing it in place.
Aspire M/L/XL Hardware Manual Section 1: Installing the Cabinets ◆ 1-13

Section 1: Installing the Cabinets
Figure 1-16: INSTALLING THE CABINET IN THE RACK
0893100 - 46
1-14 ◆ Section 1: Installing the Cabinets Aspire M/L/XL Hardware Manual

Section 1: Installing the Cabinets
1
6. Replace the screws in the front of the rack which were removed in step 2.Figure 1-17: SECURING THE CABINET TO THE RACK
0893100 - 47
Aspire M/L/XL Hardware Manual Section 1: Installing the Cabinets ◆ 1-15

Section 1: Installing the Cabinets
INSTALLING AN EXPANSION CABINET
Expansion CabinetThe Expansion Cabinet requires at least one Aspire M/L power supply (P/N 0891000) or one Aspire XL DC-to-DC Converter (P/N 0892012. Two Aspire M/L power supplies may be required, depending on the load factor for the system. Refer to the Load Factor - Aspire M/L Only (page 2-2) for more. The Expan-sion Cabinet uses an expansion bracket which attaches to the top cover of the Main Cabinet. With the Aspire XL system, an expansion bracket is also used between the Power Supply Cabinet and the Main Cabinet.
An Expansion Cabinet kit is also required to connect the Main Cabinet NTCPU to the EXIFU PCB in the Expansion Cabinet.
Note: When wall-mounting an Aspire system, make sure the wall can support the weight of the cabinets (55 lbs per system PCB cabinet, 45 lbs for the Aspire XL power supply cabinet). It is recommended that plywood first be installed on the wall where the cabinets will be positioned, allowing for secure anchoring.
Before Installing an Expansion Cabinet1. Power down the Main Cabinet.2. Remove the Main Cabinet from the wall (if necessary).3. Remove the front and side covers from the Main Cabinet. Refer back to Figure 1-1 and Figure 1-2
if necessary.4. Remove the front and side covers of the Expansion Cabinet.
Expanding a Floor System (Figure 1-18 - Figure 1-27)The expansion cabinet must be secured to the wall in order to secure the system properly.
1. Remove the two screws from the expansion bracket.
Figure 1-18: REMOVING THE SCREWS FROM THE BRACKET
0893100 - 35
1-16 ◆ Section 1: Installing the Cabinets Aspire M/L/XL Hardware Manual

Section 1: Installing the Cabinets
1
2. With the Aspire XL system only (With Aspire M/L, skip to step 4):Place the expansion bracket on the top of the Power Supply Cabinet. Using the screws provided with the expansion bracket, secure the bracket to the top of the cabinet.
Figure 1-19: SECURE THE EXPANSION BRACKET TO THE POWER SUPPLY CABINET
Aspire M/L/XL Hardware Manual Section 1: Installing the Cabinets ◆ 1-17

Section 1: Installing the Cabinets
3. With the Aspire XL system only (With Aspire M/L, skip to step 4):Place the main cabinet on the secured mounting bracket and slide backwards.
If the Aspire XL will only have the Main Cabinet installed, install the wall-mount bracket to the Main Cabinet, prior to securing the Power Supply Cabinet (steps 5-7).
Figure 1-20: ATTACHING THE MAIN CABINET TO THE MOUNTING BRACKET
MainCabinet
PowerSupplyCabinet
Bracket
0893113-4
1-18 ◆ Section 1: Installing the Cabinets Aspire M/L/XL Hardware Manual

Section 1: Installing the Cabinets
1
4. Place the expansion bracket on the top of the main cabinet. Using the screws provided with theexpansion bracket, secure the bracket to the top of the cabinet.
Figure 1-21: SECURE THE EXPANSION BRACKET TO THE MAIN CABINET
0893100 - 36
Base Cabinet
Bracket
Flat head screw
Aspire M/L/XL Hardware Manual Section 1: Installing the Cabinets ◆ 1-19

Section 1: Installing the Cabinets
5. Remove the 2 screws from the back of the expansion cabinet.
Figure 1-22: REMOVE THE SCREWS FROM THE CABINET
6. Hook the mounting bracket onto the back of the expansion cabinet.
Figure 1-23: ATTACH BRACKET TO THE CABINET
7. Replace the two screws removed in step 5 to secure the bracket to the expansion cabinet.
0893
100
- 29
screws
0893100 - 30
Attach screws
Anchor
1-20 ◆ Section 1: Installing the Cabinets Aspire M/L/XL Hardware Manual

Section 1: Installing the Cabinets
1
8. Place the expansion cabinet on the secured mounting bracket and slide backwards.Figure 1-24: ATTACHING THE EXPANSION CABINET TO THE MOUNTING BRACKET
Aspire M/L System Shown
Aspire M/L/XL Hardware Manual Section 1: Installing the Cabinets ◆ 1-21

Section 1: Installing the Cabinets
9. Secure the expansion cabinet to the wall using four wood screws.
Figure 1-25: SECURE MOUNTING BRACKET TO THE WALL
0893
100
- 39
Wood screw
Wallside
Expansion Cabinet
Aspire M/L System Aspire XL System
Wood screw
Wallside
Expansion Cabinet
0893
113
-7
1-22 ◆ Section 1: Installing the Cabinets Aspire M/L/XL Hardware Manual

Section 1: Installing the Cabinets
1
10. Secure the expansion cabinet to the main cabinet by reinstalling the two screws removed from theexpansion bracket in step 1.
Figure 1-26: REINSTALL SCREWS
0893
100
- 38
Expansion Cabinet
Screws originallyattached to Bracket
Aspire M/L/XL Hardware Manual Section 1: Installing the Cabinets ◆ 1-23

Section 1: Installing the Cabinets
11. On the inside of the front covers, loosen the screws for the top or bottom shutters (the top shutter for the main cabinet cover, bottom for expansion cabinet cover).
12. Slide the shutters to the left to allow a pass-through for the EXIFU cables. Retighten these screws.
Figure 1-27: MOVING THE FRONT PANEL SHUTTERS
0893100 - 53
SlideLoosenTop
Bottom
Tighten the screw
1-24 ◆ Section 1: Installing the Cabinets Aspire M/L/XL Hardware Manual

Section 1: Installing the Cabinets
1
Expanding a Rack Mounted System (Figure 1-28 - Figure 1-37)1. Remove the two screws from the expansion bracket.Figure 1-28: REMOVING THE SCREWS FROM THE BRACKET
2. Place the expansion bracket on the top of the base cabinet. Using the screws provided with the expansion bracket, secure the bracket to the top of the main cabinet.
Figure 1-29: SECURE THE EXPANSION BRACKET TO THE MAIN CABINET
0893100 - 35
0893100 - 36
Base Cabinet
Bracket
Flat head screw
Aspire M/L/XL Hardware Manual Section 1: Installing the Cabinets ◆ 1-25

Section 1: Installing the Cabinets
3. Connect the earth ground wire to the cabinets. See GROUNDING THE CABINETS on page 1-38 for complete details on grounding the system.
Figure 1-30: CONNECTING THE EARTH GROUND
4. Replace the side panels of the cabinets.This must be done at this point as the panels cannot be accessed once the cabinets are mounted
in the rack.
0893100 - 51
ExpansionCabinet
BaseCabinet
FGConnection
toExpansion
Cabinet
SG
PBXG
ETH
1-26 ◆ Section 1: Installing the Cabinets Aspire M/L/XL Hardware Manual

Section 1: Installing the Cabinets
1
5. Install the 19” rack mount bracket.The cabinet will require approximately 32” of height within the rack.
Figure 1-31: INSTALLING THE MOUNTING BRACKET ON THE RACK
0893100 - 44
19 inch Rack
Screws attachedto Rack Bracket
19 inch RackBracket
Aspire M/L/XL Hardware Manual Section 1: Installing the Cabinets ◆ 1-27

Section 1: Installing the Cabinets
6. Using the belt provided by the rack mount system, connect the belt to the rack bracket.
Figure 1-32: CONNECTING THE BELT TO THE RACK BRACKET
0893100 - 49
Belt Pull up
BeltLoops
19" Rack Bracket
1-28 ◆ Section 1: Installing the Cabinets Aspire M/L/XL Hardware Manual

Section 1: Installing the Cabinets
1
7. Remove the 2 screws from the front of the rack mount bracket.Figure 1-33: REMOVE THE SCREWS FROM THE RACK
0893100 - 45
Aspire M/L/XL Hardware Manual Section 1: Installing the Cabinets ◆ 1-29

Section 1: Installing the Cabinets
8. Place the cabinets in the rack, making sure the hooks on the mounting bracket are inserted into the back of the cabinet, securing it in place.
Figure 1-34: INSTALLING THE CABINETS IN THE RACK
1-30 ◆ Section 1: Installing the Cabinets Aspire M/L/XL Hardware Manual

Section 1: Installing the Cabinets
1
9. Secure the two cabinets together by tightening the belt around both cabinets.Figure 1-35: SECURING THE CABINETS TOGETHER
0893100 - 48
Belt
19" RackBracket
FastenerSecurely tighten
ExpansionCabinet
Base Cabinet
Aspire M/L/XL Hardware Manual Section 1: Installing the Cabinets ◆ 1-31

Section 1: Installing the Cabinets
10. Replace the screws in the front of the rack which were removed in step 7.
Figure 1-36: SECURING THE CABINETS TO THE RACK
11. On the inside of the front cover, loosen the screws for the top and bottom shutters.12. Slide the shutters to the left to allow a pass-through for the EXIFU cables. Retighten these screws.
Figure 1-37: MOVING THE FRONT PANEL SHUTTERS
0893100 - 47
0893100 - 53
SlideLoosenTop
Bottom
Tighten the screw
1-32 ◆ Section 1: Installing the Cabinets Aspire M/L/XL Hardware Manual

Section 1: Installing the Cabinets
1
INSTALLING THE ASPIRE M/L POWER SUPPLIESInstalling Power Supplies in the Main and Expansion Cabinets (Figure 1-38 - Figure 1-40)
CautionDouble Pole/Neutral Fusing
(power supply fuses located at both the L and N side)
Each system cabinet requires at least one power supply. In order to determine if a second power supply is required, the Aspire load factor charts should be followed. Refer to Load Factor - Aspire M/L Only on page 2-2 for complete information. In addition to the system load factor, note that one power supply can provide power to 64 analog or digital telephones. If more than 64 telephones are connected to a cabi-net, a second power supply must be used. No power supplies or PCBs are installed in the cabinet by the manufacturer.
The first power supply is installed in the PS1 slot on the right side of the cabinet. The second power supply is installed in the PS2 slot. The two screws used to secure the power supply are factory-installed on the cabinet.
If power is turned off on the expansion cabinet’s power supply, it only affects that particular cabinet. The main cabinet continues to operate normally. To turn off power with two cabinets, only the power switch on the main cabinet needs to be turned off.
To Install/Replace the Power Supply:
Note: Remove the Main Cabinet's AC power cord from the AC receptacle.
1. Remove the two power supply mounting screws from the PSx slot in the cabinet.
Figure 1-38: REMOVE THE SCREWS
08
93
10
0 -
25
Removescrews
Base (or Expansion)
Aspire M/L/XL Hardware Manual Section 1: Installing the Cabinets ◆ 1-33

Section 1: Installing the Cabinets
2. Insert the power supply into the cabinet.
Figure 1-39: INSTALLING THE POWER SUPPLY
3. Secure the power supply to the cabinet by re-inserting and tightening the two screws.
Figure 1-40: SECURING THE POWER SUPPLY
4. Install the second power supply if required.
0893
100
- 26
Power Supply
Guide rail
Backplane
0893
100
- 27
Replacescrews
Base (or Expansion)
1-34 ◆ Section 1: Installing the Cabinets Aspire M/L/XL Hardware Manual

Section 1: Installing the Cabinets
1
INSTALLING THE ASPIRE XL POWER SUPPLIESInstalling Power Supplies in the Aspire XL Cabinets (Figure 1-41 - Figure 1-42)Caution
Double Pole/Neutral Fusing(power supply fuses located at both the L and N side)
The Aspire XL system can support mixed hardware configurations. With an Aspire XL AC/DC power supply cabinet and DC/DC Converter, the second cabinet can contain up to two Aspire M/L power supplies (P/N 0891000), however some port restrictions apply as detailed in the 32ESIU PCB information (page 2-24). Refer to page 1-33 for details on installing the Aspire M/L power supplies.
In addition to the AC/DC power supply cabinet, each system PCB cabinet requires at least one Aspire XL DC-to-DC converter or Aspire M/L power supply. No power supplies or PCBs are installed in the cabinet by the manufacturer.
If power is turned off on the expansion cabinet’s DC-to-DC Converter, it only affects that particular cabinet. The main cabinet continues to operate normally. To turn off the power for the two cabinets, first press the power switch on the expansion cabinet’s DC-to-DC Converter, then press the power switch on the main cabinet’s DC-to-DC Converter.
Power Supply Cabinet (IP1WW-XLPS Cabinet for the IP1WW-PSADU-A1) - P/N 0890068The IP1WW-XLPSU cabinet can contain a maximum of two AC/DC power supplies (IP1WW-PSADU-A1). This cabinet is to be installed as the bottom cabinet of a 3-cabinet system (the top two cabinets containing the NTCPU, DC/DC Converters, and PCBs). Each AC/DC power supply is connected to a DC-to-DC Con-verter installed in the PCB cabinet.
The 3-cabinet Aspire XL system should be floor-mounted - wall-mounting is not recommended due to the weight of the cabinets and the possible wall-support issues! Rack-mounting is notrecommended as the wiring required to prevent EMI noise does not allow it.
Aspire XL Power Supply Kit - P/N 0890069This kit includes the following.● IP1WW-PSADU-A1 (AC/DC Unit for the XL Power Supply) - P/N 0892011
Two AC/DC Power Supplies maximum per Power Supply Cabinet.
When two AC/DC Power Supplies are installed, two separate AC cords will each require an AC outlet connection from the bottom Power Supply Cabinet. Use the power cords included with the Aspire system cabinet(s) for connecting the power supplies to the AC outlet. The Aspire system cabinet is no longer directly connected to an AC outlet with the AC/DC Power Supplies installed.
● IP1WW-PSDDU-A1 (DC/DC Unit for the XL Power Supply) - P/N 0892012Two DC/DC Converters maximum per system - one in each system cabinet.
A DC/DC Converter replaces the two power supplies used in the cabinet of the Aspire M/L system (P/N 0891000).
If an Aspire M/L system is upgraded to an Aspire XL, the existing power supplies will no longer be required as they are replaced by the DC/DC Converter.
● IP1WW-XLPS Cable for Power (connects the AC/DC Unit and DC/DC Unit) - P/N 0892013This cable allows for a power connection from one AC/DC Supply in the bottom cabinet to one
DC/DC Converter in the system cabinet.
Note: The power cord for the system cabinet (located on the back of the cabinet) is no longer required with this cable connection.
● IP1WW-XLPS Cable for Signal (connects the AC/DC Unit and DC/DC Unit) - P/N 0892010This cable allows for a signal connection from one AC/DC Supply in the bottom cabinet to one
DC/DC Converter in the system cabinet.
Aspire M/L/XL Hardware Manual Section 1: Installing the Cabinets ◆ 1-35

Section 1: Installing the Cabinets
To Install/Replace the DC-to-DC Converter and Power Supply:
Note: If replacing a power supply, power down the system and then remove the Power Supply Cabinet's AC power cord from the AC receptacle.
Note: The power connection for the Aspire XL system is made from the AC/DC power supply to the DC/DC Converter - the system cabinet(s) connector is no longer used and no cords should be connected directly to the cabinet. Included wih the Aspire XL power supply cabinet is a warning label which should be placed on the back of the system cabinet, just above the AC connector.
1. Remove the four screws attached to the left-hand side of the power supply cabinet.2. Insert the first AC/DC power supply into the slot on the left-hand side of the power supply cabinet. Make
sure the top and bottom rails on the power supply slide into the guides in the cabinet allowing for proper positioning of the power supply.
Arrows on the back of the power supply indicate where the rails and guide should be aligned.
3. Secure the power supply to the cabinet with four screws removed in step 1.
Figure 1-41: INSTALLING THE AC/DC POWER SUPPLY
4. If required, remove the four screws on the right-hand side of the power supply cabinet and insert the second AC/DC power supply.
5. Secure the second power supply to the cabinet with four screws removed in step 4.6. Install the DC/DC Converter into the PSx slot in the first Aspire PCB cabinet. The DC/DC Converter will
use both power supply slots in the Aspire PCB cabinet. Make sure the top and bottom rails on the power sup-ply slide into the guides in the cabinet allowing for proper positioning of the power supply.
Arrows on the back of the power supply indicate where the rails and guide should be aligned.
If upgrading an existing Aspire M/L system:a. Back up the customer database onto a PC-ATA Flash Card.b. Power down the system.c. Remove the existing power supplies.d. Install the DC/DC Converter.e. Remove the AC power cord from the back of the cabinet.
Prior to updating system software to 4.xx, due to capacity differences, a database file must be made in order to revert to any older version of software. The expanded database file from a 4.xx software cannot be used in older software once the new ports are recognized and used by the system.
7. Connect the power cable (P/N 0892013) to the first AC/DC power supply. Run the cable through the small opening to the left of the side cable pass-through.
The side panel must first be removed. Slide the metal plate up and remove it. This allows you to easily slip the cord through the slot. Replace the metal plate.
8. Run the opposite end of the power cable through the small opening to the left of the side cable pass-through in the first Aspire PCB cabinet to the DC/DC Converter. Make sure that each end is locked into the connector.
1-36 ◆ Section 1: Installing the Cabinets Aspire M/L/XL Hardware Manual

Section 1: Installing the Cabinets
1
The side panel must first be removed. Slide the metal plate up and remove it. This allows you toeasily slip the cord through the slot. Replace the metal plate.
9. Using the plastic clamp in the front of the power supply cabinet to secure the power cord to the cabinet. 10. Connect the signal cable (P/N 0892010) to the first AC/DC power supply. The cable is routed on the front of
the cabinet, through the shutter of the front panel.11. Connect the opposite end of the signal cable to the DC/DC Converter in the first Aspire PCB cabinet. Make
sure that each end is locked into the connector.12. Repeat Steps 6-10 and connect the second AC/DC power supply to the second DC/DC Converter, if installed.13. Install the power cords to each installed AC/DC power supply (use the power cords from the Aspire PCB
cabinet removed in Step 6E) and plug the opposite ends into an AC outlet.14. To prevent the cables from being caught between the cabinet and cover, make sure any excess cable is placed
in the space underneath the power supplies or PCBs (depending on the cabinet).
Figure 1-42: ASPIRE XL POWER SUPPLY CONNECTIONS
Signal cable
Power cable
To ACoutlet
089311
3 -
1
Mounting bracket
Mounting bracket
Expansion bracket
Expansion bracket
Plastic clamps
Aspire M/L/XL Hardware Manual Section 1: Installing the Cabinets ◆ 1-37

Section 1: Installing the Cabinets
GROUNDING THE CABINETS
Connecting the System Ground (Figure 1-43)The SG, PBXG, and ETH ground lugs are located on the right side of the cabinet. The side
panel must be removed in order to access them. The FG lug is on the inside of the cabinet, on the lower left.
1. In each cabinet, strap the SG (signal ground) lug to the PBXG (CO/PBX ground start trunk ground) lug using 14 AWG.
2. In each cabinet, strap the PBXG (CO/PBX ground) lug to the ETH (earth ground) lug using 14 AWG.
3. Ground each cabinet by connecting a 14 AWG wire from the ETH lug on the right side of the cabi-net to a known earth ground (such as a cold water pipe).
4. When using an expansion cabinet, connect a 14 AWG wire from the expansion cabinet SG ground lug to the SG ground lug in the main cabinet.
5. From the factory, the FG is already connected to the AC power source.
Figure 1-43: GROUNDING THE CABINET
0893100 - 51
ExpansionCabinet
BaseCabinet
FGConnection
toExpansion
Cabinet
SG
PBXG
ETH
1-38 ◆ Section 1: Installing the Cabinets Aspire M/L/XL Hardware Manual

Section 1: Installing the Cabinets
1
The ground lug descriptions are as follows:● SG (Signal Ground)The plus side of the supplied voltage to single line telephones in the PBX requires a connection to the earth. The SG ground lug should be connected to the PBXG lug. This ground lug is also used with any multi-cabinet system. The SG lugs on both cabinets should be connected.
● PBXG (CO/PBX Ground Start Trunk Ground)The PBXG line on the backplane is connected to this ground lug. This ground lug should be connected to the earth when using DID, E&M or ground start trunk cards in the system.
● ETH (Earth Ground)This ground lug is used for lightning protection. It should always be connected to the earth.
● FG (Frame Ground)This ground lug is connected to the earth wire of the power supply cable and also connected to the metal frame of the main equipment. This ground lug should be connected to the earth if the earth cable of power supply cable is not connected to the earth.
Aspire M/L/XL Hardware Manual Section 1: Installing the Cabinets ◆ 1-39

Section 1: Installing the Cabinets
COMPLETING THE INSTALLATION
Reinstalling the Front Cover (Figure 1-44)When working with a multi-cabinet system, it is easier to first attach the cover for the bottom
cabinet and work your up.
1. Line up the brackets on the front cover with the slots in the cabinet and insert the cover.
Figure 1-44: RE-INSTALLING THE FRONT COVER
2. Slide the cover to the left.
Figure 1-45: RE-INSTALLING THE FRONT COVER
3. Tighten the two cover retaining screws.
0893
100
- 21
0893
100
- 22
1-40 ◆ Section 1: Installing the Cabinets Aspire M/L/XL Hardware Manual

Section 1: Installing the Cabinets
1
The each cabinet has three cable pass-throughs - one on the left panel, right panel, and rear panel. The shut-ters on the unused pass-throughs should be closed in order to help keep dust out of the cabinet.1. Loosen the two screws holding the shutter open.2. Slide the shutter to the left or right and let the shutter drop closed.3. Tighten the screws.
Figure 1-46: CLOSING THE CABINET SHUTTERS
0893
100
- 87
Shutter
LoosenScrews
Aspire M/L/XL Hardware Manual Section 1: Installing the Cabinets ◆ 1-41

Section 1: Installing the Cabinets
- For Your Notes -
1-42 ◆ Section 1: Installing the Cabinets Aspire M/L/XL Hardware Manual

Section 2: PCB Installation and Startup
2
Section 2:PCB Installation and Startup
Section 2: PCB Installation and Startup
PCB LAYOUT
PCB LocationDetermine the slot position for each PCB. In the Main Cabinet:● CPU/EXP slot - dedicated for the NTCPU● Slot 1 - should be dedicated for a ESIU PCB
In the Expansion Cabinet:● CPU/EXP slot - dedicated for the Expansion PCB
The Main and Expansion Cabinets:● Slots 2-16 are universal (any type of PCB can be installed)
Use the table below to determine the PCB for each slot.
EXIFU 9 10 11 12 13 14 15 16
NTCPU ESIU 2 3 4 5 6 7 8
Important Notes
• Make sure to follow the steps indicated in Powering Up the System/Initial PCB Installation (page 2-66) for an initial system install. This will ensure that you start the system with the default system settings.
• To delete a PCB from the system, the PCB must first be removed from the system cabinet, then Program 90-05-01 can be used to delete the slot definition.
Aspire M/L/XL Hardware Manual Section 2: PCB Installation and Startup ◆ 2-1

Section 2: PCB Installation and Startup
Load Factor - Aspire M/L OnlyRefer to Load Factor - Aspire XL Only (page 2-6) for details on load factor issues with the
Aspire XL.
Each Aspire M/L system cabinet must have at least one power supply installed. In order to determine if a second power supply is required, the following load factor charts should be followed. Both charts should be completed for each cabinet. If either the PCB or module chart exceeds their limit (60 for PCBs or 150 for modules), then a second power supply is required. Each chart is listed twice for your convenience - one to be used for cabinet 1, the second for cabinet 2. In addition to the system load factor, note that one power sup-ply can provide power to 64 analog or digital telephones. If more than 64 telephones are connected to a cabinet, a second power supply must be used.
Cabinet 1Each PCB Load Factor Number Installed Total for Cabinet 1
NTCPU 10
DSPDB-A1/B1 5
8COIU-LS1/LG1 3
4COIU-LS1/LG1 3
2BRIU 6
4BRIU 6
8BRIU 6
1PRIU 3
4TLIU 2
4/8DIOPU 4
8ESIU 3
16ESIU 3
32ESIU 7
16DSTU 3
8SLIU 3
8SLIDB 3
4/8/12DSIU 10
8SHUBU 13
4VOIPU 8
4VOIPDB 1
16VOIPU 15
16VOIPDB 5
2/4/8VMSU 20
2/4/8VMDB 5
FMSU 15
FMDB 5
If the total number exceeds 60, a second power supply is required (120 maximum per cabinet).
The Module Load Factor must also be considered when determining the number of power supplies.
2-2 ◆ Section 2: PCB Installation and Startup Aspire M/L/XL Hardware Manual

Section 2: PCB Installation and Startup
2
Each Station Equipment Item Load Factor Number Installed Total for Cabinet 1
ADA Adapter 1
APR Adapter 0 - -
APA Adapter 1
CTA Adapter 3
CTU Adapter 0 - -
IP Adapter - if locally powered
0 - -
IP Adapter - if powered by 8SHUBU PCB
7 -
Speakerphone Adapter 0 - -
PGDAD 2
SLT Adapter 5
Aspire Wireless (DECT) Base Station (RFP)
2
Keyset - non-IP (64 max. with one power supply)
1
Keyset - IP - if powered by 8SHUBU PCB
(10 max. with one power supply and no other non-IP
keysets)
7
Keyset - IP - if locally powered
(10 max. with one power supply and no other non-IP
keysets)
0 - -
Super Display Keyset (64 max. with one power supply)
2
i-Series Keyset 3
24-Button DLS 1
110-Button DSS 1
Analog Telephone 1
If the total number exceeds 150, a second power supply is required (300 maximum per cabinet).
The PCB Load Factor must also be considered when determining the number of power supplies.
Aspire M/L/XL Hardware Manual Section 2: PCB Installation and Startup ◆ 2-3

Section 2: PCB Installation and Startup
Cabinet 2Each PCB Load Factor Number Installed Total for Cabinet 2
8COIU-LS1/LG1 3
4COIU-LS1/LG1 3
2BRIU 6
4BRIU 6
8BRIU 6
1PRIU 3
4TLIU 2
4/8DIOPU 4
8ESIU 3
16ESIU 3
32ESIU 7
16DSTU 3
8SLIU 3
8SLIDB 3
4/8/12DSIU 10
8SHUBU 13
4VOIPU 8
4VOIPDB 1
16VOIPU 15
16VOIPDB 5
2/4/8VMSU 20
2/4/8VMDB 5
FMSU 15
FMDB 5
If the total number exceeds 60, a second power supply is required (120 maximum per cabinet).
The Module Load Factor must also be considered when determining the number of power supplies.
2-4 ◆ Section 2: PCB Installation and Startup Aspire M/L/XL Hardware Manual

Section 2: PCB Installation and Startup
2
Each Station Equipment Item Load Factor Number Installed Total for Cabinet 2
ADA Adapter 1
APR Adapter 0 - -
APA Adapter 1
CTA Adapter 3
CTU Adapter 0 - -
IP Adapter - if locally powered
0 - -
IP Adapter - if powered by 8SHUBU PCB
7 -
Speakerphone Adapter 0 - -
PGDAD 2
SLT Adapter 5
Aspire Wireless (DECT) Base Station (RFP)
2
Keyset - non-IP (64 max. with one power supply)
1
Keyset - IP - if powered by 8SHUBU PCB
(10 max. with one power supply and no other non-IP
keysets)
7
Keyset - IP - if locally powered
(10 max. with one power supply and no other non-IP
keysets)
0 - -
Super Display Keyset (64 max. with one power supply)
2
i-Series Keyset 3
24-Button DLS 1
110-Button DSS 1
Analog Telephone 1
If the total number exceeds 150, a second power supply is required (300 maximum per cabinet).
The PCB Load Factor must also be considered when determining the number of power supplies.
Aspire M/L/XL Hardware Manual Section 2: PCB Installation and Startup ◆ 2-5

Section 2: PCB Installation and Startup
Load Factor - Aspire XL OnlyAspire XL systems can accommodate a maximum of 384 TDM station ports for -48V with two power sup-ply sets (P/N 0890069) installed (the set includes an AC/DC power supply and a DC/DC Converter, as well as cables for each unit). The PCBs which require -48V are: ESIU, DSTU, SLIU, DSIU, BRIU, DIOPU, TLIU.
With an Aspire XL AC/DC power supply cabinet and DC/DC Converter, the second cabinet can contain up to two Aspire M/L power supplies (P/N 0891000), with the following restriction:If the system has more than 256 ports, and both cabinets have more than 128 -48V ports each, each cabinet must have a DC/DC Converter installed and connected to an AC/DC power supply in the power supply cabi-net - the Aspire M/L power supply (P/N 0891000) cannot be used.
The Aspire XL Power Supply Set (P/N 0890069) can accommodate 256 ports maximum for -48V in one cabinet. If two AC/DC power supplies and two DC/DC Converters are installed, then a maximum of 384 dig-ital/analog ports (-48V output) are supported.
Using the Aspire XL power supplies (P/N 0892011), the station equipment can not exceed a load factor of 600 per power supply. Use the following table to determine the load factor for your cabinet.
Each Station Equipment Item Load Factor Number Installed Total for Cabinet
ADA Adapter 1
APR Adapter 0 - -
APA Adapter 1
CTA Adapter 3
CTU Adapter 0 - -
IP Adapter (if powered by the 8SHUBU PCB) 7
IP Adapter (if locally powered) 0 - -
2PGDAD 2
SLT Adapter 5
Aspire Wireless (DECT) Base Station (RFP) 2
Keyset - Non-IP 1
Keyset - IP (if powered by the 8SHUBU PCB) 7
Keyset - IP (if locally powered) 0
Super Display Keyset 2
i-Series Keyset 3
24-Button DLS 1
110-Button DSS 1
Analog Telephone 1
If the total number exceeds 600, the additional adapters should be connected to the second cabinet.
2-6 ◆ Section 2: PCB Installation and Startup Aspire M/L/XL Hardware Manual

Section 2: PCB Installation and Startup
2
Order of Installing Extension PCBsThe order that the station PCBs (ESIU and SLIU) are physically inserted determines the numbering plan.
To avoid unexpected extension/trunk numbering if the VoIP or Voice Mail PCBs register with the system first, install these PCBs after the other types of extension and trunk PCBs have been installed.
For example, with a digital station card (16ESIU) in slot #1 (ext. 301-316), when 3 additional digital station cards are installed in the following order, the numbering plan below applies:
After the initial powering up of the system, subsequent powering up or resets will not change the slot identi-fication. System programming (Program 90-05) must be performed to change the slot identification.
Order of Installing Trunk PCBsInstalling COIU-LS1/LG1, 4TLIU, DIOPU, or BRI PCB’s:
The order in which trunk PCBs are physically inserted determines the numbering plan. To avoid unexpected extension/trunk numbering if the VoIP or Voice Mail PCBs register with the
system first, install these PCBs after the other types of extension and trunk PCBs have been installed.
For example, if four PCBs are installed in the following order, the numbering plan below would apply:
Installing T1/PRI PCBsThe T1/PRI Interface PCB uses the first block of 24 consecutive trunks.
For example, if you have an 8COIU PCB installed for trunks 1-8, the T1/PRI PCB will automati-cally use trunks 9-32. If you have 8COIU PCBs installed for trunks 1-8 and 17-24, the T1/PRI PCB will use trunks 25-48. The T1/PRI PCB cannot use trunks 9-16 (even if available) since they are not part of a consecutive block of 24 trunks.
Order of Install PCB Slot # Ext Numbers
1 1 301-316
2 2 317-332
3 4 333-348
4 3 349-364
Order of Install PCB Slot # PCB Line Circuits
1 4 8COIU 1-8
2 5 4COIU 9-12
3 7 4TLIU 13-16
4 6 4TLIU 17-20
Aspire M/L/XL Hardware Manual Section 2: PCB Installation and Startup ◆ 2-7

Section 2: PCB Installation and Startup
PCB INSTALLATION
Handling the PCBsThe PCBs are sensitive to static discharge. To minimize static discharge, keep PCBs in static free bags when not installed. Observe the following when installing or removing a PCB:● Ground Main Cabinet and Expansion Cabinets● Wear a grounded wrist strap to install/remove any PCBs● Do not touch PCB components. Handle with white pulls.● Although it is recommended to installed the PCBs with the system power off, all PCBs can be installed
hot (except the CPRU, 4/8VMSU, AND 2/4FMSU PCBs). ● The power supply units must only be installed with the system power OFF.
"Busying Out" Extension/Line PCBsThe run/block switch on extension/trunk PCBs "busies out" idle circuits. Extensions/lines cannot make a call or be called. Calls in progress before the PCB is "made-busy" are not affected. The PCB can be pulled out without interrupting a call in progress.
An extension/line PCB Status LED:● Normally flashes● Lights steady when "made-busy" with an extension/line in use● Goes out when the all extensions/lines are "made-busy" (idle)
Installing an Extension or Trunk PCB (Figure 2-1, Figure 2-2)To install an extension/trunk PCB with the system running:● Set the run/block switch DOWN.● Loosen the two screws holding the PCB retaining bar in place and slide the bar to the right.
Figure 2-1: MOVING RETAINING BAR
0893100 - 52
PCB Stopper
remove/loosen screws
2-8 ◆ Section 2: PCB Installation and Startup Aspire M/L/XL Hardware Manual

Section 2: PCB Installation and Startup
2
● Insert the PCB within the guide rail and push the PCB securely into position. After installing all the PCBs, the PCB retaining bar should be moved back into position and the screws should be tightened.
Figure 2-2: INSERTING PCBS
● Set the run/block switch UP. The Status LED starts flashing when the PCB starts processing (15 seconds).
Removing an Extension or Trunk PCBTo remove an extension/trunk PCB with the system running:● Set the run/block switch DOWN.● When the STATUS LED stops flashing, all extensions/trunks are idle.● Remove the PCB by lifting the white pull clip on the top of the PCB and pull the PCB out.
Uninstalling a PCB Slot Through SoftwareThe installer can turn off (busy out) and delete (remove from software) PCB slots in the Main and Expansion Cabinets in programming for port re-numbering purposes or to replace it with a different type of PCB. Delet-ing a PCB may affect PCB slot programming capability. Refer to Program 90-05 in the Software Manual for further details.
0893100 - 54
Guide Rail (upper)
Backplane
Guide Rail (lower)
Connectoron Card
PCB
Aspire M/L/XL Hardware Manual Section 2: PCB Installation and Startup ◆ 2-9

Section 2: PCB Installation and Startup
Where to Install the PCBs
Maximum Configuration: 200 Trunks512 Extensions Including IP and Wireless
(Aspire M/L = 256 maximum digital/analog extensions) (Aspire XL = 384 maximum digital/analog extensions)
The system’s universal architecture gives you great flexibility when installing PCBs. You can install a PCB in any slot, provided you follow the guidelines in the chart below.
Aspire M/L/XL PCB CapacitiesNTCPU-A with Basic PAL Chip
NTCPU-A with Feature Upgrade PAL
Chip(Software 1.00-3.07)
NTCPU-A with Feature Upgrade PAL
Chip(Software
4.00+)
NTCPU-B
NTCPU Central Processing Unit 1 1 1 1
EXIFU Expansion PCB - 1 1 1
DSPDB Resource/VRS Daughter Board (installs on NTCPU)
- 1 1 1
8ESIU 8 Digital Stations 8 8 16 16
16ESIU16 Digital Stations 4 4 8 16
32ESIU 32 Digital Stations 2 4 4 With P/N 0891000 power supplies (Aspire M/L) :
4
Software 4.xx+ and P/N 0892011/0892012 power supplies (Aspire XL):
12 (8 max. per cabinet)
8SLIU 8 Analog Stations 7 7 15 15
8SLIDB 8 Analog Stations Daughter Board (installs on 8SLIU)
3 3 8 15
16DSTU 16 i-Series Keyset Interface
3 3 7 15
4COIU-LS1 4 Analog/Loop Start Trunks (no ground start)
7 14 15 15
8COIU-LS1 8 Analog/Loop Start Trunks (no ground start)
7 7 15 15
4COIU-LG1 4 Analog/Loop Start Trunks (with ground start)
7 14 15 15
8COIU-LG1 8 Analog/Loop Start Trunks (with ground start)
7 7 15 15
4DSIU Aspire Wireless Interface 1 1 1 1
8DSIU Aspire Wireless Interface 1 1 1 1
2-10 ◆ Section 2: PCB Installation and Startup Aspire M/L/XL Hardware Manual

Section 2: PCB Installation and Startup
2
12DSIU Aspire Wireless Interface 1 1 1 12BRIU 2 Two-Channel BRI Circuits
- 14 15 15
4BRIU 4 Two-Channel BRI Circuits
- 7 15 15
8BRIU 8 Two-Channel BRI Circuits
- 3 As T-Bus: 8As S-Bus: 7
As T-Bus: 12As S-Bus: 15
1PRIU 24 T1/PRI Trunks / Channels
- 2 5 8
4TLIU 4 E&M Tie Line Trunks - 14 15 15
4DIOPU 4 DID/OPX Trunks 7 14 15 15
8DIOPU 8 DID/OPX Trunks 7 7 15 15
2FMSU 2 Flash Memory Voice Mail
1 1 1 1
4FMSU 4 Flash Memory Voice Mail
1 1 1 1
4VMSU 4 HDD Voice Mail 1 1 1 1
4VMDB 4 HDD Voice Mail - Daughter Board
1 1 1 1
8SHUBU 8 Switch Hub 4 8 (4 per cabinet) 8 (4 per cabinet) 8 (4 per cabinet)
4VOIPU 4 VoIP Media Gateway 8 * 16 * 16 * 16 *
4VOIPDB 4 VoIP Media Gateway Daughter Board (installs on 4VOIPU or 16VOIPU)
8 * 8 * 16 * 16 *
16VOIPU 16 VoIP Media Gateway
- 4 * 8 * 16 *
16VOIPDB 16 VoIP Media Gateway Daughter Board (installs on 4VOIPU or 16VOIPU)
- 3 * 6 * 16 *
* In addition to the load factor, additional factors may limit these quantities further (such as available bandwidth, VIF and compression).
Aspire M/L/XL PCB CapacitiesNTCPU-A with Basic PAL Chip
NTCPU-A with Feature Upgrade PAL
Chip(Software 1.00-3.07)
NTCPU-A with Feature Upgrade PAL
Chip(Software
4.00+)
NTCPU-B
Aspire M/L/XL Hardware Manual Section 2: PCB Installation and Startup ◆ 2-11

Section 2: PCB Installation and Startup
Central Processing Unit (NTCPU) PCB (Figure 2-3)The NTCPU controls all the functions and operations of the Aspire system using the system software loaded into the NTCPU memory. One 32-bit NTCPU PCB must be installed in the CPU slot in the Main Cabinet. There are two versions of NTCPUs. The first version, P/N 0891002, is a 64-port basic CPU. The second ver-sion, P/N 0891038, is a feature-enhanced, 256 extension port CPU.
To upgrade from the basic 64-port NTCPU, a Feature Upgrade chip (P/N 0891039) is available. The NTCPU provides a connector (CN14) for the upgrade PAL EPROM chip. Make sure when installing this upgrade chip on the NTCPU that you wear a grounded wrist strap. Using software 4.0E and higher, the Feature Upgrade PAL chip (P/N 0891039), supports 128 ports for trunks, extensions, and voice mail (internal and external). With prior software, only 64 ports are available.
The 64-port basic CPU (P/N 0891002), with the basic factory-installed PAL chip, provides:● 64 ports maximum for trunks, extensions, voice mail (internal or external), Aspire Wireless 2.4 GHz
and IP Phones● 256 virtual extensions● Supports the 4VOIPU PCB and 4VOIPDB● Supports TAPI 1.x● VRS (Requires DSPDB Daughter Board and software 2.00+ - prior to this software version, the VRS
is not supported by the basic factory-installed PAL chip)● T1 Trunks (Requires software 4.0E+ - prior to this software version, this was not supported)● PRI Trunks (Requires software 4.0E+ - prior to this software version, this was not supported)● DSPDB Daughter Board (providing 32 channels for the DTMF Receiver, Call Progress Tone Detection
and Caller ID Receivers) (Requires software 4.0E+ - prior to this software version, the DSPDB did not support the additional channels)
● Supports the 32ESIU PCB
NOT SUPPORTED by the 64-port basic CPU, with the basic factory-installed PAL chip:
The 64-port basic CPU (P/N 0891002), with the Feature Upgrade PAL chip, provides:● 128 ports maximum for trunks, extensions, voice mail (internal or external), Aspire Wireless 2.4 GHz
and IP Phones (Requires software 4.0E+ - prior to this software version, only 64 ports are supported)
● 256 virtual extensions● Supports the 4VOIPU PCB and 4VOIPDB● Supports TAPI 1.x● VRS (Requires DSPDB Daughter Board)
The 64-port basic CPU, with the Feature Upgrade PAL chip, supports:
● Expansion Cabinet● Third-Party CTI/TAPI 2
● 16VOIPU PCB and 16VOIPDB
● ACD
● BRI S-Bus/T-Bus● E&M Trunks● Networking
● Expansion Cabinet ● Third-Party CTI/TAPI 2 ● PRI Trunks
● DSPDB Daughter Board (providing 32 channels for the DTMF Receiver, Call Progress Tone Detection and Caller ID Receivers)
● 16VOIPU PCB and 16VOIPDB
● T1 Trunks● ACD
● BRI S-Bus/T-Bus● E&M Trunks● Networking● 32ESIU PCB
2-12 ◆ Section 2: PCB Installation and Startup Aspire M/L/XL Hardware Manual

Section 2: PCB Installation and Startup
2
The enhanced CPU (P/N 0891038) provides:● 200 trunk ports maximum● 512 extension ports maximum
- Aspire M/L: 256 analog/digital extensions,- Aspire XL: 384 analog/digital extensions- Aspire M/L or XL: NEC Wireless 2.4 GHz and IP Phones can have a maximum of 512 ports, however, more than 256 (Aspire M/L) or 128 (Aspire XL) Wireless and IP phones reduces the number of available extension ports.
● 256 virtual extensions● Supports the 4VOIPU PCB and 4VOIPDB● Supports TAPI 1.x● VRS (Requires DSPDB Daughter Board)
The enhanced CPU supports:
Each version of the NTCPU provides the following:
● Five diagnostic LEDs which indicate the status of various system functions During normal operation, the “RUN” LED will be flashing and the remaining LEDs will be off.
● 1019x1019 Time Division Multiplex Switch (TDM Switch)● Digital Phase Locked Loop (DPLL)● Tone Generator● DTMF Tone Sender● 32 Tone Resources (for DTMF Receiver, Caller ID Receiver, and Call Progress Tone Detection)● System Tone Sender● MFC Tone Sender● MF Signal Sender (Sends caller information to CO for E911)● Call Progress Tone Detector● C-Channel Control● Conference; 64 Channels● Caller ID Receiver; 32 Channels● Caller ID Sender; 4 or 10 Channels for Analog Stations
This can be expanded up to 20 by disabling 32 channels of the Conference circuits and dis-abling the MFC Tone Sender.
● A reset switch (RES) which can be used to reset the system● A load switch (LOAD) which is used for initial system startup or when upgrading system software● One Serial Port (null modem/cross-over cable required)● One USB Port (requires USB driver - download from NEC web site)● One Ethernet Port (10 Base-T/100 Base-TX)● One PCMCIA Slot● One EXIFU Interface Connector● Two Audio Input Terminals● One Audio Output Terminal (external page circuit does not allow talkback paging)● One Night Mode Terminal for External Switch● One Music On Hold External Source
● Expansion Cabinet ● Third-Party CTI/TAPI 2 ● PRI Trunks
● DSPDB Daughter Board (providing 32 channels for the DTMF Receiver, Call Progress Tone Detection and Caller ID Receivers)
● 16VOIPU PCB and 16VOIPDB
● T1 Trunks● ACD
● BRI S-Bus/T-Bus● E&M Trunks● Networking● 32ESIU PCB
Aspire M/L/XL Hardware Manual Section 2: PCB Installation and Startup ◆ 2-13

Section 2: PCB Installation and Startup
● HDLC Packet Processing● Real Time Clock (tolerance 30 seconds/month)● Internal MOH Generation● One Connector for DSPDBU Daughter Board● One Connector for PAL EPROM● One lithium battery (Sony CR2032 or equivalent) which provides battery back-up of
system data and RAM memory for approximately 30 months
Figure 2-3: CPRU PCB
! IMPORTANT!
After removing a previously installed NTCPU, handle the PCB, carefully, from the edges. If certain solder points/resistors are touched on the back of the PCB, some RAM/temporary memory may be lost (ex: time, date, user-defined settings, etc.)
0893
100
- 83
CN6EXIFU
(connector)
PCB Status LED(on back of PCB)
CN15LAN Connector
OperatingStatus LEDs
(on back of PCB)
SW3 Boot DeviceSelection
CN1 SerialD-Sub 9-Pin
Connector
SW1 Load Switch
USB Connector
SW2 Reset Switch
CN17 Night ModeExternal MOH
Control
CN16 External MOHInput, Audio Output,
BGM InputCN12 Battery
for Memory Backup
CN14 PAL Connector
CN10DSPDB Connector
CN11PCMCIA Slot
+
2-14 ◆ Section 2: PCB Installation and Startup Aspire M/L/XL Hardware Manual

Section 2: PCB Installation and Startup
2
Switch Settings and LED Indications
The LED indications on the NTCPU represent the following:● RUN LED 1 = Indicates the NTCPU is operating● LED 0, 2 and 3 = Indicate system alarms● LED 4 = Indicates the status of the PCMCIA slot (off with no PC-ATA card installed)
Refer to Program 90-10 : System Alarm Setup for details on assigning alarm LEDs.
Switch Switch Setting Operation
SW1 - Load Switch - With a system restart or a system reset while holding the SW1 switch (SW3-2 switch set to off):• With a PC-ATA: System software is updated.• Without a PC-ATA: System boots loading stored software.• With a Card Other Than a PC-ATA: The card is ignored and the sys-
tem boots loading stored software.
With a system restart or a system reset without holding the SW1 switch:• The system boots loading software stored in flash memory.
SW2 - Reset Toggle - The system resets when the toggle switch is lifted using the stored soft-ware and data (Hot Start).
SW3 - 1 OnOff
Debugging Mode (CN1 connector used for debugging)Normal Mode (CN1 connector used for serial interface)
SW3 - 2 OnOff
(Factory Use) Used to initially load system softwareNormal Mode
LED IndicationStatus
RUN (LED1) LED0 LED2 LED3 LED4
On Off Off Off On Steady System starting up
Off Off Off Off On Steady System initializing
Off On Off Access Blink On Steady Initializing the disk or formatting
Off Off On On On Steady Boot program is initializing in the flash memory
Off On On Access Blink On Steady Reading system software
On Blinking Blinking Blinking On Steady Upgrading system software
On Blinking Off Off On Steady Upgrading boot software
On Blinking Blinking Off On Steady Finish formatting (SRAM, Flash)
Blinking Off Off Off On Steady DRAM error
Blinking Off Off On On Steady FPGA version error
Blinking Off On Off On Steady SRAM error
Blinking Off On On On Steady Flash memory booting error
Blinking On On On On Steady Flash memory data error
Aspire M/L/XL Hardware Manual Section 2: PCB Installation and Startup ◆ 2-15

Section 2: PCB Installation and Startup
Connector Pin-Outs on NTCPU
Blinking Blinking Blinking Blinking On Steady Reading error of system program
Blinking Off Off Off On Steady System starting up
Serial Cable Connector - CN1 (D-Sub 9-Pin Male)
Pin No. Signal
1 DCD
2 RxD
3 TxD
4 DTR
5 GND
6 DSR
7 RTS
8 CTS
9 -
USB Cable Connector - CN13 (Standard)Using the USB connector requires the Aspire USB driver, which can be downloaded from
the NEC Technical Support web site (ws1.necii.com). Refer to the PCPro/WebPro Manual, P/N 0893201, for installation details.
Pin No. Signal
1 Vcc
2 -D
3 +D
4 GND
Ethernet Cable Connector - CN15 (RJ45)(10Base-T/100Base-TX Port)
Pin No. Signal
1 Tx+
2 Tx-
3 Rx+
4
5
6 Rx-
7
8
LED IndicationStatus
RUN (LED1) LED0 LED2 LED3 LED4
1 2 3 4 5
6 7 8 9
12
43
12345678
2-16 ◆ Section 2: PCB Installation and Startup Aspire M/L/XL Hardware Manual

Section 2: PCB Installation and Startup
2
RJ61 Cable Connector - CN16(External MOH Source/External Paging)
NTCPRU Connector
Modular ConnectorPin No. Signal
1 -
2 EXMOH
3 BGM
4 EXPAG
5 EXPAG
6 BGM
7 EXMOH
8 -
• Pins 3 and 6: BGM Input, Input Impedance = 47 kohm/1 kHz• Pins 4 and 5: External Paging Input• Pins 2 and 7: External Music on Hold Input, Input Impedance 47 kohm/1 kHz
RJ61 Cable Connector - CN17(External Speaker and Night Mode Relay)
NTCPRU Connector
Modular ConnectorPin No. Signal
1 -
2 NTMOD 1
3 -
4 EXCNT
5 EXCNT
6 -
7 NTMOD 1
8 -
• Pins 4 and 5: External Music (BGM and External MOH), External Paging Speaker Control Relay
• Relay = DC 24 VDC, 0.5A (Max.) - AC 120VAC, 0.25A (Max.) • Pins 2 and 7: Night Mode Relay Connection, Input Voltage:
Break = 48 VDC, Make = 7 mA1 Note: If pins 2 and 7 are connected for Night Mode Relay and they have any voltage present, the Night Mode Programmable Function Key (PGM 15-07 or SC 851:09) cannot be used to change modes.
12345678
12345678
Aspire M/L/XL Hardware Manual Section 2: PCB Installation and Startup ◆ 2-17

Section 2: PCB Installation and Startup
CPRU Installation (Figure 2-4)1. Install the battery on the CPRU. The polarity “+” symbol must be on top.2. Install the DSPDBU daughter board if required. Refer to DSPDB Daughter Board (Figure 2-6,
Figure 2-7) (page 2-22).3. Install the PAL EPROM as needed on a 64-port basic NTCPU (P/N 0891002).
- When installing the chip, be careful not to bend the EPROM pins. Also note that the keyed end of the EPROM should be positioned closest to the ‘1’ pin position. After lining up the pins with the connector, firmly push the EPROM into place.
Figure 2-4: INSTALLING THE PAL EPROM
- When removing the chip, use a flat-head screwdriver to gently pry each end of the EPROM up, being careful not to bend the EPROM pins.
4. After being certain that the power supply is shut off, slide the NTCPU into the CPU slot in the main cabinet.
Note that the component side of the PCBs should always be facing to the right side of the cabinet (away from the power supplies).
5. If external BGM or MOH is being installed, plug an RJ61 connector into the CN16 connector on the NTCPU. The other end of the cable plugs into the music source.
Refer to the PGDAD Module in the Telephones and Optional Equipment section for details on connecting to a music source.
0893100 - 88
Keyedends
together
2-18 ◆ Section 2: PCB Installation and Startup Aspire M/L/XL Hardware Manual

Section 2: PCB Installation and Startup
2
● When the system software is upgraded, the flash memory is updated with the new software version. You can use the Hot or Cold start-up methods or upgrade your system software using the steps which follow.
● Customer information is stored in the RAM memory and, in case of a power failure, will be restored. The lithium battery in the system saves the RAM memory when power is lost.
Resetting the System:! IMPORTANT !
While the system is powered up, data may be written to the S-RAM or flash memory at any time. If the Aspire requires a system reset, it is recommended that instead of using the reset lever on the NTCPU, that the power be turned off to the cabinet(s). Turn the system power off.With the Aspire M/L: Press the power button on the power supply in the PS1 slot (this controls power to both power supplies if there are two installed in the cabinet).With the Aspire XL: Press the power switch on the expansion cabinet’s DC-to-DC Converter, then press the power switch on the main cabinet’s DC-to-DC Converter.
With the Aspire XL, if power is turned off on the expansion cabinet’s DC-to-DC Converter, it only affects that particular cabinet. The main cabinet continues to operate normally.
This procedure will allow the system to wait until any data-writing process is completed, avoiding the possibility of corrupting the data. If the reset lever is used while flash memory data is being written and it becomes corrupted, the system may not come up. If the S-RAM data is corrupted, the telephones may have erratic operation.
To Perform a Cold Start:System software loaded from flash memory and the customer data is erased from RAM memory.
To avoid extension and trunk renumbering if certain PCBs are recognized first, set the RUN/BLOCK switches to the BLOCK position until the system has reset. Then, move the switches to the RUN position in the correct order to retain the proper system numbering (Use Programs 10-03 or 90-13-03 prior to performing a cold start to record the current slot definitions.).
1. Without the flash card installed in the NTCPU, trun the system power off.With the Aspire M/L: Press the power button on the power supply in the PS1 slot (this controls power to both power supplies if there are two installed in the cabinet).With the Aspire XL: Press the power switch on the expansion cabinet’s DC-to-DC Converter, then press the power switch on the main cabinet’s DC-to-DC Converter.
With the Aspire XL, if power is turned off on the expansion cabinet’s DC-to-DC Converter, it only affects that particular cabinet. The main cabinet continues to operate normally.
2. Once the system has powered down, push in and hold the Load button.3. Press the power button to power the system back up.
With a 2-cabinet system, turn on the expansion cabinet’s power supply, then the main cabinet’s power supply.
4. Continue holding the Load button for approximately 3 seconds.5. Release the Load button.6. When the system has completed reloading the software (2 minutes), the Status LED will be flashing
on the NTCPU.
To Perform a Hot Start:System software loaded from flash memory and the customer data is loaded from RAM memory.
1. Turn the system power off.With the Aspire M/L: Press the power button on the power supply in the PS1 slot (this controls power to both power supplies if there are two installed in the cabinet).With the Aspire XL: Press the power switch on the expansion cabinet’s DC-to-DC Converter, then press the power switch on the main cabinet’s DC-to-DC Converter.
With the Aspire XL, if power is turned off on the expansion cabinet’s DC-to-DC Converter, it only affects that particular cabinet. The main cabinet continues to operate normally.
2. Once it has powered down, press the button again to power the system back up. Wait approximately 2 minutes.
3. When the system has completed reloading the software, the Status LED will be flashing on the NTCPU.
Aspire M/L/XL Hardware Manual Section 2: PCB Installation and Startup ◆ 2-19

Section 2: PCB Installation and Startup
To Perform a Software Upgrade:
1. Turn the system power off.With the Aspire M/L: Press the power button on the power supply in the PS1 slot (this controls power to both power supplies if there are two installed in the cabinet).With the Aspire XL: Press the power switch on the expansion cabinet’s DC-to-DC Converter, then press the power switch on the main cabinet’s DC-to-DC Converter.
With the Aspire XL, if power is turned off on the expansion cabinet’s DC-to-DC Converter, it only affects that particular cabinet. The main cabinet continues to operate normally.
2. Once the system has completed its powering down cycle (all LEDs are off), insert the PC-ATA card containing the software upgrade (P/N 0891060) into the PCMCIA card slot on the NTCPU.
3. Push in and hold the Load button.4. Turn the system power on by pressing the power button(s) to power the system back up. 5. Continue holding the Load button for approximately 10 seconds.6. Release the Load button.7. Wait until the Status LED on the NTCPU have the following indications (approximately 2 min-
utes): LED 1: Steady Green, LED 0: Flashing Red, LED 2: Flashing Red, LED 3: Flashing Red, LED 4: Steady Red.
8. Turn the system power off.With the Aspire M/L: Press the power button on the power supply in the PS1 slot (this controls power to both power supplies if there are two installed in the cabinet).With the Aspire XL: Press the power switch on the expansion cabinet’s DC-to-DC Converter, then press the power switch on the main cabinet’s DC-to-DC Converter.
With the Aspire XL, if power is turned off on the expansion cabinet’s DC-to-DC Converter, it only affects that particular cabinet. The main cabinet continues to operate normally.
9. Once the system has completed its powering down cycle (all LEDS are off), remove the PC-ATA card.
10. Turn the system power back on.11. When the system has completed reloading the software, the Status LED will begin flashing on the
NTCPU. The remaining 4 LEDs will now be off.To confirm the new software version has been installed, the system version number can be
viewed by pressing CHECK and then the HOLD key on any display keyset. This can also be con-firmed in Program 90-16-01.
The existing system software in the flash memory is replaced, but the customer data (stored in the RAM) is saved.
! Important !
To save customer data prior to updating, a blank PC-ATA flash card (P/N 0891061) is required. Insert the card into the NTCPU and, using Program 90-03, save the software to the PC-ATA card. Note that a PC-ATA card can only hold one customer database. Each database to be saved will require its own separate card. Use Program 90-04, with the database to be restored installed in the NTCPU, to reload the customer data if necessary. If a CompactFlash card is used for software instead of a PC-ATA flash card, a CompactFlash Adapter (with PCMCIA compatbility) is required.
After uploading programming data to the system using Program 90-04, exit programming mode (this could take a minute or more to save the database), then reset the system by power-ing down and back up. Wait a few minutes for the programming to take affect before access-ing any lines or special system features. Otherwise some unusual LED indications may be experienced. To prevent the PC-ATA card from possibly being over-written, remove the card after downloading the database.
When restoring a database file, as the slot definitions may be different, remove all PCBs from the system except the NTCPU and the ESIU in slot 1. After the system has been reset, you can reinstall the PCBs. You can use Program 10-03 or Program 90-13-03 prior to updating to record the current slot definitions.
2-20 ◆ Section 2: PCB Installation and Startup Aspire M/L/XL Hardware Manual

Section 2: PCB Installation and Startup
2
Expansion (EXIFU) PCB (Figure 2-5)The EXIFU PCB provides a connection from the main cabinet to the expansion cabinet. This connection is required with any 2-PCB cabinet setup. Included with the EXIFU PCB is a proprietary cable which must be used to connect the main cabinet and expansion cabinets together.
To install an EXIFU PCB:1. Install the EXIFU into the CPU/EXP slot in the expansion cabinet.
Note that the white PCB Pull Tab should always be positioned closest to the top of the cabinet.
2. Install the EXIFU cable to the CN2 connector on the EXIFU PCB. Connect the opposite end to the CN6 connector on the NTCPU.
Figure 2-5: EXIFU PCB INSTALLATION
0893
100
- 28
Base Cabinet
ExpansionCabinet
NTCPU
EXIFUPCB
EXIFU Cable(Included
with EXIFU)
Aspire M/L/XL Hardware Manual Section 2: PCB Installation and Startup ◆ 2-21

Section 2: PCB Installation and Startup
DSPDB Daughter Board (Figure 2-6, Figure 2-7)The DSPDB provides additional DSP resources as well as the option for the VRS (Voice Response System) feature. This daughter board is mounted on the NTCPU and provides:● 32 Tone Resources (for DTMF Receiver, Caller ID Receiver, and Call Progress Tone Detection)● 16 VRS Circuits with a VRS Flash Card Installed (replays up to 16 circuits simultaneously, recording: up to
8 circuits simultaneously)● Compact Flash Slot for VRS Feature
The receiver circuits are used for DTMF receivers, call progress tone detection, and Caller ID receivers.
To install a DSPDB Daughter Board:1. Included with the DSPDB are four spacers. Install one spacer in each corner of the daughter board.
Make sure to attach the spacers from the back of the daughter board so when installed, the compact flash slot is facing up.
2. Position the daughter board over the CN10 connector on the NTCPU. Push the board into the con-nector on the NTCPU. Gently push the corners of the daughter board down so the spacers lock into the NTCPU.
To remove the daughter board, use pliers to squeeze the top of the spacers together, then gently pull the daughter board off.
Figure 2-6: DSPDB DAUGHTER BOARD INSTALLATION
0893
100
- 89
2-22 ◆ Section 2: PCB Installation and Startup Aspire M/L/XL Hardware Manual

Section 2: PCB Installation and Startup
2
To Upgrade the DSPDB Compact Flash Card:
1. With the system power off, remove the NTCPU.2. Remove the compact flash card from the DSPDB daughter board.3. Insert the new compact flash card.4. Reinstall the NTCPU.
Figure 2-7: REMOVING THE COMPACT FLASH CARD
0893100 - 90
Aspire M/L/XL Hardware Manual Section 2: PCB Installation and Startup ◆ 2-23

Section 2: PCB Installation and Startup
Digital Station (8/16/32ESIU) PCB (Figure 2-8)The ESIU PCB provides:● 8 (8ESIU), 16 (16ESIU), OR 32 (32ESIU) digital extension circuits (used for digital telephones, DSS
consoles, 1SLTAD adapters, 2PGDAD adapters)● 2 (8ESIU), 4 (16ESIU), OR 8 (32ESIU) extension status LEDs (each LED indicates status for 4
extensions - BL1 used for ports 1-4, BL2 for ports 5-8, BL3 for ports 9-12, BL4 for ports 13-16, etc.).● 1 PCB status LED● 1 run/block switch
Note: Any cabling to the ESIU PCB must be within the building - no outside cabling is permitted.
With the 8ESIU or 16ESIU PCB:The CN102, CN103, CN202, and CN203 connectors each provide connection to 4 digital station ports. With the 8ESIU PCB the CN202 and CN203 connectors as well as the BL3 and BL4 LEDS are removed from the PCB.
With the 32ESIU PCB:THE 32ESIU PCB has four connectors (CN2, CN3, CN4, and CN5). Each connector provides 2 modular jacks which are used to connect up to 4 digital station ports.
In order to program the system, an ESIU PCB should be installed in slot 1. However, system programming can be done using the PCPro or WebPro applications or through a VoIP telephone. The ESIU requires one universal slot.
The 8ESIU consumes 8 ports and the 16ESIU consumes 16 ports, both PCBs using ports ranging between 001-256. The 32ESIU consumes 32 ports ranging from ports 001-384.
Using the 32ESIU PCBThis card requires system software 4.00 or higher and will work with any version of NTCPU PAL chip - Basic NTCPU (P/N 0891002), Basic NTCPU with Feature Upgrade PAL (P/N 0891039), or the Enhanced NTCPU (P/N 0891038).
When installing the 32ESIU PCB, the system will assign the next 32 consec-utive ports. Keep this in mind when replacing two 16ESIU PCBs with a 32ESIU PCB. Both 16ESIU slots should be deleted in Program 90-05, other-wise, the system will assign new station ports to the PCB.
32ESIU Specifications● 16-Bit DSP● 8 Mb/s PCM Highway Interface● Programmable Timeslot Switch● 4 Digital Station Port Interface ASICs● CPLD● 128M External SRAM● SPI Boot EEPROM
2-24 ◆ Section 2: PCB Installation and Startup Aspire M/L/XL Hardware Manual

Section 2: PCB Installation and Startup
2
When using the 32ESIU PCB with Aspire M/L hardware:With the Aspire M/L and its power supplies (P/N 0891000):● The system can have up to 4 32ESIU PCBs installed in one cabinet (8 per system).● Only the first 4 ports on each 32ESIU PCB allows the use of the second B-channel. This means that the
APR (B2 mode) adapter or PGDAD module must be installed on one of the first 4 ports.● Systems can accommodate 128 ports maximum for -48V with two power supplies (P/N 0891000) in
one cabinet. If 4 32ESIU’s are used with two Aspire M/L power supplies, no other PCB which requires -48V (ESIU, DSTU, SLIU, DSIU, BRIU, TLIU) can be installed in that cabinet.
● Using the 32ESIU PCBs does not increase the number of digital/analog ports - the limit remains at 512 (256 analog/digital and 256 IP and Wireless).
● The load factor for the 32ESIU PCB is 7. The information regarding the Load Factor - Aspire M/L Only (page 2-2) applies when used with the Aspire M/L power supplies.
When using the 32ESIU PCB with Aspire XL hardware:With the Aspire XL hardware and its power supply kit (P/N 0890069):● The system can have up to 12 32ESIU PCBs installed per system (8 maximum per cabinet), providing
up to 384 digital ports. ● Only the first 4 ports on each 32ESIU PCB allows the use of the second B-channel. This means that the
APR (B2 mode) adapter or PGDAD module must be installed on one of the first 4 ports.● The second B-channel starts at port 512 in Program 10-03 when the Aspire 4.00 software is used and is
assigned in descending order.● Aspire Wireless automatic port assignments, using Program 91-06-01, selects an available port starting
with port 385. With software prior to 4.x, the first port started at 257.● Systems can accommodate 384 TDM station ports maximum for -48V with two power supplies (P/N
0890069) installed. The PCBs which require -48V are: ESIU, DSTU, SLIU, DSIU, BRIU, DIOPU, TLIUA multi-cabinet system can use different power supplies (0891000 and 0892011, however, if a cabinet has more than 128 -48 volt ports, the AC/DC power supply and DC/DC converter is required - the Aspire M/L power supplies, P/N 0891000, can not be used.
● Follow the Load Factor - Aspire XL Only (page 2-6) information to configure the Aspire XL system.
Conditions with the 32ESIU PCB● When you revert the system software to version 3.xx or older, or you install a 16ESIU into a slot previ-
ously defined for a 32ESIU PCB, you have to delete the 32ESIU slot information using Program 90-05 menu 1. - When reverting software, if the 32ESIU PCB is not deleted, the system will not start up. - If you install a 16ESIU into a slot previously defined as a 32ESIU slot without deleting the slot assignment, the B2 channels will not be available.
● The busy LED on the board will not light, even if the B2 mode is used (this is the same function as with the 16ESIU).
● Wired extensions must be installed within the range of 1 to 384. If not, the port will not be assigned even if the total number of ports does not exceed 384.
● With the XL system, the APR port (B2 mode) is assigned from 512 in descending order.
Aspire M/L/XL Hardware Manual Section 2: PCB Installation and Startup ◆ 2-25

Section 2: PCB Installation and Startup
Connector Pin-Outs on the 8/16ESIU
Connector Pin-Outs on the 32ESIU
PCB Maximum’s
Basic NTCPU Basic NTCPU with Upgrade PAL (Software 1.00-3.07)
Basic NTCPU with Upgrade PAL
(Software 4.0E+)
Enhanced NTCPU
8ESIU 8 8 16 16
16ESIU 4 4 8 16
32ESIU 2 4 4 With P/N 0891000 power supplies (Aspire M/L) :
4With Software 4.xx+ and P/N
0892011//0892012 power supplies (Aspire XL) :
12
RJ61 Cable Connector - CN102, CN103, CN202, CN203
Pin No. Connection
1 Tip for port 4
2 Tip for port 3
3 Tip for port 2
4 Ring for port 1
5 Tip for port 1
6 Ring for port 2
7 Ring for port 3
8 Ring for port 4
RJ61 Cable Connector - CN2, CN3, CN4, CN5 (each connector providing two jacks)
Pin No. Connection
1 Tip for port 4
2 Tip for port 3
3 Tip for port 2
4 Ring for port 1
5 Tip for port 1
6 Ring for port 2
7 Ring for port 3
8 Ring for port 4
12345678
12345678
2-26 ◆ Section 2: PCB Installation and Startup Aspire M/L/XL Hardware Manual

Section 2: PCB Installation and Startup
2
To install the ESIU PCB:1. Set the run/block switch DOWN.
The PCB Status LED is on when the PCB is blocked.
2. Install the ESIU into a slot.Note that the white PCB Pull Tab should always be positioned closest to the top of the cabinet.
3. Set the ESIU run/block switch UP.The sync LED will flash on the 32ESIU, but the phones will sync up slower than when using a
16ESIU PCB.
On the 8/16ESIU PCBs, each connector (CN102, CN103, CN202, CN203) is used to connect up to four Aspire digital extensions.
The 32ESIU PCB has four connectors (CN2, CN3, CN4, CN5). Each connector provides two modular jacks which are used to connect up to four Aspire digital extensions.
Figure 2-8: ESIU INSTALLATION
PCB Status LED(on back of PCB)
Extension Status LEDs(on back of PCB)
Run/BlockSwitch
Digital ExtensionRJ-61
Connectors
CN203Ext. 13-16
CN202Ext. 9-12
CN103Ext. 5-8
CN102Ext. 1-4
TestPins
TP3 (-48V)TP2 (GND)TP1 (3.3V)
0893
100
- 8
The 16ESIU PCB is shown here.
Aspire M/L/XL Hardware Manual Section 2: PCB Installation and Startup ◆ 2-27

Section 2: PCB Installation and Startup
Analog Station (8SLIU) PCB (Figure 2-9)The 8SLIU PCB provides:● 8 analog extension ports (used for on-premise analog telephones, fax machines, and analog modems)
The 8SLIU is not rated for OPX use. It is recommended that a 4/8DIOPU PCB be used instead (it supports the analog DID and single line telephone interface functions, such as Off-Premise Extensions).
● 8 extension status LEDs● 1 PCB status LED● 1 run/block switch● 8 SW1 switches which provide constant current type battery feeding (set to either 20mA [default] or 35mA)● Connector for 8SLIDB Daughter Board● Ring Generator● Message Wait Lamping Ability
Notes:
When connecting a fax machine or analog modem, make sure to set Program 15-03-03 to ‘1’ (special terminal) to avoid communication problems.
Any cabling to the ESIU PCB must be within the building - no outside cabling is permitted.
The 8SLIU consumes 8 ports ranging between ports 001-256. The CN3 and CN5 connectors each provide connection to 4 analog station ports and are not polarity sensitive.
PCB Maximum’s
Basic NTCPU Basic NTCPU with Upgrade PAL (Software 1.00-3.07)
Basic NTCPU with Upgrade PAL
(Software 4.0E+)
Enhanced NTCPU
7 7 15 15
2-28 ◆ Section 2: PCB Installation and Startup Aspire M/L/XL Hardware Manual

Section 2: PCB Installation and Startup
2
Connector Pin-Outs on 8SLIU
Installing an 8SLIU PCB:1. Set the run/block switch DOWN.
If the 8SLIDB is to be used, install this prior to inserting the 8SLIU PCB into the cabinet.
2. Install the 8SLU into the slot.Note that the white PCB Pull
Tab should always be positioned closest to the top of the cabinet.
3. Set the 8SLIU’s run/block switch UP.
RJ61 Cable Connector - CN3
Pin No. Connection
1 CH4 L1 (tip for port 4)
2 CH3 L1 (tip for port 3)
3 CH2 L1 (tip for port 2)
4 CH1 L2 (ring for port 1)
5 CH1 L1 (tip for port 1)
6 CH2 L2 (ring for port 2)
7 CH3 L2 (ring for port 3)
8 CH4 L2 (ring for port 4)
RJ61 Cable Connector - CN5
Pin No. Connection
1 CH8 L1 (tip for port 8)
2 CH7 L1 (tip for port 7)
3 CH6 L1 (tip for port 6)
4 CH5 L2 (ring for port 5)
5 CH5 L1 (tip for port 5)
6 CH6 L2 (ring for port 6)
7 CH7 L2 (ring for port 7)
8 CH8 L2 (ring for port 8)
12345678
12345678
PCB Status LED(on back of PCB)
Line 1-16Status LEDs
(on back of PCB)
Run/BlockSwitch
CN5RJ-61 Line 5-8
Connector
CN3RJ-61 Line 1-4
Connector
CN98SLIDB
Connector
0893
100
- 9
Figure 2-9: 8SLIU INSTALLATION
Aspire M/L/XL Hardware Manual Section 2: PCB Installation and Startup ◆ 2-29

Section 2: PCB Installation and Startup
Analog Station (8SLIDB) Daughter Board (Figure 2-10 - Figure 2-11)The 8SLIDB daughter board provides: ● 8 analog extension ports (used for on-premise analog telephones, fax machines, and analog modems)
The 8SLIDB is not rated for OPX use. It is recommended that a 4/8DIOPU PCB be used instead (it supports the analog DID and single line telephone interface functions, such as Off-Premise Extensions).
● 8 SW1 switches which provide constant current type battery feeding (set to either 20mA [default] or 35mA)
● Connector for 8SLIU PCB● Ring Generator● Message Wait Lamping Ability
Notes:When connecting a fax machine or analog modem, make sure to set Program 15-03-03 to ‘1’ (special terminal) to avoid communication problems.
Any cabling to the ESIU PCB must be within the building - no outside cabling is permitted.
The CN3 and CN5 connectors each provide connection to 4 analog station ports and are not polarity sensitive. The 8SLIDB is installed on the 8SLIU PCB. The 8SLIDB consumes 8 ports ranging between ports 001-256 (remember that the 8SLIU PCB will also consume 8 ports).
Figure 2-10: 8SLIDB PCB
PCB Maximum’s
Basic NTCPU Basic NTCPU with Upgrade PAL (Software 1.00-3.07)
Basic NTCPU with Upgrade PAL
(Software 4.0E+)
Enhanced NTCPU
3 3 8 15
CN3RJ-61 Line 9-12
Connector
CN5RJ-61 Line 13-16
Connector
CN1 Connects to8SLIU PCB
0893100 -
10
2-30 ◆ Section 2: PCB Installation and Startup Aspire M/L/XL Hardware Manual

Section 2: PCB Installation and Startup
2
Connector Pin-Outs on 8SLIDBRJ61 Cable Connector - CN3
Pin No. Connection
1 CH12 L1 (tip for port 12)
2 CH11 L1 (tip for port 11)
3 CH10 L1 (tip for port 10)
4 CH9 L2 (ring for port 9)
5 CH9 L1 (tip for port 9)
6 CH10 L2 (ring for port 10)
7 CH11 L2 (ring for port 11)
8 CH12 L2 (ring for port 12)
RJ61 Cable Connector - CN5
Pin No. Connection
1 CH16 L1 (tip for port 16)
2 CH15 L1 (tip for port 15)
3 CH14 L1 (tip for port 14)
4 CH13 L2 (ring for port 13)
5 CH13 L1 (tip for port 13)
6 CH14 L2 (ring for port 14)
7 CH15 L2 (ring for port 15)
8 CH16 L2 (ring for port 16)
12345678
12345678
Aspire M/L/XL Hardware Manual Section 2: PCB Installation and Startup ◆ 2-31

Section 2: PCB Installation and Startup
Installing an 8SLIDB Daughter Board:1. Included with the 8SLIDB are three plastic spacers and two metal spacers. The plastic spacers are
installed diagonally across the daughter board. The metal spacers are then installed in the remaining two corners. The metal spacers are each secured by a screw, securing the two boards together. Make sure to attach the spacers on the front of the daughter board so when installed, the components are facing the 8SLIU PCB.
2. Position the 8SLIDB’s CN1 connector over the CN9 connector on the 8SLIU PCB. Press the boards together, ensuring the plastic spacers lock in place.
3. Install the screws for the metal spacers.4. Install the 8SLIU PCB into the slot.
Note that the white PCB Pull Tab should always be positioned closest to the top of the cabinet.
5. Set the 8SLIU’s run/block switch UP.
Figure 2-11: 8SLIDB INSTALLATION
0893100 - 84
CN1
8SLIDB
8SLIU
plastic spacers
CN9
0893100 - 85
Metalspacer
Metalspacer
Screw PCBs together
2-32 ◆ Section 2: PCB Installation and Startup Aspire M/L/XL Hardware Manual

Section 2: PCB Installation and Startup
2
i-Series Digital Station PCB (16DSTU) (Figure 2-12)Each 16DSTU PCB, using system software 1.06 or higher, provides the Aspire system the ability to connect up to 16 i-Series telephones with each port supporting 1 B-channel. The PCB has a load factor or 3, while each phone also has a load factor of “3”. The 16DSTU consumes 16 ports ranging between ports 001-256.
The following i-Series phones are compatible with the Aspire system:
Model 2 922xx/926xx Series Keysets32-Button Display Phone, P/N 92293B / 92293W / 9267332-Button Standard Phone, P/N 92290B / 92290W / 9267016-Button Display Phone, P/N 92373C / 92373W / 92573 / 9256316-Button Standard Phone, P/N 92370B / 92370W / 92570 / 92560
Model 3 i-Series Keysets *34-Button Display Phone, P/N 9278328-Button Display Phone, P/N 9276328-Button Standard Phone, P/N 9276022-Button Display Phone, P/N 92753A / 92750A
Notes:i-Series keysets do not have a gain setting database and will use the phone’s initial setting.
Any cabling to the ESIU PCB must be within the building - no outside cabling is permitted.
In addition, the Remote Extender is also supported using DSTU ports.
The following i-Series hardware is NOT supported on the Aspire system:
PCB Maximum’s
Basic NTCPU Basic NTCPU with Upgrade PAL (Software 1.00-3.07)
Basic NTCPU with Upgrade PAL
(Software 4.0E+)
Enhanced NTCPU
3 3 7 15
● 2OPX ● 3ACI
● 900/900i/910i Cordless Phone ● DCI-A/B
● DCI-L ● Digital VANGARD Voice Mail
● DSLT ● DSS Consoles
● VAU ● Analog Module
● Data Module ● Off-Hook Voice Announce Module
● Speakerphone Module ● Super Display Phones
Figure 2-12: 16DSTU PCB
Aspire M/L/XL Hardware Manual Section 2: PCB Installation and Startup ◆ 2-33

Section 2: PCB Installation and Startup
When using i-Series phones on the Aspire system, the following features are NOT supported:
In addition to the above, the 92290x, 92670, 92370x, 92570, 92560, and 92760 phones do NOT support:
Conditions:● As the Aspire keysets provide 24-character displays and the i-Series keysets provide 20-character dis-
plays, the i-Series phones will not indicate any characters over the 20-character limit.● Some languages are not supported by the i-Series phones (such as Norwegian and Danish) due to the
LCD controller differences between the i-Series and Aspire phones.● The NSL is not supported with Aspire Mail.● User the Caller ID Check List feature requires an Incoming Call Log Programmable Function Key
(Program 15-07-01, code 08) in order to view the list.● Using the Last Number Redial with the i-Series phones, if a line is seized and LND is press, the user
must press the # key in order for the call to dial out. With Aspire keysets, the # is not required.
Installing the 16DSTU PCB:1. Attach a grounded wrist strap to your wrist and a grounded metal object (such as CEU ground).2. Remove the cover from the common equipment cabinet by unscrewing the two captive screws on
the bottom of the cabinet cover. Slide the front cover to the right then pull straight out.3. Before proceeding further, make sure the CPRU SW3 - 2 Switch is set to Off (down) in order to
retain the current system programming.4. Set the DSTU Run/Block switch DOWN.5. Install the DSTU PCB into an available slot.
Note that the white PCB Pull Tab should always be positioned closest to the top of the cabinet.
6. Set the DSTU Run/Block switch UP.7. The DSTU PCB has four connectors (CN6, CN7, CN8, CN9). Each connector in used to connect
up to four i-Series station ports.
● Directory Dial ● Super Display Operation
● Soft Keys ● Headset Key
● Selectable Ring Tones/Changing Incoming CO and ICM Ring Tones (Program 11-11-20)
● Telephone System Programming (#*#*)
● Program 10-03 : PCB Setup (DSTU PCB has no programmable options)
● Program 90-17-01 : Display Firmware Version
● Program 90-07-01 : Extension Control
● Check Abandon Calls (CHECK + CALL2) ● Check Port/Name (CHECK + CALL1)
● Name Program (Service Code 800) ● Language Display (Program 15-02-01)
● Time and Date Display Modes (Program 20-02-07)
2-34 ◆ Section 2: PCB Installation and Startup Aspire M/L/XL Hardware Manual

Section 2: PCB Installation and Startup
2
DSIU PCB (4/8/12DSIU) (Figure 2-13 - Figure 2-14)The 4DSIU, 8DSIU or 12DSIU PCB provides the ability to use Aspire Wireless (DECT) phones with the Aspire system. Each 4DSIU PCB allows up to 8 Base Stations to be connected, - the 8DSIU PCB allows up to 8 - the 12DSIU PCB allows up to 12. Each RFP connector on the PCB provides connection to 4 Base Sta-tions. As the Base Stations are powered by the DSIU PCB, whenever a DSIU PCB is installed in an Aspire cabinet, two power supplies must be installed. Only one DSIU PCB can be installed in a system with a maxi-mum of 120 handsets and 12 Base Stations connected. No ports are consumed by this PCB, however, the extension ports will be assigned when the phone is connected (with ports 1-256 - the system reserves exten-sion ports in groups of 4; with ports 257-512 - one extension port is consumed when the phone is connected).
The load factor for each version of PCB is 10. In addition, each Base Station on the card adds an additional load factor of 2. So the total load factor for the 4DSIU = 18; the 8DSIU = 26; the 12DSIU = 34. (For exam-ple, with a 4DSIU, the PCB’s load factor is 10. There are a maximum of 4 Base Stations which can be con-nected, each with a load factor of 2. The total load factor for the PCB (10) with all possible Base Stations connected (4 x 2=8) would be 18.) For load factor restrictions, refer to Load Factor - Aspire M/L Only (page 2-2) and Load Factor - Aspire XL Only (page 2-6).
The maximum number of B-channels supported is 32, which means that the DSIU PCB (any version) can support a maximum of 32 conversations at one time.
Figure 2-13: DSIU PCB
Aspire M/L/XL Hardware Manual Section 2: PCB Installation and Startup ◆ 2-35

Section 2: PCB Installation and Startup
Cable Pin-OutsBase Station Connector Pin-Out:
Mini 8-Pin DIN Connector Pin-Out:
Figure 2-14: DSIU CONNECTOR PIN-OUT
Pin No.12345678
ConnectionBase Station 4Base Station 3Base Station 2Base Station 1Base Station 1Base Station 2Base Station 3Base Station 4
12345678
2-36 ◆ Section 2: PCB Installation and Startup Aspire M/L/XL Hardware Manual

Section 2: PCB Installation and Startup
2
Installing the Aspire Wireless PCB:
1. Set the run/block switch DOWN.2. Insert the DSIU PCB into an available slot.
The white PCB Pull Tab should always be positioned closet to the top of cabinet.
3. Set the DSIU run/block switch UP.4. The Base Station requires one pair cable from the DSIU connection. A standard CAT 5 cable from
the RFP connector to a 66 block can be used. From the 66 block, connect one pair of wires to each Base Station installed (each DSIU connector provides connection to 4 Base Stations and requires 4 available ports). Refer to the RJ61 pin-out information below.
Use standard two wire (twisted pair) telephone cable to connect to the phone system. To prevent disturbances from other equipment, it is necessary to use twisted pair (e.g. Cat. 4 or Cat. 5).
The two-wire cable has a maximum cable length of 6561 feet (0.5mm cable) from the DSIU PCB to the Base Station.
5. Check Program 90-27 : DECT System ID to be sure the PCB has been recognized before pro-ceeding. When a PCB is recognized, the program displays an 11-digit ID number.
This ID number is for viewing only - it cannot be edited.
DSIU PCB Base Station LED Indications: Flashing=Idle, Off=Synchronized, On Steady=Channel in Use
6. Once the red light on the Base Station lights up (this could take a couple of minutes), continue with Phone Subscribing below to register the Aspire Wireless (DECT) phones with the PCB.
7. Connect additional Base Stations or Repeaters as required to provide adequate signal coverage. Refer to Determining Base Station/Repeat Locations in the Aspire Wireless Installation Manual to determine the best placement.
The coverage of a Base Station is 164’ to 492’ (50m to 150m) depending on the building mate-rial and the building’s layout. A clear line of site to the Base Station provides better coverage than if the signal has to pass through walls.
8. Wall mount the Base Stations and Repeaters (if used) at the top of the wall for best reception. Use the two wood screws included to attach the wall-mount bracket to the wall and slide the Base Sta-tion or Repeater onto the bracket and push until it clicks into place.
9. Refer to the Aspire Wireless Installation Manual, P/N 0893103, for complete installation and pro-gram details for the Aspire Wireless phones and hardware.
Pin No.12345678
ConnectionBase Station 4Base Station 3Base Station 2Base Station 1Base Station 1Base Station 2Base Station 3Base Station 4
12345678
Aspire M/L/XL Hardware Manual Section 2: PCB Installation and Startup ◆ 2-37

Section 2: PCB Installation and Startup
Analog Trunk (4/8COIU) PCB (Figure 2-15)There are two different types of the COIU PCB. One providing ground start trunks - the other is for loop start trunks only.
The COIU-LS1 PCB provides:● 4 (4COIU-LS1) or 8 (8COIU-LS1) analog loop start line/trunk circuits - no ground start is provided● 4 (4COIU-LS1) or 8 (8COIU-LS1) trunk status LEDs● 4 (4COIU-LS1) or 8 (8COIU-LS1) Caller ID Circuits● 2 (4/8COIU-LS1) Power Failure Transfer Circuits● 1 PCB status LED● 1 run/block switch
The COIU-LG1 PCB provides:● 4 (4COIU-LG1) or 8 (8COIU-LG1) analog loop start/ground start line/trunk circuits● 4 (4COIU-LG1) or 8 (8COIU-LG1) trunk status LEDs● 4 (4COIU-LG1) or 8 (8COIU-LG1) Caller ID Circuits● 2 (4/8COIU-LG1) Power Failure Transfer Circuits● 1 PCB status LED● 1 run/block switch
The 4COIU consumes 4 trunk ports and the 8CIOU consumes 8 trunk ports, both ranging between ports 001-200. The CN3 and CN5 connectors each provide connection to 4 analog trunk ports, which are polarity sensitive (tip to tip, ring to ring). The power failure circuits, however, are not polarity sensitive.
! Important !● When using the COIU-LG1 PCB for ground start trunks, the PBX ground must be connected as
described on page 1-38 or the trunks will not function correctly.
● When connecting the RJ61 cables to the COIU PCB, note the position of the Power Failure connector. Do not confuse this connector as the trunk connector.
PCB Maximum’s
Basic NTCPU Basic NTCPU with Upgrade PAL (Software 1.00-3.07)
Basic NTCPU with Upgrade PAL
(Software 4.0E+)
Enhanced NTCPU
4COIU 7 14 15 15
8COIU 7 7 15 15
2-38 ◆ Section 2: PCB Installation and Startup Aspire M/L/XL Hardware Manual

Section 2: PCB Installation and Startup
2
Connector Pin-Outs on COIU PCB
RJ61 Cable Connector - CN3, TrunksThe CN3 and CN5 connectors are polarity sensitive (tip to tip, ring to ring).
Pin No. Connection
1 Circuit 4 - Tip
2 Circuit 3 - Tip
3 Circuit 2 - Tip
4 Circuit 1 - Ring
5 Circuit 1 - Tip
6 Circuit 2 - Ring
7 Circuit 3 - Ring
8 Circuit 4 - Ring
RJ61 Cable Connector - CN5, Trunks (8COIU Only)
Pin No. Connection
1 Circuit 8 - Tip
2 Circuit 7 - Tip
3 Circuit 6 - Tip
4 Circuit 5 - Ring
5 Circuit 5 - Tip
6 Circuit 6 - Ring
7 Circuit 7 - Ring
8 Circuit 8 - Ring
RJ61 Cable Connector - CN13, SLT Interface for Power Failure
Pin No. Connection
1 -
2 -
3 Circuit 2 - Tip
4 Circuit 1 - Ring
5 Circuit 1 - Tip
6 Circuit 2 - Ring
7 -
8 -
12345678
12345678
12345678
Aspire M/L/XL Hardware Manual Section 2: PCB Installation and Startup ◆ 2-39

Section 2: PCB Installation and Startup
Installing the Analog Trunk PCB:
1. Set the run/block switch DOWN.2. Install the COIU into a slot.
Note that the white PCB Pull Tab should always be positioned closest to the top of the cabinet.
3. Set the COIU run/block switch UP.With normal operation, the status LED will flash fast. If trouble was found during the self diag-
nostics routine, the status LED will flash slowly.
Use Program 14-02-14 to set the trunks as loop or ground start. Loop and ground starts can be combined on one PCB.
.
Figure 2-15: 4/8COIU INSTALLATION
Run/BlockSwitch
PCB Status LED(on backside of PCB)
CN5Lines 5-8 (RJ-618-pin Connector)
CN3Lines 1-4 (RJ-618-pin Connector)
CN13Power Failure
Telephone (RJ-618-pin Connector)
Line Status LED(Lines 1-8)
0893100 - 2
CN7 Not Used
The 8COIU PCB is shown here.
2-40 ◆ Section 2: PCB Installation and Startup Aspire M/L/XL Hardware Manual

Section 2: PCB Installation and Startup
2
Direct Inward Dial (DID) (4/8DIOPU) PCB (Figure 2-16)The 4/8DIOPU PCB supports the analog DID and single line telephone interface functions (such as Off-Premise Extension). The function type is assigned in programming for each port. The circuit types, however, should be grouped together. For example, with 3 DID circuits and 1 OPX circuit, they should be grouped as DID, DID, DID and OPX and not DID, DID, OPX and DID.
The DIOPU PCB provides:● 4 (4DIOPU) or 8 (8DIOPU) DID trunk circuits● 4 (4DIOPU) or 8 (8DIOPU) DID trunk status LEDs● 1 PCB status LED● 1 run/block switch
The CN3 and CN5 connectors each provide connection to 4 analog DID trunk ports, which are polarity sensitive (tip to tip, ring to ring). The OPX circuits, however, are not polarity sensitive. The DIOPU requires one universal slot. If Program 10-03-01 has OPX defined, note that the PCB will consume 4 (4DIOPU) or 8 (8DIOPU) trunk and extension ports when installed. If OPX is not defined, then only trunks ports will be consumed.
Connector Pin-Outs on DIOPU PCB
PCB Maximum’s
Basic NTCPU Basic NTCPU with Upgrade PAL (Software 1.00-3.07)
Basic NTCPU with Upgrade PAL
(Software 4.0E+)
Enhanced NTCPU
4DIOPU 7 14 15 15
8DIOPU 7 7 15 15
RJ61 Cable Connector - CN3
Line No. Pin No. Connection
1 5 Tip
4 Ring
2 3 Tip
6 Ring
3 2 Tip
7 Ring
4 1 Tip
8 Ring
RJ61 Cable Connector - CN5 (8DIOPU Only)
Line No. Pin No. Connection
5 5 Tip
4 Ring
6 3 Tip
6 Ring
7 2 Tip
7 Ring
8 1 Tip
8 Ring
12345678
12345678
Aspire M/L/XL Hardware Manual Section 2: PCB Installation and Startup ◆ 2-41

Section 2: PCB Installation and Startup
Installing the Direct Inward Dial PCB:1. Set the run/block switch DOWN.2. Install the DIOPU PCB into a slot.
Note that the white PCB Pull Tab should always be positioned closest to the top of the cabinet.
3. Set the run/block switch UP.With normal operation, the status LED will flash fast. If trouble was found during the self diag-
nostics routine, the status LED will flash slowly.
Figure 2-16: DIOPU PCB INSTALLATION
Line 1-8Status LEDs
(on back of PCB)
PCB Status LEDs(on back of PCB)
CN3RJ-61 Line 1-4
Connector
Run/BlockSwitch
CN5RJ-61 Line 5-8
Connector
0893100 - 6The 8DIOPU PCB is shown here.
2-42 ◆ Section 2: PCB Installation and Startup Aspire M/L/XL Hardware Manual

Section 2: PCB Installation and Startup
2
Tie Line (4TLIU) PCB (Figure 2-17)The 4TLIU Tie Line PCB is an out band dial type analog tie line interface PCB. The PCB supports system connections to either 2-wire (four lead, tip/ring) or 4-wire (eight lead, tip/ring/tip 1/ring 1) E&M signalling tie lines (determined in Program 10-03). Using switches on the PCB, each circuit type can be set as Type I, II, III, IV, or V. The 4TLIU consumes 4 ports ranging between ports 001-200. Each PCB requires one univer-sal slot and provides:● 4 4-circuit tie line interfaces● 4 tie line status LEDs● 1 PCB status LED● 1 run/block switch● 2 straps and 1 switch per circuit to determine the circuit type
The PCB contains 2 straps and 1 switch. How these items are set determines the type of signaling the sys-tem uses. The type of lines the central office provides the customer determines how these switches should be set.
PCB Maximum’s
Basic NTCPU Basic NTCPU with Upgrade PAL (Software 1.00-3.07)
Basic NTCPU with Upgrade PAL
(Software 4.0E+)
Enhanced NTCPU
- 14 15 15
! Important !
When a router or multiplexer is connected instead of a trunk, the SG terminal of the router or multi-plexer must be connected to the PBXG and FG grounding terminals on the Aspire cabinet. When a trunk is connected, the PBXG and FG terminals must be connected to the ground. If the PBXG termi-nal is not connected correctly, the signal may fail.
Circuit Type
Channel/Circuit Number 1-4 (CN100-CN400)
SWn01 Setting 1
Sn01 Setting 1
Sn02 Setting 1
I I Short Short
II I Open Open
III V Open Short
IV I Open Open
V V Short Short
1 The “n” is the circuit number being set.
Open setting
Short setting
Aspire M/L/XL Hardware Manual Section 2: PCB Installation and Startup ◆ 2-43

Section 2: PCB Installation and Startup
Connector Pin-Outs on 4TLIU PCB
RJ61 Cable Connector - 2-Wire E&M, CN100 - CN400
Pin No. Connection Description
1 SB Ground wire for control
2 M Control signal to trunk
3 -
4 R Voice signal both ways
5 T Voice signal both ways
6 -
7 E Control signal from trunk
8 SG Ground wire for control
RJ61 Cable Connector - 4-Wire E&M, CN100 - CN400
Pin No. Connection Description
1 SB Ground wire for control
2 M Control signal to trunk
3 R Voice signal to trunk
4 R1 Voice signal from trunk
5 T1 Voice signal from trunk
6 T Voice signal to trunk
7 E Control signal from trunk
8 SG Ground wire for control
• Note: Using Type I or Type IV, a system loop back test can be performed by connecting CN100 to CN200.
CN100E →
M →R →T →
CN200 M E R T
12345678
12345678
2-44 ◆ Section 2: PCB Installation and Startup Aspire M/L/XL Hardware Manual

Section 2: PCB Installation and Startup
2
Signaling Method for Circuit Types
Control Signal Connection for Type 1
Trunk side Aspire system
SB
SG
E
M
SB
SG
E
M
-48V
PBXGOn Hook
Type 1
-48V
Trunk side Aspire system
E
SG
M
SB
E
SG
M
SB
-48V
PBXG
Type II
-48V
Type III
Trunk side Aspire system
E
SG
M
SB
E
SG
M
SB
-48V
PBXG
-48V
On Hook
Aspire M/L/XL Hardware Manual Section 2: PCB Installation and Startup ◆ 2-45

Section 2: PCB Installation and Startup
E
SG
M
SB
E
SG
M
SB
-48V
-48V
PBXG
Type IV
Trunk side Aspire system
Type V
Trunk side Aspire system
SB
SG
E
M
SB
SG
E
M-48V
-48V
On hook PBXG
Type V (Back to Back Connection)
Aspire system Aspire system
SB
SG
E
M
SB
SG
E
M-48V
-48V
On hook PBXG
2-46 ◆ Section 2: PCB Installation and Startup Aspire M/L/XL Hardware Manual

Section 2: PCB Installation and Startup
2
Installing the 4TLIU PCB:1. Set the run/block switch DOWN.2. Set the straps for either the 2-wire or 4-wire (see Figure 2-17).3. Set the straps for signaling type (1-5). 4. Install the 4TLIU into a slot.
Note that the white PCB Pull Tab should always be positioned closest to the top of the cabinet.
5. Set the run/block switch UP.With normal operation, the status LED will flash fast. If trouble was found during the self diag-
nostics routine, the status LED will flash slow.
Figure 2-17: 4TLIU TIE LINE PCB INSTALLATION
LED TrunkStatus
(on back of PCB)
Run/Block Switch
Tie LineRJ-61
Connectors
0893100 - 5
SW101S101
S102
CN400
CN300
CN200
CN100
1 V
Switches determine typeof tie line: II , III , IV
S101 - S402
SW101 - SW401Switches determine typeof tie line: I , V
Aspire M/L/XL Hardware Manual Section 2: PCB Installation and Startup ◆ 2-47

Section 2: PCB Installation and Startup
BRI (2/4/8BRIU) Interface PCB (Figure 2-18)The BRI PCB provides:● 2 (2BRIU), 4 (4BRIU), or 8 (8BRIU) 2-Channel Circuits (2B + D) configured as T-Bus or S-Bus● 64 Kb/s Clear B-Channel and 16 Kb/s D-Channel● 2 (2BRIU), 4 (4BRIU) or 8 (8BRIU) trunk/extension status LEDs● 1 PCB status LED● 1 run/block switch
The BRI Interface PCB uses a single universal slot. Each PCB connects to the network via an NTI Network Termination. With the maximum number of PCBs installed, the following can be provided:● The 2BRI provides 30 BRI circuits and 60 BRI channels.
(Port Consumption: T-Bus=4 ports, S-Bus=4 ports, T/S-Bus=8 ports)● The 4BRI provides 60 BRI circuits and 120 BRI channels.
(Port Consumption: T-Bus=8 ports, S-Bus=8 ports, T/S-Bus=16 ports)● The 8BRI, when used as T-Bus, provides 96 BRI circuits and 192 BRI channels. When used as S-Bus,
120 BRI circuits and 240 S-Bus station ports are provided. (Port Consumption: T-Bus=16 ports, S-Bus=16 ports, T/S-Bus=32 ports)
The trunk circuit can be connected to either an ISDN trunk or ISDN telephone set, depending on the SW102 through SW802 switch settings. When used for S-Bus, a maximum of 8 ISDN terminals can be connected to each circuit.
On the 8BRIU, the first 4 ISDN telephone circuits (1-4) are supplied with DC power from the Aspire system. If the last four circuits (5-8) are to be used for S-Bus, they must use ISDN telephone sets which provide their own local power supply as the system does not provide DC power to these circuits.
PCB Maximum’s
Basic NTCPU Basic NTCPU with Upgrade PAL (Software 1.00-3.07)
Basic NTCPU with Upgrade PAL
(Software 4.0E+)
Enhanced NTCPU
2BRIU - 14 15 15
4BRIU - 7 15 15
8BRIU - 3 8: T-Bus7: S-Bus
12: T-Bus15: S-Bus
2-48 ◆ Section 2: PCB Installation and Startup Aspire M/L/XL Hardware Manual

Section 2: PCB Installation and Startup
2
Setting the SW100-SW800 SwitchesIn the following cases, the SW100-SW800 switches should be set to the ON position:● When the channel is assigned as a T-Bus Point-to-Point.● With T-Bus Point-to-Multipoint and if the system is connected at the end of the multipoint.● If the channel is assigned as S-Bus.
Otherwise, the SW100-SW800 switches should be set to the OFF position.
Switch Name
Switch Position Result Comments
SW2 RUN PCB Active
BLK PCB Active A new incoming call or new outgoing call will not be initiated on the ISDN line when the switch is set to “BLK”.
SW102SW202SW302SW402SW502SW602SW702SW802
T T-Bus Connection
S S-Bus Connection
SW100SW200SW300SW400SW500SW600SW700SW800
ON Termination resistor is ON This switch should be set to ON:1. When T-Bus with Point-to-Point is selected.2. When T-Bus with Point-to-Multipoint is selected and if the connection to the Aspire system at the last port of the Bus connection.3. When S-Bus is selected.
OFF Termination resistor is OFF When T-Bus with Point-to-Multipoint is selected and if the Aspire system is not connected to the last port of the Bus connection, this switch should be OFF.
CN102CN202CN302CN402
ON With S-Bus selected, the Feeding Power is supplied to the terminal.
If S-Bus is selected, this switch should be ON.
OFF With S-Bus selected, the Feeding Power is not supplied to the terminal.
If T-Bus is selected, this switch should be OFF.
Aspire M/L/XL Hardware Manual Section 2: PCB Installation and Startup ◆ 2-49

Section 2: PCB Installation and Startup
Connector Pin-Outs on BRIU PCB
RJ45 Cable Connector - CN5, CN6, CN7, CN8 S-Bus Connection
Pin No. Connection
1 -
2 -
3 RA
4 TA
5 TB
6 RB
7 -
8 -
RJ45 Cable Connector - CN5, CN6, CN7, CN8 T-Bus Connection
Pin No. Connection
1 -
2 -
3 TA
4 RA
5 RB
6 TB
7 -
8 -
12345678
12345678
2-50 ◆ Section 2: PCB Installation and Startup Aspire M/L/XL Hardware Manual

Section 2: PCB Installation and Startup
2
To install a BRI Interface PCB:1. Set the run/block switch to DOWN.2. Set the SWn02 jumpers on the BRI PCB for either T-Bus or S-Bus.3. Set the SWn00 jumpers as either terminated or unterminated.4. Set the CNn02 jumpers to either provide power (with S-Bus) or not to supply power (with T-Bus).5. Plug the BRI PCB into the system cabinet.
Note that the white PCB Pull Tab should always be positioned closest to the top of the cabinet.
6. Set the run/block switch to UP. Before proceeding to Step 7, wait to verify that the STATUS LED starts to flash.
With normal operation, the status LED will flash fast. If trouble was found during the self diag-nostics routine, the status LED will flash slow.
Once connected, the ISDN Layer Link Status LEDs will be on steady when the Layer 1 link is established. If there is no link, the LED will be off.
7. Connect the cable from the NT1 Network Termination cable to the CN5, CN6, CN7, or CN8 con-nector on the BRI PCB.
Figure 2-18: BRI PCB INSTALLATION
PCB Status LED(on backside of PCB)
CN5RJ-45 ISDN
Trunk Connector Sets termination impedance
SW100 - SW800
CN6RJ-45 ISDN
Trunk Connector
CN7RJ-45 ISDN
Trunk Connector
CN8RJ-45 ISDN
Trunk Connector
ISDN Layer LinkStatus LEDs
(on back of PCB)
0893100 - 3
SW
100
ON
OF
F
SW2 Run/Block Switch
SW
102
ONOFF
CN102
Selects ’T’ or ’S’ Bus interface
SW102 - SW802
Power Feed Selector For terminal
CN102 - CN402
TS
The 8BRIU PCB is shown here.
Aspire M/L/XL Hardware Manual Section 2: PCB Installation and Startup ◆ 2-51

Section 2: PCB Installation and Startup
T1/PRI (1PRIU) Interface PCB (Figure 2-19)For T1 and ISDN Primary Rate Interface (PRI) applications, install a T1/PRI Interface PCB. This PCB has a single 24-channel 64Kb/s digital signal circuit which can be configured for either T1 trunks or PRI. Each PCB connects to the network via an NTI Network Termination.
If set for T1, the T1/PRI PCB gives the system 24 trunks in a single universal slot. These trunks can be one of the following:● Loop Start● Ground Start● DID● E&M Trunks● ANI/DNIS E&M Trunks
T1 gives the system the advantages of advanced digital trunking as well as conserving universal slots. For example, a system with 12 loop start trunks, two tie lines and six DID trunks would use up five universal slots. With T1 all these trunks would be available in a single universal slot, freeing up four additional univer-sal slots for other uses.
If set for PRI, each T1/PRI PCB provides 24 PRI (23 B& 1 D) channels running at 1.544Mbps with 64Kb/s clear channel. The PCB supports the following PRI services:● Basic PRI Call Control (BCC)● Display of incoming caller’s name and number (when allowed by the telco)● Speech and 3.1 KHz audio
When installed, the T1/PRI Interface PCB uses the first block of 24 consecutive trunk ports. For example, if you have an COIU PCB installed for trunks 1-8, the T1/PRI Interface PCB will automatically use trunks 9-32. If you have COIU PCBs installed for trunks 1-8 and 17-24, the T1/PRI PCB will use trunks 25-48. The T1/PRI Inter-face PCB cannot use trunks 9-16 (even if available) since they are not part of a consecutive block of 24 trunks. Each T1/PRI PCB requires that 24 ports be available in the system, even if not all the ports will be used, other-wise the PCB will not function.
The T1/PRI PCB requires one universal slot and provides a Block switch to busy out the PCB.PCB Maximum’s
Basic NTCPU Basic NTCPU with Upgrade PAL (Software 1.00-3.07)
Basic NTCPU with Upgrade PAL
(Software 4.0E+)
Enhanced NTCPU
- 2 5 8: T-Bus10: S-Bus
2-52 ◆ Section 2: PCB Installation and Startup Aspire M/L/XL Hardware Manual

Section 2: PCB Installation and Startup
2
Switch Name
Switch Position Result
SW100 1.5M(PI/T1) Connecting a PRI/T1 (1.544Mb/s) line.
2M (PRI/E1) Connecting a PRI/E1 (2.048Mb/s) line.
SW101 T T-Bus Connection
S S-Bus Connection
SW3(4 bit dip switch)
PRI (1.544Mb/s)
T1 (1.544Mb/s)
SW3(4 bit dip switch) (Cont’d)
PRI (2.048Mb/s)
E1 (2.048Mb/s)
CN11 Normal Idle
Loop Used with Loop Back testing only.
10
0123
O N
1 2 3 4
10
0123
O N
1 2 3 4
10
0123
O N
1 2 3 4
10
0123
O N
1 2 3 4
Aspire M/L/XL Hardware Manual Section 2: PCB Installation and Startup ◆ 2-53

Section 2: PCB Installation and Startup
Connector Pin-Outs on 1PRIU PCB
RJ45 Cable Connector - CN3S-Bus Connection
Pin No. Connection
1 TA
2 TB
3 -
4 RA
5 RB
6 -
7 -
8 -
RJ45 Cable Connector - CN3 T-Bus Connection
Pin No. Connection
1 RA
2 RB
3 -
4 TA
5 TB
6 -
7 -
8 -
Network Interface Pinout for the 8-Pin RJ48C Connector
Terminal Interface Pinout for the 8-Pin RJ48C Connector
Pin No. Connection For connection to T1 network: Use AT&T Type ABAM cable or equivalent (individu-ally-shielded twisted
pair, rated at 100 ohms at 1 MHz).
Pin No. Connection
1 RxD (R1) 1 RxD (R)
2 RxD (T1) 2 RxD (T)
4 TxD (R) 4 TxD (R1)
5 TxD (T) 5 TxD (T1)
3, 6 No Connection 3, 6 No Connection
7, 8 No Connection 7, 8 No Connection
12345678
12345678
2-54 ◆ Section 2: PCB Installation and Startup Aspire M/L/XL Hardware Manual

Section 2: PCB Installation and Startup
2
To install a T1/PRI Interface PCB:1. Set the run/block switch DOWN.2. Make sure the SW100 switch on the T1/PRI Interface PCB is set to 1.5M (PRI/T1).3. Set the SW101 dip switches on the T1/PRI PCB for either T-Bus or S-Bus mode.4. Set the SW3 dip switches on the T1/PRI PCB for either PRI Mode or T1 Mode.5. Plug the T1/PRI Interface PCB into any universal slot.
Note that the white PCB Pull Tab should always be positioned closest to the top of the cabinet.
6. Set the RUN/BLOCK switch UP.With normal operation, the status LED will flash fast. If trouble was found during the self diag-
nostics routine, the status LED will flash slowly.
Once connected, the ISDN Layer Link Status LEDs will be on steady when the Layer link is established. If there is no link, the LED will be off.
7. Connect the cable from the NT1 Network Termination cable to the CN3 connector on the T1/PRI PCB.
The CSU connects to the network through an 8-pin RJ45/RJ48 connector. Use either the RJ48C plug-to-RJ48C plug which ships with the CSU or an RJ45/48C plug-to-RJ45/48C plug straight through or CAT5 cable to connect the T1 to the CSU. See the table which follows for the Network and Terminal interface pinouts.
With PRI Networking, a cross-over cable must be used on the master system’s T1/PRI PCB or CSU to the telco demarcation. If the systems are networked side by side and not through telco, then a straight-through cable is used.
Installing an Aspire T1/PRI PCB May Require Firmware UpdateWhen installing a T1/PRI PCB into an Aspire system, the system may need to update the PCB's firmware. While this update is taking place, it's possible the T1/PRI PCB may be look like it's defective or not active because there will be no LED indications on the PCB. Once the firmware update has completed, the LED status will be shown.
This can happen when updating a system's software version without the T1/PRI PCB installed or when using a T1/PRI PCB from another Aspire system which is using a lower software version.
When a PCB's firmware needs to be updated, after installing the PCB into the system, there will be no LED indications on the card for approximately 3 minutes. This is the period when the system is updating the PCB's firmware for the mode selected on the card (T1 or PRI). Once the update is complete, the status LEDs on the PCB will light normally. The same PCB will need to be updated again if the mode is switch from T1 to PRI or vice versa.
Aspire M/L/XL Hardware Manual Section 2: PCB Installation and Startup ◆ 2-55

Section 2: PCB Installation and Startup
Figure 2-19: T1/PRI Interface (1PRIU) PCB
Status LEDs
SW2Block Switch
CN3RJ-45 PRI Trunk
Connector
08
93
10
0 - 4
No
rma
l / Lo
opC
N1
1
TS
SW101
1.5
M2
M
SW100
SW3Dip Switches
2-56 ◆ Section 2: PCB Installation and Startup Aspire M/L/XL Hardware Manual

Section 2: PCB Installation and Startup
2
Voice Mail - Aspire Mail Plus (4/8VMSU)Aspire Mail Plus is a fully integrated, PCB-based “in-skin” Voice Mail with Automated Attendant. Its robust feature set rivals the capabilities of stand-alone products on a single, plug-in PCB. Using an on-board hard disk, Aspire Mail Plus provides:● 4VMSU: 4 voice mail ports, 1000 mailboxes, and approximately
1400 hours/7000 messages maximum of message storage.● 8VMSU: 8 voice mail ports, 1000 mailboxes, and approximately
1400 hours/7000 messages maximum of message storage.
Aspire Mail is programmable from a PC running a WindowsTM-based Admin program. The Admin PC connects locally to the Aspire Mail Plus serial port or LAN connection. Remote programming and maintenance is available through either the LAN connection or the Aspire Mail built-in modem.
You can install 1 maximum Aspire Mail per system, with the 4VMSU PCB using 4 ports and the 8VMSU PCB using 8 ports.
Refer to the Aspire Mail System Guide (P/N 17710SWG05) for complete set-up information.
Voice Mail - Aspire Mail (2/4FMSU)Aspire Mail is similar in most respects to Aspire Mail Plus, but uses compact flash memory technology instead of a hard disk. The Aspire Mail provides:● 2FMSU: 2 voice mail ports, 1200 mailboxes and 3 hours of
message storage.● 4FMSU: 4 voice mail ports, 200 mailboxes and 3 hours of message
storage.
Like Aspire Mail Plus, Aspire Mail is also programmable from a PC running a WindowsTM-based Admin program. Connection is done locally to the PCB’s serial port or remotely through the Aspire Mail built-in modem. Aspire Mail does not provide a LAN connection.
You can install 1 maximum Aspire Mail per system, with either PCB using 4 ports.
Refer to the Aspire Mail System Guide (P/N 17710SWG05) for complete set-up information.
2-to-4 Port Aspire Mail Upgrade — P/N 0891044The Aspire Mail 2-to-4 Port Aspire Mail Upgrade (P/N 0891044) is a software upgrade that allows you to expand your Aspire Mail system from 2 to 4 ports. This upgrade does not provide additional mailboxes or message storage.
Aspire M/L/XL Hardware Manual Section 2: PCB Installation and Startup ◆ 2-57

Section 2: PCB Installation and Startup
Voice Mail - Expansion Daughter Board (4/8VMDB and 4FMDB)4 Port Aspire Mail Plus Expansion Daughter Board (4VMDB) — P/N 0891034
The 4 Port Aspire Mail Plus Expansion Daughter Board (P/N 0891034) adds an additional 4 voice mail ports to Aspire Mail Plus (for a total of 8 ports). There is a maximum 1 daughter board per Aspire Mail PCB, with the daughter board using 4 ports.
8 Port Aspire Mail Plus Expansion Daughter Board (8VMDB) — P/N 0891057
The 8 Port Aspire Mail Plus Expansion Daughter Board (P/N 0891057) adds an additional 8 voice mail ports to Aspire Mail Plus (for a total of 16 ports). There is a maximum 1 daughter board per Aspire Mail PCB, with the daughter board using 8 ports.
4 Port Aspire Mail Expansion Daughter Board (4FMDB) — P/N 0891045The 4 Port Aspire Mail Expansion Daughter Board (P/N 0891045) adds an additional 4 voice mail ports to Aspire Mail. There is a maximum 1 per Aspire Mail PCB, with the PCB using 4 ports.
2-58 ◆ Section 2: PCB Installation and Startup Aspire M/L/XL Hardware Manual

Section 2: PCB Installation and Startup
2
LAN 8-Port Switching Hub (8SHUBU) PCB (Figure 2-20)The LAN PCB is an 8-port switching hub which complies with the ethernet specification for both 100Base-TX and 10Base-T. This PCB is compatible in LAN applications using 10Mbps and 100Mbps. All ports will auto-matically identify and switch 100Base-TX, 10Base-T and Full/Half Duplex. The 8SHUBU PCB provides:● Configurable on Each Port: Auto Negotiation/Full Duplex/Half Duplex● MDI/MDI-X Auto Crossover● Tag VLAN Based on IEEE802.1Q● QoS Feature Based on IEEE802.1p● Port Mirroring Feature● Backpressure/Flow Control Feature● Auto MAC Address Learning/Migrating/Aging● Learn Maximum 8k MAC Addresses● Store and Forward Switching Method● Maximum 100m Transmission Distance by CAT-5 Cable
The 4VOIPU or 16VOIPU PCB, which is required in order for IP telephones to communicate with non-VoIP Aspire phones, as well as to place or receive outside calls, must be connected to either an external switching hub or to the 8SHUBU PCB.
The PCB plugs into a universal slot and does not consume any ports. Each PCB provides 8 RJ45 port con-nectors. These are used to connect to LAN terminals. Depending on the type of LAN terminal, the PCB may not be able to detect the difference between straight cable and cross-cable automatically. If auto-crossover is not functioning, use straight cable for that terminal connection.
The 8SHUBU PCB can also be used to provide power over category 5 network cables. This eliminates the need of installing separate power adapters for each IP phone and it allows for centralized power backup.
If PoE (power over ethernet) is to be used to eliminate the separate power adapters, due to the power require-ments, a separate power source is suggested. The Aspire IP phones are not IEEE 802.3af compliant. The NEC BlueFire 200/24 switch or Cisco Data Switch-CDP supported is recommended. The NEC BlueFire 200/24 unit provides layer 2 switch capability in addition to being able to supply ethernet power to 24 NEC IP terminals. For this unit, power feeding is through the signal pair (1/2, 3/6) or spare pair (4/5, 7/8).
Refer to Section 6: LAN Connection (page 6-1) for additional information on using PoE on the Aspire.
PCB Maximum’s
Basic NTCPU Basic NTCPU with Upgrade PAL (Software 1.00-3.07)
Basic NTCPU with Upgrade PAL
(Software 4.0E+)
Enhanced NTCPU
4 8 (4 per cabinet) 8 (4 per cabinet) 8 (4 per cabinet)
! CAUTION !
Only Aspire IP phones and Aspire IP Adapters and H.323 phones must be connected to the 8SHUBU. The provided DC voltage provided through the spare pairs (4/5, 7/8) may damage any other equipment.
Aspire M/L/XL Hardware Manual Section 2: PCB Installation and Startup ◆ 2-59

Section 2: PCB Installation and Startup
LED Indications
Installing the 8SHUBU:1. Set the run/block switch DOWN.2. If PoE is to be used, set the JPx00 and JPx01 jumpers to the proper setting for the terminal. Refer to
the graphic below the jumper settings.3. Plug the LAN 8-Port Switching Hub PCB into any universal slot.
Note that the white PCB Pull Tab should always be positioned closest to the top of the cabinet.
4. Set the RUN/BLOCK switch UP.With normal operation, the status LED will flash fast. If trouble was found during the self diag-
nostics routine, the status LED will flash slowly.
5. Refer to the Aspire Software Manual (P/N 0893200) for required programming.
Figure 2-20: 8SHUBU INSTALLATION
LED Function LED Status Operation Status Comments
CN2, CN3LINK/ACT
LAN Operation Status Green On Link Established Individually for Ports 1-8
Green Flashing Communicating Data Individually for Ports 1-8
Green Off Not Activated Individually for Ports 1-8
CN2, CN310/100
LAN Speed Status Orange On 100Mbps Individually for Ports 1-8
Orange Off 10Mbps Individually for Ports 1-8
0893100 - 91
SW1Run/Block Switch
PCB Status LED(on back of PCB)
10/100 LED
LINK/ACT LED
CN3LAN Terminal
Connectors
CN2LAN Terminal
Connectors
For Each Port:
PoE
Off
PoE
On
JPx00 and JPx01 Jumpers
1 2 3
1 2 3
2-60 ◆ Section 2: PCB Installation and Startup Aspire M/L/XL Hardware Manual

Section 2: PCB Installation and Startup
2
VoIP (VOIPU) PCB (Figure 2-21)The 4VOIPU and 16VOIPU PCBs are used for converting the RTP (Real Time Transfer Protocol) packets via the IP network and PCM highway. The IP telephones are connected directly to the IP bus. When IP phones need to be connected to a conventional PCM-based digital circuit, this PCB converts the IP packet signal into a PCM signal format and connects to the PCM time division switch.
The VOIPU PCB is required in order for IP telephones to communicate with non-VoIP Aspire phones, as well as to place or receive outside calls.
The 4VOIPU PCB provides:This PCB can be used with either the Basic or Enhanced version of the NTCPU (P/N’s 0891002
and 0891038).
● 4VOIPU PCB provides up to 4 channels● Connector for the 4VOIPDB daughter board (providing an additional 4 channels)● 1 PCB status LED● 1 run/block switch
The 16VOIPU PCB provides:This PCB requires the NTCPU with Feature Upgrade PAL (P/N 0891002 and 0891039) or the
Enhanced NTCPU (P/N 0891038).
● 16VOIPU PCB provides up to 16 channels● Connector for the 16VOIPDB daughter board (providing an additional 16 channels)● 1 PCB status LED● 1 run/block switch
The VoIP PCBs can be plugged into any universal slot. When installing a VoIP PCB, the system allocates the maximum number of trunk ports for the PCB being installed. For instance, the 4VOIPU PCB requires 4 ports, while the 16VOIPU PCB requires 16 ports. If the PCB is not going to be used for trunks, the logical trunk ports can be set to ‘0’ in Program 10-03-01 : PCB Setup, but the physical trunk ports are still assigned to the PCB and cannot be used for any other PCB. If the trunk ports will not be used and the trunk port usage is a concern, plug the VOIPU PCBs into the system last.
The system will allow extension ports to be assigned even if there are no trunk ports available. A maximum of 512 IP extensions or 200 IP trunks are possible with the Aspire. For extension ports 1-256 - the system reserves extension ports in groups of 4; with ports 257-512 - one extension port is consumed when the phone is connected.
If a separate software hub is used (and not the 8SHUBU PCB), it should be a 100Base/full duplex hub. To avoid network problems and to ensure good voice quality, do not use a Repeater Hub/10Base.
PCB Maximum’s
Basic NTCPU Basic NTCPU with Upgrade PAL (Software 1.00-3.07)
Basic NTCPU with Upgrade PAL
(Software 4.0E+)
Enhanced NTCPU
4VOIPU 8 16 16 16
16VOIPU - 4 8 16
Aspire M/L/XL Hardware Manual Section 2: PCB Installation and Startup ◆ 2-61

Section 2: PCB Installation and Startup
LED Indications
Installing the VoIP PCB:To avoid unexpected extension/trunk numbering if the VoIP PCB registers with the system
first, install the VoIP PCB after the other types of extension/trunk PCBs have been installed. This is also recommended if trunk port availability is an issue as the VOIPU PCB is automatically assigned trunk ports if available.
Run a System Information Report (Program 90-13). This report displays all current PCB assignments and port allocations. Some ports you were planning on using may already be assigned. If this is the case, after removing the PCB(s) from the system, delete the slot(s) using Program 90-05-01. Install the PCBs, one at a time in the order required, checking for proper (expected) assignments using Program 90-13-01 after each PCB is installed.
1. Set the run/block switch DOWN.If the VOIPDB is to be used, install this prior to inserting the VOIPU PCB into the cabinet.
Refer to VoIP (VOIPDB) Daughter Board (Figure 2-22 - Figure 2-23) (page 2-64) for more details.
2. Install the VOIPU PCB into a slot.Note that the white PCB Pull Tab should always be positioned closest to the top of the cabinet.
3. Set the run/block switch UP.With normal operation, the status LED will flash fast. If trouble was found during the self diag-
nostics routine, the status LED will flash slowly.
4. Connect the VOIPU PCB to the 8SHUBU PCB or to an external switching hub using an ethernet cable.
5. Refer to the Aspire Software Manual (P/N 0893200) for required programming.
LED Function LED Status Operation Status Comments
DB Run Status of VOIPDB Red VOIPDB is operating normally.
Off VOIPDB is not functioning correctly.
RTP Session Status
Status of RTP Session Red RTP session is established. LED is on if one of the channels is established.
Off RTP session is not established.
PCMCIA Status of PCMCIA Slot
Red PC-ATA card installed.
Off PC-ATA card not installed.
LED A (On CN4)
Data Transmission and Reception
On Data is being transmitted or received.
LED B (On CN4)
Status of Link On Link is established.
2-62 ◆ Section 2: PCB Installation and Startup Aspire M/L/XL Hardware Manual

Section 2: PCB Installation and Startup
2
Figure 2-21: VOIPU PCB INSTALLATION
Upgrading Your VOIPU Firmware1. Copy the updated firmware file (xxx.bin) to the compact flash card.2. Remove the VOIPU PCB from the cabinet.3. Insert the CF (compact flash) card into the VOIPU PCB.4. Reinstall the VOIPU PCB into the system cabinet while holding the SW1 button down on the
VOIPU PCB.5. Continue holding the SW1 button for approximately 4 seconds.6. Release the SW1 button.
While updating, the status LED1 will be lit steady green.
7. Remove the CF card once the status LED1 starts flashing green.
Run/BlockSwitch
CN14PCMCIA Slot
CN29-Pin Serial Connector
(to PC for VOIPUprogramming)
PCMCIA Slot LED(on back of PCB)
PCB Status LED(on back of PCB)
RTP Session Status LED(on back of PCB)
CN4LAN Interface Ethernet Connector
(with LED A [left] and LED B [right]) (to Network Connection)
SW1 Load Switch
VOIPDB PCBConnector
CN11
CN12
0893100 -
11
DB Run LED(on back of PCB)
The 16VOIPU PCB is shown here.
Aspire M/L/XL Hardware Manual Section 2: PCB Installation and Startup ◆ 2-63

Section 2: PCB Installation and Startup
VoIP (VOIPDB) Daughter Board (Figure 2-22 - Figure 2-23)The 4VOIPDB daughter board provides: ● 4 channels● Connector for the 4VOIPU PCB (combination
provides a maximum of 8 channels per slot)
The 16VOIPDB daughter board provides: ● 16 channels● Connector for the 16VOIPU PCB (combination
provides a maximum of 32 channels per slot)
The VOIPDB daughter boards are interchangeable between the 4VOIPU and 16VOIPU PCBs - either daughter board can be installed on either VOIPU to provide additional channels.
When installing a VoIP daughter board, the system allo-cates the maximum number of trunk ports for the PCB being installed. For instance, the 4VOIPU daughter board requires 4 ports, while the 16VOIPU daughter board requires 16 ports. If the PCB is not going to be used for trunks, the logical trunk ports can be set to ‘0’ in Program 10-03-01 : PCB Setup, but the physical trunk ports are still assigned to the PCB and cannot be used for any other PCB. If the trunk ports will not be used and the trunk port usage is a concern, plug the VOIPU PCBs into the system last. The system will allow extension ports to be assigned even if there are no trunk ports available.
PCB Maximum’s
Basic NTCPU Basic NTCPU with Upgrade PAL (Software 1.00-3.07)
Basic NTCPU with Upgrade PAL
(Software 4.0E+)
Enhanced NTCPU
4VOIPDB 8 8 16 16
16VOIPDB - 3 6 16
CN6Connector
CN5Connector
0893
100
- 12
Figure 2-22: VOIPDB
2-64 ◆ Section 2: PCB Installation and Startup Aspire M/L/XL Hardware Manual

Section 2: PCB Installation and Startup
2
Installing an VOIPDB Daughter Board:1. Included with the VOIPDB are four plastic spacers. These are installed in each of the four corners
of the daughter board. Make sure to attach the spacers on the front of the daughter board so when installed, the components are facing the VOIPU PCB.
2. Position the VOIPDB’S CN6 connector over the CN12 connector on the VOIPU PCB. The CN5 connector on the VOIPDB should then be over the CN11 connector on the VOIPU PCB. Press the boards together, ensuring the plastic spacers lock in place.
3. Install the VOIPU PCB into the slot.Note that the white PCB Pull Tab should always be positioned closest to the top of the cabinet.
Figure 2-23: INSTALLING THE VOIPDB
4. Set the 16VOIPU’s run/block switch UP. 5. Refer to VoIP Feature Supplement (P/N 0893204) for required programming.
0893100 - 86
16VOIPU PCB
16VOIPDBCN5
CN6
CN12
Spacer
Spacer
Spacer
Spacer
CN11
Aspire M/L/XL Hardware Manual Section 2: PCB Installation and Startup ◆ 2-65

Section 2: PCB Installation and Startup
SYSTEM STARTUP
System StartupYou can now power up the system and briefly check its operation. Before proceeding, be sure that:● The common equipment is installed correctly.● All extensions are cabled correctly.● All earth ground and telco connections are installed correctly.● PCBs are configured, equipped, and strapped correctly.
Powering Up the System/Initial PCB Installation1. Insert the NTCPU PCB into the CPU slot.2. Insert an ESIU PCB in slot 1 of the Main Cabinet.
PCBs for slots 2-16 are not installed at this time.
3. Plug in all system telephones. A display telephone should be plugged into port 001 (extension 301).4. When starting the system for the first time, hold the LOAD button on the NTCPU and turn the
system power ON.With the Aspire M/L: Press the power button on the power supply in the PS1 slot.With the Aspire XL: Press the power switch on the expansion cabinet’s DC-to-DC Converter, wait 5 seconds, then press the power switch on the main cabinet’s DC-to-DC Converter.
With the Aspire XL, if power is turned on or off on the expansion cabinet’s DC-to-DC Converter, it only affects that particular cabinet.
5. After approximately 3 seconds, release the LOAD button.This performs a cold start on the Aspire system to make sure you’re starting with a defaulted
system.
When powering up any other time, simply press the power button on the PS1 power supply or DC-to-DC Converter. With the Aspire M/L and two power supplies in one cabinet, turn on the power supply in the PS2 slot, then the power supply in the PS1 slot. To power down (or back up) only the power supply in the PS1 slot needs to be pushed. With a 2-cabinet system, turn off the expansion cabinet’s power supply, then the main cabinet’s power supply. With the Aspire XL, if power is turned on or off on the expansion cabinet’s DC-to-DC Converter, it only affects that par-ticular cabinet.
Refer to Switch Settings and LED Indications on page 2-15 for NTCPU LED status.6. Wait about three minutes for the system to boot. The telephone display at extension 301 will show
the Time/Date and extension number when the boot sequence completes.7. Set the run/block switch UP on the ESIU in slot 1.
Note: Refer to Basic Troubleshooting (page 3-24) if the system does not boot.
2-66 ◆ Section 2: PCB Installation and Startup Aspire M/L/XL Hardware Manual

Section 2: PCB Installation and Startup
2
PCB STARTUP
Initial Extension PCB Installation1. Set the run/block switch DOWN for all the extension PCBs to be installed (ESIU, SLIU, etc.).2. Plug the PCBs into each cabinet slot in numerical order. The order in which the station PCBs
(SLIU, ESIU, DSIU, DSIU) are physically inserted determines the numbering plan. The installer must install extension PCBs in order (i.e.; slot 1 first, slot 2 next, slot 3 next, etc.) for a sequential numbering plan.
As the VoIP and voice mail PCBs are recognized very quickly by the system, install these PCBs after all other extension and trunk PCBs have been installed to avoid unexpected extension and trunk numbering.
For example, with a 16ESIU in slot #1 (ext. 301-316), when 3 more 16ESIU PCBs are installed in the following order, the numbering plan below would apply:
Adding any daughter board to increase the available ports or going to a higher capacity PCB (ex: 16ESIU to a 32ESIU) may require that you delete the slot and reinstall the PCB. In the following example, to add a daughter board to slot 2, the PCB must be removed, deleted in Program 90-05-01, then reinstalled with the daughter board attached otherwise the additional ports would not be recognized. This however, will use new ports for the combined PCB - the initial ports (ports 17-24 using the example below) are not used.
3. Set the run/block switch UP on each PCB.
The system will automatically recognize each PCB installed in the system. If a PCB has previously been installed in a slot and another type of PCB is to be installed in that same slot, the PCB must be first be removed from the cabinet and then the slot definition removed using Program 90-05 prior to installing the new PCB.
This same condition applies to extensions and other devices connected to the system. For example, if a port was previously used for a keyset and a DSS Console is to be installed in that same port, it must first be unde-fined in Program 10-03 before the console is connected.
For more information on Cold and Hot system starts, refer to Central Processing Unit (NTCPU) PCB (Figure 2-3) (page 2-12).
Order of Install PCB Slot # PCB Extension
Numbers
1 1 16ESIU 301-316
2 2 16ESIU 317-332
3 4 8SLIU (no daughter board)
333-340
4 3 8ESIU 341-348
Initial Setup Updated Setup
PCB Slot # PCB Extension Numbers PCB Slot # PCB Extension
Numbers
1 16ESIU 301-316 1 16ESIU 301-316
2 8SLIU (no daughter board)
317-324 2 ---
3 16ESIU 325-340 3 16ESIU 325-340
4 8SLIU (with daughter board)
341-356
Aspire M/L/XL Hardware Manual Section 2: PCB Installation and Startup ◆ 2-67

Section 2: PCB Installation and Startup
Initial Installation of Trunk PCBsWhen first installing the system:
1. Set the run/block switch DOWN on all COIU-LS1, COIU-LG1, 4TLIU, DIOPU, 1PRIU or BRIU PCBs.
2. Insert all PCBs in sequential order. The installer must install trunk PCBs in order (i.e.; slot 5 first, slot 6 next, slot 7 next, etc.) for a sequential numbering plan. As the VoIP is recognized very quickly by the system, install any VoIP PCBs after all other PCBs have been installed to avoid unexpected extension and trunk numbering.
3. Set the run/block switch UP on each PCB.
Installing COIU-LS1/LG1, 4TLIU, DIOPU, or BRI PCB’s:The order in which trunk PCBs are physically inserted determines the num-bering plan. For example, if four PCBs are installed in the following order, the numbering plan below would apply:
Installing T1/PRI PCBsThe T1/PRI Interface PCB uses the first block of 24 consecutive trunks.
For example, if you have an 8COIU PCB installed for trunks 1-8, the T1/PRI PCB will automatically use trunks 9-32. If you have 8COIU PCBs installed for trunks 1-8 and 17-24, the T1/PRI PCB will use trunks 25-48. The T1/PRI PCB cannot use trunks 9-16 (even if available) since they are not part of a consecutive block of 24 trunks.
Order of Install PCB Slot # PCB Line Circuits
1 4 8COIU 1-8
2 5 4COIU 9-12
3 7 4TLIU 13-16
4 6 4TLIU 17-20
2-68 ◆ Section 2: PCB Installation and Startup Aspire M/L/XL Hardware Manual

Section 2: PCB Installation and Startup
2
Initial Programming (Figure 2-24)The system can be programmed using three methods:● Programming through a digital keyset● PC Programming
Refer to the PCPro/WebPro Installation Manual, P/N 0893201, for complete installation details.
● Web ProgrammingRefer to the PCPro/WebPro Installation Manual, P/N 0893201, for complete installation details.
Refer to the Aspire Software Manual (P/N 083200) for complete details on programming.
Entering the Programming ModeEnter the system programming mode at extension 301:
1. Press CALL1. (You hear dial tone).2. Dial # * # *.3. Dial the system password.
4. Press HOLD.
Port DefaultsWith the default settings, the ports are assigned as follows:
In the initial configuration:● All Programmable Function keys are line keys (e.g., key 1 is line 1).● All trunks are loop start DTMF.
Password Level
12345678 2 (IN)
0000 3 (SA)
9999 4 (SB)
Station Ports: 1-512 (extensions 301-499 and 5000-5312)
Virtual Station Ports: 1-256 (extensions not assigned)
Trunk Ports: 1-200
Aspire M/L/XL Hardware Manual Section 2: PCB Installation and Startup ◆ 2-69

Section 2: PCB Installation and Startup
Figure 2-24: TELEPHONE KEY LAYOUT
Setting Up Extension Circuit TypesRun Program 10-03 to set up extension circuit types as required. The system will automatically detect and assign most circuit types when the device is connected. Refer to the Software Manual for programming information.
1. Dial 10-03-01.2. Select the slot, port or channel (with ESIU PCBs) to be programmed by pressing FLASH. 3. Set the terminal type or option as needed.
Refer to the Software Manual for this information.
If the system has DSS Consoles, Program 30-02 must be used to define DSS extension assignments.
As the system recognizes the extension devices automatically, when replacing the type of device connected, the type must be undefined in Program 10-03 prior to connecting the new device. For example, if a port was previously used for a keyset and a DSS Console is to be installed in that same port, it must first be undefined in Program 10-03 before the console is connected.
Handsfree, Handset,
Page and BGMVolume Control
Alphanumeric
Soft Keys
Display
1 2 3 4 5 6
7 8 9 10 11 12
13 14 15 16 17 18
19 20 21 22 23 24
2
5
8
0
4
7
3
6
9
CALL 2
CALL 1
DND
HOLD
LND
DIAL
MIC
FLASH
SPK
VOL
CONF
MSG
ProgrammableFunction Keys
AbbreviatedDialing
Dual LineAppearance Keys
Last NumberRedial
Do Not Disturb
Microphone Cutoff
Speakerphone
Microphone0893200 - 2
CLEARCHECK
SERVICERINGING
MENU 2
1
guide you through yourfeatures. While your phone isidle, the Soft Keys are normalOne Touch Keys.
Message WaitingLamp
MENU 1
2-70 ◆ Section 2: PCB Installation and Startup Aspire M/L/XL Hardware Manual

Section 2: PCB Installation and Startup
2
Saving Your ConfigurationWhen you are done programming, you must be out of a program’s options to exit (pressing the MSG key will exit the program’s option). Press the SPK key. Any changes made will be saved to the NTCPU.
1. Press MSG key to exit the program’s options, if needed.2. Press SPK. You see, "Saving System Data" if changes to were made to the system’s programming.3. The display shows "Complete Data Save" when completed and will exit the phone to an idle mode.
Backing Up/Restoring a DatabaseDue to database differences, saved customer databases are not interchangeable between the
Aspire S and Aspire systems. The PCPro will prevent the upload of an incorrect database by dis-abling the Upload button when the system database does not match the system to which you are connected. However, when using Program 90-04 : Load Data, the system will not be able to pre-vent an incorrect upload. It is important to make sure you only load data saved from an Aspire S to an Aspire S system and data saved from an Aspire to an Aspire system.
As a precaution, it is recommended that the customer database be saved prior to updating the system soft-ware. There are two methods of saving the database - either using the PCPro application or saving directly to a PC-ATA flash card. Using PCPro, download the database and save the file on the PC’s hard drive. To save the database using a blank PC-ATA flash card (P/N 0891061), insert the card into the NTCPU and, using Program 90-03, save the software. ( If a CompactFlash card is used for software instead of a PC-ATA flash card, a CompactFlash Adapter (with PCMCIA compatbility) is required.) Due to the file’s naming structure, note that a PC-ATA card can only hold one customer database (each database is saved to a directory called DATA - this directory would be overwritten if a second database were saved to the same card). Each data-base to be saved will require its own separate card (unless you choose to rename the directory after it is saved, then rename it back to DATA when you need to access the database).
If the customer data needs to be reloaded, the method for restoring the database is determined by how the database was saved. Using PCPro, the customer database is uploaded using the Upload option within the application. If the database is stored on a PC-ATA card, use Program 90-04, with the database to be restored installed in the NTCPU.
When restoring a database file, as the slot definitions may be different, remove all PCBs from the system except the NTCPU and the ESIU in slot 1. After the system has been reset, you can rein-stall the PCBs. You can use Program 10-03 or Program 90-13-03 prior to updating to record the current slot definitions. If the PCBs are not removed, the trunk and extension port assignments may be reassigned, depending on which PCB syncs up with the system first.
After reloading the customer data to the system, exit programming mode (this could take a minute or more to save the database), then reset the system by powering down and back up. If the system is not reset, not all the uploaded programming changes will be in effect. Wait a few minutes for the programming to take affect before accessing any lines or special system features. Otherwise some unusual LED indications may be experienced. To prevent the PC-ATA card from possibly being over-written, remove the card after reload-ing the database.
Aspire M/L/XL Hardware Manual Section 2: PCB Installation and Startup ◆ 2-71

Section 2: PCB Installation and Startup
Copying the System Software Files to the Flash CardAs the Aspire system uses a PC-ATA card for software upgrades, it is possible to receive or download a com-pressed file from NEC containing the system software. The following information details the steps required to update the system software when this type of file is used.
Requirements● Customer Provided: PC-ATA Flash Card Reader OR a PCMCIA Slot in a Laptop● Customer Provided: 32MB PC-ATA Flash Card
If a CompactFlash card is used for software instead of a PC-ATA flash card, a CompactFlash Adapter (with PCMCIA compatbility) is required.
● Aspire System Software Zip File● WinZip application
This program can be downloaded from WinZip’s web site: http://www.winzip.com
1. After receiving the compressed system software file, it must be unzipped using the WinZip application.If the file was received by EMail, detach the zip file to your computer.
2. Locate the zip file on your computer and double-click on the file.The file opens the WinZip application and displays a list of the compressed files.
3. Click ACTIONS - EXTRACT or click the EXTRACT button on the tool bar.4. In the Extract window that appears, make sure the USE FOLDER NAMES options is checked. This is
required to keep the proper paths for the files as they are extracted.5. Select the location to which the files should be extracted and click the EXTRACT button.
Suggestion: You may want to create a directory in which all Aspire software can be kept (with a sub-directory for the version type - example: Aspire_Software/1_01). This allows you to keep the original source files for future use, if required.
6. Place the PC-ATA card to be used for the update into the Flash Card Reader.7. Double-click on MY COMPUTER and then double-click on the flash card reader.
The contents of the flash card should be displayed.
8. If there are any existing files on the flash card, delete or move any files off the card before proceeding.9. Open the directory containing the system software files to be used for the system update.10. Select all the files within the folder and copy them to the flash card.
This can be done as follows:- From the software directory window, click: Edit - Select All - Edit - Copy- From the flash card window, click Edit - Paste
The files are then copied from the PC to the flash card.
2-72 ◆ Section 2: PCB Installation and Startup Aspire M/L/XL Hardware Manual

Section 2: PCB Installation and Startup
2
Upgrading Your Software
1. Turn the system power off.With the Aspire M/L: Press the power button on the power supply in the PS1 slot.With the Aspire XL: Press the power switch on the expansion cabinet’s DC-to-DC Converter, wait 5 seconds, then press the power switch on the main cabinet’s DC-to-DC Converter.
With the Aspire XL, if power is turned off on the expansion cabinet’s DC-to-DC Converter, it only affects that particular cabinet. The main cabinet continues to operate normally.
2. Once the system has completed its powering down cycle (all LEDs are off), insert the PC-ATA card containing the software upgrade (P/N 0891060) into the PCMCIA card slot on the NTCPU.
3. Push in and hold the Load button.4. Turn the system power on.
With the Aspire M/L: Press the power button on the power supply in the PS1 slot.With the Aspire XL: Press the power switch on the expansion cabinet’s DC-to-DC Converter, wait 5 seconds, then press the power switch on the main cabinet’s DC-to-DC Converter.
With the Aspire XL, if power is turned on or off on the expansion cabinet’s DC-to-DC Converter, it only affects that particular cabinet.
5. Continue holding the Load button for approximately 10 seconds.6. Release the Load button.7. Wait until the Status LED on the NTCPU have the following indications (approximately 2 min-
utes): LED 1: Steady Green, LED 0: Flashing Red, LED 2: Flashing Red, LED 3: Flashing Red, LED 4: Steady Red.
8. Turn the system power off.With the Aspire M/L: Press the power button on the power supply in the PS1 slot.With the Aspire XL: Press the power switch on the expansion cabinet’s DC-to-DC Converter, wait 5 seconds, then press the power switch on the main cabinet’s DC-to-DC Converter.
With the Aspire XL, if power is turned off on the expansion cabinet’s DC-to-DC Converter, it only affects that particular cabinet. The main cabinet continues to operate normally.
9. Once the system has completed its powering down cycle (all LEDS are off), remove the PC-ATA card.10. Turn the system power back on.11. When the system has completed reloading the software, the Status LED will begin flashing on the
NTCPU. The remaining 4 LEDs will now be off.To confirm the new software version has been installed, the system version number can be
viewed by pressing CHECK and then the HOLD key on any display keyset. This can also be con-firmed in Program 90-16-01.
The existing system software in the flash memory is replaced, but the customer data (stored in the RAM) is saved.
! Important !
As a precaution, it is recommended that the customer database be saved prior to updating the system software. Refer to Backing Up/Restoring a Database (page 2-71).
Prior to updating to system software 4.x or higher, due to capacity differences for the Aspire XL, a database file must be made in order to revert to any older version of software. The expanded database file from a 4.x software cannot be used in older software once the new ports are recognized and used by the system.
If a CompactFlash card is used for software instead of a PC-ATA flash card, a CompactFlash Adapter (with PCMCIA compatbility) is required.
Aspire M/L/XL Hardware Manual Section 2: PCB Installation and Startup ◆ 2-73

Section 2: PCB Installation and Startup
- For Your Notes -
2-74 ◆ Section 2: PCB Installation and Startup Aspire M/L/XL Hardware Manual

Section 3: Installing Extensions and Trunks
3
Section 3:
Installing Extensions
and Trunks
Section 3: Installing Extensions and Trunks
RJ-61 TO 66 BLOCK CONNECTIONS
Wiring RJ-61 Cables to 66 BlocksWhen not using a 25-pair amphenol cable to connect extensions or trunks, use the following pin information for the RJ-61 connector to connect your cables to the 66 blocks.
!! Important !!
Install telephones as on-premise extensions only. (Otherwise, the telephones are highly susceptible to lightning strikes.)
66 Block RJ-61 Connector
Block Termination 1: WHT-BLU Pin 5
Block Termination 2: BLU-WHT Pin 4
Block Termination 3: WHT-ORN Pin 3
Block Termination 4: ORN-WHT Pin 6
Block Termination 5: WHT-GRN Pin 2
Block Termination 6: GRN-WHT Pin 7
Block Termination 7: WHT-BRN Pin 1
Block Termination 8: BRN-WHT Pin 8
12345678
Aspire M/L/XL Hardware Manual Section 3: Installing Extensions and Trunks ◆ 3-1

Section 3: Installing Extensions and Trunks
INSTALLING 25-PAIR CABLES
Routing Cables (Figure 3-1)It is recommended to install extension blocks to the left of each cabinet. The trunk blocks can then be installed to the right of each cabinet. Run the 25-pair cable from the extension block and from the trunk block through the cable pass-throughs on either side or the back of the cabinet.
Installing Extension Cross-Connect BlocksIt is also recommended to install cross-connect blocks for each of the system's major extension port device groups. Cross-connect blocks provide an easy way to troubleshoot, determine port identification numeri-cally, and determine port utilization.
Install cross-connect blocks for the following interfaces:● All digital extension circuits● NTCPU functions (i.e.; BGM, MOH, Night mode switch, relay 1)● External page● External alarms● Data devices
Installing Trunk Cross-Connect BlocksIt is also recommended to install cross-connect blocks for each of the system's major trunk device groups. Cross-connect blocks provide an easy way to troubleshoot, determine port identification numerically, and determine trunk port utilization.
Install cross-connect from telco’s RJ21X to the trunk cross-connect blocks for the following:● analog loop start lines● analog ground start trunks● DID trunks● Tie lines
3-2 ◆ Section 3: Installing Extensions and Trunks Aspire M/L/XL Hardware Manual

Section 3: Installing Extensions and Trunks
3
Figure 3-1: TYPICAL TRUNK CABLING LAYOUT
0893
100
- 50
ExpansionCabinet
Routing Holefor cable
BaseCabinet
Cable Guide
Aspire M/L/XL Hardware Manual Section 3: Installing Extensions and Trunks ◆ 3-3

Section 3: Installing Extensions and Trunks
INSTALLING EXTENSIONS
Key Extension Cabling (Figure 3-2)Each key extension requires one-pair twisted station cable from the MDF to the modular jack. A maximum of 24 2-wire extensions can be installed per 50-pin block.
To connect key station cabling:1. Punch down one pair 24 AWG station cable for each key telephone to a cross-connect block.2. Run one-pair cross-connect from the cross-connect block to the extension (B) block for each extension.3. Connect the extension (B) block's 25-pair cable to the corresponding RJ-61 connector on the PCB.4. Install bridging clips on the extension (B) block.
Installing a Key Telephone (Figure 3-2)1. Install a modular jack for each extension. The modular jack should be within six feet of the phone.2. For each extension, run one-pair 24 AWG station cable from the cross-connect block to a modular
jack. Ground the unused pair.3. Terminate the extension leads to GRN/RED of the modular jack. Terminate the unused leads to the
jack.
Figure 3-2: INSTALLING A KEY TELEPHONE
625ModularJack
25-paircable toextensionPCB
BLKYEL
RED GRN
BLU-WHT WHT-BLU
CrossConnect
Block
"B"Block
0893
100-
92
3-4 ◆ Section 3: Installing Extensions and Trunks Aspire M/L/XL Hardware Manual

Section 3: Installing Extensions and Trunks
3
Figure 3-3: INSTALLING AN I-SERIES KEY TELEPHONE
625ModularJack
25-paircableconnectedto theDSTU PCB
BLKYEL
RED GRN
BLU-WHT WHT-BLU
CrossConnect
Block
"B"Block
920 - 123C
Aspire M/L/XL Hardware Manual Section 3: Installing Extensions and Trunks ◆ 3-5

Section 3: Installing Extensions and Trunks
INSTALLING SINGLE LINE TELEPHONES
Single Line Extension Cabling (Figure 3-4)Each single line extension requires one-pair twisted station cable from the MDF to the modular jack. A max-imum of 24 2-wire extensions can be installed per 50-pin 66 block.
To connect station cabling:1. Punch down one pair 24 AWG station cable for each single line telephone to a cross-connect block.2. Punch down cross-connect from the clips on the cross-connect block to their corresponding clips on
the extension (B) block.3. Connect the extension (B) block's 25-pair cable to the corresponding RJ-61 connector on the PCB.4. Install bridging clips on the extension (B) block.
Installing a Single Line Telephone (Figure 3-4)To install a single line telephone:
1. Install a modular jack for each single line telephone. The modular jack should be within six feet of the phone.
2. For each extension, run one-pair 24 AWG station cable from the cross-connect block to a modular jack.
3. Terminate the extension leads to GRN/RED of the modular jack. Terminate the unused leads to the jack.
Figure 3-4: INSTALLING A SINGLE LINE TELEPHONE
625ModularJack
25-paircable toextensionPCB
BLKYEL
RED GRN
BLU-WHT WHT-BLU
0893
100-
93
CrossConnect
Block
"B"Block
3-6 ◆ Section 3: Installing Extensions and Trunks Aspire M/L/XL Hardware Manual

Section 3: Installing Extensions and Trunks
3
INSTALLING CORDLESS TELEPHONESThe Cordless Lite II/Cordless II phone allows for the connection of an optional keyset phone. The base unit allows the user to switch between the Cordless Lite II/Cordless II phone and an Aspire keyset. Whichever phone is activated at the base unit is the telephone which will ring. This allows you to have a keyset phone to use while at your desk, and when you need to be away from your desk, you can carry the cordless phone with you. Refer to Cordless Telephone — P/N 730088 and 730087 (page 4-63) for more details on setting up the phone and its optional equipment.
Cordless Phone Extension Cabling (Figure 3-5)Each cordless phone extension requires a digital extension port with one-pair twisted station cable from the MDF to the modular jack.
To connect station cabling:1. Punch down one-pair 24 AWG station
cable for each cordless telephone to a cross-connect block.
2. Punch down cross-connect from the clips on the cross-connect block to their corre-sponding clips on the extension (B) block.
3. Connect the extension (B) block's 25-pair cable to the corresponding RJ-61 connec-tor on the PCB.
4. Install bridging clips on the extension (B) block.
Installing a Cordless Telephone (Figure 3-5)To install a cordless telephone:
1. Install a modular jack for each cordless telephone. The modular jack should be within six feet of the base unit.
2. For each extension, run one-pair 24 AWG station cable from the cross-connect block to a modular jack.
3. Terminate the extension leads to GRN/RED of the modular jack.
ImportantIn some cases, when testing the operation of an extension port when connecting to a Cordless II, Cordless Lite II, or 2PGDAD module, a technician may connect a line cord directly from an extension port on the Aspire/Aspire S ESIU PCB or Aspire S CPU. Though this is not the recommended connec-tion, it can be used to check if the extension has dial tone.
Should a direct connection of this type be made to the base station of the Cordless II or Cordless Lite II, or to a 2PGDAD module, the line cord must be 2-wire (1-pair). If a 2-pair wire is used, the system will provide power to the unused pair. This can prevent the cordless telephone from acquiring a link with the base station or it can damage the 2PGDAD module or the Aspire station card.
The recommended connection is to punch down 2 wires to the cross-connect block, then connect the exten-sion block to the RJ61 connector on the PCB or CPU.
25-Pair StationCable to CEU
TelcoRJ21X
"B" Block
One PairCross Connect
73
00
82
-1
BLK
RED GRN
BLU-WHT WHT-BLU
YEL
625Modular
JackTo OptionalAspire Keyset
Cordless
Power
Desk
Figure 3-5: INSTALLING A CORDLESS PHONE
Aspire M/L/XL Hardware Manual Section 3: Installing Extensions and Trunks ◆ 3-7

Section 3: Installing Extensions and Trunks
EXTENSION CUTDOWN SHEET
Extension Cutdown Sheet Configuration (Figure 3-6, Figure 3-7)Due to the inherent flexibility of the universal PCB slot configuration, standard cutdown sheets for extension cabling do not apply.
Note: The order in which the extension PCBs (8/16ESIU, 32ESIU, 8SLIU, 8SLIDB, DSIU,DSTU) are installed determines the assigned extension number.
For example, given that a 16ESIU is installed in slot #1 and uses extension numbers 301-316, if three 16ESIU PCBs or 8SLIU with the 8SLIDB PCBs were installed in the Main Cabinet in the order below, the numbering plan would correspond as follows:
To determine extension assignments for the system cutdown, the installer must identify the following in order:
● Order of installation● Cabinet (Main, Expansion)● Slot used● PCB type (8ESIU, 16ESIU, 32ESIU, 8SLIU, 8SLIDB, etc.)● Amphenol connector
To determine where any group of eight extensions is installed, note the order of install, cabinet, slot, amphe-nol connector used, PCB connector and PCB type.
On the following page is the extension cutdown sheet (Figure 3-6). Make as many copies as you need. Be sure to keep careful records of your installation. Refer to the sample extension cutdown sheet (Figure 3-7) if you need help completing Figure 3-6.
To install VoIP extensions, refer to LAN DEVICES (page 6-1) for more details.
Order of Install PCB Slot # Ext Numbers
1 1 301-316
2 2 317-332
3 4 333-348
4 3 349-364
3-8 ◆ Section 3: Installing Extensions and Trunks Aspire M/L/XL Hardware Manual

Section 3: Installing Extensions and Trunks
3
Figure 3-6: EXTENSION CUTDOWN SHEET
CONNPIN
BLOCKTERM
COLORCODE PCB IDFUNCTION
0893100-95
5025
123456789
10111213141516
17181920212223242526272829303132
33343536373839404142434445464748
4950
WHT-BLUBLU-WHTWHT-ORNORN-WHTWHT GRNGRN-WHTWHT-BRNBRN-WHTWHT-SLTSLT-WHTRED-BLUBLU-REDRED-ORNORN-REDRED-GRNGRN-RED
RED-BRNBRN-REDRED-SLTSLT-REDBLK-BLUBLU-BLKBLK-ORNORN-BLKBLK-GRNGRN-BLKBLK-BRNBRN-BLKBLK-SLTSLT-BLKYEL-BLUBLU-YEL
YEL-ORNORN-YELYEL-GRNGRN-YELYEL-BRNBRN-YELYEL-SLTSLT-YELVIO-BLUBLU-VIOVIO-ORNORN-VIOVIO-GRNGRN-VIOVIO-BRNBRN-VIO
VIO-SLTSLT-VIO NOT USED
EXPANSION MAIN
RJ-61Connector 1
Order Of Install
Slot #8ESIU
16ESIU
8SLIU
8DSIU
12DSIU
8SLIDB DAUGHTER BRD
4DSIU
4VOIPURJ-61Connector 2
RJ-61Connector 3
RJ-61Connector 4
RJ-61Connector 5
RJ-61Connector 6
5436271854362718
5436271854362718
5436271854362718
4VOIPDB DAUGHTER BRD
16VOIPU
16VOIPDB DAUGHTER BRD
Order Of Install
Order Of Install
Slot #
32ESIU
8ESIU
16ESIU
8SLIU
8DSIU
12DSIU
8SLIDB DAUGHTER BRD
4DSIU
4VOIPU
4VOIPDB DAUGHTER BRD
16VOIPU
16VOIPDB DAUGHTER BRD
32ESIU
8ESIU
16ESIU
8SLIU
8DSIU
12DSIU
8SLIDB DAUGHTER BRD
4DSIU
4VOIPU
4VOIPDB DAUGHTER BRD
16VOIPU
16VOIPDB DAUGHTER BRD
32ESIU
Aspire M/L/XL Hardware Manual Section 3: Installing Extensions and Trunks ◆ 3-9

Section 3: Installing Extensions and Trunks
Figure 3-7: SAMPLE EXTENSION CUTDOWN SHEET
8ESIU
16ESIU
8SLIU
8DSIU
12DSIU
8SLIDB DAUGHTER BRD
4DSIU
4VOIPU
4VOIPDB DAUGHTER BRD
16VOIPU
16VOIPDB DAUGHTER BRD
32ESIU
Order Of Install
Slot #
0893100-94
RJ-61 Connector 2
Station Block
CONNPIN
BLOCKTERM
COLORCODE
PCB IDFUNCTION
123456789
10111213141516
WHT-BLUBLU-WHTWHT-ORNORN-WHTWHT GRNGRN-WHTWHT-BRNBRN-WHTWHT-SLTSLT-WHTRED-BLUBLU-REDRED-ORNORN-REDRED-GRNGRN-RED
EXPANSION MAIN
RJ-61Connector 1
RJ-61Connector 2
5436271854362718
MAIN
16ESIU LOWER
11
3-10 ◆ Section 3: Installing Extensions and Trunks Aspire M/L/XL Hardware Manual

Section 3: Installing Extensions and Trunks
3
INSTALLING CO/PBX LINES
Ground Start/Loop Start Line CablingGround start trunks/loop start lines must be bridged from the telco RJ21X to a line cross-connect block (A). Each ground/loop start CO/PBX line requires one-pair cross-connect cable from the RJ21X to the line (A) block.
The A block connects to the trunk PCB with a 24 pair cable. The line (A) block(s) should be arranged in groups of 4 (8 pins) or 8 lines (16 pins) to correspond to the PCB slots.
The CN3 and CN5 connectors each provide connection to 4 analog trunk ports, which are polarity sensitive (tip to tip, ring to ring). The power failure circuits, however, are not polarity sensitive.
! Important !● When using the COIU-LG1 PCB for ground start trunks, the PBX and Earth grounds must be con-
nected as described on page 1-38 or the trunks will not function correctly.
● When connecting the RJ61 cables to the COIU PCB, note the position of the Power Failure connector. Do not confuse this connector as the trunk connector.
Installing Ground Start Trunks/Loop Start Lines (Figure 3-8, Figure 3-9)To install a ground start trunk/loop start line:
1. Punch down one pair cross-connect to the tip and ring leads for each line on the telco RJ21X CPE (customer) side of the block (Figure 3-8).
The CN3 and CN5 connectors are polarity sensitive (tip to tip, ring to ring).2. Punch down the other end of the cross-connect to the line (A) block (in groups of 4 or 8 lines of the
same line type).3. Punch down a 25-pair cable to the opposite side of the line (A) block.4. Plug in the corresponding RJ-61 connector to the COIU PCB connector (Figure 3-9).5. Install bridging clips on the A block.
Note: Repeat steps 1-5 for each ground start trunk/loop start line. Label cross-connectblocks A2, A3, etc.
4COIU-LS1 4 loop start lines
8COIU-LS1 8 loop start lines
4COIU-LG1 4 ground start trunks
8COIU-LG1 8 ground start trunks
Aspire M/L/XL Hardware Manual Section 3: Installing Extensions and Trunks ◆ 3-11

Section 3: Installing Extensions and Trunks
Figure 3-8: TYPICAL TRUNK/LINE INSTALLATION
Bridging Clips
Bridging Clips
8 LoopStart Lines
4 TieTrunks
8 GroundStartTrunks
4 DIDTrunks
Notused
One-PairXconnect
2-PairXconnect
0831
00-9
7
Line"A1" Block
Line"A2" Block
TelcoRJ21X
25-PairCable
25-PairCable
25-PairCable
To RJ-61Connectoron PCB
To CentralOffice
To RJ-61 Connector on PCB
Loop StartDIDGround TrunkTie Line
3-12 ◆ Section 3: Installing Extensions and Trunks Aspire M/L/XL Hardware Manual

Section 3: Installing Extensions and Trunks
3
Figure 3-9: INSTALLING GROUND STARTTRUNK/LOOP START LINES
Bridging Clips
8 LoopStartLines
8 GroundStart
Trunks
8 LoopStartLines
One-PairXconnect
8COUI-LS1
8COUI-LG1
8COUI-LS1
Line"A" Block
TelcoRJ21X
25-PairCable
Loop StartLines 1-8
Loop StartLines 17-24
Ground StartTrunks 9-16
0893
100-
98
Aspire M/L/XL Hardware Manual Section 3: Installing Extensions and Trunks ◆ 3-13

Section 3: Installing Extensions and Trunks
INSTALLING BRI TRUNKS
BRI Trunks (Figure 3-10)BRI trunks must be bridged from the telco RJ21X to a line cross-connect (A) block. Each BRI Trunk requires one-pair cross-connect from the RJ21X to the line (A) block.
The A block connects to the BRI PCB with a 25-pair cable and an RJ-45 jack. The line (A) block should be arranged in groups of 2 BRI trunks (4 pins), 4 BRI trunks (8 pins) or 8 BRI trunks (16 pins) to correspond with the cabinet slot equipped with a 2/4/8BRI PCB.
Installing BRI Trunks1. For each T-Bus or S-Bus line, run cross-connect wires between the pins on the cross-connect block
and the station block.2. Install bridging clips as required.3. From the cross-connect block, connect 2 pairs of wires.
For T-Bus: The opposite end is an 8-pin modular connector which is plugged into the NT1 Termi-nation. Connect a line cord from the NT1 Network Line Termination to the telco BRI line. Connect the power cord to the NT1 Network Termination unit.For S-Bus: The opposite end is an 8-pin modular connector which is plugged into an RJ45 jack. Connect your ISDN terminals to this jack, and daisy-chain the connection for additional ISDN ter-minals. For pin-out information for S-Bus connections, refer to BRI (2/4/8BRIU) Interface PCB (Figure 2-18) (page 2-48).
4. Plug in the corresponding RJ-45 connector to the BRI PCB connector.
Note: Repeat steps 1-4 for each BRI trunk. Label cross-connect blocks A2, A3, etc.
RJ45 Cable Connector - CN5, CN6, CN7, CN8 T-Bus Connection
Pin No. Connection
1 -
2 -
3 TA
4 RA
5 RB
6 TB
7 -
8 -
12345678
3-14 ◆ Section 3: Installing Extensions and Trunks Aspire M/L/XL Hardware Manual

Section 3: Installing Extensions and Trunks
3
Figure 3-10: BRI Interface T-Bus Point-to-Point
0893
100-
99
Termination Termination
NT1 Termination
To Telco BRI Line
Cross-Connect
BlockStationBlock
TelcoMod Jack
Line
S-Bus connection
T-Bus connection
RJ45Jack
RJ45Jack
(ISDN Terminal)
(ISDN Terminal)
BRI PCB
Aspire M/L/XL Hardware Manual Section 3: Installing Extensions and Trunks ◆ 3-15

Section 3: Installing Extensions and Trunks
INSTALLING DID TRUNKS
DID Trunks (Figure 3-11)Direct Inward Dialing trunks must be bridged from the telco RJ21X to a line cross-connect (A) block. Each DID Trunk requires one-pair cross-connect from the RJ21X to the line (A) block.
The A block connects to the DID PCB and an RJ-61 jack. The line (A) block should be arranged in groups of 4 DID trunks (8 pins) or 8 DID trunks (16 pins) to correspond with the cabinet slot equipped with a DIOPU PCB.
Installing DID Trunks 1. Punch down one pair cross-connect to
the tip and ring leads for each DID trunk on the CPE (customer) side of the RJ21X.
2. Punch down the other end of the cross-connect to the line (A) block tip and ring leads.
3. Punch down a 25-pair cable to the opposite side of the line (A) block.
4. Plug in the corresponding RJ-61 con-nector to the DID PCB connector.
5. Install bridging clips on the A block.
Note: Repeat steps 1-5 for each DID trunk. Label cross-connect blocks A2, A3, etc.
Bridging Clips
4 DIDTrunks
8 DIDTrunks
One-PairXconnect
DID Trunks5-12
Not used
DID Trunks1-4
DIOPU PCB
Line"A" Block
TelcoRJ21X
25-PairCable
DIOPU PCB
0893
100-
100
Figure 3-11: INSTALLING DID TRUNKSI
3-16 ◆ Section 3: Installing Extensions and Trunks Aspire M/L/XL Hardware Manual

Section 3: Installing Extensions and Trunks
3
INSTALLING A DID CHOKE
DID Choke (Figure 3-12)If your central office has a high level of AC noise or if your site is experiencing excessive hum on the DID lines, a customer-provided isolation transformer can be installed between the Aspire and telco blocks to help to suppress the hum.
DID trunks must be bridged from the telco RJ21X to a line cross-connect (A) block. The choke is installed between these two blocks.
DID Choke Installation:1. Remove the bridging
clips on the (A) block and telco block for the DID lines.
2. From the telco block, solder the Tip lead to the “3” con-nector on the choke.
3. From the telco block, take the Ring lead and solder it to the “1” connector on the choke.
4. From the (A) block, take the Tip 1 lead and solder it to the “4” connector on the choke.
5. Solder the Ring 1 lead from the (A) block to the “2” con-nector on the choke.
6. Reinstall the bridg-ing clips as required.
Bridging Clips
4 DIDTrunks
8 DIDTrunks
One-PairXconnect
DID Trunks5-12
Not used
DID Trunks1-4
Line"A" Block
TelcoRJ21X
25-PairCable
3 41 2
T T1
R R1
DIOPU PCB
0893
100-
101
Figure 3-12: DID CHOKE INSTALLATION
Aspire M/L/XL Hardware Manual Section 3: Installing Extensions and Trunks ◆ 3-17

Section 3: Installing Extensions and Trunks
INSTALLING TIE LINES
Tie Line: 4TLIU (Figure 3-13)Tie lines must be bridged from the telco RJ21X to a line cross-connect (A) block. Each tie line requires two-pair or four-pair (depending on the type of tie line) cross-connect from the RJ21X to the line (A) block.
The A block connects to the 4TLIU PCB with a 25-pair cable. The line (A) block must be arranged in groups of 4 tie lines (32 pins) to correspond with the cabinet slot equipped with a 4TLIU PCB.
Installing 2-wire/4-lead Tie Lines: 1. Punch down two pair cross-connect on the tip, ring, E, M, SB and SG leads for each tie line on the
CPE (customer) side of the RJ21X.2. Punch down the other end of the cross-connect to the line (A) block tip, ring, E, M, SB and SG
leads (in groups of 4 lines). Keep in mind that two pins of the RJ-61 connector are not used for 2-wire tie lines.
3. Make sure the strapping on the 4TLIU PCB is set to the proper type (2-wire or 4-wire and Type I, II, III, IV or Type V).
4. Punch down a 25-pair cable to the opposite side of the line (A) block.5. Plug in the corresponding RJ-61 connector to the 4TLIU PCB connector.6. Install bridging clips on the A block. Label cross-connect blocks A2, A3, etc.
RJ61 Cable Connector - 2-Wire E&M, CN100 - CN400
Pin No. Connection Description
1 SB Ground wire for control
2 M Control signal to trunk
3 -
4 R Voice signal both ways
5 T Voice signal both ways
6 -
7 E Control signal from trunk
8 SG Ground wire for control
12345678
3-18 ◆ Section 3: Installing Extensions and Trunks Aspire M/L/XL Hardware Manual

Section 3: Installing Extensions and Trunks
3
Installing 4-wire/8-lead Tie Lines: 1. Punch down four pair cross-connect on the tip, ring, tip 1, ring 1, E, SB, M, and SG leads for each
tie line on the CPE (customer) side of the RJ21X.2. Punch down the other end of the cross-connect to the line (A) block tip, ring, tip 1, ring 1, E, SB,
M, and SG leads (in groups of 4 tie lines).
3. Make sure the strapping on the 4TLIU PCB is set to the proper type (2-wire or 4-wire and Type I, II, III, IV or Type V). Refer to Tie Line (4TLIU) PCB (Figure 2-17) on page 2-43 for detail on strapping.
4. Punch down a 25-pair cable to the opposite side of the line (A) block.5. Plug in the corresponding RJ-61 connector to the 4TLIU PCB connector.6. Install bridging clips on the A block. Label cross-connect blocks A2, A3, etc.
RJ61 Cable Connector - 4-Wire E&M, CN100 - CN400
Pin No. Connection Description
1 SB Ground wire for control
2 M Control signal to trunk
3 R Voice signal to trunk
4 R1 Voice signal from trunk
5 T1 Voice signal from trunk
6 T Voice signal to trunk
7 E Control signal from trunk
8 SG Ground wire for control
12345678
Aspire M/L/XL Hardware Manual Section 3: Installing Extensions and Trunks ◆ 3-19

Section 3: Installing Extensions and Trunks
Figure 3-13: 4TLIU PCB INSTALLATION
Bridging Clips
Line 1
Line 2
Line 3
Line 4
Four-PairXconnect Line
"A" Block
Designationsfor line 1
TelcoRJ21X
25-PairCable
0893100-102
SBSGEMTRNot UsedNot Used
4-Lead
SBSGEMT1R1TR
8-Lead
SW101S101
S102 1 V
Switches determaine typeof tie line: II , III , IV
S101 - S402
SW101 - SW401Switches determine typeof tie line: I , V
3-20 ◆ Section 3: Installing Extensions and Trunks Aspire M/L/XL Hardware Manual

Section 3: Installing Extensions and Trunks
3
LINE/TRUNK CUTDOWN SHEET
CO/PBX Line Cutdown Sheet Configuration (Figure 3-14, Figure 3-15)Due to the flexibility of the system’s universal PCB slot configuration, standard cutdown sheets for CO/PBX line cabling do not apply.
Note: The order in which the trunk PCBs are installed determines the assigned line circuit number.
For example, if four 8COIU's are installed in the Main Cabinet in the following order, the following number-ing plan would be in effect:
To determine trunk assignments for the system cutdown, the installer must identify the following in order:
● Order of installation● Cabinet (Main, Expansion)● Slot used● PCB type (4COIU, 8COIU, 4TLIU, etc.)● Amphenol connector
To determine where any group of lines are installed, note the order of install, cabinet, and slot.
On the following page is the line cutdown sheet (Figure 3-14). Make as many copies as you need. Be sure to keep careful records of your installation. Refer to the sample line cutdown sheet (Figure 3-15) if you need help completing Figure 3-14.
Order of Install PCB Slot # Line Circuits
1 4 1-8
2 5 9-16
3 7 17-24
4 6 25-32
Aspire M/L/XL Hardware Manual Section 3: Installing Extensions and Trunks ◆ 3-21

Section 3: Installing Extensions and Trunks
Figure 3-14: LINE CUTDOWN SHEET
CONNPIN
BLOCKTERM
COLORCODE
PCBIDFUNCTION
0893100-103
5025
123456789
10111213141516
17181920212223242526272829303132
33343536373839404142434445464748
4950
WHT-BLUBLU-WHTWHT-ORNORN-WHTWHT GRNGRN-WHTWHT-BRNBRN-WHTWHT-SLTSLT-WHTRED-BLUBLU-REDRED-ORNORN-REDRED-GRNGRN-RED
RED-BRNBRN-REDRED-SLTSLT-REDBLK-BLUBLU-BLKBLK-ORNORN-BLKBLK-GRNGRN-BLKBLK-BRNBRN-BLKBLK-SLTSLT-BLKYEL-BLUBLU-YEL
YEL-ORNORN-YELYEL-GRNGRN-YELYEL-BRNBRN-YELYEL-SLTSLT-YELVIO-BLUBLU-VIOVIO-ORNORN-VIOVIO-GRNGRN-VIOVIO-BRNBRN-VIO
VIO-SLTSLT-VIO NOT USED
EXPANSION MAIN
RJ-61Connector 1
RJ-61Connector 2
RJ-61Connector 3
RJ-61Connector 4
RJ-61Connector 5
RJ-61Connector 6
5436271854362718
5436271854362718
5436271854362718
Order Of Install
Slot #
4COIU-LS1
8COIU-LG1
4TLIU
4DIOPU
8DIOPU
4BRIU
2BRIU
8BRIU
1PRIU
4COIU-LG1
8COIU-LS1
Order Of Install
Slot #
Order Of Install
Slot #
4VOIPU
16VOIPDB
16VOIPU
4VOIPDB
4COIU-LS1
8COIU-LG1
4TLIU
4DIOPU
8DIOPU
4BRIU
2BRIU
8BRIU
1PRIU
4COIU-LG1
8COIU-LS1 4VOIPU
16VOIPDB
16VOIPU
4VOIPDB
4COIU-LS1
8COIU-LG1
4TLIU
4DIOPU
8DIOPU
4BRIU
2BRIU
8BRIU
1PRIU
4COIU-LG1
8COIU-LS1 4VOIPU
16VOIPDB
16VOIPU
4VOIPDB
3-22 ◆ Section 3: Installing Extensions and Trunks Aspire M/L/XL Hardware Manual

Section 3: Installing Extensions and Trunks
3
Figure 3-15: SAMPLE LINE CUTDOWN SHEET
0893100-104
RJ-61 Connector 1
CO Trunk Block
MAIN
8COIU-LS1 LOWER
CONNPIN
BLOCKTERM
COLORCODE
PCBIDFUNCTION
123456789
10111213141516
WHT-BLUBLU-WHTWHT-ORNORN-WHTWHT GRNGRN-WHTWHT-BRNBRN-WHTWHT-SLTSLT-WHTRED-BLUBLU-REDRED-ORNORN-REDRED-GRNGRN-RED
EXPANSION MAIN
RJ-61Connector 1
Order Of Install
Slot #
4COIU-LS1
8COIU-LG1
4TLIU
4DIOPU
8DIOPU
RJ-61Connector 2
5436271854362718
4BRIU
2BRIU
8BRIU
1PRIU
13
4COIU-LG1
8COIU-LS1 4VOIPU
16VOIPDB
16VOIPU
4VOIPDB
Aspire M/L/XL Hardware Manual Section 3: Installing Extensions and Trunks ◆ 3-23

Section 3: Installing Extensions and Trunks
TROUBLESHOOTING
Basic TroubleshootingTroubleshooting Digital Extensions
Start
Verify the ESIU PCBis functioning.
Is the LiveStatus LED onthe ESIU PCBflashing green?
Verify whether a digitalkeyset works.
Connect a testtelephone to a port
using anothermodular jack. Does
the phone work?
Redo the wires betweenthe main equipment and
the modular jack.
Verify the wiringbetween the cabinet
and the keyset.
Connect the phonedirectly to the
connector on theESIU. Does it work?
Redo the wires betweenthe main equipment and
the telephone.
The telephone mayneed repair.
Yes
No
No
Yes
Yes
* If it still does not work,replace the cable(s) and/
or connectors.
Connect anothertelephone to thesame port on the
ESIU. Does it work?
The ESIU PCB mayneed repair.
* If it still does not work,replace the cable(s) and/
or connectors.
Yes
No
Check systemprogramming for theextension. Refer tothe Aspire SoftwareManual if necessary.
Connect the phone directly tothe connector on the ESIU.
Does it work?No
Stop
Yes
Remove the PCB andinsert another ESIU
PCB into the same slot.Does it work?
The ESIU PCB mayneed repair.
Main equipment(cabinet/CPU) may
need repair.
Yes
No
Is the LiveStatus LEDsolid green?
Main equipment(cabinet/CPU) may
need repair.
Yes
No
Move the Run/Blockswitch on the PCB to
the RUN position.
NoNo
The PCB has test points locatedon the top edge of the PCB. The
voltages at the extension'smodular jack should be:
TP3 - TP2 : -54 - 50.85V DCTP1 - TP2: +3.317 - +3.454
Verify the connectionto the EXIFU if twocabinets are used.
3-24 ◆ Section 3: Installing Extensions and Trunks Aspire M/L/XL Hardware Manual

Section 3: Installing Extensions and Trunks
3
Testing Telephone OperationThe following procedure will help you determine if a problem being experienced is due to the telephone or the system. Testing the operation of a keyset allows you to check the lamping of each key, the display, and tones. Follow the procedure below to determine if the phone is operating correctly.
Key Matrix and LED Test1. Unplug the phone.2. While holding down dial pad digits 1, 2 and 3, plug the phone back in.3. Hold down the 1, 2 and 3 digits for approximately 10 seconds then release them.
If the phone doesn’t show “TEST PUSH=” on the display, then repeat Steps 1-3 and hold the keys down a few seconds longer.
4. Press any key and its Logical Name should be displayed.The following chart indicates the Logical Name for each key.
Quitting Test Mode1. Lift the handset and then replace it.2. The phone returns to an idle condition.
Logical Name Table
KeysLogicalName Keys
LogicalName
KEYPAD 0 - 9 D 0 - D 9 CALL2 F 8
KEYPAD * D * MIC F 9
KEYPAD # D # MSG F 10
Line Keys 1 - 24 1 L 1 - L 24 DIAL F 11
DSS Keys 1 - 10 O 1 - O 10 CLEAR F 12
LND F 1 CHECK F 13
CONF F 2 SOFT KEY 1-4 S 1 - S 4
HOLD F 3 MENU1 2 011
FLASH F 4 MENU2 2 012
DND F 5 VOL. UP
CALL1 F 6 VOL. DOWN
SPK F 7
1 Keys 1, 2 and 3 will also check tones.2 34-Button Super Display telephone only.
Aspire M/L/XL Hardware Manual Section 3: Installing Extensions and Trunks ◆ 3-25

Section 3: Installing Extensions and Trunks
Troubleshooting Analog Extensions
Start
Verify the SLIU/SLIDBPCB is functioning.
Is the Live StatusLED on the SLIU/
SLIDB PCBflashing green?
Remove the PCB andinsert another SLIU/SLIDB PCB into the
same slot. Does it work?
Verify whether aanalog phone works.
The SLIU/SLIDB PCBmay need repair.
Main equipment(cabinet/CPU) may
need repair.
Connect a testtelephone to a port
using anothermodular jack. Does
the phone work?
Redo the wires betweenthe main equipment and
the modular jack.
Verify the wiringbetween the cabinet and
the analog telephone.
Connect the phonedirectly to the connector
on the SLIU/SLIDB. Doesit work?
Redo the wires betweenthe main equipment and
the telephone.
The telephone mayneed repair.
Yes
No
No
Yes
Yes
No
Yes
No
* If it still does not work,replace the cable(s) and/
or connectors.
Connect anothertelephone to the same
port on the SLIU/SLIDB. Does it work?
The SLIU/SLIDB PCBmay need repair.
* If it still does not work,replace the cable(s) and/
or connectors.
Yes
No
Check systemprogramming for theextension. Refer tothe Aspire SoftwareManual if necessary.
Connect thephone directly tothe connector onthe SLIU/SLIDB.
Does it work?
No
Stop
Yes
Is the LiveStatus LEDsolid green?
Main equipment(cabinet/CPU) may
need repair.
Yes
No
Move the Run/Blockswitch on the PCB to
the RUN position.
No
Verify the connectionto the EXIFU if twocabinets are used.
3-26 ◆ Section 3: Installing Extensions and Trunks Aspire M/L/XL Hardware Manual

Section 3: Installing Extensions and Trunks
3
Aspire Keyset Speakerphone Problems When Used with Analog TrunksSome customers may be experiencing squealing/howling-related feedback when making a handsfree inter-com call to another Aspire keyset. This is caused by the handsfree microphone element and/or rubber micro-phone holder not being seated properly.
To resolve this problem:● Disassemble the phone using the steps below and inspect/reseat the handsfree microphone element to
ensure that it is bottomed out within the rubber mic holder and that the rubber mic holder is seated prop-erly within the plastic circular well. Check to make sure the small PCB that holds the mic holder in place is properly secured. 1. Remove the four screws that hold the base plastic to the top panel and remove the base from the
phone.2. Turn the phone so that the dial pad and keys are facing down.3. Locate the handsfree mic assembly in the lower left corner of the phone.4. Make sure the mic element is seated all the way down inside the white rubber mic holder and reseat
the rubber mic holder so that it is seated at the very bottom of the round plastic mic housing.There are two possible phone styles for the mic assembly area - each one is pictured below.
5. Using a small flat screwdriver, carefully press the mic element down inside the rubber mic holder. Do not press on the solder joints of the two wires connected to the mic element.
Aspire M/L/XL Hardware Manual Section 3: Installing Extensions and Trunks ◆ 3-27

Section 3: Installing Extensions and Trunks
6. If the phone style has two black clips holding the small PCB in place over the mic assembly and it does not have a tie-wrap as indicated in the picture below, one should be added. Install a small, ordinary tie-wrap as shown below to properly retain the mic holder and element in place.
7. Re-install the base to the phone and secure with 4 screws.
3-28 ◆ Section 3: Installing Extensions and Trunks Aspire M/L/XL Hardware Manual

Section 3: Installing Extensions and Trunks
3
Troubleshooting CO Lines
Start
Verify the COIU PCBis functioning.
Is the LiveStatus LED onthe COIU PCBflashing green?
Remove the PCB andinsert another COIUPCB into the sameslot. Does it work?
Screen the problem(whether problemexists in system orwith central office).
The COIU PCB mayneed repair.
Main equipment(cabinet/CPU) may
need repair.
Connect a testtelephone to theCO line side. Isdial tone heard?
Contact the CO toinvestigate the line.
Verify if the problem iswith the main equipmentor the CO line by using a
test set before theconnection to the system.
Is the wiring for thecables correct?
Redo the wires betweenthe main equipment and
the CO line.
The COIU PCB mayneed repair.
Yes
Yes
Yes
No
No
No
Yes
No
* If it still does not work,replace the cable(s) and/
or connectors.
Check system programmingfor the extension. Refer to
the Aspire Software Manualif necessary.
Try placing a call on theCO line. Does it work? StopYes
No
Is the Run/Blockswitch (SW2) set
to block?No
Is the LiveStatus LED onthe COIU PCBflashing green?
Yes No
Set the Run/Blockswitch to the Run
position.
Stop
Can a call be placedon the CO line?
Yes
Yes
No
Measure the loopcurrent on the line with
a digital voltmeter.
Is the PBXG grounding wire fromthe PCB attached to the PBXG barin the cabinet and is there a proper
earth ground for the system?
Yes
Connect the propergrounding wires for
the system.No
Check the EXIFU cableconnection between
cabinets with multiplecabinet systems.
Aspire M/L/XL Hardware Manual Section 3: Installing Extensions and Trunks ◆ 3-29

Section 3: Installing Extensions and Trunks
Aspire Clipping Analog Trunk CallsSome customers may be experiencing problems with analog trunk calls on the Aspire systems being clipped. The Aspire speakerphone switching results in clipping/chopping when making/receiving external calls with analog trunk-based systems. This is caused by apparent "hot" trunks. If overall volume levels of dial tone are found to be extremely loud, this can cause the speaker area of the phone to vibrate. In addition, high sidetone levels when using the handset can cause a problem. Both of these conditions result in an imbalance of the switching between the handsfree microphone and speaker.
To resolve the clipping/chopping problem on analog trunk calls perform each of the following steps - one at a time - trying the next step only if the problem still occurs.
● Set the following programs back to the default entries for all analog trunks:Program 14-01-02 : Basic Trunk Data Setup - Transmit CODEC Gain Type = 32Program 14-01-03 : Basic Trunk Data Setup - Receive CODEC Gain Type = 32Program 81-07-01 : CODEC Filter Setup for Analog Trunk Ports = 2 (Program 81-07-01 may take up to 20 seconds before the change takes affect.)
● Adjust Program 81-07-01 : CODEC Filter Setup for Analog Trunk Ports to make the trunk side tone the minimum for all analog trunks. Usually, an entry of "1" or "0" would have the best result, but the final setting may vary for each trunk.
● In Program 14-01-02 : Basic Trunk Data Setup - Transmit CODEC Gain Type and Program 14-01-03 : Basic Trunk Data Setup - Receive CODEC Gain Type, change the default values for the analog trunk transmit and receive gains to reflect a -5dB reduction. The entry in each program should be changed from the default setting of 32 (0dB) to 22 (-5dB). This programming change is required on a trunk by trunk basis and the value may vary for each trunk as the setting may be too low for some trunks. New settings will not take affect until the trunks become idle.
With these changes,1. Dial tone volume levels appear more normal with little affect on the maximum volume settings. 2. Speakerphone switching becomes properly balanced with no clipping/chopping present. 3. Sidetone levels in the handset appear normal.
If, after performing the above steps, the problem still exists, please contact NEC Field Engineering for further investigation.
Should you be experiencing a squealing or howling-related feedback problem when making a handsfree intercom call, refer to Aspire Keyset Speakerphone Problems When Used with Analog Trunks (page 3-27). After following the recommendations on page 3-27, update the system software to version 4.01 or higher. If the problem still exists, please contact NEC Field Engineering for further investigation.
3-30 ◆ Section 3: Installing Extensions and Trunks Aspire M/L/XL Hardware Manual

Section 3: Installing Extensions and Trunks
3
Troubleshooting ISDN Lines
Start
Verify the BRIU PCBis functioning.
Is the Live StatusLED on the BRIU
PCB flashing green?
Remove the PCB andinsert another BRIU
PCB into the same slot.Does it work?
Verify wiring betweenmain equipment andCO line and between
the two systemcabinets (if installed).
The BRIU PCB mayneed repair.
Main equipment(cabinet/CPU) may
need repair.
Is the cablewiring correct?
DSU may need repair.
Insert another BRIU PCBinto the same slot in the
CPU. Does it work?
T-Point portion of the externalDSU may need repair.
The BRIU PCB mayneed repair.
Yes
Yes
No
Yes
No
Yes
No
The main equipment(cabinet/CPU) may
need repair.
* If it still does not work,replace the cable(s) and/
or connectors.
Yes
No
Is the ISDN Layer1link established
(LD2, LD3 flashing)on the BRIU PCB?
No
Redo the wirescorrectly.
No
Request the COperform a
loopback test ofthe DSU. Any
problems found?
Yes
If an external DSU isused, connect the
ISDN terminal to theT-Point. Is it possible
to make a call?
No
Yes
Check system programmingfor the extension. Refer to the
Aspire Software Manual ifnecessary. Is it possible to
make a call?
No
Stop
Yes
Check that the Run/Block switch on the
PCB is set in theRUN position.
Aspire M/L/XL Hardware Manual Section 3: Installing Extensions and Trunks ◆ 3-31

Section 3: Installing Extensions and Trunks
Identifying Port LocationPort information such as PCB type, port numbers, PCB status, and individual port status can be obtained from the system. To obtain a System Report containing PCB information, the system must be connected to a PC or terminal using the serial, USB, or LAN port connector on the NTCPU, or CTA or CTU adapter.
Running program 90-13-03 in MAINTENANCE PROGRAMS prints a system PCB report. Refer to Pro-gram 90-13-03 : System Information Output in the Software Manual. The following is a typical report:
<<SYSTEM INFORMATION>> 01/03/03 09:49
slot location type assign port condition note
1 1-1 ESIU 1- 16 Running ****---- -------- Connect:*
2 1-2 ESIU 1- 8 Running
3 1-3 SLIU 1- 8 Running
4 1-4 COIU 1- 16 Running
5 1-5 COIU 1- 16 Running
6 1-6 DIOPU 1- 8 Not Install
7 1-7 - none -
8 1-8 - none -
9 2-1 - none -
10 2-2 - none -
11 2-3 - none -
12 2-4 - none -
13 2-5 - none -
14 2-6 - none -
15 2-7 - none -
16 2-8 - none -
3-32 ◆ Section 3: Installing Extensions and Trunks Aspire M/L/XL Hardware Manual

Section 4: Telephones and Optional Equipment
4
Section 4:
Telephones and
Optional Equipment
Section 4: Telephones and Optional Equipment
2PGDAD MODULE
Using a 2PGDAD Module (Figure 4-1 - Figure 4-8)The 2PGDAD module provides two circuits which allow connection to external terminals such as:● Door Box (8 maximum per system)● External Speaker (8 maximum with 2PGDAD modules [with amplifier], 1 on the NTCPU [no amplifier])● External Music Source (external MOH) (96 maximum per system)● External Recording System (96 maximum per system)● External Ringing
The system allows for a maximum of 56 2PGDAD modules to be installed (48 for ACI ports [external MOH or external recording system], 4 for Door Boxes, and 4 for Paging). The 2PGDAD module also provides multi-purpose controls. These control relays can be used for controlling the external amplifier, external music source and door lock control with the use of a Door Box. The system allows for up 8 general purpose relays with the 2PGDAD modules and 1 on the NTCPU for a maximum of 9.
The 2PGDAD module connects to any available digital extension port. The terminal connections made within the PGDAD module and the jumper settings determine what features are used for each circuit.
Figure 4-1: 2PGDAD MODULE
Channel 1Status LED Channel 2
Status LED
Aspire M/L/XL Hardware Manual Section 4: Telephones and Optional Equipment ◆ 4-1

Section 4: Telephones and Optional Equipment
LED Indications
Setting Up 2PGDAD Module ConnectionsIf the 2PGDAD Module is to be wall mounted, it is recommended that all the cable connections
be made first.
In order for the module to ID correctly after setting the jumpers, set the circuit type to “0” for the module’s port in Program 10-03-01 prior to connecting the line cord to the 2PGDAD Module.
1. Remove the screw from the front of the 2PGDAD module.
Figure 4-2: REMOVE COVER FROM 2PGDAD MODULE
2. Using a screwdriver, break out the plastic piece covering the cable hole.
Figure 4-3: REMOVE PLASTIC COVER FROM CABLE HOLE
LED Indication Note
LED 1 Green LED when CH1 in use.
Flashing green LED indicates dipswitch setting and programming for CH1 is conflicting.
LED 2 Green LED when CH2 in use.
Flashing green LED indicates dipswitch setting and programming for CH2 is conflicting.
0893
100
- 55
Module
0893100 - 58
Breakout plasticfor cable access
4-2 ◆ Section 4: Telephones and Optional Equipment Aspire M/L/XL Hardware Manual

Section 4: Telephones and Optional Equipment
4
3. Set the S3 - S6 jumpers to the proper settings for the function to be used.
Figure 4-4: JUMPER SETTINGS
4. Strip one end of the cable to be connected to the control relay or door box so that approximately 1/4” (8 mm) of bare wire is exposed.
Channel 1 S3 S4 Function LED Indication
Open Open Door Box On when in use.
Open Short External Paging Speaker On when in use.
Short Open External Ringer On when in use.
Short Short External Music on Hold / Recording System On steady.
Channel 2 S5 S6 Function LED Indication
Open Open Door Box On when in use.
Open Short External Paging Speaker On when in use.
Short Open External Ringer On when in use.
Short Short External Music on Hold / Recording System On steady.
S3
S5
S4
S6
0893
100
- 76
Open setting
Short setting
0893100 - 59
Cable
8mm
Aspire M/L/XL Hardware Manual Section 4: Telephones and Optional Equipment ◆ 4-3

Section 4: Telephones and Optional Equipment
5. Insert the cable into the proper CN4 or CN5 location while holding down the lock button (holding down this lock button is easiest with a flat-head screwdriver). Once the cable is in place, release the lock button.
Refer to the specific function being connected for more detail on 2PGDAD connections.
Figure 4-5: CONNECTING CABLE TO THE 2PGDAD MODULE
6. Repeat Steps 4 and 5 for any additional connections required.7. Replace the cover and tighten the screw to hold the cover in place.8. If required for the function being used, insert the RCA connectors into the CN2 (Channel 1) and
CN3 (Channel 2) connectors on the back of the 2PGDAD module.
Figure 4-6: 2PGDAD MODULE CONNECTIONS
0893100 - 57
Press down
CN4, CN5
Flat-head screwdriver
Cable
0893100 - 56
CN3Channel 2 CN2
Channel 1CN1
(to ESIU port)
RCA Plugs
4-4 ◆ Section 4: Telephones and Optional Equipment Aspire M/L/XL Hardware Manual

Section 4: Telephones and Optional Equipment
4
9. Install a modular jack for each 2PGDAD module. For each module, run one-pair 24 AWG station cable from the cross-connect block to a modular jack. Ground the unused pair.
10. Terminate the extension leads to GRN/RED of the modular jack. Terminate the unused leads to the jack.
11. Install bridging clips as required.In order for the module to ID correctly, set the circuit type to “0” for the port in Program
10-03-01 prior to connecting the line cord.
12. Plug a modular line cord from the mod jack to the CN1 connector on the 2PGDAD module.
ImportantIn some cases, when testing the operation of an extension port when connecting to a Cordless II, Cordless Lite II, or 2PGDAD module, a technician may connect a line cord directly from an extension port on the Aspire/Aspire S ESIU PCB or Aspire S CPU. Though this is not the recommended connection, it can be used to check if the extension has dial tone.
Should a direct connection of this type be made to the base station of the Cordless II or Cordless Lite II, or to a 2PGDAD module, the line cord must be 2-wire (1-pair). If a 2-pair wire is used, the system will provide power to the unused pair. This can prevent the cordless telephone from acquiring a link with the base station or it can damage the 2PGDAD module or the Aspire station card.
The recommended connection is to punch down 2 wires to the cross-connect block, then connect the exten-sion block to the RJ61 connector on the PCB or CPU.
1. Optional:To wall mount the 2PGDAD module, insert two wood screws 100mm apart (3 15/16”). Leave 3mm (1/8”) of the screw exposed. The screws can be installed either vertical or horizontal, depending on which position fits best for your location.
Figure 4-7: INSTALLING THE SCREWS
0893100 - 62
4mm
100mm
100mm
3mm
Aspire M/L/XL Hardware Manual Section 4: Telephones and Optional Equipment ◆ 4-5

Section 4: Telephones and Optional Equipment
2. The back of the 2PGDAD module has two key-hole type openings. Place the 2PGDAD module over the two screws and slide it down or over (depending on the positioning) to lock it in place.
Figure 4-8: WALL MOUNTING THE 2PGDAD MODULE
0893
100
- 60
Protrudingscrews
0893100 - 61
Protrudingscrews
4-6 ◆ Section 4: Telephones and Optional Equipment Aspire M/L/XL Hardware Manual

Section 4: Telephones and Optional Equipment
4
BACKGROUND MUSIC
Installing Background Music (Figure 4-9)Background Music (BGM) sends music from a customer-provided music source to speakers in keysets. If an extension user activates it, BGM plays whenever the user’s extension is idle.
1. Connect an RJ61 modular line cord from the CN16 connector on the NTCPU to the appropriate location on the extension cross-connect block.
2. Connect the two-conductor station cable from the cross-connect block to the external music source.3. Install bridging clips as required.
Figure 4-9: CPRU CONNECTIONS
Refer to Background Music in the software manual for additional information.
0893100 - 122
MusicInput
NTCPU PCB
CN16
CN17
CrossConnect
Block
Music Source
Aspire M/L/XL Hardware Manual Section 4: Telephones and Optional Equipment ◆ 4-7

Section 4: Telephones and Optional Equipment
DOOR BOX
Installing a Door Box (Figure 4-10, Figure 4-11)
The Door Box is a self-contained, water-resistant, Intercom unit typically used to monitor an entrance door. A visitor at the door can press the Door Box call button (like a door bell). The Door Box then sends chime tones to all extensions programmed to receive chimes. The system can have up to eight Door Boxes.
Each 2PGDAD module audio output can optionally support two analog Door Boxes. In addition, you can connect each circuit’s control relay to an electric door strike. This allows an extension user to remotely acti-vate the door strike while talking to a visitor at the Door Box. The control relays are normally open. The NTCPU also provides 1 relay. This relay is defined as a general purpose relay in programming (Program 10-21-01 = 3). The NTCPU relay, which is relay “0”, is assigned to the door box extension port in Program10-05-01. When the relay on the 2PGDAD is used, there is no need to assign the relay to the Door Box - simply connect the relay as detailed in the steps below for the Door Box used. The relays on the 2PGDAD modules are numbered 5-8.
The relay closes when the Door Box/external page zone is called. The maximum applied voltage is 24vDC at .5A for each contact.
NOTE: A 2PGDAD circuit used for an analog Door Box cannot also be used for External Paging.
1. Make sure the jumper in the 2PGDAD module for the associated Door Box is set correctly. (Refer to Figure 4-4 JUMPER SETTINGS on page 4-3).
2. If a line cord was not previously connected to the 2PGDAD, complete Steps 3-6. Otherwise, skip to Step 7.
3. Install a modular jack for each 2PGDAD module. For each module, run one-pair 24 AWG station cable from the cross-connect block to a modular jack. Ground the unused pair.
4. Terminate the extension leads to GRN/RED of the modular jack. Terminate the unused leads to the jack.
5. Install bridging clips as required.6. Plug a modular line cord from the mod jack to the CN1 connector on the 2PGDAD module.7. If wall mounting the Door Box, remove the screw on the front of the Door Box.8. Remove the back half of the Door Box and attach this mounting bracket to the wall with the two
screws provided.9. Connect the two-conductor station cable from the CN4 connectors within the 2PGDAD module to
the Door Box terminals. These wires must be routed through the opening in the bottom of the Door Box mounting bracket.
Be sure to maintain the proper polarity.
10. Replace the front half of the Door Box and reattach the screw to secure it in place.11. To connect a Door Box to an external relay for an unlock device, for example, connect one-pair 24
AWG station cable from the Relay 5 (for Door Box 1) or Relay 6 (for Door Box 2) connectors (CN5) in the 2PGDAD module. Connect the opposite end to the unlock device.
Refer to External Page and Door Box/Page Relays on page 4-20 for additional information when using the NTCPU relay.
Refer to Door Box in the Software Manual for additional details.
A 2PGDAD Module is required for this feature.
4-8 ◆ Section 4: Telephones and Optional Equipment Aspire M/L/XL Hardware Manual

Section 4: Telephones and Optional Equipment
4
Figure 4-10: SETTING THE 2PGDAD FOR A DOOR BOX
0893130 - 109
Door Box Connections
S3-S6Circuit type selection
Relay 5 (Door Box 1) *
Relay 6 (Door Box 2) *
Door Box CH1 Door Box CH2
To Digital Station Port
RCA Jack for External Page,External Ringer,
and External Music Source
* Note: Both Door Boxes cannot use both relays in the same 2PGDAD.
To Unlock Devicefor Door Box 1
Aspire M/L/XL Hardware Manual Section 4: Telephones and Optional Equipment ◆ 4-9

Section 4: Telephones and Optional Equipment
Figure 4-11: INSTALLING A DOOR BOX
To Door Chime Box 1 Rear view
To DoorUnlock Device
Misc Block
Holes formounting screws
Screw
Cross-Connectto 66M1-50 Blockto PGDADAdaptor
0893
130
- 10
8
4-10 ◆ Section 4: Telephones and Optional Equipment Aspire M/L/XL Hardware Manual

Section 4: Telephones and Optional Equipment
4
DSS CONSOLE
Using a DSS Console (Figure 4-12 - Figure 4-14)The DSS Console gives a keyset user a Busy Lamp Field (BLF) and one-button access to extensions, trunks and system features. The 110-Button DSS Console provides an additional 100 programmable keys, while the 24-Button DLS Console provides 24 programmable keys. The 110-Button DSS also has 10 fixed feature keys for Paging, calling Door Boxes, activating Night Service and enabling DSS Console Alternate Answer. There are also two keys that allow “shifting” between the first and second set of 100 extensions.
Keep the following in mind when installing DSS Consoles:
● A 24-Button DLS Console does not require a separate digital station port.● A 110-Button DSS Console requires a separate digital station port.● The system allows for a maximum of 32 110-Button DSS Consoles. One extension can have a maxi-
mum of 4 110-Button DSS Consoles. As the 24-Button DLS Console is connected to the bottom of the phone, an extension can only have one 24-button DLS Console installed. An extension can have either a 24-Button DLS Console and 4 110-Button DSS Consoles installed/assigned.
● A 24-Button DLS Console cannot be installed on an IPhone.● By default, the 24-Button DLS Console has no keys defined. These keys can be programmed as line
keys, extension DSS keys, or programmable function keys using Program 15-07. To program the keys, use the extension number to which the DLS is installed and, regardless of the type of keyset connected, start programming the DLS keys at key number 25. Service codes 851 and 852 can also be used to program these keys if allowed by an extension’s Class of Service.
● By default, the 110-Button DSS Console has extension DSS keys defined. These keys can be pro-grammed as line keys, extension DSS keys, or programmable function keys using Program 30-03-01. Service codes 851 and 852 can also be used to program these keys if allowed by an extension’s Class of Service.
For additional information, refer to Direct Station Selection (DSS) Console in the Software Manual.
Aspire M/L/XL Hardware Manual Section 4: Telephones and Optional Equipment ◆ 4-11

Section 4: Telephones and Optional Equipment
Installing a 110-Button DSS Console1. Install a modular jack for each 110-Button DSS Console. The modular jack should be within six
feet of the phone.2. For each 110-Button DSS Console, run one-pair 24 AWG station cable from the cross-connect
block to a modular jack. Ground the unused pair.3. Terminate the extension leads to GRN/RED of the modular jack. Terminate the unused leads to the
jack.4. Connect a line cord from the modular jack to the connector on the bottom of the DSS console.
Figure 4-12: INSTALLING A DSS CONSOLE
5. To program a DSS Console . . . With the default settings, there are no DSS Consoles assigned. 10-03-01 : PCB SetupThe system automatically assigns the terminal type (10) for the port which has a DSS console installed.
When installing a DSS, the system must auto-detect the console in order for the LEDS to function correctly. When connecting the DSS to a extension previously defined with anothercircuit type, undefine the circuit type (enter 00 in Program 10-03 for the extension number),then connect the DSS Console.
30-02-01 : DSS Console Extension AssignmentDesignate the extensions that have DSS Consoles connected to them.30-03-01 : DSS Console Key AssignmentCustomize the functions of the DSS Console keys.30-04-01 : Alternate DSS Console Key AssignmentIf the console should have Alternate Answering, use this program to assign the Alternate Answering Destination.
625ModularJack
25-paircable toextensionPCB
BLKYEL
RED GRN
BLU-WHT WHT-BLU
CrossConnect
Block
"B"Block
0893
100-
111
4-12 ◆ Section 4: Telephones and Optional Equipment Aspire M/L/XL Hardware Manual

Section 4: Telephones and Optional Equipment
4
Installing a 24-Button DLS Console1. Turn the keyset over which will have the 24-Button DLS Console installed.2. If only one adapter is to be installed on the phone, the console should be installed on the right-hand
side of the phone (beneath the handset). Using a flat-head screwdriver, remove the plastic punch-out piece covering the connector.
If a second adapter is required at a later time, the console connection will need to be moved to the left in order to accommodate the cable.
3. Plug the 24-Button DLS Console into the connector on the bottom of the keyset.4. Push the cable from the console into the cable channel to allow the phone to rest flat.5. Install the connector plate provided with the 24-Button DLS Console to the bottom of the console
and phone to join the two sets together.
Figure 4-13: INSTALLING THE CONNECTOR PLATE
Figure 4-14: INSTALLED 24-BUTTON DSS CONSOLE
0893100 - 145
Screw
Attach metalbracket
Channel for cable
DLS
Telephone
Metel bracket
Aspire M/L/XL Hardware Manual Section 4: Telephones and Optional Equipment ◆ 4-13

Section 4: Telephones and Optional Equipment
DTERM VOICE SECURITY RECORDER (VSR)
Dterm Voice Security Recorder (VSR)The Dterm® Voice Security Recorder (P/N 780275) is a USB device that taps across the digital extension pair of the NEC telephone system allowing digital recording of the keyset user’s conversation. The file created is saved either to the local PC or to a network location, depending on the application’s setup. This adapter is for use with digital keysets. It cannot be used with analog, VoIP or i-Series phones.
The 2.0.7 software version for the VSR does not support Caller ID with the Aspire system.
PC CompatibilityThe Dterm® Voice Security Recorder application supports Microsoft operating systems which support USB devices such as Windows 98SE, Windows ME, Windows 2000, and Windows XP. Note that Windows 95 and below, Windows NT and Macintosh operating systems are not supported.
Installation
For Windows 98 or ME1. Run the Setup.exe program file from the NEC installation CD BEFORE connecting the telephone
interface unit to your PC.2. Using the USB cable provided, connect the USB interface of the NEC VSR unit to an available USB
port on your PC.3. Unplug the line cord from your telephone and connect it to either port on the Dterm VSR unit.4. Connect the NEC telephone system to the remaining port on the Dterm VSR unit. You are now ready to
record.
For Windows 2000 or XP1. Using the USB cable provided, connect the USB interface on the Dterm VSR unit to your PC. Windows
will automatically detect the new hardware and will start the New Hardware Wizard. This will display a dialog box similar to the one shown below. Select the second option, "Install from a list or specific location", then press Next>.
CAUTIONThe use of monitoring, recording, or listening devices to eavesdrop, monitor, retrieve, or record telephone conversation or other sound activities, whether or not contemporaneous with transmission, may be illegal in certain circumstances under federal or state laws. Legal advice should be sought prior to implementing any practice that monitors or records any telephone conversation. Some federal and state laws require some form of notification to all parties to a telephone conversation, such as using a beep tone or other notification methods or requiring the consent of all parties to the telephone conversation, prior to monitoring or recording the telephone conversation. Some of these laws incorporate strict penalties.
4-14 ◆ Section 4: Telephones and Optional Equipment Aspire M/L/XL Hardware Manual

Section 4: Telephones and Optional Equipment
4
2. Insert the NEC Installation CD in your CD drive and press Next>.Aspire M/L/XL Hardware Manual Section 4: Telephones and Optional Equipment ◆ 4-15

Section 4: Telephones and Optional Equipment
3. If you downloaded the files from the internet, uncheck the "Search removable media box", select the "Include this location…" box and type the location where you stored the downloaded files (e.g. C:\My Documents). Press Next>.
4. The software has been fully tested, but has not yet been submitted to Microsoft for approval. Press "Continue Anyway".
5. Press Finish to close the dialog box.
6. Run Setup.exe on your NEC Installation CD to install the Dterm® Voice Security Recorder application software on your PC.
7. Using the USB cable provided, connect the USB interface of the NEC VSR unit to an available USB port on your PC.8. Unplug the line cord from your telephone and connect the phone to either port on the Dterm VSR unit.9. Connect the NEC telephone system to the remaining port on the Dterm VSR unit.
4-16 ◆ Section 4: Telephones and Optional Equipment Aspire M/L/XL Hardware Manual

Section 4: Telephones and Optional Equipment
4
Operation NoteUse the Options and File Management tabs within the Dterm® Voice Security Recorder application to adjust the program settings as required (directory for storing messages, message deletion, file format, etc.).
It is recommended that after the initial installation of the Dterm® Voice Security Recorder application, that the audio balance of the remote side be changed to approximately 100%. 1. Open the Dterm® Voice Security Recorder application.2. Click the Options tab.3. Using the up arrow button, change the Remote Boost (%) setting to 100%.
Excessive boost can distort audio.
Aspire M/L/XL Hardware Manual Section 4: Telephones and Optional Equipment ◆ 4-17

Section 4: Telephones and Optional Equipment
EXTERNAL PAGING
External Page (Figure 4-15, Figure 4-16)Two external page zone/door box circuits are provided by each 2PGDAD installed. Each Door Box/external page circuit provides a dry relay contact. The NTCPU also provides a connection for external paging and a relay. The external page on the NTCPU is speaker number 9 - the relay is number 0. The external page speakers provided by the 2PGDAD modules are 1-8 - the relays on the 2PGDAD modules are numbered 1-8. Refer to Paging, External in the Software Manual for additional details.
The 2PGDAD module can be used for talkback with External Page, as can a CO trunk port with the proper external page equipment (ex: Valcom) - set Program 31-06-03 to “0” for talkback. However, the external page circuit on the NTCPU cannot be used for talkback.
NOTE: A 2PGDAD circuit used for External Paging cannot also be used for an analog DoorBox.
Installing an External Page System1. Connecting to the NTCPU:
Connect an RJ61 modular line cord from the CN16 connector on the NTCPU to the appropriate location on the extension cross-connect block.
2. Connect the two-conductor station cable from the cross-connect block to the external relay/external page.
3. Install bridging clips as required.OR
1. Connecting to the 2PGDAD Module:Make sure the jumper in the 2PGDAD module for the channel is set correctly. (Refer to Figure 4-4 JUMPER SETTINGS on page 4-3).
2. If a line cord was not previously connected to the 2PGDAD, complete Steps 3-6. Otherwise, skip to Step 7.
3. Install a modular jack for each 2PGDAD module. For each module, run one-pair 24 AWG station cable from the cross-connect block to a modular jack. Ground the unused pair.
4. Terminate the extension leads to GRN/RED of the modular jack. Terminate the unused leads to the jack.
5. Install bridging clips as required.6. Plug a modular line cord from the mod jack to the CN1 connector on the 2PGDAD module.7. Connect the two-conductor station cable from the CN5 connectors within the 2PGDAD module to
the external relay/external page.
4-18 ◆ Section 4: Telephones and Optional Equipment Aspire M/L/XL Hardware Manual

Section 4: Telephones and Optional Equipment
4
Figure 4-15: 2PGDAD CABLE CONNECTION
Note: The 2PGDAD module provides amplifiers for each page output port (for a maximumof +8 dBM, 600 ohms at 1KHz). No additional page amplification is provided by the2PGDAD module and, if required, an external page amplifier can be used for additional amplification .
The page output of the NTCPU does not provide any amplification (for a maximumoutput of -3 dBm, 600 ohms at 1KHz). If the paging volume is not satisfactory usingthe CN16 connector on the NTCPU, it is recommended that the 2PGDAD module beused instead.
0893100 - 78
PGDAD Module
External Relay
Page Control
AC 117V
External Page
To 8/16ESIU PCB
CN2 or CN3
CN1
CN2
CN3
Relay 5 - for CN2
Relay 6 - for CN3
Aspire M/L/XL Hardware Manual Section 4: Telephones and Optional Equipment ◆ 4-19

Section 4: Telephones and Optional Equipment
EXTERNAL PAGING AND DOOR BOX/PAGE RELAYS
External Page RelaysTwo external dry contact relays are available when a 2PGDAD is installed which can be used to activate ancil-lary devices (i.e. door unlock devices). The NTCPU also provides 1 relay. The NTCPU relay is defined as a general purpose relay in programming (Program 10-21-01 = 3). The NTCPU relay, which is relay “0”, is assigned to the door box extension port in Program10-05-01. When the relay on the 2PGDAD is used, there is no need to assign the relay to the Door Box - simply connect the relay as detailed in the steps below for the Door Box used. The relays on the 2PGDAD modules are numbered 5-8. Each Door Box/external page circuit provides a dry relay contact.
Program Note: Program 10-21-01 sets the relay switch on the NTCPU. If set to “2” (External Speaker), ser-vice code 803+1 pages and the relay closes. The relay reopens upon hang up. If set to ‘3” (General Purpose Relay), service code 880+0 toggles the relay open or closed.
The service codes indicated are the default codes. Refer to Program 11-12-20 and 11-12-50 to redefine these codes as needed.
Door Box /External Page Relay Contacts (Figure 4-15, Figure 4-16)To connect a dry contact relay device to a Door Box/External Page Relay:
1. Connecting to the NTCPU:Connect an RJ61 modular line cord from the CN17 connector on the NTCPU to the appropriate location on the extension cross-connect block.
2. Connect the two-conductor station cable from the cross-connect block to the external relay.3. Install bridging clips as required.
OR1. Connecting to the 2PGDAD Module:
Make sure the jumper in the 2PGDAD module for the channel is set correctly. (Refer to Figure 4-4 JUMPER SETTINGS on page 4-3).
2. If a line cord was not previously connected to the 2PGDAD, complete Steps 3-6. Otherwise, skip to Step 7.
3. Install a modular jack for each 2PGDAD module. For each module, run one-pair 24 AWG station cable from the cross-connect block to a modular jack. Ground the unused pair.
4. Terminate the extension leads to GRN/RED of the modular jack. Terminate the unused leads to the jack.
5. Install bridging clips as required.6. Plug a modular line cord from the mod jack to the CN1 connector on the 2PGDAD module.7. Connect the two-conductor station cable from the CN5 connectors within the 2PGDAD module to
the external relay.
Note: The relay closes when the Door Box/external page zone is called. The maximumapplied voltage is 24vDC at .5A for each contact.
Figure 4-16: NTCPU PAGE CONNECTIONS
0893100 - 79
Page ControllerAmplifier
Page AudioInput
Page ControlRelays
Page Speaker
NTCPU PCB
CN16
CN17
CrossConnect
Block
4-20 ◆ Section 4: Telephones and Optional Equipment Aspire M/L/XL Hardware Manual

Section 4: Telephones and Optional Equipment
4
EXTERNAL RECORDING SYSTEM / EXTERNAL RINGER
External Recording System or External Ringer (Figure 4-17)The 2PGDAD allows for the connection of an external recording system or external ringer. With a customer-pro-vided tape recorder, when an extension user dials the ACI analog port extension number, they can automatically start the recorder and activate the record function. When the user hangs up, the recording stops and the tape recorder turns off. For tape recording, connect the tape recorder AUX input jack to the PGDAD jack. Connect the recorder control leads (if available) to the CTL (control relay) jack. By using Department Calling, you can arrange multiple tape recorders into a pool. When an extension user dials the Department Group pilot number, they reach the first available tape recorder in the pool.
The relays in the 2PGDAD module can optionally control customer-provided external ringers (loud bells) and buzzers. When an extension user dials the ACI analog port extension number, the associated PGDAD relay closes and activates the ringer. You could use this capability to control an emergency buzzer for a noisy machine shop floor, for example. In addition, if programmed for ringing, an incoming trunk call can activate the ringer/buzzer.
Installing an External Recording System or External Ringer1. Connecting to the 2PGDAD Module:
Make sure the jumper in the 2PGDAD module for the channel is set correctly. (Refer to Figure 4-4 JUMPER SETTINGS on page 4-3).
2. If a line cord was not previously connected to the 2PGDAD, complete Steps 3-6. Otherwise, skip to Step 7.
3. Install a modular jack for each 2PGDAD module. For each module, run one-pair 24 AWG station cable from the cross-connect block to a modular jack. Ground the unused pair.
4. Terminate the extension leads to GRN/RED of the modular jack. Terminate the unused leads to the jack.
5. Install bridging clips as required.6. Plug a modular line cord from the mod jack to the CN1 connector on the 2PGDAD module.7. Connect an RCA jack to the audio output(s) on the back of the 2PGDAD module. 8. The opposite end of this cable is connected to the external recording system or external ringer
either directly or by connecting to the cross-connect block where the item is connected.
Aspire M/L/XL Hardware Manual Section 4: Telephones and Optional Equipment ◆ 4-21

Section 4: Telephones and Optional Equipment
Figure 4-17: 2PGDAD CABLE CONNECTION
Programming
➻ 10-03-01 : PCB Setup - Terminal Type (Circuit 1)10-03-06 : PCB Setup - Terminal Type (Circuit 2)Confirm that the 2PGDAD has defined the circuit types as either type “7” for External Ringer or “9” for ACIs. (If the 2PGDAD circuit had previously been defined for another type of cir-cuit, unplug the 2PGDAD and plug it back in order to reset the circuit types.)
➻ 10-05-01 : General Purpose Relay SetupDefine which relay circuits (5-8) on the 2PGDAD Module are used for General Purpose Relays.
➻ 11-06-01 : ACI Extension NumberingAssign extension numbers to ACI software ports. Select a number outside of the normal extension number range. Aspire S: ACI Ports 1-8Aspire: ACI Ports 1-96
➻ 11-08-01 : ACI Group Pilot NumberAssign pilot numbers to ACI groups. When a user dials the pilot number, they reach an avail-able ACI software port within the group. Aspire S: ACI Groups 1-4Aspire: ACI Groups 1-16
➻ 11-12-50 : Service Code Setup (For Service Access)Specify the service code to be used for toggling the relay open and closed (Default: 880).
0893100 - 160
PGDAD Module
To ESIU PCB
CN2 or CN3
CN1
CN2
CN3
External Ringer ORExternal Recording System
4-22 ◆ Section 4: Telephones and Optional Equipment Aspire M/L/XL Hardware Manual

Section 4: Telephones and Optional Equipment
4
➻ 33-01-01 : ACI Port Type SetupSet each ACI software port for input (1) or input/output (2). Use input ports for Music on Hold sources. Use output ports for External Paging/ringer control.Aspire S: ACI Ports1-8Aspire: ACI Ports 1-96
➻ 33-02-01 : ACI Department Calling GroupAssign ACI software ports to ACI Department Groups. This lets ACI callers connect to ACI software ports by dialing the group’s pilot number (set in Program 11-08).Aspire S: ACI Ports 1-8, ACI Groups 1-4Aspire: ACI Ports 1-8, ACI Groups 1-16
ACI Recording➻ 10-07-01 : Conversation Record Circuits
Assign the number of conversation record circuits.
➻ 14-09-01 : ACI Conversation Recording Destination for Trunks - ACI Recording Destination Extension NumberUse this option to assign the ACI Call Recording destination on a per trunk basis. The destina-tion can be an ACI port’s extension number (assigned in Program 11-06-01) or an ACI Depart-ment Group pilot number (assigned in Program 11-08-01). If destinations are assigned in Programs 14-09 and 15-12, the destination in Program 15-12 will be followed.
➻ 14-09-02 : ACI Conversation Recording Destination for Trunks - ACI Automatic Recording for Incoming CallDetermine whether a trunk should be automatically recorded when an incoming call is received (0=off, 1=on).
➻ 14-09-04 : ACI Conversation Recording Destination for Trunks - ACI Automatic Recording for Outgoing CallDetermine whether a trunk should be automatically recorded when an outgoing call is initiated (0=off, 1=on).
Aspire M/L/XL Hardware Manual Section 4: Telephones and Optional Equipment ◆ 4-23

Section 4: Telephones and Optional Equipment
➻ 15-07-01 : Programmable Function KeysIf required, program an ACI Conversation Record Key (code 69 + 0). This key allows an extension user to press the key to manually record a call to the ACI.
➻ 15-12-01 : Conversation Recording Destination for Extensions - ACI Recording Destination Extension NumberUse this option to assign the ACI Call Recording destination on a per extension basis. The destination can be an ACI port’s extension number (assigned in Program 11-06) or an ACI Department Group pilot number (assigned in Program 11-08). If destinations are assigned in Programs 14-09 and 15-12, the destination in Program 15-12 will be followed.
➻ 15-12-02 : Conversation Recording Destination for Extensions - ACI Automatic Recording for Incoming CallDetermine whether an extension should be automatically recorded when an incoming call is received (0=off, 1=on).
➻ 15-12-04 : Conversation Recording Destination for Extensions - ACI Automatic Recording for Outgoing CallDetermine whether an extension should be automatically recorded when an outgoing call is received (0=off, 1=on).
External Ringer➻ 31-05-01 : Universal Night Answer/Ring Over Paging
For each trunk port which should ring the external ringer, enter “1”.
4-24 ◆ Section 4: Telephones and Optional Equipment Aspire M/L/XL Hardware Manual

Section 4: Telephones and Optional Equipment
4
HEADSETS
Connecting a HeadsetA keyset user can utilize a customer-provided headset in place of the handset. Like using Handsfree, using the headset frees up the user’s hands for other work. However, Headset Operation provides privacy not avail-able from handsfree.
The headset plugs into a separate jack on the bottom of the phone. This allows the use of the handset or headset - whichever is convenient at the time.
Simply connect the headset into the headset jack located on the bottom of the keyset. (This jack is located right next to the handset jack, so make sure to connect to the proper jack.)
Examples of compatible headsets are the:● NEC Polaris Supra Monaural Noise Cancelling, P/N 750036● NEC Polaris Supra Binaural Noise Cancelling, P/N 750033● NEC Polaris Encore Binaural Noise Cancelling, P/N 750035
Aspire M/L/XL Hardware Manual Section 4: Telephones and Optional Equipment ◆ 4-25

Section 4: Telephones and Optional Equipment
IN-LINE POWER ADAPTER (ILPA-R)
Using the In-Line Power Adapter (Figure 4-18)The In-Line Power Adapter (ILPA-R), P/N 780122, which is IEEE 802.3af compliant, detects power from a PoE-compatible ethernet switch and passes it to the IP terminal. The ILPA does the negotiation and detec-tion with the switch and then relays the power to the IP terminal device. This provides an additional way to power the NEC IP terminals (Aspire IPhone or Aspire Keyset with IP Adapter). With this adapter, the IP ter-minals on the Aspire can be powered using:● Local power connecting the IP terminal to a local AC wall outlet using the AC-R Adapter (P/N 780135)● NEC power supply PoE-managed switch (BlueFire 200/24) (in-line and spare pair detection)● Aspire 8SHUBU PCB (P/N 0891021) (spare pair detection)● Cisco Data Switch - CDP supported (in-line and spare pair detection)● In-Line Power Adapter
Conditions● Only IP telephones supported by center feed can be used.● This adapter can not be used with the H.323 telephones.● When center feed is used, first unplug the adapter from the ethernet switch before changing the
SW1 setting on the back of the adapter.● Please note that the ILPA-R adapter is intended for use with the Aspire IPhones (P/N 0890065)
and IP Adapters (P/N 0890060). Installing any other device into the telephone port of the ILPA-R may result in damage to the device.
● When powering an IP phone using an ILPA-R adapter, the phone should not get connected to a port on the 8SHUBU PCB.
When using center feed, set the SW1 switch located on the back of the adapter as follows:
Center Feed Hub System
SW1 Setting
IEEE802.3af STD System 1
Cisco Discovery Protocol System
1
NEC BlueFire 200/24 Switch
2
4-26 ◆ Section 4: Telephones and Optional Equipment Aspire M/L/XL Hardware Manual

Section 4: Telephones and Optional Equipment
4
Installation1. Set the SW1 switch on the ILPA-R adapter to the correct setting for the ethernet switch to which it
is to be connected.
2. Set the switch setting on the NEC IPhone or IP adapter to the correct position.
3. Connect the NEC VoIP telephone (IPhone or keyset with an IP adapter) to the TEL connector on the ILPA-R adapter with the LAN cable provided with the adapter.
If a customer-provided cable is used, the total length from the switch to the telephone should be less than 328 feet.
The adapter can be positioned either closer to the keyset or switch - it does not matter.
4. Connect a cross-over LAN cable to the LAN connector on the ILPA-R adapter. Plug the opposite end into the switch which is to provide power to the telephone.
If a straight-through cable is used, NIC Auto Detection must be enabled in Programs 10-12-05 (NTCPU), 84-05-02 (VOIPU) or 85-01-03 (SHUBU).
Figure 4-18: NEC TERMINAL CONNECTION TO AN IEEE 802.3af PoE SWITCH
Center Feed Hub System SW1 Setting
IEEE802.3af STD System 1
Cisco Discovery Protocol System 1
NEC BlueFire 200/24 Switch 2
IPhone (SW2) or IP Adapter (SW1) SW Setting
NEC Power Patch Panel(12 port NEC SN1604 PWRMS, 24 port NEC BlueFire 200/24)8SHUBU PCB
1
Cisco Catalyst Power Patch PanelCisco Catalyst PRW Series
2
802.3af Compliant Switch
Line Cord
Cross-OverCable
Aspire M/L/XL Hardware Manual Section 4: Telephones and Optional Equipment ◆ 4-27

Section 4: Telephones and Optional Equipment
KEYSET LABELING
Labeling Your Phone (Figure 4-19)The Aspire keysets can be easily labeled by removing the clear plastic faceplate on the keysets. These labels can be printed by hand, typewriter, or by using the Aspire Labelmaker program. Labels for this are on 8 1/2 x 11” paper, which allows for easy printing by any printer - dot matrix, laser, etc.
Removing the Faceplate:
1. At the lower right-hand corner of the telephone, you’ll notice a small notch in the faceplate plastic. Use this notch to help lift the faceplate up.
Each corner has a plastic locking pin which releases as the faceplate is lifted up.
If the faceplate is dropped, these pins may pop out of place. Be careful not to lose the pins.
Figure 4-19: REMOVING THE FACEPLATE
Replacing the Faceplate:
1. Place the faceplate back on the phone.2. At each corner, press the locking pin back into place.
4-28 ◆ Section 4: Telephones and Optional Equipment Aspire M/L/XL Hardware Manual

Section 4: Telephones and Optional Equipment
4
MUSIC SOURCES
Music on Hold (Figure 4-20, Figure 4-21)The system can provide Music on Hold from either an internally synthesized source on the NTCPU or from an external source. The external MOH can be a tuner, tape deck, CD player, etc. The settings in Program 10-04-01 and 14-08-01 determine whether the source for MOH is internal or external (refer to the Software Manual for further details).
In addition to a connector on the NTCPU, the 2PGDAD modules also provide connections for external MOH sources. When using external music sources for external MOH, programming determines the MOH source for each trunk. Refer to Music on Hold in the Software Manual for more details.
The CPRU provides a dry relay that activates when a call is placed on Hold. When an external MOH source is connected to the MOH relay and a call is placed on Hold, the MOH relay is activated. This allows an external relay sensor/power supply to turn on the MOH source.
This arrangement allows the MOH source (e.g., a tape deck) to run only when a call is placed on Hold. The maximum applied voltage for the relay is 24vDC at .5A (the relays are normally open and close when a call is put on hold).
Installing External Music on Hold1. Connecting to the NTCPU:
Connect an RJ61 modular line cord from the CN16 connector on the NTCPU to the appropriate location on the extension cross-connect block.ORTo use CPRU Music on Hold contacts, connect an RJ61 modular line cord from the CN17 connec-tor on the NTCPU to the appropriate location on the extension cross-connect block.
2. Connect the two-conductor station cable from the cross-connect block to the external music source.3. Install bridging clips as required.
OR1. Connecting to the 2PGDAD Module:
Make sure the jumper in the 2PGDAD module for the channel is set correctly. (Refer to Figure 4-4 JUMPER SETTINGS on page 4-3).
2. If a line cord was not previously connected to the 2PGDAD, complete Steps 3-6. Otherwise, skip to Step 7.
3. Install a modular jack for each 2PGDAD module. For each module, run one-pair 24 AWG station cable from the cross-connect block to a modular jack. Ground the unused pair.
4. Terminate the extension leads to GRN/RED of the modular jack. Terminate the unused leads to the jack.
5. Install bridging clips as required.6. Plug a modular line cord from the mod jack to the CN1 connector on the 2PGDAD module.7. Connect an RCA jack to the audio output(s) on the back of the 2PGDAD module. 8. The opposite end of this cable is connected to the external music source either directly or by con-
necting to the cross-connect block where the music source is connected.
Aspire M/L/XL Hardware Manual Section 4: Telephones and Optional Equipment ◆ 4-29

Section 4: Telephones and Optional Equipment
Figure 4-20: CPRU CONNECTIONS
Figure 4-21: 2PGDAD CONNECTIONS
0893100 - 107
MusicInput
MusicRelays
NTCPU PCB
CN16
CN17
CrossConnect
Block
Music Source
0893100 - 109
PGDAD Module
To ESIU PCB
CN2 or CN3
CN1
CN2
CN3
Music SourceRCA Plug
4-30 ◆ Section 4: Telephones and Optional Equipment Aspire M/L/XL Hardware Manual

Section 4: Telephones and Optional Equipment
4
NIGHT MODE SELECTION
Night Mode Selector SwitchThe Night Mode Switch relay closes when the system detects either an open or closure on the MISC block NIGHT SW terminals. Maximum 48v DC is output to the switch when open, and 7mA DC when shorted.
Refer to Night Service in the Software Manual for additional details.
Connecting a Night Mode Selector Switch 1. Connect an RJ61 modular line cord from the CN17 connector on the NTCPU to the appropriate
location on the extension cross-connect block.2. Connect the two-conductor station cable from the cross-connect block to the night switch mecha-
nism output leads.3. Install bridging clips as required.
Aspire M/L/XL Hardware Manual Section 4: Telephones and Optional Equipment ◆ 4-31

Section 4: Telephones and Optional Equipment
PHONE ADAPTERS
Using Adapters (Figure 4-22)Each Aspire keyset can have two optional adapters installed (unless an IP adapter is used). These adapters provide the keyset different capabilities, depending on the adapters installed.
These optional adapters cannot be installed on an Aspire 2-button phone.
The IP Adapter cannot be installed on a super display phone.
Only the ADA2 and PSA Adapters can be used on the Aspire IPhone.
● ADA - Conversation Recording● ADA2 - Aspire IPhone Conversation Recording● APA - Analog Port Adapter Without Ringer● APR - Analog Port Adapter with Ringer● CTA - Serial Interface (RS-232C)● CTU - USB Interface● HF-R - Speakerphone Adapter● PSA - Aspire IPhone Power Failure● IP - VoIP Connection● 24-Button DLS Console (refer to page 4-11
for complete details on connecting the DLS)
The following chart indicates if there are restric-tions when combining certain adapters. Select the adapter in the column and then select the adapter in the row to see if there are any restrictions. For example, using an APA and APR adapter refers you to restriction 3 (only one voice path provided - adapters can not be used together).
Adapter Compatibility Chart
24DLS IP CTU CTA APR APA ADA ADA2 HF-R PSA
ADA - 1 - - - - 2 5 - 5
ADA2 5 5 5 5 5 5 5 5 5 5
APA - 1 - - 3 2 - 5 - 5
APR - 1 6 - 2 3 - 5 6 5
CTA - 1 4 2 - - - 5 - 5
CTU - 1 2 4 6 - - 5 6 5
IP 1 2 1 1 1 1 1 5 - 5
HF-R - 1 6 - 6 - - 5 2 5
PSA 5 5 5 5 5 5 5 5 5 5
24DLS 2 1 - - - - - 5 - 5
Figure 4-22: INSTALLING ADAPTERS
4-32 ◆ Section 4: Telephones and Optional Equipment Aspire M/L/XL Hardware Manual

Section 4: Telephones and Optional Equipment
4
When installing or removing the adapters, the keyset should first be unplugged from the system. Also note that the adapters may have an AC/DC power jack. Power is not required for all the adapters. You should refer to the information for the specific adapter to determine whether a power source is needed.
Telephones with any of these adapters installed cannot be wall-mounted. The bracket will not accommodate the adapter(s).
Removing the Adapter Cover (Figure 4-23)1. With certain applications, it may be necessary to remove the cover from an adapter. First, remove
the screw on the back of the adapter.2. Using a small screwdriver, push in the ribs on the sides of the adapter.
Do not push the ribs in too much or they may break.
3. Remove the cover.
Figure 4-23: REMOVE THE ADAPTER COVER
1 = The IP Adapter takes the full space provided for adapters on the keysets. Therefore, if an IP adapter is installed, no other adapters can be used.
2 = Only one adapter of the same type can be used on a keyset.
3 = As there is only one voice path provided for adapters, the APR and APA adapters can not both be used on the same keyset.
4 = Due to protocol collision, the CTU and CTA adapters can not both be used on the same keyset.
5 = The ADA2 and PSA Adapters can only be installed on the Aspire IPhone, which only has one adapter connection. Therefore, if either the ADA2 or PSA is installed, no other adapters can be used.
6 = As this adapter requires the AC power adapter, it can not be installed on a phone with an APR or Speakerphone adapter, which also requires power. The placement of the AC power adapter plug will not allow the unit installed on the left side of the phone to receive power.
Adapter Compatibility Chart
0893100 - 144
Rib
Body of the cover
Push
Up
Small screwdriverScrew
Rib
Aspire M/L/XL Hardware Manual Section 4: Telephones and Optional Equipment ◆ 4-33

Section 4: Telephones and Optional Equipment
ADA Adapter (Figure 4-24 - Figure 4-31)Using the ADA Adapter provides a recording jack connection which provides a connection from a telephone to an external tape recorder or speaker. Both sides of the conversation are recorded. The adapter output is a 1/8” audio (mono) jack which you can connect directly to an AUX level input on a recorder or page ampli-fier. The recorder input can also be wired directly to the terminals on the inside of the adapter.
This optional adapter cannot be installed on an Aspire 2-button phone or IPhone.
When installing or removing the adapters, the keyset should first be unplugged from the system. Telephones with any adapters installed cannot be wall-mounted. The bracket will not accommodate the adapter(s).
Installing the ADA Adapter:1. Unplug the line cord from the keyset.2. If only one adapter is to be installed on the phone, the adapter should be installed on the right-hand
side of the phone (beneath the handset). Using a flat-head screwdriver, remove the plastic punch-out piece covering the connector.
3. Set the dip switches on the ADA adapter to the required position. The SW1 and SW2 switches should be set to “1” for either application.
The SW1 indicates the type of adapter (1=ADA) and the SW2 switch sets the impedance (1=620 Ohms, 2=30 Ohms). Both switches should remain in the “1” position.
CAUTION
Be sure the connected audio device provides a standard AUX level input.
The use of monitoring, recording, or listening devices to eavesdrop, monitor, retrieve, or record telephone conversation or other sound activities, whether or not contemporaneous with transmission, may be illegal in certain circumstances under federal or state laws. Legal advice should be sought prior to implementing any practice that monitors or records any telephone conversation. Some federal and state laws require some form of notification to all parties to a telephone conversation, such as using a beep tone or other notification methods or requiring the consent of all parties to the telephone conversation, prior to monitoring or recording the telephone conversation. Some of these laws incorporate strict penalties.
The handset only records when a call is placed or answered.
0893
100
- 69
ADA Module
SW1, SW2
1
ON
2 3 4 5 6 7 8
Figure 4-24: RECORDING DIP SWITCH SETTINGS
0893
100
- 71
ADA Module
SW1, SW2
1
ON
2 3 4 5 6 7 8
Figure 4-25: PLAYBACK DIP SWITCH SETTINGS
4-34 ◆ Section 4: Telephones and Optional Equipment Aspire M/L/XL Hardware Manual

Section 4: Telephones and Optional Equipment
4
4. If using the mono audio jack to connect to the recorder or audio input, plug the audio jack into the REC connector on the ADA and then skip to Step 9. If wiring directly to the terminals inside the adapter, remove the screw on the back of the adapter. Using a small screwdriver, push the ribs on the sides of the adapter in and remove the cover.
Do not push the ribs in too much or they may break.
Figure 4-26: REMOVE THE SCREW FROM THE ADA ADAPTER
5. Determine which terminals should be connected. Terminals T3 and T4 are used for wiring to a recorder.
T6 and T7 are used to activate a relay. T his relay will turn on a recorder when a call is placed ore received. The dip switch “1” must be set to the “on” position.
6. Run the cable to the ADA adapter through the opening near the audio jack.
Figure 4-27: RUNNING THE CABLE TO THE ADA
7. Insert the cable into the terminal. Place the cap over the terminal and push down to secure the cable.
Figure 4-28: WIRING TO THE ADA TERMINAL
0893
100
- 67
Remove screw
ADA Module
0893
100
- 68
0893
100
- 66
Cap
Cable
Aspire M/L/XL Hardware Manual Section 4: Telephones and Optional Equipment ◆ 4-35

Section 4: Telephones and Optional Equipment
8. Replace the adapter cover and reattach the screw.9. Connect the opposite end of the cable to the recording device or audio input.
Make sure to connection the cable to the audio input (for example, on the PC’s sound card). Plugging the adapter into any other connector may damage the ADA adapter.
10. Position the adapter with the connector positioned as shown below.You may wish to remove the wall-mount bracket to allow for easier adapter installation.
Figure 4-31: POSITIONING THE ADAPTER
11. Hook the two plastic prongs into the bottom of the phone.12. Push the connector into place. The top latch on the top of the adapter should lock into place when it
is properly positioned.13. In order for the ADA adapter to recognized correctly, before plugging in the keyset, make sure that
in Program 10-03-01, the extension number to be used for the ADA adapter is undefined.14. Plug the line cord back into the keyset.
To avoid any hardware problems, when removing the adapter, first unplug the line cord, then the power cord, then any other adapter cables.
15. Check Program 10-03-04 or 10-03-05 to make sure the system recognizes the ADA adapter.
0893100 - 70
T6
T7
ADA Module
Line in
CN2
Tape Recorder
OR
Figure 4-29: CONNECTION FOR RECORDING ONLY
0893100 - 72
ADA Module
Ear Phone
MiniplugCN2
Tape Player
Figure 4-30: CONNECTION FOR PLAYBACK ONLY
0893100 - 106
0893100 - 143
4-36 ◆ Section 4: Telephones and Optional Equipment Aspire M/L/XL Hardware Manual

Section 4: Telephones and Optional Equipment
4
ADA2 Adapter (Figure 4-32 - Figure 4-39)Using the ADA2 Adapter provides a recording jack connection which provides a connection from an Aspire IPhone to an external tape recorder or speaker. The adapter output is a 1/8” audio jack which you can con-nect directly to an AUX level input on a recorder or page amplifier. The recorder input can also be wired directly to the terminals on the inside of the adapter. As the IPhone only has one connector available for additional adapters, if this adapter is connected, no other adapter can be installed on the phone.
When installing or removing the adapters, the keyset should first be unplugged from the system. Telephones with any adapters installed cannot be wall-mounted. The bracket will not accommodate the adapter(s).
Installing the ADA2 Adapter:1. Unplug the LAN cable and AC adapter cable from the keyset if previously installed.2. The adapter should be installed on the right-hand side of the phone (beneath the handset). Using a
flat-head screwdriver, remove the plastic punch-out piece covering the connector.3. Set the dip switches on the ADA2 adapter to the required position. The SW1 switch should be set to
“2” and the SW2 switch should be set to “1”.The SW1 indicates the type of adapter (2=ADA2) and the SW2 switch sets the impedance
(1=620 Ohms, 2=30 Ohms). The SW2 switch should remain in the “1” position.
CAUTION
Be sure the connected audio device provides a standard AUX level input.
The use of monitoring, recording, or listening devices to eavesdrop, monitor, retrieve, or record telephone conversation or other sound activities, whether or not contemporaneous with transmission, may be illegal in certain circumstances under federal or state laws. Legal advice should be sought prior to implementing any practice that monitors or records any telephone conversation. Some federal and state laws require some form of notification to all parties to a telephone conversation, such as using a beep tone or other notification methods or requiring the consent of all parties to the telephone conversation, prior to monitoring or recording the telephone conversation. Some of these laws incorporate strict penalties.
The handset only records when a call is placed or answered.
0893
100
- 154
ADA2 Module
SW1, SW2
1
ON
2 3 4 5 6 7 8
Figure 4-32: RECORDING DIP SWITCH SETTINGS
0893
100
- 156
ADA2 Module
SW1, SW2
1
ON
2 3 4 5 6 7 8
Figure 4-33: PLAYBACK DIP SWITCH SETTINGS
Aspire M/L/XL Hardware Manual Section 4: Telephones and Optional Equipment ◆ 4-37

Section 4: Telephones and Optional Equipment
4. If using the mono audio jack to connect to the recorder or audio input, plug the audio jack into the REC connector on the ADA2 and then skip to Step 9. If wiring directly to the terminals inside the adapter, remove the screw on the back of the adapter. Using a small screwdriver, push the ribs on the sides of the adapter in and remove the cover.
Do not push the ribs in too much or they may break.
Figure 4-34: REMOVE THE SCREW FROM THE ADA2 ADAPTER
5. Determine which terminals should be connected. Terminals T3 and T4 are used for wiring to a recorder.
T6 and T7 are used to activate a relay. T his relay will turn on a recorder when a call is placed ore received. The dip switch “1” must be set to the “on” position.
6. Run the cable to the ADA2 adapter through the opening near the audio jack.
Figure 4-35: RUNNING THE CABLE TO THE ADA2
7. Insert the cable into the terminal. Place the cap over the terminal and push down to secure the cable.
Figure 4-36: WIRING TO THE ADA2 TERMINAL
0893
100
- 67
Remove screw
ADA Module
0893
100
- 68
0893
100
- 66
Cap
Cable
4-38 ◆ Section 4: Telephones and Optional Equipment Aspire M/L/XL Hardware Manual

Section 4: Telephones and Optional Equipment
4
8. Replace the adapter cover and reattach the screw.9. Connect the opposite end of the cable to the recording device or audio input.
Make sure to connection the cable to the audio input (for example, on the PC’s sound card). Plugging the adapter into any other connector may damage the ADA adapter.
10. Position the adapter with the connector positioned as shown below. You may wish to remove the wall-mount bracket to allow for easier adapter installation.
Figure 4-39: POSITIONING THE ADAPTER
11. Hook the two plastic prongs into the bottom of the phone.12. Push the connector into place. The top latch on the top of the adapter should lock into place when it
is properly positioned.13. Plug the LAN cable and AC adapter cable into the keyset.
To avoid any hardware problems, when removing the adapter, first unplug the line cord, then the power cord, then any other adapter cables.
0893100 - 70
T6
T7
ADA Module
Line in
CN2
Tape Recorder
OR
Figure 4-37: CONNECTION FOR RECORDING ONLY
0893100 - 72
ADA Module
Ear Phone
MiniplugCN2
Tape Player
Figure 4-38: CONNECTION FOR PLAYBACK ONLY
0893100 - 106
0893100 - 143
Aspire M/L/XL Hardware Manual Section 4: Telephones and Optional Equipment ◆ 4-39

Section 4: Telephones and Optional Equipment
APA and APR Adapters (Figure 4-40 - Figure 4-41)The APA and APR Adapters provide an analog interface for the keyset. The APR Adapter provides ringing which allows the connected device to be used for incoming and outgoing calls. This adapter also provides a separate extension number for the analog device, which allows both devices to be used at the same time (this can be removed in system programming if you wish). The APA Adapter does not provide ringing, so the con-nected device is used for outgoing calls only (for example, when using a modem). One keyset can have either an APA or an APR Adapter. Both adapters cannot be installed on the same keyset as only one voice path is provided by the keyset for the adapters. When installing the APR Adapter, an AC-R AC/DC adapter (P/N 780135) is required for power. As this adapter requires the AC power adapter, it can not be installed on a phone with an CTU or Speakerphone adapter, which also require power. The placement of the AC power adapter plug will not allow the unit placed on the left of the phone to receive power.
The maximum distance between the APA or APR Adapter and the analog terminal is 49’.
With the APA adapter installed, when the analog device attached to the adapter is in use, the keyset cannot be used as there is only one physical port number assigned to the phone. If both the analog device and keyset are picked up at the same time, the analog device takes priority. If the keyset is on a call and the single line telephone is picked up, the single line telephone will take the call from the keyset.
When installing the APR adapter, there must be an extension port available for the adapter or it will function like an APA adapter (only one physical port assigned to the phone so only one phone can be used at a time).
When installing or removing the adapters, the keyset should first be unplugged from the system. Telephones with any adapters installed cannot be wall-mounted. The bracket will not accommodate the adapter(s).
Neither the APA or APR Adapter supports reverse-polarity, message waiting lamping, or Caller ID.These optional adapters cannot be installed on an Aspire 2-button phone or IPhone.
Installing the APA or APR Adapter:1. Unplug the line cord from the keyset.2. If only one adapter is to be installed on the phone, the adapter should be installed on the right-hand
side of the phone (beneath the handset). Using a flat-head screwdriver, remove the plastic punch-out piece covering the connector.
3. Set the dip switches on the APA/APR adapter to the required position.● The SW3 switch is used to set the terminating impedance. Setting to position “1” is for a pure
resistance of 600 ohms; position “2” is used for complex impedance (factory setting is set to “1”).
● The SW1 switch should be left at its factory setting of “1”. This also applies to the dip switch settings (1 and 5 = on; 2-4, 6-8 = off).
4-40 ◆ Section 4: Telephones and Optional Equipment Aspire M/L/XL Hardware Manual

Section 4: Telephones and Optional Equipment
4
Figure 4-40: DIP SWITCH SETTINGS4. If using an APR Adapter, plug the AC-R AC/DC adapter into the AC jack on the side of the adapter.The AC/DC adapter is not required when using the APA Adapter.
5. Position the adapter with the connector positioned as shown below. You may wish to remove the wall-mount bracket to allow for easier adapter installation.
Figure 4-41: POSITIONING THE ADAPTER
6. Hook the two plastic prongs into the bottom of the phone.7. Push the connector into place. The top latch on the top of the adapter should lock into place when it
is properly positioned.8. In order for the APD/APR adapter to recognized correctly, before plugging in the keyset, make sure
that in Program 10-03-01, the extension number to be used for the adapter is undefined.9. Plug the line cord back into the keyset.
0893100 - 73
SW31 2
1
ON
2 3 4 5 6 7 8
SW11 2
0893100 - 143
Aspire M/L/XL Hardware Manual Section 4: Telephones and Optional Equipment ◆ 4-41

Section 4: Telephones and Optional Equipment
10. Using the ferrite bead that was included with the APA/APR Adapter, wrap the line cord once through the ferrite bead and snap it shut.
11. Plug the end of the line cord for the analog device which has the ferrite bead closest to it into the jack on the adapter. The opposite end should then be connected to the analog device.
To avoid any hardware problems, when removing the adapter, first unplug the line cord, then the power cord, then any other adapter cables.
12. To determine the APR’s analog extension number . . . 10-03-04 : Optional Installed Unit 1Displays the type of terminal installed. This can be used to verify that the system recognizes the adapter.
10-03-06 : PCB SetupAssign the terminal type (12) for the keyset’s channel which has the APR Adapter installed.
When you wish to have the APR use the same extension number as the keyset to which it is attached (like an APA), remove the terminal type in this option. With this setup, when the analog device is in use, it busies out the keyset as there is no separate port number assigned for the adapter. To reverse this, and allow the APR to have its own extension number, simply reassign the terminal type (12) in this option.
10-03-07 : PCB SetupThe port number of the APR Adapter is displayed for the extension (APR ports = 193-256 with all software through 3.07 OR 193-512 with 4.xx software and higher). The ports are assigned from the highest available port down.
11-02-01 : Extension NumberingTo determine the extension number assigned for the APR device, refer to the table below.
Refer to Section 5: Data and SMDR for additional details.
APR Extension Port Number Extension Number
193 493
: :
199 499
200 5000
: :
256 or 512 ** Above 256, software 4.xx or
higher is required.
5056 or 5312 ** Above 5056, software 4.xx or
higher is required.
4-42 ◆ Section 4: Telephones and Optional Equipment Aspire M/L/XL Hardware Manual

Section 4: Telephones and Optional Equipment
4
CTA Adapter (Figure 4-40 - Figure 4-41)The CTA Adapter provides a serial interface (RS-232C) connector. This can be used for SMDR, TAPI (1.4), or system reporting. TAPI requires a CTA driver installation. This driver can be downloaded from the NEC Technical Support web site (http://ws1.necii.com). Refer to the CTI Installation Manual, P/N 0893102, for details on installing the driver. A maximum of 128 CTA Adapters can be installed in a system. When using the adapter for printing, the following printers are recommended:● Citizen CBM CBM1000-RJ100S Thermal Printer● Star Precision SP2520MD-J1 Impact Dot Printer
This optional adapter cannot be installed on an Aspire 2-button phone or IPhone.
No AC-R AC/DC Adapter is required for this unit.
When installing or removing the adapters, the keyset should first be unplugged from the system. Telephones with any adapters installed cannot be wall-mounted. The bracket will not accommodate the adapter(s).
Installing the CTA Adapter:Be sure to follow these steps in order to allow the system to properly recognize the CTA Adapter!
1. Unplug the line cord from the keyset.2. If only one adapter is to be installed on the phone, the adapter should be installed on the right-hand
side of the phone (beneath the handset). Using a flat-head screwdriver, remove the plastic punch-out piece covering the connector.
3. Set the dip switches on the CTA adapter to the required position.● The DSW settings are 1 = on, 2-8 = off for a PC connection or 1 and 2 = on, 3-8 = off for a
printer/SMDR connection (factory setting is for a PC connection).
Figure 4-42: DIP SWITCH SETTINGS
4. Position the adapter with the connector positioned as shown below. You may wish to remove the wall-mount bracket to allow for easier adapter installation.
Figure 4-43: POSITIONING THE ADAPTER
5. Hook the two plastic prongs into the bottom of the phone.6. Push the connector into place. The latch on the top of the adapter should lock into place when it is
properly positioned.
1
ON
2 3 4 5 6 7 8
PC Connection
1
ON
2 3 4 5 6 7 8
Printer/SMDR Connection
0893
100-
150
0893100 - 143
Aspire M/L/XL Hardware Manual Section 4: Telephones and Optional Equipment ◆ 4-43

Section 4: Telephones and Optional Equipment
7. Connect an RS-232C straight-thru cable from the adapter to the printer or PC.8. Change system programming (15-02-19) to match the CTA module dip switch settings.9. Change system programming (15-02-20) to the correct baud rate.10. Change remaining system programming (see below) as required.11. In order for the CTA adapter to recognized correctly, before plugging in the keyset, make sure that
in Program 10-03-01, the extension number using the adapter is undefined.12. Plug the line cord back into the keyset. This should only be done once the system has been pro-
grammed as indicated in steps 8-10 above.To avoid any hardware problems, when removing the adapter, first unplug the line cord, then
the power cord, then any other adapter cables.13. Wait approximately 1 minute for the adapter to be recognized by the system.14. Check Program 10-03-04 or 10-03-06 to make sure the system recognizes the CTA adapter. If not,
unplug the phone, undefine the port in Program 10-03-01 and repeat the installation steps.15. Install the CTA Adapter driver (downloaded from the NEC Technical Support web site
(http://ws1.necii.com).16. Connect the serial cable from the PC to the CTA Adapter.
System Programming
SMDR➻ Program 14-01-06 : Basic Trunk Data Setup - SMDR Print Out
Use this option to have the system include/exclude the trunk you are programming form the SMDR printout. See Program 35-01 and 35-02 for SMDR printout options (0=No print out, 1=Prints out).
➻ Program 15-02-19 : Multi-Line Telephone Basic Data Setup - CTA Data Communication ModeSelect ‘0’ if the dip switch settings are set to PC connection or select ‘1’ if printer/SMDR con-nection is selected on the CTA adapter.
➻ Program 15-02-20 : Multi-Line Telephone Basic Data Setup - Baud Rate for CTA PortSet the baud rate to be used by the CTA (0=4800, 1=9600, 2=19200).
➻ Program 35-01-01 : SMDR Options - Output Port TypeThis option specifies the type of connection used for SMDR (0=No setting, 1=COM (NTCPU), 2=USB (NTCPU), 4=CTA/CTU).
➻ Program 35-01-02 : SMDR Options - Output Destination NumberThis option specifies the extension number which has the CTA/CTU installed for the SMDR printer output.
Refer to Section 5: Data and SMDR and the Aspire Software Manual (P/N 0893200) for additional details on programming for SMDR.
System Alarms➻ Program 90-12-01 : System Alarm Output - Output Port Type
Define the output port to be used as the output for system alarm report (0=no setting, 1=NTCPU COM port, 2=NTCPU USB port, 4=CTA/CTU adapter). Set the baud rate for the COM port in Program 10-21-02. The system can have up to 50 reports.
➻ Program 90-12-02 : System Alarm Output - Destination Extension NumberIf the output port type (90-12-01) is a CTA, enter the extension number with the CTA connection.
4-44 ◆ Section 4: Telephones and Optional Equipment Aspire M/L/XL Hardware Manual

Section 4: Telephones and Optional Equipment
4
System Information Reports➻ Program 90-13-01 : System Information Output - Output Port Type
Define the output port to be used as the output for system information report (0=no setting, 1=NTCPU COM port, 2=NTCPU USB port, 4=CTA/CTU adapter). Set the baud rate for the COM port in Program 10-21-02. The system can have up to 50 reports.
➻ Program 90-13-02 : System Information Output - Destination Extension NumberIf the output port type (90-13-01) is a CTA, enter the extension number with the CTA connection.
For TAPI setup, refer to the Aspire CTI Manual (P/N 0893102) for complete details.
Aspire M/L/XL Hardware Manual Section 4: Telephones and Optional Equipment ◆ 4-45

Section 4: Telephones and Optional Equipment
CTU Adapter (Figure 4-44 - Figure 4-46)The CTU Adapter provides a USB connector. This can be used for TAPI (1.4) applications, SMDR, or sys-tem reporting. The CTU requires a driver installation. This driver can be downloaded from the NEC Techni-cal Support web site (http://ws1.necii.com). Refer to the CTI Installation Manual, P/N 0893102, for details on installing the driver. A maximum of 128 CTU Adapters can be installed in a system. An AC-R AC/DC adapter (P/N 780135) is required for power for each CTU Adapter installed. As this adapter requires the AC power adapter, it can not be installed on a phone with an APR or Speakerphone adapter, which also require power. The placement of the AC power adapter plug will not allow the unit placed on the left of the phone to receive power.
This optional adapter cannot be installed on an Aspire 2-button phone or IPhone.
When installing or removing the adapters, the keyset should first be unplugged from the system. Telephones with any adapters installed cannot be wall-mounted. The bracket will not accommodate the adapter(s).
Installing the CTU Adapter:1. Unplug the line cord from the keyset.2. If the keyset on which the CTU adapter is to be connected was previously installed, undefine the
circuit type in Program 10-03-01 for the extension (enter 0 as the circuit type). 3. If only one adapter is to be installed on the phone, the adapter should be installed on the right-hand
side of the phone (beneath the handset). Using a flat-head screwdriver, remove the plastic punch-out piece covering the connector.
4. Set the dip switches on the CTU adapter to the required position.● The DSW settings are
For CTI connection: 2, 3, 5, 6 = on / 1, 4, 7, 8 = off (default factory setting)For non-procedure (SMDR) mode: 2, 5, 6 = on / 1, 3, 4, 7, 8 = off.
Figure 4-44: DIP SWITCH SETTINGS
5. Program the system for the feature to be used with the adapter.For SMDR:● 15-02-19 : Multi-Line Telephone Basic Data Setup - CTA/CTU Data Communication Mode
Set to "1" (non-procedure mode). (When using PCPro or WebPro, select "Direct Print Mode".)● 15-02-20 : Multi-Line Telephone Basic Data Setup - Baud Rate for CTA/CTU
Set the baud rate (for USB connections, this setting should not matter).● 14-01-06 : Basic Trunk Data Setup - SMDR Print Out
Set to "1" for each trunk to be included in SMDR.● 15-01-03 : Basic Extension Data Setup - SMDR Print Out
Set to "1" for each extension to be included in SMDR.● 35-01-01 : SMDR Options - Output Port Type
Set to "4" (CTU) as the output type.● 35-01-02 : SMDR Options - Output Destination Number
Enter the CTU extension number.
1
ON
2 3 4 5 6 7 8
CTI Mode
1
ON
2 3 4 5 6 7 8
Non-Procedure Mode
0893
100-
108
4-46 ◆ Section 4: Telephones and Optional Equipment Aspire M/L/XL Hardware Manual

Section 4: Telephones and Optional Equipment
4
For System Alarms:➻ Program 90-12-01 : System Alarm Output - Output Port Type
Define the output port to be used as the output for system alarm report (0=no setting, 1=NTCPU COM port, 2=NTCPU USB port, 4=CTA/CTU adapter). Set the baud rate for the COM port in Program 10-21-02. The system can have up to 50 reports.
➻ Program 90-12-02 : System Alarm Output - Destination Extension NumberIf the output port type (90-12-01) is a CTU, enter the extension number with the CTU connection.
For System Information Reports:➻ Program 90-13-01 : System Information Output - Output Port Type
Define the output port to be used as the output for system information report (0=no setting, 1=NTCPU COM port, 2=NTCPU USB port, 4=CTA/CTU adapter). Set the baud rate for the COM port in Program 10-21-02. The system can have up to 50 reports.
➻ Program 90-13-02 : System Information Output - Destination Extension NumberIf the output port type (90-13-01) is a CTU, enter the extension number with the CTU connection.
For TAPI setup, refer to the Aspire CTI Manual (P/N 0893102) for complete details.
6. Install the CTU Adapter driver by double-clicking on the SETUP.EXE file. During the installation of the driver, select the non-procedure mode when using the CTU for SMDR, alarms or reports. Select CTI for TAPI only (by default, the CTI mode is selected).
The CTU Adapter driver can be downloaded from the NEC Technical Support web site:http://ws1.necii.com.
7. Attach ferrite beads to the AC-R power cable and USB cables. These should be installed on the ends of the cables closest to the adapter.
The USB cable is a USB Type B Male (to adapter) to Type A Male Cable (to USB device).
Figure 4-45: WRAPPING THE FERRITE BEADS
8. Plug the AC-R AC/DC adapter into the AC jack on the side of the adapter and to an AC outlet.9. Position the adapter with the connector positioned as shown below.
You may wish to remove the wall-mount bracket to allow for easier adapter installation.
Figure 4-46: POSITIONING THE ADAPTER
0893100 - 143
Aspire M/L/XL Hardware Manual Section 4: Telephones and Optional Equipment ◆ 4-47

Section 4: Telephones and Optional Equipment
10. Hook the two plastic prongs into the bottom of the phone.11. Push the connector into place. The top latch on the top of the adapter should lock into place when it
is properly positioned.12. Plug the line cord back into the keyset.13. Connect the USB cable from the adapter to the USB device to be connected.
To avoid any hardware problems, when removing the adapter, first unplug the line cord, then the power cord, then any other adapter cables.
To print from the CTU to a printer, you must connect the CTU to a PC, with the printer then connected to the PC (you can not have a direct CTU-to-printer connection).
14. Confirm in Program 10-03-04 that the CTU adapter is recognized for the keyset's port.15. You can now confirm the port assignment using the Windows Device Manager (click Start - Set-
tings - Control Panel - System - Hardware - Device Manager). Under the Ports (COM & LPT) section should be displayed NEC-I CTU Communications Port (Com x). Use the port number displayed here when connecting via your communications program (such as HyperTerminal). Note that the baud rate in HyperTerminal does not matter when connecting via USB.
4-48 ◆ Section 4: Telephones and Optional Equipment Aspire M/L/XL Hardware Manual

Section 4: Telephones and Optional Equipment
4
PSA-R Adapter (Figure 4-47 - Figure 4-48)Using the PSA-R Adapter provides power failure capability for the IPhone IP keysets. This allows a user to make or receive an outside call using the central office if an IP keyset is unable to make or receive a call using the LAN, if for instance, there was a power failure. In this case, the connection of the keyset would automatically be changed from LAN to PSTN (public switched telephone network). This allows the dial pad keys (0-9, * and #) to be used for placing and receiving calls - no other keyset functions are available. As the IPhone only has one connector available for additional adapters, if this adapter is connected, no other adapter can be installed on the phone.
The change from LAN to PSTN occurs in the following instances:● No power supplied to the keyset● PSTN is selected using the LAN/PSTN Change Switch on the adapter
With this switch set to PSTN, a call cannot be made using the LAN, even if the LAN is function-ing correctly and power is available.
● If the initial software operation for the IP keyset has not yet been completed before the IP keyset is powered up
Installing the PSA-R Adapter:1. Unplug the line cord from the keyset.2. The adapter should be installed on the right-hand side of the phone (beneath the handset). Using a
flat-head screwdriver, remove the plastic punch-out piece covering the connector.3. Set the dip switches on the PSA-R adapter to the required position.
SW3 Setting 1 = DP (dial pulse) 2 = DTMF (dual tone multi-frequency)
SW1 Pulse Rate Setting 1 = 20 pps 2 = 10 pps N/A N/A
SW2 Making Rate Setting 1 = 33% 2 = 40% N/A N/A
Figure 4-47: PSA-R SETTINGS
Aspire M/L/XL Hardware Manual Section 4: Telephones and Optional Equipment ◆ 4-49

Section 4: Telephones and Optional Equipment
4. Position the adapter with the connector positioned as shown below. You may wish to remove the wall-mount bracket to allow for easier adapter installation.
Figure 4-48: POSITIONING THE ADAPTER
5. Hook the two plastic prongs into the bottom of the phone.6. Push the connector into place. The top latch on the top of the adapter should lock into place when it
is properly positioned.7. Connect the line cord to the adapter.
This should be a PSTN, dedicated CO trunk.
8. Plug the LAN cable into the keyset.9. If used, connect the AC adapter into the keyset.
This should always be done after connecting the LAN cable.
10. Move the handset cord from the keyset to the handset connector on the adapter.
Using the PSA-R Adapter:1. Placing Calls:
When the PSTN line has been activated either manually by the switch or due to a power failure, use the dial pad buttons (0-9, *, #) to place an outside call.
Other than receiving calls, no other keyset functions are available.
2. Answering Calls:When a call is received, the PSA-R adapter rings. If the LAN/PSTN Change Switch is set to PSTN, answer the call by pickup up the handset. If the switch is set to the LAN position, answer the call by changing the switch to PSTN and then pickup up the handset.
If you receive a call via PSTN during a conversation via LAN, answer the call by completing the LAN call and placing the handset back into the cradle. Change the LAN/PSTN Change Switch to PSTN and then lift the handset to answer the call. If you change the LAN/PSTN Change Switch to the PSTN position while talking via LAN, the LAN call is disconnected.
Other than receiving calls, no other keyset functions are available.
3. Adjusting the Ring VolumeUse the Volume Control Switch located on the PSA-R adapter to adjust through the three available volume levels.
Other than receiving calls, no other keyset functions are available.
4. When Power is RestoredThe IP keyset restarts and reconnects to the network LAN. However, if you are on a PSTN call when the power is restored, your conversation will continue until the handset is placed into the cra-dle. Once this occurs, the IP keyset will restart and reconnect to the LAN.
Other than receiving calls, no other keyset functions are available.
CAUTION: Before installing or removing the PSA-R adapter, be sure to first remove the line cord, LAN cable, and then AC adapter from the outlet.
0893100 - 106
0893100 - 143
4-50 ◆ Section 4: Telephones and Optional Equipment Aspire M/L/XL Hardware Manual

Section 4: Telephones and Optional Equipment
4
Speakerphone (HF-R) Adapter (Figure 4-40 - Figure 4-41)The Speakerphone (HF-R) adapter (P/N 0890062 [black] / 0890063 [white]) offers 22-Button, 34-Button, and Super Display keysets high quality speakerphone capability. With the 6’ cord, the microphone can be conveniently placed to provide the best transmit and receive quality. This could be useful, for example, when a group of people are participating in a handsfree call. The microphone can be centrally placed so that all comments can be heard. When installing the HF-R Adapter, an AC-R AC/DC adapter (P/N 780135) is required for power. As this adapter requires the AC power adapter, it can not be installed on a phone with an APR or CTU adapter, which also require power. The placement of the AC power adapter plug will not allow the unit placed on the left of the phone to receive power.
These optional adapters cannot be installed on an Aspire 2-button phone or IPhone.
When installing or removing the adapters, the keyset should first be unplugged from the system. Telephones with any adapters installed cannot be wall-mounted. The bracket will not accommodate the adapter(s).
Installing the HF-R Adapter:1. Unplug the line cord from the keyset.2. If only one adapter is to be installed on the phone, the adapter should be installed on the right-hand
side of the phone (beneath the handset). Using a flat-head screwdriver, remove the plastic punch-out piece covering the connector.
3. Position the adapter with the connector positioned as shown below.4. Hook the two plastic prongs into the bottom of the phone.5. Push the connector into place. The top latch on the top of the adapter should lock into place when it
is properly positioned.
Figure 4-49: POSITIONING THE ADAPTER
6. Plug the AC-R AC/DC adapter into the AC jack on the side of the adapter.7. Plug the line cord back into the keyset.8. Using the ferrite bead that was included with the HF-R
Adapter, wrap the mic cord supplied with the adapter once through the ferrite bead and snap it shut.
0893100 - 143
Figure 4-50: WRAPPING THE FERRITE BEAD
Aspire M/L/XL Hardware Manual Section 4: Telephones and Optional Equipment ◆ 4-51

Section 4: Telephones and Optional Equipment
9. Plug the end of the mic cord which has the ferrite bead closest to it into the jack on the adapter. The opposite end should then be connected to the microphone.
To avoid any hardware problems, when removing the adapter, first unplug the line cord, then the power cord, then any other adapter cables.
FCC Registration: UL60950, FCC Part 15, Class B.
10. To allow the phone to sit properly with an adapter installed, extend the legs to the highest position.
System Programming15-02-16 : Multi-Line Telephone Basic Data Setup - Handsfree OperationEnable (1) an extension’s ability to use the speakerphone.
Using the Adapter● The HF-R adapter requires approximately 20 seconds to start up after first powering up the adapter.
The microphone’s LED will remain off during this period. When the microphone is activated, the LED will light (as long as the microphone switch on the adapter is enabled).
● The microphone’s sound can be muted using the switch on the microphone.
● The microphone cable provides 6’ of cable. The placement of the microphone unit can be anywhere within this 6’ distance. For the best voice quality, it is recommended that the microphone unit be positioned with either the front or the side of the microphone facing the user. The back end (with the line cord) should not be facing the user.
If the microphone is placed to the right of the phone and the volume is set to the maximum, when the user presses the CALL1 key, the ICM dial tone may modulate. Turning down the volume or moving the microphone should clear this problem.
When confirmation tones are enabled or when placing a call on an outside trunk, the user will hear double tones as the keys are pressed.
● If confirmation tones are enabled (service code 824), when a call is placed on a trunk, the user will hear double confirmation tones as the keys are pressed. The call, however, will complete normally.
Figure 4-51: PLACEMENT OF THE HANDSFREE UNIT
Switch Microphone LED
Unlock Talk ON
Lock Mute OFF
4-52 ◆ Section 4: Telephones and Optional Equipment Aspire M/L/XL Hardware Manual

Section 4: Telephones and Optional Equipment
4
VoIP Adapter (Figure 4-52 - Figure 4-54)The VoIP Adapter provides the ability to communicate through a LAN which is connected to a 4VOIPU, 16VOIPU or 8SHUBU PCB. The 4VOIPU, 16VOIPU or 8SHUBU PCB is required in order to communi-cate with non-VoIP Aspire phones, as well as to place or receive outside calls.
This feature requires the use of a display keyset. As the VoIP Adapter is double the width of the other phone adapters, only the VoIP Adapter can be used on a keyset. No other space is available for any additional adapter.
This optional adapter cannot be installed on an Aspire 2-button, IPhone or super display telephone.
When installing the VoIP Adapter, an AC/DC adapter is required for local power or, for central power, one of the following must be used:● 8SHUBU PCB● Power Supply Patch Panel (SN1604 PWRMS - NEC standard product)● Power Patch Panel (Cisco)● Catalyst PWR Series (Cisco)
If a separate ethernet switch is used (and not the 8SHUBU PCB), it should be a 100Base/full duplex switch. To avoid network problems and to ensure good voice quality, do not use a Repeater Hub/10Base.
When installing or removing the adapters, the keyset should first be unplugged from the system. Telephones with any adapters installed cannot be wall-mounted. The bracket will not accommodate the adapter(s).
Installing the VoIP Adapter:1. Unplug the line cord from the keyset.
The line cord will not be needed with the VoIP Adapter as the system connection will be made through the LAN connection.
2. Using a flat-head screwdriver, remove the plastic punch-out piece covering the connector.Note the position of the connector on the VoIP Adapter in order to remove the correct piece (the
adapter uses the connection on the side of the phone which has the line cord connection.
3. Set the dip switches on the top of the VoIP adapter to the required position. The setting is dependent upon the type of power supply being used.● The SW1 settings are “1” when using an AC/DC adapter, 8SHUBU, or SN1604 PWRMS, “2’
when using Cisco’s Power Patch Panel or Catalyst PWR panel.
Figure 4-52: SETTING THE DIP SWITCHES
4. Position the adapter with the connector positioned as shown below.You may wish to remove the wall-mount bracket to allow for easier adapter installation.
0893100 - 16
12
Aspire M/L/XL Hardware Manual Section 4: Telephones and Optional Equipment ◆ 4-53

Section 4: Telephones and Optional Equipment
Figure 4-53: POSITIONING THE ADAPTER
5. Hook the two plastic prongs into the bottom of the phone.6. Push the connector into place. The top latch on the top of the adapter should lock into place when it
is properly positioned.7. Plug an AC/DC adapter into the AC jack on the adapter if power is not supplied by the LAN.8. Plug in the LAN straight-thru cable from the NTCPU LAN connector or 16VOIPU PCB LAN con-
nector for the phone operation. If needed, connect the PC cross cable to the VoIP Adapter.9. Refer to the Aspire Software Manual (P/N 0893200) for required programming.
To avoid any hardware problems, when removing the adapter, first unplug the line cord, then the power cord, then any other adapter cables.
Figure 4-54: WIRING LAYOUT FOR VOIP
0893100 - 146
0893100 - 147
voip
.eps
Ethernet PC
Aspire IPhone,Aspire Keyset with IP Adapter or
H.323 Terminal
AC Adaptor(Not needed if power
supplied by LAN)
LAN
PC ConnectionStraight-Thru
Cable
EthernetStraight-Thru
Cable Aspire Cabinet
NTCPU4VOIPU4VOIPDB16VOIPU16VOIPDB8SHUBU
4-54 ◆ Section 4: Telephones and Optional Equipment Aspire M/L/XL Hardware Manual

Section 4: Telephones and Optional Equipment
4
POWER FAILURE TELEPHONES
Power Failure (Figure 4-55)The system allows connection for basic telephone service during a power failure. The power failure opera-tion occurs during a commercial power failure, and is not affected by PCB failure. Power Failure Transfer is provided by connecting to either the COIU-LS1 or COIU-LG1 PCB.
The 4COIU-LS1 or 4COIU-LG PCB provides 1 Power Failure Transfer circuit or using the 8COIU-LS1 or 8COIU-LG1 PCB, 2 circuits are provided.
The CN3 and CN5 connectors each provide connection to 4 analog trunk ports, which are polarity sensitive (tip to tip, ring to ring). The power failure circuits, however, are not polarity sensitive. A maximum of 15 4/8COIU-LS1 PCBs per system is allowed.
! Important !● When connecting the RJ61 cables to the COIU PCB, note the position of the Power Failure connector.
Do not confuse this connector as the trunk connector.
Connector Pin-Outs on COIU PCB for Power Failure Circuits
RJ61 Cable Connector
RJ61 Cable Connector - CN13, SLT Interface for Power Failure
Pin No. Connection
1 -
2 -
3 Circuit 2 - Tip
4 Circuit 1 - Ring
5 Circuit 1 - Tip
6 Circuit 2 - Ring
7 -
8 -
12345678
Aspire M/L/XL Hardware Manual Section 4: Telephones and Optional Equipment ◆ 4-55

Section 4: Telephones and Optional Equipment
Installing the Power Failure Telephones:
1. Connect an RJ-61 connector to the COIU PCB installed in the Aspire system.2. Install a modular jack for each single line telephone supporting PF operation. The modular jack
should be within six feet of the phone.3. For each extension, run one-pair 24 AWG station cable from the cross-connect block to a modular
jack.4. Terminate the extension leads to GRN/RED of the modular jack. Terminate the unused leads to the
jack.
Figure 4-55: POWER FAILURE CIRCUIT INSTALLATION
Run/BlockSwitch
PCB Status LED(on backside of PCB)
CN5Lines 5-8 (RJ-618-pin Connector)
CN3Lines 1-4 (RJ-618-pin Connector)
CN13Power Failure
Telephone (RJ-618-pin Connector)
Line Status LED(Lines 1-8)
0893100 - 2
CN7 Not Used
The 8COIU PCB is shown here.
4-56 ◆ Section 4: Telephones and Optional Equipment Aspire M/L/XL Hardware Manual

Section 4: Telephones and Optional Equipment
4
SLT ADAPTER
Using the SLT Adapter (Figure 4-56 - Figure 4-58)The SLT Adapter converts a digital port from an ESIU PCB into an analog port which can be used for con-necting on-premise 2500 type single line devices (i.e., telephones, fax machines, modems, etc.). Each SLT Adapter requires its own digital port.
The SLT Adapter supports Caller ID if provided by the telco.
The SLT Adapter provides the ring generator circuit used by the analog device. The unit provides constant current which is fixed at 47 mA.
Refer to Single Line Telephones in the Software Manual for more details.
Installing the SLT Adapter1. Punch down one pair 24
AWG station cable for each SLT Adapter to a cross-connect block.
2. Run one-pair cross-con-nect from the cross-con-nect block to the extension (B) block for each SLT Adapter.
3. Connect the extension (B) block's 25-pair cable to the corresponding RJ-61 connector on the ESIU PCB.
4. Install bridging clips on the extension (B) block.
5. Install a modular jack for the SLT Adapter within six feet of the module’s location.
6. Terminate the station cable WHT/BLU - BLU/WHT leads to the RED and GRN lugs in the modular jack.
7. Plug a line cord into the SLT Adapter’s connector marked “ESIU”. Plug the opposite end of the line cord into the modular jack.
8. Plug a second line cord into the SLT Adapter’s connector marked “TEL”. The opposite end of the line cord should be plugged into the analog device to be used.
Refer to Single Line Telephones in the Software Manual for programming details.
Maximum Cable Distance From ESIU 600m @ 24 AWG
Loop Resistance 500 ohms
0893100 - 17
Analog Single LineTelephone
To ESIUPort
Figure 4-56: INSTALLING THE SLT ADAPTER
Aspire M/L/XL Hardware Manual Section 4: Telephones and Optional Equipment ◆ 4-57

Section 4: Telephones and Optional Equipment
Wall-Mounting the SLT Adapter1. Unplug the two line cords from the SLT Adapter.2. Remove the two screws from the front of the SLT Adapter.3. Lift the cover off the adapter.4. Using the two screws provided with the
SLT Adapter, attach the back cover to the desired location.
5. Replace the front cover and the two screws removed in Step 2.6. Plug the two modular line cords back into the SLT Adapter which were removed in Step 1.
0893
100
- 65
Figure 4-57: REMOVING THE COVER
0893
100
- 64
Tighten two screws
Figure 4-58: ATTACHING THE UNIT
4-58 ◆ Section 4: Telephones and Optional Equipment Aspire M/L/XL Hardware Manual

Section 4: Telephones and Optional Equipment
4
Telephones
34-Button Super Display Telephone – P/Ns 0890049 & 0890050The Super Display Telephone is the system's premier tele-phone instrument, featuring an interactive 9-line, 24-charac-ter display with 12 associated interactive keys. As the Super Display Telephone user processes calls, the interactive key functions change to provide intuitive access to the system's most sophisticated features. Every Super Display Telephone has a built-in speakerphone for full Handsfree operation. Handsfree Answerback and Intercom voice-announce capa-bility is also standard.
The telephone's 24 programmable function keys can be cus-tomized by the user for one-button access to co-workers, fea-tures like Paging or Park or specific outside lines. The Dual LEDs in each programmable key help the user see which calls are for them and which features are active. Access to other commonly used features is sim-plified by 15 fixed feature keys.
In addition, the Super Display Telephone provides a built-in wall-mount bracket, as well as adjustable legs which allow each phone to be angled at a height which best suits the user.
Note that the three IP adapters (IP, ADA2, and PSA) do not work on the super display telephones.
✍ At a glance
Super Display Telephone - Part Numbers 0890049 & 0890050Function Keys: ✔ Accepts 110-Button DSS: ✔ Accepts 24-Button DLS: ✔Handsfree (Speakerphone): ✔ Dual LEDs: ✔ ADA Adapter: ✔ADA2 Adapter: No APA Adapter: ✔ APR Adapter: ✔CTA Adapter: ✔ CTU Adapter: ✔ IP Adapter: NoPSA Adapter: No
Aspire M/L/XL Hardware Manual Section 4: Telephones and Optional Equipment ◆ 4-59

Section 4: Telephones and Optional Equipment
34-Button Display Telephone — P/Ns 0890045 & 0890046The 34-Button Display Telephone has a 3-line, 24-character display with four interactive soft keys for intuitive feature access. In addition, the 34-Button Display Telephone has 24 user-programmable function keys (with Dual LEDs) for one-button access to co-workers, features and outside lines. The telephone also provides 10 user-programmable One-Touch (Personal Speed Dial) keys and 15 additional fixed feature keys.
The 34-Button Display Telephone has a built-in speakerphone and can accept optional adapters. You can also assign 110-But-ton DSS Consoles or connect 24-Button DLS Consoles to these phones. Like the Super Display, the 34-Button Display provides Handsfree Answerback, Intercom voice-announcements. In addition, the 34-Button Display provides a built-in wall-mount bracket, as well as adjustable legs which allow each phone to be angled at a height which best suits the user.
✍ At a glance
22-Button Display Telephone — P/Ns 0890043 & 0890044The 22-Button Display Telephone features a 3-line, 24-char-acter display with 4 interactive soft keys for intuitive feature access, in addition to 12 function keys with Dual LEDs. The function keys are user-programmable and can provide 1-but-ton access to co-workers, features and outside lines. The tele-phone additionally provides 10 user-programmable One-Touch (Personal Speed Dial) keys and 15 additional fixed feature keys.
The 22-Button Display Telephone has a built-in speaker-phone, provides Handsfree Answerback, Intercom voice-announcements. In addition, the 22-Button Display provides a built-in wall-mount bracket, as well as adjustable legs which allow each phone to be angled at a height which best suits the user.
✍ At a glance
34-Button Display Telephone - Part Numbers 0890045 & 0890046Function Keys: ✔ Accepts 110-Button DSS: ✔ Accepts 24-Button DLS: ✔Handsfree (Speakerphone): ✔ Dual LEDs: ✔ ADA Adapter: ✔ADA2 Adapter: No APA Adapter: ✔ APR Adapter: ✔CTA Adapter: ✔ CTU Adapter: ✔ IP Adapter: ✔PSA Adapter: No
22-Button Display Telephone - Part Numbers 0890043 & 0890044Function Keys: ✔ Accepts 110-Button DSS: ✔ Accepts 24-Button DLS: ✔Handsfree (Speakerphone): ✔ Dual LEDs: ✔ ADA Adapter: ✔ADA2 Adapter: No APA Adapter: ✔ APR Adapter: ✔CTA Adapter: ✔ CTU Adapter: ✔ IP Adapter: ✔PSA Adapter: No
4-60 ◆ Section 4: Telephones and Optional Equipment Aspire M/L/XL Hardware Manual

Section 4: Telephones and Optional Equipment
4
22-Button Standard Telephone — P/Ns 0890041 & 0890042The 22-Button Telephone offers similar capabilities as the 22-Button Display Telephone, but excludes the alphanumeric display and soft keys.
✍ At a glance
2-Button Telephone — P/Ns 0890047 & 0890048The Digital 2-Button Telephone offers many keyset features and conveniences at an analog station set price. Handsfree Answer-back lets users answer Intercom calls without touching the phone. The 11 fixed feature keys provide quick access to many essential features, and the Message Waiting lamp always shows when there are unanswered messages.
✍ At a glance
22-Button Telephone - Part Numbers 0890041 & 0890042Function Keys: ✔ Accepts 110-Button DSS: ✔ Accepts 24-Button DLS: ✔Handsfree (Speakerphone): ✔ Dual LEDs: ✔ ADA Adapter: ✔ADA2 Adapter: No APA Adapter: ✔ APR Adapter: ✔CTA Adapter: ✔ CTU Adapter: ✔ IP Adapter: ✔PSA Adapter: No
2-Button Telephone - Part Numbers 0890047 & 0890048Function Keys: ✔ Accepts 110-Button DSS: ✔ Accepts 24-Button DLS: NoHandsfree (Speakerphone): ✔ Dual LEDs: ✔ ADA Adapter: NoADA2 Adapter: No APA Adapter: No APR Adapter: NoCTA Adapter: No CTU Adapter: No IP Adapter: NoPSA Adapter: No
Aspire M/L/XL Hardware Manual Section 4: Telephones and Optional Equipment ◆ 4-61

Section 4: Telephones and Optional Equipment
Cordless Single Line Headset Telephone, CT-11 — P/N 730090The CT-11 is a 2.4GHz cordless headset which connects to an analog port or an analog telephone line as a stand-alone unit or to an analog port adapter (APR, P/N 0890056). When the APR is set up as the same extension of the telephone, you can use the headset to answer and make calls using the cordless headset. The CT-11 offers Caller ID, but only if it is connected to an analog port on an analog station card. The CT-11 will not receive Caller ID if it is connected to an APA or APR adapter (these adapters do not output Caller ID).
The number of units which can be used on the system is greatly affected by the environment. The closer or smaller the area, the smaller the number of units which can be used. It is recommended to start with 3 or less. If there are no conflicts between the telephones, you can try adding additional units (up to 5 would be the recommended maximum).
When using wireless LAN, keep in mind that although there should not be a problem with interfer-ence from WLAN’s, 802.11b and 802.11g both share the same frequency as the CT-11 telephone. In theory, the CT-11 is a narrow band high power device where as the 802.11b and 802.11g are both wide band low power technologies. Therefore, the higher power CT-11 could disrupt the low power device and slow the data network. There are, however, many exceptions to this (for example, if the WLAN uses highly directional antennas, higher power relays between buildings, etc.). The CT-11 can not lock down channels, unlike the 802.11b and 802.11g.
The CT-11 features include:● 2.4 GHz Cordless Headset Phone● Range of Up to 150’● 6 Hours of Talk Time, 80 Hours Standby Time● Audible Low Battery Indicator● Single Line Operation● Ultra-Compact Remote Unit with Belt Clip● Variable Range Volume Control● 10 Speed Dial Numbers● Page/Find Feature● Redial/Flash● Mute with Audible Reminder● Talk/Charge/Power Indicator Lights● Built-in Headset Stand
✍ At a glance
Analog Single Line Telephone, CT-11 - Part Number 730090Function Keys: No Accepts 110-Button DSS: No Accepts 24-Button DLS: NoHandsfree:(only through headset)
✔ Dual LEDs: No ADA Adapter: No
ADA2 Adapter: No APA Adapter: No APR Adapter: NoCTA Adapter: No CTU Adapter: No IP Adapter: NoPSA Adapter: No
4-62 ◆ Section 4: Telephones and Optional Equipment Aspire M/L/XL Hardware Manual

Section 4: Telephones and Optional Equipment
4
Cordless Telephone — P/N 730088 and 730087The Aspire System supports a Cordless Telephone. The DTR-4R-2 Cordless II (P/N 730088) is a 900 MHz spread-spectrum digital cordless telephone that pro-vides mobility, flexibility and convenience for those who spend much of the workday away from their desk. Fully integrated with the telephone system, the DTR-4R-2 Cordless II offers many standard features such as Park, Do Not Dis-turb, Hotline, Voice Over and Voice Mail. Normally paired with a companion keyset for improved 1-button call coverage capabilities, the DTR-4R-2 Cordless II will also work as a stand-alone telephone.
Complemented by 4 fully programmable function keys (with LEDs), the DTR-4R-2 Cordless II achieves a whole new level of convenience and mobil-ity. An easy-to-read LCD display, volume controls, a rechargeable nickel-cadmium battery pack and a handy belt clip round out the elegant and afford-able DTR-4R-2 Cordless II Phone.
A second Cordless Phone is also available: the Cordless Lite II. The Cordless Lite II offers the same features as the DTR-4R-2 Cordless II except that it uses a NiMH battery and has FM modulation (single channel) instead of the spread spectrum modulation. (Unlike the Cordless II phone, this phone’s Desktop Charging does not provide a location for charging the spare battery.)
Recommended Usage Guidelines for Cordless PhonesIn ideal conditions, multiple spread spectrum type cordless phones (Cordless II can be utilized in the same environment. However, due to the possible interference problems caused by the bases being placed in close proximity to each other, we recommend the following:
Spread Spectrum Phones (Cordless II P /N 730088)Where users require greater range on the cordless phones and 3 or less cord-less phones are being used at a specific site, we recommend using the spread spectrum cordless phone.
FM Modulation Phones (Cordless Lite II P /N 730087)Where more than 3 cordless phones are to be used at one specific site, we recommend using the FM modula-tion cordless phones which have 30-channel capability.
Note: The range of the phones depends largely on the environmental factors, such as the building structure, the size of the room, RF interference and other electronic equipment installed in the same area. For optimum range and performance, we suggest the following:
1. Place the base units at least 15 feet apart. The performance of the phones become more stable when the distance between the bases is greater.
2. Place the base unit in the center of the coverage area.If the phone will also be used in an outdoor area, like a parking lot, install the base unit in an area close to the window.
3. If a phone experiences interference and noise, press the channel key to select another channel.
Aspire M/L/XL Hardware Manual Section 4: Telephones and Optional Equipment ◆ 4-63

Section 4: Telephones and Optional Equipment
Selecting the Installation LocationSelect a location for the phone that avoids excessive heat or humidity. The base unit can be placed on a desk or tabletop near a standard 120V AC outlet and telephone line jack. The base unit can also be mounted on a standard AT&T or GTE wall plate using the Wall Mount Adaptor. If the phone is to be paired with a keyset, place both phones in the same area. Keep the base unit and handset away from sources of electrical noise (motors, fluorescent lighting, computers). Each Cordless Telephone unit should be at least 5 feet away from any other Cordless Telephone or Aspire keyset to avoid interference.
With multiple cordless phones installed, each handset should have its channel button changed to a different channel if possible (10 channels are available on the Cordless II, 30 channels on the Cordless Lite II). This will help avoid any problems with interference between handsets when going off hook.
Connecting the Telephone LineThere are two types of phone outlets:
1) Modular JackPlug the telephone line cord from the base unit into a standard modular telephone jack.
2) Hardwired JackA modular jack converter (not included) is required. You may need to rewire when connecting the converter (making color-coded connections).
Applying Power to the Base UnitUse the supplied 10V adaptor.
Figure 4-59: POWERING THE BASE UNIT
Applying Power to the Desktop ChargerUse the supplied 9V AC adaptor. Wrap the power cord around the convenient notch on the bottom.
Figure 4-60: POWERING THE DESKTOP CHARGER
Cordless IIChargerShown
4-64 ◆ Section 4: Telephones and Optional Equipment Aspire M/L/XL Hardware Manual

Section 4: Telephones and Optional Equipment
4
IMPORTANT! Route the power cord where it will not create a trip hazard, or where it could become chafed and create a fire or other electrical hazard.
Note: The AC adaptors furnished with this phone may be equipped with a polarized line plug (a plug having one blade wider than the other). This plug will fit into the power outlet only one way. If you are unable to insert the plug fully into the outlet, try reversing the plug. Do not alter the shape of the blades of the polar-ized plug.
Note: If you cannot plug the AC adaptors into the outlet, contact someone about replacing the outlet.
Before using your phone, be sure to raise the antenna to the vertical position.
Figure 4-61: ANTENNA POSITION
Aspire M/L/XL Hardware Manual Section 4: Telephones and Optional Equipment ◆ 4-65

Section 4: Telephones and Optional Equipment
Wall Installation
Standard Wall Plate MountingThis phone is designed to be mounted on a standard wall plate. To attach the wall mount stand to the Base Unit:
1. Slide the Wall Mount stand into the notches at the top of the Base Unit, push the Wall Mount stand down and snap it into place.
2. Plug the AC Adapter into the Base Unit.3. Place the AC Adapter cord inside the molded channel of the Wall Mount stand.4. Plug one end of the short telephone cord into the LINE jack on the Base Unit. Optionally, plug one
end of an NEC keyset desk phone into the phone jack. Then place the telephone cord(s) inside the molded channel(s) on the bottom of the Wall Mount stand
5. Plug the other end of the short telephone cord into the modular wall jack.6. Place the Base Unit on the posts of the wall plate and push down until it’s firmly seated.7. Plug the AC Adapter into a standard 120V AC wall outlet.
Note: Do not use an outlet controlled by a wall switch.
Figure 4-62: ATTACHING THE WALL MOUNT PLATEFigure 4-63: ATTACHING TO THE WALL PLATE
Direct Wall MountingIf you do not have a standard wall plate, you can mount your phone directly on a wall. Before mounting your phone, consider the following:● Select a location away from electrical cables, pipes, or other items behind the
mounting location that could cause a hazard when inserting screws into the wall.● Make sure the wall material is capable of supporting the weight of the Base Unit.● Use #10 screws with anchoring devices suitable for the wall material where the
Base Unit will be placed.
1. Insert two mounting screws into the wall 3-15/16 inches apart. Allow about 3/16 of an inch between the wall and screw heads for mounting the phone.
2. Plug and secure the AC Adapter cord by following steps 2 and 3 of the Standard Wall Plate Mounting.
Figure 4-64: POSITIONINGTHE SCREWS
4-66 ◆ Section 4: Telephones and Optional Equipment Aspire M/L/XL Hardware Manual

Section 4: Telephones and Optional Equipment
4
3. Plug one end of the telephone line cord into the LINE jack on the Base Unit. Optionally, plug one end of an Aspire keyset to be used as a desk phone into the PHONE jack. Then place the telephone cord(s) inside the molded channel(s) on the bottom of the Wall Mount stand.
4. Place the Base Unit on the posts of the wall screws and push down until it is firmly seated.5. Plug the other end of the short telephone cord into a telephone wall jack.6. Plug the AC Adapter into a standard 120V AC wall outlet.
Desktop Charger Wall MountingThe Desktop Charger is also designed to be wall mounted. You can mount your phone directly on a wall. Before mounting your charging unit, consider the following:● Select a location away from electrical cables, pipes, or other items behind the mounting location that
could cause a hazard when inserting screws into the wall.● Make sure the wall material is capable of supporting the weight of the Desktop Charger.● Use #10 screws with anchoring devices suitable for the wall material where the Desktop Charger will
be placed.
1. Insert two mounting screws into the wall 1-9/10 inches apart. Allow about 3/16 of an inch between the wall and screw heads for mounting the phone.
2. Plug the AC Adapter into the Desktop Charger as previously described. Wrap the AC Adapter cord around the strain relief.
3. Place the Desktop Charger on the posts of the wall screws and push down until it is firmly seated.4. Plug the AC Adapter into a standard 120V AC wall outlet.
Figure 4-66: PLACING BASE UNIT ON WALL
Figure 4-65: POSITIONING THE LINE CORDS
Figure 4-68: WALL MOUNTING THE CHARGER
Figure 4-67: POSITIONING THE SCREWS
Aspire M/L/XL Hardware Manual Section 4: Telephones and Optional Equipment ◆ 4-67

Section 4: Telephones and Optional Equipment
Attaching the Belt Clip to the HandsetYou can use the Belt Clip to attach the handset to your belt or pocket for convenient portability.
1. Slide the clip into the tab slot.CAUTION: The Belt Clip is designed to fit snugly onto the handset.
2. Press firmly unit it snaps into place.3. To remove, simply press the retaining clip in toward the Belt Clip and slide the clip up at the same
time.
Figure 4-69: ATTACHING THE BELT CLIP
Installing the Handset Battery1. Remove the battery cover from the handset by pressing the latch and sliding the cover down
until it comes off the handset.2. Slide the top of the battery into position, then lower the bottom portion into place. Note that the bat-
tery has positive and negative indications. With the Cordless II phone, make sure to place the bat-tery in the handset so the negative is on the left and positive is on the right (the metal contacts should face down toward the phone). With the Cordless Lite II phones, the battery pack cable must be plugged into the handset.
3. Securely close the battery compartment cover by sliding it up until it snaps into place.
Figure 4-70: INSTALLING THE BATTERY
Charging the Handset BatteryThe rechargeable battery pack must be fully charged before using your phone for the first time. Charge the battery without interruption for 5 hours. The unique design of the telephone and charger allows you to place the handset in the Desktop Charger with or without the Belt Clip attached.
1. Place the phone in the front slot of the desktop charger. The dial pad should be facing out in order for the battery contacts to connect.
2. Make sure the CHARGE 1 LED lights. If the LED doesn’t light, check to see that the AC adapter is plugged in, and that the handset is making good contact with the battery contacts.
4-68 ◆ Section 4: Telephones and Optional Equipment Aspire M/L/XL Hardware Manual

Section 4: Telephones and Optional Equipment
4
Charging the Spare BatteryThe desktop charger of your Cordless II phone is equipped with a Battery Charger for charging the optional spare battery. The battery pack can be charged either in or out of the handset. The Cordless Lite II’s Desk-top Charging does not provide a location for charging the spare battery.
1. Place the spare battery into the battery slot. In order for the battery to charge correctly, the metal contacts must face down into the charger.
If the battery is not positioned correctly, the CHARGE 2 LED will not light.
2. Slide the spare battery pack into the second slot in the charger until the retaining clip snaps over the top of the pack.
Figure 4-71: CHARGING THE CORDLESS II’S SPARE BATTERY
Make sure the CHARGE 2 LED lights. If the LED does not light, check to see that the AC Adaptor is plugged in, and that the battery pack is seated into the Charging Compartment. Charge the battery pack with-out interruption for 12-15 hours.
When charging is complete, press the latch back slightly to remove the battery if it is needed. Otherwise, leave the battery in the Charging Compartment. It will not overcharge.
Low Battery IndicatorWhen the battery in the handset is low and needs to be charged, you will see a “LOW” warning icon on the display. While in standby mode, the phone will beep every 15 seconds for three minutes. In talk mode, the tone will beep every 3 seconds as long as the conversation continues. After the conversation is completed, the handset returns to the battery low condition in standby mode. Return the handset to the desktop charger for charging or replace the handset battery with the spare battery.
The battery can be hot swapped while a conversation is taking place. The battery must be changed within 20 seconds, otherwise, the connection will be lost.
When the Low Battery Indicator Appears While
On a Call In Standby Mode
Only the TALK key operates None of the buttons operate
Handset beeps once every 3 seconds Handset beeps every 15 seconds for 3 minutes
Action:Complete your call as quickly as possible Cannot make or receive a call
Replace the battery pack within 20 seconds to continue call
Replace battery pack before making a call
Aspire M/L/XL Hardware Manual Section 4: Telephones and Optional Equipment ◆ 4-69

Section 4: Telephones and Optional Equipment
Cleaning the Battery ContactsTo maintain a good charge, it is important to clean all charging contacts on the handset, desktop charger, and spare battery pack about once a month. Use a pencil eraser or soft dry cloth. Do not use any liquids or solvents.
Figure 4-72: BATTERY CONTACTS
Desk PhoneThe cordless phone allows for the connection of an optional Aspire keyset phone. The system can be pro-grammed so that the keyset and/or the Cordless Telephone rings. If there is no answer, it can then transfer to voice mail. This allows you to have a keyset phone to use while at your desk, and when you need to be away from your desk, you can carry the cordless phone with you. Refer to Installing a Cordless Telephone (Fig-ure 3-5) (page 3-7) for details on connecting the phones.
HeadsetThe optional headset provides a handsfree option for your convenience. With the headset installed, you can use the belt clip to carry the handset and conduct a conversation using the headset.
To install the optional headset, open the cover over the HEADSET jack and plug the headset in. (The headset jack should be 2.5mm.) No other settings are required.
Figure 4-73: CONNECTING THE HEADSET
Operation of the phone is exactly the same as using the handset. However, you will hear through the headset earphone and talk through the headset microphone. The handset earpiece and microphone/mouthpiece are disconnected.
Contacts
Contacts
85
45
7D
- 2
9
2 abc
5 jkl 6 mno4 ghi
8 tuv 9 wxyz7pqrs
0 oper #
3 def1
85457D-17
4-70 ◆ Section 4: Telephones and Optional Equipment Aspire M/L/XL Hardware Manual

Section 4: Telephones and Optional Equipment
4
Troubleshooting ProceduresIf your phone is not performing to your expectations, please try these simple steps. If you are still unable to resolve the problem, contact your communications manager.
Problem Suggestion
Charge light won’t come on when the handset is placed in the desktop charger.
• Make sure the AC Adaptor is plugged into the desktop charger and wall outlet.
• Make sure the handset is properly seated in the desktop charger.
• Make sure the battery pack is properly placed in the handset.
• Make sure that the charging contacts on the handset and desktop charger are clean.
Conversation inter-rupted frequently.
• Make sure that the base unit’s antenna is fully vertical.
• Move closer to the base unit.
Warning tone and NO SERVICE message.
• Move closer to the base unit.
Handset doesn’t ring. • The battery pack may be weak. Charge the battery for 5-6 hours.
• Make sure the base unit antenna is fully vertical.
• The handset may be too far away from the base unit.
• Ensure the Ringer ON/OFF switch is in the ON position.
Interference from other cordless phone users.
• Press the Channel (CH) key to switch channels.The channel can be changed while you are on an active call, but not when you are dialing a telephone number. There are 10 Cord-less Lite or 30 Cordless Lite II channels from which you can select.
Interference or noise in the handset.
• Make sure the base unit is at least 3’ away from any computer fax machine, printer, or TV (they generate radio waves)
• Make sure the antenna is in the upright position
Aspire M/L/XL Hardware Manual Section 4: Telephones and Optional Equipment ◆ 4-71

Section 4: Telephones and Optional Equipment
IP Station Equipment
34-Button Aspire IPhone - BK — P/N 0890065This keyset provides a network connector which allows it to be used with the VoIP feature. The 34-Button Aspire IPhone has a 3-line, 24-character display with four interactive soft keys for intuitive feature access. In addition, it has 24 user-programmable function keys (with Dual LEDs) for one-button access to co-workers, features and outside lines. The telephone also provides 10 user-programmable One-Touch (Personal Speed Dial) keys and 15 additional fixed feature keys.
The 34-Button Aspire IPhone has a built-in speakerphone and can accept optional IP adapters (PSA, ADA2). You can also assign 110-Button DSS Consoles to these phones, but they must be on site (not networked). It provides Handsfree Answerback, Intercom voice-announcements. In addition, the telephone provides a built-in wall-mount bracket, as well as adjustable legs which allow each phone to be angled at a height which best suits the user.
✍ At a glance
H.323 IP Phone — P/N 780005This UIP300 H.323 IP phone is a business IP phone in enterprise LAN environment and will be connected to IP PBX systems via RJ45 network cable.
Standard Telephone Features: ● Alphanumeric LCD display with 2 lines of 24 characters● 10 LED indicators (Line 1 / Line 21 / Status / Mute / Speaker
(Headset) / 5 Function keys)● 12 Key Dial Pad ● 20 Specific Keys (5 Function keys, Menu, Select, Cancel/Del, Transfer, Mute, Redial, Hold, Confer-
ence (not available with Aspire), Speaker, Line 1 and 2 keys, Volume Up and Down keys, Menu Up and Down keys)
● Local Date and Time● Call Duration Display● Volume Control for Speaker, Handset, Headset, and Ringer● Phone Book, Speed Dial, Dial from Call Logs (30 Outgoing Calls, 30 Incoming Calls and 15 Missed Calls)
34-Button Aspire IPhone Telephone - Part Numbers 0890065Function Keys: ✔ Accepts 110-Button DSS: ✔ Accepts 24-Button DLS: NoHandsfree (Speakerphone): ✔ Dual LEDs: ✔ ADA Adapter: NoADA2 Adapter: ✔ APA Adapter: No APR Adapter: NoCTA Adapter: No CTU Adapter: No IP Adapter: NoPSA Adapter: ✔
1. Only one phone number will be assigned to this IP phone. Line 2 is not available for a gateway system.
4-72 ◆ Section 4: Telephones and Optional Equipment Aspire M/L/XL Hardware Manual

Section 4: Telephones and Optional Equipment
4
● Redial, Hold1, Mute● Call Waiting, Call Forward, Call Transfer, Do Not Disturb (DND)● Display Caller ID (Name & Number)● On-hook Dialing, Handsfree Talking (Full Duplex)● DTMF Generation● 8 Ringer Tones
VoIP Specific Features:● H.323 v1, 2 Standard Compliant● Gatekeeper Routed and Direct Routed Call Models● Voice Codec: G.711 (64kbit/s, u-Law and A-law), G723.1, G729AB● E.164 Dialing● Acoustic Echo Cancellation (G.167)● Rapid Configuration with DHCP or Statically Configured IP Address● Voice Activity Detection (VAD)● QoS (IEEE 802.1 p/q Based and DiffServ)● Jitter Compensation● 10/100 Base-T Ethernet Interface
When installing an Aspire IP phone (IPhone, Aspire keyset with IP adapter, or H.323 phone), an AC/DC adapter is required for local power or, for central power, one of the following must be used:● 8SHUBU PCB● 24-Port Power PoE-Managed Switch (BF200/24 - NEC standard product)● 12-Port Power Supply Patch Panel (SN1604 PWRMS - NEC standard product)● Power Patch Panel (Cisco)● Catalyst PWR Series (Cisco)
If a separate ethernet switch is used (and not the 8SHUBU PCB), it should be a 100Base/full duplex switch. To avoid network problems and to ensure good voice quality, do not use a Repeater Hub/10Base.
1. Hold, Transfer, Call Forward and Conference will not be available in the IP address call mode but in the phone number dial mode only.
Aspire M/L/XL Hardware Manual Section 4: Telephones and Optional Equipment ◆ 4-73

Section 4: Telephones and Optional Equipment
Connecting the IPhone1. Set the dip switches on the bottom of the Aspire IPhone to the required position. The setting is
dependent upon the type of power supply being used.● The SW1 settings are:
“1” when using an AC/DC adapter, 8SHUBU, or NEC Power Patch Panel (SN1604 PWRMS) or NEC PoE Switching hub (BF200/24PoE), “2’ when using Cisco’s Power Patch Panel or Catalyst PWR panel.
Figure 4-74: SETTING THE ASPIRE IPHONE DIP SWITCHES
2. Plug an AC/DC adapter into the AC jack on the adapter if power is not supplied by the LAN.3. Plug in the LAN straight-thru cable from the NTCPU LAN connector or 16VOIPU PCB LAN con-
nector for the phone operation. If needed, connect the PC cross cable to the VoIP Adapter.4. Refer to Section 6: LAN Connection (page 6-1) for additional LAN and PoE information.5. Refer to the Aspire Software Manual (P/N 0893200) for required programming.
Figure 4-75: WIRING LAYOUT FOR VOIP
voip
.eps
Ethernet PC
Aspire IPhone,Aspire Keyset with IP Adapter or
H.323 Terminal
AC Adaptor(Not needed if power
supplied by LAN)
LAN
PC ConnectionStraight-Thru
Cable
EthernetStraight-Thru
Cable Aspire Cabinet
NTCPU4VOIPU4VOIPDB16VOIPU16VOIPDB8SHUBU
4-74 ◆ Section 4: Telephones and Optional Equipment Aspire M/L/XL Hardware Manual

Section 4: Telephones and Optional Equipment
4
SUPER DISPLAY LCD
Positioning the Super Display LCD (Figure 4-76, Figure 4-77)The LCD on a super display keyset has two angles which it can be positioned for the best viewing for the customer.
Raising the LCD1. Gently lift the LCD display up from the top of the phone.2. You’ll hear a click when it locks into the first position. If you wish the display to be at a higher
angle, continue to lift the LCD display until a second click is heard. This is the highest angle avail-able for the display.
Figure 4-76: LIFTING THE LCD DISPLAY
Lowering the LCD1. On the base of the phone, beneath the display, gently pull the lever out.
This allows the latch holding the display is place to be released.
2. Slowly push the LCD display down.
Figure 4-77: LOWERING THE LCD DISPLAY
0893100 - 141
0893100 - 142
2 1
Aspire M/L/XL Hardware Manual Section 4: Telephones and Optional Equipment ◆ 4-75

Section 4: Telephones and Optional Equipment
TELEPHONE LEGS
Using the Telephone Legs (Figure 4-78 - Figure 4-82)The Aspire keysets provide two legs for angling the phone to best suit each user (this is in addition to the dis-play positioning provided by display keysets). The legs can be set for three different heights.
Adjusting the Leg Height1. In the first position (flat), the legs are folded in.2. To set to the second position, fold the leg down then push in slightly toward the phone to set the leg
into position.3. To set to the third position starting when set at the first position: Fold the leg down and slightly
pull the extension out. Tip the extension down then slide it back until the slide reaches the opposite end of the extension. Pull the leg forward and then push the completely extended leg back into the phone to set it into position.To set to the third position starting when set at the second position: Pull the extension of the leg out. Tip the extension down then slide it back until the slide reaches the opposite end of the exten-sion. Pull the leg forward. Push the completely extended leg back toward the base of the phone to set it into position.
Figure 4-78: ADJUST THE LEG HEIGHT - POSITION 2
0893100 - 117
4-76 ◆ Section 4: Telephones and Optional Equipment Aspire M/L/XL Hardware Manual

Section 4: Telephones and Optional Equipment
4
Figure 4-79: SETTING THE LEGS - POSITION 2Figure 4-80: EXPANDING THE LEG HEIGHT - POSITION 3
0893100 - 118
0893100 - 119
1
2
Aspire M/L/XL Hardware Manual Section 4: Telephones and Optional Equipment ◆ 4-77

Section 4: Telephones and Optional Equipment
Figure 4-81: EXTENDING THE LEGS - POSITION 3
Figure 4-82: SETTING THE LEG POSITION - POSITION 3
0893100 - 120
0893100 - 121
4-78 ◆ Section 4: Telephones and Optional Equipment Aspire M/L/XL Hardware Manual

Section 4: Telephones and Optional Equipment
4
WALL-MOUNT BRACKET
Using the Wall-Mount BracketEach Aspire phone has an integrated wall-mounting bracket. This allows the phone to be mounted to a wall at a convenient location.
Telephones with any optional adapters installed cannot be wall-mounted. The bracket will not accommodate the adapter(s).
There are two types of mounting brackets - one for the multi-line keysets and one for the 2-button telephone.
Installing the Keyset Wall-Mount Bracket (Figure 4-83 - Figure 4-85)1. Remove the integrated wall bracket from the bottom of the keyset. Refer to Figure 4-83.
- From the center cut-out, pull the bracket up and out.2. Remove the wall-mount hookswitch tab located on the bracket by gently pulling the locking lever
down slightly while lifting the tab out (Figure 4-84).3. Insert the wall-mount hookswitch tab in the slot below the hookswitch (Figure 4-85).
Figure 4-83: REMOVING THE WALL-MOUNT BRACKET
0893100 - 113
Aspire M/L/XL Hardware Manual Section 4: Telephones and Optional Equipment ◆ 4-79

Section 4: Telephones and Optional Equipment
Figure 4-84: REMOVING THE HOOKSWITCH HANGER
Figure 4-85: INSTALLING THE HOOKSWITCH HANGER
0893100 - 115
2
1
0893100 - 114
4-80 ◆ Section 4: Telephones and Optional Equipment Aspire M/L/XL Hardware Manual

Section 4: Telephones and Optional Equipment
4
4. After removing the integrated wall bracket from the bottom of the keyset (Figure 4-83), attach the wall bracket to the wall using three screws (in the positions indicated below) to the desired wall location.
Figure 4-86: ATTACHING THE BRACKET
5. Attach the keyset to the wall-mount bracket by inserting the bottom hooks (indicated by “A” in Fig-ure 4-87 BRACKET HOOKS on page 4-81) on the bracket into the back of the keyset (Figure 4-89).
Figure 4-87: BRACKET HOOKS
0893
100
- 13
8
0893100 - 135
B
A
Aspire M/L/XL Hardware Manual Section 4: Telephones and Optional Equipment ◆ 4-81

Section 4: Telephones and Optional Equipment
Figure 4-88: PLACING THE PHONE ON THE BRACKET
6. While lifting the bottom of the phone (the wall-mount bracket will bend) and then slightly pushing the top towards the wall, insert the top hooks into the back of the phone.
Figure 4-89: COMPLETED WALL-MOUNT BRACKET INSTALLATION
7. Insert the telephone’s line cord from the 625 modular jack into the phone.Note that the telephone legs must be completely folded in or the bracket will not reach the wall.
0893100 - 136
B
A
C
Telephone up
0893100 - 137
4-82 ◆ Section 4: Telephones and Optional Equipment Aspire M/L/XL Hardware Manual

Section 4: Telephones and Optional Equipment
4
Removing the Keyset From a Wall-Mounting Bracket (Figure 4-90 - Figure 4-91)1. Grip the keyset on both sides in the location shown below by “A”.
Figure 4-90: GRIP THE KEYSET
2. Lift the phone up. The wall-mount bracket will bend slightly (at location “B”).
0893100 - 139
B
A
Push telephone up
Aspire M/L/XL Hardware Manual Section 4: Telephones and Optional Equipment ◆ 4-83

Section 4: Telephones and Optional Equipment
3. Tilt the top of the keyset forward slightly to remove it from the top bracket hooks (“C”), then unhook the bottom hooks (“D”).
Figure 4-91: REMOVING THE KEYSET FROM THE WALL-MOUNT BRACKET
4. Move the phone down to remove it from the bottom bracket hooks.It is important to note that the phone should not be pulled out horizontally or the bottom bracket
hooks may break.
0893100 - 140
C
D
Horizontaldirection
4-84 ◆ Section 4: Telephones and Optional Equipment Aspire M/L/XL Hardware Manual

Section 4: Telephones and Optional Equipment
4
Installing the 2-Button Phone’s Wall-Mount Bracket (Figure 4-92 - Figure 4-94)
1. Unscrew the two screws securing the bracket to the bottom of the 2-button phone and remove the bracket. Refer to Figure 4-92.
Figure 4-92: REMOVING THE WALL-MOUNT BRACKET
2. Remove the wall-mount hookswitch tab located on the bracket by gently pulling the locking lever down slightly while lifting the tab out.
0893100 - 177 HookswitchBracket
Aspire M/L/XL Hardware Manual Section 4: Telephones and Optional Equipment ◆ 4-85

Section 4: Telephones and Optional Equipment
3. Insert the wall-mount hookswitch tab in the slot below the hookswitch (Figure 4-93).
Figure 4-93: INSTALLING THE HOOKSWITCH HANGER
4. After removing the integrated wall bracket from the bottom of the 2-button telephone (Figure 4-92), position the bracket as shown below - the legs of the bracket should slide into the slots located near the bottom edge of the phone, then be pushed up slightly to secure the bottom of the bracket.
5. Attach the wall-mount bracket to the phone using the two screws which initially held the bracket to the phone. The screws should be positioned at the top of the bracket.
Figure 4-94: ATTACHING THE BRACKET
0893100 - 176
0893
100
- 17
8
4-86 ◆ Section 4: Telephones and Optional Equipment Aspire M/L/XL Hardware Manual

Section 5: Data and SMDR
5
Section 5:
Data and SMDR
Section 5: Data and SMDR
DATA OVERVIEW
Data CommunicationsThe system provides data device interfaces for data communications - up to 128 (using CTA or CTU adapt-ers) or 192 (using APA or APR adapters) Using data devices allows a network to share a limited number of business resources such as modems, printers, and PC's.
In addition to the NTCPU’s serial, USB, and ethernet connections, there are four types of data devices available: APA, APR, CTA and CTU.
APA AdapterThe APA Adapter provides an analog interface for the keyset. The APA Adapter does not provide ringing, so the connected device is used for outgoing calls only (for example, when using a modem). One keyset can have either an APA or an APR Adapter. Both adapters cannot be installed on the same keyset as only one voice path is provided by the keyset for the adapters. The maximum distance between the APA Adapter and the analog terminal is 49’.
The APA Adapter does not support reverse-polarity, message waiting lamping, or Caller ID.
APR AdapterThe APR Adapter provides an analog interface for the keyset. The APR Adapter provides ringing which allows the connected device to be used for incoming and outgoing calls. One keyset can have either an APA or an APR Adapter. Both adapters cannot be installed on the same keyset as only one voice path is provided by the keyset for the adapters. When installing the APR Adapter, an AC-R AC/DC adapter (P/N 780135) is required for power. The maximum distance between the APR Adapter and the analog terminal is 49’.
The APR Adapter does not support reverse-polarity, message waiting lamping, or Caller ID.
When installing the APR adapter, there must be an extension port available for the adapter or it will function like an APA adapter (only one physical port assigned to the phone so only one phone can be used at a time).
Aspire M/L/XL Hardware Manual Section 5: Data and SMDR ◆ 5-1

Section 5: Data and SMDR
CTA AdapterThe CTA Adapter provides a serial interface (9-pin male RS-232C) connector. This can be used for SMDR or TAPI (1.4) or system reporting. When using the adapter for printing, the following printers are recommended:● Citizen CBM CBM1000-RJ100S Thermal Printer● Star Precision SP2520MD-J1 Impact Dot Printer
When used for SMDR or system reports, the CTA driver does not need to be installed. When used for TAPI, the CTA driver (available on NEC’s Technical Support web site: ws1.necii.com) is required.
CTU AdapterThe CTU Adapter provides a USB connector. This can be used for either SMDR, TAPI (1.4), or system reporting. The CTU driver needs to be installed for any use. The CTU driver is available on NEC’s Technical Support web site: ws1.necii.com.
NTCPU Serial PortThe Aspire S and Aspire M/L/XL NTCPU provides a serial interface (9-pin male RS-232C) connector. This can be used for PCPro, WebPro, SMDR, or system reporting. When using the adapter for printing, the following printers are recommended:● Citizen CBM CBM1000-RJ100S Thermal Printer● Star Precision SP2520MD-J1 Impact Dot Printer
No driver installation is required for this serial connection.
NTCPU USB PortThe NTCTU provides a USB connector. This connector requires the installation of a USB driver, which can be downloaded off the NEC Technical Support web site (ws1.necii.com). This can be used for either SMDR, system reporting, or PC Programming. Refer to the Aspire PCPro/WebPro Installation Manual (P/N 0893201) for details on installing the driver.
5-2 ◆ Section 5: Data and SMDR Aspire M/L/XL Hardware Manual

Section 5: Data and SMDR
5
Data Communication Availability With Hardware
Ports for APR AdapterThe APR Adapter’s extension number is determined when the adapter is connected to the keyset. After assigning the APR Adapter a circuit type of ‘12’ in Program 10-03-06, the system automatically selects the next available port within the APR’s range (ports = 193-256 with all software through 3.07 OR 193-512 with 4.xx software and higher). The system assigns the ports numbers from highest to lowest (512, 511, 510, etc.). Program 10-03-07 indicates which port is assigned for the APR Adapter. You can reassign the exten-sion number for the port using Program 11-02-01.
Use the table below to determine the extension number associated with the port number
Functions
NTCPU Port
CTA CTUSerial USB Ethernet
PCPro Yes Yes Yes No No
Web Programming for Installer Yes Yes Yes No No
Web Programming for User No No Yes No No
SMDR Output to Printer Yes Yes No Yes Yes
SMDR Output to PC Yes Yes Yes Yes Yes
ACD MIS Yes Yes Yes No No
Hotel PMS No No No Yes Yes
Traffic Report Yes Yes No Yes Yes
System Information Print Output Yes Yes No Yes Yes
Alarm Information Yes Yes No Yes Yes
First Party CTI (via serial) No No No Yes No
First Party CTI (via USB) No No No No Yes
Third Party CTI (via LAN) No No Yes No No
APR Extension Port Number Extension Number
193 493
: :
199 499
200 5000
: :
256 or 512 ** Above 256, software 4.xx or
higher is required.
5056 or 5312 ** Above 5056, software 4.xx or
higher is required.
Aspire M/L/XL Hardware Manual Section 5: Data and SMDR ◆ 5-3

Section 5: Data and SMDR
Programming for System and Alarm Reports➻ 90-12-01 : System Alarm Output - Output Port Type
Indicate the type of connection used for the System Alarms. The baud rate for the COM port should be set in Program 10-21-02 (0=No setting, 1=COM port (NTCPU), 2=USB port (NTCPU), 4=CTA/CTU).
➻ 90-12-02 : System Alarm Output - Destination Extension NumberIf the output port type (item 1) is set to CTA/CTU, enter the extension number with the CTA/CTU connection.
➻ 90-12-06 : System Alarm Output - Output ModeIndicate if the output for the alarms should be manual (0) or automatic (1).
➻ 90-13-01 : System Information Output - Output Port TypeIndicate the type of connection used for the output (0=No setting, 1=COM port (NTCPU), 2=USB port (NTCPU), 4= CTA/CTU).
➻ 90-13-02 : System Information Output - Destination Extension NumberIf the output port type (item 1) is set to CTA/CTU, enter the extension number with the CTA/CTU connection.
➻ 90-13-03 : System Information Output - Output CommandDialing 1 from this program sends the system report to the connected device.
Use the following programs for outputting or clearing the alarm reports:
➻ 90-12-03 : System Alarm Output - Output All Alarm Reports
➻ 90-12-04 : System Alarm Output - Printout New Alarm Reports
➻ 90-12-06 : System Alarm Output - Clear All Alarm Reports
Refer to Maintenance in the Software Manual for additional details.
5-4 ◆ Section 5: Data and SMDR Aspire M/L/XL Hardware Manual

Section 5: Data and SMDR
5
SMDR
Using SMDR (Figure 5-1)Station Message Detail Recording (SMDR) provides a record of the system’s outside calls. Typically, the record outputs to a customer-provided printer, terminal or SMDR data collection device. Use SMDR when you need to monitor the usage at each extension and trunk.
The following devices can be used to output SMDR from the system:● CTA● CTU● NTCPU’s Serial Port● NTCPU’s USB Port● NTCPU’s Ethernet Port
Installing SMDR1. Install the data device to be used (refer to the specific CTA/CTU information described previously).
If using a CTU or the NTCPU’s USB connector, drivers are required for each of these devices. The drivers can be downloaded from NEC’s Technical Support web site (ws1.necii.com). Refer to the Aspire CTI Manual (P/N 0893102) or the Aspire PCPro/WebPro Manual (P/N 0893201) for details on installing these drivers.
2. Install the SMDR recording device according to the manufacturer’s instructions.3. Connect the SMDR recording device to the telephone system - through the CTA, CTU or one of the
NTCPU ports.
Note: When using a CTA, a straight through RS-232C cable terminated with a 9-pinfemale connector is required. Refer to the pin-out information in Figure 5-1.
Note: When using a CTU or the NTCPU USB port, a standard USB cable (USB Type BMale-to-USB Type A Male) is required.
Note: When using the NTCPU ethernet port, a standard ethernet cross-over cable is required.
Note: When using the NTCPU serial connector, a null modem cable is required. This cableis available from NEC as part number 0892004 or refer to the pin-out informationbelow to make your own cable.
Null Modem Pin-Out
Signal DB-25 Pin DB-9 Pin To DB-9 Pin DB-25 Pin Signal
FG (Frame Ground) 1 - - 1 FG
TD (Transmit Data) 2 3 2 3 RD
RD (Receive Data) 3 2 3 2 TD
RTS (Request to Send) 4 7 8 5 CTS
CTS (Clear to Send) 5 8 7 4 RTS
SG (Signal Ground) 7 5 5 7 SG
DSR (Data Set Ready) 6 6 4 20 DTR
CD (Carrier Detect) 8 1 4 20 DTR
DTR (Data Terminal Ready) 20 4 1 8 CD
DTR (Data Terminal Ready) 20 4 6 6 DSR
Aspire M/L/XL Hardware Manual Section 5: Data and SMDR ◆ 5-5

Section 5: Data and SMDR
Figure 5-1: CONNECTING AN SMDR DEVICE
25-Pin RS-232-CConnector
13 12 11 10 9 8 7 6 5 4 3 2 1
25 24 23 22 21 20 19 18 17 16 15 14
DCE(CTA, CTU
or Modem)
Direction of Signal Flow( output or input)
DTE(PC orPrinter)Description
RS-232-C Pin Out Information
RS-232-CConnector
DCD
RXD
TXD
DTR
DSR
RTS
CTS
GND
8
3
2
20
6
4
5
7
RS-232-CCable (with CTA
or NTCPU Serial connection)
OR
PC
SMDR Printer
625ModularJack
BLKYEL
RED GRN
BLU-WHT WHT-BLU
One-Pair Cross-Connect
To digitalstation circuiton ESIU PCB
25-PairInstallation
Cable
CrossConnect
Block
Aspire Keysetwith CTA or CTU Adaptor
0893100 -
126
USB Cable(with CTU or
NTCPU USB connection)
EthernetCable
Aspire Cabinet
Connect to:NTCPU (CN15) LAN ConnectorOR8SHUBU (with connection to NTCPU)
IP Network
Connect Serial or USB CableTo Keyset or
NTCPU Connector
5-6 ◆ Section 5: Data and SMDR Aspire M/L/XL Hardware Manual

Section 5: Data and SMDR
5
Programming SMDR➻ 10-12-01 : NTCPU Network Setup - IP Address
When using an IP connection from the NTCPU’s ethernet port, set up the IP address used to connect from the PC to the Aspire system (Default: 172.16.0.10).
➻ 10-20-01 : LAN Setup for External EquipmentDefine the TCP port (0-65535) when communicating to the SMDR (type 5).
➻ 10-21-02 : NTCPU Hardware Setup - Baud Rate for COM PortIf the SMDR connection is made using the COM port on the NTCPU, define the baud rate (0=4800, 1=9600, 2=19200, 3=38400).
➻ 14-01-06 : Basic Trunk Data Setup - SMDR Print OutFor each trunk, enter 1 if trunk’s calls should appear on SMDR report. Enter 0 if trunk’s calls should not appear on SMDR report.
➻ 15-01-03 : Basic Extension Data Setup - SMDR PrintoutFor each extension, enter 1 if extension’s calls should appear on SMDR report. Enter 0 if extension’s calls should not appear on SMDR report.
➻ 15-02-19 : Multi-Line Telephone Basic Data Setup - CTA/CTU Data Communication ModeSelect ‘0’ if the dip switch settings are set to PC connection or select ‘1’ if printer/SMDR connection is selected on the CTA/CTU adapter.
➻ 15-02-20 : Multi-Line Telephone Basic Data Setup - Baud Rate for CTA PortSet the baud rate to be used by the CTA (0=4800, 1=9600, 2=19200).
➻ 35-01-01 : SMDR Options - Output Port TypeSpecify the type of connection used for SMDR (0=No setting, 1=COM(NTCPU), 2=USB (NTCPU), 3=LAN (NTCPU), 4=CTA/CTU). The baud rate for the COM port should be set in Program 10-21-02 or 15-02-20.
➻ 35-01-02 : SMDR Options - Output Destination NumberSpecify the SMDR printer output port (CTA/CTU port number).
➻ 35-01-03 : SMDR Options - Header LanguageSpecify the language in which he SMDR header should be printed (0=English, 1=German, 2=French, 3=Italian, 4=Spanish).
➻ 35-01-04 : SMDR Options - Omit (Mask) DigitsEnter the number of digits (1-24) you want SMDR to block (i.e., “X” out). Enter 0 not to block any digits.
➻ 35-01-05 : SMDR Options - Minimum Number of SMDR DigitsEnter the minimum number of digits a user must dial (1-24) before the system includes a call on the SMDR report. Enter 0 to include all outgoing calls, regardless of the number of digits dialed.
➻ 35-01-06 : SMDR Options - Minimum Call DurationEnter the minimum duration of a call (1-65535) that will print on the SMDR report. Enter 0 to have calls of any duration print.
➻ 35-01-07 : SMDR Options - Minimum Ringing TimeEnter how long an unanswered call must ring (1-65535) before SMDR logs it as “No Answer”. Enter 0 to allow all “No Answer” calls to print.
➻ 35-01-08 : SMDR Options - SMDR FormatDo not change:This option is added to allow an increased account code field from 8 to 16 when used in the U.K. This allows 16 characters of the Caller ID name to be displayed. For the U.S., this option is set to "0" and should remain at this setting as 16 characters are already provided for the account code field.
➻ 35-02-01 : SMDR Output Options - Toll Restricted CallEnter 1 if you want the SMDR report to include calls blocked by Toll Restriction. Enter 0 to exclude blocked calls.
Aspire M/L/XL Hardware Manual Section 5: Data and SMDR ◆ 5-7

Section 5: Data and SMDR
➻ 35-02-02 : SMDR Output Options - PBX CallsIf system is behind a PBX, enter 1 to have SMDR include all calls to the PBX. Enter 0 to have SMDR include only calls dialed using PBX trunk access code.
➻ 35-02-03 : SMDR Output Options - Display Trunk Name or NumberSelect whether the system should display the trunk name (0) or the number (1) on SMDR reports. If this option is set to “1”, Program 35-02-14 must be set to “0”.
➻ 35-02-04 : SMDR Output Options - Daily Summary35-02-05 : Weekly Summary and35-02-06 : Monthly SummaryEnter 1 to enable a summary report. Enter 0 to disable a summary report. The daily report prints every day at midnight. The weekly report prints every Sunday night at midnight. The monthly report prints at midnight on the last day of the month.
➻ 35-02-08 : SMDR Output Options - Incoming CallsEnter 1 if you want the SMDR report to include incoming calls. Enter 0 if you want the SMDR report to exclude incoming calls.
➻ 35-02-09 : SMDR Output Options - Print Name or NumberEnter 1 if you want the SMDR report to include the extension’s name. Enter 0 if you want the SMDR report to include the extension’s number.
➻ 35-02-10 : SMDR Output Options - All Lines Busy (ALB) OutputEnter 1 to report information when all lines in a group are busy and an extension user tries to access the group. Enter 0 if this information should not be included.
➻ 35-02-12 : SMDR Output Options - DID Table Name OutputDetermine if the DID table name should be displayed for incoming DID calls (0=Not Displayed, 1=Displayed).
➻ 35-02-13 : SMDR Output Options - CLI Output When DID to TrunkDetermine if the Caller ID should be displayed when the incoming DID number is transferred to an outgoing trunk (0=Not Displayed, 1=Displayed).
➻ 35-02-14 : SMDR Output Options - DateDetermine whether the date should be displayed on SMDR reports (0=not displayed, 1=displayed). This option must be set to “0” if the trunk name is set to be displayed in Program 35-02-03.
➻ 35-02-15 : SMDR Output Options - CLI/DID Number SwitchingEnter 0 to display the Caller ID number. Currently, option “1” for the DID number is not available. With software 4.0E+, determine if the Caller ID number (0), DID number (1) or Caller ID name (2) should be displayed in the SMDR output.
➻ 35-02-16 : SMDR Output Options - Print Trunk Name or Received Dialed NumberDetermine how the SMDR should print incoming calls on ANI/DNIS or DID trunks. If set to (1), ANI/DNIS trunks can print DNIS digits. For DID trunks, if the received number is not defined in Program 22-11-01, then no number will be printed. If set to (0) trunk names are printed instead (as assigned in Program 14-01-01).
➻ 35-02-17 : SMDR Output Options - Print Account Code or Caller ID NameDetermine whether the Account Code (0) or Caller ID name (1) should appear in the SMDR record. By default, the Account Code will be displayed.Note: Program 35-01-08 must be set to "0" for this entry to be followed.
➻ 35-02-18 : SMDR Output Options - Caller ID Name Output MethodSelect whether to display up to 16 characters of the Caller ID Name on the same line as the call record (0) or if a line feed should be added and up to 24 characters of the Caller ID Name will be displayed on the following line (1). If the line feed option is selected, the Caller ID Name will be displayed on the next line as : NEXT "Caller ID Name". The default entry for this option is "0".This setting will work regardless of the setting in Program 35-02-15.Note: With this option set to "1", if your communications program (such as HyperTerminal) has the line wrap option enabled in the ASCII setup, an additional line break may appear above the Caller ID name line.
5-8 ◆ Section 5: Data and SMDR Aspire M/L/XL Hardware Manual

Section 5: Data and SMDR
5
➻ 35-03-01 : SMDR Port Assignment for TrunksFor each trunk group, select the SMDR port to which the incoming information should be sent.
➻ 35-04-01 : SMDR Port Assignment for Department GroupsAssign the SMDR port for each Department Group. For each Department Group, select the SMDR port to which the outgoing SMDR information should be sent.
➻ 80-05-01 : Date Format for SMDR and System ReportsSet the date format for SMDR (0=American, 1=Japanese or 2=European).
Refer to Station Message Detail Recording in the Software Manual for additional details.
Aspire M/L/XL Hardware Manual Section 5: Data and SMDR ◆ 5-9

Section 5: Data and SMDR
- For Your Notes -
5-10 ◆ Section 5: Data and SMDR Aspire M/L/XL Hardware Manual

Section 6: LAN Connection
6
Section 6:
LAN Connection
Section 6: LAN Connection
LAN DEVICES
Using LANsUsing a LAN setup (local area network) with the Aspire system complies with the ethernet standard (10Base-T/100Base-TX).
To connect a telephone to a LAN connection, the system allows the use of an Aspire digital IP 34-button keyset (referred to as Aspire IPhone), an Aspire digital keyset with an IP Adapter installed or an H.323 IP digital telephone. For details on installing the IP Adapter, refer to VoIP Adapter (Figure 4-52 - Figure 4-54) (page 4-53).
If connecting a LAN to a WAN (wide area network), follow the instructions included with the ADSL modem or gateway device.
NTCPU
APSU (CTI Inskin Server)
VOIPU PCB
APSU (Inskin Router)
Ethernet Switch10Base-T/100Base-TX
PC
IP Telephone
Aspire Cabinet
0893
100-
123
Aspire M/L/XL Hardware Manual Section 6: LAN Connection ◆ 6-1

Section 6: LAN Connection
IP AddressEquipment/devices used in the Aspire LAN setup must have an IP address assignment. An IP address assigns a unique address for each device. There are two types of IP addresses: Private and Global. A Private IP Address is not accessible through the internet - a Global IP Address can be accessed through the internet.
With a Private IP Address, with equipment that does not access the internet directly, addresses can be assigned to the equipment within Class A, B or C by assigning a number within the class’s range of numbers.
With a Global IP Address, connected equipment can be accessed through the internet, so each address must be unique. To avoid a conflict, the addresses are controlled by ARIN (American Registry for Internet Num-bers). To obtain a Global IP Address, contact ARIN or apply with your local ISP (internet service provider).
The first one to three groups of numbers (depending on the subnet mask) identify the network on which your computer is located. The remaining group(s) of numbers identify your computer on that network.
Subnet MaskAs the IP Address includes information to identify both the network and the final destination, the Subnet Mask is used to set apart the network and destination information.
The default subnet masks are:
In the above table, you’ll see that the Subnet Mask is made up of four groups of numbers. When a group con-tains the number ‘255’, this is telling the router to ignore or mask that group of numbers in the IP address as it is defining the network location of the final destination. So, for example, if the IP Address were: 172.16.0.10 and the Subnet Mask used was Class B (255.255.0.0), the first two groups of numbers (172.16) would be ignored once they reached the proper network location. The next two groups (0.10) would be the final destination within the LAN to which the connection is to be made.
DHCPDHCP (Dynamic Host Configuration Protocol) is a protocol which assigns a dynamic IP Address. Network control may be easier with DHCP as there is no need to assign and program individual IP Addresses for the LAN equipment. To use a dynamic IP Address, a DHCP server must be provided. The Aspire system pro-vides the ability to use DHCP.
When equipment which is connected to the LAN (the DHCP client) is requesting an IP Address, it searches the DHCP server. When the request for an address is recognized, the DHCP server assigns an IP Address, Subnet definition, and the IP Address of the router, etc., based upon the system programming.
Note that the NTCPU must always have a static IP address. This address is set in Program 10-12-01 : NTCPU Network Setup - IP Address (default: 172.16.0.10).
Class Allowed IP Address Recommended Environment
A 10.0.0.0 ---10.22.255.255 Large Scale Network
B 172.16.0.0 --- 172.31.255.255 Mid Scale Network
C 192.168.0.0 --- 192.168.255.255 Small Scale Network
Class Default Subnet Mask
A 255.0.0.0
B 255.255.0.0
C 255.255.255.0
6-2 ◆ Section 6: LAN Connection Aspire M/L/XL Hardware Manual

Section 6: LAN Connection
6
GatekeeperWhenever an H.323 terminal activates, a check is made of the network to see if there are any gatekeepers available. When a gatekeeper is present, it provides users with:
● Address TranslationUsers typically do not know the IP addresses of other terminals. When a user makes a call, the gate-keeper translates an alias address (name or number) to the destination address.
● Admissions Control
Users will not all be able to access the network at the same time because of limited shared resources. Gatekeepers may restrict network access based on call authorization, bandwidth usage, or some other criteria. It is important to note that Admissions Control is a way to preserve the integrity of the calls (provide QoS guarantees) that are already up and operating when a user requests access.
● Bandwidth Control
Besides network access control, the gatekeeper offers network managers the ability to restrict or assign bandwidth to different applications along certain protocol conventions. This is another place network managers can enforce QoS guarantees and other enterprise-wide usage policies.
With the Aspire system, a separate external gatekeeper is not required unless connecting to an outside H.323 endpoint/gateway which requires an outer gatekeeper or if over 50 outer addresses must be registered. Other-wise, the Aspire provides tables within the system programming for address resolution.
IP HardwarePCBs:● NTCPU - Signals the gateway with VoIP communication● 4VOIPU - The 4VOIPU PCB provides a 4-channel voice packet gateway unit and works as a media
gateway for VoIP communication. This PCB is required for either VoIP trunks or when using VoIP key-sets which talk to non-IP keysets. VoIP keyset-to-VoIP keyset can talk without a media gateway and without using any DSP resources using the Peer-to-Peer feature. Refer to the VoIP feature in the Aspire Software Manual for more detail on the Peer-to-Peer feature.
● 4VOIPDB - The 4VOIPDB daughter board provides an additional 4 channels when attached to either the 4VOIPU or 16VOIPU PCB
● 16VOIPU - The 16VOIPU PCB provides a 16-channel voice packet gateway unit and works as a media gateway for VoIP communication. This PCB is required for either VoIP trunks or when using VoIP keysets which talk to non-IP keysets. VoIP keyset-to-VoIP keyset can talk without a media gate-way and without using any DSP resources using the Peer-to-Peer feature. Refer to the VoIP feature in the Aspire Software Manual for more detail on the Peer-to-Peer feature.
● 16VOIPDB - The 16VOIPDB daughter board provides an additional 16 channels when attached to the 16VOIPU PCB
● 8SHUBU - Provides an 8-port switching hub for use with the Aspire system
Terminals:● IPhone - Aspire 34-button multi-line IP phone● IP Adapter - IP adapter connects an Aspire keyset to the VoIP network● ITR-2D-1 - H.323 IP phone
Power must be supplied to the IPhone, the Aspire keyset with an IP adapter, or ITR-2D1 phone using either a local or central power supply. If there is a power outage, the VoIP phones will not work unless the phones are plugged into a UPS (Uninterruptable power supply).
Aspire M/L/XL Hardware Manual Section 6: LAN Connection ◆ 6-3

Section 6: LAN Connection
● Local Power SupplyThe AC-R Unit is an AC adapter for Aspire IPhone or the IP adapter. The ITR-2D1 has an AC adapter included that should be used for power. Terminals connected to the 8SHUBU PCB must provide local power unless the PoE jumper is enabled. Refer to LAN 8-Port Switching Hub (8SHUBU) PCB (Fig-ure 2-20) (page 2-59) for jumper settings.
Using one Aspire power supply, the 8SHUBU can support 10 IP phones with no other Aspire phones connected.
● Central Power Supply: • 24-port power supply PoE-managed switch (NEC BlueFire 200/24)
Power feeding through signal pair (1/2, 3/6) or spare pair (4/5, 7/8)
• Cisco Data Switch - CDP Supported
Note that the Aspire IP phones are not IEEE 802.3af compliant.Other manufacturer central power supplies may be usable, but the above items have been tested
for compatibility with the Aspire equipment.
Aspire VoIP Specifications
! CAUTION !
If the 8SHUBU PCB is used to supply PoE, only Aspire IP phones and Aspire IP Adapters and H.323 phones must be connected. The provided DC voltage provided through the spare pairs (4/5, 7/8) may damage any other equipment.
Category Feature Note
IP Address DHCP Server NTCPU
DHCP Client VOIPU PCB or IP Phone
QoS 802.1p/1q
L3 QoS (ToS) Diffserv/IP Precedence
Maintenance HTTP Server NTCPU
Server H.323 Gatekeeper For H.323 Phone Registration and Routing
VLAN Tag and port-based VLAN
VoCoder G.711 µ-law/A-law
G.729a
G.723.1
Fax Relay
Jitter Buffer Size Set by system programming
RTP Length Set by system programming
Echo Canceller Tail Size Set by system programming
Level Adjustment Set by system programming
Protocol H.323
NGT
IP Phone H.323 Phone ITR-2D1 H.323 Phone
NGT Phone Maximum 512 Phones
IP Trunk H.323 Trunk Maximum 200 Trunks
6-4 ◆ Section 6: LAN Connection Aspire M/L/XL Hardware Manual

Section 6: LAN Connection
6
LAN ConnectionsHardware:
● 8SHUBU PCB - Provides 8-port switching hub and the ability to provide PoE for Aspire equipment
● 802.1p/1q Support● 24-Port Power Supply PoE-managed switch (NEC BlueFire 200/24)
● PoE (Power over Ethernet) to the Aspire IP/H.323 Phone● Spare Pair (4/5, 7/8) / Signal Pair (1/2, 3/6) Selection
● Cisco Data Switch - CDP Supported
Note: The Aspire IP phones are not IEEE 802.3af compliant.
8SHUBU PCB Features● Configurable on Each Port: Auto Negotiation/Full Duplex/Half Duplex● MDI/MDI-X Auto Crossover● Tag VLAN Based on IEEE802.1Q● QoS Feature Based on IEEE802.1p● Port Mirroring Feature● Backpressure/Flow Control Feature● Auto MAC Address Learning/Migrating/Aging● Learn Maximum 8k MAC Addresses● Store and Forward Switching Method● Maximum 100m Transmission Distance by CAT-5 Cable
Aspire M/L/XL Hardware Manual Section 6: LAN Connection ◆ 6-5

Section 6: LAN Connection
Installing a LAN Device or VoIP TelephoneActual installation will vary depending on each customer’s installed Aspire and networking hardware.
1. Plug a cable with an RJ-45 modular jack into the system PCB (NTCPU, VoIP PCB, or 8SHUBU).2. Connect the RJ-45 modular connector on the opposite end of the cable to the IP telephone or PC’s
network interface card (NIC).When connecting an IP telephone, a connection can then be made to a network PC using the PC connector on the back of the phone.
3. If local power is to be provided to the IP telephones, connect the AC adapter to the phone.When using the IPhone (P/N 0890065), set the SW2 dip switch on the bottom of the phone to the appropriate setting shown below:
4. Plug the AC adapter into an outlet.
Feeding Method Power Source Setting of SW2
Local Feeding AC Adapter 1(48 volts to phone)Center Feeding NEC Power Patch Panel
(12 port NEC SN1604 PWRMS - 24-port NEC BlueFire 200/24)
Center Feeding Cisco Catalyst Power Patch Panel 2(data pairs)Cisco Catalyst PRW Series
6-6 ◆ Section 6: LAN Connection Aspire M/L/XL Hardware Manual

Section 6: LAN Connection
6
For complete programming information, refer to the Aspire Software Manual (P/N 0893200).
voip
.eps
Ethernet PC
Aspire IPhone,Aspire Keyset with IP Adapter or
H.323 Terminal
AC Adaptor(Not needed if power
supplied by LAN)
LAN
PC ConnectionStraight-Thru
Cable
EthernetStraight-Thru
Cable Aspire Cabinet
NTCPU4VOIPU4VOIPDB16VOIPU16VOIPDB8SHUBU
Aspire M/L/XL Hardware Manual Section 6: LAN Connection ◆ 6-7

Section 6: LAN Connection
- For Your Notes -
6-8 ◆ Section 6: LAN Connection Aspire M/L/XL Hardware Manual

Section 7: Specifications and Parts List
7
Section 7:Specifications and
Parts ListSection 7: Specifications and Parts List
ASPIRE M/L SYSTEM SPECIFICATIONSAspire M/L System Capacities
NTCPU-A with Basic PAL Chip
NTCPU-A with Feature Upgrade
PAL Chip(Software 1.00-3.07)
NTCPU-A with Feature Upgrade
PAL Chip(Software
4.00+)
NTCPU-B Notes
Cabinets 1 2 (Main and 1 Expansion Cabinet)
2 (Main and 1 Expansion Cabinet)
2 (Main and 1 Expansion Cabinet)
Power Supplies 2 4 (2 per cabinet) 4 (2 per cabinet) 4 (2 per cabinet)
Trunks (CO/PBX lines) 64 1 64 1 128 2 200 3 1 combined trunk and extension total of 64 2 combined trunk and extension total of 128 3 combined trunk and extension total of 256
Digital Key TelephonesAnalog Single Line TelephonesAspire Wireless 2.4 GHz TelephonesIP Telephones
64 1 64 1
64 1
64 1
64 1
64 1
64 1
64 1
128 2
128 2
120 2
128 2
256 3
256 3
120 4
512 5
1 combined trunk and extension total of 64 2 combined trunk and extension total of 128 3 combined trunk and extension total of 256 4 in addition to the digital or analog ports 5 combined total, including extensions and trunks, cannot exceed 512
Aspire M/L/XL Hardware Manual Section 7: Specifications and Parts List ◆ 7-1

Section 7: Specifications and Parts List
Aspire XL System SpecificationsAspire XL System Capacities (requires software 4.xx or higher)
NTCPU-A with Basic PAL Chip
NTCPU-A with Feature
Upgrade PAL Chip
NTCPU-B Notes
Cabinets 1 2 (Main and 1 Expansion Cabinet)
2 (Main and 1 Expansion Cabinet)
AC/DC Power Supplies 2 2 2
DC/DC Converters 1 2 (1 per cabinet) 2 (1 per cabinet)
Trunks (CO/PBX lines) 64 1 128 2 200 3 1 combined trunk and extension total of 64 2 combined trunk and extension total of 128 3 combined trunk and extension total of 384
Digital Key TelephonesAnalog Single Line TelephonesAspire Wireless 2.4 GHz TelephonesIP Telephones
64 1 64 1
64 1
64 1
128 2
128 2
120 2
128 2
384 3
384 3
120 4
512 5
1 combined trunk and extension total of 64 2 combined trunk and extension total of 128 3 combined trunk and extension total of 384 4 in addition to the digital or analog ports 5 combined total, including extensions and trunks, cannot exceed 512
7-2 ◆ Section 7: Specifications and Parts List Aspire M/L/XL Hardware Manual

Section 7: Specifications and Parts List
7
Aspire M/L/XL System SpecificationsAspire M/L/XL System Capacities
NTCPU-A with Basic PAL Chip
NTCPU-A with Feature
Upgrade PAL Chip
(any version of software)
NTCPU-B Notes
24-Button DLS Consoles110-Button DSS Consoles
6432
6432
25632
1 maximum per extension4 maximum per extension.
Conference Circuits 64 (32-parties max per Conference)
64 (32-parties max per Conference)
64 (32-parties max per Conference)
ADA Adapter 64 64 192 installs on a keyset
ADA2 Adapter 64 64 192 installs on a keyset
APA Adapter 64 64 192 installs on a keyset
APR Adapter 64 64 192 installs on a keyset
CTA Adapter 64 64 128 installs on a keyset
CTU Adapter 64 64 128 installs on a keyset
Handsfree Adapter (HF-R) 64 64 192 installs on a keyset
IP Adapter 64 64 256 installs on a keyset
PSA Adapter 64 64 256 installs on a keyset
Power Failure Telephones 14 28 28 provided by COIU PCBs
SLT Adapter 16 16 16
2PGDAD Modules 56 (48 for ACI ports, 4 for Door
Boxes, 4 for Pages)
56 (48 for ACI ports, 4 for Door
Boxes, 4 for Pages)
56 (48 for ACI ports, 4 for Door
Boxes, 4 for Pages)
Door Box/Door Unlock ContactsInternal Page ZonesExternal Page Zones
8649
8649
8649
Dial Tone Detector CircuitsDTMF Receiver Circuits
32*32*
64**64**
64**64**
* combined total to 32** combined total to 64
Universal PCB slots Main Cabinet Expansion Cabinet
1-8 (Not including NTCPU slot)
1-8 (Not including NTCPU slot)
8-16 (Not includ-ing EXIFU slot)
1-8 (Not including NTCPU slot)
8-16 (Not includ-ing EXIFU slot)
* NOTE: Maximum capacities above are determined by maximum PCB configuration allowed. When installing single line sets, DISA, or tie lines, NTCPU circuits must be allocated for DTMF receivers. To install single line sets with CO/PBX line access, or when installing immediate-start tie lines, NTCPU circuits must be allocated for dial tone detection.
Aspire M/L/XL Hardware Manual Section 7: Specifications and Parts List ◆ 7-3

Section 7: Specifications and Parts List
Aspire M/L/XL PCB Capacities
NTCPU-A with Basic PAL Chip
NTCPU-A with Feature Upgrade PAL
Chip(Software 1.00-3.07)
NTCPU-A with Feature Upgrade PAL
Chip(Software
4.00+)
NTCPU-B
NTCPU Central Processing Unit 1 1 1 1
EXIFU Expansion PCB - 1 1 1
DSPDB Resource/VRS Daughter Board (installs on NTCPU)
- 1 1 1
8ESIU 8 Digital Stations 8 8 16 16
16ESIU16 Digital Stations 4 4 8 16
32ESIU 32 Digital Stations 2 4 4 With P/N 0891000 power supplies (Aspire M/L) :
4
Software 4.xx+ and P/N 0892011/0892012 power supplies (Aspire XL):
12 (8 max. per cabinet)
8SLIU 8 Analog Stations 7 7 15 15
8SLIDB 8 Analog Stations Daughter Board (installs on 8SLIU)
3 3 8 15
16DSTU 16 i-Series Keyset Interface
3 3 7 15
4COIU-LS1 4 Analog/Loop Start Trunks (no ground start)
7 14 15 15
8COIU-LS1 8 Analog/Loop Start Trunks (no ground start)
7 7 15 15
4COIU-LG1 4 Analog/Loop Start Trunks (with ground start)
7 14 15 15
8COIU-LG1 8 Analog/Loop Start Trunks (with ground start)
7 7 15 15
4DSIU Aspire Wireless Interface 1 1 1 1
8DSIU Aspire Wireless Interface 1 1 1 1
12DSIU Aspire Wireless Interface 1 1 1 1
2BRIU 2 Two-Channel BRI Circuits
- 14 15 15
4BRIU 4 Two-Channel BRI Circuits
- 7 15 15
8BRIU 8 Two-Channel BRI Circuits
- 3 As T-Bus: 8As S-Bus: 7
As T-Bus: 12As S-Bus: 15
1PRIU 24 T1/PRI Trunks / Channels
- 2 5 8
7-4 ◆ Section 7: Specifications and Parts List Aspire M/L/XL Hardware Manual

Section 7: Specifications and Parts List
7
4TLIU 4 E&M Tie Line Trunks - 14 15 15
4DIOPU 4 DID/OPX Trunks 7 14 15 15
8DIOPU 8 DID/OPX Trunks 7 7 15 15
2FMSU 2 Flash Memory Voice Mail
1 1 1 1
4FMSU 4 Flash Memory Voice Mail
1 1 1 1
4VMSU 4 HDD Voice Mail 1 1 1 1
4VMDB 4 HDD Voice Mail - Daughter Board
1 1 1 1
8SHUBU 8 Switch Hub 4 8 (4 per cabinet) 8 (4 per cabinet) 8 (4 per cabinet)
4VOIPU 4 VoIP Media Gateway 8 * 16 * 16 * 16 *
4VOIPDB 4 VoIP Media Gateway Daughter Board (installs on 4VOIPU or 16VOIPU)
8 * 8 * 16 * 16 *
16VOIPU 16 VoIP Media Gateway
- 4 * 8 * 16 *
16VOIPDB 16 VoIP Media Gateway Daughter Board (installs on 4VOIPU or 16VOIPU)
- 3 * 6 * 16 *
* In addition to the load factor, additional factors may limit these quantities further (such as available bandwidth, VIF and compression).
Aspire M/L/XL PCB Capacities
NTCPU-A with Basic PAL Chip
NTCPU-A with Feature Upgrade PAL
Chip(Software 1.00-3.07)
NTCPU-A with Feature Upgrade PAL
Chip(Software
4.00+)
NTCPU-B
Aspire M/L/XL Hardware Manual Section 7: Specifications and Parts List ◆ 7-5

Section 7: Specifications and Parts List
Environmental Requirements
Meeting established environmental standards maximizes the life of the system. Refer to the Standard Practices Manual for further information. Be sure that the site is not:1. In direct sunlight or in hot, cold or humid places.2. In dusty areas or in areas where sulfuric gases are produced.3. In places where shocks or vibrations are frequent or strong.4. In places where water or other fluids comes in contact with the main equipment.5. In areas near high-frequency machines or electric welders.6. Near computers, telexes, microwaves, air conditioners, etc.7. Near radio antennas (including shortwave).
Environmental Specifications
Cabinets, PCBs and Key TelephonesTemperature: 0oC - 40oC (32 - 104oF)Humidity: 10-90% RH
Door BoxTemperature: -20oC - 60oC (-4 - 140oF)Humidity: 20-80% (non-condensing)
Aspire S Power SupplyOperating:Temperature: 0oC - 60oC (32 - 140oF)Humidity: 10-90% RHStorage:Temperature: -20oC - 75oC (-4 - 167oF)Humidity: 10-95% RH
Aspire Power SupplyOperating:Temperature: 0oC - 40oC (32 - 104oF)Humidity: 20-90% RHStorage:Temperature: -40oC - 75oC (-4 - 167oF)Humidity: 10-95% RH
VMSU-A1 PCBTemperature: +5oC - 40oC (41-104oF)Humidity: 10-90% RH
Power Requirements
A dedicated 110 VAC 60 Hz circuit located within seven feet of the cabinet is required. You should install a separate dedicated outlet for each cabinet.
CautionDouble Pole/Neutral Fusing
(power supply fuses located at both the L and N side)
Site Requirements
The system can be floor-, wall- or rack-mounted. Brackets secure each cabinet to a wall.
7-6 ◆ Section 7: Specifications and Parts List Aspire M/L/XL Hardware Manual

Section 7: Specifications and Parts List
7
Aspire M/L Electrical Specifications
Power SupplyAC Power SupplyDedicated 15 Amp circuitPower Requirements: 120 VAC @ 15A Main CabinetPower Consumption: Base Cabinet=360W (493 VA), Expansion Cabinet=360W (493 VA), total
720W (986 VA)Input Voltage: 85VAC to 135VACFrequency: 47 Hz - 63Hz (Rated frequency: 50/60 Hz)Phase and Wire: Single, 2-WireGrounding Requirements: No. 14 AWG copper wireWith input voltage of 120 VAC and with full load conditions:Output Power: One Power Supply: Base Cabinet=100.5W
Two Power Supplies: Base Cabinet=200.9W, Expansion Cabinet=200.9, total 401.8W
AC Input I: One Power Supply: Base Cabinet=2.06ATwo Power Supplies: Base Cabinet=4.11A, Expansion Cabinet=4.11A, total 8.22A
VA @ 120V: One Power Supply: Base Cabinet=246.6VATwo Power Supplies: Base Cabinet=493.2 VA, Expansion Cabinet=493.2 VA, total 986.4 VA
KWh @ AC Input I x 120V/1000: One Power Supply: Base Cabinet=0.247 KWhTwo Power Supplies: Base Cabinet=0.493 KWh, Expansion Cabinet=0.493 KWh,total 0.986 KWh
BTU (KWh x 3413): One Power Supply: Base Cabinet=842 btuTwo Power Supplies: Base Cabinet=1683 btu, Expansion Cabinet=1683 btu, total 3366 btu
CautionDouble Pole/Neutral Fusing
(power supply fuses located at both the L and N side)
Output Voltage Types +3.42VDC (-3%, +1%) +5VDC (+/- 2%) -48VDC (+/- 5%)
Output Current 1 0.0A - 6.0A 0.0A - 5.0A 0.0A - 1.0A
Output Current 2 0.0A - 3.2A 0.0A - 1.0A 0.0A - 2.0A
Ripple/Noise 50mV p-p 100mV p-p 200mV p-p
Overvoltage Protection 3.7 - 8.0V 5.6 - 13.0V -55.0 - 64.8V
Overcurrent Protection 6.6 - 7.7A 5.5 - 6.5A 2.2 - 2.6A
Aspire M/L/XL Hardware Manual Section 7: Specifications and Parts List ◆ 7-7

Section 7: Specifications and Parts List
Aspire XL Electrical Specifications
Power SupplyAC Power SupplyDedicated 15 Amp circuitInput Voltage: 90VAC to 132VACFrequency: 50/60 HzRated Input: 100Vac / 120Vac / 220-240Vac 7.6A / 6.1A / 3.3A-3.1A
Main Output Terminal +3.3V +5V -48V
Output Voltage +3.42V +5.0V -51.90V
Output Voltage Range +3.317V - +3.454V(+3.42V-3%+1%)
+4.90V - +5.10V(+5.0V+2%)
-49.84V - -52.94V(-51.90V+2%-4%)
Maximum Load Current 12.0A 10.0A 8.0A
Load Regulation Range 0.0A~12.0A 0.0A~10.0A 0.0A~8.0A
Ripple/Noise 100mV p-p or less 150mV p-p or less 200mV p-p or less
Psophometric Noise -65dBm or less -65dBm or less -65dBm or less
Overvoltage Protection latched off latched off latched off
Overcurrent Protection latched off latched off auto-recovered(after removal of fault)
Capacitive Load 12000 µ F 12000 µ F 24000 µ F
7-8 ◆ Section 7: Specifications and Parts List Aspire M/L/XL Hardware Manual

Section 7: Specifications and Parts List
7
Aspire Soft Phone Requirements
Before setting up Aspire Soft Phone, make sure the VoIP feature is programmed and operating in the Aspire system. Refer to the Aspire Software Manual (P/N 0893200) for details.
Conditions● Aspire Soft Phone does not support G.723.
● Using DHCP, the IP address of the NTCPU cannot be obtained.
For the Aspire Soft Phone application, please confirm the following requirements are met for the PC.
Minimum PC RequirementsAspire Soft Phone is installed on a PC. Please confirm that the PC meets the minimum PC requirements before installing the Aspire Soft Phone.
Internet Explorer version 6.0 or higher is required. If an older version of Internet Explorer is installed, the Aspire Soft Phone installation is stopped and the installation cannot be completed correctly.
Required Environment
CPU Intel Pentium® III, Celeron™ Processor 600MHz or higherAMD Athlon™, Duron™ Processor 700MHz or higher
Memory 128MB or more
HDD 30MB HDD empty space
Sound Sound equipment on Windows® operating system
Video SVGA (800x600) display resolution and high color (16 bit, 65536 colors) video card and monitor
Peripheral Equipment Speaker and MIC (or Headset)
OS Microsoft® Windows® 2000 ProfessionalMicrosoft® Windows® XP Home EditionMicrosoft® Windows® XP Professional
Font Size Small size (Microsoft® Windows® 2000 Professional)Normal size (Microsoft® Windows® XP Professional, Microsoft® Win-dows® XP Home Edition)
Browser Microsoft® Internet Explorer 6.0 or higher
Aspire M/L/XL Hardware Manual Section 7: Specifications and Parts List ◆ 7-9

Section 7: Specifications and Parts List
CallAnalyst Requirements
Ultra Call AnalystMinimum PC Requirements• PC with Pentium Processor• 256 MB RAM• VGA monitor 800 x 600 resolution (recommended SVGA 1024 x 768)• Windows Operating Software - 95/98/ME, NT-SP 3 or later, 2000, XP• 500 MB of free hard drive space• CD-ROM drive (for software installation)• Available serial port and RS-232 cable• Printer (if required to print reports)
CallAnalyst Enterprise Server
Main Server Minimum PC RequirementsHardware• PC with Pentium 4 Processor• 512 MB RAM• SVGA Monitor with 1024 x 768 resolution• 2 GB of free hard drive space• CD-ROM drive (for software installation)• Available serial port and RS-232 cable (if required)• Network Interface Card (NIC)• Printer (if required to print reports)
Software• Windows NT 4.0 (workstation or server) w/SP6, 2000 Professional w/SP3, XP Professional w/ SP1
or 2003 Server• MS SQL Server 2000 or MSDE (Microsoft Database Engine) for the database (MSDE is included on
the application CD)• Microsoft Internet Explorer 5.0 or higher (Internet Explorer is included on the application CD)
Network Client / Remote Site Reporting Client Minimum PC RequirementsHardware• PC with Pentium III Processor• 256 MB RAM• 1 GB of free hard drive space• CD-ROM drive (for software installation)• Network Interface Card (NIC)• Available serial port and RS-232 cable (if required)
Software• Windows NT 4.0 w/ SP6, or 2000 Professional w/ SP3, XP Professional w/ SP1 or 2003 Server• Microsoft Internet Explorer 5.0 or higher (Internet Explorer is included on the application CD)
7-10 ◆ Section 7: Specifications and Parts List Aspire M/L/XL Hardware Manual

Section 7: Specifications and Parts List
7
inDepth Requirements
inDepth Server Requirements
Minimum Recommended
Computer/Processor Pentium II 300 Megahertz (MHz) or equivalent
Pentium III 700 Megahertz (MHz) or above
Memory RAM requirements depend on the operating system used:
Windows 98 Second Edition Windows Millennium Edition Windows XP Home Edition Microsoft Windows NT4 Windows 2000 Professional Windows XP Professional
32 MB64 MB128 MB64 MB64 MB128 MB
64 MB128 MB128 MB128 MB128 MB128 MB
Hard Disk Free Space Hard disk space requirements will vary depending on the operating system configuration and call traffic:
2 GB 10 GB
Graphics Card 256 color resolution 800 x 600 (SVGA)
256 color resolution 800 x 600 (SVGA) or above
Video Monitor 14” 17” or above
CD-ROM Drive Installed Installed
Network Card 10 Mbps 100 Mbps
Uninterruptable Power Supply No Yes
Additional Software: Internet Explorer Version 4 Version 6
Backup N/A CD-R, Tape or Network
Serial Ports Serial port requirements dependant upon configuration.
Events from Switch Physical Wallboard External Modem
111
Parallel Ports (Free) 1
Microsoft Network Required
TCP/IP - Each PC must have TCP/IP installed.- Each inDepth PC must have a unique IP address- If running a networked inDepth system, each inDepth. PC must be able to communications with each other inDepth PC via TCP/IP.- It is recommended that name resolution be implemented.
Static IP Address Required
Network File Sharing Enabled
Remote Support Software Connection
PC Anywhere Version 9 or AboveDirect Telephone Line or Remote Access Server
Aspire M/L/XL Hardware Manual Section 7: Specifications and Parts List ◆ 7-11

Section 7: Specifications and Parts List
inDepth Requirements (cont’d)
inDepth Client - Sub-Supervisor Requirements
Minimum Recommended
Computer/Processor Pentium II 300 Megahertz (MHz) or equivalent
Pentium III 700 Megahertz (MHz) or above
Operating System • Windows 98 Second Edition
• Windows Millennium Edition
• Windows XP Home Edition
• Microsoft Windows NT4 with Service Pack 6a
• Windows 2000 Professional SR-3
• Windows XP Professional
Memory RAM requirements depend on the operating system used:
Windows 98 Second Edition Windows Millennium Edition Windows XP Home Edition Microsoft Windows NT4 Windows 2000 Professional Windows XP Professional
32 MB64 MB128 MB64 MB64 MB128 MB
64 MB128 MB128 MB128 MB128 MB128 MB
Hard Disk Free Space Hard disk space requirements will vary depending on the operating system configuration and call traffic:
30 MB 30 MB
Graphics Card 256 color resolution 800 x 600 (SVGA)
256 color resolution 800 x 600 (SVGA) or above
Video Monitor 14” 17” or above
Network Card 10 Mbps 100 Mbps
Uninterruptable Power Supply No Yes
Additional Software: Internet Explorer Version 4 Version 6
Installation CD-ROM or Network Drive CD-ROM or Network Drive
Serial Ports Serial port requirements dependant upon configuration.
Physical Wallboard 1
Microsoft Network Required
TCP/IP Installed
* The above requirements are based on systems with no other applications installed. If you run other applications, you may need to increase processor speed, memory and hard disk space accordingly.
7-12 ◆ Section 7: Specifications and Parts List Aspire M/L/XL Hardware Manual

Section 7: Specifications and Parts List
7
inDepth Requirements (cont’d)
inDepth Client - inView LAN Wallboard Requirements
Minimum Recommended
Computer/Processor Pentium II 300 Megahertz (MHz) or equivalent
Operating System • Windows Millennium Edition• Windows XP Home Edition• Microsoft Windows NT4 with Service Pack 6a• Windows 2000 Professional SR-3• Windows XP Professional
Memory RAM requirements depend on the operating system used:
Windows Millennium Edition Windows XP Home Edition Microsoft Windows NT4 Windows 2000 Professional Windows XP Professional
64 MB128 MB64 MB64 MB128 MB
Hard Disk Free Space 30 MB 30 MB
Graphics Card 256 color resolution 800 x 600 (SVGA)
Video Monitor 14”
Network Card 10 Mbps
Uninterruptable Power Supply No
Additional Software: Internet Explorer Version 4
Installation CD-ROM or Network Drive
Microsoft Network Required
TCP/IP Installed
* The above requirements are based on systems with no other applications installed. If you run other applications, you may need to increase processor speed, memory and hard disk space accordingly.
Aspire M/L/XL Hardware Manual Section 7: Specifications and Parts List ◆ 7-13

Section 7: Specifications and Parts List
IP Routers
When purchasing a router for use with the Aspire IP feature, the minimum requirements would be that it provide VPN and QoS. Current VoIP protocols for the Aspire, NGT and H.323 telephones can not com-municate over NAT. Therefore, when communications is required over NAT, the router must support VPN. Note that a router which supports ‘VPN Pass Through’ requires a VPN server.
The priority control feature is required to prevent RTP packet loss. If a WAN is used for VoIP only and the bandwidth is wide enough for the VoIP channel, then the QoS feature might not be required.
The following are available routers which provide VPN and QoS:• NEC IX1000 / 2000 Series• Yamaha RT105, RTX1000 / 2000• Cisco 800 Series• Furukawa FITELnet - F40• Fujitsu SiR-170, SiR-150
The following routers provide VPN but no priority control (QoS):• Linksys BEFSX41, DEFVP41• OMRON MR104DV, MR104FH• Allied Telesis AR410
Mechanical Specifications
Equipment Width Depth Height Weight
Aspire M/L/XL KSU Cabinet 16 1/2” 10” 15 1/2” 55 lbs 11 oz fully equipped
Aspire XL Power Supply Cabinet
16 1/2” 10” 15 1/2” 45 lbs 12 oz fully equipped
2 Button Telephone 6 3/8” 8 3/4” 2 3/4” 2 lbs 1 oz
22 Button Non-Display Keyset 7 3/4” 9 2/8” 3 7/8” no leg extension5 7/8” legs fully extended
2 lbs 4 oz
22 Button Display Keyset 7 3/4” 9 2/8” 3 7/8” no leg extension5 7/8” legs fully extended
2 lbs 4 oz
34 Button Display Keyset 7 3/4” 9 2/8” 3 7/8” no leg extension5 7/8” legs fully extended
2 lbs 5 oz
Super Display Keyset 7 3/4” 10 7/8” 3 7/8” no leg extension6 1/8” legs fully extended,
display down7 7/8”legs fully extended,
display up
2 lbs 7 oz
IP Keyset 7 3/4” 9 2/8” 3 7/8” no leg extension5 7/8” legs fully extended
2 lbs 13 oz
110-Button DSS 7 3/4” 9 2/8” 3 3/16” 1 lb 12 oz
24-Button DLS 2” 9 2/8” 2 15/16” 12 oz
7-14 ◆ Section 7: Specifications and Parts List Aspire M/L/XL Hardware Manual

Section 7: Specifications and Parts List
7
2PGDAD Module/NTCPU Input/Output
Audio/Music InputInput Impedance: 47 KOhm @ 1KHz
Audio/Paging Output2PGDAD:Output Impedance:Maximum Output:NTCPU:Output Impedance:Maximum Output:
600 Ohms @ 1 KHz+8 dBm
600 Ohms @ 1 KHz-3 dBm
Relay ContactsConfiguration:Maximum Contact Ratings:
Normally Open24 VDC, 0.5A120 VAC, 0.25A
Night Mode Relay Connection, InputBreak:Make:
48 VDC7 mA
AC-2R Input/OutputAC InputOutputTip
100 ~ 240VAC 50/60Hz 800mA27VDC 750MANegative
BGM/MOH Music Source InputInput Impedance:Input Level:Maximum Input:
47KOhm / 1KhzNominal 250 mV (-10 dBm)1V RMS
Inputs for MOH and BGM are located on the NTCPU PCB. The 2PGDAD also provides MOH inputs.
Door Box/External PagingOutput Impedance:Output Level:Maximum Output:Configuration:
600 OhmNominal 250 mV (-10 dBm)400 mV RMSNormally open
Aspire M/L/XL Hardware Manual Section 7: Specifications and Parts List ◆ 7-15

Section 7: Specifications and Parts List
LAN Specifications
Standard IEEE802.3 10Base-T and 100Base-TX Compliant
Access CSMA/CD
Capacity 10Base-T/100Base-TX; Aspire S: 1 Port for LAN TerminalAspire: 8 Ports for LAN Terminal
I/F (Layer 1) - Speed; 10Mbps/100Mpbs Auto Negotiation- Cable; Category 5 or better, Straight/Cross Cable Auto Crossover
Aspire Switching - Store and Forward Layer 2 Switching- MAC Address Auto Recognition- Store Max. 1,000 MAC Addresses- Flow control in Back Pressure Mode Compliant
Single Line Telephone - DTH-1-1Message Waiting Lamp
Lamp On (Activation Voltage): 88-108 VDCLamp Off (Deactivation Voltage): 53 VDC or less
SLT AdapterConstant Current Circuit: Current fixed at 47 mA
Signal MethodOn-Hook Condition: 48VDCRinger Signal: 180 Vp-p, 16Hz
SLIU PCB / SLIDBAspire S Signal Method
On-Hook Condition: -28VDC +- 1.4VDCMessage Waiting Signal: -110VDC +- 5.5VDCRinger Signal: 65Vrms, 20Hz (with no load)
Note: The Message Waiting lamp is not provided to the analog ports on the CPU.
Aspire Signal MethodOn-Hook Condition: -46VDC +- 3VDCMessage Waiting Signal: -112VDC +- 3VDCRinger Signal: 75Vrms +-1Vrms (no load condition), 20Hz +-1%
7-16 ◆ Section 7: Specifications and Parts List Aspire M/L/XL Hardware Manual

Section 7: Specifications and Parts List
7
Recommended Usage Guidelines for Cordless Phones
In ideal conditions, multiple spread spectrum type cordless phones (Cordless II can be utilized in the same environment. However, due to the possible interference problems caused by the bases being placed in close proximity to each other, we recommend the following:
Spread Spectrum Phones (Cordless II P /N 730088)Where users require greater range on the cordless phones and 3 or less cordless phones are being used at a specific site, we recommend using the spread spectrum cordless phone.
FM Modulation Phones (Cordless Lite II P /N 730087)Where more than 3 cordless phones are to be used at one specific site, we recommend using the FM modulation cordless phones which have 30-channel capability.
Note: The range of the phones depends largely on the environmental factors, such as the building structure, the size of the room, RF interference and other electronic equipment installed in the same area. For optimum range and performance, we suggest the following:• Place the base units at least 15 feet apart. The performance of the phones become more stable when
the distance between the bases is greater.• Place the base unit in the center of the coverage area.• If the phone will also be used in an outdoor area, like a parking lot, install the base unit in an area
close to the window.• If a phone experiences interference and noise, press the channel key to select another channel.
Cordless Lite IIGeneral
Frequency ControlModulation
Operating TemperatureBandwidthData Transmission SpeedChannels
Phase Lock Loop900 MHz Narrow Band FM with ADPMC
(digital)0oC - +50oC (+32oF to +122oF)50 kHz688 bps30 Channels
Base UnitReceive/Transmit FrequencyPower RequirementsSizeWeight
902 MHz - 928 MHz10V DC from supplied AC adapter4 1/4” W x 7 5/8” D x 2 1/4” HApproximately 13.7 oz.
HandsetReceive/Transmit FrequencyPower RequirementsSizeWeightBatteryTalk ModeStandby Mode
902 MHz - 928 MHzNiMH Battery2” W x 1 1/4” D x 5 1/2” H (with antenna)8.7 oz. with batteryCapacity 700 mAh, 3.6V5 hours (typical)40 hours (typical)
Specifications shown are typical and subject to change without notice.
Battery ChargerPower RequirementsSize
9V DC from supplied AC adapter1 3/8” W x 1 1/2” D x 2 1/4” H
RangeRange 350’ (depending on environmental
conditions)
Aspire M/L/XL Hardware Manual Section 7: Specifications and Parts List ◆ 7-17

Section 7: Specifications and Parts List
Cordless IIGeneral
Frequency ControlModulationOperating TemperatureOutput PowerOccupied BandwidthData Transmission SpeedChannels
Phase Lock LoopDigital Spread Spectrum0oC - +50oC (+32oF to +122oF)60 mW+ 500 KHz688 bps10 Channels
Base UnitReceive/Transmit FrequencyPower RequirementsSizeWeight
902 MHz - 928 MHz10V DC from supplied AC adapter4 1/4” W x 7 5/8” D x 2 1/4” H11.8 oz.
HandsetReceive/Transmit FrequencyPower RequirementsSizeWeightBatteryCharging TimeTalk ModeStandby Mode
902 MHz - 928 MHzNickel-Cadmium Battery Pack2 1/4” W x 1 1/2” D x 6 5/16” H8.6 oz.Capacity 800 mAh, 3.6V5-6 hours max. to full charge6 hours (typical)4 days (typical)
Specifications shown are typical and subject to change without notice.
Battery ChargerPower RequirementsSizeWeight
9V DC from supplied AC adapter4 3/4” W x 4 1/2” D x 3 1/2” H6.5 oz.
RangeRange 350’ (depending on environmental
conditions)
UL Listed System
A label will be affixed to the product with the letters UL inside a circle which is the symbol used by UL to indicate that a product is UL Listed. If you see a small “c” outside the symbol, then the product also meets the requirements for Canada.
7-18 ◆ Section 7: Specifications and Parts List Aspire M/L/XL Hardware Manual

Section 7: Specifications and Parts List
7
FCC Registration Information
Manufacturer:FCC Part 15 Registration:
NEC Infrontia, Inc.Class A
Model:FCC Registration Number: (Refer to the label on the Main Cabinet for theFCC Registration Number.
AspireKF: US:NIFKF07BASPIREMF: US:NIFMF07BASPIREPF: US:NIFPF07BASPIRE
Reg.Status
Facility Interface Code (FIC)
Mfrs. PortIdentifier
RingerEq. Number
Service Order Code
(SOC)
NetworkJacks
Original 02LS2 4COIU-LS1 0.7B 9.0F RJ21X
Original 02LS2 8COIU-LS1 0.7B 9.0F RJ21X
Original 02GS2 4COIU-LG1 0.7B 9.0F RJ21X
Original 02GS2 8COIU-LG1 0.7B 9.0F RJ21X
Original 02RV2-T 4DIOPU --- AS.2 RJ21X
Original 02RV2-T 8DIOPU --- AS.2 RJ21X
Reg.Status
Analog PrivateLine Interfaces
Mfrs. PortIdentifier
Service Order Code
(SOC)
NetworkJacks
Original TL11M 4TLIU --- 9.0F RJ2EX
Loop Resistance for COIU PCBs
DC Loop Resistance Less than 60 Ohms
AC Impedance 600 Ohms
FCC DID Requirements
Federal Communications Commission DID RequirementsThis equipment must operate in a manner that is not in violation of Part 68 rules. This equipment returns answer supervision to the Public Switched Network when the DID trunk is: (1) answered by the called station; (2) answered by the attendant; (3) routed to a recorded announcement that can be admin-istered by the CPE user; (4) routed to a dial prompt.
The equipment returns answer supervision on all DID calls forwarded back to the Public Switched Telephone Network except when: (1) a call is unanswered; (2) a busy tone is received; (3) a reorder tone is received.
When ordering DID Service, provide the telco with the following information:
Aspire FCC Registration Number: KF MF PFDID Facility Interface Code:DID Service Order Code:DID Answer Supervision CodeDID USOC Jack Type:
US:NIFKF07BASPIREUS:NIFMF07BASPIREUS:NIFPF07BASPIRE02RV2-T9.0FA S.2RJ21X
Please note the following:1. DID services must be purchased from the local telephone company.2. Refer to the Software Manual for detailed DID description, conditions, and programming instructions.
Aspire M/L/XL Hardware Manual Section 7: Specifications and Parts List ◆ 7-19

Section 7: Specifications and Parts List
Cabling Requirements
1. Do not run station cable in parallel with the AC source, telex or computer, etc. If the cables are near cable runs to those devices, use shielded cable with grounded shields or install the cable in conduit.2. When cables must be run on the floor, use cable protectors.3. Cable runs for key telephones, single line telephones, Door Boxes, CTA or CTU adapters, and 2PGDAD Modules must be a dedicated, isolated cable pair.4. The Telco RJ21X and cross-connect blocks should install to the right of the Main Cabinet. Extension blocks and cross-connect blocks should be installed to the left of the Main Cabinet.
Aspire M/L/XL Cable Requirements
Device Cable Type Cable Run Length (ft) Notes
Key Telephone, DSS Console:
2-wire 26 AWG2-wire 24 AWG2-wire 22 AWG
131219682624
Single Line Telephone, Analog Terminals:
20mA Setting:35mA Setting:
2-wire 26 AWG2-wire 24 AWG2-wire 22 AWG
1,500 ohm loop resistance900 ohm loop resistance
13,12320,99734,776
Includes resistance of telephone
SLT Adapter:
SLTAD to SLT:
2-wire 26 AWG2-wire 24 AWG2-wire 22 AWG
131219682624
500 ohm (including phone’s DC termination)
2PGDAD Adapter: 2-wire 26 AWG2-wire 24 AWG2-wire 22 AWG
131219682624
Door Box to 2PGDAD: 2-wire 26 AWG2-wire 24 AWG2-wire 22 AWG
200328550
Using Under Carpet Cable:The cable is not twisted, but flat parallel wire. Good impedance balance cannot be expected and reduces the cable length to no more than 300m when using the flat cable.
NTCPU to PC: Serial cross cable (null modem)
Ethernet cross cableUSB cable (USB1.1)
49.21 (15 meters)
328.08 (100 meters)16.40 (5 meters)
NTCPU to Hub: Ethernet straight cable 328.08 (100 meters)
NTCPU to Printer: Serial cross cable 49.21 (15 meters)
IP Telephone LAN (UTP) cable with category 3 or more for 10Base-T, and 5 or more for 100 Base-TX
328.08 (100 meters) Regardless of whether it receives power from the AC adapter or switch-ing hub.
PC to CTA Serial Straight Thru Cable
4.92
7-20 ◆ Section 7: Specifications and Parts List Aspire M/L/XL Hardware Manual

Section 7: Specifications and Parts List
7
16VOIPU PCB to IP Telephone and Router
Standard Ethernet Cable 328
DID Trunks: DTMF = 1,500 ohmDP = 3,000 ohm
Includes SLT or exchange
8SLIU/8SLIDB to Analog Terminals:
Loop resistance 900 ohm @35mA, 1500 ohm @20 mA
2/4/8BRIU to ISDN Terminals:
4-wire 24 AWG 100m with Point-Multi-point short connection300m with Point-Multi-point long connection500m with Point-Point connection
1PRIU to ISDN Terminal:
4-wire 24 AWG 164.02 (50 meters)
ILPA Adapter Cross-over cable
Aspire M/L/XL Cable Requirements
Device Cable Type Cable Run Length (ft) Notes
Aspire M/L/XL Hardware Manual Section 7: Specifications and Parts List ◆ 7-21

Section 7: Specifications and Parts List
Aspire M/L/XL Configuration Guide
Expansion Cabinet
Slot Assignment
EX
IFU
Exp
ansi
on
Inte
rfac
e
1 2 3 4 5 6 7 8
Main Cabinet
Slot Assignment
NT
CP
U
1 2 3 4 5 6 7 8
32-Channel Digital/Analog Slots
32-Channel Digital/Analog Slots
Qty 1 - P/N 0891000 Qty 2 - P/N 0891000 Qty 1 - P/N 0892011 and P/N 0892012
Power Supply Type
Qty 1 - P/N 0891000 Qty 2 - P/N 0891000 Qty 1 - P/N 0892011 and P/N 0892012
Power Supply Type
7-22 ◆ Section 7: Specifications and Parts List Aspire M/L/XL Hardware Manual

Section 7: Specifications and Parts List
7
PARTS LISTStation Equipment
Description Part Number
2-Button Telephone - Black2-Button Telephone - White22-Button Handsfree Non-Display Telephone - Black22-Button Handsfree Non-Display Telephone - White22-Button Handsfree Display Telephone - Black22-Button Handsfree Display Telephone - White34-Button Handsfree Display Telephone - Black34-Button Handsfree Display Telephone - White34-Button Super Display Telephone - Black34-Button Super Display Telephone - White34-Button Aspire IPhone - Black24-Button DLS Console - Black24-Button DLS Console - White110-Button DSS Console - Black110-Button DSS Console - WhiteNEC H.323 IP TelephoneNEC H.323 IP Telephone AC AdapterAnalog Telephones: DTR-1-1 (BK) Single Line Telephone with redial, flash, mw lamp, data jack ringer/handset volume control - Black DTR-1-1 (WH) Single Line Telephone with redial, flash, mw lamp, data jack ringer/handset volume control - White DTR-1HM-1 (BK). Same as P/N 780020 with 8 programmable feature/speed dial keys - Black DTR-1HM-1 (WH). Same as 780021 with 8 programmable feature/ speed dial keys - White DTH-1-1 (BK) Single line telephone with 4 programmable feature/ speed dial keys, mw lamp, redial, flash & mute keys
089004708900480890041089004208900430890044089004508900460890049089005008900650890053089005408900510890052780005780600
780020
780021
780025
780026
780034
Cordless Telephones and Options: NEC Cordless II Telephone (Uses 1 Aspire digital station port) NEC Cordless II - Charger Unit NEC Cordless II - Belt Clip NEC Cordless II - Cordless II Leather Case NEC Cordless II - Replacement Battery
NEC Cordless Lite II Telephone (Uses 1 Aspire digital station port) NEC Cordless Lite II - Replacement Battery NEC Cordless Lite II - Wall Mount Unit for Charger NEC Cordless Lite II - Belt Clip NEC Cordless Lite II - Charger Unit
AC for Charger (Cordless II or Cordless Lite II) AC for Base (Cordless II or Cordless Lite II) Headset (Cordless II or Cordless Lite II) Wall Mount Plate for Base
730088730621730620730626730622
730087730631730633730634730632
730619730618730602730608
Aspire M/L/XL Hardware Manual Section 7: Specifications and Parts List ◆ 7-23

Section 7: Specifications and Parts List
Aspire Wireless Telephone and Options: Base Station Handset with Battery Leather Cover with Clip Charging Cradle Repeater Unit External Antenna with Cable for Repeater AC Adapter Battery Handset Belt Clip Repeater Programming Kit Service Tool Kit Deployment Tool 2.4G Deployment/Diagnostic Kit Special Additional Handset for Diagnostic Kit
780136780004780148780137780138780145780139780140780141780142780143780144780146780147
Station Equipment
Description Part Number
7-24 ◆ Section 7: Specifications and Parts List Aspire M/L/XL Hardware Manual

Section 7: Specifications and Parts List
7
Peripheral Station Equipment
Description Part Number
2PGDAD Module (for Door Box/Page/ACI)AC Adapter (AC-2R)Analog Interface with Ringing Adapter (APR) (Requires P/N 780135 AC-2R Adapter)Analog Interface without Ringing Adapter (APA)Call Recording Adapter (ADA)Door BoxHeadsets (Modular): Polaris™ Supra® Monaural, Noise Cancelling
Polaris™ Supra® Binaural, Noise Cancelling Polaris™ Supra Monaural Polaris™ Encore Monaural - Voice Tube
Polaris™ Encore® Binaural, Noise Cancelling Polaris Tristar - Voice Tube Polaris Mirage - Voice Tube CT-11 Cordless Headset Telephone Polaris Headset Accessories: Ear Cushion (Pkg of 2) Clothing Clip Wind Screen Clear Voice Tube for Encore and Tristar Clear Voice Tube for Mirage and Supra Polaris Extension Cable Rainbow Voice Tube Pack for Encore and Tristar (Pkg of 6) Rainbow Voice Tube Pack for Mirage and Supra (Pkg of 6)IP Adapter (IP)In-Line Power Adapter (ILPA)NEC Audio Emcee: Audio Emcee Replacement Audio Emcee Remote Replacement RCA CablePower Failure Adapter for IP Telephone (PSA)Recording Adapter for IP Telephone (ADA2)RS-232C Adapter (CTA)SLT AdapterSpeakerphone Adapter - Black (Requires P/N 780135 AC-2R Adapter)Speakerphone Adapter - White (Requires P/N 780135 AC-2R Adapter)USB Adapter (CTU) (Requires P/N 780135 AC-2R Adapter)Voice Security Recorder (VSR) with USB Cable and Software
0891027
7801350890056
0890057089005592245
750636 750633750632750634 750635750630750631730090
7506567506577506507506527506517506557506547506530890060780122
7503167503177503180890067089006608900580891026089006208900630890059780275
Aspire M/L/XL Hardware Manual Section 7: Specifications and Parts List ◆ 7-25

Section 7: Specifications and Parts List
Aspire Applications
Description Part Number
Aspire Soft Phone Software on CD NEC USB HandsetNEC USB Headset
0893641780094750638
inDepth/inDepth Plus - Aspire M/L/XL Only Aspire inDepth Lite Software (Dongle and Software) Aspire inDepth Software (Dongle and Software) Aspire inDepth+ Software (Dongle and Software) Aspire inDepth Supervisor Aspire inDepth Lite to inDepth Upgrade Aspire inDepth Lite to inDepth Plus Upgrade inDepth to inDepth Plus Upgrade inDepth Upgrade i-Series to Aspire Aspire inView for 5 Agents Aspire inView for 10 Agents Aspire inView for 15 Agents Aspire inView for 20 Agents Aspire inView for 25 Agents Aspire inView for 30 Agents Aspire inView for 40 Agents Aspire inView for 50 Agents Aspire inView Upgrade to Add 5 Agents Aspire inView Upgrade to Add 10 Agents Aspire inView Upgrade to Add 15 Agents Aspire inView Upgrade to Add 20 Agents Aspire inView Upgrade to Add 25 Agents Aspire inView Upgrade to Add 30 Agents Aspire inView Upgrade to Add 40 Agents Aspire inDepth/inDepth+ Demo CD
089214408921020892103089212508921410892142089214308921530892126089212708921280892129089213008921310892132089213308921340892135089213608921370892138089213908921400892101
Ultra CallAnalyst Ultra CallAnalyst Lite Ultra CallAnalyst Lite - to - Full Upgrade Ultra CallAnalyst Full Ultra CallAnalyst Full + 1 Client Ultra CallAnalyst Additional 1 Client Ultra CallAnalyst Enterprise Additional Remote Site License Requires 0891095. Ultra CallAnalyst Enterprise Server & 120 Ports Ultra CallAnalyst Enterprise Remote Site License (with no Ports) Requires 0891095. Ultra CallAnalyst Enterprise Additional Port License Requires 0891095. Ultra CallAnalyst Enterprise Additional Network Client License Requires 0891095. Ultra CallAnalyst Enterprise Site Reporting Thin Client Requires 0891095.
089108108910820891083089108408910850891094
08910950891096
0891097
0891098
0891099
7-26 ◆ Section 7: Specifications and Parts List Aspire M/L/XL Hardware Manual

Section 7: Specifications and Parts List
7
Aspire M/L/XL Common Equipment
Description Part Number
Aspire 8 Slot KSUPower Supply - Aspire M/LPower Supply Set - Includes: AC/DC Power Supply - Aspire XL DC/DC Converter - Aspire XL Power Supply Cable for Power - Aspire XL Power Supply Cable for Signal - Aspire XLPower Supply Cabinet - Aspire XL19” Rack Mount BracketNull Modem Cable for Aspire Mail/PCProNTCPU BatteryMod 8 to 25 Pair (Unterminated) Installation CableKSU Expansion Set64 Port Basic CPU256/384 Port CPUFeature Upgrade PAL (PAL-A) Chip for 089100232MB Flash Memory PCMCIA Card - with System Software32MB Flash Memory PCMCIA Card - BlankDSP Resource Daughter BoardVRS Compact Flash Card2 Port Aspire Mail PCB2-to-4 Port Aspire Mail Upgrade (for 0891032)4 Port Aspire Mail PCB4 Port Aspire Mail Plus PCB4 Port Aspire Mail Plus Expansion Daughter Board (only used on 0891033)4 Port Aspire Mail UMS PCB4 Port Aspire Mail Expansion Daughter Board (only used on 0891037)8 Port Aspire Mail Plus PCB8 Port Aspire Mail Plus Expansion Daughter Board (only used on 0891057)56K ModemKentrox Satellite 931 CSU
0890000089100008900690892011089201208920130892010089006808913000892004
EX054-004080892
0891001089100208910380891039089106008910610891003089104008910320891044089103708910330891034
08910350891045
08910560891057
85862D85945
Aspire M/L/XL Hardware Manual Section 7: Specifications and Parts List ◆ 7-27

Section 7: Specifications and Parts List
Aspire M/L/XL PCBs
Description Part Number
Trunk Interfaces4 CO Loop Start Trunk PCB8 CO Loop Start Trunk PCB4 CO Loop Start/Ground Start Trunk PCB8 CO Loop Start/Ground Start Trunk PCB4 DID/OPX PCB8 DID/OPX PCB4 E&M Tie Line PCB2 BRI PCB4 BRI PCB8 BRI PCBPRI/T1 PCB
08910050891004089102908910280891013089101208910110891006089100708910080891009
Station Interfaces8 Aspire Digital Station PCB16 Aspire Digital Station PCB32 Aspire Digital Station PB16 i-Series Digital Station PCB8 Analog Station PCB8 Analog Station Expansion Daughter Board4 Aspire Wireless PCB8 Aspire Wireless PCB12 Aspire Wireless PCB10/100Base-T 8-Port Switching Hub (8SHUBU) PCB4 Channel VoIP Media Gateway PCB4 Channel VoIP Media Gateway Expansion Daughter Board16 Channel VoIP Media Gateway PCB16 Channel VoIP Media Gateway Expansion Daughter Board
08910150891014089105808910160891017089101808910900891091089109208910210891042089104308910220891023
7-28 ◆ Section 7: Specifications and Parts List Aspire M/L/XL Hardware Manual

Section 7: Specifications and Parts List
7
Bluefire
Description Part Number
Aspire 4VOIP/Bluefire IX2010 Bundle (IP Card and Router)Aspire 16VOIP/Bluefire IX2010 Bundle (IP Card and Router) - Requires PALA (0891039) or NTCPU-B1 (0891038)Aspire 4VOIP/Bluefire IX1035 Bundle (IP Card and Router)Aspire 16VOIP/Bluefire IX1035 Bundle (IP Card and Router) - Requires PALA (0891039) or NTCPU-B1 (0891038)Aspire IP Telephone/Bluefire IX2010 Bundle (Contains 2 0890065 IPhones and Router)Aspire IP Telephone/Bluefire IX1035 Bundle (Contains 2 0890065 IPhones and Router)Aspire/Bluefire IX1035 IAD 16 Port Bundle (16 Port IP Card and Router with T1) - Requires PALA (0891039) or NTCPU-B1Aspire/Bluefire IX1035 IAD 4PORT Bundle (IP Card and Router with T1)Bluefire 24 Port 10/100 Base-T Layer 2 Switch with POE, With Power Over Ethernet (POE)Bluefire 24 Port 10/100 Base-T Layer 2 Switch, Without POE2 Port Fiber Uplink Module for BF 100/24 & 200/24, Connect to Fiber2 Port 1000 Base-T Uplink Module for BF 100/24 and 200/24, RJ-45 connector
08920250892026
08920270892028
0892029
0892030
0892035
08920360362009
036201003620020362021
Aspire M/L/XL Hardware Manual Section 7: Specifications and Parts List ◆ 7-29

Section 7: Specifications and Parts List
Desi Labels
Description Part Number
Analog Telephones: Desi Labels for 780020/780021 - Black, Package of 25 Desi Labels for 780020/780021 - Green, Package of 25 Desi Labels for 780020/780021 - Silver, Package of 25 Desi Labels for 780020/780021 - White, Package of 25 Desi Labels for 780025/780026 - Black, Package of 25 Desi Labels for 780025/780026 - Green, Package of 25 Desi Labels for 780025/780026 - Silver, Package of 25 Desi Labels for 780025/780026 - White, Package of 25 Desi Labels for 780034 - Metal Silver, Package of 252-Button Telephones: Desi Label for 2BTN Tel-Silver (25-pkg), For Laser Jet printers only Desi Label for 2BTN Tel-Solid Silver (25-pkg), For Ink Jet and Laser Jet printers - solid silver Desi Label-2BTN Tel-Black (25-pkg), For Ink Jet and Laser Jet printers with light striping Desi Label for 2BTN Tel-White (25-pkg), For Ink Jet and Laser Jet printers with light striping Desi Label for 2BTN Tel-Silver (25-pkg), For Ink Jet and Laser Jet printers with light striping Desi Label for 2BTN Tel-Silver (25-pkg), No labels on fixed feature keys, used for other languages Desi Labels for 2BTN Tel (25-pkg) - Blank, Used with Desi Pre-Print Software for printing large pictures22-Button Non-Display Telephones: Desi Label for 22BTN Tel-Silver (25-pkg), For Laser Jet printers only Desi Label for 223BTN Tel-Solid Silver (25-pkg), For Ink Jet and Laser Jet printers - solid silver Desi Label for 22BTN Tel-Black (25-pkg), For Ink Jet and Laser Jet printers with light striping Desi Label for 22BTN Tel-White (25-pkg), For Ink Jet and Laser Jet printers with light striping Desi Label for 22BTN Tel-Silver (25-pkg), For Ink Jet and Laser Jet printers with light striping Desi Label for 22BTN Tel-Silver (25-pkg), No labels on fixed feature keys, used for other languages Desi Labels for 22BTN Tel (25-pkg) - Blank, Used with Desi Pre-Print Software for printing large pictures
780400780401780402780403780404780405780406780407780450
08937040893764
0893724
0893734
0893744
0893774
0893784
08937000893760
0893720
0893730
0893740
0893770
0893780
7-30 ◆ Section 7: Specifications and Parts List Aspire M/L/XL Hardware Manual

Section 7: Specifications and Parts List
7
Desi Labels
Description Part Number
22-Button Display Telephones: Desi Label for 22BTN Display Tel-Silver (25-pkg), For Laser Jet printers only Desi Label for 22BTN Display Tel-Solid Silver (25-pkg), or Ink Jet and Laser Jet printers - solid silver Desi Label for 22BTN Display Tel-Black (25-pkg), For Ink Jet and Laser Jet printers with light striping Desi Label for 22BTN Display Tel-White (25-pkg), For Ink Jet and Laser Jet printers with light striping Desi Label for 22BTN Display Tel-Silver (25-pkg), For Ink Jet and Laser Jet printers with light striping Desi Label for 22BTN Display Tel-Silver (25-pkg), No labels on fixed feature keys, used for other languages Desi Labels for 22BTN Display Tel (25-pkg) - Blank, Used with Desi Pre-Print Software for printing large pictures34-Button Display Telephones: Desi Label for 34BTN Display Tel-Silver (25-pkg), For Laser Jet printers only Desi Label for 34BTN Display Tel-Solid Silver (25-pkg), For Ink Jet and Laser Jet printers - solid silver Desi Label for 34BTN Display Tel-Black (25-pkg), For Ink Jet and Laser Jet printers with light striping Desi Label for 34BTN Display Tel-White (25-pkg), For Ink Jet and Laser Jet printers with light striping Desi Label for 34BTN Display Tel-Silver (25-pkg), For Ink Jet and Laser Jet printers with light striping Desi Label for 34BTN Display Tel-Silver (25-pkg), No labels on fixed feature keys, used for other languages Desi Labels for 34BTN Display Tel (25-pkg) - Blank, Used with Desi Pre-Print Software for printing large pictures34-Button Super Display Telephones: Desi Label for 34BTN Display Tel-Silver (25-pkg), For Laser Jet printers only Desi Label for 34BTN Display Tel-Solid Silver (25-pkg), For Ink Jet and Laser Jet printers - solid silver Desi Label for 34BTN Display Tel-Black (25-pkg), For Ink Jet and Laser Jet printers with light striping Desi Label for 34BTN Display Tel-White (25-pkg), For Ink Jet and Laser Jet printers with light striping Desi Label for 34BTN Display Tel-Silver (25-pkg), For Ink Jet and Laser Jet printers with light striping Desi Label for 34BTN Super Display Tel-Silver (25-pkg), No labels on fixed feature keys, used for other languages Desi Labels for 34BTN Super Display Tel (25-pkg) - Blank, Used with Desi Pre-Print Software for printing large pictures
0893701
0893761
0893721
0893731
0893741
0893771
0893781
0893702
0893762
0893722
0893732
0893742
0893772
0893782
0893703
0893763
0893723
0893733
0893743
0893773
0893783
Aspire M/L/XL Hardware Manual Section 7: Specifications and Parts List ◆ 7-31

Section 7: Specifications and Parts List
Desi Labels
Description Part Number
110-Button DSS Consoles: Desi Label for 110 DSS-Silver (25-pkg), For Laser Jet printers only Desi Label for 110 DSS-Solid Silver (25-pkg), For Ink Jet and Laser Jet printers - solid silver Desi Label for 110 DSS-Black (25-pkg), For Ink Jet and Laser Jet printer with light striping Desi Label for 110 DSS-White (25-pkg), For Ink Jet and Laser Jet printers with light striping Desi Label for 110 DSS-Silver (25-pkg), For Ink Jet and Laser Jet printers with light striping Desi Label for 110 DSS-Silver (25-pkg), No labels on fixed feature keys, used for other languages Desi Label for 110 DSS-Silver (25-pkg) - Blank, Used with Desi Pre-Print Software for printing large pictures24-Button DLS: Desi Label for 24 DLS-Silver (25-pkg), For Laser Jet printers only Desi Label for 24 DLS-Solid Silver (25-pkg), For Ink Jet and Laser Jet printers - solid silver Desi Label for 24 DLS-Black (25-pkg), For Ink Jet and Laser Jet printers with light striping Desi Label for 24 DLS-White (25-pkg), For Ink Jet and Laser Jet printers with light striping Desi Label for 24 DLS-Silver (25-pkg), For Ink Jet and Laser Jet printers with light striping Desi Label for 24 DLS-Silver (25-pkg), No labels on fixed feature keys, used for other languages Desi Label for 24 DLS-Silver (25-pkg) - Blank, Used with Desi Pre-Print Software for printing large pictures
08937050893765
0893725
0893735
0893745
0893775
0893785
08937060893766
0893726
0893736
0893746
0893776
0893786
Spare Parts
Description Part Number
Aspire Handset without cord - WhiteAspire Handset without cord - BlackAspire Faceplate Kit - 22B Non-Display Telephone, Package of 10 with 40 RivetsAspire Faceplate Kit - 22B Display Telephone, Package of 10 with 40 RivetsAspire Faceplate Kit - 34B Display Telephone, Package of 10 with 40 RivetsAspire Faceplate Kit - 34B Super Display Telephone, Package of 10 with 40 RivetsAspire Faceplate Rivets, Package of 25Aspire Plastic Wall Mount Plate, Package of 10 Aspire Wall Mount Hooks-All Telephones, Package of 10Aspire 2B DSLT Metal Wall Plates, Package of 5Bottom Directory Tray (Dial card)Flying Directory Plastic Clip, Package of 10Flying Directory Card Kit (10 Directory cards for 780525)
NSG-170108-001NSG-170108-002
0892000
0892001
0892002
0892003
0892005089200708920080892009
M-790526780525770626
7-32 ◆ Section 7: Specifications and Parts List Aspire M/L/XL Hardware Manual

Index
IndexNumerics16DSTU . . . 2-331PRIU . . . 2-52
Pin-Outs . . . 2-542/4/8BRI . . . 2-482/4/8BRIU
Pin-Outs . . . 2-5022-Button Display Telephone . . . 4-6022-Button Standard Telephone . . . 4-6125-Pair Cables, Installing . . . 3-22-Button Telephone . . . 4-612FMSU . . . 2-572PGDAD Module Input/Output . . . 7-1534-Button Aspire IPhone . . . 4-7234-Button Display Telephone . . . 4-6034-Button Super Display Telephone . . . 4-594/8/12DSIU . . . 2-354/8DIOPU . . . 2-41, 2-614FMDB . . . 2-584FMSU . . . 2-574TLIU . . . 2-434TLIU PCBs
Pin-Outs . . . 2-444VMDB . . . 2-584VMSU . . . 2-5766 Block Wiring . . . 3-18/16/32ESIU . . . 2-248SHUBU . . . 2-598SHUBU PCB . . . 2-598SLIDB . . . 2-30, 2-64
Pin-Outs . . . 2-318SLIU . . . 2-28
Pin-Outs . . . 2-298VMDB . . . 2-588VMSU . . . 2-57
AAC-2R Specifications . . . 7-15ADA Adapter . . . 4-34ADA2 Adapter . . . 4-37Adapter
ADA . . . 4-34ADA2 . . . 4-37APA . . . 4-40APR . . . 4-40CTA . . . 4-43CTU . . . 4-46HF-R . . . 4-51PSA-R . . . 4-49Removing the Cover . . . 4-33
VoIP . . . 4-53Adapters . . . 4-32Adjusting the Leg Height . . . 4-76Alarm and System Reports, Programming . . . 5-4Analog Extensions
Troubleshooting . . . 3-26Analog Station (8SLIDB) PCB . . . 2-30, 2-64Analog Station (8SLIU) PCB . . . 2-28Analog Trunk (4/8COUI-LS1) PCB . . . 2-38APA Adapter . . . 4-40APR Adapter . . . 4-40APR Adapter Ports . . . 5-3Aspire Applications . . . 7-26Aspire M/L Electrical Specifications . . . 7-7Aspire M/L System Capacities . . . 7-1Aspire M/L System Specifications . . . 7-1Aspire M/L/XL PCB Capacities . . . 2-10, 7-4Aspire M/L/XL System Capacities . . . 7-3Aspire M/L/XL System Specifications . . . 7-3Aspire Mail . . . 2-57Aspire Mail Expansion Daughter Board . . . 2-58Aspire Mail Plus . . . 2-57Aspire Mail Plus Expansion Daughter Board . . . 2-58Aspire Soft Phone Requirements . . . 7-9, 7-11Aspire XL Electrical Specifications . . . 7-8Aspire XL System Capacities . . . 7-2Aspire XL System Specifications . . . 7-2
BBackground Music, Installing . . . 4-7Backing Up Your Configuration . . . 2-71Basic Troubleshooting . . . 3-24Before Installing . . . 1-2Before Installing an Expansion Cabinet . . . 1-16BGM/MOH Music Source Input . . . 7-15BRI (2/4/8BRIU) Interface PCB . . . 2-48BRI Lines
Troubleshooting . . . 3-31BRI Trunks
Installing . . . 3-14Busying Out Extension/Line PCBs . . . 2-8
CCabinet, Expansion . . . 1-16
Before Installing . . . 1-16Cabinet, Main . . . 1-2Cabinets
Grounding . . . 1-38Cable Requirements (Aspire M/L/XL) . . . 7-20Cables
25-Pair Cable Installation . . . 3-2
Aspire Hardware Manual Index ◆ 1

Index
Cables, Routing . . . 3-2Cabling
Cordless Phone . . . 3-7Extension . . . 3-4Ground Start/Loop Start . . . 3-11Single Line . . . 3-6
Cabling Requirements . . . 7-20CallAnalyst Enterprise Server Requirements . . . 7-10CallAnalyst Requirements . . . 7-10Capacities
Aspire M/L . . . 7-1Aspire M/L/XL . . . 7-3Aspire M/L/XL PCBs . . . 2-10, 7-4Aspire XL . . . 7-2
Central Processing Unit (NTCPU) PCB . . . 2-12Choke
DID . . . 3-17Circuit Types, Extension . . . 2-70CO Lines
Troubleshooting . . . 3-29CO/PBX Line Cutdown Sheet Configuration . . . 3-21CO/PBX Lines, Installing . . . 3-11COIU PCBs
Pin-Outs . . . 2-39, 4-55Cold Start, Performing . . . 2-19Common Equipment Part Numbers (Aspire M/L/XL)
. . . 7-27Completing the Installation . . . 1-40Configuration . . . 2-10
CO/PBX Line Cutdown Sheet . . . 3-21Extension Cutdown Sheet . . . 3-8Saving and Backing Up . . . 2-71
Connecting a Dry Contact Relay . . . 4-20Connecting a Headset . . . 4-25Connector Pin-Outs on 1PRIU PCB . . . 2-54Connector Pin-Outs on 4TLIU PCBs . . . 2-44Connector Pin-Outs on 8SLIDB . . . 2-31Connector Pin-Outs on 8SLIU . . . 2-29Connector Pin-Outs on BRIU PCB . . . 2-50Connector Pin-Outs on COIU PCBs . . . 2-39, 4-55Connector Pin-Outs on DIOPU PCBs . . . 2-41Connector Pin-Outs on ESIU . . . 2-26Connector Pin-Outs on NTCPU . . . 2-16Contact Relay, Connecting . . . 4-20Contacts
Door Box/External Page Relay Contacts . . . 4-20Cordless II Specifications . . . 7-18Cordless Lite II Specifications . . . 7-17Cordless Phone Extension Cabling . . . 3-7Cordless Phone Guidelines . . . 7-17Cordless Telephone . . . 4-63Cordless Telephone, CT-11 . . . 4-62
CPRU Installation . . . 2-18CPU . . . 2-12Cross-Connect Blocks, Extension . . . 3-2Cross-Connect Blocks, Trunks . . . 3-2CT-11 Cordless Telephone . . . 4-62CTA Adapter . . . 4-43CTU Adapter . . . 4-46Cutdown Sheet . . . 3-8
Extension . . . 3-8Line/Trunk . . . 3-21
DData and SMDR . . . 5-1Data Communications . . . 5-1Data Overview . . . 5-1Defaults
Ports . . . 2-69Designation Labels . . . 4-28DID Choke
Installing . . . 3-17DID FCC Requirements . . . 7-19DID Trunks
Installing . . . 3-16Digital Extensions
Troubleshooting . . . 3-24Digital Station (8/16/32ESIU) PCB . . . 2-24DIOPU PCBs
Pin-Outs . . . 2-41Direct Inward Dial (DID) (4/8DIOPU) PCB . . . 2-41,
2-61Door Box . . . 4-8Door Box/External Page Relay Contacts . . . 4-20Door Box/External Paging Specifications . . . 7-15Dry Contact Relay, Connecting . . . 4-20DSIU PCB (4/8/12DSIU) . . . 2-35DSPDB Daughter Board . . . 2-22DSS Console . . . 4-11
Installing 110-Button DSS . . . 4-12Installing 24-Button DSS . . . 4-13
Dterm Voice Security Recorder (VSR) . . . 4-14
EElectrical Specifications (Aspire M/L) . . . 7-7Electrical Specifications (Aspire XL) . . . 7-8Entering the Programming Mode . . . 2-69Environmental Requirements . . . 1-2, 7-6Environmental Specifications . . . 7-6ESIU
Pin-Outs . . . 2-26EXIFU . . . 2-21Expanding a Floor Mounted System . . . 1-16
2 ◆ Index Aspire Hardware Manual

Index
Expanding a Rack Mounted System . . . 1-25Expansion (EXIFU) PCB . . . 2-21Expansion Cabinet . . . 1-16Extension
Cabling . . . 3-4Cabling, Cordless Phone . . . 3-7Cabling, Single Line . . . 3-6
Extension Circuit Types . . . 2-70Extension Cross-Connect Blocks . . . 3-2Extension Cutdown Sheet Configuration . . . 3-8Extensions
Installing . . . 3-4External Page . . . 4-18
Installing . . . 4-18External Page Relay Contacts . . . 4-20External Paging and Door Box/Page Relays . . . 4-20External Paging/Door Box
Specifications . . . 7-15External Recording System . . . 4-21
Installing . . . 4-21External Ringer . . . 4-21
Installing . . . 4-21
FFCC DID Requirements . . . 7-19FCC Registration Information . . . 7-19Firmware, Upgrading VOIPU . . . 2-63
GGeneral Precautions . . . 1-1Ground Start/Loop Start Line Cabling . . . 3-11Grounding the Cabinets . . . 1-38
HH.323 IP Phone . . . 4-72Handling the PCBs . . . 2-8Hardware, IP . . . 6-3Headsets . . . 4-25HF-R Adapter . . . 4-51Hot Start . . . 2-19
IIdentifying Port Location . . . 3-32ILPA-R . . . 4-26Initial Installation of Trunk PCBs . . . 2-68Initial PCB Installation . . . 2-67Initial Programming . . . 2-69In-Line Power Adapter . . . 4-26Installing
16DSTU PCB . . . 2-34
2/4/8BRI Interface PCB . . . 2-5125-Pair Cables . . . 3-22-Button Phone’s Wall-Mount Bracket . . . 4-854/8COUI-LS1 PCB . . . 2-384TLIU PCB . . . 2-478SHUBU . . . 2-608SLIDB Daughter Board . . . 2-328SLIU PCB . . . 2-29ADA Adapter . . . 4-34, 4-49ADA2 Adapter . . . 4-37Analog Trunk PCB . . . 2-40APA or APR Adapter . . . 4-40Aspire Wireless PCB . . . 2-37Background Music . . . 4-7BRI Trunks . . . 3-14CO/PBX Lines . . . 3-11Cordless Telephones . . . 3-7CPRU . . . 2-18CTA Adapter . . . 4-43CTU Adapter . . . 4-46DID Choke . . . 3-17DID Trunks . . . 3-16Direct Inward Dial PCB . . . 2-42Door Box . . . 4-8DSPDBU Daughter Board . . . 2-22DSS Console (110 Button) . . . 4-12DSS Console (24 Button) . . . 4-13ESIU PCB . . . 2-27EXIFU PCB . . . 2-21Extension Cross-Connect Blocks . . . 3-2Extension or Trunk PCB . . . 2-8Extensions . . . 3-4Extensions and Trunks . . . 3-1External Page System . . . 4-18External Recording System . . . 4-21External Ringer . . . 4-21HF-R Adapter . . . 4-51Initial Trunk PCB Install . . . 2-68Key Telephone . . . 3-4, 6-6Keyset Wall-Mount Bracket . . . 4-79Night Mode Selector Switch . . . 4-31PCBs . . . 2-8Power Failure Telephones . . . 4-56Single Line Telephones . . . 3-6SMDR . . . 5-5T1/PRI Interface PCB . . . 2-55T1/PRI PCBs, Initial Install . . . 2-7, 2-68Tie Lines . . . 3-18Trunk Cross-Connect Blocks . . . 3-2Trunk PCB’s, Initial Install . . . 2-7Trunk PCBs . . . 2-7Trunk PCBs, Initial Install . . . 2-68
Aspire Hardware Manual Index ◆ 3

Index
VoIP Adapter . . . 4-53VoIP PCB . . . 2-62VOIPDB Daughter Board . . . 2-65Wall-Mounting the Keyset . . . 4-83
Installing an Expansion Cabinet . . . 1-16Installing an Extension or Trunk PCB . . . 2-8Installing Extension PCBs . . . 2-7Installing Power Supplies in the Main and Expansion
Cabinets . . . 1-33, 1-35Installing the Main Cabinet . . . 1-2Installing the SLT Adapter . . . 4-57IP Routers
Specifications . . . 7-14IP Soft Phone Requirements . . . 7-9, 7-11IP Station Equipment . . . 4-72IP Telephone
H.323 . . . 4-72IPhone . . . 4-72
IPhone . . . 4-72ISDN Lines
Troubleshooting . . . 3-31i-Series Digital Station PCB (16DSTU) . . . 2-33
KKey Extension Cabling . . . 3-4Key Matrix and LED Test . . . 3-25, 4-75Key Telephone
Installing . . . 3-4, 6-6Keyset
Positioning the Super Display LCD . . . 4-75Keyset Adapters . . . 4-32Keyset Labeling . . . 4-28
LLabeling . . . 4-28Labeling Your Phone . . . 4-28LAN 8-Port Switching Hub (8SHUBU) PCB . . . 2-59LAN Connection . . . 6-1LAN Devices . . . 6-1LAN Specifications . . . 7-16LANs, Using . . . 6-1LED Indications and Switch Settings . . . 2-15LED Test and Key Matrix . . . 3-25, 4-75Legs
Telephone . . . 4-76Line/Trunk Cutdown Sheet . . . 3-21Loop Back Testing . . . 2-44Loop Start/Ground Start Cabling . . . 3-11
MMechanical Specifications . . . 7-14Modules
Using . . . 4-32MOH . . . 4-29MOH/BGM Source Input Specifications . . . 7-15Music on Hold . . . 4-29
NNight Answer . . . 4-31Night Mode Selector Switch . . . 4-31NTCPR Installation . . . 2-18NTCPU . . . 2-12
Pin-Outs . . . 2-16NTCPU Input/Output . . . 7-15
OOff-Premise Extension PCB, SLT . . . 2-41, 2-61Optional Equipment . . . 4-1Optional Modules . . . 4-32Optional Phone Adapters . . . 4-32Order of Installing Extension PCBs . . . 2-7Order of Installing Trunk PCBs . . . 2-7
PPage Relays . . . 4-20Page, External . . . 4-18Part Numbers . . . 7-23Parts List . . . 7-23Parts List and Specifications . . . 7-1PCB
2/4/8BRI . . . 2-484/8COUI-LS1 . . . 2-38Analog Station . . . 2-28Analog Station Daughter Board . . . 2-30, 2-64Aspire Wireless PCB . . . 2-35Digital Station . . . 2-24Direct Inward Dial (DID) . . . 2-41, 2-61DSPDB Daughter Board . . . 2-22Expansion . . . 2-21i-Series Digital Station PCB . . . 2-33LAN 8-Port Switching Hub . . . 2-59Removing an Extension or Trunk PCB . . . 2-9T1/PRI . . . 2-52Tie Line . . . 2-43Trunk PCB Initial Installation . . . 2-68Uninstalling Slot Through Software . . . 2-9
PCB CapacitiesAspire M/L/XL . . . 2-10, 7-4
PCB Installation . . . 2-8
4 ◆ Index Aspire Hardware Manual

Index
PCB Layout . . . 2-1PCB Location . . . 2-1PCB Part Numbers (Aspire M/L/XL) . . . 7-28PCB Startup . . . 2-67PCBs
Installing Extension PCBs . . . 2-7Trunk PCBs . . . 2-7Where to Install the PCBs . . . 2-10
Perform a Software Upgrade . . . 2-20Performing a Cold Start . . . 2-19Performing a Hot Start . . . 2-19Peripheral Station Equipment Part Numbers . . . 7-25Phone Adapters . . . 4-32Pin-Outs . . . 2-16, 2-26, 2-29, 2-31, 2-39, 2-41, 2-44,
2-50, 2-54, 4-55Port Defaults . . . 2-69Port Location, Identifying . . . 3-32Ports for APR Adapter . . . 5-3Positioning the Phone Legs . . . 4-76Power Failure Telephones . . . 4-55Power Requirements . . . 7-6Power Supplies, Installing . . . 1-33, 1-35Powering up the System . . . 2-66Precautions . . . 1-1PRIU . . . 2-52Programming
Entering . . . 2-69Programming for System and Alarm Reports . . . 5-4Programming SMDR . . . 5-7Programming, Initial . . . 2-69PSA-R Adapter . . . 4-49PSA-R Adapter, Using . . . 4-50
QQuitting Test Mode . . . 3-25
RRecording System, External . . . 4-21Reinstalling the Front Cover . . . 1-40Relays, External Paging and Door Box/Page . . . 4-20Removing an Extension or Trunk PCB . . . 2-9Removing the Adapter Cover . . . 4-33Removing the Faceplate . . . 4-28Removing the Front Cover . . . 1-3Removing the Side Panels . . . 1-4Replacing the Faceplate . . . 4-28Requirements
Environmental . . . 7-6Power . . . 7-6Site . . . 7-6
Requirements, Environmental . . . 1-2
Requirements, Site . . . 1-2Resetting the System . . . 2-19Ringer, External . . . 4-21RJ-61 to 66 Block Connections . . . 3-1RJ-61 Wiring . . . 3-1Routing Cables . . . 3-2
SSaving and Backing Up Your Configuration . . . 2-71Securing the Cabinet to the Wall . . . 1-8Securing the Main Cabinet or Aspire XL Power Supply
to a Rack . . . 1-11Securing the Main or Power Supply Cabinet to the Floor
. . . 1-5Setting Up Extension Circuit Types . . . 2-70SHUBU . . . 2-59Single Line Extension Cabling . . . 3-6Single Line Telephone (DTH-1-1) Specifications . . .
7-16Site Requirements . . . 1-2, 7-6SLIU PCB / SLIDB Specifications . . . 7-16Slots . . . 2-1SLT ADAPTER . . . 4-57SLT Adapter
Installing . . . 4-57Wall-Mounting . . . 4-58
SLT Adapter Specifications . . . 7-16SLT Off-Premise Extension PCB . . . 2-41, 2-61SMDR . . . 5-5
Installing . . . 5-5Programming . . . 5-7
SMDR and Data . . . 5-1Soft Phone Requirements . . . 7-9, 7-11Software, Upgrading . . . 2-73Spare Parts . . . 7-32Specifications
2PGDAD Module/NTCPU Input/Output . . . 7-15AC-2R
Specifications . . . 7-15Aspire Soft Phone . . . 7-9, 7-11BGM/MOH Source Input . . . 7-15Cable Requirements (Aspire M/L/XL) . . . 7-20Cabling Requirements . . . 7-20CallAnalyst . . . 7-10Cordless II . . . 7-18Cordless Lite II . . . 7-17Cordless Phone Guidelines . . . 7-17Door Box/External Paging . . . 7-15Electrical (Aspire M/L) . . . 7-7Electrical (Aspire XL) . . . 7-8Environmental . . . 7-6IP Routers . . . 7-14
Aspire Hardware Manual Index ◆ 5

Index
LAN . . . 7-16Mechanical . . . 7-14Single Line Telephone (DTH-1-1) . . . 7-16SLIU PCB / SLIDB . . . 7-16SLT Adapter . . . 7-16
Specifications and Parts List . . . 7-1Startup . . . 2-66Station Equipment Part Numbers . . . 7-23Super Display
Positioning the Super Display LCD . . . 4-75Super Display Telephone . . . 4-59Switch Settings and LED Indications . . . 2-15System and Alarm Reports, Programming . . . 5-4System Capacities
Aspire M/L . . . 7-1Aspire M/L/XL . . . 7-3Aspire XL . . . 7-2
System Reset . . . 2-19System Startup . . . 2-66
TT1/PRI
Initial Install . . . 2-7, 2-68T1/PRI (1PRIU) Interface PCB . . . 2-52Telephone
22-Button Display Telephone . . . 4-6022-Button Standard Telephone . . . 4-612-Button Telephone . . . 4-6134-Button Aspire IPhone . . . 4-7234-Button Display Telephone . . . 4-6034-Button Super Display Telephone . . . 4-59Cordless Telephone . . . 4-63CT-11 Cordless Telephone . . . 4-62Installing . . . 3-4, 6-6IP Telephone, H.323 . . . 4-72Troubleshooting . . . 3-25
Telephone Legs . . . 4-76Telephone Operation
Positioning the Super Display LCD . . . 4-75Telephones . . . 4-1Test Mode
Quitting . . . 3-25Testing Telephone Operation . . . 3-25Tie Line
Loop Back Testing . . . 2-44Tie Line (4TLIU) PCB . . . 2-43Tie Lines
Installing . . . 3-18Troubleshooting . . . 3-24
Telephone Operation . . . 3-25Troubleshooting Analog Extensions . . . 3-26Troubleshooting CO Lines . . . 3-29
Troubleshooting Digital Extensions . . . 3-24Troubleshooting ISDN Lines . . . 3-31Trunk
Initial Install . . . 2-7Trunk Cross-Connect Blocks . . . 3-2Trunk PCBs
Initial Install . . . 2-68Trunk/Line Cutdown Sheet . . . 3-21
UUL Listed System . . . 7-18Ultra CallAnalyst Requirements . . . 7-10Uninstalling a PCB Slot Through Software . . . 2-9Unpacking . . . 1-2Upgrade Your Software . . . 2-20Upgrading Your Software . . . 2-73Upgrading Your VOIPU Firmware . . . 2-63Using
PSA-R Adapter . . . 4-50Using a DSS Console . . . 4-11Using LANs . . . 6-1Using Modules . . . 4-32Using SMDR . . . 5-5Using the In-Line Power Adapter . . . 4-26Using the SLT Adapter . . . 4-57Using the Telephone Legs . . . 4-76Using the Wall-Mount Bracket . . . 4-79
VVoice Mail - Aspire Mail (2/4FMSU) . . . 2-57Voice Mail - Aspire Mail Plus (4/8VMSU) . . . 2-57Voice Mail - Expansion Daughter Board (4/8VMDB
and 4FMDB) . . . 2-58VoIP Adapter . . . 4-53VoIP Hardware . . . 6-3VSR . . . 4-14
WWall Mount
Installing the 2-Button Phone’s Bracket . . . 4-85Installing the Keyset’s Bracket . . . 4-79
Wall-Mount Bracket . . . 4-79Wall-Mounting the Keyset . . . 4-83Wall-Mounting the SLT Adapter . . . 4-58Where to Install the PCBs . . . 2-10Wiring RJ-61 Cables to 66 Blocks . . . 3-1
6 ◆ Index Aspire Hardware Manual

NEC Unified Solutions, Inc.4 Forest Parkway, Shelton, CT 06484
Tel: 800-365-1928 Fax: 203-926-5458www.necunifiedsolutions.com
Other Important Telephone Numbers
Sales: . . . . . . . . . . . . . . . . . . . . . . . . . . . . . . . . . . . .203-926-5450Customer Service: . . . . . . . . . . . . . . . . . . . . . . . . . . .203-926-5444Customer Service FAX: . . . . . . . . . . . . . . . . . . . . . . .203-926-5454Technical Service: . . . . . . . . . . . . . . . . . . . . . . . . . . .203-925-8801Discontinued Product Service: . . . . . . . . . . . . . . . . . .900-990-2541Technical Training: . . . . . . . . . . . . . . . . . . . . . . . . . . .203-926-5430Emergency Technical Service (After Hours) . . . . . . . .203-929-7920
(Excludes discontinued products)

NEC Unified Solutions, Inc.4 Forest Parkway, Shelton, CT 06484
*0893100*0893100
August 15, 2005Printed in U.S.A.
TEL: 203-926-5400 FAX: 203-929-0535www.necunifiedsolutions.com