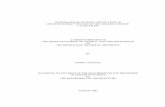Lync - htd.comnear a swimming pool, etc. Ventilation The appliance should be situated so that its...
Transcript of Lync - htd.comnear a swimming pool, etc. Ventilation The appliance should be situated so that its...

LyncOwner ’s Manual
Toll free: 866-HTD-AUDIO (483-2834)[email protected]
© Copyright Home Theater Direct, Inc.V.09.22.2020

2
CAUTIONCAUTIONRISK OF ELECTRIC SHOCK
DO NOT OPEN
The lightning flash with arrowhead symbol, within an equilateral triangle, is intended to alert the user to the presence of un-insulated dangerous voltage within the product’s enclosure that may be of sufficient magnitude to constitute a risk of electrical shock to persons.
The exclamation point within an equilateral triangle is intended to alert the user to the presence of important operating and maintenance (servicing) instructions in the literature accompanying this appliance.
Read InstructionsAll the safety and operating instructions should be read before the appliance is operated.
Retain InstructionsThe safety and operating instructions should be kept for future refer-ence.
Heed WarningsAll of the warnings on the appliance and in the operating instructions should be adhered to.
Follow InstructionsAll operating and use instructions should be followed.
Water and MoistureThe appliance should not be used near water. For example, near a bathtub, washbowl, kitchen sink, laundry tub, in a wet basement, or near a swimming pool, etc.
VentilationThe appliance should be situated so that its location or position does not interfere with its proper ventilation. For example, the appliance should not be situated on a bed, sofa, rug, or similar surface that may block the ventilation openings. Never place the appliance in a confined space such as a bookcase, or built-in cabinet, unless proper ventilation is provided.
HeatThe appliance should be situated away from heat sources such as radiators, heat registers, stoves, or other appliances that produce heat. Position the appliance at least 4” away from any heat-produc-ing amplifier, including HTD amplifiers.
Power SourcesThe appliance should be connected to a power supply only of the type described in the operating instructions or as marked on the ap-pliance.
Grounding or PolarizationPrecautions should be taken so that the grounding or polarization means of an appliance is not defeated.
LightningUnplug this device during lightning storms.
Power Cord ProtectionRoute the power cord so that it is not likely to be walked on or pinched by items placed upon or against them, paying particular attention to the plugs, receptacles, and the point where the cord exits from the appliance.
CleaningUnplug the appliance from the wall outlet before cleaning. Do not use liquid cleaners or aerosol cleaners. Use a cloth lightly damp-ened with water for cleaning the exterior of the appliance only.
Non-Use PeriodsThe power cord of the appliance should be unplugged from the outlet when left unused for long periods of time.
Object and Liquid EntryCare should be taken so that objects do not fall and liquids are not spilled into the enclosure through openings.
Damage Requiring ServiceThe appliance should be serviced by qualified personnel when:
a) the power supply cord or the plug has been damagedb) objects have fallen, or liquid spilled into the appliancec) the appliance has been exposed to raind) the appliance does not appear to operate normally or exhib-
its a marked change in performance or e) the appliance has been dropped, or the enclosure damaged
ServicingThe user should not attempt to service the appliance beyond that described in the operating instructions. All other servicing should be referred to qualified service personnel.
Product ServicingIf your system fails to operate properly, please contact HTD directly for further assistance at 1-866-483-2834.
Additional information, including detailed specifications for each model, can be found on our website, www.htd.com. Thanks again for choosing Home Theater Direct!
WarrantyAll HTD electronics include a free two-year parts and labor warranty. Warranty registration occurred automatically
at the time your order was placed. There is no need to complete or mail in additional paperwork.
Warning - To reduce the risk of fire or shock, do not expose this appliance to rain or moisture.Caution - To reduce the risk of fire or shock, do not remove the cover or back. No user serviceable parts inside. Refer servicing to qualified service personnel.Caution - To prevent electric shock, match wide blade of plug to wide slot, fully insert.
Safety instructions for the Lync

3
Index
Introduction to Lync........................................................................................................................4
Overview: Preparing Your Home With Cable................................................................................4
Quick Setup......................................................................................................................................5
Product Features.............................................................................................................................6
Wiring Your Home for Speakers......................................................................................................8
Wiring Your Home for LyncTouch and Source Inputs..................................................................9
How to Connect..............................................................................................................................11
Connecting the Lync 6 / Lync 12 to a Multi-Channel Amplifier(s)......................................11
Amplifier Settings....................................................................................................................13
Source Connections at the Central Location.......................................................................14
Source Input Panel Connections Spread Throughout the Home......................................14
Making use of Infrared (IR) Capability.......................................................................................15
Connecting a Standard Doorbell for System Mute.............................................................16
Using a Third-Party Video Doorbell......................................................................................17
Connecting a Gateway............................................................................................................17
Installing the LyncTouch...............................................................................................................20
Using the LyncTouch.....................................................................................................................23
Addendum: Cat Cable and RJ-45 Plugs.......................................................................................28

4
Introduction to LyncLync provides hi-end sound from professional-grade equipment designed for easy installation and robust control. Lync allows you to listen to whatever you connect to it in any combination of stereo audio zones you set up within your home.
With Lync, not only can audio sources be connected at the central location where you install the Lync 6 or Lync 12 controller, but with the addition of source input panels (sold separately), you can also connect sources throughout your home and make those sources available to the entire system.
All zones can be controlled independently and in customizable groups with our HTD Lync app. With the app, you can also create custom Presets that execute multiple commands with a single button press.
An individual zone can also be controlled with the installation of a wall-mounted keypad controller called LyncTouch. In addition to zone control, LyncTouch also provides a convenient connection point for a source input panel and allows you to take advantage of the full-featured intercom.
Other systems of this caliber can only be purchased through an installer or dealer. HTD is different. Lync is only sold direct to consumers by us, the manufacturer. Buying direct not only saves you a lot of money, but it also gives you access to the people most knowledgeable about this system.
This owner’s manual is packed full of detail and worth perusing and diving in where applicable, but many of our customers get up and running quickly by first understanding how cable should be run and then following our Quick Setup instructions on the following page.
Overview: Preparing Your Home With Cable
Just how easy is it to prepare your home for a Lync system? From a central location:
1. *Label and run 2-conductor speaker cable to each speaker
2. Label and run Cat 5, Cat 5e, or Cat 6 cable (“Cat cable”) to every location where you want to install a LyncTouch.
3. From each LyncTouch, optionally run Cat cable to a convenient source input location (near a home theater receiver, behind a TV, behind a night stand, above a counter, next to a desk, etc.). Source input devices (models SIP, AIP, DIP, and BIP) are sold separately.
4. Alternate wiring for source inputs: It is possible to connect our active source input panels (models AIP, DIP, and BIP) directly to the central Lync controller. Although this is usually less convenient than “daisy-chaining” to a nearby LyncTouch, it is okay to run Cat cable from the central location directly to each source input location. With the use of Cat Y-adapters (sold separately), it is also possible to connect both a LyncTouch and one of these source input panels into the same zone at the central location.
*If your home did not divide nicely into 6 or 12 zones, you may want to create areas that we refer to as sub-zones. Sub-zones are forced to listen to the same audio source as the main zone but require independent volume control. For those areas, you will want to run the speaker cable first to a location for a rotary or slide-type volume control and then on to the speakers.

5
Quick Setup
For most installations, the following steps will get you up and running quickly. Please read the balance of this own-er’s manual for further explanation as well as additional connection options that help you customize the system to your particular situation.
1. Make sure the multi-channel amplifier and central Lync controller (model Lync 6 or Lync 12) are powered off.
2. Install and connect LyncTouch keypads following the instructions beginning on page 21.
3. To use the HTD Lync app, follow the instructions provided with the gateway (model GW-SL1 or WGW-SL1).
4. Connect all speakers to the multi-channel amplifier(s).
5. Set the switch on the multi-channel amplifier to power on using Trigger and connect the trigger cable (short mono 3.5mm patch cable) from the Trigger Out on the Lync controller to the Trigger In on the multi-channel amplifier. If an additional multi-channel amplifier is used, connect the special 2.5mm to 3.5mm mono trigger cable (included) from the first amplifier to the second.
6. Connect stereo RCA patch cables from the Variable Outputs on the Lync controller for each zone to the RCA Line inputs on each channel of the multi-channel amplifier, i.e. Zone 1 Variable Out to Ch 1 and 2 on the multi-channel amp; Zone 2 Variable Out to Ch 3 and 4; Zone 3 Variable Out to Ch 5 and 6 . . . Zone 6 Variable Out to Ch 11 and 12.
7. Confirm that all of the “1 2 Line” switches on the multi-channel amplifier(s) are set to “Line”.
8. Connect one audio source into the Source 7 Input (Lync 6) or Source 13 Input (Lync 12) on the back of the Lync controller and power on this source. If the audio source has a variable volume level output, turn the audio volume all the way up.
9. Power on the Lync Controller.
10. Power on the Multi-Channel Amplifier(s). It will be in “sleep” mode until a zone is powered on.
11. Make sure all gain knobs on the Multi-Channel Amplifier(s) are set at the 3 o’clock position or higher. You can later adjust these as necessary.
12. Check the front of the Lync Controller to confirm that the green signal strength indicator light is on for Source 7 (or Source 13). Note that this light intensity will vary (flash) with the strength of the audio signal connected to the source input.
13. Use the LyncTouch connected to Zone 1 or the HTD Lync app to power on Zone 1. This will cause the multi-channel amplifier to trigger out of sleep mode. Confirm that the blue light for Zone 1 on the front of the Lync Controller is lit.
14. Select Source 7 (Lync 6) or Source 13 (Lync 12) to begin enjoying audio in your home!
NOTE: It is best not to connect and disconnect an active device (LyncTouch, Analog Input Panel, Digital Input Panel, Bluetooth Input Panel) while the central Lync controller is powered on. Devices are only recognized when the Lync controller is first powered on.

Lync 6 Controller
Model DMA-1240, DMA-1275, DMA-1240ADS
Model DMA-1240ADS ONLYThis section, found only in model DMA-1240ADS, includes inputs for voice assistant devices like the Alexa Dot. These are used in addition to the typical amplifier connections shown on pages 11-12. See the amplifier owner’s manual for details.
6
Left Right
Out 2
Out 1
In 2
In 1
1 2 3
Line In
4 5 6 7 8 9 10 11 12
Line In
1 2 Line
Bridged
L L+R R L L+R R L L+R R L L+R R L L+R R L L+R R L L+R R L L+R R L L+R R L L+R R L L+R R L L+R R
On
Aut
o O
n 3-30VAC/DC
Trigger In
AC 120V-60HzFuse: T15A/250V
Power Consumption: 1200W
12V DCControl
OutTr
igge
r1 2 Line 1 2 Line 1 2 Line 1 2 Line 1 2 Line 1 2 Line 1 2 Line 1 2 Line 1 2 Line 1 2 Line 1 2 Line
Line In Line In Line In Line In
Bridged Bridged Bridged Bridged Bridged
DMA-1240
Power Vol 1 Vol 2 Vol 3 Vol 4 Vol 5 Vol 6 Vol 7 Vol 8 Vol 9 Vol 10 Vol 11 Vol 12
Product Features
Power
1 2 3 4 5 6 1 2 3 4 5 6
7 8 9 10 11 12
Zone Status Source Signal Strength
AC 120V~60HzFUSE T2AL/250V
DOOR INTERFACE Power Consumption: 160W
ROUTED IR OUT
SOURCE INPUTK
EYPA
D P
OR
TS
7 8 9 10 11
12
MP3
L
ZONE 1 PREOUT ZONE 2 PREOUT ZONE 3 PREOUT ZONE 4 PREOUT ZONE 5 PREOUT ZONE 6 PREOUT
MONO STEREO MONO STEREO MONO STEREO MONO STEREO MONO STEREO MONO STEREO
R
L R L R
L R L R
L R L R L R L R
L RL RL R
R
L43
21
5 6 IR IN
RS232INTERFACE
GLOBALIR OUT
12V/DCTRIGGER
100mA
IN OUT
System
TRIGGERAC/DC 3-20V
Mute
Made in Taiwan
CAUTIONTo Prevent Electric Shock,Do Not Remove Cover. No
User-Serviceable Parts Inside,Refer Servicing To Qualified
Service Personnel.
WARNINGTo Prevent Fire Or Shock
Hazard, Do Not Expose ThisUnit To Rain Or Moisture.
FIX
ED
VAR
IAB
LE
IR IN
SOURCE 7
Power On/Off button
Line In - typically used with whole house Audio zones.
Set to Left, Left + Right, or Right only when using In 1 or In 2. Switch position is irrelevant when “Line” is selected.
Set to Line unlessusing In 1 or In 2 On/Auto/Trigger
Trigger In - when used, amp stays in sleep mode until a zone is powered on.
Speaker Connections
In 1 and In 2 - typically used for whole house audio zones only when more than 4 speakers are required in a zone
Analog SourceInputs
3.5mm Analog/Digital Optical Source Input
USB Flash Drive (MP3) InputRS232 for Gateway App Control
IR Input (connect to IR receiving eye - sold separately)
Global IR Output - Passes IR signals via a single or dual IR emitter regardless of Source selected by a zone
Routed IR Outputs - Pass IR signals via a single IR emitter only to the Source selected by a zone
RJ-45 input (for Cat 5/Cat 6 cable to LyncTouch)
Zone OutputFixed / Variable
Zone Output - Mono/Stereo Switch
Trigger Out System Mute
Trigger In
Zones 1 - 6 DI-21 Interface Input
Power Plug
Zone Status indicates when a zone is powered on.
Source status indicates the strength of an input signal
Included with Lync 6(6) Shielded Stereo Patch Cable (3 feet long) (1) 3.5mm (mono) Trigger Cable
(1) Toslink Adapter for digital source using Source 7(1) Power Cable

Lync 12 Controller
7
LCD Touch Screen
Power Button(also for Mute and Power All Off)
Quick Key (customized to your favorite setting)
Talk Button(for intercom)
Stereo Microphones(only active when the Talk Button is depressed)
5 pin connection for Standard Input Panel
RJ-45 tips plug into either port. Extra port for extending cat cable to a second active device.
Cat cable with RJ-45 tip
LyncTouch is connected to the central Lync Controller using Cat cable with RJ-45 tips at both ends.LyncTouch is an active device that uses power supplied over Cat cable.
LyncTouch
Power
1 2 3 4 5 6 7 8 9
10 11 12 13 14 15 16 17 18
1 2 3 4 5 6
7 8 9 10 11 12
Zone Status Source Signal Strength
AC 120V~60HzFUSE T2AL/250V
Power Consumption: 180W
ROUTED IR OUT
SOURCE INPUT KEYPAD PORTS IR IN
13
SOURCE 13
14 15 16 17
SOURCE 18
MP3
L
ZONE 1 PREOUT ZONE 2 PREOUT ZONE 3 PREOUT ZONE 4 PREOUT ZONE 5 PREOUT ZONE 6 PREOUT
MONO STEREO MONO STEREO MONO STEREO MONO STEREO MONO STEREO MONO STEREO
R
L R L R
L R L R
L R L R L R L R
L RL RL R
R
L
21
43
65
87
109
1211
IR IN
RS232INTERFACE
GLOBALIR OUT
12V/DCTRIGGER
100mA
IN OUT
System
TRIGGERAC/DC 3-20V
Mute
Made in Taiwan
CAUTIONTo Prevent Electric Shock,Do Not Remove Cover. No
User-Serviceable Parts Inside,Refer Servicing To Qualified
Service Personnel.
WARNINGTo Prevent Fire Or Shock
Hazard, Do Not Expose ThisUnit To Rain Or Moisture.
FIX
ED
VAR
IAB
LE
OU
TPU
T TO
AM
P
L
ZONE 7 PREOUT ZONE 8 PREOUT ZONE 9 PREOUT ZONE 10 PREOUT ZONE 11 PREOUT ZONE 12 PREOUT
MONO STEREO MONO STEREO MONO STEREO MONO STEREO MONO STEREO MONO STEREO
R
L R L R
L R L R
L R L R L R L R
L RL RL R
FIX
ED
VAR
IAB
LE
OU
TPU
T TO
AM
P
IR IN
DOOR INTERFACE
Power
1 2 3 4 5 6 7 8 9
10 11 12 13 14 15 16 17 18
1 2 3 4 5 6
7 8 9 10 11 12
Zone Status Source Signal Strength
AC 120V~60HzFUSE T2AL/250V
Power Consumption: 180W
ROUTED IR OUT
SOURCE INPUT KEYPAD PORTS IR IN
13
SOURCE 13
14 15 16 17
SOURCE 18
MP3
L
ZONE 1 PREOUT ZONE 2 PREOUT ZONE 3 PREOUT ZONE 4 PREOUT ZONE 5 PREOUT ZONE 6 PREOUT
MONO STEREO MONO STEREO MONO STEREO MONO STEREO MONO STEREO MONO STEREO
R
L R L R
L R L R
L R L R L R L R
L RL RL R
R
L
21
43
65
87
109
1211
IR IN
RS232INTERFACE
GLOBALIR OUT
12V/DCTRIGGER
100mA
IN OUT
System
TRIGGERAC/DC 3-20V
Mute
Made in Taiwan
CAUTIONTo Prevent Electric Shock,Do Not Remove Cover. No
User-Serviceable Parts Inside,Refer Servicing To Qualified
Service Personnel.
WARNINGTo Prevent Fire Or Shock
Hazard, Do Not Expose ThisUnit To Rain Or Moisture.
FIX
ED
VAR
IAB
LE
OU
TPU
T TO
AM
P
L
ZONE 7 PREOUT ZONE 8 PREOUT ZONE 9 PREOUT ZONE 10 PREOUT ZONE 11 PREOUT ZONE 12 PREOUT
MONO STEREO MONO STEREO MONO STEREO MONO STEREO MONO STEREO MONO STEREO
R
L R L R
L R L R
L R L R L R L R
L RL RL R
FIX
ED
VAR
IAB
LE
OU
TPU
T TO
AM
P
IR IN
Power On/Off button
Analog Source inputs USB Flash Drive (MP3) Input
IR Input (connect to IR receiving eye - sold separately)
Global IR Output - Passes IR signals via a single or dual IR emitter regardless of Source selected by a zone
Routed IR Outputs - Pass IR sig-nals via a single IR emitter only to the Source selected by a zone
RJ-45 input (for Cat 5/Cat 6 cable to LyncTouch)
Zone Output - FixedVariable
Zone Output - Mono/Stereo Switch
Trigger Out
DI-21 Interface Input
System MuteTrigger In
Zones 1 - 12
Power Plug
Zone Status indicates when a zone is powered on.
Source status indicates the strength of an input signal
Product Features
Included with Lync 12(12) Shielded Stereo Patch Cable (3 feet long)(1) 3.5mm (mono) Trigger Cable (1) 2.5mm to 3.5mm (mono) Trigger Cable
(1) Toslink Adapter for digital source using Source 13(1) Power Cable
3.5mm Analog/Digital Optical Source Input RS232 for Gateway App Control

8
Wiring Your Home for SpeakersSpeakers are connected directly to an amplifier using speaker cable. For all behind-the-wall installations, CL3-rated cable is recommended to comply with the majority of building codes.
In most cases, you will run a 2-conductor speaker cable from the central location directly to each speaker.See Figure 1.
When connecting two LEFT channel or two RIGHT channel speakers into a single zone, it is possible to daisy-chain a two-conductor cable from the first to the second speaker. See Figure 2.
If a pair of speakers will NOT have its volume controlled by the zone’s variable output (using the app and/or LyncTouch), but instead will be treated as a “sub-zone”, speaker cables should first be run to the in-wall volume control location before continuing to the speaker location. In this situation, a 4-conductor cable will often be run to the volume control location (in place of two separate 2-conductor cables): 2 of the 4 conductors are for the LEFT speaker and 2 conductors are for the RIGHT speaker. From that location, a separate 2-conductor cable is run to each speaker. See Figure 3
Note: A room with surround sound (e.g. 5.1, 7.1, Atmos, etc.) will require a home theater receiver which has its own built-in amplification and multiple source inputs. For this reason, it is not typically set up as a primary zone (with variable volume) on the whole-house audio system. However, it is possible to connect the fixed (volume) output of a zone on the Lync controller to a stereo input on the home theater receiver. In this arrangement, you use the amps in the home theater receiver to power the speakers instead of using two channels on the multi-channel amplifier and volume is controlled by the home theater receiver.
It is also possible for sources connected to the home theater receiver to be shared with the whole-house system. For these two reasons, it is often a good idea to establish your central location in close proximity to the home theater receiver, or run a Cat cable between the two locations. Baluns can be added to the Cat cable allowing sources to be shared between systems.
AMPLIFIER1 2
+
_
2
AMPLIFIER1 2
+
_
2
OR
Maximum of TWO 8 ohm speakers per amplifier channel
AMPLIFIERL
+
_
R
Typical wiring for speakers without an “In-line” volume control
AMPLIFIERL
+
_
R
Typical wiring for an “in-line” Volume ControlNote: This connection is only used when independant volume control within a subzone is required.
Controller
Typical wiring of a keypad (Cat5e or Cat6)
RJ45
RJ45
Typical wiring of a Source Input Panel
Cat5/Cat6
AMPLIFIER1 2
+
_
2
AMPLIFIER1 2
+
_
2
OR
Maximum of TWO 8 ohm speakers per amplifier channel
AMPLIFIERL
+
_
R
Typical wiring for speakers without an “In-line” volume control
AMPLIFIERL
+
_
R
Typical wiring for an “in-line” Volume ControlNote: This connection is only used when independant volume control within a subzone is required.
Controller
Typical wiring of a keypad (Cat5e or Cat6)
RJ45
RJ45
Typical wiring of a Source Input Panel
Cat5/Cat6
AMPLIFIERL
+
_
R
Typical wiring for speakers (without an “In-line” volume control)
Figure 1
Figure 3
Figure 2

9
Wiring a Zone for LyncTouch and Source InputsMost whole-house audio systems require all of your components to be located in one centralized area. Lync is different! You can choose to listen to audio sources located not only in the central area, but also sources located throughout your home. To make the most of this feature you will need to run Cat cable from the central location to every location where you plan to install a LyncTouch. You will also want to run Cat cable from that LyncTouch to a convenient location within each zone where you wish to add a source input (one per LyncTouch).
The passive Standard Input Panel (SIP) must be connected to a LyncTouch. The Analog Input Panel (AIP), Bluetooth Input Panel (BIP), or Digital Input Panel (DIP) can connect to a LyncTouch or alternatively directly to the central Lync controller.
Example 1
Example 3 Example 4
Cat5 or Cat6
Cat5 or Cat6
To CentralLocation
Source Input
(SIP, AIP, BIP, DIP)
Cat cable SIP
BIP
AIP
DIP
Cat cable to central location
MusicStreamer
Cat cable
Cat Cable
When wiring your system, run a Cat cable behind the wall from the LyncTouch to a convenient source input location.Note: when connecting a TV’s digital audio output into a DIP, be sure the TV’s audio output is set to stereo or PCM stereo.
Example 2

Wiring a Zone for LyncTouch and Source InputsA unique benefit of Lync is the ease with which you can connect sources spread throughout the home into the system – i.e. not all of your sources have to be located at the central equipment location. This is achieved by adding a source input panel (sold separately) into any zone in which you want to connect an audio source.
Our Standard Input Panel (SIP) connects to a LyncTouch using 5 of the conductors in a Cat cable. The other input panels are active devices that connect using Cat cable with RJ-45 tips. These input panels are Analog Input Panel (AIP), Bluetooth Input Panel (BIP), and Digital Input Panel (DIP). Active devices connect either to an open port on a LyncTouch or an open port on the central Lync controller. Note: It is possible to connect both a LyncTouch and an active source input panel to the same central RJ-45 port with a special Y-adapter. Contact HTD for details.
Note: Both LyncTouch will control the same zone.
10
CEN
TRA
L LO
CAT
ION
CEN
TRA
L LO
CAT
ION
POSSIBLE WIRING SCHEMES
INCORRECT WIRING SCHEMES
OR
OR
OR
OR
SIP
CAT CABLE
CAT CABLE
CAT CABLE
CAT CABLE
CAT CABLE
CAT CABLE
CAT CABLE
SIP
SIP
SIP cannot be connected directly to central controller
Cannot connect more than two LyncTouch to one zone.
Cannot connect more than one active source input panel per zone
AIP
AIP
BIP
BIP
BIP
DIP
DIP
DIP

How to ConnectConnecting the Lync 6 / Lync 12 to a Multi-Channel Amplifier(s)
Both variable and fixed stereo line-level outputs are provided on the Lync controller for every zone. In most cases, you will use the variable outputs to connect the Lync controller to a multi-channel amplifier in order to control the volume level within a zone from the LyncTouch or HTD Lync app.
Use the fixed outputs to create sub-zones. A sub-zone listens to the source selected for the zone but its volume is NOT controlled by the app or LyncTouch. Instead, its volume is typically controlled by a more traditional rotary or slide-type volume control
connected “in-line” on the speaker cable between the amplifier and the speakers (see Figure 3, page 8). As an example, you might have a kitchen and dining area that are located side-by-side. In this case, you will often choose to have the kitchen be the primary zone with volume controlled by the LyncTouch and/or app, and the dining area’s volume controlled by a more traditional rotary or slide-type volume control. Depending on your situation, you may or may not need to add more amplifier channels than already provided by the multi-channel amplifier. Please contact HTD for assistance with more complicated setups.
Connecting the Lync 6 to a Multi-Channel Amplifier
11
Use the Variable Line Outputs on the Lync 6 to connect to the Line Inputs on the amplifiers for each zone. We include six 3’ shielded stereo patch cables with the Lync 6 for this purpose.
A mono 3.5mm patch cable (included with your system) should be connected from the Trigger Out on the Lync 6 to the Trigger In on the multi-channel amplifier. The “trigger” is only active when a zone is powered on which means the multi-channel amplifier is only active when a zone is on. When all zones are off, the multi-channel amplifier will automatically return to sleep mode.
**Always power off the Lync 6 Controller and multi-channel amplifier before connectingor disconnecting any 12V Trigger cable.**
3’ ShieldedStereo Patch Cables
Speaker Connections Left Left Left Left Left LeftRight Right Right Right Right Right
Power
1 2 3 4 5 6 1 2 3 4 5 6
7 8 9 10 11 12
Zone Status Source Signal Strength
AC 120V~60HzFUSE T2AL/250V
DOOR INTERFACE Power Consumption: 160W
ROUTED IR OUT
SOURCE INPUT
KEY
PAD
PO
RTS
7 8 9 10 11
12
MP3
L
ZONE 1 PREOUT ZONE 2 PREOUT ZONE 3 PREOUT ZONE 4 PREOUT ZONE 5 PREOUT ZONE 6 PREOUT
MONO STEREO MONO STEREO MONO STEREO MONO STEREO MONO STEREO MONO STEREO
R
L R L R
L R L R
L R L R L R L R
L RL RL R
R
L43
21
5 6 IR IN
RS232INTERFACE
GLOBALIR OUT
12V/DCTRIGGER
100mA
IN OUT
System
TRIGGERAC/DC 3-20V
Mute
Made in Taiwan
CAUTIONTo Prevent Electric Shock,Do Not Remove Cover. No
User-Serviceable Parts Inside,Refer Servicing To Qualified
Service Personnel.
WARNINGTo Prevent Fire Or Shock
Hazard, Do Not Expose ThisUnit To Rain Or Moisture.
FIX
ED
VAR
IAB
LE
IR IN
SOURCE 7
Left Right
Out 2
Out 1
In 2
In 1
1 2 3
Line In
4 5 6 7 8 9 10 11 12
Line In
1 2 Line
Bridged
L L+R R L L+R R L L+R R L L+R R L L+R R L L+R R L L+R R L L+R R L L+R R L L+R R L L+R R L L+R R
On
Aut
o O
n 3-30VAC/DC
Trigger In
AC 120V-60HzFuse: T15A/250V
Power Consumption: 1200W
12V DCControl
Out
Trig
ger
1 2 Line 1 2 Line 1 2 Line 1 2 Line 1 2 Line 1 2 Line 1 2 Line 1 2 Line 1 2 Line 1 2 Line 1 2 Line
Line In Line In Line In Line In
Bridged Bridged Bridged Bridged Bridged
DMA-1240
Power Vol 1 Vol 2 Vol 3 Vol 4 Vol 5 Vol 6 Vol 7 Vol 8 Vol 9 Vol 10 Vol 11 Vol 12
Power
1 2 3 4 5 6 1 2 3 4 5 6
7 8 9 10 11 12
Zone Status Source Signal Strength
AC 120V~60HzFUSE T2AL/250V
DOOR INTERFACE Power Consumption: 160W
ROUTED IR OUT
SOURCE INPUT
KEY
PAD
PO
RTS
7 8 9 10 11
12
MP3
L
ZONE 1 PREOUT ZONE 2 PREOUT ZONE 3 PREOUT ZONE 4 PREOUT ZONE 5 PREOUT ZONE 6 PREOUT
MONO STEREO MONO STEREO MONO STEREO MONO STEREO MONO STEREO MONO STEREO
R
L R L R
L R L R
L R L R L R L R
L RL RL R
R
L43
21
5 6 IR IN
RS232INTERFACE
GLOBALIR OUT
12V/DCTRIGGER
100mA
IN OUT
System
TRIGGERAC/DC 3-20V
Mute
Made in Taiwan
CAUTIONTo Prevent Electric Shock,Do Not Remove Cover. No
User-Serviceable Parts Inside,Refer Servicing To Qualified
Service Personnel.
WARNINGTo Prevent Fire Or Shock
Hazard, Do Not Expose ThisUnit To Rain Or Moisture.
FIX
ED
VAR
IAB
LE
IR IN
SOURCE 7

Connecting the Lync 12 to Two Multi-Channel Amplifiers
12
How to Connect
Use the Variable Line Outputs on the Lync to connect to the Line Inputs on the amplifiers for each zone. We include twelve 3’ shielded stereo patch cables with the Lync 12 for this purpose.
A mono 3.5mm patch cable (included) should be connected from the Trigger Out on the Lync 12 to the Trigger In on the first multi-channel amplifier. A mono 2.5mm to 3.5mm patch cable (included) should be connected from the 12V Control Out on the first amplifier to the Trigger In on the second amplifier. The “trigger” is only active when a zone is powered on which means the multi-channel amplifiers are only active when a zone is on. When all zones are off, the multi-channel amplifiers will automatically return to sleep mode.
**Always power off the Lync 12 Controller and multi-channel amplifiers before connectingor disconnecting any 12V Trigger cable.**
Power
1 2 3 4 5 6 7 8 9
10 11 12 13 14 15 16 17 18
1 2 3 4 5 6
7 8 9 10 11 12
Zone Status Source Signal Strength
AC 120V~60HzFUSE T2AL/250V
Power Consumption: 180W
ROUTED IR OUT
SOURCE INPUT KEYPAD PORTS IR IN
13
SOURCE 13
14 15 16 17
SOURCE 18
MP3
L
ZONE 1 PREOUT ZONE 2 PREOUT ZONE 3 PREOUT ZONE 4 PREOUT ZONE 5 PREOUT ZONE 6 PREOUT
MONO STEREO MONO STEREO MONO STEREO MONO STEREO MONO STEREO MONO STEREO
R
L R L R
L R L R
L R L R L R L R
L RL RL R
R
L
21
43
65
87
109
1211
IR IN
RS232INTERFACE
GLOBALIR OUT
12V/DCTRIGGER
100mA
IN OUT
System
TRIGGERAC/DC 3-20V
Mute
Made in Taiwan
CAUTIONTo Prevent Electric Shock,Do Not Remove Cover. No
User-Serviceable Parts Inside,Refer Servicing To Qualified
Service Personnel.
WARNINGTo Prevent Fire Or Shock
Hazard, Do Not Expose ThisUnit To Rain Or Moisture.
FIX
ED
VAR
IAB
LE
OU
TPU
T TO
AM
P
L
ZONE 7 PREOUT ZONE 8 PREOUT ZONE 9 PREOUT ZONE 10 PREOUT ZONE 11 PREOUT ZONE 12 PREOUT
MONO STEREO MONO STEREO MONO STEREO MONO STEREO MONO STEREO MONO STEREO
R
L R L R
L R L R
L R L R L R L R
L RL RL R
FIX
ED
VAR
IAB
LE
OU
TPU
T TO
AM
P
IR IN
DOOR INTERFACE
2.5mm to 3.5mm trigger cable
3’ Shielded Stereo Patch Cables
Speaker Connections Left Left Left Left Left LeftRight Right Right Right Right Right
Left Right
Out 2
Out 1
In 2
In 1
1 2 3
Line In
4 5 6 7 8 9 10 11 12
Line In
1 2 Line
Bridged
L L+R R L L+R R L L+R R L L+R R L L+R R L L+R R L L+R R L L+R R L L+R R L L+R R L L+R R L L+R R
On
Aut
o O
n 3-30VAC/DC
Trigger In
AC 120V-60HzFuse: T15A/250V
Power Consumption: 1200W
12V DCControl
Out
Trig
ger
1 2 Line 1 2 Line 1 2 Line 1 2 Line 1 2 Line 1 2 Line 1 2 Line 1 2 Line 1 2 Line 1 2 Line 1 2 Line
Line In Line In Line In Line In
Bridged Bridged Bridged Bridged Bridged
DMA-1240
Power Vol 1 Vol 2 Vol 3 Vol 4 Vol 5 Vol 6 Vol 7 Vol 8 Vol 9 Vol 10 Vol 11 Vol 12
3’ Shielded Stereo Patch Cables
Speaker Connections
Left Right
Out 2
Out 1
In 2
In 1
1 2 3
Line In
4 5 6 7 8 9 10 11 12
Line In
1 2 Line
Bridged
L L+R R L L+R R L L+R R L L+R R L L+R R L L+R R L L+R R L L+R R L L+R R L L+R R L L+R R L L+R R
On
Aut
o O
n 3-30VAC/DC
Trigger In
AC 120V-60HzFuse: T15A/250V
Power Consumption: 1200W
12V DCControl
Out
Trig
ger
1 2 Line 1 2 Line 1 2 Line 1 2 Line 1 2 Line 1 2 Line 1 2 Line 1 2 Line 1 2 Line 1 2 Line 1 2 Line
Line In Line In Line In Line In
Bridged Bridged Bridged Bridged Bridged
DMA-1240
Power Vol 1 Vol 2 Vol 3 Vol 4 Vol 5 Vol 6 Vol 7 Vol 8 Vol 9 Vol 10 Vol 11 Vol 12
Left Left Left Left Left LeftRight Right Right Right Right Right

13
How to ConnectAmplifier Settings
Two side-by-side amplifier channels are used for each zone. One side is set to amplify the Left channel of a stereo signal and the other side is set to amplify the Right side of a stereo signal. In our diagram, channel 1 is set to amplify the Left channel and channel 2 is set to amplify the Right channel for the speakers in Zone 1.
Level: Conveniently located on the front panel, our multi-channel amplifiers include a separate level knob for each amplifier channel. Rotate the knobs clockwise to independently increase the power output of each channel. Typically, volume knobs will be set between the 3 o’clock and maximum posi-tion, although lower levels are sometimes used to intentionally limit the volume in certain rooms (you’re welcome, parents). Please note, however, that intercom volume is also limited by this setting.
Input Selection Switch: Set to “Line”.
L, L+R, R Switch: When the “Line” input is used, this switch is inactive so the setting is irrelevant. How-ever, you might want to set odd numbered channels to Left (L) and even channels to Right (R) just to make it easier to recall which Line Output from the Lync Controller is being sent to each channel.
Bridge Switch: Since you are not bridging the two channels, make sure the Bridge Switch is off (far left position). See the owner’s manual for the amplifier for instructions on bridging adjacent channels to achieve even higher power (but with fewer amplifier channels) when necessary.
On - Auto On - Trigger Switch: Setting this switch to “Trigger” is best when using Lync with a multi-channel amplifier. For Lync 6, see page 11 for more details; for Lync 12, see page 12.
WARNING: The six (6) recessed switches labeled “Bridged” on the back of the multi-channel amplifier are factory pre-set in the left, Non-Bridged posi-tion. They are recessed and pre-set for a very important reason – Because improper use can damage the amplifier.
Bridging is NOT used to create a mono signal from a stereo signal. Typical use of the multi-channel amplifier does NOT require Bridging of channels. If Bridging is improperly used, it could result in permanent damage to the am-plifier, your volume controls and your speakers. DO NOT change the Bridge switches without FIRST contacting HTD at 1-866-483-2834 [email protected].
Damage resulting from improper use of Bridging may not be covered by the HTD Warranty.O
nA
uto
On
Trig
ger

Source Connections at the Central Location
Any audio component with a stereo analog output, such as a music streamer, cd player, computer, etc., can be connected directly to one of the 4 Source Inputs located on the back of the Lync Controller using RCA-type shielded stereo patch cables or a 3.5mm to RCA cable (not included). Source 7 (Lync 6) and source 13 (Lync 12) can accept an analog or a digital optical signal.
To make use of Lync’s built-in mp3 player, connect a USB flash drive (max size 8GB) full of your favorite songs. Songs should be saved in MP3 format. USB hard drives are not supported.
Source Input Panel Connections Spread Throughout the Home (review page 10)
Should you discover that one or more of your source components has a lower fixed output level than the rest of your components (as is common with some computers and other devices in which the only audio ouput is a headphone jack), HTD offers two “gain boosters” (models LGB-1 and LGB-4) that are extremely helpful in improving the quality of the sound and in balancing all source levels to a common baseline. Call or email us for more information or check out the whole-house audio accessories section on our website: www.htd.com.
14
How to Connect
Power
1 2 3 4 5 6 1 2 3 4 5 6
7 8 9 10 11 12
Zone Status Source Signal Strength
AC 120V~60HzFUSE T2AL/250V
DOOR INTERFACE Power Consumption: 160W
ROUTED IR OUT
SOURCE INPUT
KEY
PAD
PO
RTS
7 8 9 10 11
12
MP3
L
ZONE 1 PREOUT ZONE 2 PREOUT ZONE 3 PREOUT ZONE 4 PREOUT ZONE 5 PREOUT ZONE 6 PREOUT
MONO STEREO MONO STEREO MONO STEREO MONO STEREO MONO STEREO MONO STEREO
R
L R L R
L R L R
L R L R L R L R
L RL RL R
R
L43
21
5 6 IR IN
RS232INTERFACE
GLOBALIR OUT
12V/DCTRIGGER
100mA
IN OUT
System
TRIGGERAC/DC 3-20V
Mute
Made in Taiwan
CAUTIONTo Prevent Electric Shock,Do Not Remove Cover. No
User-Serviceable Parts Inside,Refer Servicing To Qualified
Service Personnel.
WARNINGTo Prevent Fire Or Shock
Hazard, Do Not Expose ThisUnit To Rain Or Moisture.
FIX
ED
VAR
IAB
LE
IR IN
SOURCE 7
Lync6 (back)
USB Flash Drive
Power
1 2 3 4 5 6 1 2 3 4 5 6
7 8 9 10 11 12
Zone Status Source Signal Strength
AC 120V~60HzFUSE T2AL/250V
DOOR INTERFACE Power Consumption: 160W
ROUTED IR OUT
SOURCE INPUT
KEY
PAD
PO
RTS
7 8 9 10 11
12
MP3
L
ZONE 1 PREOUT ZONE 2 PREOUT ZONE 3 PREOUT ZONE 4 PREOUT ZONE 5 PREOUT ZONE 6 PREOUT
MONO STEREO MONO STEREO MONO STEREO MONO STEREO MONO STEREO MONO STEREO
R
L R L R
L R L R
L R L R L R L R
L RL RL R
R
L43
21
5 6 IR IN
RS232INTERFACE
GLOBALIR OUT
12V/DCTRIGGER
100mA
IN OUT
System
TRIGGERAC/DC 3-20V
Mute
Made in Taiwan
CAUTIONTo Prevent Electric Shock,Do Not Remove Cover. No
User-Serviceable Parts Inside,Refer Servicing To Qualified
Service Personnel.
WARNINGTo Prevent Fire Or Shock
Hazard, Do Not Expose ThisUnit To Rain Or Moisture.
FIX
ED
VAR
IAB
LE
IR IN
SOURCE 7
Power
1 2 3 4 5 6 1 2 3 4 5 6
7 8 9 10 11 12
Zone Status Source Signal Strength
AC 120V~60HzFUSE T2AL/250V
DOOR INTERFACE Power Consumption: 160W
ROUTED IR OUT
SOURCE INPUT
KEY
PAD
PO
RTS
7 8 9 10 11
12
MP3
L
ZONE 1 PREOUT ZONE 2 PREOUT ZONE 3 PREOUT ZONE 4 PREOUT ZONE 5 PREOUT ZONE 6 PREOUT
MONO STEREO MONO STEREO MONO STEREO MONO STEREO MONO STEREO MONO STEREO
R
L R L R
L R L R
L R L R L R L R
L RL RL R
R
L43
21
5 6 IR IN
RS232INTERFACE
GLOBALIR OUT
12V/DCTRIGGER
100mA
IN OUT
System
TRIGGERAC/DC 3-20V
Mute
Made in Taiwan
CAUTIONTo Prevent Electric Shock,Do Not Remove Cover. No
User-Serviceable Parts Inside,Refer Servicing To Qualified
Service Personnel.
WARNINGTo Prevent Fire Or Shock
Hazard, Do Not Expose ThisUnit To Rain Or Moisture.
FIX
ED
VAR
IAB
LE
IR IN
SOURCE 7
Lync6 (back)Lync6 (back)
Any device with digital audio output
Use Toslink adapter (included) with a device that includes an optical audio output
Any device with analog audio output
SWRGL5 4 3 2 1
Source Input Panels
*Connects to 5-pin connector on back of LyncTouch Connect one within each zone to the open RJ-45 port on LyncTouch or directly to central Lync Controller
*5-pin green connector
3.5mmStereo Input
3.5mmstereoinput
Standard Input Panel (SIP)(Passive Device)
Analog Input (AIP) Bluetooth Input (BIP) Digital Input (DIP)(Active Devices - use power supplied over Cat cable)
Back of LyncTouch Back of SIPCat5
Cat5

A global IR input (labeled “IR IN”) is included on the back of the Lync controller. This allows you to connect an IR receiving eye (sold separately) and pass IR signals to centrally located equipment. An IR eye is often installed in a nearby room such as a dedicated theater room or family room with surround sound installed. Three conductors of a Cat cable are typically used to connect the IR eye to the central Lync controller. IR commands received at this eye are ONLY output through the Global IR output on the back of the Lync controller. Connect a dual IR emitter to the Global IR Out so that you can control two devices.
An IR eye Panel (IRP) can be connected to the open RJ-45 port on a LyncTouch and installed in a convenient location within a zone. The eye receives its power over the Cat cable and passes the IR signal back to the central Lync controller for the purpose of controlling centrally located devices (that can be controlled via IR).
The Lync Controller includes 5 Routed IR emitter outputs and 1 Global IR emitter output. IR emitters (sometimes called “flashers”) connect to these ports and “flash” IR signals
received by an IR eye. Routed IR means that IR signals are routed only to the source currently selected on a LyncTouch. This allows you to have two of the same source (such as two DirecTV or Cable boxes) but only control the one you want. Global IR will output all of the IR signals allowing you to control a device even when it is not selected for that zone.
15
How to ConnectMaking Use of Infrared (IR) Capability
To Whole-house Audio Controller
To Whole-house Audio Controller
Use the double-sided tape included with the IR emitter to attach the emitter to the device’s IR receiving eye.
This is a side view showing how the IR emitter should be attached to the device that is being controlled.
To Whole-house Audio Controller
To Whole-house Audio Controller
Lync (back)
IR Emitters are sold separately
Single IR Emitter
Dual IR Emitter
AC 120V~60HzFUSE T2AL/250V
Power Consumption: 160W
ROUTED IR OUT
SOURCE INPUT
KEY
PAD
PO
RTS
7 8 9 10 11
12
MP3
L
ZONE 1 PREOUT ZONE 2 PREOUT ZONE 3 PREOUT ZONE 4 PREOUT ZONE 5 PREOUT ZONE 6 PREOUT
MONO STEREO MONO STEREO MONO STEREO MONO STEREO MONO STEREO MONO STEREO
R
L R L R
L R L R
L R L R L R L R
L RL RL R
R
L43
21
5 6 IR IN
RS232INTERFACE
GLOBALIR OUT
12V/DCTRIGGER
100mA
IN OUT
System
TRIGGERAC/DC 3-20V
Mute
Made in Taiwan
CAUTIONTo Prevent Electric Shock,Do Not Remove Cover. No
User-Serviceable Parts Inside,Refer Servicing To Qualified
Service Personnel.
WARNINGTo Prevent Fire Or Shock
Hazard, Do Not Expose ThisUnit To Rain Or Moisture.
FIX
ED
VAR
IAB
LE
IR IN
SOURCE 7
Global
IR O
ut
to co
ntrol
sourc
e 10
IR E
mitter
to co
ntrol
sourc
e 7
IR E
mitter
Infrared (IR) Eye Examples
Power
1 2 3 4 5 6 1 2 3 4 5 6
7 8 9 10 11 12
Zone Status Source Signal Strength
AC 120V~60HzFUSE T2AL/250V
Power Consumption: 160W
ROUTED IR OUT
SOURCE INPUT
KEY
PAD
PO
RTS
7 8 9 10 11
12
MP3
L
ZONE 1 PREOUT ZONE 2 PREOUT ZONE 3 PREOUT ZONE 4 PREOUT ZONE 5 PREOUT ZONE 6 PREOUT
MONO STEREO MONO STEREO MONO STEREO MONO STEREO MONO STEREO MONO STEREO
R
L R L R
L R L R
L R L R L R L R
L RL RL R
R
L43
21
5 6IR IN
RS232INTERFACE
GLOBALIR OUT
12V/DCTRIGGER DOOR
INTERFACE100mA
IN OUT
System
TRIGGERAC/DC 3-20V
Mute
Made in Taiwan
CAUTIONTo Prevent Electric Shock,Do Not Remove Cover. No
User-Serviceable Parts Inside,Refer Servicing To Qualified
Service Personnel.
WARNINGTo Prevent Fire Or Shock
Hazard, Do Not Expose ThisUnit To Rain Or Moisture.
FIX
ED
VAR
IAB
LE
IR IN
Lync
Sold Separately Model: IRP

16
Connecting a Standard Doorbell for System Mute
The Lync Controller can be connected to your home’s existing doorbell circuit. When your doorbell button is pressed, the Lync system will MUTE the output in all zones for 7-seconds (unless a zone is in DND mode) allowing you to hear the sound of your home’s doorbell chime .
On the back of the Lync Controller (shown below) you will find a green plastic connector for attaching wires from your home’s doorbell circuit. For ease of connection, the green connector can be pulled out. There are four small square openings in the green connector for insertion of wires from your doorbell circuit. On the top of the green connector, there are four small screws that can be tightened down on the wires after they have been inserted.
Although there are four connection points on the green connector, your existing doorbell will only require connection into the two points above the “TRIGGER AC/DC 3-20V” label on the back of the Lync Controller (shown above.) The other two connection points are for use with other types of triggering devices that close a circuit without low voltage.
Your home’s doorbell circuit will look similar to the diagram shown below:
Here’s how to wire your Lync Controller into your doorbell circuit:Splice 2 conductors of doorbell wire (or 2 of the wires in a Cat5e cable) from any point in the LOW VOLTAGE circuit to the green connector on the Lync Controller, as shown below. Do NOT splice into or connect to the 120 volt AC power wires.
120 VoltAC Power
Doorbell Transformer(typically located
in the attic)
Doorbell Chime Box
on wall
Doorbell Button
Low Voltage Circuit (typically 12-18 volts)
Power
1 2 3 4 5 6 1 2 3 4 5 6
7 8 9 10 11 12
Zone Status Source Signal Strength
AC 120V~60HzFUSE T2AL/250V
Power Consumption: 160W
ROUTED IR OUT
SOURCE INPUT
KEY
PAD
PO
RTS
7 8 9 10 11
12
MP3
L
ZONE 1 PREOUT ZONE 2 PREOUT ZONE 3 PREOUT ZONE 4 PREOUT ZONE 5 PREOUT ZONE 6 PREOUT
MONO STEREO MONO STEREO MONO STEREO MONO STEREO MONO STEREO MONO STEREO
R
L R L R
L R L R
L R L R L R L R
L RL RL R
R
L43
21
5 6IR IN
RS232INTERFACE
GLOBALIR OUT
12V/DCTRIGGER DOOR
INTERFACE100mA
IN OUT
System
TRIGGERAC/DC 3-20V
Mute
Made in Taiwan
CAUTIONTo Prevent Electric Shock,Do Not Remove Cover. No
User-Serviceable Parts Inside,Refer Servicing To Qualified
Service Personnel.
WARNINGTo Prevent Fire Or Shock
Hazard, Do Not Expose ThisUnit To Rain Or Moisture.
FIX
ED
VAR
IAB
LE
IR IN
Back view of Lync ControllerBack view of Lync ControllerShowing green connectorShowing green connector
120 VoltAC Power
Doorbell Transformer(typically located
in the attic)
Doorbell Chime Box
on wall
Doorbell Button
Low Voltage Circuit (typically 12-18 volts)
How to Connect

17
How to ConnectUsing a Third-Party Video Doorbell
Popular third-party video doorbells such as Ring, Arlo, August, and Eufy work best with our DMA-1240ADS 12-channel amplifier. This amplifier includes a master Override input that is ideal for connecting an Echo Dot (Gen 1, 2, or 3) sold by Amazon. By adding the video doorbell’s Alexa Skill to your Alexa account, announcements triggered by a press of the doorbell button can be heard through the speakers in your home.
The master Override circuit will only take priority over amplifier channels you have set using a 6-pin dipswitch on the back of the DMA-1240ADS. Use this feature to prevent a doorbell press from disturbing zones such as an outdoor area or baby’s room, while allowing the doorbell to always be heard in other zones. Our override circuit will instantly (in less than 0.2 seconds) take priority in those areas, and will relinquish its priority after an amount of time you specify, from a couple of seconds to a few minutes, using the Override’s Delay Knob.
Tip: You can also stream audio (music, podcasts, FireTV, etc.) through the Echo Dot connected to the master Override input. Because the Override input has top priority, when it is active nothing else from your Lync system will be heard through the amplifier channels set to “ON” by the Override dip switch. Volume is only controllable through the Alexa app or by issuing Alexa voice commands. This is sometimes useful during parties where you don’t want guests to intentionally or inadvertently change your source by pressing a LyncTouch or issuing voice commands to other Echo devices spread throughout your home.
If you are not using our DMA-1240ADS to power the speakers in your home, you can add our PLA-240ADS 2-channel amplifier to power one zone in your home and achieve similar results described above for that one zone. All other zones will not hear the doorbell. When using the PLA-240ADS, connect the PREOUT of a zone on the central Lync Controller to INPUT 2 and the Echo Dot to INPUT 1.
Adding a gateway to your Lync controller makes the system capable of being controlled by our free HTD Lync app over your existing WiFi network. The gateway connects to the RS232 Interface using a cable included with the gateway. RS232 is a standard commonly used in the home automation industry. Detailed instructions are included with your gateway and are also available online.
Connecting a Gateway
Power
1 2 3 4 5 6 1 2 3 4 5 6
7 8 9 10 11 12
Zone Status Source Signal Strength
AC 120V~60HzFUSE T2AL/250V
DOOR INTERFACE Power Consumption: 160W
ROUTED IR OUT
SOURCE INPUT
KEY
PAD
PO
RTS
7 8 9 10 11
12
MP3
L
ZONE 1 PREOUT ZONE 2 PREOUT ZONE 3 PREOUT ZONE 4 PREOUT ZONE 5 PREOUT ZONE 6 PREOUT
MONO STEREO MONO STEREO MONO STEREO MONO STEREO MONO STEREO MONO STEREO
R
L R L R
L R L R
L R L R L R L R
L RL RL R
R
L43
21
5 6 IR IN
RS232INTERFACE
GLOBALIR OUT
12V/DCTRIGGER
100mA
IN OUT
System
TRIGGERAC/DC 3-20V
Mute
Made in Taiwan
CAUTIONTo Prevent Electric Shock,Do Not Remove Cover. No
User-Serviceable Parts Inside,Refer Servicing To Qualified
Service Personnel.
WARNINGTo Prevent Fire Or Shock
Hazard, Do Not Expose ThisUnit To Rain Or Moisture.
FIX
ED
VAR
IAB
LE
IR IN
SOURCE 7
Override
Delay Knob 6-Pin Dipswitch
This feature is ONLY available onamplifier model DMA-1240ADS.

18
Whew!TAKE A BREAK
You’ve earned membershipinto HTD’s Secret Circle!
Quick Tip: Memorize page 20before cutting out the decoder ring.

19
A25
B19
C06
D18 E03
F26
G02
H12 I07
K01 L24
M05
N13
O16
P21
Q23
R10 S17
T22
U04
V15
W08
X20
Y14
Z09
!
19 03
Cut
Fold
22 16
17 04 10
19 04 14
12 22 18
03
05 16 10 03
FREE DIY DECODER RINGCut out, Assemble and solve the Super secret message below!
Ask an installer for help when using scissors.
FREE!FREE!FREE!
WOW!WOW!WOW!
A
B
J11
1. Cut out ring.
2. cut out gray box on tab
B.
3. fold on dotted lines.
4. insert tab a through
hole in tab b.

20
Installing the LyncTouchLyncTouch is a combination touch-screen and keypad controller that can be installed before or after you have the rest of your system set up and controllable via the HTD Lync app.
Installing a LyncTouch with a Lync system that is being set up for the first time:
1. Make sure any amplifiers are in sleep mode or powered off. Make sure the central Lync Controller is powered off using the button on the front.
2. Install each LyncTouch following the directions beginning on page 21.
3. After all LyncTouch have been installed, power on the Lync controller by pressing the button on the front. It is at this point that the Lync controller searches for connected devices. Devices are only recognized by the system when the Lync controller is first powered on. Similarly press the button on the front of each amplifier to turn on.
Installing a LyncTouch when you are already controlling the system via the HTD Lync app:
1. Power off all zones. This is most easily accomplished from a single button on the app.
2. Power off the amplifier(s). If your system was installed using the recommended Trigger feature,step 1. should also put your multi-channel amplifier(s) into stand-by mode. If instead, your amplifier(s) is set to always be powered on, then you will need to power off each amplifier using the button on the front. It is not necessary to press the power button on the front of the amplifier if it is already in stand-by mode.
3. Power off your central Lync controller (model Lync 6 or Lync 12) using the power button on the front.
4. Install each LyncTouch following the directions beginning on page 21.
5. After all LyncTouch have been installed, power on the Lync controller by pressing the button on the front. It is at this point that the Lync controller searches for connected devices. Devices are only recognized by the system when the Lync controller is first powered on. If your amplifier(s) was left powered on and in stand-by mode that is all you need to do. If the power button on the front of your amplifier was previously turned off (out position), then press it back in.
Overview of how to install a LyncTouch:
We have made installing LyncTouch easy with our patent-pending design. The enclosure on the backside of the LyncTouch has been matched in size to a custom-made metal ring that you install into a flat surface, typically a wall. Once installed, you simply plug the Cat cable (already terminated with an RJ-45 connector) into either of the RJ-45 ports on the back of the LyncTouch and push the LyncTouch in until it is flush with the wall. Strong, neodymium magnets mounted to either side of the LyncTouch enclosure adhere to the metal ring and keep it in place.
Watch “How to Install a LyncTouch” on our website or YouTube for a video demonstration.

21
Installing the LyncTouchMounting into a wall using a low-voltage mounting bracket or junction box When installing into a wall, we recommend using an OPEN BACK Junction Box or Low-Voltage Mounting Ring. It is important that the LyncTouch be able to slide easily into the available space. This means keeping the space clear of debris and unnecessary cables and connectors. The cable(s) that connects to the back of the LyncTouch needs to be able to move freely in and out of the space. If your junction box or mounting bracket includes a back that is inhibiting the free movement of your cable(s), we recommend using a rotary (or similar) tool to cut out or widen the opening through which the cable moves. Keep in mind that most building codes only require a closed back junction box for low voltage items such as LyncTouch when they are installed into a wall where the adjoining space is not conditioned, such as an attic or exterior wall.
Mounting into a Surface without a Junction Box or Low-Voltage Mounting Ring LyncTouch can also be mounted directly into a flat surface without the need for a junction box or low-voltage mounting ring. This method is not recommended for dry-wall, but works well with hard surfaces like wood. For this type of installation, HTD relies on the customer to determine what type of fastener (e.g. wood screw) will work best with their surface.
Recommended Mounting Height Unlike a light switch which is often positioned about four feet from the floor, LyncTouch is best mounted slightly below eye level. This places LyncTouch in the most ergonomic position for the touch-screen display. Whenever possible, avoid placing LyncTouch within the same stud space as electrical cables operating at high voltage in order to mitigate the potential of adding electrical noise into your system.
~4 ft.
Lightswitch
LyncTouch

22
Installing the LyncTouchConnecting a Standard Input PanelA Standard Input Panel (SIP) offers an easy and economical connection point for attaching an audio source component within the same room as the LyncTouch. That source can then be made available to every zone. The SIP connects to the back of a LyncTouch using 5 of the 8 conductors found in a Cat cable and a special 5-pin adapter included with the SIP. That adapter plugs into the white connector shown in the image at right. A SIP can be installed directly next to the LyncTouch or up to 80 feet away.
Connecting an Analog Input Panel (AIP), Digital Input Panel (DIP) or Bluetooth Input Panel (BIP) These three active devices can be connected directly to the central Lync controller or to the back of a LyncTouch using the available RJ-45 port. When this is done, be sure to insert an RJ-45 termination plug included with every LyncTouch, AIP, DIP, and BIP into any open port to ensure proper operation.
Connecting a second LyncTouch within the same zone In larger rooms, it is often convenient to install more than one LyncTouch. Similar to adding an AIP, DIP, or BIP (see above), a second LyncTouch can be connected to the open port on the first LyncTouch or back at the central Lync controller with a special “Y” adapter (call for more info). When this is done, be sure to insert an RJ-45 termination plug included with every LyncTouch, AIP, DIP, and BIP into any open port to ensure proper operation. Also to ensure proper operation, the “address” of the first and second LyncTouch need to be unique. See “Address” on page 24 for more information.
LyncTouch (Back) Analog Input Panel (AIP) Digital Input Panel (DIP) Bluetooth Input Panel (BIP) RJ-45 Terminator
To centralLync Controller
RJ-45 Terminator
LyncTouch (Back)
5-pinconnector
Cat cable

23
Using the LyncTouchLyncTouch is primarily used to control the zone to which it is connected. A handful of simple commands can also be applied across all zones at once, including power all off and party mode.
The user interface consists of: • a 3.5” diagonal color touchscreen display • 3 tactile buttons:
Power Button Quick Key (Favorite) Button Talk Button
• 2 microphones (only active while the Talk Button is pressed)
Power Button As its name implies, the Power Button is primarily used to turn a zone on and off, but it can also be used to quickly mute the volume within the zone
and power off all zones.
Power On – when a zone is OFF, a quick press of the Power Button will turn it ON Mute – when a zone is ON, a quick press of the Power Button will mute the volume in the zone. Press the Power Button again to un-mute. Power Off – when a zone is ON, it can be powered OFF by pressing the Power Button for approximately 1 second. Once turned off, LyncTouch will display “OFF”. Release the Power Button. Power Off All Zones – when a zone is ON, press and hold the Power Button for approximately 3 seconds. The display will first display “OFF” followed by “ALL ZONES OFF”. Release the Power Button.
Quick Key The Quick Key is a button you can customize to allow a single button press to turn on the zone and then activate up to two separate ACTIONS. The most common use of the Quick Key is to turn on a zone and
set it to your favorite source [ACTION 1] at your favorite volume [ACTION 2]. Alternative actions include Power Off, All Zones Off, DND (Do Not Disturb) On, and DND Off.
Talk Button Press and hold the talk button to talk into any single zone OR all zones that are currently powered on. Read more under the heading: Using the Intercom.
DND – Do Not Disturb. When selected, global commands such as ALL OFF, Intercom ALL, and Party Mode will be ignored.
Intercom – Touch this area to select a zone in which to intercom. Read more under the heading, “Using the Intercom”
Party – Party Mode. When selected, all zones not currently in DND will be powered on and set to the source currently selected for this zone. Prior to executing this command, a message will first appear requiring confirmation of this action.
Source Name/Change Source – Touch this area to select a source from a list of all available sources.
Volume Bar – Control volume dynamically by sliding your finger along the slider bar or by pressing and holding the volume up or volume down icons. Incrementally adjust volume by tapping on the volume up or volume down icons.

24
Using the LyncTouch
Bass – press the “minus” and “plus” buttons to decrease/increase the amount of bass in the zone. This adjustment can also be made within the HTD Lync app. The default and most common setting is “0”.
Treble – press the “minus” and “plus” buttons to decrease/increase the amount of treble in the zone. This adjustment can also be made within the HTD Lync app. The default and most common setting is “0”.
Balance – press the “minus” and “plus” buttons to transfer the relative volume level between Left (minus) and Right (plus). This adjustment can also be made within the HTD Lync app. The default and most common setting is “0”. Balance is only adjusted in rare circumstances where a room has an odd shape and/or speakers are not evenly located.
Address – When a single LyncTouch is the only device installed within a zone, this setting is irrelevant. If an active source input panel (AIP, BIP, or DIP) is installed into the same zone, the LyncTouch should be set to address 4. If a second LyncTouch is installed within the same zone, it should be set to address 3. Be sure to power cycle the central Lync controller whenever you make a change to Address. Note: the other options (0, 1, 2) are only used for rare system configurations. An HTD support rep will instruct when one of these address settings should be used.
Customize how the display behaves when active and in stand-by
Level on – The brightness level on a scale of 1 to 5 (brightest) of the touchscreen display when the LyncTouch is being used. The default and most common setting is “3”.
Level sleep – The brightness level on a scale of 1 to 5 (brightest) or completely “Off” when the zone is turned on but the LyncTouch is not actively being used. The default and most common setting is “Off”.
Text – The color of text that can be changed. Note that some text is always white or gray and will not change based on this setting. The default text color is white.
Accent – The accent color displayed throughout screen pages. The default accent color is blue.
Auto Wake – When set to “Off” (default), the LyncTouch display will not light up (wake up) when changes to the zone are made by the HTD Lync app or another LyncTouch installed within the same zone. When set to “On”, the display will wake up with any adjustments made to the zone.
Sleep Time – Determines the number of seconds the screen will stay at the “Level On” brightness level after no interaction with the LyncTouch before returning to the “Level Sleep” setting. Available in 5 second increments between 5 and 60. 15 is the default.
Screen Settings
Screen
***To enter setup mode, press and hold the Quick Key Button for approximately 3 seconds.***
Main Settings Screen
4

25
Using the LyncTouchCustomize the favorite (heart) button. Actions assigned here will be executed with a single press of the Quick Key button.
Action 1 – press the first pair of “minus” and “plus” buttons to toggle between your options for the first action. When “Source” is selected, use the second pair of “minus” and “plus” buttons to select from your available sources; when “Volume” is selected, use the second pair of “minus” and “plus” buttons to set a volume level between 1 and 60 (max).
Action 2 – As long as an action other than “None” has been assigned to Action 1, Action 2 will also be executed when pressing the Quick Key. The same options found in Action 1 are available for Action 2.
Occasionally, HTD may elect to provide an update to the firmware on the LyncTouch. Use this screen to temporarily connect to your own private WiFi network with internet access in order to check for the availability of new firmware and to update the firmware when available. The
LyncTouch will only maintain connection to your WiFi network when you turn WiFi on and continue to stay on this screen. Once you exit this screen, the LyncTouch will automatically disconnect from your network.
Updating the Firmware (we have a video on our website and YouTube for this)
Step 1. Press “Wifi: Off” to activate the WiFi chip embedded in LyncTouch. The screen will display “WiFi: Started . . .”. If you have previously connected the LyncTouch to your WiFi network, then “Wifi: Connected” should appear and you can skip to Step 4. If instead, you see “WiFi: AP Mode”, proceed to Step 2.
Step 2. AP Mode. In this mode, LyncTouch is broadcasting its own WiFi network and is ready to be connected to your existing private network. Open a mobile device near the LyncTouch and look for a WiFi network called “LyncTouch-X” where “X” represents the zone number in which the LyncTouch is attached. Connect to that network. A page should automatically appear on your mobile device titled, “LyncTouch WiFi Setup Wizard”. [note: if this page does not automatically appear, type 192.168.4.1 into the address bar of your browser]
Step 3. Press SCAN and select your private network. Enter and save the password for this network. At this point, LyncTouch will display “WiFi: Starting . . .” and your mobile device will be disconnected from the LyncTouch-X network.
If successful, the display will change to “WiFi: Connected” and you can proceed to Step 4. If the LyncTouch returns to “WiFi: AP Mode”, then the LyncTouch did not successfully attach to your network. Return to Step 2 and try again, paying close attention to the password entered.
Back
Source
Patio TV
Quick Key Settings
Update Settings
Quick Key
Update

26
Using the LyncTouchStep 4. Once the LyncTouch is connected to your private WiFi network, it will search the HTD secure cloud to check for the most current firmware. If your LyncTouch firmware matches the current firmware, the screen will display “Keypad at Latest Version” and you can press the back button to return to the setup screen. At this point, the LyncTouch WiFi chip will turn off and you are done. If instead you see the message “Update Firmware” in red, proceed to Step 5.
Step 5. If a newer version is available than is currently installed on the LyncTouch, press “Update Firmware” to start the process of updating the firmware from our secure cloud. This process typically takes a minute or two but can take up to 10 minutes depending on the strength of your WiFi signal and your internet connection speed. Once updated, the LyncTouch will automatically turn off its WiFi chip and restart to complete the firmware update process. A message will display telling you to power cycle the central Lync controller. At this point, it is recommended that you move to the next LyncTouch so that you only need to power cycle the central Lync controller one time after all have been updated.
Press to temporarily disable touch on the display, allowing 30 seconds to clean the screen using a micro-fiber cloth (we include one for free with every order).
Using the Intercom
Step 1. To initiate an intercom call, touch the intercom icon at the top of the screen. A list of available zones will appear.
Step 2. Select the zone in which you want to intercom. If that zone is currently powered off or in DND mode, you will be asked if you would like to turn the zone on or override DND.
Step 3. Press and hold the Talk button while you speak into the zone. Any source currently playing in your zone as well as the receiving zone will be muted while the Talk button is depressed. Your voice will be heard over the speakers located in that zone, but not in your own.
Step 4. The screen on the LyncTouch located in the receiving zone will display the zone from which the intercom call was initiated. Press and hold the Talk button in that zone to talk back to the initiating zone.
It is possible to start an intercom call into “All Zones”. When this option is selected, only zones currently powered on and not in DND mode will hear the call. The first zone to answer the call will at that point be placed in a one-to-one intercom call with the initiating zone.
Note that the only way to listen to another zone is while the Talk button is depressed from within that zone. In this way, it is not possible to eaves drop on a zone.
Intercom volume:The Lync system intercom feature has been designed such that the volume output is a fixed volume. Whether the LyncTouch within a receiving zone is set to 1 or 60, the volume at which you receive a page is always the same. A fixed volume is used for intercom to ensure audible communications regardless of a LyncTouch’s volume level. A LyncTouch set to Mute will NOT hear an incoming call although the display will change to indicate that a call is inbound.
Clean

27
Using the LyncTouchUsing the Intercom (continued)
Intercom with Front/Back Door - Applies only if you have the Door Interface module (DI-21) and a Door Station at the Front and/or Back Door.
When a visitor presses the doorbell button, all zones will hear the door sound file for that door station. Note that Lync V3 controllers can be customized using the HTD Lync app to only ring into specific zones, leaving other zones undisturbed. The first zone to answer the ring by pressing the Talk button will be placed in one-to-one communication with the door station. Releasing the Talk button allows you to hear what is occurring at the door, i.e. the visitor cannot press anything to talk into the house. Press “End Call” to end communication with the door. Front Door and Back Door are also displayed as an option in the list of available zones. You can initiate a call to either the front door or back door by simply selecting it from the list. Similarly, you can monitor what is occurring at the door by selecting it and then pressing the Talk button for approximately one second and releasing.
Customize zone and source names with the HTD Lync app Zone names will default to Zone 1, Zone 2, etc. and Source names will default to Source 1, Source 2, etc., but can easily be changed to match your zones and sources using the free HTD Lync app which is available for iOS and Android. Edit the fields for KEYPAD ZONE NAME and KEYPAD SOURCE NAME to customize what appears (max 10 characters) on LyncTouch.
LyncTouch - Double Gang Size
If you are replacing our previous LyncPad model or if a double-gang junction box has already been installed, you will likely prefer to install a LyncTouch-D (double gang). LyncTouch-D provides the same functionality and installs in the same manner as the standard (single gang size) LyncTouch, but it is made with a wider faceplate that completely covers a double gang cutout.
LyncTouch-D can be purchased with a “clean” faceplate or with a faceplate that includes a built-in 3.5mm stereo audio input - used instead of adding a Standard Input Panel (SIP) elsewhere in the room - and/or a built-in IR receiving eye - used in place of a separate IR Panel (IRP). Additional detail is provided on our website.
3.5mm Stereo Input IR Eye

28
Addendum: Cat Cable and RJ-45 PlugsAfter running Cat cable (Cat 5, Cat5e, Cat6) as needed for your installation, use a crimping tool to attach RJ-45 plugs at both ends. Always follow a standard T-568A (recommended) or T568B connection. Make sure the same standard is used at both ends of the cable. Never use a “crossover” cable where the two ends of the cable are wired differ-ently.
Tips for Running Cat Cable and Connecting RJ-45 Plugs:
• Do not deform, do not sharply bend, do not stretch, do not staple, do not run parallel with power cables, and do not run Cat cables near noise inducing components.
• Leave at least 3 feet of extra cable at a LyncTouch or source input panel location; 6 feet at the central location. Do not use a patch panel as they only create an opportunity for mis-wiring.
• If you are pulling cables through holes, it is easier to attach RJ-45 plugs after the cable is pulled. • At the point where the cable attaches to the RJ-45 plug, no more than 1/2” of the Ethernet cable should remain
untwisted otherwise it will be susceptible to crosstalk. • Looking at the RJ-45 plug with the clip facing away from you, pin 1 is on the left and brown is always on the right. • Odd numbered pins are always striped; even numbered pins are always solid colored.
Note: A short, pre-terminated Cat cable was included with your system. If you are experiencing an issue with a LyncTouch or input panel, try taking that device to the central location and connecting it to the same zone using this cable. Restart the Lync 6 or Lync 12 controller. If the device functions correctly here but not within the zone, the most common issue is with one end of the long Cat cable being terminated incorrectly. If the problem persists after re-ter-minating both RJ-45 plugs, it is possible the Cat cable has somehow been damaged. Contact HTD for assistance.
RJ-45 Plug
Clip is pointedaway from you T-568B
o O g B b G br BR
1 2 3 4 5 6 7 8
T-568Bo O g B b G br BR
1 2 3 4 5 6 7 8RJ-45 Plug
Clip is pointedaway from you T-568A
1 2 3 4 5 6 7 8
g G o B b O br BR
T-568A
1 2 3 4 5 6 7 8
g G o B b O br BR
Oo
Gg
Bb
BRbr
OrangeOrange striped
GreenGreen striped
BlueBlue striped
BrownBrown striped
Wire KeyT-568A Straight-Through Cat5 CableT-568A Straight-Through Cat5 Cable T-568B Straight-Through Cat5 CableT-568B Straight-Through Cat5 Cable
Pin 1Pin 1
This device complies with Part 15 of the FCC Rules. Operation is subjected to the following two conditions: 1) this device may not cause harmful interference and, 2) this device must accept any interference received,including interference that may cause undesired operation.
Home Theater Direct
Toll free: 866-HTD-AUDIO (483-2834)[email protected]