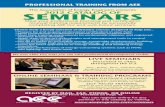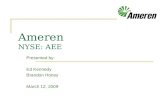LYFE TITAN USER MANUAL - PNJ.fr · AEE ZONE Connecting to the AEE ZONE 1 . On your mobile device,...
Transcript of LYFE TITAN USER MANUAL - PNJ.fr · AEE ZONE Connecting to the AEE ZONE 1 . On your mobile device,...

USER MANUALLYFE TITAN
ENGLISH

i
Table of Contents
Box Content . . . . . . . . . . . . . . . . . . . . . . . . . . 1Camera Basics . . . . . . . . . . . . . . . . . . . . . . . 3Indicator Light Statuses . . . . . . . . . . . . . . . 4
Getting Started Battery Installation . . . . . . . . . . . . . . . . . . . . 5microSD Card Insertion . . . . . . . . . . . . . . . . 5Charging the Battery . . . . . . . . . . . . . . . . . . . . 6Power On/Off . . . . . . . . . . . . . . . . . . . . . . . . . 7
Touch Screen OperationDefault View . . . . . . . . . . . . . . . . . . . . . . . . . . 9Main Menu . . . . . . . . . . . . . . . . . . . . . . . . . . 10Video Mode . . . . . . . . . . . . . . . . . . . . . . . 11-13Photo Mode . . . . . . . . . . . . . . . . . . . . . . . . . 14Setting Mode . . . . . . . . . . . . . . . . . . . . . . . 15-16Library . . . . . . . . . . . . . . . . . . . . . . . . . . 17-18
Data TransferTransfering Data to Computer . . . . . . . . . 19Viewing Photos and Video on TVs . . . . . . 19Connecting to the AEE APP . . . . . . . . . . . 20
AccessoryAccessory Application . . . . . . . . . . . . . . . . 21
Specifications . . . . . . . . . . . . . . . . . . . . . . . 22
Troubleshooting . . . . . . . . . . . . . . . . . . . . . 23
FCC Notification . . . . . . . . . . . . . . . . . . . . . 24

ii
DisclaimerPlease use common sense and caution when operating camera(s) . 1 . Keep the camera out of high temperatures and/or direct sunlight .2 . Keep the memory card away from any object with a strong magnetic field (i .e . TV, loud speaker, magnetic iron) and any
place that has static electricity to prevent lost data storage . 3 . If the battery overheats or smoke or odd odors emerge when charging, immediately pull the plug from the power
outlet to prevent a possible fire hazard .4 . Keep out of the reach of children when charging the battery .5 . Store the camera in a cool, dry, dust free location .6 . Keep the camera away from any object with a strong magnetic field (i .e . a magnetic iron or motor) or objects that send
out strong wireless waves (i .e . an antenna) because damage might occur .

1
Box Content
LYFE TITAN CAMERA
Lithium Battery Waterproof Housing Quick Release Frame
Quick Release Buckle Flat Adhesive MountCurved Adhesive Mount

2
Box Content
USB Cable Anti-Fog Inserts
Stickers Lens Cleaning Cloth
Quick Start Guide
Back Panel Cover

3
Camera Basics
1 . Stop Recording Button
2 . Shutter Button3 . Green Indicator Light
[L1]4 . Blue WiFi Indicator
Light [L2]5 . WiFi Button6 . Power Button/Record
Button
7 . Battery Cover8 . Mic9 . Wide Angle Lens10 . Green Indicator Light
[L1]11 . Red Indicator Light
[L3]12 . Built-in Touch LCD
Screen13 . Speaker
14 . Micro HDMI Port15 . microSD Card Slot16 . Micro USB Port

4
Indicator Lights
Camera StatusRecording VideoRecording AudioTaking PhotosCard Full
Green Light [L1]FlashingFlashingSingle FlashSolid
Camera StatusCharging BatteryPower OnRecording VideoRecording AudioTaking PhotosCard FullCharged BatteryLow Power WarningData TransmissionWiFi Enabled
Red Light [L3]FlashingSolidSolidSolidSolidSolidSolidSolidSolidSolid
Camera StatusWiFi Enabled
Green Light [L2]Flashing

5
Getting Started
Battery InstallationSlide the battery cover in the direction of the arrow, then place the battery into the battery compartment and close the cover .
microSD Card InsertionWhen powered off, slide the microSD card into the microSD card slot with the label facing the front of the camera . When the microSD card is fully inserted, it will click into place .
*microSD card with UHS Speed Class 3 (U3) transfer rate or higher is required.

6
Getting Started
Charging the BatteryConnect the Micro USB cord to the camera and connect the other end to a computer or 5V/2A AC power adapter or portable power source . *The red indicator light (L3) will flash when charging the battery. When it is fully charged, the light will remain solid.
*Please remove the battery when operating the camera for long periods of time while plugged into a power source to prevent damage to the battery.

7
Getting Started
Power On/OffPress and hold the Power/Record button for approximately 3 seconds to turn the camera on or off .
*When powered on, the red indicator light (L3) will turn on and the camera will be in preview mode.

TOUCH SCREEN OPERATION

9
Default View
2 3
654
1
1 . Indicates Modes Selected2 . Record Time3 . Battery Level4 . Video Resolution & Viewing Angle5 . Tap on Menu Button to enter Main Menu6 . Remaining Record Time

10
Main Menu
icon
Tap the Video Icon to enter Video Mode
Tap the Camera Icon to enter Photo Mode
Tap the Burst Icon to enter Burst Photo Mode
Tap the Interval Shooting Icon to enter Interval Shooting Mode
Tap the Library Icon to view photos and videos
Tap the Setting Icon to change settings
*Tap the “x” in the top left-hand corner to exit.
Description

11
Function
Record Select to record video with audio
Select to record video only
Select to record audio only
Video Only
Audio Only
IntervalRecord
Set time for Interval Record: 1s/2s/5s/10s/30sTo take a sequence of frames at set intervals to record changes that take place slowly over time . (Time-Lapse)
Set time for Auto Record: 5s/10s/20s
Set time to take photo(s) during video recording:Manual/5s/10s/30s/60s
AutoRecord
Video + Photo
Description
Video Mode

12
Video Mode
Function
Resolution
Pre-Video
Select Video Resolution: 4k@30fps, 1440P@60fps/30fps, 1080P@100fps/60fps/30fps, 960P@60fps, 720P@200fps/120fps/60fps
In this mode, press the Record Button to prerecord the video without saving it; press the Record Button again to record video using the last 10 seconds of prerecording as the starting part .
Select Viewing Angle: Ultra Wide, Wide, Medium, Narrow
Select Bit Rate: High, Normal
Turn Auto Overwrite: On/OffWhen Auto Overwrite is turned on, it will record over existing files when microSD card is full
Turn Auto Image Rotation: On/OffTurn Auto Image Rotation on to have the camera automatically adjust right side up when mounted upside
Turn Time Stamp: On/OffTurn Time Stamp on to show the current day, month, year, and time in the recorded file
Viewing AngleBit Rate
AutoOverwrite
180º Image Flip
Time Stamp
Description

13
Video Mode
Video Resolution Viewing Angle (FOV)*4K Ultra Wide, Wide,
Medium, Narrow
1440P Ultra Wide, Wide,Medium, Narrow
1080P Ultra Wide, Wide,Medium, Narrow
960P Ultra Wide, Wide,Medium, Narrow
720P Ultra Wide, Wide,Medium, Narrow
*FOV: Field of View

14
Photo Mode
Function
Resolution Select Image Resolution: 16MP (4608x3456 4:3), 12MP (4000x3000 4:3), 8MP (3200x2400 4:3)
If turned on, tap screen to take a picture
Sets Frequency for pics to be taken:1s, 2s, 3s, 5s, 10s, 20s
Pics will be taken automatically after setting time:3s, 5s, 10s
Tap Shutter
Burst
Interval Shooting
Self Timer
Time Stamp
Description
Turn Time Stamp: On/OffTurn Time Stamp on to show the current day, month, year, and time in the file
Select Burst Mode: 3 photos/1s, 6 photos/1s, 8 photos/1s

15
Function
Sound Turn Sound on to hear beeping indicators
Turn G-Sensor on to start recording (in video mode) when camera moves . Camera will stop recording when moving stops after 3 minutes
Turn WiFi on to connect to APP ZONE on the Lyfe Titan network, select AP Mode for smartphone devices, select STA Mode for remote controls
G-Sensor
WiFi Mode
BluetoothMode
Select Master Mode to connect with the selfie stick
Turn on to see camera status functions
Turn on to see Camera Mode, Record Time, Power Level, Resolution, Viewing Angle, Menu Button, and Remaining Record Time .
StatusIndicatorScreenDisplay
Description
Settings Mode

16
Function Function
TV Output
Sleep Mode
Select PAL or NTSC
Select Traditional Chinese , English (default), German, French, Italian, Spanish, Portuguese, Dutch, Turkish, Russian, Hungarian, Danish, Finnish, Norwegian, Swedish,Greek, Polish, Czech
Confirm to delete all files on microSD card
Select Date & Time format: M/D/Y H:M, D/M/Y H:M, Y/M/D H:M
Display will be automatically turned off when no user activity has been sensed for a certain time: Off, 10s, 30s, 60s
Camera will enter power-saving state when no user activity has been sensed for a certain time: Off, 2min, 5min, 10min
Confirm to Restore Factory Settings
Displays software versionLanguage
DisplayStandby
Date/Time
Format SD Card
Restore Defaults
Version
Description Description
Settings Mode

17
Library
Function
Video Files
Photo Files
Displays all video & audio files
Displays all photo files
Displays all video, audio & photo files
All Files
Description

18
Library
Tap on thumbnail to open any file
Click on the square on the top left-hand corner of the thumbnail to select each file
After selecting 1 or more files, three yellow option squares ( ) appear in the top right-hand corner .Tap on the three yellow option squares ( ) to delete and lock the files selected .
*Exit this screen by touching the “x” exit button in the top left-hand corner

19
Data Transfer
Transferring Data to Computer
1 . Connect the Micro USB cord to the camera and connect the other end to a computer .2 . Turn the camera on .3 . If using Windows, go to “My Computer” and search for “Removable Disc .” Double click
on “Removable Disc .” Copy and paste the files to the computer . 4 . If using Mac OS, the library will pop up immediately . Simply click on “Start Import” to
import your files .
Viewing Photos and Videos on TVs
Photos and videos can be viewed on TVs or monitors that have an HDMI port . Check to see that your camera is set to the correct video format .
*Files cannot be imported to microSD card via USB cable when the card is inserted in the camera. Files cannot be deleted from the microSD card directly from computer, it needs to be done through camera.
*Please enter playback mode before using HDMI port to the TVs or montitors

20
AEE ZONE
Connecting to the AEE ZONE
1 . On your mobile device, turn the WiFi on and download the AEE ZONE from the Google Play or Apple Store .
2 . Press and hold the WiFi Button for 3 seconds to turn on the camera WiFi . 3 . Go to WiFi settings on your mobile device, find and select the Lyfe Titan network,
and enter the password: AEE12345 . 4 . Launch the AEE ZONE and click on the Camera button in the APP .
Use your camera with the AEE ZONE .
*After the WiFi is turned on, the G-Sensor feature will turn off automatically.

21
Accessory Application
The Lyfe Cams are suitable for handheld use or hands-free use by using appropriate accessories . The Lyfe Cams come with waterproof housing that is used to record videos and take photos underwater .
Waterproof Case:
Quick Release Buckle + Thumb Screw+ Housing = Complete Unit
Quick Release Frame:
Accessory Application

22
Specifications
Photo Resolution 16MP, 12MP, 8MP Video Resolution (MP4) 4K@30fps, 1440p@60fps/30fps, 1080p@100fps/60fps/30fps, 960p@60fps, 720p@200fps/120fps/60fps
Lens Angle: 140°Aperture: 2 .7f
Screen 1 .8“ Touchscreen integrated
Photo Mode Tap Shutter, Burst, Self Timer, Interval Shooting
Video Mode Record, Video Only, Audio Only, Interval Record, Auto Record, Video + Photo
Burst Mode 3 photos/1s, 6 photos/1s,8 photos/1s
Video + Photo 5s, 10s, 30s, 60s or Manual
Self Timer 3s, 5s, 10s Interval Record 1s, 2s, 5s, 10s, 30s
Interval Shooting 1s, 2s, 3s, 5s, 10s, 20s Auto Record 5s, 10s, 20s
Interface Micro USB, Micro HDMI, microSD
Memory microSD card (up to 64GB) with UHS Speed Class 3 (U3) transfer rate or higher required
Operating TemperatureStorage Temperature
0°C to 60°C-20°C to 60°C
Battery 1050 mAh
Weight 67g Dimension 52mm x 26mm x 40mm
Other FunctionsBuilt-In WiFi, Built-In Bluetooth, 4x Digital Zoom, Video Loop, Auto Record, 180º Image Flip, Sleep Mode (2min, 5min, 10min)

23
Troubleshooting
1 . If you don’t use your camera for a long period of time, please charge it every 6 months to maintain the battery life .
2 . Using the digital zoom feature will slightly reduce the image quality . Please be aware of this and use at your discretion .
3 . It is suggested to upload and view large video/photo/audio files on your computer to ensure quality viewing .
4 . If your video files are corrupt, try reformatting the microSD card with the camera . To do this, go into the settings mode, locate the format SD card option and confirm .
5 . During operation, the camera might become noticeably warm . Do not be concerned, as the camera is operating normally . The camera will automatically shut down if it overheats to prevent damage .
6 . Turn off the camera before inserting the microSD card for best performance . 7 . While it is possible to use the camera while the battery is charging, you run the
risk of shortening the battery life and damaging it .

24
FCC Notification
FCC Compliance Statement
This device complies with part 15 of the FCC Rules . Operation is subject to the following two conditions: • This device may not cause harmful interference. • This device must accept any interference received, including interference that may cause undesired operation .
This equipment has been tested and found to comply with the limits for a Class B digital device, pursuant to part 15 of the FCC Rules . These limits are designed to provide reasonable protection against harmful interference in a residential installation . This equipment generates, uses and can radiate radio frequency energy, and if not installed and used in accordance with the instructions, may cause harmful interference to radio communications . However, there is no guarantee that interference will not occur in a particular installation .
If this equipment does cause 25 harmful interferences to radio or television reception, which can be determined by turning the equipment off and on, the user is encouraged to try to correct the interference by one or more of the following measures:• Reorient or relocate the receiving antenna. • Increase the separation between the equipment and receiver. • Connect the equipment into an outlet on a circuit different from that to which the receiver is connected . • Consult the dealer or an experienced radio/TV technician for help.
FCC Caution Any changes or modifications to the equipment not expressly approved by the party responsible for compliance could void user’s authority to operate the equipment .