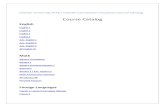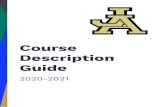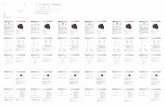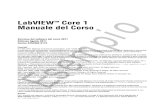Lvcore1 Exercisemanual English
-
Upload
mudassar-rafiq -
Category
Documents
-
view
16 -
download
5
description
Transcript of Lvcore1 Exercisemanual English
-
LabVIEWTM Core 1Exercises
Course Software Version 2012August 2012 EditionPart Number 325291D-01LabVIEW Core 1 Exercises
Copyright 19932012 National Instruments. All rights reserved. Under the copyright laws, this publication may not be reproduced or transmitted in any form, electronic or mechanical, including photocopying, recording, storing in an information retrieval system, or translating, in whole or in part, without the prior written consent of National Instruments Corporation.National Instruments respects the intellectual property of others, and we ask our users to do the same. NI software is protected by copyright and other intellectual property laws. Where NI software may be used to reproduce software or other materials belonging to others, you may use NI software only to reproduce materials that you may reproduce in accordance with the terms of any applicable license or other legal restriction.
End-User License Agreements and Third-Party Legal NoticesYou can find end-user license agreements (EULAs) and third-party legal notices in the following locations: Notices are located in the \_Legal Information and directories. EULAs are located in the \Shared\MDF\Legal\license directory. Review \_Legal Information.txt for more information on including legal information in installers built with NI products.
TrademarksLabVIEW, National Instruments, NI, ni.com, the National Instruments corporate logo, and the Eagle logo are trademarks of National Instruments Corporation. Refer to the Trademark Information at ni.com/trademarks for other National Instruments trademarks.Other product and company names mentioned herein are trademarks or trade names of their respective companies.
PatentsFor patents covering National Instruments products/technology, refer to the appropriate location: HelpPatents in your software, the patents.txt file on your media, or the National Instruments Patent Notice at ni.com/patents.
Natio
nal I
nstru
men
ts
Not f
or D
istrib
utio
n
-
Natio
nal I
nstru
men
ts
Not f
or D
istrib
utio
n
-
Worldwide Technical Support and Product Informationni.com
Worldwide OfficesVisit ni.com/niglobal to access the branch office Web sites, which provide up-to-date contact information, support phone numbers, email addresses, and current events.
National Instruments Corporate Headquarters11500 North Mopac Expressway Austin, Texas 78759-3504 USA Tel: 512 683 0100
To comment on National Instruments documentation, refer to the National Instruments Web site at ni.com/info and enter the Info Code feedback.
Natio
nal I
nstru
men
ts
Not f
or D
istrib
utio
n
-
Natio
nal I
nstru
men
ts
Not f
or D
istrib
utio
n
-
LabVIEW Core 1 Exercises National Instruments | v
Contents
Student GuideA. NI Certification........................................................................................................................................................................................viiB. Course Description ..................................................................................................................................................................................viiiC. What You Need to Get Started ................................................................................................................................................................ixD. Installing the Course Software ................................................................................................................................................................xE. Course Goals ...........................................................................................................................................................................................xiF. Course Conventions.................................................................................................................................................................................xii
Lesson 1Navigating LabVIEW
Exercise 1-1 Concept: Exploring a VI ............................................................................................................................................1-3Exercise 1-2 Concept: Locating Controls, Functions, and VIs.......................................................................................................1-8Exercise 1-3 Concept: Using Tool Selection ..................................................................................................................................1-11Exercise 1-4 Concept: Dataflow .....................................................................................................................................................1-19Exercise 1-5 Simple AAP VI ..........................................................................................................................................................1-24
Lesson 2Troubleshooting and Debugging VIs
Exercise 2-1 Concept: Debugging ..................................................................................................................................................2-2
Lesson 3Implementing a VI
Exercise 3-1 Temperature Warnings VI .........................................................................................................................................3-2Exercise 3-2 Auto Match VI ...........................................................................................................................................................3-11Exercise 3-3 Concept: While Loops versus For Loops ..................................................................................................................3-21Exercise 3-4 Temperature Monitor VIAverage Temperature.....................................................................................................3-25Exercise 3-5 Temperature Monitor VIPlot Multiple Temperatures ...........................................................................................3-29Exercise 3-6 Temperature Warnings VIWith Error Handling....................................................................................................3-35Na
tiona
l Ins
trum
ents
Not f
or D
istrib
utio
n
-
Contents ni.com | vi
Lesson 4Developing Modular Applications
Exercise 4-1 Temperature Warnings VIAs SubVI .....................................................................................................................4-3
Lesson 5Creating and Leveraging Structures
Exercise 5-1 Concept: Manipulating Arrays...................................................................................................................................5-3Exercise 5-2 Concept: Clusters .......................................................................................................................................................5-15Exercise 5-3 Concept: Type Definition ..........................................................................................................................................5-23
Lesson 6Managing File and Hardware Resources
Exercise 6-1 Concept: Spreadsheet Example VI ............................................................................................................................6-3Exercise 6-2 Temperature Monitor VILogging Data..................................................................................................................6-7Exercise 6-3 Concept: NI Measurement & Automation Explorer (MAX).....................................................................................6-13Exercise 6-4 Using DAQmx ...........................................................................................................................................................6-19Exercise 6-5 Concept: GPIB Configuration with MAX .................................................................................................................6-23Exercise 6-6 Concept: NI Devsim VI .............................................................................................................................................6-27
Lesson 7Using Sequential and State Machine Algorithms
Exercise 7-1 State Machine VI .......................................................................................................................................................7-3
Lesson 8Solving Dataflow Challenges Using Variables
Exercise 8-1 Weather Station UI VI with Local Variables.............................................................................................................8-3
Natio
nal I
nstru
men
ts
Not f
or D
istrib
utio
n
-
LabVIEW Core 1 Exercises National Instruments | vii
Student Guide
Thank you for purchasing the LabVIEW Core 1 course kit. You can begin developing an application soon after you complete the exercises in this manual. This exercise manual and the accompanying course manual and software are used in the three-day, hands-on LabVIEW Core 1 course.
You can apply the full purchase of this course kit toward the corresponding course registration fee if you register within 90 days of purchasing the kit. Visit ni.com/training for online course schedules, syllabi, training centers, and class registration.
A. NI CertificationThe LabVIEW Core 1 course is part of a series of courses designed to build your proficiency with LabVIEW and help you prepare for the NI Certified LabVIEW Associate Developer exam. The following illustration shows the courses that are part of the LabVIEW training series. Refer to ni.com/training for more information about NI Certification.
LabVIEW Training Courses
Advanced User
LabVIEW Core 1*LabVIEW Core 2*
Certified LabVIEWArchitect Exam
New User Experienced User
Advanced Architecturesin LabVIEW
*Core courses are strongly recommended to realize maximum productivity gains when using LabVIEW.
Courses
Certifications
Other Courses
Certified LabVIEWAssociate Developer Exam
LabVIEW Instrument Control
Modular Instruments Series
LabVIEW Real-Time 2
LabVIEW FPGA
LabVIEW Real-Time 1
LabVIEW DAQ and Signal Conditioning
Managing SoftwareEngineering in LabVIEW
LabVIEW Performance
Object-Oriented Designand Programming
in LabVIEW
LabVIEW Connectivity
Certified LabVIEWDeveloper Exam
LabVIEW Core 3*
Natio
nal I
nstru
men
ts
Not f
or D
istrib
utio
n
-
Student Guide ni.com | viii
B. Course DescriptionThe LabVIEW Core 1 course teaches you programming concepts, techniques, features, VIs, and functions you can use to create test and measurement, data acquisition, instrument control, datalogging, measurement analysis, and report generation applications. This course assumes that you are familiar with Windows and that you have experience writing algorithms in the form of flowcharts or block diagrams. The course and exercise manuals are divided into lessons, described as follows.
In the course manual, each lesson consists of the following:
An introduction that describes the purpose of the lesson and what you will learn
A description of the topics in the lesson
A summary quiz that tests and reinforces important concepts and skills taught in the lesson
In the exercise manual, each lesson consists of the following:
A set of exercises to reinforce those topics
Some lessons include optional and challenge exercise sections or a set of additional exercises to complete if time permits
Note For course and exercise manual updates and corrections, refer to ni.com/info and enter the Info Code core1.
Several exercises use one of the following National Instruments hardware products:
A plug-in multifunction data acquisition (DAQ) device connected to a BNC-2120 containing a temperature sensor, function generator, and LEDs
A GPIB interface connected to an NI Instrument Simulator
If you do not have this hardware, you still can complete the exercises. Alternate instructions are provided for completing the exercises without hardware.You also can substitute other hardware for those previously mentioned. For example, you can use a GPIB instrument in place of the NI Instrument Simulator, or another National Instruments DAQ device connected to a signal source, such as a function generator.
Natio
nal I
nstru
men
ts
Not f
or D
istrib
utio
n
-
LabVIEW Core 1 Exercises National Instruments | ix
C. What You Need to Get Started
Suggested ReadingThe suggested reading materials ensure that all students have a minimum knowledge of key theories and concepts related to the LabVIEW Core 1 course. To get the most out of this course, complete all the suggested reading material.
To access each of the following suggested reading materials, refer to ni.com/info and enter the Info Code that corresponds to each topic:
LabVIEW Core 1 - The Software Development Method (Info Code: SoftDev) Introduction to Data Acquisition (Info Code: DAQ) GPIB Instrument Control Tutorial (Info Code: GPIB) Serial Communication Overview (Info Code: Serial)
Course MaterialsBefore you begin this course, ensure you have all the following items:
Computer running Windows 7/Vista/XP Multifunction DAQ device configured as Dev1 using Measurement & Automation Explorer (MAX) DAQ Signal Accessory or BNC-2120, wires, and cable GPIB interface NI Instrument Simulator and power supply LabVIEW Full or Professional Development System 2012 or later DAQmx 9.5.5 or later NI-488.2 3.0.2 or later NI VISA 5.2 or later A serial cable
Natio
nal I
nstru
men
ts
Not f
or D
istrib
utio
n
-
Student Guide ni.com | x
A GPIB cable LabVIEW Core 1 course CD, which installs the following folders:
D. Installing the Course SoftwareComplete the following steps to install the course software.
1. Insert the course CD in your computer. The LabVIEW Core 1 Course Setup dialog box appears.
2. Click Install the course materials.
3. Follow the onscreen instructions to complete installation and setup.
Exercise files are located in the \LabVIEW Core 1\ folder.
Note Folder names in angle brackets, such as , refer to folders on the root directory of your computer.
Directory Description
Exercises Folder for saving VIs created during the course and for completing certain course exercises; also includes subVIs necessary for some exercises and zip file (NI Instrument Simulator.zip) containing the LabVIEW instrument driver for the NI Instrument Simulator
Solutions Contains the solutions to all the course exercises
Natio
nal I
nstru
men
ts
Not f
or D
istrib
utio
n
-
LabVIEW Core 1 Exercises National Instruments | xi
E. Course GoalsThis course prepares you to do the following:
Understand front panels, block diagrams, icons, and connector panes
Use the programming structures and data types that exist in LabVIEW
Use various editing and debugging techniques
Create and save VIs so you can use them as subVIs
Display and log data
Create applications that use plug-in DAQ devices
Create applications that use serial port and GPIB instruments
This course does not describe the following:
Every built-in VI, function, or object; refer to the LabVIEW Help for more information about LabVIEW features not described in this course
Analog-to-digital (A/D) theory
Operation of the serial port
Operation of the GPIB bus
Developing an instrument driver
Developing a complete application for any student in the class; refer to the NI Example Finder, available by selecting HelpFind Examples, for example VIs you can use and incorporate into VIs you create
Natio
nal I
nstru
men
ts
Not f
or D
istrib
utio
n
-
Student Guide ni.com | xii
F. Course ConventionsThe following conventions appear in this course manual:
The symbol leads you through nested menu items and dialog box options to a final action. The sequence ToolsInstrumentationFind Instrument Drivers directs you to drop down the Tools menu, select the Instrumentation item, and finally select the Find Instrument Drivers option.
This icon denotes a tip, which alerts you to advisory information.
This icon denotes a note, which alerts you to important information.
bold Bold text denotes items that you must select or click in the software, such as menu items and dialog box options. Bold text also denotes sections of dialog boxes and hardware labels.
italic Italic text denotes variables, emphasis, a cross-reference, or an introduction to a key concept. Italic text also denotes text that is a placeholder for a word or value that you must supply.
monospace Text in this font denotes text or characters that you enter from the keyboard, sections of code, programming examples, and syntax examples. This font also is used for the proper names of disk drives, paths, directories, programs, subprograms, subroutines, device names, functions, operations, variables, filenames, and extensions.
monospace bold Bold text in this font denotes the messages and responses that the computer automatically prints to the screen. This font also emphasizes lines of code that are different from the other examples.
Natio
nal I
nstru
men
ts
Not f
or D
istrib
utio
n
-
LabVIEW Core 1 Exercises National Instruments | 1-1
1Navigating LabVIEWComplete the exercises in this lesson to reinforce the concepts you learn in Lesson 1 of LabVIEW Core 1.
ExercisesExercise 1-1 Concept: Exploring a VIExercise 1-2 Concept: Locating Controls, Functions, and VIsExercise 1-3 Concept: Using Tool SelectionExercise 1-4 Concept: DataflowExercise 1-5 Simple AAP VI
Natio
nal I
nstru
men
ts
Not f
or D
istrib
utio
n
-
Natio
nal I
nstru
men
ts
Not f
or D
istrib
utio
n
-
LabVIEW Core 1 Exercises National Instruments | 1-3
Exercise 1-1 Concept: Exploring a VIGoalAs a class, identify the parts of an existing VI.
DescriptionYou received a VI from an employee that takes the seconds until a plane arrives at an airport and converts the time into a combination of hours/minutes/seconds. You must evaluate this VI to see if it works as expected and can display the remaining time until the plane arrives.
1. Open Flight Delay.lvproj in the \LabVIEW Core 1\Exploring A VI directory.
2. Open Seconds Breakdown.vi from the Project Explorer window.
3. On the front panel, identify the following items. How many can you find of each item?
Controls Indicators Free labels Run button Icon Connector pane
4. Press to view the front panel and block diagram at the same time or select WindowTile Up and Down or WindowTile Left and Right.
Tip To switch between the front panel window and the block diagram without tiling the windows, press .
Natio
nal I
nstru
men
ts
Not f
or D
istrib
utio
n
-
Lesson 1 Navigating LabVIEW ni.com | 1-4
5. On the block diagram, identify the following items. How many can you find of each item?
Controls Indicators Constants Free labels
6. Use the Context Help to learn more about the items on the block diagram.
Press to open the Context Help window or select HelpShow Context Help. Move the Context Help window to a convenient area where the window does not hide part of the block diagram. Place your cursor over each of the different color wires to see which data type they represent. The Context Help window content changes to show information about the object that your mouse is over.
7. Get detailed help and view examples for the Quotient & Remainder function.
Place your cursor over the Quotient & Remainder function. Read the Context Help window and click the Detailed Help link to launch the LabVIEW Help and learn more about this function.
Click the Example link in the Quotient & Remainder topic of the LabVIEW Help. Click the Open Example button in the bottom of the help window to launch an example that uses the Quotient & Remainder function. Examine the example and then close it when you are finished.
Natio
nal I
nstru
men
ts
Not f
or D
istrib
utio
n
-
LabVIEW Core 1 Exercises National Instruments | 1-5
8. Refer to Figures 1-1 and 1-2 to verify that you identified all items correctly.
Figure 1-1. Front Panel Items
1 Indicators 2 Control 3 Run Button 4 Connector Pane 5 Icon
2
3 4 5
1Natio
nal I
nstru
men
ts
Not f
or D
istrib
utio
n
-
Lesson 1 Navigating LabVIEW ni.com | 1-6
Figure 1-2. Block Diagram Items
1 Free Labels 2 Control 3 Indicators 4 String Constants 5 Numeric Constants
1
53
5
4
2
Natio
nal I
nstru
men
ts
Not f
or D
istrib
utio
n
-
LabVIEW Core 1 Exercises National Instruments | 1-7
9. Test the Seconds Breakdown VI using the values given in Table 1-1.
Enter an input value in the Total Time in Seconds control. Click the Run button. For each input, compare the given outputs to the outputs listed in Table 1-1. If the VI works correctly, they should match.
10. Save and close the VI and the LabVIEW Project.
End of Exercise 1-1
Table 1-1. Testing Values for Seconds Breakdown.vi
Input Numeric Indicators LED Indicator String Indicator
0 seconds 0 hours, 0 minutes, 0 seconds Off Delay less than 1 hour
60 seconds 0 hours, 1 minute, 0 seconds Off Delay less than 1 hour
3600 seconds 1 hour, 0 minutes, 0 seconds On Delay 1 hour or longer
3665 seconds 1 hour, 1 minute, 5 seconds On Delay 1 hour or longer
Natio
nal I
nstru
men
ts
Not f
or D
istrib
utio
n
-
Lesson 1 Navigating LabVIEW ni.com | 1-8
Exercise 1-2 Concept: Locating Controls, Functions, and VIsGoalLearn to use the palettes and search for controls, functions, and VIs.
Description1. Open a blank LabVIEW project.
Click the Create Project button in the LabVIEW Getting Started window and then click Blank Project. Click Finish.
2. Create a blank VI and add it to the project.
Right-click My Computer in the Project Explorer window and select NewVI from the shortcut menu.3. Select ViewControls Palette from the menu of the VI front panel window.
4. Customize the Controls palette.
Click the Customize button and select Change Visible Palettes. Select the following palettes to add them to the Controls palette and click the OK button. Do not deselect any palettes.
Silver
Control Design & Simulation
Signal Processing
Notice that the three palettes you just selected now appear in the Controls window.
Natio
nal I
nstru
men
ts
Not f
or D
istrib
utio
n
-
LabVIEW Core 1 Exercises National Instruments | 1-9
5. Explore the Controls palette.
Use palettes to locate controls and functions when you want to explore the options available to you or when you are not sure of the name of the control or function you need.
Click the Search button. Type string control in the search text box. Click String Control (Silver) in the search results and drag it to the front panel window to place the object.
6. Open the block diagram and right-click anywhere on the block diagram to display the Functions palette.
Click the pin in the upper left-hand corner to keep the palette open.Tip You can customize the Functions palette just like you customized the Controls palette.
7. Explore the Functions palette.
Locate trigonometric functions. Click the Search button.
Search for the term cosine.
In the search results, double-click Cosine to display the function on the palette.
Locate file I/O functions. Search for the term file i/o.
Double-click File I/O in the search results to display the File I/O palette.
Drag the Write To Text File function from the palette to the block diagram.
8. Practice using the Quick Drop feature.
Use the Quick Drop feature when you know the name of the function or VI you want to use.
Press to open the Quick Drop dialog box.
Natio
nal I
nstru
men
ts
Not f
or D
istrib
utio
n
-
Lesson 1 Navigating LabVIEW ni.com | 1-10
Type Bundle By Name and double-click Bundle By Name in the search results. The cursor changes to a hand with the Bundle By Name function. Click on the block diagram to place the Bundle By Name function. Open the Quick Drop dialog box again. Search for the Wait Until Next ms Multiple. Double-click the function in the search results and place the function on the block diagram.
9. Practice using the global search feature.
Type Random in the Search bar in the upper right hand corner of the block diagram.Note As you type, the global search automatically looks for matches in the LabVIEW Help and LabVIEW palettes. It also searches for online material related to your query.
Hover the mouse over the first result in the Palette section, Random Number (0-1). You now see the following three options: DropAllows you to place this function immediately on the block diagram
FindLocates the function on the Functions palette
HelpBrings up the help topic for this function.
Click each of these options to observe the different behaviors.10. Practice accessing similar functions.
Place an Add function on the block diagram. Right-click the Add function and notice that Numeric palette is available from the shortcut menu. Practice placing functions from the Numeric palette on the block diagram.
11. Close the VI and LabVIEW project. You do not need save the files.
End of Exercise 1-2 Natio
nal I
nstru
men
ts
Not f
or D
istrib
utio
n
-
LabVIEW Core 1 Exercises National Instruments | 1-11
Exercise 1-3 Concept: Using Tool SelectionGoalBecome familiar with automatic tool selection and the Tools palette in LabVIEW.
DescriptionDuring this exercise, you complete tasks in a partially built front panel and block diagram. These tasks give you experience using the automatic tool selection.
1. Open Using Temperature.lvproj in the \LabVIEW Core 1\Using Temperature directory.
2. Open Using Temperature.vi from the Project Explorer window.
3. Select ViewTools Palette from the menu to display the Tools window.
Tip Press and right-click the front panel to open the Tools palette temporarily.
By default, LabVIEW selects tools for you based on the context of your cursor. You can disable automatic tool selection by clicking the Automatic Tool Selection button in the Tools window.
Natio
nal I
nstru
men
ts
Not f
or D
istrib
utio
n
-
Lesson 1 Navigating LabVIEW ni.com | 1-12
Figure 1-3 shows an example of the front panel as it appears after your modifications. In steps 48 you increase the size of the waveform chart, rename the numeric control, change the value of the numeric control, and move the knob.
Figure 1-3. Using Temperature VI Front Panel
Natio
nal I
nstru
men
ts
Not f
or D
istrib
utio
n
-
LabVIEW Core 1 Exercises National Instruments | 1-13
4. Expand the waveform graph horizontally using the Positioning tool.
Move the cursor to the right edge of the Chart waveform chart until you see the resizing nodes appear around the chart. Move the cursor to the middle right resizing node until the cursor changes to a double arrow, as shown in Figure 1-4.
Figure 1-4. Resize Waveform Chart
Drag the repositioning node until the waveform chart is the size you want.5. Rename the waveform chart using the Labeling tool.
Double-click the word Chart. LabVIEW highlights the word and automatically selects the Labeling tool in the Tools window. Enter the text Temperature Chart. Complete the entry by clicking outside the control label or clicking the Enter Text button on the toolbar.
Notice that LabVIEW automatically returns to the Positioning tool in the Tools window. The Positioning tool is the default tool. If LabVIEW does not switch back to the Positioning tool, click the Automatic Tool Selection button in the Tools window to enable automatic tool selection.Na
tiona
l Ins
trum
ents
Not f
or D
istrib
utio
n
-
Lesson 1 Navigating LabVIEW ni.com | 1-14
6. Rename the Numeric control to Number of Measurements using the Labeling tool.
Double click the word Numeric. Enter the text Number of Measurements. Complete the entry by clicking outside the control or clicking the Enter Text button on the toolbar.
7. Change the value of the Number of Measurements control to 100 using the Labeling tool.
Move the cursor to the interior of the Number of Measurements control. When the cursor changes to the Labeling tool icon, click the mouse button. Enter the text 100. Complete the entry by pressing the key on the numeric keypad, clicking the Enter Text button on the toolbar, or clicking outside the control.
8. Change the value of the Delay Multiplier knob using the Operating tool.
Move the cursor to the knob. When the cursor changes to the Operating tool icon, press the mouse button and drag to the value you want.
Set the value to 1.9. Change the color of the Delay Multiplier knob using the Coloring tool.
Click the background square in the Set Color button and select a color from the color picker.
When the cursor changes to a paintbrush, click the Delay Multiplier knob.Natio
nal I
nstru
men
ts
Not f
or D
istrib
utio
n
-
LabVIEW Core 1 Exercises National Instruments | 1-15
Click the Automatic Tool Selection button again to turn on automatic tool selection.10. Try changing the value of objects, resizing objects, and renaming objects until you are comfortable with using these tools.
11. Open the block diagram of the VI.
Figure 1-5 shows an example of the block diagram as it appears after your modifications. Steps 1213 instruct you on how to update the block diagram to move the Number of Measurements terminal and wire the terminal to the count terminal of the For Loop.
Figure 1-5. Using Temperature VI Block Diagram
12. Move the Number of Measurements terminal using the Positioning tool.
Move the cursor to the Number of Measurements terminal. Move the cursor over the terminal until the cursor changes to an arrow.
Click and drag the terminal to the new location as shown in Figure 1-5.Natio
nal I
nstru
men
ts
Not f
or D
istrib
utio
n
-
Lesson 1 Navigating LabVIEW ni.com | 1-16
13. Wire the Number of Measurements terminal to the count terminal of the For Loop using the Wiring tool.
Move the cursor to the Number of Measurements terminal. Move the cursor to the right of the terminal, stopping when the cursor changes to a wiring spool.
Click to start the wire. Move the cursor to the count (N) terminal of the For Loop.
Click the count terminal to end the wire.14. Try moving other objects, deleting wires and rewiring them, and wiring objects and wires together until you are comfortable with using these tools.
15. Automatically clean up the entire block diagram.
Click the Clean Up Diagram button on the LabVIEW toolbar.
Press to undo the clean-up.
Tip You can also select specific objects to clean up, such as wires or individual nodes. -click to select multiple objects and then click the Clean Up button. LabVIEW cleans up only the objects that you select and not the entire block diagram. Configure how LabVIEW cleans up objects by selecting ToolsOptions from the menu, clicking the Block Diagram category, and changing the options in the Block Diagram Cleanup section.
Natio
nal I
nstru
men
ts
Not f
or D
istrib
utio
n
-
LabVIEW Core 1 Exercises National Instruments | 1-17
16. Change the Boolean text of the Stop button.
Note Boolean controls and indicators have Boolean text labels in addition to their control labels. Boolean text labels change depending on the value of the control or indicator. The label for the control or indicator does not change depending on the value of the control or indicator.
Right-click the Stop Button terminal and select Properties from the shortcut menu. Set the properties as shown in Figure 1-6.Figure 1-6. Changing the Boolean Text for the Stop Control
Click the OK button to close the dialog box. Right-click the Stop Button terminal and select Find Control from the shortcut menu. Notice the control label is Stop Button and the button text is End.
Tip You can also double-click the Stop Button terminal to find the button control on the front panel.
1 Control labelThis text identifies the terminal of the Boolean control for programming purposes. This text does not appear on the front panel unless you select Visible.
2 Boolean textThis text appears only on the front panel, and by default, appears in the center of the Boolean control.
1
2
Natio
nal I
nstru
men
ts
Not f
or D
istrib
utio
n
-
Lesson 1 Navigating LabVIEW ni.com | 1-18
17. Click the Run button to run the VI.
The time required to execute this VI is equivalent to Number of Measurements times Delay Multiplier. When the VI is finished executing, the Temperature Chart displays the data.
18. Close the VI and click the Dont Save - All button. You do not need to save the VI.
End of Exercise 1-3
Natio
nal I
nstru
men
ts
Not f
or D
istrib
utio
n
-
LabVIEW Core 1 Exercises National Instruments | 1-19
Exercise 1-4 Concept: DataflowGoalUnderstand how dataflow determines the execution order in a VI.
Dataflow DiscussionGroup ActivityAs a class, discuss how data flow determines execution order. You can find answers to the questions in the Dataflow DiscussionAnswers section.
Note Nodes are objects on the block diagram that have inputs and/or outputs and perform operations when a VI runs.
Using Figure 1-7, answer questions 1 through 5.
1. Which node executes first? Is there any dependency between the File Dialog function and the Simulate Signal Express VI?
2. Which node executes last?
3. Because a green wire connects the File Dialog function to the TDMS File Viewer VI, can the TDMS File Viewer VI execute before the TDMS Close function?
4. How many nodes must execute before the TDMS Write function can execute?
5. Should a well-designed block diagram flow in a particular direction?
Figure 1-7. Block Diagram Example
Natio
nal I
nstru
men
ts
Not f
or D
istrib
utio
n
-
Lesson 1 Navigating LabVIEW ni.com | 1-20
6. In Figure 1-8, which Express VI executes last?
Figure 1-8. Block DiagramSimple Acquire, Analyze, and Present Example
Natio
nal I
nstru
men
ts
Not f
or D
istrib
utio
n
-
LabVIEW Core 1 Exercises National Instruments | 1-21
7. In Figure 1-9 an error wire (shown in yellow) connects the Express VIs. Which Express VI executes last?
Figure 1-9. Block DiagramSimple AAP Example with Error Wire
Natio
nal I
nstru
men
ts
Not f
or D
istrib
utio
n
-
Lesson 1 Navigating LabVIEW ni.com | 1-22
8. In Figure 1-10, which Tone Measurements Express VI executes last?
Figure 1-10. Block DiagramFilter Example
Dataflow DiscussionAnswers
1. Either the File Dialog function or the Simulate Signal Express VI can execute first. There is no data dependency between the two nodes so either of them can execute first or they can execute simultaneously.
2. The last node to execute is the Simple Error Handler VI.
Note Terminals are not considered nodes.
3. No. The TDMS File Viewer VI cannot execute before the TDMS Close function because the yellow error wire connecting the TDMS Close function and the TDMS File Viewer VI forces data dependency. Remember, the data to all inputs of a node must be available before a node can execute. Therefore, the TDMS File Viewer VI must receive data from both the green Boolean wire and the yellow error wire before the VI can execute.
4. Three nodes must execute before the TDMS Write function can execute: File Dialog, TDMS Open, and Simulate Signal. The TDMS Write function also depends on the Simulated Signal string constant, but that input is instantaneous.
5. Yes. A well-designed block diagram typically flows from left to right. This makes it easier to see the flow of data on the block diagram. However, do not assume left-to-right or top-to-bottom execution when no data dependency exists.
Natio
nal I
nstru
men
ts
Not f
or D
istrib
utio
n
-
LabVIEW Core 1 Exercises National Instruments | 1-23
6. Either the Statistics Express VI or the Write to Measurement File Express VI executes last or they execute in parallel. The DAQ Assistant Express VI cannot execute last because both the Statistics Express VI and the Write to Measurement File Express VI are dependent on the data signal from the output of the DAQ Assistant Express VI.
Note In LabVIEW, the flow of data, rather than the sequential order of commands, determines the execution order of block diagram elements. Therefore, it is possible to have simultaneous operations.
7. The Write to Measurement File Express VI executes last. It has a data dependency on both the DAQ Assistant Express VI and the Statistics Express VI.
8. Either one of the Tone Measurement Express VIs can execute last. Even though the Tone Measurements 2 Express VI has an extra dependency on the Filter Express VI, the Filter Express VI might execute before the Tone Measurements 1 Express VI allowing the Tone Measurements 2 Express VI to execute before the Tone Measurements 1 Express VI. Although it seems as if the Tone Measurements 1 Express VI would execute first, without an explicit data dependency there is no way to know definitely it would execute first.
End of Exercise 1-4
Natio
nal I
nstru
men
ts
Not f
or D
istrib
utio
n
-
Lesson 1 Navigating LabVIEW ni.com | 1-24
Exercise 1-5 Simple AAP VIGoalCreate a simple VI that acquires, analyzes, and presents data.
ScenarioYou need to acquire a sine wave for 0.1 seconds, determine and display the average value, log the data, and display the sine wave on a graph.
DesignThe input for this problem is an analog channel of sine wave data. The outputs include a graph of the sine data, a file that logs the data, and an indicator that displays the average data value.
Natio
nal I
nstru
men
ts
Not f
or D
istrib
utio
n
-
LabVIEW Core 1 Exercises National Instruments | 1-25
FlowchartThe flowchart in Figure 1-11 illustrates the data flow for this design.
Figure 1-11. Simple AAP VI Flowchart
Acquire Data
DetermineAverage Value
Display AverageValue
Display Data
Log Data
ACQUIRE ANALYZE PRESENT
Natio
nal I
nstru
men
ts
Not f
or D
istrib
utio
n
-
Lesson 1 Navigating LabVIEW ni.com | 1-26
Program ArchitectureQuiz
1. Acquire: Circle the Express VI that is best suited to acquire a sine wave from a data acquisition device.
2. Analyze: Circle the Express VI that is best suited to determining the average value of the acquired data.
DAQ Assistant The DAQ Assistant acquires data through a data acquisition device.
Instrument I/O Assistant The Instrument I/O Assistant acquires instrument control data, usually from a GPIB or serial interface.
Simulate Signal The Simulate Signal Express VI generates simulated data, such as a sine wave.
Tone Measurements The Tone Measurements Express VI finds the frequency and amplitude of a single tone.
Statistics The Statistics Express VI calculates statistical data from a waveform.
Amplitude and Level Measurements The Amplitude and Level Measurements Express VI performs voltage measurements on a signal.
Filter The Filter Express VI processes a signal through filters and windows.
Natio
nal I
nstru
men
ts
Not f
or D
istrib
utio
n
-
LabVIEW Core 1 Exercises National Instruments | 1-27
3. Present: Circle the Express VIs and/or indicators that are best suited to displaying the data on a graph and logging the data to file.
Refer to the next page for answers to this quiz.
DAQ Assistant The DAQ Assistant acquires data through a data acquisition device.
Write to Measurement File The Write to Measurement File Express VI writes a file in LVM or TDM file format.
Build Text The Build Text Express VI creates text, usually for displaying on the front panel window or exporting to a file or instrument.
Waveform Graph The waveform graph displays one or more plots of evenly sampled measurements.
Natio
nal I
nstru
men
ts
Not f
or D
istrib
utio
n
-
Lesson 1 Navigating LabVIEW ni.com | 1-28
Program ArchitectureQuiz Answers
1. Acquire: Use the DAQ Assistant to acquire the sine wave from the data acquisition device.
2. Analyze: Use the Statistics Express VI to determine the average value of the sine wave. Because this signal is cyclical, you could also use the Cycle Average option in the Amplitude and Level Measurements Express VI to determine the average value of the sine wave.
3. Present: Use the Write to Measurement File Express VI to log the data and use the Waveform Graph to display the data on the front panel window.
Implementation1. Prepare your hardware to generate a sine wave. If you are not using hardware, skip to step 2.
Find the BNC-2120 and visually confirm that it is connected to the DAQ device in your computer. Using a BNC cable, connect the Analog In Channel 1 to the Sine Function Generator, as shown in Figure 1-12. Set the Frequency Selection switch and the Frequency Adjust knob to their lowest levels.
Natio
nal I
nstru
men
ts
Not f
or D
istrib
utio
n
-
LabVIEW Core 1 Exercises National Instruments | 1-29
Figure 1-12. Connections for the BNC-2120
EL
RTTSNI
NAMUNOI A
STN_+ FloatingSource (FS) _+Ground Ref.Source (GS)
AO
ANALOG OUTPUTS
ANALOG INPUTS
DIGITAL I/O
FUNCTION GENERATORFrequency Selection
Amplitude Adjust
Sine/Triangle TTL Square Wave
Frequency Adjust
GSFS GSFS
GSFS GSFS
GSFS GSFS
GSFS GSFS
AI 0 AI 1
USER 1
USER 2
P0.7
P0.6
P0.5
P0.4
P0.3
P0.2
P0.1
P0.0
D GND
AI 2
BNC
RES+AI GNDAI SENSERES-
1
2
3
4
Temp.Ref.
0.1-10 kHz
LO HI LO HI
1-100 kHz 13-1000 kHz
ThermocoupleBNC
RES
AI 3
BNC
AI 3
AI 4 AI 5
AI 6 AI 7
AO 0 AO 1
USER-DEFINEDSIGNALS*
*For BNC connections, wire anyTiming I/O or Digital I/O screw terminals here.
PWRBNC-2120TIMING I/O
PFI 0 / P1.0
96 Pulses/Rev
QuadratureEncoder
PFI 1 / P1.1
PFI 2 / P1.2
PFI 3 / P1.3
PFI 4 / P1.4
PFI 5 / P1.5
PFI 6 / P1.6
PFI 7 / P1.7
PFI 8 / P2.0
PFI 9 / P2.1
PFI 12 / P2.4
PFI 13 / P2.5
PFI 14 / P2.6
+5 V
PULSES
UP/DN
D GND
1.2.3.4.
!
Natio
nal I
nstru
men
ts
Not f
or D
istrib
utio
n
-
Lesson 1 Navigating LabVIEW ni.com | 1-30
2. Open LabVIEW.
3. Create a blank project. Save the project as Simple AAP.lvproj in the \LabVIEW Core 1\Simple AAP directory.
4. Add a new VI to the project from the Project Explorer window and save the VI as Simple AAP.vi in the \LabVIEW Core 1\Simple AAP directory.
In steps 56 you will build a front panel similar to the one in Figure 1-13.
Figure 1-13. Acquire, Analyze, and Present Front Panel Window
5. Add a waveform graph to the front panel window to display the acquired data.
Press to open the Quick Drop dialog box. Type Waveform in the text box and double-click Waveform Graph (Silver) in the search results list. Place the graph in the front panel window.
6. Add a numeric indicator to the front panel window to display the average value.
Press to open the Quick Drop dialog box. Type Numeric Indicator in the text box and double-click Numeric Indicator (Silver) in the search results list.N
atio
nal I
nstru
men
ts
Not f
or D
istrib
utio
n
-
LabVIEW Core 1 Exercises National Instruments | 1-31
Place the indicator in the front panel window. Change the numeric indicator label to Average Value.
In the steps 714 you build a block diagram similar to the one in Figure 1-14.
Figure 1-14. Acquire, Analyze, and Present Block Diagram
7. Open the block diagram of the VI.
Select WindowShow Block Diagram.
Note The terminals corresponding to the front panel window objects appear on the block diagram.
8. Acquire a sine wave for 0.1 seconds by following the instructions in Table 1-2. If you have hardware installed, follow the instructions in the Hardware Installed column to acquire the data using the DAQ Assistant. If you do not have hardware installed, follow the instructions in the No Hardware Installed column to simulate the acquisition using the Simulate Signal Express VI.
Natio
nal I
nstru
men
ts
Not f
or D
istrib
utio
n
-
Lesson 1 Navigating LabVIEW ni.com | 1-32
Tip Reading 100 samples at a rate of 1,000 Hz retrieves 0.1 seconds worth of data.
9. Use the Statistic Express VI to determine the average value of the data acquired.
Press to open the Quick Drop dialog box. Type statistics in the text box and double-click Statistics [NI_ExpressFull.lvlib] in the search results list. Place the Statistics Express VI on the block diagram to the right of the DAQ Assistant (or Simulate Signal Express VI). Wait for the Statistics Express VI dialog box to open.
Table 1-2. Instructions for Acquiring or Simulating Data
Hardware Installed No Hardware Installed
1. Press to open the Quick Drop dialog box. 1. Press to open the Quick Drop dialog box.
2. Type DAQ Assistant in the text box and double-click DAQ Assistant in the search results list.
2. Type Simulate Signal in the text box and double-click Simulate Signal in the search results list.
3. Place the DAQ Assistant on the block diagram. 3. Place the Simulate Signal Express VI on the block diagram.
4. Wait for the DAQ Assistant dialog box to open. 4. Wait for the Simulate Signal dialog box to open.
5. Select Acquire SignalsAnalog InputVoltage for the measurement type.
5. Select Sine for the signal type.
6. Select ai1 (analog input channel 1) for the physical channel. 6. Set the signal frequency to 100.
7. Click the Finish button. 7. In the Timing section, set the Samples per second (Hz) to 1000.
8. In the Timing Settings section, select N Samples as the Acquisition Mode.
8. In the Timing section, deselect Automatic for the Number of samples.
9. In the Timing Settings section enter 100 in Samples To Read. 9. In the Timing section, set the Number of samples to 100.
10. Enter 1000 in Rate (Hz). 10. In the Timing section, select the Simulate acquisition timing option.
11. Click the OK button. 11. Click the OK button.
Natio
nal I
nstru
men
ts
Not f
or D
istrib
utio
n
-
LabVIEW Core 1 Exercises National Instruments | 1-33
Place a checkmark in the Arithmetic mean checkbox. Click the OK button.
10. Log the generated sine data to a LabVIEW Measurement File.
Press to open the Quick Drop dialog box. Type write to measurement in the text box and double-click Write to Measurement File in the search results list. Place the Write to Measurement File Express VI on the block diagram below the Statistics Express VI. Wait for the Write to Measurement File Express VI dialog box to open. Leave all configuration settings in the Write to Measurement File dialog box as default. Click the OK button.
Note Future exercises do not detail the directions for finding specific functions or controls in the palettes. Use Quick Drop, the palette search feature, or the global search to locate functions and controls.
11. Wire the data from the DAQ Assistant (or Simulate Signal Express VI) to the Statistics Express VI.
Place the mouse cursor over the data output of the DAQ Assistant (or the Sine output of the Simulate Signal Express VI) at the location where the cursor changes to the Wiring tool.
Click the mouse button to start the wire. Place the mouse cursor over the Signals input of the Statistics Express VI and click the mouse button to end the wire.
12. Wire the data to the graph indicator.
Place the mouse cursor over the data output wire of the DAQ Assistant (or the Sine output of the Simulate Signal Express VI) at the location where the cursor changes to the Wiring tool.
Click the mouse button to start the wire. Place the mouse cursor over the Waveform Graph indicator and click the mouse button to end the wire. Na
tiona
l Ins
trum
ents
Not f
or D
istrib
utio
n
-
Lesson 1 Navigating LabVIEW ni.com | 1-34
13. Wire the Arithmetic Mean output of the Statistics Express VI to the Average Value numeric indicator.
Place the mouse cursor over the Arithmetic Mean output of the Statistics Express VI at the location where the cursor changes to the Wiring tool. Click the mouse button to start the wire. Place the mouse cursor over the Average Value numeric indicator and click the mouse button to end the wire.
14. Wire the data output to the Signals input of the Write Measurement File Express VI.
Place the mouse cursor over the data output wire of the DAQ Assistant (or the Sine output of the Simulate Signal Express VI) at the location where the cursor changes to the Wiring tool.
Click the mouse button to start the wire. Place the mouse cursor over the Signals input of the Write Measurement File Express VI and click the mouse button to end the wire.
Note Future exercises do not detail the directions for wiring between objects.
15. Save the VI.
Natio
nal I
nstru
men
ts
Not f
or D
istrib
utio
n
-
LabVIEW Core 1 Exercises National Instruments | 1-35
Test
1. Switch to the front panel window of the VI.
2. Set the graph properties to be able to view the sine wave.
Right-click the waveform graph and select X ScaleAutoscale X to remove the checkmark and disable autoscaling. Right-click the waveform graph and select Visible ItemsX Scrollbar to enable the X scale. Use the labeling tool to change the last number on the Time scale of the waveform graph to .1.
3. Save the VI.
4. Run the VI.
Click the Run button on the front panel toolbar. The graph indicator should display a sine wave and the Average Value indicator should display a number around zero. If the VI does not run as expected, review the implementation steps.
5. Close the VI.
End of Exercise 1-5
Natio
nal I
nstru
men
ts
Not f
or D
istrib
utio
n
-
Natio
nal I
nstru
men
ts
Not f
or D
istrib
utio
n
-
LabVIEW Core 1 Exercises National Instruments | 2-1
2Troubleshooting and Debugging VIsComplete the exercise in this lesson to reinforce the concepts you learn in Lesson 2 of LabVIEW Core 1.
ExercisesExercise 2-1 Concept: DebuggingNa
tiona
l Ins
trum
ents
Not f
or D
istrib
utio
n
-
Lesson 2 Troubleshooting and Debugging VIs ni.com | 2-2
Exercise 2-1 Concept: DebuggingGoalUse the debugging tools built into LabVIEW.
DescriptionThe VIs in this exercise check the validity of a triangle and then calculate the area. For a triangle to be valid, all three sides must have a length that is greater than zero. The subVI in this exercise uses Herons formula to calculate the area of a triangle. You can use this method when you know the lengths of all three sides of a triangle.
Herons formula
where
The default values, which you will use to debug and test this VI, are Side A = 6, Side B = 8, Side C = 10. Therefore the correct values are as follows:
You might want to refer to this calculation as you debug the VI.
Complete the following sections to identify and fix edit-time and run-time issues. Use single-stepping and execution highlighting to step through the VI. Use breakpoints and probes to determine if the calculations are correct and figure out where an error originates.
A s s a( ) s b( ) s c( )=
s a b c+ +2
---------------------=
s 6 8 10+ +2
------------------------ 12= =
A 12 6 4 2 24= =
Natio
nal I
nstru
men
ts
Not f
or D
istrib
utio
n
-
LabVIEW Core 1 Exercises National Instruments | 2-3
Edit-Time ErrorsLocate and correct errors that prevent the VI from running.
1. Open and examine the area and validity of a triangle VI.
Open Debug.lvproj in the \LabVIEW Core 1\Debugging directory. Open Area and Validity of a Triangle VI from the Project Explorer window.
Figure 2-1. Area and Validity of Triangle VI Front Panel
Notice the Run button on the toolbar appears broken, indicating that the VI is broken and cannot run.
Natio
nal I
nstru
men
ts
Not f
or D
istrib
utio
n
-
Lesson 2 Troubleshooting and Debugging VIs ni.com | 2-4
2. Display and examine the block diagram of Area and Validity of a Triangle VI shown in Figure 2-2.This VI takes input values for each of the three sides of a triangle, passes the values into a subVI that determines the area, and checks that the values entered are valid for a triangle.
Figure 2-2. Area and Validity of a Triangle VI Block Diagram
3. Find and fix each error.
Click the broken Run button to display the Error list window, which lists all the errors. Select an error description in the Error list window. The Details section describes the error and in some cases recommends how to correct the error. Click the Help button to display a topic in the LabVIEW Help that describes the error in detail and includes step-by-step instructions for correcting the error. Click the Show Error button or double-click the error description to highlight the area on the block diagram that contains the error. Use the Error list window to fix each error.
Note Double-click the Area of a Triangle subVI to open it. In the Area of Triangle VI, notice that the formula for calculating the area of a triangle requires the sum of the sides be divided by 2. Right-click the y input of the Divide function and select CreateConstant and enter a value of 2.
4. Save both VIs.
Natio
nal I
nstru
men
ts
Not f
or D
istrib
utio
n
-
LabVIEW Core 1 Exercises National Instruments | 2-5
Run-Time ErrorsIdentify and correct errors that cause the VI to behave unexpectedly and return incorrect responses.
1. Test the VI.
Display the front panel by clicking it or by selecting WindowShow Front Panel. Use the default values for each side. These values are valid measurements for a triangle. Run the VI. Notice that although the numbers you entered are valid, the LED is not illuminated and the Area of a Triangle indicator displays NaN.
2. Animate the flow of data through the block diagram.
Display the block diagram. Click the Highlight Execution button on the toolbar to enable execution highlighting.
Click the Retain Wire Values button on the toolbar so you can see the last value passed on a wire.
Run the VI.Notice that you can see how data flows through the wires. At the output of each node, you can see the data value displays momentarily. Because you have enabled the Retain Wire Values button, you can probe the last value in the wire.
Natio
nal I
nstru
men
ts
Not f
or D
istrib
utio
n
-
Lesson 2 Troubleshooting and Debugging VIs ni.com | 2-6
3. Probe the wire values.
Right-click each of the inputs to the Compound Arithmetic Function and select Probe. This displays the Probe Watch Window. Notice that one of the wire values is False as shown in Figure 2-3.
Figure 2-3. Probe Wires
Natio
nal I
nstru
men
ts
Not f
or D
istrib
utio
n
-
LabVIEW Core 1 Exercises National Instruments | 2-7
Because you are checking to see that all three sides of the triangle have positive lengths, either the input value is invalid or the logic is incorrect. The input values were all positive numbers, so that means the logic is incorrect.
Notice that the node returning a value of False is a Less than Zero? function, but this section of code should be checking to see if the value is greater than zero.
Right-click the Less than Zero? function and select ReplaceComparison PaletteGreater than Zero?.4. Test the VI.
Run the VI. Notice that all the probe values are all True. Display the front panel. Notice that the Valid Triangle? LED is illuminated, but the Area of Triangle indicator is still returning NaN. The area of the triangle is calculated in the subVI, so you must continue debugging in the Area of a Triangle subVI.
5. Continue debugging the subVI.
Display the block diagram of the Area and Validity of a Triangle VI. Click the Step Into button to start single-stepping through the VI. Execution highlighting shows the flow of data on the block diagram from one node to
another. Nodes blink to indicate they are ready to execute.
Click the Start Single Stepping button after each node to step through the entire block diagram. Each time you click the Step Over button, the current node executes and pauses at the next node.
When you get to the subVI, click the Step Into button to open the block diagram of the Area of Triangle subVI. The subVI is paused. Turn on Execution Highlighting and Retain Wire Values in the subVI.Na
tiona
l Ins
trum
ents
Not f
or D
istrib
utio
n
-
Lesson 2 Troubleshooting and Debugging VIs ni.com | 2-8
Right-click the output of the Square Root function and select BreakpointSet Breakpoint as shown in Figure 2-4.Figure 2-4. Set Breakpoint
6. Click the red pause button to resume the execution of the VI.
The VI continues executing until the breakpoint and then pauses again.7. Examine the values on the wires
Move the cursor to hover over the input wire of the Square Root function. You should see a tip strip with a value of 576. You cannot take the square root of a negative number, which is why the Area of Triangle indicator returns NaN.
Tip If you cannot see the tip strip, you can click the wire to open the Probe Watch window to see the value.
Hover over other wires or use the Probe Watch window to examine other intermediate values. Notice that the value on the (S-B) wire is also a negative number. If you look more closely, you notice that the inputs for the subtract function are reversed. Click the Abort button to stop the VI. Switch the inputs for the (S-B) Subtract function and save the VI.
Tip Press and click one of the inputs to switch them. When you press and hover over an input, you see the cursor change.
8. Save the VI.
1 The breakpoint stops the VI after the Square Root node executes and before the value is output to the Area of Triangle indicator.
1
Natio
nal I
nstru
men
ts
Not f
or D
istrib
utio
n
-
LabVIEW Core 1 Exercises National Instruments | 2-9
9. Test the Area of Triangle VI.
Run the VI again. Check the intermediate values as the VI runs or hover over the wires after it pauses at the breakpoint and verify that the values returned are correct. The square
root function should return a value of 24.
Right-click the breakpoint and select BreakpointClear Breakpoint. Turn off execution highlighting in the Area of Triangle VI and the Area and Validity of a Triangle VI. Save both VIs.
Test
1. Test the Area and Validity of a Triangle VI using the values for Side A, Side B, and Side C in Table 2-1. For each set of test values, the VI should return the value shown in the Area column.
2. Save and close the VI when you are finished testing.
End of Exercise 2-1
Table 2-1. Area and Validity of a Triangle Test Values
Side A Side B Side C Area
24 30 18 216
12 12 12 62.35
15 20 25 150
Natio
nal I
nstru
men
ts
Not f
or D
istrib
utio
n
-
Natio
nal I
nstru
men
ts
Not f
or D
istrib
utio
n
-
LabVIEW Core 1 Exercises National Instruments | 3-1
3Implementing a VIComplete the exercises in this lesson to reinforce the concepts you learn in Lesson 3 of LabVIEW Core 1.
ExercisesExercise 3-1 Temperature Warnings VIExercise 3-2 Auto Match VIExercise 3-3 Concept: While Loops versus For LoopsExercise 3-4 Temperature Monitor VIAverage TemperatureExercise 3-5 Temperature Monitor VIPlot Multiple TemperaturesExercise 3-6 Temperature Warnings VIWith Error Handling
Natio
nal I
nstru
men
ts
Not f
or D
istrib
utio
n
-
Lesson 3 Implementing a VI ni.com | 3-2
Exercise 3-1 Temperature Warnings VIGoalCreate and document a simple VI.
ScenarioYou must create a portion of a larger project. The lead developer gives you the inputs of the VI, the algorithm, and the expected outputs. Your task is to create and document a VI based on the given design.
DesignUse the following flowchart and input/output list to create a VI that displays temperature warnings. This VI is part of the temperature weather station project studied throughout the course.
Natio
nal I
nstru
men
ts
Not f
or D
istrib
utio
n
-
LabVIEW Core 1 Exercises National Instruments | 3-3
FlowchartThe flowchart in Figure 3-1 illustrates the data flow for this design.
Figure 3-1. Temperature Warnings VI Flowchart
Current Temp>= Max Temp?
Yes
No
No
Yes
No
Warning ? = TrueWarning ? = False
WarningText = NoWarning?
Warning Text =Freeze Warning
Pass current valueof Warning Text
Current Temp
-
Lesson 3 Implementing a VI ni.com | 3-4
Inputs and OutputsThe following table describes the inputs and outputs for this exercise.
ImplementationComplete the following steps to create a front panel similar to Figure 3-2. The user enters the current temperature, maximum temperature, and minimum temperature. Then, the front panel displays the warning string and the warning Boolean LED.
1. Create a new LabVIEW Project and add a new VI to the project.
Select FileNew from the LabVIEW menu and then select ProjectEmpty Project from the Create New tree. Save the new project as \LabVIEW Core 1\Weather Warnings\Weather Warnings.lvproj. Right-click My Computer in the Project Explorer window and select NewVI to open a blank VI. Save the VI as Temperature Warnings.vi in the \LabVIEW Core 1\Weather Warnings directory.
2. Create the front panel shown in Figure 3-2.
Note Use controls and indicators from the Silver palette.
Table 3-1. Temperature Warnings VI Inputs and Outputs
Type Name Properties
Numeric control Current Temperature Double-precision, floating-point
Numeric control Max Temperature Double-precision, floating-point
Numeric control Min Temperature Double-precision, floating-point
String indicator Warning Text Three potential values: Heatstroke Warning, No Warning, and Freeze Warning
Round LED indicator Warning? Na
tiona
l Ins
trum
ents
Not f
or D
istrib
utio
n
-
LabVIEW Core 1 Exercises National Instruments | 3-5
Figure 3-2. Temperature Warnings VI Front Panel
Tip You can use this VI for Fahrenheit, Kelvin, or any other temperature scale, as long as all inputs to the VI use the same scale. Therefore, it is not necessary to add scale units to the labels.
1 Numeric ControlRight-click and select RepresentationDBL to confirm that this numeric control is double precision.2 Create copies of the Current Temperature numeric control by holding down the key and dragging the Current Temperature control.3 String IndicatorResize the indicator to accommodate longer strings.4 Round LED
1
4
32
Natio
nal I
nstru
men
ts
Not f
or D
istrib
utio
n
-
Lesson 3 Implementing a VI ni.com | 3-6
3. Create the block diagram as shown in Figure 3-3.
Figure 3-3. Temperature Warnings VI Block Diagram
4. Modify the description and tip associated with the Warning Text indicator to change the content shown in the Context Help window.
Press to display the Context Help window, if necessary. Select WindowShow Front Panel to open the front panel of the VI. Move your mouse over the Warning Text indicator. Read the contents of the Context Help window.
1 Greater or Equal?Compares input values and returns a TRUE value if Current Temperature is greater than or equal to Max Temperature.2 Less or Equal?Compares input values and returns a TRUE value if Current Temperature is less than or equal to Min Temperature.3 String ConstantCreate string constants for Heatstroke Warning, Freeze Warning, and No Warning.4 SelectReturns the Heatstroke Warning string if Current Temperature is greater than or equal to Max Temperature; otherwise returns the No Warning
string.5 SelectReturns the Freeze Warning string if Current Temperature is less than or equal to Min Temperature; otherwise returns the No Warning string.6 Not Equal?Returns a TRUE value to the Warning? indicator if the value Warning Text is something other than No Warning.
1
2 5
4 6
3
Natio
nal I
nstru
men
ts
Not f
or D
istrib
utio
n
-
LabVIEW Core 1 Exercises National Instruments | 3-7
Right-click the Warning Text indicator and select Description and Tip. Enter Displays text string indicating Heatstroke Warning, Freeze Warning, or No Warning depending on weather
conditions in the Warning Text Description text box.
Note Text you enter in the Warning Text Tip text box displays in a tip strip. Tip strips are brief descriptions that appear when you move the cursor over a front panel object while a VI runs.
Click the OK button. Move your mouse over the Warning Text indicator. Notice that the contents of the Context Help window changed to match the text you typed in the description field of the Description and Tip dialog box.
5. Document the block diagram using owned labels and free labels.
Press to switch to the block diagram. Add owned labels and free labels on the diagram as shown in Figure 3-4.
Owned labels are owned by a specific object. You can hide owned labels and move them, but you cannot copy or delete them independently of their owners.
Natio
nal I
nstru
men
ts
Not f
or D
istrib
utio
n
-
Lesson 3 Implementing a VI ni.com | 3-8
Figure 3-4. Temperature Warnings VI Block Diagram
6. Document the VI Properties, giving a general description of the VI, a list of inputs and outputs, your name, and the date the VI was created. To access the VI Properties dialog box, select FileVI Properties and select Documentation from the Category pull-down menu.
7. Save the VI.
1 Owned labelsRight-click a function and select Visible ItemsLabel from the shortcut menu to display the owned label for that function.2 Move labelClick the owned label of the Greater or Equal? function with the Positioning tool and move it beneath the function.3 Move functionUse the positioning tool to move the function. Notice that the owned label moves with the function.4 Owned labelRight-click the wire and select Visible ItemsLabel from the shortcut menu. Move the label with the Positioning tool.5 Free labelDouble-click a blank area of the block diagram and use the Labeling tool to create comments for the code.
42
5
1
3Na
tiona
l Ins
trum
ents
Not f
or D
istrib
utio
n
-
LabVIEW Core 1 Exercises National Instruments | 3-9
Test1. Test the VI by entering a value for Current Temperature, Max Temperature, and Min Temperature, and running the VI for each set.
Table 3-2 shows the expected Warning Text string and Warning? Boolean value for each set of input values.
Note The temperature range in the table is only an example of temperatures selected to indicate freeze or heatstroke warnings.
What happens if you input a maximum temperature value that is less than the minimum temperature value? What would you expect to happen? You learn to handle issues like this one in Exercise 3-6.
2. Save and close the VI and the project.
End of Exercise 3-1
Table 3-2. Testing Values for Temperature Warnings VI
Current Temperature Max Temperature Min Temperature Warning Text Warning?
30 30 10 Heatstroke Warning True
25 30 10 No Warning False
10 30 10 Freeze Warning True
Natio
nal I
nstru
men
ts
Not f
or D
istrib
utio
n
-
Natio
nal I
nstru
men
ts
Not f
or D
istrib
utio
n
-
LabVIEW Core 1 Exercises National Instruments | 3-11
Exercise 3-2 Auto Match VIGoalUse a While Loop and an iteration terminal and pass data through a tunnel.
ScenarioCreate a VI that continuously generates random numbers between 0 and 1000 until it generates a number that matches a number selected by the user. Determine how many random numbers the VI generated before generating the matching number.
DesignUse the following flowchart and input/output list to create the VI for this exercise.
Natio
nal I
nstru
men
ts
Not f
or D
istrib
utio
n
-
Lesson 3 Implementing a VI ni.com | 3-12
FlowchartThe flowchart in Figure 3-5 illustrates the data flow for this design.
Figure 3-5. Auto Match Flowchart
No
Yes
Display Numberof Iterations
Display Valueto User
Round to NearestInteger Value
Multiply by 1000
Generate aRandom NumberBetween 0 and 1
Add 1 toIterationTerminal
= Numberto Match?
Natio
nal I
nstru
men
ts
Not f
or D
istrib
utio
n
-
LabVIEW Core 1 Exercises National Instruments | 3-13
Inputs and OutputsThe following table describes the inputs and outputs for this exercise.
Implementation1. Create a blank project and save it as Auto Match.lvproj in the LabVIEW Core 1\Auto Match directory.
2. Create a new VI in the project and save it as Auto Match.vi in the same directory as the project.
Table 3-3. Auto Match VI Inputs and Outputs
Type Name Properties
Numeric control Number to Match Double-precision, floating-point between 0 and 1000, coerce to nearest whole number, default value = 50
Numeric indicator Current Number Double-precision, floating-point
Numeric indicator Number of Iterations IntegerNa
tiona
l Ins
trum
ents
Not f
or D
istrib
utio
n
-
Lesson 3 Implementing a VI ni.com | 3-14
3. Build the front panel shown in Figure 3-6.
Figure 3-6. Auto Match VI Front Panel
4. Set the properties for the Number to Match control so that the data type is a 32-bit unsigned integer, the data range is from 0 to 1000, the increment value is 1, and the digits of precision is 0.
Right-click the Number to Match control and select RepresentationU32 from the shortcut menu. Right-click the Number to Match control and select Data Entry from the shortcut menu. Set the properties on the Data Entry and Display Format tabs as
shown in Figure 3-7.
1 Set the default value of the Number to Match control to 50Enter 50 in the Number to Match control and then right-click the control and select Data OperationsMake Current Value Default.
2 Set Number of Iterations indicator to output a signed, long integerRight-click the indicator and select RepresentationI32.
1
2Na
tiona
l Ins
trum
ents
Not f
or D
istrib
utio
n
-
LabVIEW Core 1 Exercises National Instruments | 3-15
Figure 3-7. Number to Match Numeric Properties
1 Number to MatchData Entry Properties 2 Number to MatchDisplay Format Properties
1 2
Natio
nal I
nstru
men
ts
Not f
or D
istrib
utio
n
-
Lesson 3 Implementing a VI ni.com | 3-16
5. Set the data type of the Current Number indicator to an unsigned, 32-bit integer and set the digits of precision for the Current Number output to 0.
Right-click the Current Number indicator and select RepresentationU32 from the shortcut menu. Right-click the Current Number indicator and select Display Format. Set the properties as shown in Figure 3-7.
Figure 3-8. Current Number Indicator Display Format Properties
Natio
nal I
nstru
men
ts
Not f
or D
istrib
utio
n
-
LabVIEW Core 1 Exercises National Instruments | 3-17
6. Create the block diagram shown in Figure 3-9.
Figure 3-9. Auto Match VI Block Diagram
Tip Coercion dots can cause a VI to use more memory and increase its run time, so try to keep data types consistent in the VIs you create.
1 Random Number (01)Generates a random number between 0 and 1.2 MultiplyMultiplies the random number by the y input to produce a random number between 0 and y.3 Numeric ConstantRight-click the y input of the Multiply function and select CreateConstant. Enter a value of 1000. Because the Random Number (0-1)
function generates a double-precision, floating point number between 0 and 1, multiplying the number by 1000 produces a range of numbers between 0 and 1000.
4 Round To NearestRounds the random number to the nearest integer.5 Equal?Compares the random number with Number to Match and returns FALSE if the numbers are not equal. Otherwise, it returns TRUE.6 While LoopRepeats the algorithm until the Equal? function returns TRUE because the Equal? function is wired to the conditional terminal, which is set to Stop
if True.7 Iteration terminalEach time the loop executes, the iteration terminal increments by one. 8 IncrementAdds 1 to the While Loop count because the iteration starts at 0.9 Coercion dotsRed coercion dots appear on block diagram nodes when you connect a wire of one numeric type to a terminal of a different numeric type. In this
case, the output from Round To Nearest is a double-precision, floating point but Current Number is an integer.
1
3 4 5 6 7 8
2 9
Natio
nal I
nstru
men
ts
Not f
or D
istrib
utio
n
-
Lesson 3 Implementing a VI ni.com | 3-18
7. Update the VI to remove the coercion dots.
Right-click the wire coming from the Round To Nearest function and select InsertNumeric PaletteConversionTo Unsigned Long Integer as shown in Figure 3-10. This inserts the To Unsigned Long Integer function on the wire.
Figure 3-10. Inserting the To Unsigned Long Integer Function on a Wire
Natio
nal I
nstru
men
ts
Not f
or D
istrib
utio
n
-
LabVIEW Core 1 Exercises National Instruments | 3-19
8. Notice that converting the output from the Round To Nearest function removes all the coercion dots on the block diagram, as shown in Figure 3-11.
Figure 3-11. Completed Auto Match VI
9. Display the front panel.
10. Right-click the Current Number indicator and select AdvancedSynchronous Display.
Note If synchronous display is enabled, then every time the block diagram sends a value to the Current Number indicator, the block diagram stops executing until the front panel has updated the value of the indicator. In this exercise, you enable the synchronous display, so you can see the Current Number indicator get updated repeatedly on the front panel. Typically, the synchronous display is disabled to increase execution speed since you usually do not need to see every single updated value of an indicator on the front panel.
11. Save the VI.
Test
1. Change the number in the Number to Match control to a number that is in the data range, which is 0 to 1000 with an increment of 1.
2. Run the VI.
3. Change the Number to Match value and run the VI again. Current Number updates at every iteration of the loop because it is inside the loop. Number of Iterations updates upon completion because it is outside the loop.Na
tiona
l Ins
trum
ents
Not f
or D
istrib
utio
n
-
Lesson 3 Implementing a VI ni.com | 3-20
4. To see how the VI updates the indicators, enable execution highlighting.
On the block diagram toolbar, click the Highlight Execution button to enable execution highlighting. Execution highlighting shows the movement of data on the block diagram from one node to another so you can see each number as the VI generates it.
5. Run the VI and observe the data flow.
6. Turn off execution highlighting to quickly finish executing the VI.
7. Try to match a number that is outside the data range.
Change the Number to Match value to a number that is out of the data range, 0 1000. Run the VI. Notice LabVIEW coerces the out-of-range value to the nearest value in the data range you specified in step 4 of the Implementation section.
8. Close the VI.
End of Exercise 3-2
Natio
nal I
nstru
men
ts
Not f
or D
istrib
utio
n
-
LabVIEW Core 1 Exercises National Instruments | 3-21
Exercise 3-3 Concept: While Loops versus For LoopsGoalUnderstand when to use a While Loop and when to use a For Loop.
DescriptionFor the following scenarios, decide whether to use a While Loop or a For Loop.
Scenario 1Acquire pressure data in a loop that executes once per second for one minute.
1. If you use a While Loop, what is the condition that you need to stop the loop?
2. If you use a For Loop, how many iterations does the loop need to run?
3. Is it easier to implement a For Loop or a While Loop?
Scenario 2Acquire pressure data until the pressure is greater than or equal to 1400 psi.
1. If you use a While Loop, what is the condition that you need to stop the loop?
2. If you use a For Loop, how many iterations does the loop need to run?
3. Is it easier to implement a For Loop or a While Loop?
Natio
nal I
nstru
men
ts
Not f
or D
istrib
utio
n
-
Lesson 3 Implementing a VI ni.com | 3-22
Scenario 3Acquire pressure and temperature data until both values are stable for two minutes.
1. If you use a While Loop, what is the condition that you need to stop the loop?
2. If you use a For Loop, how many iterations does the loop need to run?
3. Is it easier to implement a For Loop or a While Loop?
Scenario 4Output a voltage ramp starting at zero, increasing incrementally by 0.5 V every second, until the output voltage is equal to 5 V.
1. If you use a While Loop, what is the condition that you need to stop the loop?
2. If you use a For Loop, how many iterations does the loop need to run?
3. Is it easier to implement a For Loop or a While Loop?
Natio
nal I
nstru
men
ts
Not f
or D
istrib
utio
n
-
LabVIEW Core 1 Exercises National Instruments | 3-23
Answers
Scenario 1Acquire pressure data every second for one minute.
1. While Loop: Time = 1 minute2. For Loop: 60 iterations3. Both are possible.
Scenario 2Acquire pressure data until the pressure is 1400 psi. 1. While Loop: Pressure = 1400 psi2. For Loop: unknown3. A While Loop. Although you can add a conditional terminal to a For Loop, you still need to wire a value to the count terminal. Without more information, you
do not know the appropriate value to wire to the count terminal.
Natio
nal I
nstru
men
ts
Not f
or D
istrib
utio
n
-
Lesson 3 Implementing a VI ni.com | 3-24
Scenario 3Acquire pressure and temperature data until both values are stable for two minutes.
1. While Loop: [(Last Temperature = Previous Temperature) for 2 minutes or more] and [(Last Pressure = Previous Pressure) for 2 minutes or more]2. For Loop: unknown3. A While Loop. Although you can add a conditional terminal to a For Loop, you still need to wire a value to the count terminal. Without more information, you
do not know the appropriate value to wire to the count terminal.
Scenario 4Output a voltage ramp starting at zero, increasing incrementally by 0.5 V every second, until the output voltage is equal to 5 V.
1. While Loop: Voltage = 5 V2. For Loop: 11 iterations (Including the two end points, count the iteration for each value 0, 0.5, 1.0, 1.5, ... 4.5, 5.0.)3. Both are possible.
End of Exercise 3-3
Natio
nal I
nstru
men
ts
Not f
or D
istrib
utio
n
-
LabVIEW Core 1 Exercises National Instruments | 3-25
Exercise 3-4 Temperature Monitor VIAverage TemperatureGoalUse a While Loop and shift registers to average data.
ScenarioThe Temperature Monitor VI acquires and displays temperature. Modify the VI to average the last five temperature measurements and display the running average on the waveform chart.
DesignFigure 3-12 and Figure 3-13 show the Temperature Monitor VI front panel and block diagram.
Figure 3-12. Temperature Monitor VI Front PanelNa
tiona
l Ins
trum
ents
Not f
or D
istrib
utio
n
-
Lesson 3 Implementing a VI ni.com | 3-26
Figure 3-13. Temperature Monitor VI Block Diagram
To modify this VI, you need to retain the temperature values from the previous four iterations of the While Loop and average the values. To accomplish this, you modify this VI as follows:
Use a shift register with additional elements to retain data from the previous four iterations.
Initialize the shift register with a reading from the simulated thermometer.
Calculate and chart only the average temperature.
Implementation1. Test the VI.
Open Temperature Monitor.lvproj in the \LabVIEW Core 1\Temperature Monitor directory. Open Temperature Monitor VI from the Project Explorer window. Run the VI. Notice the variation in the simulated temperature reading.
2. Stop the VI by clicking the Stop button on the front panel.Natio
nal I
nstru
men
ts
Not f
or D
istrib
utio
n
-
LabVIEW Core 1 Exercises National Instruments | 3-27
3. Modify the VI to reduce the number of temperature spikes.
Display the block diagram. Modify the block diagram as shown in Figure 3-14.
Figure 3-14. Temperature Monitor VI Block DiagramAverage Temperature
4. Save the VI.
1 Shift RegistersMultiple shift registers collect multiple temperature readings. Right-click the border of the While Loop and select Add Shift Register. Drag the lower resizing handle of the shift register to display a four shift registers.
2 Create a copy of the Thermometer (Demo) VIPress while dragging the subVI outside the While Loop to create a copy. The Thermometer (Demo) VI returns one temperature measurement and initializes the left shift registers before the loop starts.
3 Compound ArithmeticReturns the sum of the current temperature and the four previous temperature readings. Resize the function to have five terminals.4 DivideReturns the average of the last five temperature readings.
1 3 4
2
Natio
nal I
nstru
men
ts
Not f
or D
istrib
utio
n
-
Lesson 3 Implementing a VI ni.com | 3-28
Test1. Run the VI.
During each iteration of the While Loop, the Thermometer VI takes one temperature measurement. The VI adds this value to the last four measurements stored in the left terminals of the shift register. The VI divides the result by five to find the average of the five measurementsthe current measurement plus the previous four. The VI displays the average on the waveform chart. Notice that the VI initializes the shift register with a temperature measurement.
2. Stop the VI by clicking the Stop button on the front panel and save the VI.
3. Save and close the VI and the project.
End of Exercise 3-4Na
tiona
l Ins
trum
ents
Not f
or D
istrib
utio
n
-
LabVIEW Core 1 Exercises National Instruments | 3-29
Exercise 3-5 Temperature Monitor VIPlot Multiple TemperaturesGoalPlot multiple data sets on a single waveform chart and customize the chart view.
ScenarioModify the VI from Exercise 3-4 to plot both the current temperature and the running average o