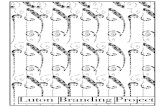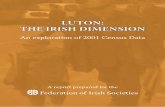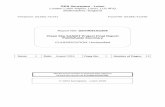Luton offices
-
Upload
nelsongolden -
Category
Documents
-
view
69 -
download
0
Transcript of Luton offices
PowerPoint Presentation
Luton offices
Animated picture circles in and shrinks with title(Intermediate)
To reproduce the picture effects on this slide, do the following:On the Home tab, in the Slides group, click Layout, and then click Blank.On the Insert tab, in the Images group, click Picture. In the Insert Picture dialog box, select a picture, and then click Insert.On the slide, select the picture. Under Picture Tools, on the Format tab, in the Size group, click the arrow under Crop, point to Crop to Shape, and then under Basic Shapes click Oval (first row, first option from the left).Select the picture-filled oval. Under Picture Tools, on the Format tab, in the Size group, click the Size and Position dialog box launcher. In the Format Picture dialog box, resize or crop the image so that the height is set to 6 and the width is set to 6. To crop the picture, click Crop in the left pane, and in the right pane, under Crop position, enter values into the Height, Width, Left, and Top boxes. To resize the picture, click Size in the left pane, and in the right pane, under Size and rotate, enter values into the Height and Width boxes.Select the picture-filled oval. On the Home tab, in the Drawing group, click Arrange, and then do the following:Point to Align, and then click Align to Slide.Point to Align, and then click Align Center.Point to Align, and then click Align Middle.Also in the Format Picture dialog box, click Glow and Soft Edges in the left pane, and then, in the Glow and Soft Edges pane, do the following:Click the button next to Presets, and then click Blue, 18 pt glow, Accent color 1, (fourth row, first option from the left).Click the button next to Color, and then under Theme Colors click White, Background 1 (first row, first option from the left).Also in the Format Picture dialog box, click Shadow in the left pane, and then, in the Shadow pane, do the following:Click the button next to Presets, and then, under Inner, click Inside Diagonal Bottom Left (third row, first option from the left), In the Transparency box, enter 50%.In the Blur box, enter 8 pt.In the Angle box, enter 135.In the Distance box, enter 8 pt.On the Insert tab, in the Text group, click Text Box. On the slide, drag to draw a text box.Enter text, and then select the text. On the Home tab, in the Font group, do the following:In the Font list, select Candara.In the Font Size box, enter 30.Click the arrow next to Font Color, and then click Black, Text 1, Lighter 25% (fourth row, second option from the left).On the Home tab, in the Paragraph group, click Align Text Left.Under Drawing Tools, in the Format tab, in the Size group, and enter 3.77 into the Width box.On the slide, select the text box. Under Drawing Tools, on the Format tab, in the WordArt Styles group, click Text Effects, point to Reflection, and then under Reflection Variations click Tight Reflection, touching (first row, first option from the left).Drag the text box onto the right half of the slide.With the text box still selected, on the Home tab, in the Drawing group, click Arrange, and then do the following:Point to Align, and then click Align to Slide.Point to Align, and then click Align Right.Point to Align, and then click Align Middle.Click Send to Back.
To reproduce the animation effects on this slide, do the following:On the Animations tab, in the Advanced Animation group, click Add Animation, and then under Entrance click Wheel.On the Animations tab, in the Timing group, in the Start list, select With Previous.On the Animations tab, in the Timing group, in the Duration box, enter 2. On the Animations tab, in the Animation group, click Effect Options, and then click One Spoke.On the Animations tab, in the Advanced Animation group, click Add Animation, and then under Entrance click Zoom.On the Animations tab, in the Timing group, in the Start list, select With Previous.On the Animations tab, in the Timing group, in the Duration box, enter 2. On the Animations tab, in the Advanced Animation group, click Add Animation, and then under Emphasis click Grow/Shrink.On the Animations tab, in the Animation group, click the Show Additional Effect Options dialog box launcher. In the Grow/Shrink dialog box, do the following:On the Effect tab, under Settings, do the following:In the Size list, in the Custom box, enter 95%, and then press ENTER.Enter 0.15 in the Smooth Start box.Enter 0.15 in the Smooth End box.Select Auto-reverse.On the Timing tab, do the following: In the Start list, select After Previous. In the Speed box, enter 0.3 seconds. On the Animations tab, in the Advanced Animation group, click Add Animation, and then under Emphasis click Grow/Shrink.On the Animations tab, in the Timing group, in the Start list, select After Previous.On the Animations tab, in the Timing group, in the Duration box, enter 2. On the Animations tab, in the Animation group, click Effect Options, and then click Smaller.On the Animations tab, in the Advanced Animation group, click Add Animation, and then under Motion Paths click Lines.On the Animations tab, in the Timing group, in the Start list, select With Previous.On the Animations tab, in the Timing group, in the Duration box, enter 2. On the Animations tab, in the Animation group, click Effect Options, and then click Left.On the slide, select the text box. On the Animations tab, in the Advanced Animation group, click Add Animation, and then under Entrance click Fade.On the Animations tab, in the Timing group, in the Start list, select With Previous.On the Animations tab, in the Timing group, in the Duration box, enter 1. On the Animations tab, in the Timing group, in the Delay box, enter 1.5.On the Animations tab, in the Advanced Animation group, click Add Animation, and then under Motion Paths click Lines.On the Animations tab, in the Timing group, in the Start list, select With Previous.On the Animations tab, in the Timing group, in the Duration box, enter 1. On the Animations tab, in the Animation group, click Effect Options, and then click Left.On the Animations tab, in the Animation group, click Effect Options, and then click Reverse Path Direction.
To reproduce the rectangle on this slide, do the following: On the Home tab, in the Drawing group, click Shapes, and then under Rectangles click Rectangle (first option from the left). On the slide, drag to draw a rectangle.Select the rectangle. Under Drawing Tools, on the Format tab, in the Size group, do the following:In the Shape Height box, enter 1.54. In the Shape Width box, enter 10.Under Drawing Tools, on the Format tab, in the Shape Styles group, click the arrow next to Shape Outline, and then click No Outline.Under Drawing Tools, on the Format tab, in the Shape Styles group, click the Format Shape dialog box launcher. In the Format Shape dialog box, click Fill in the left pane, select Gradient fill in the Fill pane, and then do the following: In the Type list, select Linear.In the Angle box, enter 0.Under Gradient stops, click Add gradient stops or Remove gradient stops until two stops appear in the slider.Also under Gradient stops, customize the gradient stops as follows:Select the first stop in the slider, and then do the following: In the Position box, enter 0%.Click the button next to Color, and then under Theme Colors click White, Background 1 (first row, first option from the left).In the Transparency box, enter 88%. Select the next stop in the slider, and then do the following: In the Position box, enter 100%.Click the button next to Color, and then under Theme Colors click White, Background 1 (first row, first option from the left).In the Transparency box, enter 43%. On the Home tab, in the Drawing group, click Arrange, and then do the following:Point to Align, and then click Align to Slide. Point to Align, and then click Align Middle.Point to Align, and then click Align Center.Click Send to Back.
To reproduce the background effects on this slide, do the following:On the Design tab, in the Background group, click Background Styles, and then click Format Background. In the Format Background dialog box, click Fill in the left pane, select Gradient fill in the Fill pane, and then do the following:In the Type list, select Radial.Click the button next to Direction, and then click From Center (third option from the left). Under Gradient stops, click Add gradient stops or Remove gradient stops until two stops appear in the slider.Also under Gradient stops, customize the gradient stops as follows:Select the first stop in the slider, and then do the following: In the Position box, enter 0%.Click the button next to Color, and then under Theme Colors click White, Background 1 (first row, first option from the left).Select the next stop in the slider, and then do the following: In the Position box, enter 100%.Click the button next to Color, and then under Theme Colors click Black, Text 1, Lighter 50% (second row, second option from the left).
These offices are to cater to your business, therefore you can enhance them providing theyre returned to the original state when vacated.
Our offices range from 41 - 416 sq. ft. with prices starting at 91.52 (No VAT).
For more information click here:http://www.trendhouseoffices.co.uk/