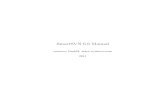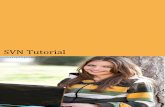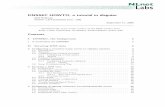Luro connect howto import svn dump file into a new project
-
Upload
rrap-software-pvt-ltd -
Category
Technology
-
view
323 -
download
3
Transcript of Luro connect howto import svn dump file into a new project
1. Getting StartedImporting an existing subversion(svn) dump file 2. luroConnect Import When creating a new project in luroConnect,you can import an existing svn dump file The dump file can be a raw dump file or a zip file The file can be uploaded using the web browser There is an upper limit of 250MB for a web uploadfile You can import larger files using the nfs orwindows share 3. Upload a dump file 1. Enter project name 2. Select Manager(s) 3. Select a template4. Select Upload dump file5. Select the file to upload6. Click on Add 4. Create a new project Import from svn dump using a NFS share If your dump file is in the same network as theluroConnect server and on a nfs share, youcan Specify the nfs server and directory name Click on Add The server will temporarily mount the nfs shareand copy the dump file and unmount the share 5. Upload dump file from nfs share1. Enter project name2. Select Manager(s)3. Select a template4. Enter the information for the nfs share where the dump file is stored 5. Click on Add 6. Create a new project Import from svn dump using a windows share If your windows computer with the dump file is inthe same network as the luroConnect server, youcan Share the directory using Windows Specify the share name and authenticationinformation Click on Add The server will temporarily mount the windowsshared drive and copy the dump file and unmount theshare The share folder authentication is NOT stored on theserver 7. Upload dump file from a windows share 1. Enter project name 2. Select Manager(s) 3. Select a template 4. Enter the informationfor the windows sharewhere the dump fileis stored5. Click on Add