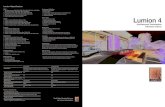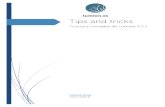LUMION 4_ Tips, Tricks and Shortcuts
Transcript of LUMION 4_ Tips, Tricks and Shortcuts

2/10/2014 LUMION 4: Tips, Tricks and Shortcuts
http://lumion3d.com/forum/f-a-q/lumion-3-tips-tricks-and-shortcuts-7526/ 1/9
Home Help Search
PRODUCTS FREE TUTORIALS BUY SUPPORT
Register Sign in
Lumion Forum » Guest Forum (Registered users have access to more sections) » Frequently Asked Questions » Topic: LUMION 4: Tips,
Tricks and Shortcuts
Pages: [1] Go Down PRINT
LUMION 4: Tips, Tricks and Shortcuts
December 11, 2012, 12:49:51 pm
These Tips, Tricks and Shortcuts apply to the latest version of Lumion (4.0.3).
Please note that scenes and LS4 files saved in 4.0 are NOT backwards compatible withearlier versions.
If you try to load scenes or LS3 files made with an earlier version of Lumion, modelsmay be be missing in Lumion 4.0, i.e. replaced by red questionmarks.
NAVIGATION(W) / (Up arrow): Move camera forward(S) / (Down arrow): Move camera backward(A) / (Left arrow): Move camera left(D) / (Right arrow): Move camera right(Q): Move camera up(E): Move camera down(Spacebar) + (W/S/A/D/Q/E): Very slow camera(Shift) + (W/S/A/D/Q/E): Fast camera(Shift) + (Spacebar) + (W/S/A/D/Q/E): Very fast cameraRight mouse button + Move mouse: Look aroundMiddle mouse button + Move mouse: PanMousewheel up/down: Move camera forward(CTRL) + (H): Reset camera pitch to horizontal viewpoint (O) + Right mouse button: Orbit camera.Double-click with right mouse button on models: Instant 'teleport' to the position thatwas clicked on.
MISCELLANEOUS(F1): Editor quality: 1 Star(F2): Editor quality: 2 Star(F3): Editor quality: 3 Star(F4): Editor quality: 4 Star
(F5): Quick save (Saves a file called QuickSave)(F7): View the Lumion terrain at the maximum level of detail.(F9): If you press F9, all trees and plants in the viewport will be rendered at their best levelof detail, so that it's easier to see where you need to add more trees and plants in a scene.Home -> (CTRL) + (F11): Fullscreen.Home -> (F11): Maximize window with/without taskbar (press twice to toggle).Sliders: You can double-click on all sliders in Lumion to manually type in values. Press Shiftwhile adjusting slider values to fine-tune them (more digits after the decimal point will bedisplayed).
SAVE & LOAD CAMERA VIEWPOINTS(CTRL) + (1) (2) … (9) (0): Use this function to save up to 10 camera positions.(SHIFT) + (1) (2) … (9) (0): Load previously saved camera viewpoints. The saved slots arealso available as easily accessible thumbnail images in Photo mode.
BACKGROUND RENDERINGLumion always renders movies and image sequences in the background, so that you can checkyour emails etc while it is rendering.
Welcome, Guest. Please login or register.
February 10, 2014, 04:47:37 am
Morten

2/10/2014 LUMION 4: Tips, Tricks and Shortcuts
http://lumion3d.com/forum/f-a-q/lumion-3-tips-tricks-and-shortcuts-7526/ 2/9
IMPORTANT: For the background rendering process to work when you render videos or imagesequences, you should not switch to another program until the first image is done rendering.Avoid moving/re-sizing/minimizing the Lumion window while it is rendering, and do not click onthe Show Desktop button in the lower right corner of Windows. This will reset the exposure inLumion which means that the video has to be rendered from scratch again.
IMPORTING & UPDATING MODELSEdit Materials -> (CTRL) + Reload Model and re-apply materials (new file) button: Ifthe name or location of an exported object file (DAE, FBX etc) has changed, this button allowsyou to manually select the location/name of the file:
Edit Materials -> (ALT) + Reload Model button: If you import a model that uses over100mb of texture memory, Lumion will cap the maximum texture resolution at 2048x2048pixels. However, you can bypass this limit by pressing ALT while you click on the Reload modelbutton. If you apply a Standard or Lightmap material to your imported model, any texture youload will be loaded at whatever resolution your graphics card is capable of displaying (up to a
maximum of 16384x16384 pixels).Import model -> Animation on/off button: This function lets you import move/rotate/scaleanimations via FBX/DAE, for example from 3D Studio Max (FBX is the recommended format foranimated models).Imported material scale: If you apply a Standard material to an object, a Scale slider valueof 0 means that the imported texture coordinates are used. If you set the Scale slider to 1.0in Lumion, and the surface is aligned with the world axes, each texture "tile" will cover an areaof 1x1m in Lumion. Rectangular textures will be re-scaled so that they are square in Lumion.Load/Save material set function: You can now save materials in a scene to a file, andautomatically apply those materials to another imported model provided that they use thesame material names in your 3D modelling application (Edit materials -> Load/Save materialset buttons):
SELECTING, COPYING, MOVING AND ALIGNING OBJECTS(CTRL) + Drag with Left mouse button: Rectangular selection tool for selecting multipleobjects.(CTRL) + (SHIFT) + Drag with Left mouse button: Add new rectangular selection toexisting selection.(ALT) + Move selected object(s): Copy-paste selected object(s) by pressing ALT whiledragging one of the selected objects.Place object mode -> (CTRL) + Left-click: Randomly place 10 copies of the currently activeobject library model.Place object mode -> (Z) + Left-click: Place a new object with +/-0 to 50% random scale.Place object mode -> (CTRL) + (Z) + Left-click: Combined operation of above mentionedPlace Object Modes. Randomly place 10 copies of the currently active object library model with +/-0 to 50% random scale.(F12): Drag Model mode lets you move objects by clicking directly on them and dragging themouse to move them. In addition, (H) lets you move objects up and down while (R) allows youto rotate them.(G): This function will make objects that you are moving or placing in your scene snap to theLumion terrain while ignoring all other object types.(F): The orientation of all objects (apart from Trees/plants) can be made to adapt to the

2/10/2014 LUMION 4: Tips, Tricks and Shortcuts
http://lumion3d.com/forum/f-a-q/lumion-3-tips-tricks-and-shortcuts-7526/ 3/9
(F): The orientation of all objects (apart from Trees/plants) can be made to adapt to thesurface angles of other objects. Move object button -> Press (F) for "Flatten" -> Move theobject(s) to make them adapt to the surface angles of other objects. This function only workson surfaces that are facing the sky, i.e. less than 90 degree angles.(SHIFT) + Move selected object(s): Press shift while dragging selected objects to movethem horizontally with snapping turned off.(SHIFT) + Rotate/Rotate Pitch/Rotate Bank selected object(s): Press shift while rotatingobjects to temporarily turn the 45 degree angle snapping off.(K) + Rotate/Rotate Pitch/Rotate Bank selected object(s): Press (K) while rotatingobjects to make all of the objects face the mouse cursor.(CTRL) + "Same height" command: The selected objects will be placed at the same heightas the object you clicked on. (CTRL)-select objects -> Context menu -> Click on the icon ofthe object that has the height you want the other objects to inherit -> Transformation ->Same height.(CTRL) + "Space" command: The selected objects will be placed in a straight line as definedby the object that you clicked on to execute the command and the object that is furthestaway from that object. (CTRL)-select objects -> Context menu -> Click on the selection iconof one of the selected objects -> Transformation -> Space)
"Align" command: This command lets you centre selected objects so that their pivot pointsare at the same position (CTRL-select objects -> Context menu -> Transformation -> Align).If you need to move or manipulate one of the overlapping objects, place the mouse cursorover the small overlapping object selection icons and use the Arrow Up/Down (W/S) keys totoggle between the objects.(L): Scale model.(R): Rotate Heading.(P): Rotate Pitch.(B): Rotate Bank.
SPOTLIGHTS
To preview shadows from spotlights in Build mode:1) Select the spotlights in Build mode to temporarilly turn on real-time shadows.
To preview shadows from spotlights in Movie/Photo mode:1) Go to the Photo or Movie section.2) Apply a Global Illumination effect (New effect -> World tab -> Global Illumination).3) Click on Preview spotlight GI and shadows in the effect panel.4) If you want to view the shadows in Build mode, click on the Build with effect button in thetop left corner.
In Light Properties -> Optimize for, choose what is most important for each light:
Accuracy: The shadows are updated every frame (Slow!). Every time you add a lightwith Accuracy turned on, the entire scene has to be rendered once more. Add 10 lightsand the scene has to be rendered 10 times more every frame. Each light uses a2048x2048 pixel shadow texture.Memory: The shadow from the light uses a static 128x128 pixel texture which is notupdated (Fast, very low memory usage)Speed: The shadow from the light uses a static 512x512 pixel texture which is notupdated (Fast, moderate memory usage)
To reduce render times, we recommend that distant lights (e.g. street lights) in your sceneuse either the Memory or the Speed option, so that the shadows are not updated everyframe. If your graphics card has enough memory, the best option is Speed.
You would only ever use Accuracy for your lights if something that casts shadows is movingnear the light (a car driving past a street light for example). Or if the light itself moves/rotates
(stage lighting for concerts for example). Or if you need high-resolution shadows in certainareas (typically close-ups of interiors).

2/10/2014 LUMION 4: Tips, Tricks and Shortcuts
http://lumion3d.com/forum/f-a-q/lumion-3-tips-tricks-and-shortcuts-7526/ 4/9
SHADOW ARTIFACTS (BANDING, FLICKERING, LIGHT LEAKAGE)Shadows in Lumion are added on top of all surfaces with an offset. The reason an offset isneeded is that the shadows will otherwise flicker (or display banding artifacts) when theshadows are very close to surface. If the offset is set too high, furniture (as an example) willappear to hover above the floor. In reality the furniture is not hovering of course, but theoffset shadows give the illusion of it.
It's difficult to get the offset right as the optimal offset varies from scene to scene, dependingon the sun position and the camera position. For that reason, you have to add the Shadoweffect to your clip and experiment with the Shadow correction and Shadow Slope sliders untilthe artifacts are gone.
The Shadow correction slider controls the offset directly whereas the Shadow Slope slider isused to prevent light leakage through models.
UPDATE SUN, SKY, LIGHTING, CLOUDS AND REFLECTIONS(U): If you press the U key, the sun, sky, lighting, clouds and 360 degree reflection texturewill be updated. This is often necessary if you switch between Build/Movie/Photo mode andthe sun is in different positions. If you keep the U key pressed in Photo/Movie mode, the Cloudeffect will be rendered in (almost) final render quality. This is useful if you want to see whatthe clouds will look like while adjusting the cloud sliders. Bear in mind that the Volume Cloudseffect has to be rendered in 3 star quality to see what these clouds will look like in final renderquality.
GLOBAL ILLUMINATIONYou must render images/videos with the Global Illumination effect in 3 star quality. If yourender it in 1 or 2 star quality, the lighting will appear to flicker and you will only see apixelated preview of the global illumination lighting on your renderings.
VOLUME CLOUDSYou must render images/videos with the Volume Clouds effect in 3 star quality. If you renderit in 1 or 2 star quality, you will only see a pixelated preview on your renderings, and theclouds will appear to move and change shape as the camera moves.
REFLECTIONS IN LUMIONThere are 2 types of reflections in Lumion:
1) Planar reflections (New effect -> World -> Reflection):This Movie effect allows you to specify up to 10 reflection planes in your scene. Any modelsurface which is co-planar with a specified reflection plane in your scene will have accuratereflections. This is ideal for mirrors, marble floors etc. The effect includes a Threshold sliderwhich allows you to adjust the distance at which nearly-co-planar surfaces will be included inthe reflection plane. The tradeoff is accuracy but it's usually not noticeable. Please note thatif you have some nearly co-planar surfaces that you want to assign a single reflection planeto, you need to assign the plane to the surface which is closest to the camera so to speak.
Please note that the following objects and materials are not reflected due to technicallimitations:- Ocean.- Native Lumion water planes.- Waterfall, Water and Glass materials.- Special effects: Fountains, Smoke, Fire and Fog.- Grass.
Every time you add 1 reflection plane, Lumion has to mirror all models & render the entirescene once more. For that reason, try to use as few reflection planes as possible:

2/10/2014 LUMION 4: Tips, Tricks and Shortcuts
http://lumion3d.com/forum/f-a-q/lumion-3-tips-tricks-and-shortcuts-7526/ 5/9
2) Projected reflections:Projected reflections in Lumion rely on a single 360 degree panoramic reflection texture whichis projected onto any reflective materials that are not using planar reflections. The projectedreflection method is only an approximation and will never provide as realistic reflections as theplanar reflection effect above. In Lumion 3, add the Lights -> Utilities -> Reflection controlobject to your scene to specify the position where the 360 degree panoramic reflectiontexture should be rendered at.
If you do not add this object to your scene it will be placed a few hundred meters above theterrain. If you are rendering interiors, the best position for the Reflection Control object isoften near the camera position. Bear in mind that you can also animate this object with theMove/Advanced Move effects in the Movie section.
HOW TO PREVENT SURFACES FROM FLICKERING/DISAPPEARINGIf you notice that surfaces flicker or disappear when moving the camera, add a Standardmaterial to the surface that you want to be on top. Then adjust the Depth Offset slider inthat material but avoid extreme Depth Offset values - you should only adjust it a little bit,until the flickering stops (The best method is of course to make sure that your surfaces areoffset a bit in your 3D modelling application, so that the flickering is less likely to occur in thefirst place).
OBJECT COLOURSObjects -> Edit properties -> Object Color allows you to change the colours of many of theTransport, Indoor and Outdoor models, e.g. furniture and vehicles. Note that you can alsocopy-paste a colour from outside Lumion to any color selection window in Lumion. Simply pressCTRL + C to copy a highlighted hexadecimal colour in text format, eg, "ff0000" (red), and pressCTRL + V to paste this colour onto the solid bar on the right side of the color selectionwindow.

2/10/2014 LUMION 4: Tips, Tricks and Shortcuts
http://lumion3d.com/forum/f-a-q/lumion-3-tips-tricks-and-shortcuts-7526/ 6/9
TERRAINS IN LUMIONThe editable part of the terrain in Lumion occupies a 2048x2048m square. Beyond this, you willnot be able to change the height or paint the landscape. When you load a heightmap textureit will stretch to the full extent of the 2048x2048m square, but will 'fade out' to 0m along the
edges to blend with the endless terrain outside the editable area.
If you load a standard JPG file, 100% black equates to a terrain height of 0m and 100% whiteis equal to a terrain height of 200m. In other words, each greyscale step (from 0 to 255) isequal to 0.78125m.
As for the height scale of imported heightmap textures, the RGB values normally range from 0to 1.0, but if you create a 32-bit image in Photoshop (Image -> Mode -> 32-bits per channel),you can boost the whiteness (and the terrain height range) by up to x20. In other words:RGB 0 to 1.0 in Photoshop = 0m to 200m in LumionRGB 0 to 2.0 in Photoshop = 0m to 400m in LumionRGB 0 to 3.0 in Photoshop = 0m to 600m in Lumion
Once you've created your heightmap, you'll need to save it as a 32-bit DDS heightmap in "32f"format using Nvidia's DDS plugin for Photoshop:http://developer.nvidia.com/nvidia-texture-tools-adobe-photoshop
TIP: You can also import your own terrain as a DAE/FBX object and apply a Landscapematerial to it. This allows you paint on it just like the "native" terrain in Lumion:
MATERIAL SLIDERS
Try to experiment with each material slider to find out what the various values do.

2/10/2014 LUMION 4: Tips, Tricks and Shortcuts
http://lumion3d.com/forum/f-a-q/lumion-3-tips-tricks-and-shortcuts-7526/ 7/9
Reflection/Clip/Bright: An important slider is the Reflection/Clip/Bright slider in Lumion 3(Reflection or Clip slider in Lumion 2.5). This slider allows you to specify whether an alphachannel in your diffuse texture is used as a reflection mask (= Reflection), alpha clip mask (=Clip) or as an emmissive mask (= Bright).Scale: Material size. Set this to 0 if you want to use imported texture coordinates instead ofautomatically applied texture coordinates.Reflection colorize: Tint reflections with overall material colour.Reflection Falloff: Reflection amount vs viewing angle.Brightness: Material darkness vs brightness.Glossiness: Reflection blurriness vs sharpness.Bump: Material roughness (provided that you use a blue/purple normalmap).Reflectivity: Reflection amount. Can be combined with a specular/reflection mask in the alphachannel of the Diffuse texture.Saturation: Black& white versus colour.Emissiveness: Material glow.
MOVIE SECTION TIPS
Entire Movie versus Clips: You can apply a Movie effect to a single clip or to the 'EntireMovie'.
'Entire Movie' is selected by clicking on the large button in the lower left corner of the screenin Movie mode. If a new Movie effect is applied while 'Entire Movie' is selected, this effect willaffect all clips in your movie.
The exception to this rule is if you have also applied the same Movie effect to one of yourclips. In this case, the Movie effect in the clip will override the Movie effect that is applied to
'Entire Movie'.
Double-clicking on a clip thumbnail: This allows you to edit the clip without having to clickon the Edit clip button in the top-left corner.
Create Movie Effect keyframes: The small circular button to the right of the effect slidersallows you to set keyframes:
Build with effects: This button in Photo/Movie mode allows you to preview effects in Buildmode:

2/10/2014 LUMION 4: Tips, Tricks and Shortcuts
http://lumion3d.com/forum/f-a-q/lumion-3-tips-tricks-and-shortcuts-7526/ 8/9
Save Movie (or Create movie from clip) -> Images tab -> Frame range -> Custom ->Shots: This allows you to render each camera keyframe in a clip or in the entire movie as stillimages.
USING LAYERSAbout Layers: Layers are useful for organising large projects. The Layer buttons in Buildmode allow you to show or hide models. You can also animate the visibility of Layers in yourclips with the Show Layer and Hide Layer effects.
FREQUENTLY ASKED QUESTIONS
WHERE ARE MY LUMION SCENES AND IMPORTED MODELS SAVED?
Your Lumion scenes and imported models are saved in these folders:
Documents/Lumion 4/Scenes: All scenes saved in Lumion 4 (2 files per scene)Documents/Lumion 4/Library: Models imported in Lumion 4 (up to 4 files per model)
The Documents/Lumion 4/ folder is on the C: drive by default.
If you would like to move the Documents/Lumion 4/ folder to a different location, pleasefollow these instructions on the Microsoft website:http://support.microsoft.com/kb/310147
As with any other important data on your harddrive, we recommend regular backups of theDocuments/Lumion 4/ folder.
HOW DO I LOAD A LUMION SCENE ON ANOTHER PC?
If you need to load a Lumion scene on another PC, you need to copy the Documents/Lumion4/ folder to that PC. Remember to restart Lumion after copying the folders.
Alternatively, if you have Lumion Pro, you can also export the scene as an LS4 file whichincludes imported models. This makes it easier to move scenes between PCs.
HOW DO I LOAD A LUMION 2 SCENE IN LUMION 3?
If you need to load a Lumion 3 scene in Lumion 4, you need to copy the Scenes & Libraryfolders in Documents/Lumion 3/ folder to Documents/Lumion 4/. Remember to restart Lumionafter copying the folders.
Alternatively, if you have Lumion Pro, you can also export a Lumion 3 scene as an LS3 filewhich includes imported models. The LS3 file can then be imported in Lumion 4.
WARNING: Lumion is not backwards compatible, so if you save a scene or an imported modelin Lumion 4 you can't load them in Lumion 1, 2 and 3.
RED QUESTIONMARKS
If you notice a red questionmark in one of your scenes, it means that the files for that modelare missing in the Documents/Lumion 4/Library folder. It is currently not possible to displaythe file name of missing models.

2/10/2014 LUMION 4: Tips, Tricks and Shortcuts
http://lumion3d.com/forum/f-a-q/lumion-3-tips-tricks-and-shortcuts-7526/ 9/9
Powered by SMF 1.1.16 | SMF © 2011, Simple MachinesMobile 2009, by Crip
the file name of missing models.
Here's how to delete questionmarks in your scene:
1) Lights & Special objects category -> Context menu -> Selection -> Select all similar2) Trash object -> Click on one of the questionmarks to delete them
HOW DO I LOCK MODELS SO THAT THEY DON'T MOVE WHEN I MODIFY THE TERRAIN?
Select models -> Context menu -> Transformation -> Lock Position -> On
HOW DO I MAKE MY OWN THUMBNAILS FOR MY MODELS?
CTRL-select the object and make sure that its thumbnail is displayed in the lower left corner.Move the camera until you're happy with the way the model appears on the screen, and pressand hold CTRL. Then left-click on the thumbnail to update it.
HOW DO I IMPORT ANIMATIONS?
It is possible to import move/rotate/scale animations from some 3rd party modelling 3Dapplications, e.g. 3DS Max and Maya. The frame rate has to be set to 25 frames per secondand the preferred export format is FBX file. Collada format (DAE) also works but theinterpolation between keyframes will be linear.
It is not possible to import vertex animations, morph animations or bone animations in Lumion.
HOW DO I ORGANISE MY IMPORTED MODELS IN FOLDERS?
You can create a maximum of 14 custom folders in the Documents/Lumion 4/Library folder.The folders and any model files that you have moved to the custom folders will appear in theImported Model browser after restarting Lumion:
Pages: [1] Go Down PRINT
Jump to: => Frequently Asked Questions go
Follow Us: