:LUHG /$1 PLC-XU3001 5HIHU WR WKH 2ZQHUV 0DQXDOV … · 2013. 3. 20. · model plc-xu3001 owner’s...
Transcript of :LUHG /$1 PLC-XU3001 5HIHU WR WKH 2ZQHUV 0DQXDOV … · 2013. 3. 20. · model plc-xu3001 owner’s...
-
Multimedia Projector
MODEL PLC-XU3001
Owner’s Manual
Network Supported
-
2
Features and Design
Compact Design
Simple Computer System Setting
Useful Functions for Presentations
Lamp Control
Direct Off Function
Logo Function
Multilanguage Menu Display
Note:
Security Function
Helpful Maintenance Functions
LAN Network Function
Auto Setup Function
Colorboard Function
Power Management
Closed Caption
-
3
Table of Contents
Trademarks
Features and Design . . . . . . . . . . . . . . . . . . .2Table of Contents . . . . . . . . . . . . . . . . . . . . . .3To the Owner. . . . . . . . . . . . . . . . . . . . . . . . . .4Safety Instructions . . . . . . . . . . . . . . . . . . . . .5
Compliance . . . . . . . . . . . . . . . . . . . . . . . . . . .7Part Names and Functions . . . . . . . . . . . . . .8
888
Installation. . . . . . . . . . . . . . . . . . . . . . . . . . .13
Basic Operation . . . . . . . . . . . . . . . . . . . . . .188
Computer Input . . . . . . . . . . . . . . . . . . . . . .27
8
Video Input . . . . . . . . . . . . . . . . . . . . . . . . . .37
8
Setting . . . . . . . . . . . . . . . . . . . . . . . . . . . . . .44
Information . . . . . . . . . . . . . . . . . . . . . . . . . .588
Maintenance and Cleaning . . . . . . . . . . . . .59
Appendix . . . . . . . . . . . . . . . . . . . . . . . . . . .64
8
8
-
4
To the Owner
CAUTION: TO REDUCE THE RISK OF ELECTRIC SHOCK, DO NOT REMOVE COVER (OR BACK). NO USER-SERVICEABLE PARTS INSIDE EXCEPT LAMP REPLACEMENT.REFER SERVICING TO QUALIFIED SERVICE PERSONNEL.
CAUTIONRISK OF ELECTRIC SHOCK
DO NOT OPEN
Safety Precaution
CAUTIONDO NOT SET THE PROJECTOR IN GREASY, WET, ORSMOKY CONDITIONS SUCH AS IN A KITCHEN TO PREVENTA BREAKDOWN OR A DISASTER. IF THE PROJECTORCOMES IN CONTACT WITH OIL OR CHEMICALS, IT MAY BECOME DETERIORATED.
READ AND KEEP THIS OWNER'S MANUAL FOR LATER USE.
WARNING: THIS APPARATUS MUST BE EARTHED. TO REDUCE THE RISK OF FIRE OR
ELECTRIC SHOCK, DO NOT EXPOSE THIS APPLIANCE TO RAIN OR MOISTURE.
CAUTION
0.7’(20cm)
1.5’(50cm) 3’(1m) 3’(1m)
FOR EU USERS
-
5
Safety Instructions
NOTE FOR CUSTOMERS IN THE US
-
6
Safety Instructions
CAUTION
CAUTION
Moving the Projector
Air Circulation Installing the Projector in Proper Position
20°
20°
30°
30°
CAUTION IN CARRYING OR TRANSPORTING THE PROJECTOR
-
7
Compliance
Federal Communications Commission Notice
AC Power Cord for the United States and Canada:
GROUND
AC Power Cord Requirement
AC Power Cord for the United Kingdom:
ASA
WARNING : A PLUG WITH BARED FLEXIBLE CORD IS HAZARDOUS IF ENGAGED IN A LIVE SOCKET OUTLET.
WARNING: THIS APPARATUS MUST BE EARTHED.
THE SOCKET-OUTLET SHOULD BE INSTALLED NEAR THE EQUIPMENT AND EASILY ACCESSIBLE.
-
8
Part Names and Functions
① ⑤ ⑨③②
Front
Back
④
① Infrared Remote Receiver② Zoom Ring③ Focus Ring④ Projection Lens
CAUTION
⑤ Lens Cap
⑥ Speaker
⑦ Exhaust Vents
CAUTION
⑧ Lamp Cover⑨ Air Intake Vent⑩ Terminals and Connectors⑪ Top Controls and Indicators⑫ LAN Connection Terminal⑬ Power Cord Connector⑭ Filters⑮ Adjustable Feet
⑫
Kensington Security Slot
CAUTION
⑦ ⑩⑨
⑥
⑪
⑬
⑫⑧
Bottom
⑮
⑭
-
9
Part Names and Functions
Rear Terminal
② ③① ④
⑥⑩ ⑦⑨ ⑧
⑤
⑥ S-VIDEO IN
⑨ AUDIO IN
⑥ ⑩
⑧ COMPUTER 1 / COMPUTER 2 AUDIO IN
②④
⑩ VIDEO IN
② COMPUTER IN 1 / COMPONENT IN
⑦ AUDIO OUT (VARIABLE)
⑧ ⑨
③ MONITOR OUT
⑤ LAN Connection Terminal
① CONTROL PORT
④ COMPUTER IN 2 / DVI-I
-
10
Part Names and Functions
Top Control
⑨ LAMP REPLACE indicator
⑧ WARNING indicator
④ ON/STAND–BY button
⑤ POWER indicator
③ INPUT button
⑥ MENU button
② POINT (VOLUME –/+) buttons
⑦ AUTO SETUP button① SELECT button
①
②
③
④
⑤
⑥
⑦
⑧
⑨
-
11
Part Names and Functions
Note:To ensure safe operation, please observe the following precautions:– Do not bend, drop, or expose the remote control to moisture or heat.– For cleaning, use a soft dry cloth. Do not apply benzene, thinner, spray,
or any chemical material.
Remote Control
⑦
⑭⑩
⑳④
⑱
②
⑧
⑨
⑬
⑯
⑤
⑥
⑪
⑫
⑲
⑮
③
② AUTO SET button
⑤ S-VIDEO button
⑥ Point
⑬ MUTE button
⑦ SCREEN button
⑮ P-TIMER button
⑩ NO SHOW button
⑯ LAMP button
⑱ KEYSTONE button
⑲ SELECT button
⑧ MENU button
⑨ FREEZE button
⑫ VOLUME +/- buttons
① ON/STAND-BY button
③ COMPUTER 1/2 buttons
⑪ D.ZOOM buttons
⑭ IMAGE button
⑳ COMPONENT button
④ VIDEO button
⑰
⑰ INFO. button
①
-
12
Part Names and Functions
Two AAA size batteries
1 2 3
Remote Control Operating Range
Remote Control Battery Installation
Code 1 Code2 Code 1
Remote Control Code
MENU button
IMAGE button
-
13
Positioning the Projector
Installation
Note:
Adjustable Feet
Screen Size(W x H) mm
4 : 3 aspect ratio
Zoom (min)
40"
Zoom (max)
813 x 610
5.5' (1.7 m)
100"
2032 x 1524
13.9' (4.2 m)
11.6' (3.5 m)
150"
3048 x 2286
20.9' (6.4 m)
17.4' (5.3 m)
200"
4064 x 3048
27.8' (8.5 m)
23.2' (7.1 m)
300"
6096 x 4572
41.8' (12.7 m)
34.8' (10.6 m)4.6' (1.4 m)
11.6' (3.5 m)
4.6' (1.4 m)
17.4' (5.3 m)
23.2' (7.1 m)
34.8' (10.6 m)
41.8' (12.7 m)
83125
167
250
40
100
150
200
300
-
14
Installation
Connecting to a ComputerCables used for connection
(
Note:
RGB(PC digital)
-
15
Installation
Connecting to Video Equipment
Cables used for connection
Note:
-
16
Installation
Connecting to Component Video and RGB (Scart) Equipment
Note:
Cables used for connection
-
17
Installation
Connecting the AC Power Cord
Note
(200 - 240 V AC)
NOTE ON THE POWER CORD
Projector side AC outlet side
(120 V AC)
For the U.S.A. and Canada
(200 - 240 V AC)
For the U.K.For Continental Europe
CAUTION
-
18
Turning On the Projector
2
3
1
Selected Input Source and Lamp Control
Note:
Basic Operation
16
Video4
Note:Off
Countdown off Off
On2
Off
5
Video Selection
Guidance for Video Input
PC Selection
Guidance for PC Input
Project Video
Project Computer
Cancel
Project Video
Project Computer
Cancel
Project Computer
-
19
What is PIN code?
Enter a PIN code
Set
PIN code
CAUTION ON HANDLING PIN CODE
PIN Code Input Dialog Box
Note:
Basic Operation
-
20
Power off?
Turning Off the Projector
Power off? 1
2
3
Note:On
Basic Operation
Direct Off Function
Note:
-
21
Basic Operation
How to Operate the On-Screen Menu
1
2
3
On-Screen Menu
Top Control
MENU button
POINT buttons(arrowhead)
Remote Control
SELECT button
MENU button
SELECT button
POINT buttons(arrowhead)
Point
or SELECT button
4
5
-
22
RGB(PC digital)
Menu Bar
Basic Operation
①
②
③
④
⑤
⑥
⑦
⑧
⑨
⑩
③ Image selectDynamic Standard Real Blackboard(Green)
Colorboard image 1 - 4Dynamic Standard Cinema Blackboard(Green) Colorboard
Image 1- 4④ Image adjust
Contrast Brightness Color temp. White balance (R/G/B)Sharpness Gamma
Contrast Brightness Color Tint Color temp. White balance (R/G/B) Sharpness Gamma Noise reduction Progressive
② PC adjustAuto PC adj. Fine sync Total dots Horizontal Vertical Clamp Display area-H Display area-V
⑤ ScreenNormal True Wide Full Custom Digital zoom +/–
Normal Wide Custom
① InputComputer 1 Computer 2 Video S-video
⑥ Sound
⑧ InformationInput H-sync freq. V-sync freq. Screen Language Lamp status Lamp
counter Power management Key lock PIN code lock Remote control
⑩ Guide
⑦ Setting
⑨ Network
-
23
Basic Operation
Zoom and Focus Adjustment
Keystone Correction
Remote Control
Notes:
On
Fine sync Total dots Horizontal Vertical
AUTO SET button
Auto Setup Function
POINT buttons
KEYSTONE button
Top Control
AUTO SETUP button
POINT buttons
-
24
Sound Adjustment
1
2
Sound
On
Off
On/Off On
Volume
Volume
Mute
Mute
Direct Operation
Menu Operation
Sound Menu
Volume Dialog Box
Remote Control
VOLUME+ button
VOLUME- button
MUTE button
Top Control
Basic Operation
VOLUME+/- buttons
On Off
-
25
Basic Operation
Remote Control Operation
COMPUTER 1/2, VIDEO, S-VIDEO and COMPONENTbuttons
FREEZE button
Input H-sync freq.V-sync freq. Screen Language Lamp status Lampcounter Power management Keylock PIN code lock
Remote control
INFO. button
D.ZOOM buttons
Remote Control
FREEZE buttonD.ZOOMbuttons
LAMP button
Note:
LAMP button
COMPUTER 1/2buttons
VIDEObutton
INFO.button
S-VIDEObutton
COMPONENTbutton
Fig.1
-
26
Basic Operation
NO SHOW button
00:00
P-TIMER button
IMAGE button
No show
Note:
IMAGE button
NO SHOW button
P-TIMER button
SCREEN button
SCREEN button
P-timer
-
27
Computer 1 (RGB) Computer 1 (Scart) Computer 2 (Analog)
1
Input Menu
2
3
Computer Input
COMPUTER 1 button
Note:On1 On2
Computer1
Top ControlRemote Control
Direct Operation
Menu Operation
Input
Computer 1
Computer 1
Computer 1 (RGB)
Computer 1 (Scart)
RGB(PC digital)
NTSC
RGB(PC digital)
INPUT button
Input Source Selection (RGB: Computer 1/Computer 2 (Analog))
Video
Computer 2 (PC digital) / (AV HDCP) /
(Analog)
S-video
Computer 1 ( RGB) /(Component) / (Scart)
Computer 2 (PC digital)
Computer 2 (AV HDCP)
Computer 2 (Analog)
COMPUTER 2 button
-
28
Computer Input
Computer 2 (PC digital) Computer 2 (AV HDCP)
Input Source Selection (RGB (PC digital), RGB (AV HDCP))
Direct Operation
Menu Operation
Note:On1 On2
COMPUTER 2 button
Top ControlRemote Control
1
2
Input
Computer 2
Input MenuRGB(PC digital)
NTSC
3 RGB(PC digital)RGB(AV HDCP)
INPUT button
Computer 2 (PC digital)
Computer 2 (AV HDCP)
Computer 2 (Analog)
Computer2
Video
Computer 2 (PC digital) / (AV HDCP) /
(Analog)
S-video
Computer 1 ( RGB) /(Component) / (Scart)
-
29
Computer Input
PC System Menu
PC System Menu
Computer System Selection
Auto
-----
Mode 1–5
Mode 1
SVGA 1
1
2
Selecting Computer System Manually
Input
System
3
RGB(PC digital)
RGB(Computer 1)
Mode(1–5)
-
30
Computer Input
Fine sync Total dots Horizontal Vertical
PC adjust Menu
Auto PC Adjustment
To store adjustment parameters
Mode (1–5)
Note:Fine sync Total dots Horizontal Vertical
480i575i 480p 575p 720p 1035i 1080i
PC adjust1
2 Auto PC adj.
Auto PC adj.
Menu Operation
Auto PC adj.Please wait...
-
31
Computer Input
PC adjust Menu
Manual PC Adjustment
1
2
Fine sync
Total dots
Horizontal
Vertical
Clamp
PC adjust
Display area V
Display area H
-
32
Computer Input
Store Store
Mode freeMode free
Note:Display area (H/V) 480i 575i 480p 575p 720p 1035i 1080i
Computer 2(PC digital) Computer 2(AV HDCP)
PC adjust
ResetReset
Yes
Total dots HorizontalVertical Display area HDisplay area V
store?Store
Mode free
Store
-
33
Computer Input
Image select Menu
IMAGE button
Dynamic
Real
Image 1
Image 2
Image 3
Image Mode Selection
Image 4
Blackboard(Green)
Standard
Remote Control
IMAGE button
Dynamic StandardReal Blackboard (Green) Colorboard Image 1 Image 2Image 3 Image 4
Standard
Real
Blackboard (Green)
Image 1–4
Dynamic
Direct Operation
1
2
Menu Operation
Colorboard
Colorboard
Image select
-
34
Computer Input
Image Adjust Menu
Image Adjustment
Reset
Imageadjust
1
2
Note: Red Green Blue
Color temp. UserBlackboard (Green) Colorboard
Color temp.Blackboard Colorboard
Contrast
Brightness
White balance (Red)
White balance (Green)
White balance (Blue)
Color temp.
Gamma
Sharpness
Reset
Yes
-
35
Computer Input
Store
Screen Menu
Screen Size Adjustment
Normal
True
Full
Note:Normal Custom 720p 1035i 1080i
True Full Digital zoom +/– 480i 575i 480p 575p
1
2
Store
Image 1 4Yes
Image (1–4)
Wide
Screen
Yes
-
36
Computer Input
Digital zoom +D. zoom +
Digital zoom +
Digital zoom –D. zoom –
Digital zoom –
For zooming in and out the images
Note:
True Full Digital zoom +/–480i 575i 480p
575p
Digital zoom +/-Full TrueCustom
Remote Control
D.ZOOM + button
POINT buttons
SELECT button
D.ZOOM - button
Custom Custom
Scale H/V
H&V OnScale V
Scale H
Position H/V
Common
Common
Yes Custom
ResetReset
Yes
Custom
Note:Normal
Scale H/VPosition H/V
-
37
Video S-video
1
2
Input Menu
Input Source Selection (Video, S-video)
Video Input
Direct Operation
Menu Operation
VideoVideo
S-videoS-video
Note:On1 On2
Top Control INPUT button
Remote ControlVIDEO button
Input
VideoS-video
RGB(PC digital)
S-VIDEO buttonVideo
S-video
Video
Computer 2 (PC digital) / (AV HDCP) /
(Analog)
S-video
Computer 1 ( RGB) /(Component) / (Scart)
-
38
Video Input
Computer 1 (Component) Computer 1 (Scart)
1 Input Menu
2 Computer 1
Input Source Selection (Component, RGB Scart 21-pin)
Component
Component
RGB (Scart)
RGB (Scart)
Direct Operation
Menu Operation
Input
Note:On1 On2
COMPUTER 1 buttonTop ControlRemote Control
3 ComponentRGB(Scart)
RGB(PC digital)
RGB(PC digital)
Computer 1 (RGB)
Computer 1 (Scart)
INPUT button
COMPONENT button
Computer 1 (Component) Video
Computer 2 (PC digital) / (AV HDCP) /
(Analog)
S-video
Computer 1 ( RGB) /(Component) / (Scart)
-
39
Video Input
Video System Selection
1 AV System Menu (Video or S-video)
AV System Menu (Component)
2
PALSECAM NTSC NTSC 4.43 PAL-M PAL-N
PAL/SECAM/NTSC/NTSC4.43/PAL-M/PAL-N
480i575i 480p 575p 720p 1035i 1080i
Auto
COMPONENT VIDEO SIGNAL FORMAT
Video or S-video
Component
PAL-M PAL-N
Auto
Note:
RGB (Scart)
Input
Video S-videoComputer 1(Component)
3 System
RGB(PC digital)
System Video
RGB(PC digital)Component
-
40
Video Input
Image select Menu
Dynamic StandardCinema Blackboard (Green) Colorboard Image 1Image 2 Image 3 Image 4
Standard
Cinema
Blackboard (Green)
Image 1–4
IMAGE button
Dynamic
Cinema
Image Mode Selection
Blackboard (Green)
Dynamic
Standard
Remote Control
IMAGE button
Direct Operation
1
2
Menu Operation
Image 1
Image 2
Image 3
Image 4
Colorboard
Colorboard
Image select
-
41
Video Input
Image Adjustment
1
2
Contrast
Brightness
White balance (Red)
White balance (Green)
White balance (Blue)
Color temp.
Color
Tint
Note:White balance Red Green Blue User
PAL SECAM PAL-M PAL-NBlackboard(Green) Colorboard Color temp.
Blackboard Colorboard
Image Adjust MenuImage
adjust
ResetStore
ResetStore
-
42
Video Input
Gamma
Sharpness
Progressive
Noise reduction
Note:Noise reduction Progressive
480p 575p 720p 1035i 1080i
Reset
Yes
Reset
Store
Store
YesImage (1–4)
Store Menu
Yes
-
43
Video Input
Normal
Screen Size Adjustment
Screen Menu1
2
Custom
Note:Normal
Scale H/VPosition H/V
Wide 720p1035i 1080i
Wide
Screen
Custom Custom
Scale H/V
H&V OnScale V
Scale H
Position H/V
Common
Common
Yes Custom
ResetReset
Yes
-
44
Language
English German French Italian Spanish PortugueseDutch Swedish Finnish Polish Hungarian RomanianRussian Chinese Korean Japanese Thai
Setting Menu
Setting
Setting
Setting1
2
Language
Menu position
Menu position
3
Closed caption
Direct on
Network
OffOff
OnBlueStore
OffStandby mode
Shut down
Closed caption
Language English
Closed caption
Direct on
Network
OffOff
OnBlueStore
OffStandby mode
Shut down
-
45
Setting
Note:Auto Keystone
Ceiling On
Keystone
Fine sync Total dots Horizontal Vertical
Auto setup
Input search
OffOn1
On2
Auto PC adj.On
Off Auto KeystoneAuto
Manual
Off
Auto setup
Note:Input search On1 On2
Input search
Input searchInput search
Input search
Input search Auto PC adj. Auto KeystoneOff
Closed caption
Direct on
Network
OffOff
OnBlueStore
OffStandby mode
Shut down
-
46
Keystone
Store
Reset
Keystone
Background
BlueUserBlack
On
Countdown Off
Off
Power off?No signal
Please wait ...
P-Timer
Display
Setting
Keystone
Closed caption
Direct on
Network
OffOff
OnBlue
OffStandby mode
Shut down
-
47
Setting
Logo (Logo and Logo PIN code lock settings)Logo select
Logo select capture Logo PIN code lock Logo PIN code change
Note:On
Logo select Capture
Logo select
OffDefaultUser
Closed caption
Direct on
Network
OffOff
OffStandby mode
Shut down
OnBlueStore
Off
Off
-
48
CaptureCapture
CaptureYes
User
Yes
Note:Standard
Logo PIN code lock On capture
UserDefault Off
Logo PIN code lock
Logo PIN code lock
Logo PIN code
Logo PIN code lock
Setting
Off
Off
-
49
Setting
Enter a Logo PIN code
Set
Logo PIN code
Logo PIN code change
Logo PIN code change Logo PIN code
Yes
On OffChange the Logo PIN code lock setting
Enter a Logo PIN code
CAUTION:WHEN YOU HAVE CHANGED THE LOGO PIN CODE,WRITE DOWN THE NEW PIN CODE IN COLUMN OFTHE LOGO PIN CODE NO. MEMO ON PAGE 77, ANDKEEP IT SECURELY. SHOULD THE LOGO PIN CODEBE LOST OR FORGOTTEN, THE LOGO PIN CODESETTING CAN NO LONGER BE CHANGED.
Change the Logo PIN code lock setting
Change the Logo PIN code
Next
Off
Select
-
50
Setting
Ceiling
Rear
Ceiling
On
Rear
On
Closed Caption
Closed caption more...
Direct on
Network
OffStandby mode
Shut down
OnBlueStore
OffOff
Closed Caption
Off CC1 CC2 CC3 CC4I
Color WhiteNote:
NTSC
AutoNTSC Auto
Off CC1 CC2 CC3 CC4
-
51
Setting
Power management Power management
Ready
Shut down
OffTimer
Nosignal
Note:Shut down: 30 min
Closed captionShut down
Closed caption
Direct on
Network
OffStandby mode
OnBlueStore
OffOff
-
52
Standby mode
Network
Eco Eco
Note:Network
Setting
Direct onOn
Note:
-
53
Remote control
NormalEco
Lamp control
Remote control
Lamp life controlLamp control
Mode 1
Mode 2
Lamp life control
Setting
Next
Note:
Mode 2
Off Freeze No show
Lamp replacement icon
Code 1(Code 2
Code 2Code 2
To change the code for the projector:Code 1 Code 2
To change the code for the remote control:
Note:
-
54
Setting
Key lock
Key lockSecurity (Key lock and PIN code lock)
PIN code lock
Key lock
OffOn1
On2
PIN code lock
-
55
Setting
Off、On1 On2Change the PIN code lock setting
Enter a PIN code
Set
PIN code
Enter a PIN code
Change the PIN codeChange the PIN code
CAUTION:WHEN YOU HAVE CHANGED THE PIN CODE, WRITEDOWN THE NEW PIN CODE IN COLUMN OF THEPIN CODE NO. MEMO ON PAGE 77, AND KEEP ITSECURELY. IF YOU FORGET YOUR PIN CODE, THEPROJECTOR CAN NO LONGER BE STARTED.
PIN code change
-
56
L1L2
(L1
Fan
Setting
Off Off
On 1
On 2
Note:On 1 On2
Fan control
Reset
Filter counter Filter counter
TimerOff
100H 200H 300H
Fig.1
Note:
Note:
Off FreezeNo show
Filter counter reset
32H
-
57
Setting
Factory defaultUser
logo PIN code lock Logo PIN code lock Lamp counterFilter counter
Factory default
Warning log
Note:
-
58
Input Source Information Display
H-sync freq.
V-sync freq.
Lamp counter
Information Menu
KHz - - - - - KHz
Hz- - - - - Hz
Direct Operation
INFO. button
Remote Control
Menu Operation
Power management
Screen
Off Ready Shut down Timer
Input
Lamp status
Information
Language
Key lock
PIN code lockOff On 1 On 2
Remote control
Shut down30 Min
Hz
H
Off
-
59
WARNING indicator
The projector is shut down and the WARNINGindicator is blinking red.
The projector is shut down and the WARNINGindicator lights red.
CAUTION
Maintenance and Cleaning
Top Control
Top Control
Note:
Then check the matters below:
-
60
Maintenance and Cleaning
1234
CAUTION
RECOMMENDATION We recommend avoiding dusty/smoky environments
when you operate the projector. Usage in these environments may cause poor image quality.
Note:
Setting
Filter counter
Filter counter resetFilter counter Reset?
Yes
1
2
Resetting the Filter Counter
Filter counter
Filter counter Reset?
Yes
Yes
Yes3
Cleaning the Filters
-
61
Maintenance and Cleaning
Cleaning the Projector Cabinet
Cleaning the Projection Lens
Attaching the Lens Cap
1
2
CAUTION
-
62
Maintenance and Cleaning
CAUTION
1
3
4
2
5
Lamp Replacement
CAUTION
Top Control
LAMP REPLACE indicator
CAUTION
Note:
Off FreezeNo show
-
63
Maintenance and Cleaning
IF A LAMP EXPLODES, THE FOLLOWING SAFETY PRECAUTIONS SHOULD BE TAKEN.
LAMP HANDLING PRECAUTIONS
ORDER REPLACEMENT LAMP
Model No. of your projector : PLC-XU3001Replacement Lamp Type No. : POA-LMP131
-
64
Problem:
No power
The initial display is not shown. Off Countdown off
The initial display is not same User Offas the default set.
Input signal switches automatically.(or does not switch automatically)
When the projector is on and youpress the input button, an icon other than the Lamp mode icon appears
An icon other than Input mode orLamp mode icon appears.
Image is out of focus.
Image is Left/Right reversed.Image is Top/Bottom reversed.
Picture is not bright enough. Contrast Brightness
Image mode
Appendix
Troubleshooting
-
65
Appendix
No image
No Show
No sound
The color is strange.
Blackboard
Some displays are not seenduring the operation.
Auto PC adjustment functiondoes not work. 480p 575p 720p 480i 575i 1035i 1080i
The setting does not remain Storeafter turning off power. Store
Power management does not Freeze Nowork. Show
Capture function does not work.
Auto setup does not work properly. Off Auto setup
On
Auto keystone function does not Manualwork even when the projector istipped.
-
66
Appendix
The image is distorted or runs off. PC adjust Screen
PIN code dialog box appearsat start-up.
The Remote Control doesnot work.
Indicator blinks or lights.
The exclamation mark appearson the screen.
Top control does not work. Key lockSecurity
Unable to unlock the Logo PINcode lock, Security key lockor Security PIN code lock.
-
67
WARNING :High voltages are used to operate this projector. Do not attempt to open the cabinet.
Appendix
-
68
Appendix
Menu Tree
Image Adjust
Computer Input
PC adjust
Image select
Screen
Computer Input/Video Input
SoundSound
System
Input
-
69
Appendix
Video Input Setting
Image select
System
System
Image Adjust
Screen
Setting
Information
-
70
Projector Conditionred/green
Indicators
yellowred
Indicators and Projector Condition
Appendix
-
71
Appendix
Compatible Computer Specifications
ON-SCREENDISPLAY RESOLUTION
H-Freq.(KHz)
V-Freq.(Hz)
ON-SCREENDISPLAY RESOLUTION
H-Freq.(KHz)
V-Freq.(Hz)
-
72
Note:
Appendix
ON-SCREENDISPLAY RESOLUTION
H-Freq.(KHz)
V-Freq.(Hz)
ON-SCREENDISPLAY RESOLUTION
H-Freq.(KHz)
V-Freq.(Hz)
-
73
Appendix
Technical SpecificationsMechanical Information
Panel Resolution
Signal Compatibility
Optical Information
Interface
Audio
Power
Operating Environment
Remote Control
-
74
Appendix
COMPONENT~VGA Cable :
SCART~VGA Cable :
VGA-Cable (10 m) :
Optional Parts
Accessories
-
75
Appendix
PJ Link Notice
-
76
Appendix
COMPUTER IN 1 /COMPONENT IN /MONITOR OUT (ANALOG)Terminal: Analog RGB (Mini D-sub 15 pin)
5 123410 9 678
15 14 13 1112
Configurations of Terminals
1
5
2
43
678
9
13
10
1211
1415
234
8 7 6 5 4 3 2 1
5678
1
LAN TERMINAL
COMPUTER IN 2 / DVI-I TERMINAL (DIGITAL/ANALOG)
1917
21018
31119
41220
51321
61422
71523
81624
C1 C2
C3
C5
C4
1
5
2
43
678
9
13
10
1211
141516
17
21
18
2019
222324
C1
C5
C2
C4C3
CONTROL PORT CONNECTOR (D-sub 9 pin)
8
-
77
Appendix
PIN Code Number Memo
PIN Code Lock No.
Logo PIN Code Lock No.
-
78
Appendix
Dimensions
12 MAXº
326.0 (12.83)
89.2 (3.51) 143.3 (5.64)
232.
6 (9
.16)
231.
6 (9
.12)
80.6
(3.1
7)11
6.9
(4.6
0)
33.5
(1.3
2)76
.2 (3
.00)
57.7
(2.2
7)76
.9 (3
.03)
100.
4 (3
.95)
21.1
(0.8
3)
232.5 (9.15)
44.6
(1.7
6)9.
5 (0
.37)
10.
5 (0
.41)
28.8
(1.1
3)44
.7 (1
.76)
13.5
(0.5
3)
81.6 (3.21) 124.8 (4.91)
75.0 (2.95)
82.5 (3.25)
214.0 (8.43)
123.0 (4.84)
58.5 (2.30) 69.5 (2.74)
197.5 (7.78)
219.4 (8.64)
75.0 (2.95)
80.5 (3.17) 101.0 (3.98)
214.0 (8.43)
70.4 (2.77)55.0 (2.17)
28.
0 (1
.10)
48.2
(1.9
0)
132.
7 (5
.22)
87.5
(3.4
4)
84.6
(3.3
3)
78.2
(3.0
8)
-
SANYO Electric Co., Ltd.
-
Wired SettingProjector Set-up and Operation
Owner’s Manual
Network Set-up and Operation
This is the manual for the Network function. Read this manual thoroughly to operate the Network function.First, read the owner's manual of the projector to understand the basic operation of the projector and the safety instructions.The safety instructions in the owner's manuals should be followed strictly.
-
2
Compliance
Federal Communications Commission NoticeThis equipment has been tested and found to comply with the limits for a Class B digital device, pursuant to part 15 of the FCC Rules. These limits are designed to provide reason-able protection against harmful interference in a residential installation. This equipment generates, uses and can radiate radio frequency energy and, if not installed and used in accordance with the instructions, may cause harmful interference to radio commu-nications. However, there is no guarantee that interference will not occur in a particular installation. If this equipment causes harmful interference to radio or television reception which can be determined by turning the equipment off and on, the user is encouraged to try to correct the interference by one or more of the following measures:
- Reorient or relocate the receiving antenna.- Increase the separation between the equipment and receiver.- Connect the equipment into an outlet on a circuit different from that to which the
receiver is connected.- Consult the dealer or an experienced radio/TV technician for help.
Use of shielded cable is required to comply with class B limits in Subpart B of Part 15 of FCC Rules.Do not make any changes or modifications to the equipment unless otherwise speci-fied in the instructions. If such changes or modifications should be made, you could be required to stop operation of the equipment.
Model Numbers : PLC-XU3001Trade Name : SanyoResponsible party : SANYO NORTH AMERICA CORPORATIONAddress : 21605 Plummer Street, Chatsworth, California 91311Telephone No. : (818)998-7322
-
3
ENGL
ISH
Safety instructions
CAUTION IN USING THE PROJECTOR VIA NETWORKS
When you find a problem with the projector, remove the power cableimmediately and inspect the unit. Using the projector with failure may causefire or other accidents.If you remotely use the projector via networks, carry out a safety check regularlyand take particular care to its environment. Incorrect installation may cause fireor other accidents.
CAUTION IN USING NETWORK FUNCTION
We assume no responsibility for the loss or damage of data, or damage of thecomputer caused by using this projector. Making back-up copies of valuabledata in your computer is recommended.
-
4
Compliance....................................................................................................................................................................................2Safety instructions.....................................................................................................................................................................3Table of contents........................................................................................................................................................................4
Chapter 1 Preparation ................................................................................................5Features...................................................................................................................................................................................6Required operating environment for computers ........................................................................................7Network specifications of the projector............................................................................................................7Flow of installation...........................................................................................................................................................9
Chapter 2 Setup Procedures.................................................................................. 11Connecting to the LAN line.................................................................................................................................... 12Network configuration............................................................................................................................................... 12Network PIN code ......................................................................................................................................................... 14Network information................................................................................................................................................... 14Network factory default ............................................................................................................................................ 15Wired LAN factory default settings.................................................................................................................... 16
Chapter 3 Basic Setting and Operation............................................................. 17Login the setting page of the projector......................................................................................................... 18
[1] Enter the IP address...................................................................................................................................... 18[2] Login ..................................................................................................................................................................... 18[3] Display of main setting page ................................................................................................................ 19
How to use the setting page .................................................................................................................................20Initial setting .....................................................................................................................................................................22
Network PIN code setting ..............................................................................................................................23PJLink and password setting.........................................................................................................................23
Network configuration............................................................................................................................................... 24E-mail setting ...................................................................................................................................................................25
Examples: Type and contents of alert mail..........................................................................................27SNMP setting....................................................................................................................................................................29
Chapter 4 Controlling the Projector ................................................................... 31Power control and status check...........................................................................................................................32Control..................................................................................................................................................................................34
Input.............................................................................................................................................................................34System.........................................................................................................................................................................35Sound .........................................................................................................................................................................36Image adjustment..............................................................................................................................................37
PC adjustment .................................................................................................................................................................38Setting up the projector ...........................................................................................................................................39
Screen setting .......................................................................................................................................................39Setting 1.....................................................................................................................................................................40Setting 2.....................................................................................................................................................................40Setting 3..................................................................................................................................................................... 41
Information........................................................................................................................................................................42
Chapter 5 Appendix ................................................................................................ 43Examples of connection ...........................................................................................................................................44Use of telnet......................................................................................................................................................................46Web browser setting...................................................................................................................................................48Examples: OS/Browsers .............................................................................................................................................49Q&A ........................................................................................................................................................................................53
Table of contents
-
ENGL
ISH
5
ENGL
ISH
1Chapter 1 Preparation
Describes features and operating environment of this projector.
-
6
Chapter 1 Preparation
Features
E-Mail Alert function ( p.25)T h e p ro j e c to r s e n ds m e s-sages to the registered e-mail addresses when a lamp abnor-mality or power failure occurs with the projector. This mes-sage describes how to solve the cause of the problems. You can take efficient action for quick recovery.
Web Management function ( p.31)With this function, you can monitor projector functions such as power status, lamp s tatus , input mo de, s ignal condition, lamp-use time, etc. through the network by using the web browser installed on your computer.
PC4PC3 PC6PC5
PC1 PC2
You’ve got Mail.
PJ2 PJ1
PC4PC3 PC6PC5
PC1 PC2
Turn ON PJ2
PJ2 PJ1
-
7
ENGL
ISH
Features
Required operating environment for computersWhen operating the projector via networks, computers should meet the operating envi-ronment below.
LAN Terminal
Network specifications of the projector
Operating SystemWindows XP (32bit version), Windows Vista (32bit version), Windows 7 (32bit version)Mac OS X v 10.4 or 10.5
Computerenvironm
ent
Recommended CPUWindows: Pentium III 900MHz or moreMacintosh : 800 MHz PowerPC G4 or faster, or 1.8 GHz Intel Core
Processor or faster
Memory
Windows : 64MB (Minimum)/ 128MB or more (Recommended)128MB or more for Windows XP1GB or more for Windows Vista or Windows 7
Macintosh : 256MB or more (512MB is recommended)
Free disk space 100MB or more
Drive equipment CD-ROM drive
Display settingsSupport one of following resolutions;VGA (640 x 480), SVGA (800 x 600), XGA (1,024 x 768) Number of col-ors: Either of 16 bit (65,536 color 24/32 bit (16.77 million colors))
Network card The computer must provide a 10Base-T or 100Base-TX network card.
Web Browser*
Internet Explorer version 6.0, 7.0 or 8.0Netscape Navigator version 7.1 or 9.0Safari 3.1* Used to control and set up the projector. The layout of pages in
the browser may slightly differ from each type of application or operating system you use.
Recommended InternetMailer*
- Microsoft Outlook - Microsoft Outlook Express- Netscape Mail * Required the internet e-mail application software to receive an
e-mail alert sent from this projector. If you do not use the func-tion E-mail Alert, this application is not required.
Data communication standards 10/100/1000Base-T compatible
Physical layer 10Base-T
Protocol TCP/IP
-
8
Chapter 1 Preparation
Cabling Between the Projector and a Hub or computer*1
Use an appropriate cable when connecting the projector and a hub or computer.
Connection Ethernet cable type Max. cable length
Projector - Hub STP straight-through category 5 *2 cable 100m (328feet)
Projector - Computer STP crossover category 5*2 cable 100m (328feet)
*1 There may be other limitations depending on your network environment or LAN specification. Please consult your network administrator for further details.
*2 Cable category indicates cable quality.
Notice
Expression/AbbreviationThe OS of the computer and the Web browser described in this manual are Windows XP Professional and Internet Explorer 6.0. In case of another OS or Web browser, some instruc-tion procedures may differ from the actual operation depending on your computer envi-ronment.
Use of this manualThis manual does not provide the detailed description of basic operation and functions for computer, web browser, projector and network. For instructions about each piece of equipment or application software, please refer to the respective manual.
TrademarksEthernet is a registered trademark of Xerox Corporation. Microsoft, Windows, Windows XP, Windows Vista and Windows 7 are registered trademarks of Microsoft Corporation in the United States and other countries. Internet Explorer is a registered trademark of Microsoft Corporation. Netscape Navigator and Netscape Communicator are trademarks or reg-istered trademarks of Netscape Communications Corporation. JavaScript is a registered trademark of Sun Microsystems, Inc. Macintosh is a registered trademark of Apple, Inc. in the USA and other countries. PowerPC is a registered trademark of IBM Corporation. Intel Core is a registered trademark of Intel Corporation in the USA and other countries.Other product or brand names in this manual are registered trademarks or trademarks of their respective owners.* Unauthorized use of a part or whole of the contents in this manual is prohibited.* The contents of this manual are subject to change without notice.
-
9
ENGL
ISH
Flow of installation
Flow of installationTo use the projector via the networks, follow the setup procedures below.
STEP 1 Connect the LAN and set the configuration.
STEP 2 Network Configuration has completed.
Decide depending on the LAN environment.“2. Setup Procedures” (pp.11–16).
Detailed LAN configurations need to be done with a browser later.First, complete the Wired LAN connection between computers and projec-tors, then start browser configurations.
“3. Basic setting and operation” (pp.17–30).
Follow each chapter to operate the projector.
Operate and manage the projector “4. Controlling the projector”(pp.31-42)“Power Control and status check”(p.32)“Control”(p.34)“PC adjustment”(p.38)“Setting up the projector”(p.39)“Projector information”(p.42)
-
10
Chapter 1 Preparation
-
ENGL
ISH
11
ENGL
ISH
Chapter 2 Setup Procedures
2Describes how to configure the network.
-
12
Chapter 2 Setup Procedures
Setting procedures and contents differ depending on the LAN installation location. When installing, consult your system administrator to set up the LAN appropriately.
Connect the LAN cable to the LAN connection terminal of the projector.
Network configuration
Set the Wired LAN network through the projector menu. Detailed network settings will be made with browser. Refer to “3. Basic setting and operation” (p.17-30). First, complete the settings described in this chapter before performing steps in “3. Basic setting and opera-tion.”
Connecting to the LAN line
Setting Procedure
1. Select “LAN mode select” in the Network menu, and press Point or SELECT button.2. Select similar LAN environment among LAN1, LAN2 and LAN3 with the Point but-
tons, and press SELECT button. Then the Menu will disappear, the “Please wait...” mes-sage will appear, and switching operation will start. Switching will take a while and the projector’s LINK/ACT Lamp will be on or blink, and after completing the operation, the “Please wait...” message will disappear.
LINK Lamp (Green)Light green when the projector is connected to the network correctly.
ACT Lamp (Orange)Blink orange when the projector is sending or receiving the data.
* Please use a shielded LAN cable.
LAN Cable
LAN ConnectionTerminal
-
13
ENGL
ISH
Network configuration
*1 Set "On" only when the DHCP server is available on your network environment.*2 Set [255.255.255.255] if the network does not provide the gateway (router).*3 Set [255.255.255.255] if you do not use the function E-mail alert.
3. Select "Network setting" in the Network menu and press SELECT button, and then the LAN setting screen will appear and selected LAN settings will be displayed. Adjust each item to the setting environment. Consult your system administrator about the detailed settings.Press SELECT button in a row where you want to adjust, and adjust the figures with the Point buttons and move among the items with the Point buttons, and then press SELECT button to fix. Move to the next row with the Point buttons to adjust.
4. After completing all the settings, select “Set” and press SELECT button. Now, all procedures have been done. To cancel the adjusted settings, select "Cancel" and press SELECT button. You can confirm the LAN settings you have made from “Network information” (p.14). In such cases that the LAN cannot be connected, see this screen.
DHCP: On
Item DescriptionDHCP....................Sets DHCP function On or Off. When you setup the network setting manually, select
"Off". When it is set On, IP address, Subnet, Gateway and DNS are automatically set according to your network environment *1.
IP address .............Sets IP address of the projector.Subnet ....................Sets Subnet mask according to your network environment.Gateway*2.............Sets IP address of the default gateway (Router).DNS*3 .......................Sets IP address of the DNS server.
DHCP: Off
Network setting
* The numerical value is a setting example.
-
14
Chapter 2 Setup Procedures
The Network PIN code is to restrict the access to the projector through the network.After setting the Network PIN code, you need to enter it to operate the projector via the networks.
Network PIN code
Network information
1. Select "Network PIN code" in the Network menu, and press SELECT button. The Network PIN code screen will appear.
2. Set the Network PIN code.
Set the figures with the Point buttons and move to the next items with the Pointbuttons. Select “Set” and press SELECT button to set. To cancel the preset Network PIN
code, select “Cancel”. When you do not want to set the Network PIN code, set "0000".It is recommended to set the Network PIN code if you use the projector via the networks. The Network PIN code can be set also through the networks. See “3. Basic setting and operation” “Initial setting” “Network PIN code setting” (p.23).
Select "Network information" in the Network menu and press Point or SELECT button to show LAN setting environment of the currently selected projector. (The description below is an example and different from what will be shown.)
Network PIN code
Network PIN code screen
* The numerical value is a setting example.
-
15
ENGL
ISH
Network factory default
Network factory default
1. Select “Network factory default” in the Network menu and press SELECT button.2. A confirmation box appears and select "Yes" and then press SELECT button.3. Another confirmation box appears and select "Yes" and then press SELECT button.4. All the wired LAN settings will go back to the factory default settings. For details, refer to
“Wired LAN factory default settings” (p.16).
-
16
Chapter 2 Setup Procedures
Wired LAN factory default settings
ParameterSELECTED LAN
LAN 1 LAN 2 LAN 3
DHCP OFF ON OFF
IP ADDRESS 169.254.100.100 192.168.100.100 192.168.100.100
SUBNET MASK 255.255.0.0 255.255.255.0 255.255.255.0
GATEWAY ADDRESS 255.255.255.255 255.255.255.255 255.255.255.255
DNS ADDRESS 255.255.255.255 255.255.255.255 255.255.255.255
-
ENGL
ISH
17
ENGL
ISH
Chapter 3 Basic Setting and Operation
3Describes basic operations and settings for controlling the projec-tor by using the web browser. It is required that computer and projector is connected to the network and the network address is properly configured.
-
18
Chapter 3 Basic Setting and Operation
Login the setting page of the projector
[1] Enter the IP addressLaunch the web browser installed in your computer, enter the IP address into the "Address" on the browser and then press "Enter" key.
Enter the address that you configured in item "Network configuration" ( p.12).
[2] LoginIf the setting page has set the password, the authentication window will appear. In this case type "user" onto the User name text area and the login Network PIN code onto the Password text area and then click OK (Log in) button.
* The entering User Name must be "user" and it can not be changed.
[Note]When accessing the projector for the first time or the Network PIN code "0000" is set, the auto-login will be performed and the next main setting page is displayed.
* The numerical value is a setting example.
-
19
ENGL
ISH
[3] Display of main setting pageThe following main setting page will be displayed according to your display mode selection. Perform various kinds of settings through this page. Click on the menus to dis-play the control and setting pages.
Main setting page in the display
Main menuFor selection of control and setting items of the projector.
Sub menu tabSwitches the sub menu tab.
Login the setting page of the projector
Setting pageDisplays the control and setting items according to the selected menu.
-
20
Chapter 3 Basic Setting and Operation
How to use the setting pageTo control and set up the projector, use the setting menus on the web browser. Describes the basic operation and procedures commonly used on this manual.
The setting menu appears when clicking the sub menu tab.
* Each item has a valid setting range respectively.
Example of the setting page
The value in the text box indicates current value.Each item has a valid setting range. The setting value exceeding this becomes invalid. Some con-trol items can not be used depending on the selecting input mode or functions of the projector you use. In this case, the values of those items are indicated with "---".
Text box settingEnter a number or text and then click Set button.
or
Change a value with – or + button.
Pull-down menu settingSelect an item with pull-down menu button and then click Set button.
Types of setting
-
21
ENGL
ISH
How to use the setting page
Radio button settingSelect an item by selecting a radio button.
Check box settingSelect items by ticking on check boxes.
-
22
Chapter 3 Basic Setting and Operation
Initial settingAfter installing the projector, perform the following basic initial setting.Click Initial setting on the main menu to display the initial setting page.
Item DescriptionLanguage..............Switches display language on the setting page. (Japanese, English)Model name ....... Indicates the model name of the projector.Network PIN code ......Sets the Network PIN code to login the setting page. ( p.23)PJLink.......................Switches PJLink password authentication. (ON, OFF) ( p.23)Password ...............Password for PJLink function. ( p.23)
-
23
ENGL
ISH
Initial setting
Network PIN code settingThis is to set the Network PIN code to restrict the access from an unauthorized person through the network. Enter a 4-digit number as the Network PIN code onto the text box and click Set button. The projector begins restarting and it takes about 10 seconds. Close (Quit) the web browser and access to the login page again in 10 seconds. This is to perform the login authentication firmly.The default Network PIN code [0000] means no Network PIN code is set.
When you connect the projector to the network, it is recommended to set a new Network PINcode. Only a four-digit number is valid for the Network PIN code.
PJLink and password settingThis is to set the PJLink password authenti-cation on or off. If set "ON" with the PJLink pull-down menu, the password must be required. Enter a password* onto the text box and click Set button.
*1 to 32 alphanumeric characters can be used for the password.
What's PJLink?The projectors equipped with PJLink function can be used together on the same network, regardless of model or brand, for centralized control and monitoring. This standard was established by the Japan Business Machine and Information System Industries Association (JBMIA). Please visit the Website at http://pjlink.jbmia.or.jp/english/.
PJLink NoticeThe projector is compliant with PJLink Standard Class 1 of JBMIA, and it supports all com-mands defined by PJLink Class 1 and is verified conformance with PJLink Standard Class 1.
Projector Input PJLink Input Parameter
Computer 1RGB RGB 1 11Component VIDEO 2 22RGB (Scart) RGB 2 12
Computer 2RGB (PC analog) RGB 3 13RGB (PC digital) DIGITAL 1 31RGB (AV HDCP) DIGITAL 2 32
Video Video VIDEO 1 21S-video VIDEO 5 25
-
24
Chapter 3 Basic Setting and Operation
Network configurationClick Network on the main menu. The following setting page is displayed. The IP Address, Subnet Mask, Default Gateway, DNS (Domain Name Server) and projector name are set up on this menu.
The IP address and Subnet Mask have been configured already in chapter "Installation". If you want to change them or configure default gateway or DNS, perform them in this page. If you change them, the projector begins restarting and it takes about 10 seconds. Close (Quit) the web browser and access to the login page again in 10 seconds.
*1 Set [0.0.0.0] if the network does not provide the gateway (router).*2 Set [0.0.0.0] if you do not use the function E-Mail alert.*3 If you use the DNS server, register the host name registered to the DNS server as a projector
name. You can access with this projector name from any computers in your network. If you do not use the DNS server, access with the assigned IP address to the projector.
* The selected LAN mode will reset to the default when setting [0.0.0.0] of the IP Address.* If you make incorrect settings, you cannot find out the new network settings. Be careful to set up
them correctly, otherwise you cannot connect to the projector. It is recommended to make a note of them.
Item DescriptionLAN mode ............Displays the selected LAN mode.IP configuration ...Sets DHCP or Manual.IP address .............Sets IP address of the projector.Subnet mask.......Sets Subnet mask according to your network environment.Default gateway*1 .....Sets IP address of the default gateway (Router).DNS*2 .......................Sets IP address of the DNS server.Projector name*3.Sets name of the projector. (64 characters maximum)
You must use the number specified by your administrator. The address must be entered as a group with four numbers split by a dot like [192.168.001.101].
-
25
ENGL
ISH
E-mail settingThis projector has an E-mail function which can send an alert message to users or an administrator if it detects an abnormality on the projector or run out of the life span of the lamp. So must be set this E-mail setting. Click Click
E-mail setting on the main menu and follow the below steps.
E-mail setting
Item DescriptionSMTP server*1........................Sets server name or IP address of the SMTP serverAdministrator address....Sets e-mail address of administratorAdd address ...........................Sets e-mail address of the user to send mail when the projector has an
abnormality.
1 Setting SMTP server and administrator addressSet the server name or IP address of the SMTP server*1 and administrator address. The administrator address is set to "Reply-To" address of the message sent from the projec-tor.*1 The SMTP server is a server for sending E-Mail. Please contact your network administrator to
have this SMTP server address.
If the projector sends an alert message due to the abnormality on the projector but the SMTP server is down in some other reason, the message will not be sent. In this case, the message "Unable to connect to server." will be displayed on the setting page. To clear this message, set up SMTP server address again.To use the E-Mail function, it must be set the DNS address on the Network setting page correctly.You cannot use this E-mail function if the DNS server and SMTP server cannot be used in your net-work environment. The projector does not send message to the address set in "Administrator address" text box. If you want to send e-mails to the administrator address, enter the administrator address into "Add address" text box.
-
26
Chapter 3 Basic Setting and Operation
2 Registering and deleting E-mail addressesClick "Add address" and type the e-mail address onto the text box and click Setbutton. To check the registered addresses, click Check/Delete sub menu tab. The addresses are listed as the figure on the right.
Up to 10 E-mail addresses can be registered.
To delete the registered addresses, check the address you want to delete and click Deletebutton.
3 Option selection for sending alert mailClick Option sub menu tab. Check the con-dition items under which alert mail will be sent and click Set button.
Please refer to item "Examples :Type and contents of alert mail" described on the next page.
Check / Delete
Option
"When PJ lamp is off" signifies the lamp goes out without user operation. "When PJ is turned into Standby in proper user operation" signifies that the projector is turned on by using the web browser and then it is turned into standby with ON/STAND-BY button on the top control or the remote control.Up to 99,999 hours can be set for use time.
-
27
ENGL
ISH
E-mail setting
When internal PJ power circuit is failed:
TITLE: Message from projectorProjector Model Name: model nameTCP/IP: 192.168.1.201 Projector Name: Proj05
It sends you following message.
*The Projector lamp is turned off, because Projector power circuit is failed.Unplug the Projector from AC outlet and ask servicing to qualified service personnel.MCI 3.3V OKMAIN ALL NG
Examples: Type and contents of alert mail
When the projector has an abnormality, the following alert messages are sent to the regis-tered E-mail address according to your selected condition. Administrator or user can take an efficient action quickly by receiving this message. This is very useful to maintain and service the projector.The following are examples of received messages.
When internal PJ temperature is too high:
TITLE: Message from projectorProjector Model Name: model nameTCP/IP: 192.168.1.201 Projector Name: Proj05
It sends you following message.
*The Projector lamp is turned off, because internal projector temperature is too high.Wait for the completion of the cooling process and make sure the projector has beenturned into Standby. Then turn the projector on again.If the Indicator continues flashing, check the air filter for dust accumulation.
The projector lamp was turned off, because the projector power circuit failed.Unplug the AC power cord and plug it, and then turn on the projector once again to verify operation. If the problem still persists, unplug the AC power cord and ask servicing to a qualified service personnel with the error information.
Error information
-
28
Chapter 3 Basic Setting and Operation
When PJ lamp replacement time is reached:
Replace it with a new lamp immediately and reset the lamp counter. If the projector is used without resetting the lamp counter, the alert mail is sent to users in every power-on of the projector. This alert mail will not be sent when unchecking the mail sending condition "When PJ lamp replacement time is reached".
TITLE: Message from projectorProjector Model Name: model nameTCP/IP: 192.168.1.201 Projector Name: Proj05
It sends you following message.
*The projector lamp has reached replacement time.Lamp ON 2000 h
When lamp corres. value reaches preselect use time:
TITLE: Message from projectorProjector Model Name: model nameTCP/IP: 192.168.1.201 Projector Name: Proj05
It sends you following message.
*The accumulated lamp use time has reached 2000 hours.
-
29
ENGL
ISH
SNMP settingThis projector provides a SNMP (Simple Network Management Protocol) agent function. The SNMP consists of a manager and agents. The group which communicates information each other with SNMP is called
"Community". There are two access modes in a community, Refer (read only) and Set (read- write). This projector allows to use Refer (read only) only. The SNMP message informs the pro-jector status called "Trap" to an administrator. Click SNMP Setting on the main menu and set up each item.
Item DescriptionContact ...............................................Enter user name of the projector etc. (optional).Place .....................................................Enter place of the projector (optional).Community name(refer) .......Enter community name (read only). Default name is "public".
PJ information
SNMP setting
Item DescriptionCommunity name ......................Enter community name to send "Trap". Default name is "public".Trap address ...................................Enter IP address of the SNMP manager computer to receive "Trap".
Trap
-
30
Chapter 3 Basic Setting and Operation
Check and delete the trap addressChecking the registered trap address and deleting the address.To delete the address, tick check box in front of the IP address and click Delete button.
Up to 10 trap addresses can be registered.
Trap check/delete
Trap option
Trap option settingTick check boxes in front of the condition item to send the trap.
Click Set button if you tick or un-tick the check box on a page.
"When PJ lamp is off" signifies the lamp goes out without user operation. "When PJ is turned into Standby in proper user operation" signifies that the projector is turned on by using the web browser and then it is turned into standby with ON/STAND-BY button on the top control or the remote control.Up to 99,999 hours can be set for the time setting.
-
ENGL
ISH
31
ENGL
ISH
Chapter 4 Controlling the Projector
4Describes controlling and setting of the projector by using the web browser.
-
32
Chapter 4 Controlling the Projector
Power control and status check
Click Power & Status on the main menu. The control page will be dis-played.
By clicking ON or Standby button on the page, the power of the projector can be con-trolled.
Item DescriptionPJ status
Power .........................Displays the status of the lamp. (ON, OFF, On starting up, On cooling down)Status ..........................Displays the status of the projector's power. (Refer to next page.)Power control ........Controls the projector power by clicking the "ON" or "Standby" button.
Popup confirmation window
The projector cannot be turned on while the projector is on cooling down.The web browser checks and updates the projector's condition every 30 seconds automatically.
Confirmation window as shown in the below appears when the Standbybutton is pressed.
-
33
ENGL
ISH
About projector condition
Status DescriptionNormal............................................................... Projector is operating normally.Power management in operation ........... Power management is operating.Lamp failure................................................... Lamp failure is occurring.Abnormal Temperature ......................... The temperature of the projector became too high.Standby after Abnormal Temp......... Projector detects abnormal temp. and sets into standby mode.Power failure ................................................ Power failure has occurred inside the projector. Projector is turned
off. Unplug the AC cord and ask servicing to a qualified service personnel.
Power control and status check
When a security (PIN code lock) has been set on the projector, you also cannot control it through the network. To control the projector through the network, unlock the security on the projector using with the projector's menu control.
Caution about turning on/off the projector via the networks When turning on/off the projector via the networks, preset the projector as fol-lows:1. Select “Setting” from the Projector menu.2. Select “Standby mode” from the Setting menu and set it as “Network”.If you set this function as "Network", the network part of the projector is con-stantly provided with power even if the projector is turned off. If you set this as Eco, then the network part will be turned off when you turn off the projector. Consequently, you cannot turn on/off the projector via the networks.
-
34
Chapter 4 Controlling the Projector
ControlClick Control on the main menu. The setting method differs depending on the contents of the page. Click on the page number to change pages and select desired setting items.
Please see the user's manual of the projector to have the further information of each control item.
The control page displays valid control items depending on the selected input mode, signal or functions of the projector you use, therefore, there may be different controls between the described items and actual control items on the page display. For further information , refer to the projector's user's manual.When the projector is in standby, all the controlling items are inactive.
InputThis function is to select the input mode and source mode of the projector. Click Set but-ton after selecting the input and source mode.
Item DescriptionInput.........................Selects input mode of the projector. Source .....................Selects signal source of the input.
Computer1 : RGBComponentRGB(Scart)
Computer2 : RGB(PC analog)RGB(PC digital)RGB(AV HDCP)
VideoS-video
-
35
ENGL
ISH
Control
System
This function is to select the system of signal input to the projector. The available system mode are listed on the pull-down menu but-ton according to the input signal. Select a system and then click Set button.
Available selection at the RGB(PC analog) inputItem DescriptionXGA1 ........................ It automatically switches to the proper computer system of the input signal.
* The computer system modes (VGA, SVGA, XGA. SXGA, UXGA, WXGA...) which meet the input signal are listed.
Available selection at the RGB(PC digital) inputItem DescriptionD-XGA...................... It automatically switches to the proper computer system of the input signal.
* The computer system modes (D-VGA, D-SVGA, D-XGA. D-SXGA1...) which meet the input signal are listed.
Available selection at the RGB(AV HDCP) inputItem DescriptionD-480p .................... It automatically switches to the proper scanning system of the input signal.
* The selectable scanning systems are D-480p, D-575p, D-720p, D-1035i and D-1080i.
Available selection at the Video/S-video/Scart inputItem DescriptionAUTO........................ It automatically switches to the proper color system of the input signal.
* The selectable color systems are PAL, SECAM, NTSC, NTSC4.43, PAL-M and PAL-N.* AUTO is fixed at the Scart input.
Available selection at the Component inputItem DescriptionAUTO........................ It automatically switches to the proper scanning system of the input signal.
* The selectable scanning systems are 480i, 575i, 480p, 575p, 720p, 1035i and 1080i.
If the mode (Mode1 to Mode5) which is stored in the item "PC Adjustment" ( p.38) is available, they are also listed together with the above mode.
-
36
Chapter 4 Controlling the Projector
Sound This function is to adjust the sound of the projector. The values in the text box represent the current control value or status.
Item DescriptionVolume ...................Adjusts the sound volume from the speaker. (0 ~ 63)Mute .........................Suppresses the sound. (ON, OFF)
-
37
ENGL
ISH
Image adjustmentThis function is to adjust the projected picture image and save the image mode. To store the adjusted value, click Store button, and to load the adjusted value, click Load button.
Control
Item DescriptionContrast .............................. Adjusts picture con-
trast (0~ 63)Brightness ......................... Adjusts picture bright-
ness (0~ 63)Color...................................... Adjusts picture color
saturation (0~ 63)Tint ......................................... Adjusts picture hue
(0~ 63)Color temp........................ Sets a color temperature
mode. (X Low, Low, Mid, High, User)
White Balance Red, Green, Blue ..... Adjusts each white
balance respectively. (0~ 63)
* When changing the value of the white balance, the color temp. indicates "User"
Sharpness ................................Adjusts picture sharpness. (0~ 15)
Gamma.......................................... Adjusts brightness of darker part of the picture. (0~ 15)Noise reduction ................ Switches noise reduction mode (OFF, L1, L2)Progressive............................ Switches progressive mode (OFF, L1, L2, Film)Reset............................................Resets the Image adjustment to previous levels.Store ............................................Stores the Image adjustment values. Select an item [Image1 - Image4] from
the pull-down menu and click Store button.Load.............................................Loads the Image mode. Select an image mode from the pull-down menu
and click Load button. There may not be available mode depending on the input mode as shown in the table left.
Input sourceImage mode Video ComputerDynamicStandardCinema *Real *Blackboard(Green)ColorboardImage1 - 4
The mark " " means that the available image mode in the selected input source. The error message appears when selecting the disabled image mode indicated with "*".
-
38
Chapter 4 Controlling the Projector
PC adjustmentClick PC Adj. on the main menu. This function is to adjust the signal from the computer connected to the projector to obtain the proper picture image on the screen.
Item Description
Current mode......Displays a current mode like VGA, SVGA, XGA. SXGA, UXGA, WXGA, etc. or Mode1 - Mode5 which are the customized mode created by using the "Mode Store" function described below.
Auto PC adj..........Performs automatic adjustment.Fine sync. ..............Performs Fine Sync adjustment. (0 ~ 31)Total dots ..............Adjust the number of total dots in the horizontal period.Clamp ......................Adjusts the phase of the clamp. Display area Horizontal ..........Adjusts the image area horizontally. Vertical ..............Adjusts the image area vertically.Position
Horizontal .......Adjusts the horizontal position of the screen.Vertical ..............Adjusts the vertical position of the screen.
Reset.........................Resets the PC adjustments to the previous levels.Mode Store ..........Stores the PC adjustment values. Select a mode no. [Mode1 - Mode5] from the pull-
down menu.Mode Free ............Clear the PC adjustment values. Select a mode no. [Mode1 - Mode5] from the pull-
down menu.
-
39
ENGL
ISH
Setting up the projectorClick Setting on the main menu. This function is to set up the projector. Select the sub menu [Screen setting] or [Setting] and then set up each set-ting.
Setting up the projector
Item DescriptionScreen .....................Switches the screen mode. (Normal, True, Wide, Full, Custom) There may not be avail-
able mode depending on the input mode as shown in the table below.
Input sourceScreen mode Video ComputerNormalTrue *WideFull *Custom
The mark " " means that the available screen mode in the selected input source system. The error message appears when selecting the disabled screen mode indi-cated with "*".
Screen setting
This function is to adjust the screen mode of the projector. The values in the text box rep-resent the current screen status.
-
40
Chapter 4 Controlling the Projector
Item DescriptionCeiling .....................Sets the image top/bottom and left/
right reversed. (ON, OFF)Rear ...........................Sets the image left/right reversed. (ON,
OFF)Powermanagement .....Sets into the selected power manage-
ment mode (Ready, Shutdown, OFF) if the input signal is interrupted and no control key is pressed for the specified period of time.*The specified time can be set 1 to 30 min.
Direct on................Sets the power-on mode when the AC cord is connected to the outlet. (ON, OFF)Lamp control......Selects lamp control mode. (Normal, Eco) Lamp lifecontrol ....................Selects lamp life control mode (Mode1, Mode2) when the total use time exceeds
the recommended total hours of use.
Item DescriptionLanguage..............Sets the language display of projector's
on-screen display menu.Auto setup ...........Executes the Auto PC adj., Input Search
and Auto keystone function below according to the each setting after click-ing Start button.
Auto PC adj. ......Sets Auto PC Adjustment mode. (ON, OFF)
Input search .....Sets the auto-input signal detection mode. (ON1, ON2, OFF)
Auto keystone ....Sets Auto Keystone mode. (Auto, Manual, OFF)Background.........Sets the screen background when no signal input. (Blue, User, Black)Display ....................Switches on or off the on-screen menu display on the screen. (OFF, Countdown Off,
ON)Countdown off .......Displays image during the starting up.
Logo .........................Sets on or off the logo display on the screen during the startup. (OFF, Default, User)
Setting 1
Setting 2
-
41
ENGL
ISH
Setting up the projector
Item DescriptionKey lock..................Sets the prohibition of controls either
Projector or Remote control. (OFF, Projector keys, Remote control)
Fan control .............Sets the fan control speed. OFF Normal modeON1 Highland mode 1ON2 Highland mode 2
Filter counter......Displays the filter counter. Reset the time after filter clean-up. Click "Reset", a con-firmation display appears, and then click "OK", the time will be reset.
Filter warning.....Sets the time to indicate the filter warn-ing message on the screen. (OFF, 100H, 200H, 300H)
Factory default..........Sets all of the projector control items to the factory default setting except the fol-lowing items.User Logo, Logo PIN code lock, PIN code lock, Lamp Corres. Value, PJ Time, Filter counter* This function is effective for all the Network settings.
No show.................Sets the black out image temporarily. (ON, OFF)Freeze ......................Sets the image to freeze mode. (ON, OFF)Closed caption ..Sets the closed caption function.
Closed caption...Sets the closed caption mode. (OFF, CC1, CC2, CC3, CC4)Color .....................Sets the color of the contents. (Color, White)
Setting 3
-
42
Chapter 4 Controlling the Projector
InformationThis page is to display the basic information of the projector status. Click Information on the main menu.
Items DescriptionInput Displays selected input and source.System Displays selected signal system.Signal Input signal status (Yes, No)Screen Displays screen mode.Lamp status Displays lamp status with an icon. Refer to the table as shown below.Security Displays the security (PIN code lock) status (Yes, No)PJ time(h) Displays the accumulated use time of the projector.Lamp Corres. Value(h) Displays the use time (Corresponding value) of the lamp.Filter time(h) Displays the accumulated use time of the filter.
Click this button to update the information.
Indication of the lamp statusIcon display/background Status
White/Blue Lamp on (Normal)
White/RedLamp on (Lamp is being used over a specified use time, replace lamp immediately)
Gray/Blue Lamp off (Normal)
Gray/RedLamp off (Lamp is being used over a specified use time, replace lamp immediately)
Red/Blue with X Lamp failure (Lamp failure, check lamp condition)
Red/Red with XLamp failure (Lamp failure and lamp is being used over a specified use time, replace lamp immediately)
-
ENGL
ISH
43
ENGL
ISH
Chapter 5 Appendix
5Connection examples
Use of telnet
Web browser setting
Q & A
-
44
Chapter 5 Appendix
Examples of connectionPeer-To-Peer connectionConnecting the projector (PJ01) to the control computer (PC05) directly.
Projector Name: PJ01IP Address : 192.168.0.2Subnet Mask : 255.255.255.0Default Gateway : 0.0.0.0DNS : 0.0.0.0
Computer Name: PC10IP Address : 192.168.0.10Subnet Mask : 255.255.255.0Default Gateway :DNS :
Computer Name: PC05IP Address : 192.168.0.5Subnet Mask : 255.255.255.0Default Gateway :DNS :
Hub
Projector Name: PJ01IP Address : 192.168.0.2 Subnet Mask : 255.255.255.0 Default Gateway : 0.0.0.0 DNS : 0.0.0.0
Computer Name: PC05 IP Address : 192.168.0.5 Subnet Mask : 255.255.255.0 Default Gateway :DNS :
* STP cross cable
Connecting the projector (PJ01) to the control computer (PC05) via the hub.
When the projector is connected to the computer directly without hub, the STP cross cable should be used.
To another network
-
45
ENGL
ISH
The gateway (Router) installed in the networkConnecting the projector (PJ01) to the control computer (PC05) via the gateway.
To another network
Network Group: 192.168.200.x
Network Group: 192.168.10.x
Projector Name: PJ01IP Address : 192.168.200.15 Subnet Mask : 255.255.255.0 Default Gateway : 192.168.200.1 DNS : 192.168.201.1
Computer Name : PC205 IP Address : 192.168.200.5 Subnet Mask : 255.255.255.0 Default Gateway : 192.168.200.1 DNS : 192.168.201.1
IP Address : 192.168.200.1
IP Address : 192.168.10.1
IP Address : 192.168.100.1
Computer Name: PC05 IP Address : 192.168.10.5 Subnet Mask : 255.255.255.0 Default Gateway : 192.168.10.1 DNS : 192.168.201.1
Computer Name : PC10 IP Address : 192.168.10.10 Subnet Mask : 255.255.255.0 Default Gateway : 192.168.10.1 DNS : 192.168.201.1
Computer Name : PC51 IP Address : 192.168.10.51 Subnet Mask : 255.255.255.0 Default Gateway : 192.168.10.1 DNS : 192.168.201.1
Computer Name : PC61 IP Address : 192.168.10.61 Subnet Mask : 255.255.255.0 Default Gateway : 192.168.10.1 DNS : 192.168.201.1
Gateway (Router)
Hub
Hub
Hub
Entrance hall
Office
Examples of connection
-
46
Chapter 5 Appendix
Use of telnetYou can control the projector by using the telnet application*1 installed on your computer. Normally, the telnet application is available on your computer.* The telnet 10000 port is used to control the projector.
Control(For example, in case of using the telnet application of Windows XP Professional.)1. Select Run... submenu from Start menu
on the computer. Type "telnet" onto the Open text area on the displayed window and press OK button.
2. The telnet application will start and the following window will be displayed. Type as below to connect the projector.
> open 192.168.1.201 10000 [return]
* Use the IP address assigned to the projector.
(For example, in case of using the telnet application of Mac OS X v 10.4)1. Select Terminal from Applications
-->Utilities.
Type as below on the displayed window. > telnet [return]
-
47
ENGL
ISH
3. When communication is established correctly, the word "PASSWORD:" appears on the window. Type the login password (Network PIN code*2) for the projector and then press "Enter" key on the keyboard. If you do not set up the Network PIN code, just press "Enter" key.When the word "Hello" is replied, login has been succeeded.* The password "1234" is used for the example.
4. Type the commands, refer to below table, to control the projector and then press "Enter" key for termination. For example, type "C00" which is a command to turn on the projec-tor, and press "Enter" key. Confirm the projector is turning on.
* Enter with ASCII 64-byte capital characters and one-byte characters.
To disconnect the communication, press "Ctrl" key and "]" key at the same time, type "close" and then press "Enter" key on the Keyboard.
> close [return]
The table below shows the typical command lists for controlling this projector and please consult your local dealer for further information of another commands.
*1 Further instructions about the telnet application, please see the on-line guide on your computer.*2 The password is a Network PIN code decided item "Network PIN code setting" ( pp.14, 23). If the
authentication of the entered password is failed 4 times continuously, the communication will be disconnected automatically. Please try again for the connection.If the password or any command is not entered for more than 30 seconds, the communication will be disconnected automatically. Please try again for the connection.
Command FunctionC00 Power onC02 Power offC09 Volume upC0A Volume downC0B Audio Mute onC0C Audio Mute offC1C Menu display onC1D Menu display off
Command list table
Use of telnet
-
48
Chapter 5 Appendix
Web browser settingThis projector is designed to be set up and controlled from an Internet web browser. Depending on the preference settings of the web browser, some control functions may not be available. Please make sure that the following functions are set up properly in the web browser.
Active Script/JavaScript enableThere are some control items used with the JavaScript function in the setting pages. If the web browser is set n









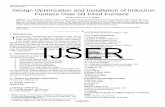

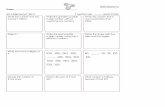

![25'(5 , %$&.*5281'...wkh\ zhuh hqwlwohg wr uhgxfh %duer]d v dzdug e\ wkh kh uhfhlyhg lq wkh vhwwohphqw ri klv zrunhuv frpshqvdwlrq fodlp ,q plg wkh frxuw judqwhg wkh ghihqgdqwv](https://static.fdocuments.us/doc/165x107/5e7d1d127d832460c10c1ba8/255-5281-wkh-zhuh-hqwlwohg-wr-uhgxfh-duerd-v-dzdug-e-wkh-kh.jpg)





