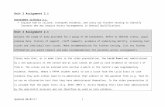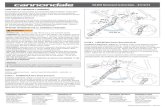Lucid 1.3.6 & 1.3.7 In-Service Presentation · 7 1. Unfold the kickstand. Position in a comfortable...
Transcript of Lucid 1.3.6 & 1.3.7 In-Service Presentation · 7 1. Unfold the kickstand. Position in a comfortable...

Lucid 1.3.6 & 1.3.7 In-Service Presentation
DC-00172 Rev D

2
• The Lucid M1 System is a medical ultrasound system intended for use as an adjunct to the standard clinical practices for measuring and displaying cerebral blood flow velocity within the major conducting arteries of the head and neck. Additionally, the Lucid M1 System measures the occurrence of transient emboli signals within the blood stream.
• The device is not intended to replace other means of evaluating vital patient physiological processes, is not intended to be used in fetal applications, and is not intended to be used inside the sterile field.
• Neural Analytics, Neural Analytics Logo, Lucid, and NeuralBot are trademarks of Neural Analytics, Inc. © 2019 Neural Analytics, Inc.
Indications for Use
DC-00172 Rev D All steps taken from Lucid™ 1.3 System Manual (60-00118)

3
• The Lucid M1 System is intended to be used by technologists or physicians qualified by education or training in the use of Doppler ultrasound. It is intended to be used in hospitals, clinics or physician offices by prescription or by order of a physician trained in the use and interpretation of TCD Ultrasound.
• US Federal Law restricts this device to use by or on the order of a physician.
Intended Users
DC-00172 Rev D All steps taken from Lucid™ 1.3 System Manual (60-00118)

4
• This device is not intended to be used in fetal applications.
• This device is not intended to be used inside the sterile field.
Contraindications
DC-00172 Rev D All steps taken from Lucid™ 1.3 System Manual (60-00118)

5
The Lucid M1 System is compatible with the following accessories:
• Neural Analytics 2-MHz Transducer, Handheld (NA-PRB1)
• Neural Analytics 2-MHz Monitoring Transducer 8-foot (NA-PRB2)
• Neural Analytics Monitoring Headframe (NA-MOUNT2)
• AC Power Adaptor (NA-ACC1)
• Neural Analytics Remote Control (NA-ACC2)
• Ergotron TCD Cart – Model: SV43-1310-0 (NA-ACC3)
• Mouse and Keyboard (NA-ACC6)
• External Monitor - (NA-ACC9)
Compatibility
DC-00172 Rev D All steps taken from Lucid™ 1.3 System Manual (60-00118)

Set-up
All steps taken from Lucid™ 1.3 System Manual (60-00118)

7
1. Unfold the kickstand. Position in a comfortable viewing position.
2. Connect the DC power cord between the Lucid M1 System (“System”) console and the AC adapter
3. Connect the AC cordset to the AC adapter and a standard AC power outlet.
4. Plug the transducer connector/s into the front panel.
5. Plug the Remote Control into the port on the front panel.
Hardware Set-up
Transducer Plugs
Remote Plug
AC Power Outlet
Kickstand
DC-00172 Rev D All steps taken from Lucid™ 1.3 System Manual (60-00118)

8
1. Press the power button on the left side of the system to turn on system
2. Plug in keyboard and mouse into the USB ports on the side panel
Hardware Set-up
Power Button
USB Ports (x4)
Audio Output Jack
HDMI Port
DC-00172 Rev D All steps taken from Lucid™ 1.3 System Manual (60-00118)

9
• The first time the device is used, an individual designated as an administrator should logon using the following User ID and Password:
• Default username: admin
• Default password: password
• The user will then be asked to change the password. This new password will be the primary administrator’s password.
Initial Login
DC-00172 Rev D
All steps taken from Lucid™ 1.3 System Manual (60-00118)

10
There are four options for the Exam Display. Select the preferred option:
1. Spectrogram on the top, M-mode on the bottom
2. M-mode on the top, spectrogram on the bottom
3. Spectrogram only
4. M-mode only
Settings – Exams – Exam Layout
• Select the M-mode preferred M-mode option:
1. Y-axis increasing in value
2. Y-axis decreasing in value
Settings – Exams – Invert M-Mode
Snapshots and screenshots can optionally be included with the Report
Display Options
DC-00172 Rev D All steps taken from Lucid™ 1.3 System Manual (60-00118)

11
Protocols can be customized for Complete and
Limited exams. Users can select the desired vessel
sequence for the exam, define the starting depth and
power for each vessel.
• Settings – Custom Protocol Admin – Add
• Choose a unique name for the protocol and
choose whether it is for a Complete or Limited
exam. Clicking Add will display a vessel option box
and clicking the down arrow will display the entire
vessel list. Select the vessel, then choose the starting
depth and power. (Default depth for all vessels is 50
mm and Power is 80% for all high-power vessels and
10% for low power vessels.)
• Continue the sequence to complete the protocol,
then click Save.
Custom Protocol
DC-00172 Rev D All steps taken from Lucid™ 1.3 System Manual (60-00118)

12
To set up communication with a PACS, go to:
• Settings – PACS
• On this screen, the Server Address, Port ID, Remote AE and Local AE can be entered.
• Check the Test Connection, to ensure a proper connection.
PACS
DC-00172 Rev D All steps taken from Lucid™ 1.3 System Manual (60-00118)

13
Materials
1. Connect the USB Isolator to one of the USB ports on the side of the system
2. Connect the USB to Ethernet adapter to the USB Isolator
3. Connect the system running the AMQP server to the Ethernet adapter; it is recommended that the system running the AMQP server is IEC 60601-1 compliant or is connected to an isolation transformer that meets IEC 60601-1
Digital Streaming
DC-00172 Rev D All steps taken from Lucid™ 1.3 System Manual (60-00118)

14
• Login as an Admin User
• Navigate to the Digital Streaming tab in the Settings screen
• Configure the Server Address and credentials• Enter the Server IP Address in the Server Address field
• Enter the login credentials for the AMQP server
• User name in the User Name field
• Password in the Password field
• Press Test Connection to test the configuration and network connection• If the system fails to connect
• review the login credentials for accuracy
• verify the network cables are connected
• verify the AMQP server is running
• Select the desired data from the Allow Transfer section; select at least one to enable the Digital Streaming feature
• Press Save to continue
Digital Streaming - Continued
DC-00172 Rev D All steps taken from Lucid™ 1.3 System Manual (60-00118)

15
Patient Search:
• The Patient Search screen allows searching for a Patient Exam Records stored on the Lucid M1 System. Patient Exam Records can be searched for by a variety of different fields:
• First Name, Last Name
• Patient ID/ MRN
• Gender
• Date of Birth
• Exams in the past (1, 7, 30 days)
Patient Information
DC-00172 Rev D All steps taken from Lucid™ 1.3 System Manual (60-00118)

16
New Patient:
• To enter information for a New Patient
• Press the New button on the Patient Search screen. The system will navigate to the Patient Setup screen.
• Enter the desired patient information.
• Note that the fields with the red “*” must be filled out. Press Save/Exit to continue.
Patient Information
DC-00172 Rev D All steps taken from Lucid™ 1.3 System Manual (60-00118)

17
Delete a Patient:
• To Delete a Patient Exam Record:
• Select the Patient and press the Delete button.
• Press Yes to confirm the deletion.
• Please note that all Exam Records associated with the Patient will be deleted, including all reports
Patient Information
DC-00172 Rev D All steps taken from Lucid™ 1.3 System Manual (60-00118)

Exam Screens
DC-00172 Rev B 18

19
Unilateral Exam Screen
TICThermal index (for cranial bone) – This is an estimate of a rise in bone temperature due to acoustic power. If the TIC exceeds 2.5, the TCD will turn off Vessel and Depth
Exam TypeThis icon indicates the type of exam
Digital Streaming
Home PageThis icon returns the display to the Home Page
Patient IDThe patient name and MRN are shown here
Exam TimerThe running time of the
exam is show here
Clock Lock ScreenIn the event of an interrupted exam, this icon will lock the screen until the user returns
Battery Status
Volume
This is a 4-way toggle
DC-00172 Rev D All steps taken from Lucid™ 1.3 System Manual (60-00118)

20
Bilateral Exam Screen
User EventsWhen this icon is present, the user can add events notes during an exam
Probe Power
IndicatorThe probe icons indicate that the probe is active. The icon will be greyed out if the
probe is inactive.
Active ChannelThe “active” channel is highlighted and the TCD parameters for this channel can be adjusted
M-mode/Velocity
Trend ToggleWhen this icon is present, the M-mode display can be toggled to display velocity trend lines
DC-00172 Rev D
All steps taken from Lucid™ 1.3 System Manual (60-00118)

21
M-Mode Display
M-Mode display shows the direction and intensity of the blood flow velocity in a given depth range.
Red indicates blood flow toward the insonating transducer. Blue indicates blood flow velocity away from the insonating transducer.
Brighter colors indicate greater intensity of the signal. The sample depth is displayed as a horizontal line on the M-Mode graph.
DC-00172 Rev D All steps taken from Lucid™ 1.3 System Manual (60-00118)

22
Spectrogram Display
The Spectrogram display shows the Doppler spectral waveform of the blood flow
velocity at the sampled depth.
DC-00172 Rev D All steps taken from Lucid™ 1.3 System Manual (60-00118)

23
Velocity Display
During diagnostic exams four velocity measurements and calculations are displayed.
During monitoring exams two displayed for each channel.
DC-00172 Rev D All steps taken from Lucid™ 1.3 System Manual (60-00118)

24
Scanning Controls: Depth
• The Depth setting adjusts the
depth or distance away
from the probe (in mm) at
which the velocity
spectrogram is produced.
• The depth box on the M-
mode display can be
dragged up and down to
change the depth. From the
remote, the depth is
changed by using the depth
button.
DC-00172 Rev D All steps taken from Lucid™ 1.3 System Manual (60-00118)

25
Scanning Controls: Gain
• The Gain control adjusts
the intensity of the
Spectrogram display
DC-00172 Rev D All steps taken from Lucid™ 1.3 System Manual (60-00118)

26
Scanning Controls: Baseline
• The Baseline adjustment is
used to adjust the 0 cm/s
line on the vertical axis.
• This can be moved up or
down to capture the entire
spectral waveform.
• The baseline box on the
spectrogram can be
dragged up or down to
adjust the baseline position.
• From the remote, the
baseline position is changed
by using the Baseline button
DC-00172 Rev D All steps taken from Lucid™ 1.3 System Manual (60-00118)

27
Scanning Controls: Power Adjustment
• The Power control sets the
acoustic power.
• The power is adjustable
from 0 to 100%.
• This can be adjusted from
the screen or from the
remote control.
DC-00172 Rev D All steps taken from Lucid™ 1.3 System Manual (60-00118)

28
Scanning Controls: Sample Volume
• The Sample Volume adjusts
the volume of space centered
at the Depth setting where the
Spectrogram is produced
DC-00172 Rev D All steps taken from Lucid™ 1.3 System Manual (60-00118)

29
Scanning Controls: Scale
• When the Scale button is
pressed on the screen or
mouse, the vertical axis of
the Spectrogram display
can be adjusted to capture
the full velocity envelope
and spectrogram on the
display.
DC-00172 Rev D All steps taken from Lucid™ 1.3 System Manual (60-00118)

30
Scanning Controls: Acoustic Power
• The Acoustic Power ON/OFF control
toggles the ultrasound energy ON or
OFF.”
• When the ultrasound energy is ON, the
spectrogram and M-mode will actively
display data.
• When the ultrasound energy is OFF, the
spectrogram and M-mode will stop
displaying data.
DC-00172 Rev D All steps taken from Lucid™ 1.3 System Manual (60-00118)

31
Scanning Controls: Filter
• The Filter control adjusts the low pass
filter frequency.
• For signals that have low frequency
noise, the filter can be adjusted to
screen out that noise.
• There is no Filter button on the
remote.
DC-00172 Rev D All steps taken from Lucid™ 1.3 System Manual (60-00118)

32
Scanning Controls: Sweep Speed
• The Sweep Speed is used to adjust the
horizontal axis of the Spectrogram and
M-mode display and can be used to
capture the desired Spectrogram
waveforms.
• The Sweep speed can be toggled from
4, 8 and 12 sec.
DC-00172 Rev D All steps taken from Lucid™ 1.3 System Manual (60-00118)

33
Scanning Controls: Vessel Label
During an exam, the vessel label is displayed at the top of the screen and above the snapshot review box.
Use the up/down arrows on the screen or on the remote to advance to the next vessel in an exam protocol
or return to a previous label.
Vessel label list
DC-00172 Rev D All steps taken from Lucid™ 1.3 System Manual (60-00118)

34
Scanning Controls: Envelope
• The envelope icon is used to toggle
the envelope between:
+ Flow
- Flow
Auto or None
• When on Auto, the envelope position
is linked to the expected direction of
flow for each vessel
DC-00172 Rev D All steps taken from Lucid™ 1.3 System Manual (60-00118)

35
Scanning Controls: Baseline Shift
• When the Envelope is set to Auto, the spectrogram
baseline will shift slightly down for vessels where normal
flow is expected to be toward the probe and shift slightly
up when flow is expected to be away from the probe.
This provides additional room for the spectrogram
without aliasing.
DC-00172 Rev D All steps taken from Lucid™ 1.3 System Manual (60-00118)

36
Scanning Controls: Screen Freeze
• To freeze the screen to enable
annotating a snapshot or taking
manual velocity measurements during
an exam, press the green freeze icon
on the screen or press and hold the
snapshot icon on the remote.
• When the envelope is on, the Mean
Velocity is calculated by averaging
the velocities from every slice of the
spectrogram. When the envelope is
turned off and manual cursors are
used to measure the Max and Min
Velocities, the Mean Velocity is
estimated using the formula:
• (Max V * .66) + (Min V * .33) = Mean
Velocity
DC-00172 Rev D All steps taken from Lucid™ 1.3 System Manual (60-00118)

37
Scanning Controls: Screenshots
• Full screen screenshots are taken every time a snapshot
is taken.
• A Screenshot taken during a unilateral exam will show
the single channel.
• A Screenshot taken during a bilateral exam with show
both channels.
• A Screenshot differs from a Screen Freeze in that a
Screenshot cannot be edited or annotated.
• Screenshots can be included in the report by checking
the “Include Screenshot Images” check box on the Exam
tab in Settings.
• When checked, Screenshots are printed two per page in
the report.
DC-00172 Rev D All steps taken from Lucid™ 1.3 System Manual (60-00118)

Exams and Reports
DC-00172 Rev D 38

39
Perform TCD Exam
• The Exam Procedures Screen can be accessed
directly from the Home Page by pressing “Run” or
from the Patient Records screen by pressing “New
Exam”.
• If an exam is started from the Home Page, the
patient will be assigned after the exam is
completed.
• From the Patient Records page, the patient is
assigned to the exam from the start.
DC-00172 Rev D All steps taken from Lucid™ 1.3 System Manual (60-00118)

40
Exam Procedures Screen
The Exam Procedures Screen is organized by row. The top row includes
the Diagnostic Exams, the second row includes the Monitoring Exams.
DC-00172 Rev D All steps taken from Lucid™ 1.3 System Manual (60-00118)

41
Diagnostic Exam: Complete
The Complete exam is intended to be used to
measure velocities in multiple vessels at multiple
depths
• A factory set protocol is pre-loaded for a
Complete exam. This protocol includes vessel
and depth sequencing for the major cerebral
arteries
• If custom protocols have been added, the
protocol list will be displayed, and the user must
select the protocol to be used
DC-00172 Rev D All steps taken from Lucid™ 1.3 System Manual (60-00118)

42
Diagnostic Exam: Limited
The Limited Exam is intended to be used to monitor daily velocity changes
in cerebral arteries to detect vasospasm
• The Limited Exam is intended to be used to monitor daily velocity
changes in cerebral arteries to detect vasospasm.
• A factory set protocol named “Limited” is pre-loaded for the Limited
Exam. The right and left MCA, the right and left ICA and the Basilar
arteries are included in this protocol. Graphs will be generated for the
vessel pairs and the Basilar Artery.
• If additional vessel pairs are desired, a custom protocol can be
generated to plot velocity changes in other vessels.
• When a protocol is selected for a patient, it should remain constant for
the duration of the monitoring.
• Snapshots should be taken in the usual manner and the software will
select the snapshot with the highest mean velocity for each vessel, for
each day.
• Each data point will be plotted daily for up to 14 days.
DC-00172 Rev D All steps taken from Lucid™ 1.3 System Manual (60-00118)

43
Monitoring Exams: Exam Replay
• Green and orange circles indicate when a
snapshot was taken. Squares show when an
event was entered.
Monitoring Exams, Bubble Studies and Emboli Exams are all recorded exams that can be replayed in
post-processing.
• The snapshot icon
can be used to take
a snapshot from the
recording
• Play, Pause, Fast
Forward and Rewind
buttons enable
review of the
recorded exam.
DC-00172 Rev D All steps taken from Lucid™ 1.3 System Manual (60-00118)

44
Monitoring Exams: Monitoring
The Monitoring Exam is intended to be used to monitor velocity changes in
real time.
• This exam can be performed unilaterally with a hand-held probe or
bilaterally with a headframe and (2) monitoring probes.
• In the Exam mode, the M-mode display can be toggled with velocity
trend lines by pressing the M-mode/Trend button.
• Trend lines for Mean, Min and Max velocities as well as the Pulsatility
Index (PI) can be plotted.
• Events can be included in the exam recording by clicking the User Events
icon. Each event will be displayed on the report.
• The first page of the report will show the velocity trend graphs, and
snapshots can be included on subsequent pages if desired.
• The Monitoring Exam differs from an Emboli exam in the ability to change
the PRF to optimize the scale for different velocities.
DC-00172 Rev D All steps taken from Lucid™ 1.3 System Manual (60-00118)

45
Monitoring Exams: Vaso-motor Reactivity
The Vaso-Motor Reactivity (VMR) Exam is intended to measure
the cerebral vascular reserve and generate a VMR Index.
• This exam can be performed unilaterally with a hand-held
probe or bilaterally with a headframe and (2) monitoring
probes.
• The difference between a VMR exam and the monitoring
exam is that there are pre-defined events in the VMR exam.
• When this exam is selected, there are three protocol
options:
• CO2 Inhalation
• CO2 Inhalation with Hyperventilation
• Breath Holding.
• When the desired protocol is selected, the exam screen will
be displayed. Vessels should be located in the usual
manner and the exam started with the Start Exam button.
DC-00172 Rev D All steps taken from Lucid™ 1.3 System Manual (60-00118)

46
• When the exam is started the first pre-defined event will appear in the event text box. When this button is clicked, a snapshot will be taken and the next event in the protocol will appear. After the last event has been captured, the display will advance to the VMR Review page. Do not press the “End Exam” button to end the exam, the study will terminate automatically.
• From the Exam Review page, each event marker can be dragged to the exact location of the event occurrence. The VMR index will be displayed
on the right side of the trend graph.
Monitoring Exams: Vaso-motor Reactivity
DC-00172 Rev D All steps taken from Lucid™ 1.3 System Manual (60-00118)

47
Monitoring Exams: Bubble Study
The Bubble Study exam is intended to be used to detect arterial micro bubbles from an intravenous injection.
Detection of bubbles in cerebral arteries may indicate a right to left vascular shunt. This exam is frequently
used to detect a Patent Foramen Ovale.
• This exam can be performed either unilaterally or bilaterally.
• After the vessel or vessels are located, select “Start Exam” to begin the recording.
• With the TCD recording running, the intravenous micro bubble injection can be given. Follow standard
“At Rest” and “With Valsalva Strain” injection/Valsalva timing protocols.
• Continue the recording for at least one minute after the injection. Snapshots of representative bubble
activity can be taken during the exam or after the exam in Exam Review.
• Click “Exit Exam” to stop the recording and advance to the Exam Review screen.
• Replay the recording to visualize any bubbles.
• Pause the recording and take a snapshot of segment with the maximum number of bubbles for the “At
Rest” and “With Valsalva” segments of the study. If only one injection is given, the software will assume it
was with Valsalva.
• Use the back icon to return to the Exam Review: Snapshots page to select and identify the snapshot(s) to
be included in the report.
• Enter the actual or estimated number of bubbles for each snapshot.
• The software will convert the bubble count to a Spencer Logarithmic Scale shunt grade.
DC-00172 Rev D All steps taken from Lucid™ 1.3 System Manual (60-00118)

48
Monitoring Exams: Emboli Study
The Emboli Exam is intended to be used to detect transient emboli in cerebral arteries.
This exam is typically performed bilaterally with a headframe.
1. After the target vessels are located and the probe position secured, click “Start Exam” to begin the
recording.
2. Auto-detection of emboli is always on in this exam and embolic activity will be captured with auto-
generated snapshots.
3. Use event markers to document events.
4. Press “Exit Exam” to stop the recording and advance to Exam Review: Snapshots.
5. Use the snapshot flyout to display the embolic events and view each embolus. If the embolic
event is determined to be artifact, use the check box on the left of the snapshot and the delete
button to delete the snapshot. Multiple snapshots can be deleted simultaneously.
6. All remaining snapshots will be included in the emboli count.
7. Use the blue check marks to identify any snapshots to be included in the report.
8. The recording can be viewed by selecting “Replay Exam”. This will display the entire recording, all
snapshots of emboli and any event markers.
9. The right, left and total emboli counts will be displayed in the report.
10. The Emboli Exam has the PRF set to 8 KHz, for optimal embolic detection
DC-00172 Rev D All steps taken from Lucid™ 1.3 System Manual (60-00118)

DC-00172 Rev D 49
If you need help or encounter any issues with your Neural Analytics device, please reach out to our service team at:
877-638-7251 ext 733
Issue Reporting