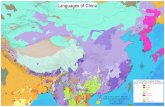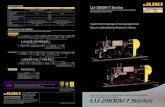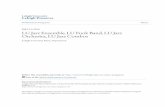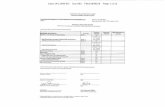Lu Admin
-
Upload
dharun-santhosh -
Category
Documents
-
view
24 -
download
1
description
Transcript of Lu Admin

LiveUpdate™
Administrator's Guide

LiveUpdate™ Administrator’s Guide
The software described in this book is furnished under a license agreement and may be used
only in accordance with the terms of the agreement.
Documentation version 3.0
Copyright Notice
Copyright 2005 Symantec Corporation.
All Rights Reserved.
Any technical documentation that is made available by Symantec Corporation is the
copyrighted work of Symantec Corporation and is owned by Symantec Corporation.
NO WARRANTY. The technical documentation is being delivered to you AS-IS, and Symantec
Corporation makes no warranty as to its accuracy or use. Any use of the technical
documentation or the information contained therein is at the risk of the user. Documentation
may include technical or other inaccuracies or typographical errors. Symantec reserves the
right to make changes without prior notice. No part of this publication may be copied without
the express written permission of Symantec Corporation, 20330 Stevens Creek Blvd.,
Cupertino, CA 95014.
Trademarks
Symantec, the Symantec logo, and Norton AntiVirus are U.S. registered trademarks of
Symantec Corporation. LiveUpdate, LiveUpdate Administration Utility, Symantec AntiVirus,
and Symantec Security Response are trademarks of Symantec Corporation.
This product includes software developed by the Apache Software Foundation
<http://www.apache.org/>. Tomcat, Xerces, and Apache XML-RPC are trademarks of The
Apache Software Foundation. Copyright © 1999, 2000 The Apache Software Foundation.
All rights reserved.
Hypersonic SQL is a trademark of HSQL Development Group. Copyright © 2001-2002, The
HSQL Development Group. All rights reserved.
This product includes software developed by Ultimate Technology, Inc.
(http://www.UltimateTech.com/). Ultimate Technology, Inc. Open Source License, Version
1.1. Copyright © 1999-2003 Ultimate Technology, Inc. All rights reserved.
The LogDriver software consists of the following files:
■ Utility.h - contains a number of useful helper data structures
■ Log.h - main CLog Class Definition
■ LogAppender.h - abstract CLogAppender Class Definition
■ ConsoleLogAppender.h - Console log appender class definition
■ FileLogAppender.h - File log appender class definition
■ EventLogAppender.h - Event log appender class definition

■ Utility.cpp - useful helper data structures
■ Log.cpp - main CLog Class Implementation
■ LogAppender.cpp - abstract CLogAppender Class Implementation
■ ConsoleLogAppender.cpp - Console log appender class implementation
■ FileLogAppender.cpp - File log appender class implementation
■ EventLogAppender.cpp - Event log appender class implementation
Which are used by permission as stated in the notice below.
COPYRIGHT AND PERMISSION NOTICE
Copyright (c) 2002 Will Senn All rights reserved.
Permission is hereby granted, free of charge, to any person obtaining a copy of this software
and associated documentation files (the "Software"), to deal in the Software without
restriction, including without limitation the rights to use, copy, modify, merge, publish,
distribute, and/or sell copies of the Software, and to permit persons to whom the Software
is furnished to do so, provided that the above copyright notice(s) and this permission notice
appear in all copies of the Software and that both the above copyright notice(s) and this
permission notice appear in supporting documentation.
THE SOFTWARE IS PROVIDED "AS IS", WITHOUT WARRANTY OF ANY KIND, EXPRESS
OR IMPLIED, INCLUDING BUT NOT LIMITED TO THE WARRANTIES OF
MERCHANTABILITY, FITNESS FOR A PARTICULAR PURPOSE AND NONINFRINGEMENT
OF THIRD PARTY RIGHTS. IN NO EVENT SHALL THE COPYRIGHT HOLDER OR HOLDERS
INCLUDED IN THIS NOTICE BE LIABLE FOR ANY CLAIM, OR ANY SPECIAL INDIRECT OR
CONSEQUENTIAL DAMAGES, OR ANY DAMAGES WHATSOEVER RESULTING FROM LOSS
OF USE, DATA OR PROFITS, WHETHER IN AN ACTION OF CONTRACT, NEGLIGENCE OR
OTHER TORTIOUS ACTION, ARISING OUT OF OR IN CONNECTION WITH THE USE OR
PERFORMANCE OF THIS SOFTWARE.
Except as contained in this notice, the name of a copyright holder shall not be used in
advertising or otherwise to promote the sale, use or other dealings in this Software without
prior written authorization of the copyright holder.
Other brands and product names mentioned in this manual may be trademarks or registered
trademarks of their respective companies and are hereby acknowledged.

Technical support
As part of Symantec Security Response, the Symantec global Technical Support
group maintains support centers throughout the world. The Technical Support
group’s primary role is to respond to specific questions on product
feature/function, installation, and configuration, as well as to author content for
our Web-accessible Knowledge Base. The Technical Support group works
collaboratively with the other functional areas within Symantec to answer your
questions in a timely fashion. For example, the Technical Support group works
with Product Engineering as well as Symantec Security Response to provide
Alerting Services and Virus Definition Updates for virus outbreaks and security
alerts
Symantec technical support offerings include the following:
■ A range of support options that give you the flexibility to select the right
amount of service for any size organization
■ Telephone and Web support components that provide rapid response and
up-to-the-minute information
■ Upgrade insurance that delivers automatic software upgrade protection
■ Content Updates for virus definitions and security signatures that ensure the
highest level of protection
■ Global support from Symantec Security Response experts, which is available
24 hours a day, 7 days a week worldwide in a variety of languages
■ Advanced features, such as the Symantec Alerting Service and Technical
Account Manager role, offer enhanced response and proactive security support
Licensing and registration
If the product that you are implementing requires registration and/or a license
key, the fastest and easiest way to register your service is to access the Symantec
licensing and registration site at www.symantec.com/certificate. Alternatively,
you may go to www.symantec.com/techsupp/ent/enterprise.html, select the
product that you wish to register, and from the Product Home Page, select the
Licensing and Registration link.
Contacting Technical Support
Customers with a current support agreement may contact the Technical Support
group via phone or online at www.symantec.com/techsupp.
Customers with Platinum support agreements may contact Platinum Technical
Support via the Platinum Web site at www.secure.symantec.com/platinum/.

When contacting the Technical Support group, please have the following:
■ Product release level
■ Hardware information
■ Available memory, disk space, NIC information
■ Operating system
■ Version and patch level
■ Network topology
■ Router, gateway, and IP address information
■ Problem description
■ Error messages/log files
■ Troubleshooting performed prior to contacting Symantec
■ Recent software configuration changes and/or network changes
Customer service
Customer service information is available at the following URL:
www.symantec.com/techsupp/ent/enterprise.html
Select your country or language under Global Support.
Customer Service is available to assist with the following types of issues:
■ Questions regarding product licensing or serialization
■ Product registration updates such as address or name changes
■ General product information (features, language availability, local dealers)
■ Latest information about product updates and upgrades
■ Information about upgrade insurance and maintenance contracts
■ Information about the Symantec Value License Program
■ Advice about Symantec's technical support options
■ Nontechnical presales questions
■ Issues that are related to CD-ROMs or manuals

Symantec Software License Agreement
LiveUpdate™ Administrator’s Guide
IMPORTANT: PLEASE READ THE TERMS ANDCONDITIONS OF THIS LICENSE AGREEMENTCAREFULLY BEFORE USING THE SOFTWARE.SYMANTEC CORPORATION AND/OR ITS SUBSIDIARIES(“SYMANTEC”) IS WILLING TO LICENSE THESOFTWARE TO YOU AS THE INDIVIDUAL, THECOMPANY, OR THE LEGAL ENTITY THAT WILL BEUTILIZING THE SOFTWARE (REFERENCED BELOW AS“YOU” OR “YOUR”) ONLY ON THE CONDITION THATYOU ACCEPT ALL OF THE TERMS OF THIS LICENSEAGREEMENT. THIS IS A LEGAL AND ENFORCEABLECONTRACT BETWEEN YOU AND SYMANTEC. BYOPENING THIS PACKAGE, BREAKING THE SEAL,CLICKING THE “ACCEPT” OR “YES” BUTTON OROTHERWISE INDICATING ASSENT ELECTRONICALLY,OR LOADING THE SOFTWARE, YOU AGREE TO THETERMS AND CONDITIONS OF THIS AGREEMENT. IFYOU DO NOT AGREE TO THESE TERMS ANDCONDITIONS, CLICK THE “I DO NOT ACCEPT” OR “NO”BUTTON OR OTHERWISE INDICATE REFUSAL, MAKENO FURTHER USE OF THE SOFTWARE, AND CONTACTSYMANTEC CUSTOMER SERVICE FOR INFORMATIONON HOW TO OBTAIN A REFUND OF THE MONEY YOUPAID FOR THE SOFTWARE (LESS SHIPPING,HANDLING, AND ANY APPLICABLE TAXES) AT ANYTIME DURING THE SIXTY (60) DAY PERIODFOLLOWING THE DATE OF PURCHASE.
1. License:
The software and documentation that accompanies thislicense (collectively the “Software”) is the property ofSymantec, or its licensors, and is protected by copyrightlaw. While Symantec continues to own the Software,You will have certain rights to use the Software afterYour acceptance of this license. This license governs anyreleases, revisions, or enhancements to the Softwarethat Symantec may furnish to You. Except as may bemodified by a Symantec license certificate, licensecoupon, or license key (each a “License Module”) thataccompanies, precedes, or follows this license, Yourrights and obligations with respect to the use of thisSoftware are as follows.
You may:
A. use one copy of the Software on a single computer. Ifa License Module accompanies, precedes, or follows thislicense, You may make the number of copies of theSoftware licensed to You by Symantec as provided inYour License Module. Your License Module shallconstitute proof of Your right to make such copies;
B. make one copy of the Software for archival purposes,or copy the Software onto the hard disk of Your computerand retain the original for archival purposes;
C. use the Software on a network, provided that You havea licensed copy of the Software for each computer thatcan access the Software over that network;
D. after written notice to Symantec, transfer theSoftware on a permanent basis to another person orentity, provided that You retain no copies of the Softwareand the transferee agrees to the terms of this license;and
E. use the Software in accordance with any additionalpermitted uses set forth below.
You may not:
A. copy the printed documentation that accompaniesthe Software;
B. sublicense, rent, or lease any portion of the Software;reverse engineer, decompile, disassemble, modify,translate, make any attempt to discover the source codeof the Software, or create derivative works from theSoftware;
C. use the Software as part of a facility management,timesharing, service provider, or service bureauarrangement;
D. use a previous version or copy of the Software afterYou have received and installed a disk replacement setor an upgraded version. Upon upgrading the Software,all copies of the prior version must be destroyed;
E. use a later version of the Software than is providedherewith unless You have purchased upgrade insuranceor have otherwise separately acquired the right to usesuch later version;
F. use, if You received the software distributed on mediacontaining multiple Symantec products, any Symantecsoftware on the media for which You have not receiveda permission in a License Module;
G. use the Software in any manner not authorized bythis license; nor
H. use the Software in any manner that contradicts anyadditional restrictions set forth below.
2. Content Updates:
Certain Software utilize content that is updated fromtime to time (including but not limited to the followingSoftware: antivirus software utilize updated virusdefinitions; content filtering software utilize updatedURL lists; some firewall software utilize updated firewallrules; and vulnerability assessment products utilizeupdated vulnerability data; these updates are collectivelyreferred to as “Content Updates”). You shall have theright to obtain Content Updates for any period for which

You have purchased maintenance, except for thoseContent Updates that Symantec elects to make availableby separate paid subscription, or for any period for whichYou have otherwise separately acquired the right toobtain Content Updates. Symantec reserves the right todesignate specified Content Updates as requiringpurchase of a separate subscription at any time andwithout notice to You; provided, however, that if Youpurchase maintenance hereunder that includesparticular Content Updates on the date of purchase, Youwill not have to pay an additional fee to continuereceiving such Content Updates through the term ofsuch maintenance even if Symantec designates suchContent Updates as requiring separate purchase. ThisLicense does not otherwise permit the licensee to obtainand use Content Updates.
3. Product Installation and Required
Activation:
There are technological measures in this Software thatare designed to prevent unlicensed or illegal use of theSoftware. You agree that Symantec may use thesemeasures to protect Symantec against software piracy.This Software may contain enforcement technology thatlimits the ability to install and uninstall the Software ona computer to not more than a finite number of timesfor a finite number of computers. This License and theSoftware containing enforcement technology requireactivation as further set forth in the documentation. TheSoftware will only operate for a finite period of timeprior to Software activation by You. During activation,You will provide Your unique product key accompanyingthe Software and computer configuration in the form ofan alphanumeric code over the Internet to verify theauthenticity of the Software. If You do not complete theactivation within the finite period of time set forth inthe documentation, or as prompted by the Software, theSoftware will cease to function until activation iscomplete, which will restore Software functionality. Inthe event that You are not able to activate the Softwareover the Internet, or through any other method specifiedduring the activation process, You may contact SymantecCustomer Support using the information provided bySymantec during activation, or as may be set forth inthe documentation.
4. Sixty Day Money Back Guarantee:
If You are the original licensee of this copy of theSoftware and are not completely satisfied with it for anyreason, please contact Symantec Customer Service fora refund of the money You paid for the Software (lessshipping, handling, and any applicable taxes) at any timeduring the sixty (60) day period following the date ofpurchase.
5. Limited Warranty:
Symantec warrants that the media on which the Softwareis distributed will be free from defects for a period ofsixty (60) days from the date of delivery of the Software
to You. Your sole remedy in the event of a breach of thiswarranty will be that Symantec will, at its option, replaceany defective media returned to Symantec within thewarranty period or refund the money You paid for theSoftware. Symantec does not warrant that the Softwarewill meet Your requirements or that operation of theSoftware will be uninterrupted or that the Software willbe error-free.
TO THE MAXIMUM EXTENT PERMITTED BYAPPLICABLE LAW, THE ABOVE WARRANTY ISEXCLUSIVE AND IN LIEU OF ALL OTHER WARRANTIES,WHETHER EXPRESS OR IMPLIED, INCLUDING THEIMPLIED WARRANTIES OF MERCHANTABILITY,FITNESS FOR A PARTICULAR PURPOSE, ANDNONINFRINGEMENT OF INTELLECTUAL PROPERTYRIGHTS. THIS WARRANTY GIVES YOU SPECIFIC LEGALRIGHTS. YOU MAY HAVE OTHER RIGHTS, WHICHVARY FROM STATE TO STATE AND COUNTRY TOCOUNTRY.
6. Disclaimer of Damages:
SOME STATES AND COUNTRIES, INCLUDING MEMBERCOUNTRIES OF THE EUROPEAN ECONOMIC AREA, DONOT ALLOW THE LIMITATION OR EXCLUSION OFLIABILITY FOR INCIDENTAL OR CONSEQUENTIALDAMAGES, SO THE BELOW LIMITATION OREXCLUSION MAY NOT APPLY TO YOU.
TO THE MAXIMUM EXTENT PERMITTED BYAPPLICABLE LAW AND REGARDLESS OF WHETHERANY REMEDY SET FORTH HEREIN FAILS OF ITSESSENTIAL PURPOSE, IN NO EVENT WILL SYMANTECOR ITS LICENSORS BE LIABLE TO YOU FOR ANYSPECIAL, CONSEQUENTIAL, INDIRECT, OR SIMILARDAMAGES, INCLUDING ANY LOST PROFITS OR LOSTDATA ARISING OUT OF THE USE OR INABILITY TOUSE THE SOFTWARE EVEN IF SYMANTEC HAS BEENADVISED OF THE POSSIBILITY OF SUCH DAMAGES.
IN NO CASE SHALL SYMANTEC'S OR ITS LICENSORS'LIABILITY EXCEED THE PURCHASE PRICE FOR THESOFTWARE. The disclaimers and limitations set forthabove will apply regardless of whether You accept theSoftware.
7. U.S. Government Restricted Rights:
RESTRICTED RIGHTS LEGEND. All Symantec productsand documentation are commercial in nature. Thesoftware and software documentation are “CommercialItems,” as that term is defined in 48 C.F.R. section 2.101,consisting of “Commercial Computer Software” and“Commercial Computer Software Documentation,” assuch terms are defined in 48 C.F.R. section252.227-7014(a)(5) and 48 C.F.R. section252.227-7014(a)(1), and used in 48 C.F.R. section 12.212and 48 C.F.R. section 227.7202, as applicable. Consistentwith 48 C.F.R. section 12.212, 48 C.F.R. section252.227-7015, 48 C.F.R. section 227.7202 through227.7202-4, 48 C.F.R. section 52.227-14, and otherrelevant sections of the Code of Federal Regulations, asapplicable, Symantec's computer software and computer

software documentation are licensed to United StatesGovernment end users with only those rights as grantedto all other end users, according to the terms andconditions contained in this license agreement.Manufacturer is Symantec Corporation, 20330 StevensCreek Blvd., Cupertino, CA 95014.
8. Export Regulation:
Certain Symantec products are subject to export controlsby the U.S. Department of Commerce (DOC), under theExport Administration Regulations (EAR) (seewww.bxa.doc.gov). Violation of U.S. law is strictlyprohibited. You agree to comply with the requirementsof the EAR and all applicable international, national,state, regional and local laws, and regulations, includingany applicable import and use restrictions. Symantecproducts are currently prohibited for export or re-exportto Cuba, North Korea, Iran, Iraq, Libya, Syria and Sudanor to any country subject to applicable trade sanctions.Licensee agrees not to export, or re-export, directly orindirectly, any product to any country outlined in theEAR, nor to any person or entity on the DOC DeniedPersons, Entities and Unverified Lists, the U.S.Department of State's Debarred List, or on the U.S.Department of Treasury's lists of Specially DesignatedNationals, Specially Designated Narcotics Traffickers,or Specially Designated Terrorists. Furthermore,Licensee agrees not to export, or re-export, Symantecproducts to any military entity not approved under theEAR, or to any other entity for any military purpose, norwill it sell any Symantec product for use in connectionwith chemical, biological, or nuclear weapons or missilescapable of delivering such weapons.
9. General:
If You are located in North America or Latin America,this Agreement will be governed by the laws of the Stateof California, United States of America. Otherwise, thisAgreement will be governed by the laws of England andWales. This Agreement and any related License Moduleis the entire agreement between You and Symantecrelating to the Software and: (i) supersedes all prior orcontemporaneous oral or written communications,proposals, and representations with respect to its subjectmatter; and (ii) prevails over any conflicting or additionalterms of any quote, order, acknowledgment, or similarcommunications between the parties. This Agreementshall terminate upon Your breach of any term containedherein and You shall cease use of and destroy all copiesof the Software. The disclaimers of warranties anddamages and limitations on liability shall survivetermination. Software and documentation is deliveredEx Works California, U.S.A. or Dublin, Irelandrespectively (ICC INCOTERMS 2000). This Agreementmay only be modified by a License Module thataccompanies this license or by a written document thathas been signed by both You and Symantec. Should Youhave any questions concerning this Agreement, or if Youdesire to contact Symantec for any reason, please writeto: (i) Symantec Customer Service, 555 International
Way, Springfield, OR 97477, U.S.A., (ii) SymantecAuthorized Service Center, Postbus 1029, 3600 BAMaarssen, The Netherlands, or (iii) Symantec CustomerService, 1 Julius Ave, North Ryde, NSW 2113, Australia.
ACKNOWLEDGEMENTS
The Apache Software License, Version 1.1
Copyright (c) 1999, 2000 The Apache SoftwareFoundation. All rights reserved.
Redistribution and use in source and binary forms, withor without modification, are permitted provided that thefollowing conditions are met:
1. Redistributions of source code must retain the abovecopyright notice, this list of conditions and the followingdisclaimer.
2. Redistributions in binary form must reproduce theabove copyright notice, this list of conditions and thefollowing disclaimer in the documentation and/or othermaterials provided with the distribution.
3. The end-user documentation included with theredistribution, if any, must include the followingacknowledgement: “This product includes softwaredeveloped by the Apache Software Foundation<http://www.apache.org/>.” Alternately, thisacknowledgement may appear in the software itself, ifand wherever such third-party acknowledgementsnormally appear.
4. The names “The Jakarta Project”, “Tomcat”, and“Apache Software Foundation” must not be used toendorse or promote products derived from this softwarewithout prior written permission. For writtenpermission, please contact <[email protected]>.
5. Products derived from this software may not be called“Apache” nor may “Apache” appear in their nameswithout prior written permission of the Apache SoftwareFoundation.
THIS SOFTWARE IS PROVIDED “AS IS” AND ANYEXPRESSED OR IMPLIED WARRANTIES INCLUDING,BUT NOT LIMITED TO, THE IMPLIED WARRANTIESOF MERCHANTABILITY AND FITNESS FOR APARTICULAR PURPOSE ARE DISCLAIMED. IN NOEVENT SHALL THE APACHE SOFTWARE FOUNDATIONOR ITS CONTRIBUTORS BE LIABLE FOR ANY DIRECT,INDIRECT, INCIDENTAL, SPECIAL, EXEMPLARY, ORCONSEQUENTIAL DAMAGES (INCLUDING, BUT NOTLIMITED TO, PROCUREMENT OF SUBSTITUTE GOODSOR SERVICES; LOSS OF USE, DATA, OR PROFITS; ORBUSINESS INTERRUPTION) HOWEVER CAUSED ANDON ANY THEORY OF LIABILITY, WHETHER INCONTRACT, STRICT LIABILITY, OR TORT (INCLUDINGNEGLIGENCE OR OTHERWISE) ARISING IN ANY WAYOUT OF THE USE OF THIS SOFTWARE, EVEN IFADVISED OF THE POSSIBILITY OF SUCH DAMAGE.
This software consists of voluntary contributions madeby many individuals on behalf of the Apache SoftwareFoundation. For more information on the Apache

Software Foundation, please see<http://www.apache.org/>. This product includessoftware developed by the Apache Software Foundation(http://www.apache.org/), namely Tomcat, Xerces, andApache XML-RPC. A copy of the license may be found atwww.apache.org/LICENSE. Copyright © 2000 The ApacheSoftware Foundation. All rights reserved.
-----------------------
Copyright (c) 2001-2002, The HSQL Development Group.All rights reserved.
Redistribution and use in source and binary forms, withor without modification, are permitted provided that thefollowing conditions are met:
Redistributions of source code must retain the abovecopyright notice, this list of conditions and the followingdisclaimer.
Redistributions in binary form must reproduce the abovecopyright notice, this list of conditions and the followingdisclaimer in the documentation and/or other materialsprovided with the distribution.
Neither the name of the HSQL Development Group northe names of its contributors may be used to endorse orpromote products derived from this software withoutspecific prior written permission.
THIS SOFTWARE IS PROVIDED BY THE COPYRIGHTHOLDERS AND CONTRIBUTORS “AS IS” AND ANYEXPRESS OR IMPLIED WARRANTIES, INCLUDING, BUTNOT LIMITED TO, THE IMPLIED WARRANTIES OFMERCHANTABILITY AND FITNESS FOR A PARTICULARPURPOSE ARE DISCLAIMED. IN NO EVENT SHALL HSQLDEVELOPMENT GROUP, HSQLDB.ORG, ORCONTRIBUTORS BE LIABLE FOR ANY DIRECT,INDIRECT, INCIDENTAL, SPECIAL, EXEMPLARY, ORCONSEQUENTIAL DAMAGES (INCLUDING, BUT NOTLIMITED TO, PROCUREMENT OF SUBSTITUTE GOODSOR SERVICES; LOSS OF USE, DATA, OR PROFITS; ORBUSINESS INTERRUPTION) HOWEVER CAUSED ANDON ANY THEORY OF LIABILITY, WHETHER INCONTRACT, STRICT LIABILITY, OR TORT (INCLUDINGNEGLIGENCE OR OTHERWISE) ARISING IN ANY WAYOUT OF THE USE OF THIS SOFTWARE, EVEN IFADVISED OF THE POSSIBILITY OF SUCH DAMAGE.
-----------------------
Ultimate Technology, Inc. Open Source License, Version1.1. Copyright (c) 1999-2003 Ultimate Technology, Inc.All rights reserved.
Redistribution and use in source and binary forms, withor without modification, are permitted provided that thefollowing conditions are met:
1. Redistributions of source code must retain the abovecopyright notice, this list of conditions and the followingdisclaimer.
2. Redistributions in binary form must reproduce theabove copyright notice, this list of conditions and thefollowing disclaimer in the documentation and/or othermaterials provided with the distribution.
3. The end-user documentation included with theredistribution, if any, must include the followingacknowledgement: “This product includes softwaredeveloped by Ultimate Technology, Inc.(http://www.UltimateTech.com/).” Alternately, thisacknowledgement may appear in the software itself, ifand wherever such third-party acknowledgementsnormally appear.
4. Ultimate Technology and product names such asUltimate Console may not be used to endorse or promoteproducts derived from this software without priorwritten permission. For written permission, pleasecontact [email protected].
5. Products derived from this software may not be called“Ultimate” nor may “Ultimate” appear in their nameswithout prior written permission of UltimateTechnology, Inc.
THIS SOFTWARE IS PROVIDED “AS IS” AND ANYEXPRESSED OR IMPLIED WARRANTIES INCLUDING,BUT NOT LIMITED TO, THE IMPLIED WARRANTIESOF MERCHANTABILITY AND FITNESS FOR APARTICULAR PURPOSE ARE DISCLAIMED. IN NOEVENT SHALL THE APACHE SOFTWARE FOUNDATIONOR ITS CONTRIBUTORS BE LIABLE FOR ANY DIRECT,INDIRECT, INCIDENTAL, SPECIAL, EXEMPLARY, ORCONSEQUENTIAL DAMAGES (INCLUDING, BUT NOTLIMITED TO, PROCUREMENT OF SUBSTITUTE GOODSOR SERVICES; LOSS OF USE, DATA, OR PROFITS; ORBUSINESS INTERRUPTION) HOWEVER CAUSED ANDON ANY THEORY OF LIABILITY, WHETHER INCONTRACT, STRICT LIABILITY, OR TORT (INCLUDINGNEGLIGENCE OR OTHERWISE) ARISING IN ANY WAYOUT OF THE USE OF THIS SOFTWARE, EVEN IFADVISED OF THE POSSIBILITY OF SUCH DAMAGE.
Portions of this software are based upon other opensource products and are subject to their respectivelicenses.


Technical support
Chapter 1 Introducing the LiveUpdate Administration Utility
About LiveUpdate ... . . . . . . . . . . . . . . . . . . . . . . . . . . . . . . . . . . . . . . . . . . . . . . . . . . . . . . . . . . . . . . . . . . . . . 17
Symantec and Central LiveUpdate servers ... . . . . . . . . . . . . . . . . . . . . . . . . . . . . . . . 18
About the LiveUpdate Administration Utility ... . . . . . . . . . . . . . . . . . . . . . . . . . . . 20
What's new in LiveUpdate ... . . . . . . . . . . . . . . . . . . . . . . . . . . . . . . . . . . . . . . . . . . . . . . . . . . . . . . . . . . . 20
Components of LiveUpdate ... . . . . . . . . . . . . . . . . . . . . . . . . . . . . . . . . . . . . . . . . . . . . . . . . . . . . . . . . . 21
LiveUpdate product and index files ... . . . . . . . . . . . . . . . . . . . . . . . . . . . . . . . . . . . . . . . . 22
How LiveUpdate works .... . . . . . . . . . . . . . . . . . . . . . . . . . . . . . . . . . . . . . . . . . . . . . . . . . . . . . . . . . . . . . . 23
How clients are updated using a Symantec LiveUpdate
server ... . . . . . . . . . . . . . . . . . . . . . . . . . . . . . . . . . . . . . . . . . . . . . . . . . . . . . . . . . . . . . . . . . . . . . . . . . 23
How clients are updated using a Central LiveUpdate server ... . . . . . . . . . 24
How the LiveUpdate Administration Utility works ... . . . . . . . . . . . . . . . . . . . . . . . . . . . 26
About LuAdmin and Central LiveUpdate ... . . . . . . . . . . . . . . . . . . . . . . . . . . . . . . . . . . 27
What you can do with the LiveUpdate Administration Utility ... . . . . . . . . . . . . 28
Where to get more information about LiveUpdate ... . . . . . . . . . . . . . . . . . . . . . . . . . . . 29
Chapter 2 Installing the LiveUpdate Administration Utility
Before you install .. . . . . . . . . . . . . . . . . . . . . . . . . . . . . . . . . . . . . . . . . . . . . . . . . . . . . . . . . . . . . . . . . . . . . . . . 31
LiveUpdate Administration Utility and LiveUpdate client
compatibility ... . . . . . . . . . . . . . . . . . . . . . . . . . . . . . . . . . . . . . . . . . . . . . . . . . . . . . . . . . . . . . . . . 31
LiveUpdate Administration Utility files ... . . . . . . . . . . . . . . . . . . . . . . . . . . . . . . . . . . . 32
System requirements ... . . . . . . . . . . . . . . . . . . . . . . . . . . . . . . . . . . . . . . . . . . . . . . . . . . . . . . . . . . . . . . . . . 33
Installing the LiveUpdate Administration Utility ... . . . . . . . . . . . . . . . . . . . . . . . . . . . . . 34
Post-installation tasks ... . . . . . . . . . . . . . . . . . . . . . . . . . . . . . . . . . . . . . . . . . . . . . . . . . . . . . . . . . . . . . . . . 34
Updating the LiveUpdate Administration Utility ... . . . . . . . . . . . . . . . . . . . . . . . . . . . . . 35
Uninstalling the LiveUpdate Administration Utility ... . . . . . . . . . . . . . . . . . . . . . . . . . 35
Chapter 3 Using the LiveUpdate Administration Utility
Starting the LiveUpdate Administration Utility ... . . . . . . . . . . . . . . . . . . . . . . . . . . . . . . . 37
Setting up a Central LiveUpdate server ... . . . . . . . . . . . . . . . . . . . . . . . . . . . . . . . . . . . . . . . . . . 37
Setting update retrieval options .... . . . . . . . . . . . . . . . . . . . . . . . . . . . . . . . . . . . . . . . . . . . . 38
Retrieving Update Packages ... . . . . . . . . . . . . . . . . . . . . . . . . . . . . . . . . . . . . . . . . . . . . . . . . . . . . . . . . 39
Contents

Configuring clients to use a Central LiveUpdate server ... . . . . . . . . . . . . . . . . . . . . . 40
Creating a LiveUpdate host file for clients ... . . . . . . . . . . . . . . . . . . . . . . . . . . . . . . . . 40
Configuring LiveUpdate UNC support (LAN transport) .. . . . . . . . . . . . . . . . . 43
Implementing LiveUpdate UNC support ... . . . . . . . . . . . . . . . . . . . . . . . . . . . . . . . . . . 44
Enabling TCP/IP by location .... . . . . . . . . . . . . . . . . . . . . . . . . . . . . . . . . . . . . . . . . . . . . . . . . . 45
Making all connection options available ... . . . . . . . . . . . . . . . . . . . . . . . . . . . . . . . . . . 46
Retrieving Update Packages automatically ... . . . . . . . . . . . . . . . . . . . . . . . . . . . . . . . 46
Enabling location profiles ... . . . . . . . . . . . . . . . . . . . . . . . . . . . . . . . . . . . . . . . . . . . . . . . . . . . . . 46
Changing LiveUpdate Administration Utility retrieval settings ... . . . . . . . . . . 49
Adding a product ... . . . . . . . . . . . . . . . . . . . . . . . . . . . . . . . . . . . . . . . . . . . . . . . . . . . . . . . . . . . . . . . . . 49
Removing a product ... . . . . . . . . . . . . . . . . . . . . . . . . . . . . . . . . . . . . . . . . . . . . . . . . . . . . . . . . . . . . . 50
Clearing the download directory .... . . . . . . . . . . . . . . . . . . . . . . . . . . . . . . . . . . . . . . . . . . . . 50
Handling interrupted downloads .... . . . . . . . . . . . . . . . . . . . . . . . . . . . . . . . . . . . . . . . . . . . 51
Updating the Symantec Product Line and Languages of Updates
checklists ... . . . . . . . . . . . . . . . . . . . . . . . . . . . . . . . . . . . . . . . . . . . . . . . . . . . . . . . . . . . . . . . . . . . . 51
Using custom LiveUpdate packages ... . . . . . . . . . . . . . . . . . . . . . . . . . . . . . . . . . . . . . . . . . . . . . . 52
Working with LiveUpdate events ... . . . . . . . . . . . . . . . . . . . . . . . . . . . . . . . . . . . . . . . . . . . . . . . . . . 53
Viewing and deleting events ... . . . . . . . . . . . . . . . . . . . . . . . . . . . . . . . . . . . . . . . . . . . . . . . . . . 53
Chapter 4 Using the LiveUpdate Administration Utility with theSymantec System Center
Configuring a host file for use with the Symantec System Center ... . . . . . . . 55
Configuring multiple LiveUpdate servers for the Symantec
System Center ... . . . . . . . . . . . . . . . . . . . . . . . . . . . . . . . . . . . . . . . . . . . . . . . . . . . . . . . . . . . . . . 56
Enabling and scheduling client updates from the Symantec
System Center ... . . . . . . . . . . . . . . . . . . . . . . . . . . . . . . . . . . . . . . . . . . . . . . . . . . . . . . . . . . . . . . 57
Configuring NetWare servers to retrieve updates in the Symantec
System Center ... . . . . . . . . . . . . . . . . . . . . . . . . . . . . . . . . . . . . . . . . . . . . . . . . . . . . . . . . . . . . . . . . . . . . 58
Configuring a host file for unmanaged clients ... . . . . . . . . . . . . . . . . . . . . . . . . . . . . . . . . . 59
Chapter 5 Managing LiveUpdate clients with SESA
About LiveUpdate and SESA .... . . . . . . . . . . . . . . . . . . . . . . . . . . . . . . . . . . . . . . . . . . . . . . . . . . . . . . . 62
Automatic detection of the SESA Agent ... . . . . . . . . . . . . . . . . . . . . . . . . . . . . . . . . . . . . . . . . . 62
How SESA manages LiveUpdate client settings ... . . . . . . . . . . . . . . . . . . . . . . . . . . . . . . . 63
About the Symantec management console ... . . . . . . . . . . . . . . . . . . . . . . . . . . . . . . . . . . . . . 64
Viewing LiveUpdate events ... . . . . . . . . . . . . . . . . . . . . . . . . . . . . . . . . . . . . . . . . . . . . . . . . . . . . . . . . . 64
About Windows LiveUpdate client configurations .... . . . . . . . . . . . . . . . . . . . . . . . . . . . 65
General settings ... . . . . . . . . . . . . . . . . . . . . . . . . . . . . . . . . . . . . . . . . . . . . . . . . . . . . . . . . . . . . . . . . . . 66
Windows LiveUpdate settings ... . . . . . . . . . . . . . . . . . . . . . . . . . . . . . . . . . . . . . . . . . . . . . . . . 66
Windows Custom Content settings ... . . . . . . . . . . . . . . . . . . . . . . . . . . . . . . . . . . . . . . . . . . 71
Windows Hosts settings ... . . . . . . . . . . . . . . . . . . . . . . . . . . . . . . . . . . . . . . . . . . . . . . . . . . . . . . . . 72
Working with Windows LiveUpdate configurations .... . . . . . . . . . . . . . . . . . . . . . . . . . 74
Contents12

Editing Windows LiveUpdate configuration properties ... . . . . . . . . . . . . . . . 76
Modifying a Windows LiveUpdate configuration .... . . . . . . . . . . . . . . . . . . . . . . 77
Distributing a Windows LiveUpdate configuration .... . . . . . . . . . . . . . . . . . . . . 78
About Java LiveUpdate client configurations .... . . . . . . . . . . . . . . . . . . . . . . . . . . . . . . . . . 78
General settings ... . . . . . . . . . . . . . . . . . . . . . . . . . . . . . . . . . . . . . . . . . . . . . . . . . . . . . . . . . . . . . . . . . . 79
Java LiveUpdate settings ... . . . . . . . . . . . . . . . . . . . . . . . . . . . . . . . . . . . . . . . . . . . . . . . . . . . . . . . 79
Java LiveUpdate Hosts settings ... . . . . . . . . . . . . . . . . . . . . . . . . . . . . . . . . . . . . . . . . . . . . . . 80
Java LiveUpdate 3.0 settings ... . . . . . . . . . . . . . . . . . . . . . . . . . . . . . . . . . . . . . . . . . . . . . . . . . . 81
Java LiveUpdate Custom Content settings ... . . . . . . . . . . . . . . . . . . . . . . . . . . . . . . . . 83
Working with Java LiveUpdate configurations .... . . . . . . . . . . . . . . . . . . . . . . . . . . . . . . . . 84
Editing Java LiveUpdate configuration properties ... . . . . . . . . . . . . . . . . . . . . . . 86
Modifying a Java LiveUpdate configuration .... . . . . . . . . . . . . . . . . . . . . . . . . . . . . . 87
Distributing a Java LiveUpdate configuration .... . . . . . . . . . . . . . . . . . . . . . . . . . . . 88
Chapter 6 Working with LiveUpdate clients
Upgrading the LiveUpdate client ... . . . . . . . . . . . . . . . . . . . . . . . . . . . . . . . . . . . . . . . . . . . . . . . . . . 91
About checking version numbers ... . . . . . . . . . . . . . . . . . . . . . . . . . . . . . . . . . . . . . . . . . . . 92
About LiveUpdate client files ... . . . . . . . . . . . . . . . . . . . . . . . . . . . . . . . . . . . . . . . . . . . . . . . . . . . . . . . 93
LiveUpdate client file locations .... . . . . . . . . . . . . . . . . . . . . . . . . . . . . . . . . . . . . . . . . . . . . . 95
About LiveUpdate client configuration files ... . . . . . . . . . . . . . . . . . . . . . . . . . . . . . . 96
Understanding corporate mode settings ... . . . . . . . . . . . . . . . . . . . . . . . . . . . . . . . . . . . . . . . 108
Adding or changing LiveUpdate client computers ... . . . . . . . . . . . . . . . . . . . . . . . . . . 109
Adding a new client computer to the network .... . . . . . . . . . . . . . . . . . . . . . . . . . 109
Changing a client computer to receive updates from a Symantec
LiveUpdate server ... . . . . . . . . . . . . . . . . . . . . . . . . . . . . . . . . . . . . . . . . . . . . . . . . . . . . . . . . 109
Changing a client computer to receive updates from a Central
LiveUpdate server ... . . . . . . . . . . . . . . . . . . . . . . . . . . . . . . . . . . . . . . . . . . . . . . . . . . . . . . . . 110
Understanding Automatic LiveUpdate Scheduler logging .... . . . . . . . . . 110
Understanding LiveUpdate package authentication .... . . . . . . . . . . . . . . . . . . . . . . . 110
Ensuring that Automatic LiveUpdate and scheduled LiveUpdate
authenticate ... . . . . . . . . . . . . . . . . . . . . . . . . . . . . . . . . . . . . . . . . . . . . . . . . . . . . . . . . . . . . . . . . . . . . . 111
Adding trusted root certificates ... . . . . . . . . . . . . . . . . . . . . . . . . . . . . . . . . . . . . . . . . . . . . 112
Running LiveUpdate from a command line or scheduler ... . . . . . . . . . . . . . . . . . . 113
Accessing LiveUpdate in the Control Panel in Windows XP 64-bit ... . . . . . 113
Configuring the Automatic LiveUpdate Scheduler service ... . . . . . . . . . . . . . . . . 114
Chapter 7 Using Java LiveUpdate
About Java LiveUpdate ... . . . . . . . . . . . . . . . . . . . . . . . . . . . . . . . . . . . . . . . . . . . . . . . . . . . . . . . . . . . . . 115
Configuring Java LiveUpdate ... . . . . . . . . . . . . . . . . . . . . . . . . . . . . . . . . . . . . . . . . . . . . . . . . . . . . . . 116
Java LiveUpdate configuration guidelines ... . . . . . . . . . . . . . . . . . . . . . . . . . . . . . . . 119
Sample liveupdate.conf files ... . . . . . . . . . . . . . . . . . . . . . . . . . . . . . . . . . . . . . . . . . . . . . . . . 120
13Contents

Configuring Java LiveUpdate to use a Central LiveUpdate
server ... . . . . . . . . . . . . . . . . . . . . . . . . . . . . . . . . . . . . . . . . . . . . . . . . . . . . . . . . . . . . . . . . . . . . . . . . 121
Running Java LiveUpdate from the command line .... . . . . . . . . . . . . . . . . . . . . . . . . . 122
Java LiveUpdate command-line switches ... . . . . . . . . . . . . . . . . . . . . . . . . . . . . . . . . 122
Support for EBCDIC character encoding .... . . . . . . . . . . . . . . . . . . . . . . . . . . . . . . . . 124
Enabling Java LiveUpdate logging on Linux servers ... . . . . . . . . . . . . . . . . . . . . . . . . 124
Configuring startup options .... . . . . . . . . . . . . . . . . . . . . . . . . . . . . . . . . . . . . . . . . . . . . . . . . 125
Importing SSL certificates into the Java keystore ... . . . . . . . . . . . . . . . . . . . . . . . . . . . 128
Chapter 8 Incorporating LiveUpdate with Intel ActiveManagement Technology
About Intel Active Management Technology and LiveUpdate ... . . . . . . . . . . . 129
About LiveUpdate Intel AMT client files ... . . . . . . . . . . . . . . . . . . . . . . . . . . . . . . . . . . . . . . . 131
About setting up the BIOS on the Intel AMT computer ... . . . . . . . . . . . . . . . . . . . . 131
Running sysprovision.exe .... . . . . . . . . . . . . . . . . . . . . . . . . . . . . . . . . . . . . . . . . . . . . . . . . . . . . . . . . . 132
Creating a configuration file for use with sysprovision.exe .... . . . . . . . . 133
Running sysprovision.exe remotely ... . . . . . . . . . . . . . . . . . . . . . . . . . . . . . . . . . . . . . . . 134
Running the Symantec Provisioning Tool ... . . . . . . . . . . . . . . . . . . . . . . . . . . . . . . . . . . . . . 134
Creating a configuration file to provision a range of
computers ... . . . . . . . . . . . . . . . . . . . . . . . . . . . . . . . . . . . . . . . . . . . . . . . . . . . . . . . . . . . . . . . . . . 135
Running the Symantec Provisioning Tool locally ... . . . . . . . . . . . . . . . . . . . . . 136
Running the Symantec Provisioning Tool remotely ... . . . . . . . . . . . . . . . . . . 136
Starting a LiveUpdate session .... . . . . . . . . . . . . . . . . . . . . . . . . . . . . . . . . . . . . . . . . . . . . . . . . . . . 137
Installing the LiveUpdate Administrator for Intel AMT program .... . . . . . . 139
Using the LiveUpdate Administrator for Intel AMT console ... . . . . . . . . . . . . . 139
Starting a new scan in the LiveUpdate Administrator for Intel
AMT console ... . . . . . . . . . . . . . . . . . . . . . . . . . . . . . . . . . . . . . . . . . . . . . . . . . . . . . . . . . . . . . . . 140
Opening an existing .xml file that was created by
luamtscan.exe .... . . . . . . . . . . . . . . . . . . . . . . . . . . . . . . . . . . . . . . . . . . . . . . . . . . . . . . . . . . . . 141
Running luamtscan.exe .... . . . . . . . . . . . . . . . . . . . . . . . . . . . . . . . . . . . . . . . . . . . . . . . . . . . . . . . . . . . 142
Creating a configuration file to scan a range of computers ... . . . . . . . . . 144
Creating a host file to scan a range of computers ... . . . . . . . . . . . . . . . . . . . . . 144
Running luamtscan.exe remotely ... . . . . . . . . . . . . . . . . . . . . . . . . . . . . . . . . . . . . . . . . . . 145
Chapter 9 Working with custom content
About LiveUpdate custom content publishing .... . . . . . . . . . . . . . . . . . . . . . . . . . . . . . . 147
About roles and users ... . . . . . . . . . . . . . . . . . . . . . . . . . . . . . . . . . . . . . . . . . . . . . . . . . . . . . . . . . 148
Working with the Custom Content Publishing Application .... . . . . . . . . . . . . . . 148
CCPA and LOTS file locations and Windows Start menu
shortcuts ... . . . . . . . . . . . . . . . . . . . . . . . . . . . . . . . . . . . . . . . . . . . . . . . . . . . . . . . . . . . . . . . . . . . 149
Planning for content publishing .... . . . . . . . . . . . . . . . . . . . . . . . . . . . . . . . . . . . . . . . . . . 149
Installing the Custom Content Publishing Application .... . . . . . . . . . . . . . 151
Contents14

After you install the Custom Content Publishing Application .... . . . . 151
Uninstalling the Custom Content Publishing Application .... . . . . . . . . . 152
Using the LOTS Manager ... . . . . . . . . . . . . . . . . . . . . . . . . . . . . . . . . . . . . . . . . . . . . . . . . . . . . . . . . . . 152
How the LOTS file is used in the custom content publishing
process ... . . . . . . . . . . . . . . . . . . . . . . . . . . . . . . . . . . . . . . . . . . . . . . . . . . . . . . . . . . . . . . . . . . . . . . 153
Working with certificates ... . . . . . . . . . . . . . . . . . . . . . . . . . . . . . . . . . . . . . . . . . . . . . . . . . . . . 154
Enabling SSL support over HTTPS .... . . . . . . . . . . . . . . . . . . . . . . . . . . . . . . . . . . . . . . . 154
Performing administrative tasks ... . . . . . . . . . . . . . . . . . . . . . . . . . . . . . . . . . . . . . . . . . . . . . . . . . 156
Starting and logging on to CCPA .... . . . . . . . . . . . . . . . . . . . . . . . . . . . . . . . . . . . . . . . . . . 157
Navigating the Custom Content Publishing Application .... . . . . . . . . . . . 157
Uploading the LOTS file ... . . . . . . . . . . . . . . . . . . . . . . . . . . . . . . . . . . . . . . . . . . . . . . . . . . . . . . 158
Working with CCPA servers ... . . . . . . . . . . . . . . . . . . . . . . . . . . . . . . . . . . . . . . . . . . . . . . . . . 158
Working with User Profiles ... . . . . . . . . . . . . . . . . . . . . . . . . . . . . . . . . . . . . . . . . . . . . . . . . . . 160
Working with products and languages ... . . . . . . . . . . . . . . . . . . . . . . . . . . . . . . . . . . . 162
Working with update types ... . . . . . . . . . . . . . . . . . . . . . . . . . . . . . . . . . . . . . . . . . . . . . . . . . . 163
Setting the System Configuration .... . . . . . . . . . . . . . . . . . . . . . . . . . . . . . . . . . . . . . . . . 164
Managing publishing sessions .... . . . . . . . . . . . . . . . . . . . . . . . . . . . . . . . . . . . . . . . . . . . . 167
Enabling LiveUpdate clients to retrieve custom content ... . . . . . . . . . . . . . . . . . . 172
Chapter 10 Publishing custom content
About the content publishing session .... . . . . . . . . . . . . . . . . . . . . . . . . . . . . . . . . . . . . . . . . . 175
Submitting updates ... . . . . . . . . . . . . . . . . . . . . . . . . . . . . . . . . . . . . . . . . . . . . . . . . . . . . . . . . . . . . . . . . . . 178
Defining product updates ... . . . . . . . . . . . . . . . . . . . . . . . . . . . . . . . . . . . . . . . . . . . . . . . . . . . . 179
Using PreConditions .... . . . . . . . . . . . . . . . . . . . . . . . . . . . . . . . . . . . . . . . . . . . . . . . . . . . . . . . . . . . . . . . 182
About PreCondition syntax .... . . . . . . . . . . . . . . . . . . . . . . . . . . . . . . . . . . . . . . . . . . . . . . . . . 183
PreCondition errors ... . . . . . . . . . . . . . . . . . . . . . . . . . . . . . . . . . . . . . . . . . . . . . . . . . . . . . . . . . . . . 197
Using the PreCondition Editor ... . . . . . . . . . . . . . . . . . . . . . . . . . . . . . . . . . . . . . . . . . . . . . . 200
Signing and publishing updates ... . . . . . . . . . . . . . . . . . . . . . . . . . . . . . . . . . . . . . . . . . . . . . . . . . 202
Uploading a signing certificate ... . . . . . . . . . . . . . . . . . . . . . . . . . . . . . . . . . . . . . . . . . . . . . 204
Publishing updates ... . . . . . . . . . . . . . . . . . . . . . . . . . . . . . . . . . . . . . . . . . . . . . . . . . . . . . . . . . . . . 204
Rejecting updates ... . . . . . . . . . . . . . . . . . . . . . . . . . . . . . . . . . . . . . . . . . . . . . . . . . . . . . . . . . . . . . . 205
Testing product updates ... . . . . . . . . . . . . . . . . . . . . . . . . . . . . . . . . . . . . . . . . . . . . . . . . . . . . . . . . . . . . 206
Index
15Contents

Contents16

Introducing the LiveUpdate
Administration Utility
This chapter includes the following topics:
■ About LiveUpdate
■ What's new in LiveUpdate
■ Components of LiveUpdate
■ How LiveUpdate works
■ How the LiveUpdate Administration Utility works
■ What you can do with the LiveUpdate Administration Utility
■ Where to get more information about LiveUpdate
About LiveUpdateLiveUpdate™ is the Symantec™ technology for automatically updating Symantec
virus definitions and products. The LiveUpdate client is included with each
Symantec product and is installed automatically. Periodically, the LiveUpdate
client connects to a LiveUpdate server to check for new updates that apply to the
Symantec products that are installed on the computer. If any updates are found,
the LiveUpdate client prompts the user to download and install the update.
Downloading virus definitions and program updates usually requires a paid
subscription, but the updates are included in many corporate contracts.
1Chapter

Symantec and Central LiveUpdate servers
LiveUpdate offers the option to use either a Symantec LiveUpdate server or, for
host computers that are connected to a private network, an internal Central
LiveUpdate server. Each LiveUpdate client can be configured separately to use
either server. When a Symantec server is used, LiveUpdate clients connect using
HTTP or FTP to a server that is located at a Symantec LiveUpdate site. If an internal
Central LiveUpdate server is used, clients communicate with it for new updates.
Using a Central LiveUpdate server means that clients do not need to connect to
an external network for virus definitions and product updates. This reduces the
LiveUpdate traffic between the local network and Symantec LiveUpdate sites. In
addition, using a Central LiveUpdate server gives you control over the types of
updates that are available to users, and supports the use of Custom Content
publishing, a new feature in LiveUpdate.
See “About LiveUpdate custom content publishing” on page 147.
When you configure a Central LiveUpdate server, the LiveUpdate Administration
Utility (LuAdmin) performs the following tasks:
■ Selects the Symantec products and languages for which updates will be
downloaded
■ Provides the full path to the directory in which downloads will be stored
■ Retrieves all of the update packages and related index files from the Symantec
LiveUpdate site that apply to the selected products
The LiveUpdate Administration Utility stores all of the downloaded update
packages and index files on the local server. After the updates are initially
retrieved, LuAdmin checks with the Symantec LiveUpdate site for new update
packages and automatically retrieves and stores them in the designated directory.
You may want to set up the Central LiveUpdate server on a separate computer
from the LiveUpdate Administration Utility. New updates can then be tested
before they are moved to the Central LiveUpdate server.
Once the Central LiveUpdate server has been configured, you can use LuAdmin
to establish communication with client computers on the network. You can select
the HTTP, FTP, or LAN transport method, and then create a LiveUpdate host file
based on your selection. The host file contains the information that is needed by
the client to connect to the Central LiveUpdate server.
The host file is then distributed to each of the clients on the network. Depending
on the time interval that has been set, each LiveUpdate client periodically connects
to the Central LiveUpdate server and checks for new updates. Applicable updates
are automatically downloaded from the Central LiveUpdate server and installed
on the clients.
Introducing the LiveUpdate Administration UtilityAbout LiveUpdate
18

Figure 1-1 shows a typical network using a Central LiveUpdate server.
Figure 1-1 Network using a Central LiveUpdate server
Internet
Updatepackages and
index files
LUAdmin host
Client hosting
Symantec
products and LU
client
Symantec LiveUpdate site
Symantec
LiveUpdate
server
Updatepackagesand index
files
Local Area Network
LiveUpdateProduct
Inventory
Gateway
Central
LiveUpdate
server
Updatepackagesand index
files
19Introducing the LiveUpdate Administration UtilityAbout LiveUpdate

About the LiveUpdate Administration Utility
The LiveUpdate Administration Utility (LuAdmin) maintains a local LiveUpdate
repository for product and virus definitions updates. It checks with an external
Symantec LiveUpdate site at frequent intervals for new updates, and downloads
the updates that apply to the Symantec products that are installed on the local
network.
The LiveUpdate Administration Utility is typically installed on one computer on
the network. The LiveUpdate Administration Utility does not need to be installed
on the same server that is used as the Central LiveUpdate server. You can
periodically move the update packages and their associated index files from the
LiveUpdate Administration Utility host to the Central LiveUpdate server, based
upon schedules and protocols that you determine.
What's new in LiveUpdateLiveUpdate (Win32) includes the following new enhancements and features:
On Windows 2K/NT/XP client computers, the LiveUpdate service
loads on system startup and remains resident for the remainder
of the Windows session.
LiveUpdate service
The LiveUpdate service integrates with the Windows Event Log.
Events are logged in response to standard commands, including
Service Start and Service Stop. Events specific to LiveUpdate are
also logged, including server selected, patch installed, and patch
failed.
Integration with the
Windows Event Log
The LiveUpdate Update Cache on the Windows 32 LiveUpdate
client retains downloaded packages until they are successfully
installed. Packages that fail to install are retained in the Update
Cache. Users can configure the Update Cache to override the
default maximum cache size of 5% of the drive where LiveUpdate
is installed, and can empty the cache on demand.
LiveUpdate will not attempt to download any updates if
insufficient disk space is available to download and install all
selected updates.
The user is notified of low disk space in one of the following ways:
■ Interactive LiveUpdate: a message box appears.
■ Silent Automatic LiveUpdate (ALU): a system tray notification
message appears.
Improved network
bandwidth utilization
Introducing the LiveUpdate Administration UtilityWhat's new in LiveUpdate
20

LiveUpdate provides improved Express Mode error reporting
and error descriptions to aid in troubleshooting.
Usability improvements
Components of LiveUpdateTable 1-1 lists the LiveUpdate components and their functions.
Table 1-1 LiveUpdate components
FunctionComponent
The LiveUpdate client is automatically installed on every
computer that has a Symantec product installed. The
LiveUpdate client handles checking for, downloading, and
installing available updates for all Symantec products on the
computer.
See “Upgrading the LiveUpdate client” on page 91.
LiveUpdate client
The LiveUpdate Administration Utility is typically installed
on one computer on the network. LuAdmin maintains a local
and up-to-date repository of product and virus definitions
updates, and their related index files, that is used by other
computers on the network. LuAdmin periodically checks for
and downloads new updates.
See “How the LiveUpdate Administration Utility works”
on page 26.
LiveUpdate Administration
Utility (LuAdmin)
A LiveUpdate server is located at one of the LiveUpdate sites
maintained by Symantec. When a Central LiveUpdate server
is not used, clients communicate directly with a Symantec
LiveUpdate site to check for new virus definitions and program
updates. When a Central LiveUpdate server is used, only the
computer running LuAdmin communicates with a Symantec
LiveUpdate server.
See “Symantec and Central LiveUpdate servers” on page 18.
Symantec LiveUpdate
server
21Introducing the LiveUpdate Administration UtilityComponents of LiveUpdate

Table 1-1 LiveUpdate components (continued)
FunctionComponent
A Central LiveUpdate server resides on an internal network
that is used to store LiveUpdate packages and index files.
LiveUpdate clients direct their requests for updates to this
server, instead of communicating with a server that is located
at a Symantec site. Normally, an FTP, HTTP, or HTTPS server
is used, but a standard network server may also be used.
Periodically, you may want to transfer new update packages
and index files from the LiveUpdate Administration Utility
to the Central LiveUpdate server.
See “Setting up a Central LiveUpdate server” on page 37.
Central LiveUpdate server
LiveUpdate product and index files
LiveUpdate uses the following files to maintain catalog and index information:
A file that must exist on each computer where the
LiveUpdate client is installed. The Client Product
Inventory is maintained and used by the client.
It contains information about each Symantec
product that is installed on the client, including
product identifiers, version numbers, language,
release date sequence numbers, and other product
attributes.
Client Product Inventory
A compressed file that is sent by the LiveUpdate
server to the client in response to a request for
new updates. This file comprises the Update Index
file, a Symantec signature, and a guard file. The
Update Index file contains an index entry, or
specification, for every update package that is
available on the server (whether it is a Symantec
server or a Central LiveUpdate server). These
entries contain the same information that is in
the Client Product Inventory.
Update Index (xxxxtri.zip)
A set of files that contains the update content that
is to be installed on the client. There is one Update
Package for each update that is listed in the
Update Index file. The signature and guard files
that are sent with the xxxxtri.zip file are used to
authenticate the Update Package and ensure that
it has been delivered without modification.
Update Package
Introducing the LiveUpdate Administration UtilityComponents of LiveUpdate
22

A file that contains basic product identifiers and
attributes for every product that uses LiveUpdate.
This file is used by LuAdmin to generate the list
from which users can select the product versions
and language versions. This file is refreshed each
time that LuAdmin performs an update operation.
All Products List (Products.xml)
The LiveUpdate Administration Utility and LiveUpdate client have additional
files.
See “LiveUpdate Administration Utility files” on page 32.
See “About LiveUpdate client configuration files” on page 96.
How LiveUpdate worksWhen you start LiveUpdate, it displays a list of the registered Symantec products
that are on the computer and establishes the versions and languages of the
products to be updated. LiveUpdate then determines the types of updates that
are needed, and the order in which to apply the updates.
LiveUpdate finds and connects to either an external Symantec server or an internal
Central LiveUpdate server that has been set up by an administrator using the
LiveUpdate Administration Utility.
LiveUpdate operates in either Interactive or Express mode. In Interactive mode,
LiveUpdate downloads a list of updates that are available for your Symantec
products. You can then choose which updates to install. If you run LiveUpdate in
Express mode, LiveUpdate automatically installs all the updates for your Symantec
products.
How clients are updated using a Symantec LiveUpdate server
The following steps are performed when a client uses a Symantec LiveUpdate
server for its updates:
The LiveUpdate client performs an update check
periodically, based on a time interval setting that
you define for the client. When LiveUpdate is
started on the client, the local Client Product
Inventory, which lists all of the Symantec
products that are installed on the client, is read.
Start up
23Introducing the LiveUpdate Administration UtilityHow LiveUpdate works

For each Symantec product that is installed, there
is an entry in the Client Product Inventory that
contains the name of the Update Index file in
which the updates are listed. The client collects
the Update Index file names and sends a request
to the LiveUpdate server for these files to be
downloaded to the client.
Request Update Indexes
When the Update Index files have been received
by the client, the client checks each of the
products in the local Client Product Inventory
against its index file to see if there are any new
updates available for it. If a match is found, the
corresponding Update Package is added to the list
of updates to retrieve.
Check Update Indexes
After each product in the Client Product Inventory
has been checked against its Update Index, the
client checks the list of updates. If the list is
empty, the LiveUpdate operation is immediately
terminated on the client. If there are Update
Packages listed, they are automatically
downloaded using the default Express mode
setting. If Interactive mode is enabled, the client
displays the list and prompts the user to select
the updates to be downloaded. If the user selects
one or more of the updates, a request is sent to
the LiveUpdate server for them. If the user
declines all of the updates, the LiveUpdate
operation is terminated.
Update Package Request
When the Update Packages have been
downloaded, the client verifies that the updates
match those that were initially requested, and
that they have been delivered without
modification. Each Update Package is then
installed on the local computer. Following the
installation, the local Client Product Inventory is
updated.
Update Package Installation
The update operation is terminated.Update completion
How clients are updated using a Central LiveUpdate server
The following steps are performed when a client uses a Central LiveUpdate server
for its updates:
Introducing the LiveUpdate Administration UtilityHow LiveUpdate works
24

The LiveUpdate client performs an update check
periodically, based on a time interval setting that
you define.
Start up
The client sends a request to the Central
LiveUpdate server for the Update Index file
(xxxxtri.zip).
Request Update Indexes
When the client has received the Update Index
file, it checks each of the products in its local
Client Product Inventory against the Update Index
file to see if there are any new updates available.
If a match is found, the corresponding Update
Package is added to the list of updates to be
downloaded.
Check Update Indexes
After each product in the Client Product Inventory
has been checked against its Update Index file,
the client checks the list of updates. If the list is
empty, the LiveUpdate operation is immediately
terminated on the client. If there are Update
Packages listed, they are automatically
downloaded using the default Express mode
setting. If Interactive mode is enabled, the client
displays the list and prompts the user to select
the updates to be downloaded. If the user selects
one or more of the updates, a request is sent to
the LiveUpdate server for them. If the user
declines all of the updates, the LiveUpdate
operation is terminated, and no updates are
downloaded.
Update Package Request
When the Update Packages have been received,
the client authenticates the sender and verifies
that the packages have been delivered without
modification. Each Update Package that is
accepted by the client is installed on the local
computer. Following each installation, the local
Client Product Inventory is updated to reflect the
package that was installed.
Update Package Installation
The update operation is terminated.Update completion
You can configure a LiveUpdate host file for LiveUpdate clients version 1.6x and
later so that they can download updates from the closest internal LiveUpdate
server. This typically results in decreased download times. You can also configure
the host file to use an external LiveUpdate server.
25Introducing the LiveUpdate Administration UtilityHow LiveUpdate works

See “Creating a LiveUpdate host file for clients” on page 40.
LiveUpdate clients version 1.7x and later perform additional authentication and
error checking. Descriptive warnings and error messages assist in troubleshooting
LiveUpdate failures.
See “Understanding LiveUpdate package authentication” on page 110.
How the LiveUpdate Administration Utility worksThe LiveUpdate Administration Utility (LuAdmin) has its own update checking
and retrieval operation. This operation is similar to the one that is performed by
the client. However, there are important differences.
The following steps are performed when LuAdmin is updated:
The LiveUpdate Administration Utility performs
an update check periodically based on its time
interval setting.
Start up
The LiveUpdate Administration Utility sends a
request to a Symantec LiveUpdate server for the
Update Index file (xxxxtri.zip) to be retrieved.
Request Update Indexes
When the LiveUpdate Administration Utility
receives the Update Index file, it checks each
product in its Product Inventory against it to see
if there are any new updates available. The
Product Inventory for LuAdmin contains not only
Symantec products that are installed on the
computer on which LuAdmin is installed, but also
those for which updates are being maintained on
behalf of the other computers on the network. If
a match is found, the corresponding Update
Package is added to the list of updates to be
downloaded.
Check Update Indexes
After each product in the Client Product Inventory
has been checked against the Update Index file,
LuAdmin checks the list of updates to be
requested. If the list is empty, LuAdmin skips to
the Retrieve Product List operation immediately.
If the list is not empty, LuAdmin sends a request
to the Symantec LiveUpdate server for the
selected Update Packages.
Update Package request
Introducing the LiveUpdate Administration UtilityHow the LiveUpdate Administration Utility works
26

When the Update Packages that were ordered
have been received, the client authenticates the
sender and verifies that the packages have been
delivered without modification. Each Update
Package that is accepted by the client is stored on
the local computer. The Client Product Inventory
is updated to reflect the stored packages.
Store Update Packages
Using the Update Index file that was received
from the Symantec LiveUpdate server earlier as
a starting point, LuAdmin creates an Update Index
for the local network by eliminating entries for
products that are not supported by the Central
LiveUpdate server. At the same time, the new
Update Index file is compared to the previous
Update Index. Any Update Packages that were
listed in the old index, but are not included in the
new index, are deleted.
Create new local Update Index
LuAdmin requests the Product List from the
Symantec LiveUpdate server. This file is stored
locally and is used to set download options,
specifically to select products and language
versions to be supported on the Central
LiveUpdate server.
Retrieve Product List
The update operation is terminated.Update completion
About LuAdmin and Central LiveUpdate
The LiveUpdate Administration Utility continues to update its cache of update
packages periodically using the download settings that you defined. On most
networks, you can perform some type of testing and acceptance process on new
update packages. Then you can copy the update packages, and the new Update
Index file, from the computer that hosts LuAdmin to the Central LiveUpdate
server.
You can use LuAdmin to manage update retrieval and storage operations on a
continuing basis, including the following:
■ Add and delete Symantec products and languages for which update packages
are retrieved and made available on the Central LiveUpdate server.
■ View and manage the local LiveUpdate repository of Symantec product and
virus definitions updates and related files.
■ Set the time intervals for checking the Symantec LiveUpdate site for new
updates.
27Introducing the LiveUpdate Administration UtilityHow the LiveUpdate Administration Utility works

■ View, add, delete, and manage custom content Update Packages that are stored
on the Central LiveUpdate server and related index information.
■ View and manage the LiveUpdate event log.
What you can dowith the LiveUpdate AdministrationUtility
Using the LiveUpdate Administration Utility (LuAdmin), you can set up and
manage a Central LiveUpdate server. The Central LiveUpdate server can be either
an intranet HTTP, HTTPS, or FTP server, or a directory on a standard file server.
Once a Central LiveUpdate server is set up, you can use LuAdmin to create
configuration files for LiveUpdate clients so that they send their LiveUpdate
requests to the Central LiveUpdate server, rather than to an external Symantec
LiveUpdate site.
Note: The LuAdmin host file editor only supports FTP, HTTP, and LAN. If you
want to point to an HTTPS server, you can create a host file that specifies FTP,
HTTP, or LAN and then manually change that setting in the LiveUpdate.Settings
file.
See “About LiveUpdate client configuration files” on page 96.
You can use the LiveUpdate Administration Utility to perform the following
administrative tasks:
■ Create a Central LiveUpdate server.
See “Setting up a Central LiveUpdate server” on page 37.
■ Configure LiveUpdate clients to use the Central LiveUpdate server.
See “Configuring clients to use a Central LiveUpdate server” on page 40.
■ Change update retrieval settings.
See “Changing LiveUpdate Administration Utility retrieval settings” on page 49.
■ View Update Packages and other product files.
■ View and edit LiveUpdate events.
See “Working with LiveUpdate events” on page 53.
Introducing the LiveUpdate Administration UtilityWhat you can do with the LiveUpdate Administration Utility
28

Where to get more information about LiveUpdateThe Symantec Web site includes information on troubleshooting LiveUpdate and
the LiveUpdate Administration Utility, product updates, and knowledge base
articles.
On the Web, go to the following URL:
www.symantec.com/techsupp/
29Introducing the LiveUpdate Administration UtilityWhere to get more information about LiveUpdate

Introducing the LiveUpdate Administration UtilityWhere to get more information about LiveUpdate
30

Installing the LiveUpdate
Administration Utility
This chapter includes the following topics:
■ Before you install
■ System requirements
■ Installing the LiveUpdate Administration Utility
■ Post-installation tasks
■ Updating the LiveUpdate Administration Utility
■ Uninstalling the LiveUpdate Administration Utility
Before you installBefore you install the LiveUpdate Administration Utility, you should become
familiar with where the setup program installs the software. Make sure that your
LiveUpdate clients are updated to the correct version for full compatibility, and
that your environment meets the system requirements.
LiveUpdate Administration Utility and LiveUpdate client compatibility
Because of the changes in configuration file locations in LiveUpdate version 1.6x
and later, it is important that you use the correct version of the LiveUpdate
Administration Utility (LuAdmin) when you manage LiveUpdate client computers.
Table 2-1 lists the versions of the LiveUpdate Administration Utility that you can
use with the versions of the LiveUpdate client.
2Chapter

Table 2-1 LiveUpdate version compatibility
LiveUpdate Administration Utility versionLiveUpdate client version
LuAdmin 1.5x onlyLiveUpdate 1.5x
LuAdmin 1.5.3.18 or laterLiveUpdate 1.6x
LuAdmin 1.5.3.21 or laterLiveUpdate 1.7x and later
To take full advantage of the increased security features in LiveUpdate clients
1.7x and later, you must use LuAdmin version 1.5.3.21 or later.
LiveUpdate Administration Utility files
By default, the LiveUpdate Administration Utility is installed in the Program
Files\LiveUpdate Administration folder.
Table 2-2 lists and describes the files that are used by the LiveUpdate
Administration Utility.
Table 2-2 LiveUpdate Administration Utility files
DescriptionFile
Custom install and uninstall library.ISLUA.DLL
LiveUpdate Administration Utility program.LuAdmin.exe
Host file that contains information that is used by LuAdmin to
connect to a Symantec LiveUpdate site.
LuAdmin.hst
File that logs messages for events, such as the retrieval process,
custom update merging, and host file encryption/decryption.
Logs from both the background execution of the application and
the execution of the application in user mode. The contents of
this file are viewable and editable in the log file viewer within
the LiveUpdate Administration Utility.
See “Viewing and deleting events” on page 53.
Lualog.xml
Executable file. When the LiveUpdate Administration Utility
itself is being updated, this file closes the LiveUpdate
Administration Utility, runs LiveUpdate, then relaunches the
LiveUpdate Administration Utility. This eliminates the need to
restart the computer.
Luaupdat.exe
Installing the LiveUpdate Administration UtilityBefore you install
32

Table 2-2 LiveUpdate Administration Utility files (continued)
DescriptionFile
File that contains a comprehensive list of Symantec products.
This file is the source of the product information that is
displayed by LuAdmin in the Retrieve Updates window, where
the product and language versions are selected for the update
retrieval operation. Every time that the LiveUpdate
Administration Utility checks for updates, the Product List is
updated. This file also stores your LiveUpdate Administration
Utility preferences. The contents of this file are viewable in the
log file viewer within the LiveUpdate Administration Utility.
See “Viewing and deleting events” on page 53.
Products.xml
Text file that documents the latest changes to the LiveUpdate
Administration Utility, as well as any technical and late-breaking
information that is not included in the LiveUpdate
Administrator's Guide.
README.TXT
Host file that is customized by LuAdmin to provide clients with
location and method directions for connecting to the internal
Central LiveUpdate server.
SAMPLE.HST
Silent LiveUpdate Administrator executable file.
See “Retrieving Update Packages automatically” on page 46.
SilntLuA.exe
LiveUpdate ZIP engine/compression library.SYMZIP.DLL
File that uninstalls the LiveUpdate Administration Utility.Uninst.isu
System requirementsFor LiveUpdate Administration Utility 1.5 and later, the system requirements are
as follows:
■ Windows 2000 Professional, Windows 2003, Windows XP Professional 32-bit
with Service Pack 2
■ Internet Explorer 5.0 or later
■ Pentium 100-MHz processor or faster
■ 16 MB RAM
■ 25 MB hard disk space (up to 3 GB of additional space for LiveUpdate packages)
For LiveUpdate clients, the system requirements are as follows:
33Installing the LiveUpdate Administration UtilitySystem requirements

■ Windows 98/98 SE/Me, Windows NT 4.0 Workstation/Server/Enterprise
Server/Terminal Server, Windows 2000 Professional/Server/Advanced
Server/Data Center, Windows XP Home Edition/Professional
Note: LiveUpdate clients that are using Intel Active Management Technology
(AMT) are supported only on Windows Server 2003 or Windows XP Professional
with Service Pack 1 or later.
See “About Intel Active Management Technology and LiveUpdate” on page 129.
■ Windows Internet (WinINet) 4.71.30.1 or later
■ Pentium 100-MHz processor or faster
■ 16 MB RAM
■ 10 MB hard disk space (up to 50 MB of additional space for package downloads,
depending on the size of the LiveUpdate package)
LiveUpdate clients that are using Intel Active Management Technology (AMT)
also have the following requirements:
■ An Intel AMT-enabled system on the local computer to enable Intel AMT
support in LiveUpdate
■ Java™ Runtime Environment (JRE) 1.4_02 (as a minimum) to run the LiveUpdate
Administrator for Intel AMT console (JRE 5.0 is recommended)
See “About Intel Active Management Technology and LiveUpdate” on page 129.
Installing the LiveUpdate Administration UtilityThe LiveUpdate Administration Utility (Luau.exe) is a self-extracting, compressed
archive that is included with many Symantec products. You can also download
the latest version of the LiveUpdate Administration Utility installation file
(luau.exe) from the Symantec Web site at:
http://www.symantec.com/techsupp/files/lu/lu.html
To install the LiveUpdate Administration Utility
◆ Launch luau.exe, and then follow the on-screen instructions.
Post-installation tasksYou can complete the following post-installation tasks: Set up a Central LiveUpdate
server.
Installing the LiveUpdate Administration UtilityInstalling the LiveUpdate Administration Utility
34

See “Setting up a Central LiveUpdate server” on page 37.
Updating the LiveUpdate Administration UtilityThe LiveUpdate Administration Utility (LuAdmin) can update itself. When the
LuAdmin finishes downloading packages, it automatically checks for new
LiveUpdate Administration Utility updates and, if one is found, downloads it.
Note: The LiveUpdate Administration Utility temporarily quits while retrieving
and installing updates for itself.
To update the LiveUpdate Administration Utility
1 Start LuAdmin.
See “Starting the LiveUpdate Administration Utility” on page 37.
2 On the Tools menu, click Update LiveUpdateAdministrationUtility.
3 Click Next to see the available updates.
4 Click Finish.
Uninstalling the LiveUpdate Administration UtilityYou can uninstall the LiveUpdate Administration Utility using Add/Remove
Programs in the Control Panel.
35Installing the LiveUpdate Administration UtilityUpdating the LiveUpdate Administration Utility

Installing the LiveUpdate Administration UtilityUninstalling the LiveUpdate Administration Utility
36

Using the LiveUpdate
Administration Utility
This chapter includes the following topics:
■ Starting the LiveUpdate Administration Utility
■ Setting up a Central LiveUpdate server
■ Retrieving Update Packages
■ Configuring clients to use a Central LiveUpdate server
■ Changing LiveUpdate Administration Utility retrieval settings
■ Using custom LiveUpdate packages
■ Working with LiveUpdate events
Starting the LiveUpdate Administration UtilityWhen you install the LiveUpdate Administration Utility, it creates a shortcut to
LuAdmin.exe in the Programs folder.
To start the LiveUpdate Administration Utility
◆ On the Windows taskbar, clickStart>Programs>LiveUpdateAdministration
Utility > LiveUpdateAdministrationUtility.
Setting up a Central LiveUpdate serverAfter you have installed the LiveUpdate Administration Utility, you must create
and configure a Central LiveUpdate server.
3Chapter

The following steps must be performed:
Using LuAdmin, you first select the Symantec products
and languages that you want to download from the
Symantec LiveUpdate site and support on the Central
LiveUpdate server. You also enter the location on the
server in which Update Packages will be stored locally.
See “Setting update retrieval options” on page 38.
Set download options.
Using LuAdmin, you download all of the available
Update Packages, and their related Update Index files,
from the Symantec LiveUpdate site for the products
and languages that you've selected, and then store them
in the location on the host computer that you've
designated for that purpose.
See “Retrieving Update Packages” on page 39.
Download initial updates.
You copy all of the Update Packages and the Update
Index file to the Central LiveUpdate server (LuAdmin
is not used to do this).
Transfer updates to the Central
LiveUpdate server.
Setting update retrieval options
You can select products for which to retrieve updates and languages in the
following ways:
■ Select the primary language that applies to all of the products and then select
full product lines.
■ Select individual product components and the language versions for each.
You must also designate the directory in which downloaded update packages will
be stored.
To set update retrieval options
1 Start LuAdmin.
See “Starting the LiveUpdate Administration Utility” on page 37.
2 In the LiveUpdate Administration Utility window, in the left pane, click
RetrieveUpdates.
3 In the right pane, under Languages of Updates, select a language for download
packages.
4 Under Symantec Product Line, do one of the following:
■ Check the Symantec product lines for which you want updates.
Using the LiveUpdate Administration UtilitySetting up a Central LiveUpdate server
38

Because all installed Symantec products that use LiveUpdate now point
to your intranet server, you should download full product lines rather
than individual products.
■ To select individual product components by checking the appropriate
product line, click Details, and then check the Languages and Product
Updates to download.
When you select individual product components to update, you may miss
other available updates. For example, new virus definitions files for
Symantec AntiVirus may require an engine update that is also available.
5 Under Download Directory, do one of the following:
■ Type the path to the directory to which you want to download updates.
■ Click Browse and specify a download directory.
The download directory can be any directory on the server or a directory
on the FTP or HTTP server.
Retrieving Update PackagesLuAdmin retrieves the Update Packages and stores them in the directory that was
defined in the download settings.
LuAdmin also downloads the Update Index files for the products that are selected
and edits them to eliminate index entries for Update Packages that were not
selected. These index files include Symtri.zip, Livetri.zip, and Symtri16.zip, as
well as Products.xml. These files are required by different versions of LiveUpdate.
To retrieve Update Packages
1 Start LuAdmin.
See “Starting the LiveUpdate Administration Utility” on page 37.
2 In the LiveUpdate Administration Utility window, in the left pane, click
RetrieveUpdates.
3 In the right pane, click Retrieve to begin downloading update packages.
4 Follow the on-screen instructions.
If the LiveUpdate Administration Utility does not successfully download all
of the packages that you selected, then none of the packages will appear in
your specified download directory. Check the log file for details about the
download activity.
See “Working with LiveUpdate events” on page 53.
39Using the LiveUpdate Administration UtilityRetrieving Update Packages

Configuring clients to use aCentral LiveUpdate serverLiveupdt.hst is the host file that controls the LiveUpdate operation on client
computers. When a LiveUpdate client is installed, it is configured to use a Symantec
LiveUpdate server. To direct LiveUpdate clients to retrieve updates from a Central
LiveUpdate server instead, a new host file must be created using LuAdmin, and
then distributed to each client computer on the network.
See “Creating a LiveUpdate host file for clients” on page 40.
The host file tells the LiveUpdate client the name and location of the Central
LiveUpdate server and how to connect to it. The type of server that is used for the
Central LiveUpdate server, FTP, HTTP, or LAN, dictates the type of connection
that is used by the client. The name and location information must be consistent
with the type of server that is used.
The location of the Liveupdt.hst file on the client depends on the version of
LiveUpdate that is installed. For LiveUpdate version 1.6x and earlier, Liveupdt.hst
is located under C:\Program Files\Symantec\LiveUpdate. For LiveUpdate 1.6x
and later, the Liveupdt.hst file is read and then deleted.
Creating a LiveUpdate host file for clients
You can build host files for multiple server types, so that if the client fails in an
attempt to connect to a LiveUpdate server, it is directed to another server. FTP,
HTTP, and LAN hosts are supported by LiveUpdate.
Note: For LiveUpdate version 1.6x and earlier, the order in which the host entries
appear in the host file is important if you are supporting both HTTP and FTP.
Whichever host type is specified first becomes the default connection type.
You can create a host file for the following server types:
■ FTP
■ HTTP
■ LAN
To create a LiveUpdate host file for FTP
1 Start LuAdmin.
See “Starting the LiveUpdate Administration Utility” on page 37.
2 In the LiveUpdate Administration Utility window, in the left pane, click Host
File Editor.
3 On the File menu, click Open.
Using the LiveUpdate Administration UtilityConfiguring clients to use a Central LiveUpdate server
40

4 In the current directory, double-click SAMPLE.HST.
5 Under Description, do the following:
■ Under Name, type the name that you want to display when users connect
to the internal Central LiveUpdate server.
■ Under Country/Area, type the country in which your Central LiveUpdate
server is located.
6 Under Login, do the following:
■ Under Name, type the user name for the FTP server.
All users use the same name.
■ Under Password, type the password for the specified user name.
7 Under Connection, do the following:
■ Under URL or IP Address, type the URL for the server or the IP address
of the server.
■ Under Type, click FTP.
■ Under Subnet and Subnet Mask, type the following:
0.0.0.0
See “Enabling TCP/IP by location” on page 45.
8 In the upper-right-hand side of the window, select one of the following:
If you install the 32-bit version, the file names start with S32.
This option is selected by default.
32 bit
If the 16-bit version of LiveUpdate is installed, then the DLLs in
the LiveUpdate directory will have names starting with S16. The
16-bit and 32-bit host files are not compatible with each other.
16 bit
Modem support has been removed from LiveUpdate, although the option for
it remains on the user interface.
9 On the File menu, click SaveAs.
10 Save the customized file as Liveupdt.hst.
To create a LiveUpdate host file for HTTP
1 Start LuAdmin.
See “Starting the LiveUpdate Administration Utility” on page 37.
2 In the LiveUpdate Administration Utility window, in the left pane, click Host
File Editor.
3 On the File menu, click Open.
41Using the LiveUpdate Administration UtilityConfiguring clients to use a Central LiveUpdate server

4 In the current directory, double-click SAMPLE.HST.
The 32-bit radio button is selected by default. HTTP-based hosts are not
available to 16-bit clients. If you select 16-bit, you can have the utility convert
the host into an FTP host. You will need to review the host and, if necessary,
modify it.
5 Under Description, do the following:
■ Under Name, type the name that you want to display when users connect
to the internal Central LiveUpdate server.
■ Under Country/Area, type the country in which your Central LiveUpdate
server is located.
6 Under Login, do the following:
■ Under Name, type the user name for the HTTP server.
All users use the same name.
■ Under Password, type the password for the specified user name.
7 Under Connection, do the following:
■ Under URL or IP Address, type the URL for the server or the IP address
of the server.
■ Under Type, click HTTP.
■ Under Subnet and Subnet Mask, type the following:
0.0.0.0
See “Enabling TCP/IP by location” on page 45.
Modem support has been removed from LiveUpdate, although the option for
it remains on the user interface.
8 On the File menu, click SaveAs.
9 Save the customized file as Liveupdt.hst.
To create a LiveUpdate host file for a LAN
1 Start LuAdmin.
See “Starting the LiveUpdate Administration Utility” on page 37.
2 In the LiveUpdate Administration Utility window, in the left pane, click Host
File Editor.
3 On the File menu, click Open.
4 In the current directory, double-click SAMPLE.HST.
The 32-bit option button is selected by default. LAN-based hosts are not
available to 16-bit clients.
Using the LiveUpdate Administration UtilityConfiguring clients to use a Central LiveUpdate server
42

5 Under Description, do the following:
■ Under Name, type the name that you want to display when users connect
to the internal server.
■ Under Country/Area, type the country in which your server is located.
6 Under Login, do the following:
■ Under Name, type the user name that has access rights to the server.
If you leave this field blank, LiveUpdate attempts to connect using the
user name logged on to the system.
■ Under Password, type the password that corresponds to the user name.
If you leave this field blank, LiveUpdate uses the password for the user
who is logged on to the system.
7 Under Connection, do the following:
■ Under Type, click LAN.
■ Under Directory, type the UNC path or DOS drive with the full path to the
server directory that contains the LiveUpdate package.
Modem support has been removed from LiveUpdate, although the option for
it remains on the user interface.
Do not use a UNC location for Windows NT clients and servers. If you use a
scheduling utility, LiveUpdate can't connect to a UNC location unless the
LiveUpdate files reside in a shared resource on the Windows NT server that
all users are authorized to access (a NULL share). To use the download and
security enhancements in LiveUpdate 1.6x and 1.7x, you must use LiveUpdate
Administration Utility version 1.5.3.21 or later. You can download the latest
version of LuAdmin (luau.exe) and supporting documentation from the
Symantec Web site at the following URL:
http://www.symantec.com/techsupp/files/lu/lu.html
8 On the File menu, click SaveAs.
9 Save the customized file as Liveupdt.hst.
Configuring LiveUpdate UNC support (LAN transport)
LiveUpdate supports the downloading of packages from an internal server using
UNC support without the need for an HTTP or FTP server.
The UNC support consists of the following components:
■ A LiveUpdate DLL that supports UNC downloads (S32luhl1.dll).
43Using the LiveUpdate Administration UtilityConfiguring clients to use a Central LiveUpdate server

■ A customized host file that is created by the LiveUpdate Administration Utility
that points to the internal server.
Note: UNC support is available only with the 32-bit version of LiveUpdate. You
can also specify a DOS drive with the full path instead of UNC.
By default, the UNC DLL becomes the exclusive transport when it is present. This
prevents users from using FTP when you have specified a UNC path.
You could use this feature, for example, to have host files contain entries for an
internal UNC location as well as for the Symantec FTP and HTTP servers. This is
an ideal setup for laptop users.
To configure LiveUpdate UNC support (LAN transport)
◆ Under HKEY_LOCAL_MACHINE\Software\Symantec\ LiveUpdate\Preference,
add the following registry entry:
Name: All Transports Available
Type: DWORD
If this entry is nonzero and S32luhl1.dll is present in the LiveUpdate directory,
Network is an available connection option.
Implementing LiveUpdate UNC support
After you create the host file, you must copy it and the UNC DLL (S32luhl1.dll) to
the LiveUpdate directories on the client computers. The default LiveUpdate
directory is \Program Files\Symantec\LiveUpdate.
An issue exists for Windows 95/98 computers that connect to a Windows NT
server. Windows 95/98 users must have access rights to the resource. You should
not use a UNC location for Windows NT workstations and servers. On LAN
connections, LiveUpdate ignores user names and passwords that are in the host
file. The solution is to create a shared resource on a server that all users are
authorized to access.
If you have workstations that connect to a UNC network location, the user who
is logged on to the network must have access rights to the network resource. The
user name and password that are in the host file are ignored. With a Windows NT
server, one option is to create a shared resource that all users are authorized to
access (a NULL share).
For information about creating a NULL share, refer to your Microsoft Windows
NT server documentation.
Using the LiveUpdate Administration UtilityConfiguring clients to use a Central LiveUpdate server
44

To implement LiveUpdate UNC support
1 Create and distribute a new Liveupdt.hst file.
See “Creating a LiveUpdate host file for clients” on page 40.
2 Distribute S32luhl1.dll to the workstations.
This file is in the LuAdmin folder.
3 Create the update retrieval folder.
See “Retrieving Update Packages” on page 39.
Enabling TCP/IP by location
If you include more than one host entry in a single host file, or if you want client
computers to log on to different servers based on their IP addresses, you must
enable TCP/IP by location within the host file.
LiveUpdate applies the subnet mask of the host entry to the IP address of the
client workstation, and then tries to match the resulting IP address with the subnet
of the same host entry. If the masked IP address and subnet match, LiveUpdate
uses that host to access the LiveUpdate server that is defined within the host.
If the IP address with the subnet mask applied does not match the subnet that is
defined within the same host entry, LiveUpdate proceeds to the next host entry
and repeats the process.
Table 3-1 shows a sample host configuration for a client workstation.
Table 3-1 Sample host configuration
EntryOption
myserver.liveupdate.comHost entry URL/IP
192.168.159.0Host entry subnet
255.255.255.0Host entry subnet mask
192.168.159.20IP address of client workstation
The IP address of the client workstation with the subnet mask applied is
192.168.159.0. This is matched with the subnet of the host entry. Since these IP
addresses are identical, LiveUpdate uses this host to connect to the specified
LiveUpdate server.
If the client workstation IP address is 192.168.155.80 and the subnet mask is
applied (resulting in 192.168.155.0), the subnet and resulting masked IP address
do not match and LiveUpdate proceeds to the next host entry and repeats the
45Using the LiveUpdate Administration UtilityConfiguring clients to use a Central LiveUpdate server

process. If no matching host entries are found, the LiveUpdate session fails. You
should have a default host entry that does not contain either subnet or subnet
mask information as the last entry in the host file.
To enable TCP/IP by location
◆ Type both a valid subnet and subnet mask. Otherwise, type all zeros for these
settings.
Making all connection options available
Normally, when S32luhl1.dll is placed in the LiveUpdate folder on the workstations,
Network is the only available connection option. In the current version of
LiveUpdate, you can make all of the connection options available. This may be
practical for laptop users. For example, the host file on the laptop might contain
an entry for an internal UNC location as well as the Symantec FTP and modem
servers.
See “Configuring LiveUpdate UNC support (LAN transport)” on page 43.
Retrieving Update Packages automatically
Silent LiveUpdate Administrator lets scheduled LiveUpdate Administration Utility
sessions automatically retrieve all of the packages that you need without user
intervention.
Before you run Silent LiveUpdate Administrator, you must run the LiveUpdate
Administration Utility to select the products to support, the language to use, and
the download location.
See “Setting update retrieval options” on page 38.
Once Silent LiveUpdate Administrator exits, the settings are saved and Silent
LiveUpdate Administrator uses them every time that it runs.
To retrieve Update Packages automatically with Silent LiveUpdate Administrator
◆ Do one of the following:
■ Run SilntLuA.exe.
By default, this program resides under \Program Files\LiveUpdate
Administration.
■ Run LuAdmin.exe /SILENT.
Enabling location profiles
LiveUpdate supports the use of multiple connection profiles. A connection profile
is a list of hosts that can be used when that profile is selected. This lets users
Using the LiveUpdate Administration UtilityConfiguring clients to use a Central LiveUpdate server
46

connect to a specific LiveUpdate server depending upon their location. For
example, you could set up a profile to be used when a laptop is connected to the
LAN and another when it is being used on the road, and a third when the laptop
is being used at home.
In the following example, the host list contains three hosts. All three belong to
the WORK profile, and the last two also belong to the HOME profile. Since the
SET_PROFILE setting is set to HOME, LiveUpdate will only try connecting to the
last two hosts. It will connect to HOSTS\1 then HOSTS\2 if it fails to connect to
the first one. If SET_PROFILE was set to WORK, then LiveUpdate would try
HOSTS\0 -> HOSTS\1 -> HOSTS\2 in that order. The ordering of which host gets
used in which order is first determined by the profile selected but also by the
ordering of the host in the whole list. Profile ordering within a single host is of
no significance.
HOSTS\SET_PROFILE=HOME
HOSTS\0\ACCESS=luserver.xyz.com
HOSTS\0\ACCESS2=https://luserver.xyz.com
HOSTS\0\TYPE=HTTPS
HOSTS\0\PROFILE\0=WORK
HOSTS\1\ACCESS=liveupdate.symantec.com
HOSTS\1\ACCESS2=http://liveupdate.symantec.com
HOSTS\1\IS_SYMANTEC=N%9-U,&[>@M
HOSTS\1\TYPE=HTTP
HOSTS\1\PROFILE\0=HOME
HOSTS\1\PROFILE\1=WORK
HOSTS\2\ACCESS=update.symantec.com/opt/content/onramp
HOSTS\2\ACCESS2=ftp://update.symantec.com/opt/content/onramp
HOSTS\2\IS_SYMANTEC=N%9-U,&[>@M
HOSTS\2\TYPE=FTP
HOSTS\2\PROFILE\0=HOME
HOSTS\2\PROFILE\1=WORK
If you wanted to change the host ordering of the WORK profile to HOSTS\0 ->
HOSTS\2 -> HOSTS\1 instead, remove HOSTS\1 from the WORK profile and create
a duplicate entry of HOSTS\1 as HOSTS\3. Then you would add HOSTS\3 to the
WORK profile as follows:
HOSTS\3\ACCESS=liveupdate.symantec.com
HOSTS\3\ACCESS2=http://liveupdate.symantec.com
HOSTS\3\IS_SYMANTEC=N%9-U,&[>@M
HOSTS\3\TYPE=HTTP
HOSTS\3\PROFILE\0=WORK
47Using the LiveUpdate Administration UtilityConfiguring clients to use a Central LiveUpdate server

You enable Location Profiles by editing the Settings.LiveUpdate file and adding
the HOSTS\{n}\PROFILE\{x}={pname} line to at least one host. The location profile
name can be up to 36 characters in length. When the LiveUpdate client is started,
the user has the option to select which location profile to use (Figure 3-1).
Figure 3-1 Location profile
The LiveUpdate client uses the host that is designated by the profile to connect
to the appropriate Central LiveUpdate server or Symantec LiveUpdate site.
Note: If the HOSTS\SET_PROFILE setting does not match an existing profile name,
LiveUpdate uses the profile of the first host that has a profile set.
Using the LiveUpdate Administration UtilityConfiguring clients to use a Central LiveUpdate server
48

To enable location profiles
◆ Add the following settings to the Settings.LiveUpdate file:
Name of the profile that this host belongs to, where
n is the number of the host, x is the number of the
profile, and pname is the name of the profile. For
example, HOSTS\0\PROFILE\0=WORK.
HOSTS\{n}\PROFILE\{x}=
{pname}
Name of the profile to use. LiveUpdate defaults to
retrieving updates from HOSTS/0 if this setting is
not set, or if it is set to a nonexistent location
profile name.
HOSTS\SET_PROFILE
See “About LiveUpdate client files” on page 93.
Changing LiveUpdate Administration Utility retrievalsettings
You need to change the LiveUpdate retrieval settings when any of the following
occur:
■ A product is added to or deleted from those that are being updated through
the Central LiveUpdate server.
■ The Central LiveUpdate server is reinstalled on a new host computer.
■ The host computer for the Central LiveUpdate server is moved to a new location
on the network.
■ The time interval for update checking by LuAdmin changes.
Adding a product
When a new Symantec product is installed on managed client computers on the
network, you need to change the LiveUpdate Administration Utility retrieval
settings.
To add a product
1 Start LuAdmin.
See “Starting the LiveUpdate Administration Utility” on page 37.
2 In the LiveUpdate Administration Utility window, in the left pane, click
RetrieveUpdates.
3 In the right pane, under Symantec Product Line, do one of the following:
49Using the LiveUpdate Administration UtilityChanging LiveUpdate Administration Utility retrieval settings

Check the Symantec product lines that you want to add.■
Be careful not to remove any already selected products.
■ Select the individual product components for the product that you want
to add by checking the product line, clicking Details, and then checking
the Languages and Product Updates to retrieve.
The next time that LuAdmin checks for updates, it retrieves all of the currently
available Update Packages for the added product and adds the Update
Packages to the Update Index file.
Removing a product
When a Symantec product is uninstalled from client computers, you need to
change the LiveUpdate Administration Utility retrieval settings.
To remove a product
1 Start LuAdmin.
See “Starting the LiveUpdate Administration Utility” on page 37.
2 In the LiveUpdate Administration Utility window, in the left pane, click
RetrieveUpdates.
3 In the right pane, under Symantec Product Line, do one of the following:
■ Uncheck the Symantec product lines that you want to remove.
■ Select the individual product components for the product that is being
removed by checking the product line, clickingDetails, and then checking
the Languages and Product Updates to be removed.
The next time LuAdmin checks for updates, it removes all of the Update
Packages for the product that is removed and deletes these Update Packages
from the Update Index file.
Clearing the download directory
Once you have downloaded an update, it is always available to LiveUpdate clients.
Changing the product selections on the Retrieve Updates window does not affect
the availability of downloaded updates. You can clear the download directory of
updates that you do not want clients to receive.
Note: If you have enabled clients to retrieve custom content and are using the
download directory to store custom content files, the custom content files are
also removed.
Using the LiveUpdate Administration UtilityChanging LiveUpdate Administration Utility retrieval settings
50

To clear the download directory
◆ In the LiveUpdate Administration Utility window, click Tools > CleanUp
DownloadDirectory.
Handling interrupted downloads
The LiveUpdate Administration Utility detects when a download is interrupted.
When you restart the download, assuming that no application settings have
changed, LuAdmin continues from where it left off, and then integrates all of the
packages that were downloaded in both sessions.
If a download is interrupted and you modify application settings (such as changing
the product or languages), LuAdmin treats the incomplete downloads that were
cached from the preceding interrupted session as part of the current session. To
avoid this, you must either restart with the same application settings or remove
the cached incomplete downloads from Program Files\LiveUpdate
Administration\TEMP.
Updating the Symantec Product Line and Languages of Updateschecklists
If you have recently installed the LiveUpdate Administration Utility, you may
notice that items such as Symantec AntiVirus Definitions, Symantec Client
Firewall, and Symantec Client VPN are missing from the Symantec Product Line
checklist. SymAllLanguages may also be missing from the Languages of Updates
checklist.
In this case, you must select a product that is available in the checklist and update
it first. Once you have successfully updated one product, new options are added
automatically to the checklists.
Note: If you click Tools and then Update LiveUpdate Administration Utility,
LuAdmin will be updated to the latest version, but this does not always update
the checklists.
To update the Symantec Product Line and Languages of Updates checklists
1 Start LuAdmin.
See “Starting the LiveUpdate Administration Utility” on page 37.
2 In the LiveUpdate Administration Utility window, in the left pane, click
RetrieveUpdates.
3 In the right pane, under Languages of Updates, check English.
51Using the LiveUpdate Administration UtilityChanging LiveUpdate Administration Utility retrieval settings

4 Under Symantec Product Line, check Symevent.
5 Click Retrieve.
After the LiveUpdate Administration Utility has retrieved the updates, it adds
new entries to the product list.
Using custom LiveUpdate packagesSymantec Security Response or Symantec Technical Support supplies custom
updates to customers on an as-needed basis. These updates, which have either a
.trx or .trz file extension, are typically used to address unique situations or other
specific Symantec customer needs. For example, an update may include virus
definitions, not yet available on a LiveUpdate production server, that detect and
remove a new virus.
You copy the .trx or .trz file onto a computer on which the LiveUpdate
Administration Utility is installed. When you receive a custom update, you merge
it with the most recent LiveUpdate virus definitions update. The merged update
is delivered the next time that the client runs LiveUpdate.
To merge custom LiveUpdate packages for the first time
1 Copy the .trx or .trz file that you received from Symantec to a folder on the
hard drive.
2 Start LuAdmin.
See “Starting the LiveUpdate Administration Utility” on page 37.
3 On the Tools menu, click Options.
4 On the Retrieve tab, under Retrieving Previous Updates, check Only retrieve
newupdates.
This temporarily reduces the size of the download. It is not necessary to
retrieve previously downloaded files. This ensures that a full index file is
retrieved.
5 Click OK.
6 In the left pane, click RetrieveUpdates.
7 In the right pane, under Download Directory, browse to the location of the
.trx or .trz file that you copied in step 1.
Using the LiveUpdate Administration UtilityUsing custom LiveUpdate packages
52

8 Under Languages of Updates and Symantec Product Line, select the languages
and products that you want to update, and then click Retrieve.
The latest .tri files are downloaded without removing unused entries.
You may have products or languages that are missing.
See “Updating the Symantec Product Line and Languages of Updates
checklists” on page 51.
9 In the left pane, click CustomUpdates.
10 In the Custom update location dialog box, type the location that was specified
in step 7, and then click Merge.
The LiveUpdate Administration Utility compares the dates of the custom
update and your most recent LiveUpdate virus definitions update and merges
the files as appropriate. The Active custom updates box lists the current
custom updates that are being applied by the LiveUpdate Administration
Utility.
11 Replace all of the files on the LiveUpdate server with the contents of the
folder in step 7.
The LiveUpdate server index file now contains only the products that you
want with the proper references to the LiveUpdate packages that were in the
.trx or .trz file.
All subsequent updates will allow the proper merging of the .trx or .trz files.
Working with LiveUpdate eventsThe LiveUpdate Administration Utility includes an event log file which records
events such as the following:
■ The retrieval process, including silent updates
■ Custom update merging
■ Host file encryption and decryption
Viewing and deleting events
You can view events in, or remove events from, the event log file.
53Using the LiveUpdate Administration UtilityWorking with LiveUpdate events

To view events in or delete events from the LiveUpdate Administration Utility event
log file
1 Start LuAdmin.
See “Starting the LiveUpdate Administration Utility” on page 37.
2 In the LiveUpdate Administration Utility window, in the left pane, click Log
File.
3 In the right pane, do one of the following:
Under Filter by Type and Filter by Status, check the events that
you want to filter.
View events
In the right pane, do one of the following:
■ Under LiveUpdate Administration Utility Log, select the event
to remove, and then click Remove.
■ To remove all entries, click Remove, and then click Entire
Log file.
■ To remove selected entries, click SelectedTypes or Statuses,
and then under Type and Status, check the entries to remove.
Delete events
4 Click OK.
Using the LiveUpdate Administration UtilityWorking with LiveUpdate events
54

Using the LiveUpdate
Administration Utility with
the Symantec System
Center
This chapter includes the following topics:
■ Configuring a host file for use with the Symantec System Center
■ Configuring NetWare servers to retrieve updates in the Symantec System
Center
■ Configuring a host file for unmanaged clients
Configuring a host file for use with the SymantecSystem Center
Managed clients and Symantec AntiVirus servers that are running on Windows
NT/2000/XP can automatically receive LiveUpdate settings that are configured
from the Symantec System Center. This lets them connect to your internal
LiveUpdate server to download updates.
To configure a host file for use with the Symantec System Center
1 In the left pane of the Symantec System Center, right-click the parent server,
server group, or client group, and then click All Tasks > LiveUpdate >
Configure.
2 Click Internal LiveUpdate Server.
4Chapter

3 Type the name of the server.
The Description boxes are optional.
4 If you are using an FTP or HTTP server, type the appropriate data.
The Login Name and Password boxes are used only for FTP or HTTP servers,
not for shared directories.
5 Under Connection, type the UNC path to your shared directory, or the URL
or IP address for your HTTP or FTP server.
6 Under Type, select one of the following:
■ FTP
■ HTTP
■ LAN
7 Check Apply settings to all clients.
8 Click Apply, and then click OK.
9 If you have multiple parent servers and are configuring hosts from the parent
server, repeat steps 1 through 8 for each parent server.
Configuring multiple LiveUpdate servers for the Symantec SystemCenter
The Symantec System Center lets you configure multiple LiveUpdate servers. If
LiveUpdate is unable to successfully connect to the first LiveUpdate server, it will
try other LiveUpdate servers until it is successful.
For example, you may want to configure your clients to run LiveUpdate from an
internal Network share and if that fails, to connect to Symantec's LiveUpdate
servers.
To configure multiple LiveUpdate servers for the Symantec System Center
1 In the Configure LiveUpdate dialog box, click New.
You will see 2 of 2 listed. You can configure up to 32 hosts.
2 To add the Symantec LiveUpdate Internet site to the list of hosts, in the URL
or IP address box, type the following:
liveupdate.symantecliveupdate.com
3 Under Type, click HTTP.
4 Click Apply.
5 Click OK.
Using the LiveUpdate Administration Utility with the Symantec System CenterConfiguring a host file for use with the Symantec System Center
56

Enabling and scheduling client updates from the Symantec SystemCenter
After you create a new host file, you must enable LiveUpdate to perform scheduled
updates of the clients.
To enable and schedule client updates from the Symantec System Center
1 In the left pane of the Symantec System Center, right-click the parent server,
and then click AllTasks>SymantecAntiVirus>VirusDefinitionManager.
2 In the Virus Definition Manager dialog box, under How Clients Retrieve Virus
Definitions Updates, uncheck Update virus definitions fromparent server.
57Using the LiveUpdate Administration Utility with the Symantec System CenterConfiguring a host file for use with the Symantec System Center

3 Do any of the following:
■ To specify the frequency and time, check Schedule client for automatic
updates using LiveUpdate, and then click Schedule.
To configure Randomization and Missed Event options, click Advanced.
■ Uncheck Donot allow client tomanually launch LiveUpdate.
4 Click OK.
Configuring NetWare servers to retrieve updates inthe Symantec System Center
The LiveUpdate Administration Utility does not retrieve updates for NetWare
Symantec AntiVirus servers. However, you can download these updates to your
FTP server from the following FTP sites:
■ ftp://ftp.symantec.com/public/english_us_canada/antivirus_definitions/
norton_antivirus/vpcur8.lst
■ ftp://ftp.symantec.com/public/english_us_canada/antivirus_definitions/
norton_antivirus/navup8.exe
Note: For the NetWare server to download virus definitions from the internal
Central LiveUpdate server, you must configure the NetWare server to use TCP/IP
and FTP correctly.
To configure NetWare servers to retrieve updates in the Symantec System Center
1 In the left pane of the Symantec System Center, right-click the NetWare
server, and then click All Tasks > SymantecAntiVirus >VirusDefinition
Manager.
2 In the Virus Definition Manager dialog box, under How Servers Retrieve Virus
Definitions Updates, click Update each Server in this ServerGroup
individually, and then click Configure.
3 In the Configure Primary Server Updates dialog box, click Source.
4 In the Setup Connection dialog box, click LiveUpdate (Win32) / FTP
(NetWare).
5 Click Configure.
Using the LiveUpdate Administration Utility with the Symantec System CenterConfiguring NetWare servers to retrieve updates in the Symantec System Center
58

6 In the Configure FTP dialog box, type the FTP information that is needed to
access the internal Central LiveUpdate server.
Changes that are made here apply to NetWare servers only.
7 Click OK.
In order for the NetWare server to download definitions from an FTP server,
it must be configured correctly to use TCP/IP.
Configuring a host file for unmanaged clientsIf you have unmanaged clients, you must create a new host file and distribute it
to your clients.
Note:When you run LiveUpdate 1.6 or 1.7 on the client computers, the Liveupdt.hst
file is converted to the Settings.Liveupdate file and the Liveupdt.hst file is deleted.
The LiveUpdate 1.6 and 1.7 Settings.Liveupdate file takes the place of the
Liveupdt.hst file from LiveUpdate 1.5.
To configure and distribute a host file for unmanaged clients
1 Start LuAdmin.
See “Starting the LiveUpdate Administration Utility” on page 37.
2 In the LiveUpdate Administration Utility window, in the left pane, click Host
File Editor.
3 On the File menu, click New>Host File.
4 In the right pane, under Description, do the following:
■ In the Name text box, type the name of the server.
■ In the Location text box, type the location of the server.
These text boxes are optional.
5 If you are using an FTP or HTTP server instead of a shared directory, under
Login, do the following:
■ In the Name text box, type the name of the FTP or HTTP server.
■ In the Password text box, type the password for the FTP or HTTP server.
6 Under Connection, in the URL or IP Address text box, type the UNC path to
your shared directory, or the URL or IP address for your FTP or HTTP server.
7 In the Type text box, select one of the following:
59Using the LiveUpdate Administration Utility with the Symantec System CenterConfiguring a host file for unmanaged clients

LAN■
■ FTP
■ HTTP
8 On the File menu, click SaveAs.
9 Save the customized file as Liveupdt.hst.
Save the file to the desktop or some place where you can easily locate it.
Do not save the Liveupdt.hst file to the \Programs\Symantec\LiveUpdate
folder on the LuAdmin computer.
10 Copy the following files to the C:\Program Files\Symantec\LiveUpdate folder
on each client:
■ Liveupdt.hst
■ S32luhl1.dll
This file only needs to be copied if it does not already exist. This file is in
the C:\Program Files\LiveUpdate Administration Utility folder on the
computer on which the LiveUpdate Administration Utility folder is
installed.
When LiveUpdate is started on the client computer, it retrieves updates from
the local LiveUpdate server.
Using the LiveUpdate Administration Utility with the Symantec System CenterConfiguring a host file for unmanaged clients
60

Managing LiveUpdate
clients with SESA
This chapter includes the following topics:
■ About LiveUpdate and SESA
■ Automatic detection of the SESA Agent
■ How SESA manages LiveUpdate client settings
■ About the Symantec management console
■ Viewing LiveUpdate events
■ About Windows LiveUpdate client configurations
■ Working with Windows LiveUpdate configurations
■ About Java LiveUpdate client configurations
■ Working with Java LiveUpdate configurations
5Chapter

About LiveUpdate and SESAIn LiveUpdate 2.5 and later, clients are integrated with Symantec Enterprise
Security Architecture (SESA) if the SESA Agent is running. This lets you define
and propagate settings for LiveUpdate clients across an entire network using the
Symantec management console.
For LiveUpdate, SESA lets you do the following:
■ Define LiveUpdate client configurations that can be applied to groups of client
computers or users.
■ Modify a LiveUpdate configuration and automatically apply the updated
configuration to all of the LiveUpdate clients that use it.
■ View the number of Symantec products that are installed on each client
computer.
■ Perform queries on and create reports for LiveUpdate events for a single client
computer or for groups of clients.
Note: Java LiveUpdate does not work with versions of the SESA Agent that are
earlier than 2.0.
For information on other SESA administrative operations, see the Symantec
Enterprise Security Architecture Administration Guide.
Automatic detection of the SESA AgentIn LiveUpdate 2.1 and later, a LiveUpdate client automatically detects whether
the host computer is managed by SESA each time that a LiveUpdate session is
started. If a SESA Agent is present, the client retrieves its configuration settings
from the SESA Agent.
This means that the order of installing the SESA Agent and LiveUpdate client is
not important. Regardless of the order, the LiveUpdate client detects the presence
of the SESA Agent. If the SESA Agent is installed, the client uses the SESA
configuration, logging, and inventory services.
If the client does not detect the SESA Agent, or is unable to communicate with
the SESA Agent successfully, it runs independently of SESA, using the last settings
that were used.
Managing LiveUpdate clients with SESAAbout LiveUpdate and SESA
62

Warning: The SESA Integration Package (SIP) for LiveUpdate should not be
uninstalled. The LiveUpdate SIP is part of the base installation of SESA.
Uninstalling it causes the Update reporting of the SESA Agent and SESA Manager
to fail.
How SESA manages LiveUpdate client settingsFor LiveUpdate clients, you can define a SESA configuration that assigns values
to some or all of the LiveUpdate client settings that can be managed through
SESA. There are some LiveUpdate settings that cannot be managed through SESA.
This configuration is stored by SESA in the SESA Directory under LiveUpdate
Product. SESA distinguishes between a Product and a copy of that Product that
is installed on a computer on the network. It is very important to distinguish the
SESA LiveUpdate Product, where configurations and settings are stored, from
installed copies of the LiveUpdate client.
In SESA, a Product object pertains to a specific version of a Symantec product
that has been integrated with SESA. A Product comprises one or more Software
Features. A Software Feature is a separately configurable component of the
Product. Some products have only one Software Feature. Many products have
multiple Software Features.
A SESA configuration is a collection of settings. A setting is a setting name that
is paired with a setting value. SESA configurations are stored under, and contained
by, the Software Feature to which they apply.
In SESA, product configurations are not assigned or linked directly to installed
products. Instead, configurations are linked to specific network locations,
computers, users, or groups. In most cases, configurations are linked to one or
more SESA groups that each contain many computers or users. This makes
managing product settings across the network easier and less subject to error.
Once a configuration is defined and stored, and then distributed, it can be linked
to a location or to one or more groups of computers or users. This lets you define
a few configurations for LiveUpdate that cover all of the LiveUpdate clients that
are installed on the entire network. By default, all clients that are connected to a
given SESA Manager are part of the default configuration for a given Product
Feature Folder, such as Windows LiveUpdate or Java LiveUpdate.
63Managing LiveUpdate clients with SESAHow SESA manages LiveUpdate client settings

About the Symantec management consoleAdministrators define configurations and apply them using the Symantec
management console. The Symantec management console lets you view the entire
SESA Directory, including the following:
■ Network organization, including domains, locations, and computers
■ Symantec products that are defined and available on the network;
configurations that are modifiable and available for each product
■ The Symantec products that are installed on each computer on the network
■ SESA groups with their members and associations (it is through these
associations that groups, and their members, are linked to configurations)
The Symantec management console gives you many capabilities, including event
query and report creation.
For more information, see the Symantec Enterprise Security Architecture
Administration Guide.
You can also add and modify information that is stored in the SESA Directory
through the Symantec management console. For LiveUpdate, you can define new
client versions to SESA, create or modify client settings and configurations, and
create or remove associations of SESA groups with LiveUpdate client
configurations.
Viewing LiveUpdate eventsWhen LiveUpdate is integrated with SESA, you can view events that report the
status of LiveUpdate sessions on computers in your network environment. To see
LiveUpdate events in the Symantec management console, the SESA Agent must
first establish a connection with the SESA Manager.
To view SESA Agent startup events
1 In the Symantec management console, on the Events view tab, in the left
pane, expand the top-level SESA domain, and then expand the appropriate
SESA DataStore.
2 Expand SystemEvents > SESASystem.
3 Click FailedAgent Start-up Events.
4 In the lower-left corner of the window, view the status bar to find out how
many events are in the report, and which events you are currently viewing.
Managing LiveUpdate clients with SESAAbout the Symantec management console
64

To view all other LiveUpdate events
1 In the Symantec management console, on the Events view tab, in the left
pane, expand the top-level SESA domain, and then expand the appropriate
SESA DataStore.
2 Expand SystemEvents > LiveUpdate.
3 Select any of the reports.
4 In the lower-left corner of the window, view the status bar to find out how
many events are in the report, and which events you are currently viewing.
About Windows LiveUpdate client configurationsIn SESA, Windows LiveUpdate client configurations are divided into the following
groups of settings:
■ General
■ Windows LiveUpdate
■ Custom Content
■ Windows Hosts
You can use the Symantec management console to create and distribute additional
Windows LiveUpdate configurations to one or more computers on which
LiveUpdate is installed.
When you create or modify a Windows LiveUpdate configuration, you must specify
the LiveUpdate computers to associate with the configuration. You must also
specify the SESA organizational unit to which the computer or computers belong.
You can specify any configuration groups to which the computer or computers
belong.
Windows LiveUpdate configurations let you specify network proxy server settings
that may be required for LiveUpdate sessions in your network environment. You
can also specify additional LiveUpdate HTTP or FTP servers to use for downloading
product updates. In addition, you can create a LiveUpdate configuration to specify
that certain LiveUpdate computers use a LiveUpdate configuration file other than
the default. Similarly, you can specify that certain LiveUpdate computers use an
internal, Central LiveUpdate server that you have set up using the LiveUpdate
Administration Utility.
You can create a new Windows LiveUpdate configuration.
See “Working with Windows LiveUpdate configurations” on page 74.
After the configuration is created, you can make changes to it.
65Managing LiveUpdate clients with SESAAbout Windows LiveUpdate client configurations

See “Modifying a Windows LiveUpdate configuration” on page 77.
General settings
The General tab displays the name and description of the selected Windows
LiveUpdate configuration. A Windows LiveUpdate configuration is a collection
of settings that you can apply to products on computers directly or by way of
configuration groups or organizational units.
By default, SESA uses the Default Windows LiveUpdate configuration.
The General tab contains the following options:
The name of the configuration. You cannot modify this
name after you create it.
Configuration name
The configuration description. You cannot change the
description of the Default configuration.
Description
The date that is set automatically when you change a
configuration. You cannot change it manually.
Last modified on
Windows LiveUpdate settings
Only one set of the Windows LiveUpdate settings may be included in a single
LiveUpdate configuration.
You can define the Windows LiveUpdate settings that are listed in Table 5-1.
Table 5-1 Windows LiveUpdate settings
DescriptionLiveUpdate settingSESA property name
Tells the LiveUpdate client how to apply the settings that
were received from SESA to the client's Settings file. This
property name is displayed by the Symantec management
console as a drop-down list that has the values Replace and
Overwrite. If you select Replace, LiveUpdate replaces its
existing Settings data with the settings from SESA. If you
select Overwrite, LiveUpdate overwrites the existing
Settings data with the settings from SESA, but does not
delete any Settings values that are not changed by SESA.
NoneOverwriteSettings
Managing LiveUpdate clients with SESAAbout Windows LiveUpdate client configurations
66

Table 5-1 Windows LiveUpdate settings (continued)
DescriptionLiveUpdate settingSESA property name
Tells LiveUpdate which type of Session Start Events to
send. If the switch is set to All, LiveUpdate sends all Session
Start Events. If the switch is set to Error, LiveUpdate sends
Session Start Events that have warning or higher severities.
If the switch is set to None, LiveUpdate does not send any
Session Start Events.
SESA_EVENT\ SESSION_
START_ VERBOSITY
SessionStartVerbosity
Tells LiveUpdate which type of Session End Events to send.
If the switch is set to All, LiveUpdate sends all Session End
Events. If the switch is set to Error, LiveUpdate sends
Session End Events that have warning or higher severities.
If the switch is set to None, LiveUpdate does not send any
Session End Events.
SESA_EVENT\ SESSION_
END_ VERBOSITY
SessionEndVerbosity
Tells LiveUpdate which type of Server Selection Events to
send. If the switch is set to All, LiveUpdate sends all Server
Selection Events. If the switch is set to Error, LiveUpdate
sends Server Selection Events that have warning or higher
severities. If the switch is set to None, LiveUpdate does not
send any Server Selection Events.
SESA_EVENT\SERVER_
SELECTION_ VERBOSITY
ServerSelectionVerbosity
Tells LiveUpdate which type of Product Update Events to
send. If the switch is set to All, LiveUpdate sends all
Product Update Events. If the switch is set to Error,
LiveUpdate sends Product Update Events that have warning
or higher severities. If the switch is set to None, LiveUpdate
does not send any Product Update Events.
SESA_EVENT\PRODUCT_
UPDATE_ VERBOSITY
ProductUpdateVerbosity
Determines whether LiveUpdate uses only LAN hosts to
get updates. If this Boolean flag is set to TRUE, LiveUpdate
tries to use LAN hosts to get updates. LiveUpdate sets the
ALL TRANSPORTS AVAILABLE setting to 0 (false) and the
LAN_HAL_PRESENT setting to TRUE if this SESA setting
is true. If this setting is FALSE, LiveUpdate sets the ALL
TRANSPORTS AVAILABLE setting to 1 (true) and deletes
the LAN_HAL_PRESENT setting. This lets LiveUpdate use
all host transports.
ALL TRANSPORTS
AVAILABLE and
LAN_HAL_PRESENT
UseLANHostsOnly
Determines whether a local log file is created. If this
Boolean flag is set to TRUE, LiveUpdate creates a local log
file. If this value is set to FALSE, LiveUpdate does not create
a local log file.
LOGEVENTSEnableLocalLogFile
67Managing LiveUpdate clients with SESAAbout Windows LiveUpdate client configurations

Table 5-1 Windows LiveUpdate settings (continued)
DescriptionLiveUpdate settingSESA property name
Holds the maximum size that the log file can occupy. The
value is in kilobytes (KB). The minimum log file size is 10
KB and the default value is 1024 KB.
LOG_FILE_SIZELogFileSize
Holds the number of backup copies LiveUpdate makes of
the Product Catalog file. The maximum value is 10.
PRODUCT_CATALOG_
BACKUPCOUNT
ProductCatalogBackup
Holds the number of backup copies LiveUpdate makes of
the Settings file. The maximum value is 10.
SETTINGS_FILE_
BACKUPCOUNT
SettingsFileBackup
Allows or disallows LiveUpdate to use the URL lines in the
TRI file. If this Boolean flag is set to TRUE, LiveUpdate
uses the URL lines. The LiveUpdate property requires the
Corporate Mode switch to be set for the
ALLOWED_URL_HOSTS property to work correctly.
LiveUpdate automatically sets the Corporate Mode switch
each time that it receives a new set of configuration data.
CORPORATE_
ALLOWED_URL_ HOSTS
UseURLLines
Disables the LiveUpdate control panel applet. When this
setting is TRUE, LiveUpdate does not install or use the
control panel applet. If this setting is set to FALSE (default),
the LiveUpdate control panel applet functions normally.
DISABLE_CONTROL_
PANEL
DisableControlPanel
Describes the environment in which the computer is
running. This drop-down list has the values RETAIL,
CORPORATE, and NOT USED. The Environment switch
tells the LiveUpdate computer whether it is running in an
enterprise or a home user environment. LiveUpdate uses
the Environment switch to determine whether the update
should be installed. Because SESA is an enterprise product,
the default value for the Environment switch in SESA is
CORPORATE.
ENVIRONMENTEnvironment
Locks the Environment setting. If this Boolean flag is set
to TRUE, the Environment switch cannot be modified on
the client's computer. The Environment switch can still be
set by using SESA, a Setting's merge file, or by directly
editing the Settings file. If this flag is set to FALSE, any
Symantec program can modify the Environment switch.
By default, this flag is set to TRUE.
ENVIRONMENT_ LOCKEnvironmentLock
Switches LiveUpdate between Interactive mode and Express
mode. If this Boolean flag is set to TRUE, LiveUpdate runs
in Express mode and if it is FALSE, LiveUpdate runs in
Interactive mode. By default, this flag is TRUE.
EXPRESS_MODE\
ENABLED
EnableExpressMode
Managing LiveUpdate clients with SESAAbout Windows LiveUpdate client configurations
68

Table 5-1 Windows LiveUpdate settings (continued)
DescriptionLiveUpdate settingSESA property name
Determines whether the LiveUpdate process starts
automatically once LiveUpdate is launched in Express
mode. If this Boolean flag is set to TRUE, Express mode
automatically starts its LiveUpdate session when it
launches. If it is set to FALSE, the user must manually start
Express mode. By default, this flag is TRUE. LiveUpdate
ignores this flag if it is running in Interactive mode.
EXPRESS_MODE\
AUTO_START
ExpressModeAutoStart
Determines whether the Stop button in Express mode is
enabled or disabled. If the Stop button is disabled, the user
can't stop an Express mode session through LiveUpdate.
If this Boolean flag is TRUE, the Stop button is disabled
and if this flag is FALSE, the Stop button is enabled. By
default, this flag is TRUE. LiveUpdate ignores this flag if
it is running in Interactive mode.
EXPRESS_MODE\
DISABLE_STOP_ BUTTON
ExpressModeDisableStop
Determines whether the LiveUpdate process closes
automatically after LiveUpdate completes running in
Express mode.
EXPRESS_MODE\
AUTO_EXIT
ExpressModeAutoExit
Determines whether LiveUpdate provides an extended
error information URL for all error messages. If this
Boolean flag is TRUE, LiveUpdate shows an Enhanced Error
URL and if it is FALSE, LiveUpdate does not show the URL.
By default, this flag is FALSE.
ENABLE_ENHANCED_
ERROR_SUPPORT
EnableEnhancedError
Support
Provides an alternate base path for the Enhanced Error
Support URL. If this text property is set, LiveUpdate looks
for error pages on the page's URL. LiveUpdate expects that
this property refers to a valid URL address. By default, this
property is not set. If this property is not set, LiveUpdate
uses the Symantec Technical Support Web site as the base
URL.
ENABLE_ENHANCED_
ERROR_SUPPORT_ URL
EnhancedError
SupportURL
Tells LiveUpdate how to get configuration information for
an HTTP proxy. The options are Use Internet Options
Settings, Use Custom Settings, Do not Use Any Proxy
Settings, or Use Existing Client Settings. These options
appear in the Symantec management console in a
drop-down list. By default, this property is set to Use
Existing Client Settings, which does not cause any change
to the LiveUpdate client's Settings file.
PROXY\HTTP_PROXYHttpProxy
69Managing LiveUpdate clients with SESAAbout Windows LiveUpdate client configurations

Table 5-1 Windows LiveUpdate settings (continued)
DescriptionLiveUpdate settingSESA property name
Holds the URL to the HTTP proxy server. This value is valid
only if the HTTP_PROXY setting is set to Use Custom
Settings.
PROXY\HTTPSERVERHttpProxyServer
Identifies the port on which the HTTP proxy server listens
for traffic. This value is valid only if the HTTP_PROXY
setting is set to Use Custom Settings.
PROXY\HTTPPORTHttpProxyPort
Holds the user name that is used for HTTP Basic
Authentication.
PROXY\
AUTHENTICATION\
BASIC\HTTP_ USERNAME
HttpProxyUsername
Holds the password that is used for HTTP Basic
Authentication. This property is valid only if the
HTTP_USERNAME property is also set.
PROXY\
AUTHENTICATION\
BASIC\HTTP_ PASSWORD
HttpProxyPassword
Tells LiveUpdate how to get configuration information for
an FTP proxy. The options are Use Internet Options
Settings, Use Custom Settings, Do not Use Any Proxy
Settings, or Use Existing Client Settings. These options
appear in the Symantec management console in a
drop-down list. By default, this property is set to Use
Existing Client Settings, which does not cause any change
to the LiveUpdate client's Settings file.
PROXY\FTP_PROXYFtpProxy
Holds the URL to the FTP proxy server. This value is valid
only if the FTP_PROXY setting is set to Use Custom
Settings.
PROXY\SERVERFtpProxyServer
Identifies the port on which the FTP proxy server listens
for traffic. This value is valid only if the FTP_PROXY setting
is set to Use Custom Settings.
PROXY\PORTFtpProxyPort
Managing LiveUpdate clients with SESAAbout Windows LiveUpdate client configurations
70

Table 5-1 Windows LiveUpdate settings (continued)
DescriptionLiveUpdate settingSESA property name
Tells LiveUpdate how to deal with a RAS connection that
is created during the LiveUpdate session. If this Boolean
flag is set to TRUE, LiveUpdate does not attempt to close
any RAS connection that was started during the LiveUpdate
session. If this flag is set to FALSE, LiveUpdate attempts
to close a RAS connection that started after the LiveUpdate
session began. If LiveUpdate finds multiple RAS
connections that have started since it first ran, LiveUpdate
does not attempt to close any of these connections. When
LiveUpdate runs in Interactive mode, the user is prompted
to close the connection.
Note:AOL Broadband users should set this option to TRUE.
RAS\DO_NOT_
MANAGE_RAS
DoNotManageRas
Prevents the LiveUpdate installer from running. If this
Boolean flag is set to TRUE, the LiveUpdate installer does
not run unless LiveUpdate is not correctly installed on the
user's computer. If this flag is set to FALSE, the LiveUpdate
installer functions normally.
PREVENT_INSTALLPreventUpgrade
Determines whether LiveUpdate can be uninstalled. If this
Boolean flag is set to TRUE, the LiveUpdate uninstaller
does not uninstall LiveUpdate. If this flag is set to FALSE,
the LiveUpdate uninstaller behaves normally.
PREVENT_UNINSTALLPreventUninstall
Windows Custom Content settings
Only one set of Custom Content settings may be included in a single LiveUpdate
configuration.
See “About LiveUpdate custom content publishing” on page 147.
You can define the Windows Custom Content settings that are listed in Table 5-2.
71Managing LiveUpdate clients with SESAAbout Windows LiveUpdate client configurations

Table 5-2 Windows Custom Content settings
DescriptionLiveUpdate settingSESA property name
Tells the LiveUpdate client how to apply the Custom
Content settings to the Settings file. This property name
is a drop-down list that has the values Replace all host
settings and Overwrite existing host settings. If you select
the Replace option, LiveUpdate replaces its existing custom
content data with the settings from SESA. If you select the
Overwrite option, LiveUpdate overwrites the existing
custom content values with the settings from SESA, but
does not delete any property values that are not set in
SESA.
NoneOverwriteCustomContent
Determines whether custom content is received. If this
Boolean flag is set to TRUE, LiveUpdate receives custom
content. If this flag is set to FALSE, LiveUpdate ignores
custom content. Custom content is defined in the custtri.zip
file. This flag is set to FALSE by default.
CUSTOM_CONTENTEnableCustomContent
Determines whether LiveUpdate attempts to update the
LOTS file. If this is set to YES, LiveUpdate attempts to
update the LOTS file during each LiveUpdate session. If
the LOTS file retrieval fails, LiveUpdate disables custom
content for that session. If this is set to OPTIONAL, the
LiveUpdate client looks for a new LOTS file, but if the file
retrieval fails, custom content is still downloaded. If this
is set to NO, the LiveUpdate client does not look for a new
LOTS file.
UPDATE_LOTS_FILEEnableLOTSFileUpdates
Contains the HTTPS URL that LiveUpdate uses to retrieve
the LOTS file. This URL must be HTTPS or LiveUpdate does
not update the LOTS file.
LOTS\LOTS_HTTPS_URLLOTSURL
Holds the user name that is required to log on to the HTTPS
LOTS server.
LOTS\LOGINLOTSUsername
Holds the password that is required to log on to the HTTPS
LOTS server.
LOTS\PASSWORDLOTSPassword
Windows Hosts settings
You can define multiple sets of Windows Host configurations in a single
configuration. Where you see Host 0 in the Property Name, or HOST\0\ in the
Setting Name, the 0 indicates the Windows Host number. The first Windows Host
has the number 0. The second Windows Host has the number 1, and so on.
Managing LiveUpdate clients with SESAAbout Windows LiveUpdate client configurations
72

You can define the Windows Hosts settings that are listed in Table 5-3.
Table 5-3 Windows Hosts settings
DescriptionLiveUpdate settingSESA property name
Tells the LiveUpdate client how to apply the Windows Host
settings from SESA to the Settings file. This property name
is displayed by the Symantec management console as a
drop-down list that has the values Replace all Windows
Host settings and Overwrite existing Windows Host
settings. If you select Replace, LiveUpdate replaces its
existing Windows Host data with the Windows Host
settings from SESA. If you select Overwrite, LiveUpdate
overwrites the existing Windows Host data with the
settings from SESA, but does not delete any Windows Host
values that are not changed by SESA.
NoneOverwriteHosts
Holds the type of protocol that is used for this Windows
Host. This data is displayed in the Symantec management
console as a drop-down list that has the values HTTP, FTP,
LAN, and HTTPS.
HOSTS\0\TYPEHost0Type
Holds the address and path to the LiveUpdate server's
content.
HOSTS\0\ACCESS
HOSTS\0\ACCESS2
Host0URL
Contains the display name for this Windows Host.
LiveUpdate displays this name above the progress bar when
it connects to the Windows Host for the first time. The
LiveUpdate log file always displays the Host URL instead
of or in addition to the Host name.
HOSTS\0\NAMEHost0Name
Contains the user name that is required to connect to this
Windows Host. This Login is currently supported only for
FTP. LiveUpdate ignores the Login for all other Windows
Hosts.
HOSTS\0\LOGINHost0Username
Contains the password that is associated with the Login
user name. This password is currently supported only for
FTP. LiveUpdate ignores the Password for all other
Windows Hosts.
HOSTS\0\PASSWORDHost0Password
73Managing LiveUpdate clients with SESAAbout Windows LiveUpdate client configurations

Table 5-3 Windows Hosts settings (continued)
DescriptionLiveUpdate settingSESA property name
Contains the IP address, which, along with the subnet mask,
is used to filter out Windows Hosts that the LiveUpdate
client can select. The subnet and subnet mask are applied
to the IP address of the LiveUpdate client to determine if
this client can use the Windows Host.
The formula for subnet and subnet mask is as follows: if a
logical AND between the LiveUpdate client IP address and
the subnet mask equals the subnet IP address, the client
may use the Windows Host.
You can create a subnet and subnet mask combination that
no IP address can satisfy.
HOSTS\0\SUBNETHost0Subnet
Contains the subnet mask that is used with the subnet. See
the Host 0 Subnet description for more information on
how the subnet and subnet mask work together.
HOSTS\0\ SUBNETMASKHost0SubnetMask
Working with Windows LiveUpdate configurationsYou can create a new Windows LiveUpdate configuration, or modify an existing
one, such as the Default configuration.
Before you can distribute a Windows LiveUpdate configuration, you must first
configure it for distribution. You can modify the Default configuration, or create
a new Windows LiveUpdate configuration.
After you have created or modified a configuration, you can distribute it to
Windows LiveUpdate computers.
See “Distributing a Windows LiveUpdate configuration” on page 78.
To modify an existing Windows LiveUpdate configuration
1 Edit the Windows LiveUpdate configuration properties to add the computers
that will use the Windows LiveUpdate configuration.
See “Editing Windows LiveUpdate configuration properties” on page 76.
2 Modify the Windows LiveUpdate configuration to specify configuration
settings.
See “Modifying a Windows LiveUpdate configuration” on page 77.
Managing LiveUpdate clients with SESAWorking with Windows LiveUpdate configurations
74

To create a new Windows LiveUpdate configuration
1 In the Symantec management console, on the Configurations view tab, in the
left pane, expand the top-level SESA domain, and then expand LiveUpdate
1.0.
2 Right-click Windows LiveUpdate, and then click New.
3 In the first panel of the Create a new Configuration wizard, click Next.
4 In the General panel, do the following:
■ Type a configuration name.
■ Type a description (optional).
■ In the drop-down list, select an existing configuration to copy from.
■ Click Next.
5 In the Computers panel, click Add.
6 In the Find Computers dialog box, do the following:
■ In the Computer name text box, type a specific computer name or a partial
name and an asterisk (*), and then click Start Search.
■ In the Available computers list, select a computer, and then click Add so
that it appears in the Selected computers list.
■ Click OK.
7 Repeat steps 5 and 6 as necessary.
8 In the Computers panel, click Next.
9 In the Configuration Groups panel, do one of the following:
Do the following:
■ Click Add.
■ In the Find Configuration Groups dialog box,
in the Available configuration groups list, select
the configuration group to which the computer
or computers belong, and then click Add so
that it appears in the Selected configuration
groups list.
■ Click OK.
■ In the Configuration Groups panel, click Next.
If your computer or computers
belong to a configuration group
Click Next.If your computer or computers
do not belong to a configuration
group
75Managing LiveUpdate clients with SESAWorking with Windows LiveUpdate configurations

10 In the Organizational Units panel, to associate an organizational unit with
the selected computer, click Add.
11 In the Find Organizational Units dialog box, do the following:
■ In the Available organizational units list, select the organizational unit
to which the computer or computers belong, and then click Add so that
it appears in the Selected organizational units list.
■ Click OK.
12 Repeat steps 10 and 11 as necessary.
13 In the Organizational Units panel, click Next.
14 In the Configuration properties panel, view the information about the
configuration tabs that appear in the Symantec management console, and
then click Next.
15 In the Configuration summary panel, click Finish.
16 When the status of each task shows Success, click Close.
Editing Windows LiveUpdate configuration properties
You must add the computers that will use the Windows LiveUpdate configuration
before you can distribute the configuration. At a minimum, you must specify the
computer names and associated organizational units.
To edit Windows LiveUpdate configuration properties
1 In the Symantec management console, on the Configuration view tab, in the
left pane, expand the top-level SESA domain, and then expand LiveUpdate
1.0 >Windows LiveUpdate.
2 Under Windows LiveUpdate, right-click the configuration that you want to
modify, and then click Properties.
3 In the Configuration Properties dialog box, on the Computers tab, to add a
computer, click Add.
4 In the Find Computers dialog box, do the following:
■ In the Computer name text box, type a specific computer name or a partial
name and an asterisk (*), and then click Start Search.
■ In the Available computers list, select a computer, and then click Add so
that it appears in the Selected computers list.
■ Click OK.
5 On the Configuration Groups tab, to associate your computer with a
configuration group, click Add.
Managing LiveUpdate clients with SESAWorking with Windows LiveUpdate configurations
76

6 In the Find Configuration Groups dialog box, do the following:
■ In the Available configuration groups list, select the configuration group
to which the computer or computers belong, and then click Add so that
it appears in the Selected configuration groups list.
■ Click OK.
7 On the Organizational Units tab, to associate an organizational unit with the
selected computer, click Add.
8 In the Find Organizational Units dialog box, do the following:
■ In the Available organizational units list, select the organizational unit
to which the computer or computers belong, and then click Add so that
it appears in the Selected organizational units list.
■ Click OK.
9 Repeat steps 3 through 8 as necessary.
10 In the Configuration Properties dialog box, clickOK.
Modifying a Windows LiveUpdate configuration
To change an existing Windows LiveUpdate configuration, you modify one or
more settings on the Windows LiveUpdate tabs.
To modify a Windows LiveUpdate configuration
1 In the Symantec management console, on the Configurations view tab, in the
left pane, expand the top-level SESA domain, and then expand LiveUpdate
1.0 >Windows LiveUpdate.
2 Under Windows LiveUpdate, select the configuration that you want to modify.
3 In the right pane, modify the configurations on the following tabs as
necessary:
■ General
■ Windows LiveUpdate
■ Custom Content
■ Windows Hosts
See “About Windows LiveUpdate client configurations” on page 65.
77Managing LiveUpdate clients with SESAWorking with Windows LiveUpdate configurations

Distributing a Windows LiveUpdate configuration
To successfully distribute a Windows LiveUpdate configuration, you must have
specified the target computers and organizational units when you created or
modified the Windows LiveUpdate configuration.
When you distribute a configuration, a message is sent to the computers that are
associated with the Windows LiveUpdate configuration, which instructs them to
contact the SESA Manager for a new configuration.
To distribute a Windows LiveUpdate configuration
1 In the Symantec management console, on the Configurations view tab, in the
left pane, expand the top-level SESA domain, and then expand LiveUpdate
1.0 >Windows LiveUpdate.
2 Under Windows LiveUpdate, right-click a configuration, and then click
Distribute.
3 When you are prompted to distribute the configuration, click Yes.
About Java LiveUpdate client configurationsIn SESA, Java LiveUpdate client configurations are divided into the following
groups of settings:
■ General
■ Java LiveUpdate
■ Hosts
■ Java LiveUpdate 3.0 Settings
■ Custom Content
Java LiveUpdate installs with a default configuration, as specified in the
LiveUpdate.conf configuration file. However, you may want to modify a
configuration or distribute additional configurations to Java LiveUpdate client
computers.
You can use the Symantec management console to create and distribute additional
LiveUpdate configurations to one or more computers on which Java LiveUpdate
is installed. In addition, SESA provides a Default Java LiveUpdate configuration,
which you can also configure for distribution to Java LiveUpdate computers.
When you create or modify a Java LiveUpdate configuration, you must specify
the Java LiveUpdate computers to associate with the configuration. You must also
specify the SESA organizational unit to which the computer or computers belong.
Managing LiveUpdate clients with SESAAbout Java LiveUpdate client configurations
78

As an option, you can specify any configuration groups to which the computer or
computers belong.
Java LiveUpdate configurations let you specify network proxy server settings that
may be required for Java LiveUpdate sessions in your network environment. You
can also specify additional LiveUpdate HTTP or FTP servers to use for downloading
product updates. In addition, you can create a LiveUpdate configuration to specify
that certain LiveUpdate computers use a LiveUpdate configuration file other than
the default one. Similarly, you can specify that certain LiveUpdate computers use
an internal LiveUpdate Administration host server. Java LiveUpdate configurations
also let you specify the maximum size of LiveUpdate log files.
To create a new Java LiveUpdate configuration, you use the Create a new
Configuration wizard. After the configuration is created, you can make additional
changes by selecting Properties. You can also configure the Default Java
LiveUpdate configuration.
See “Working with Java LiveUpdate configurations” on page 84.
See “Distributing a Java LiveUpdate configuration” on page 88.
General settings
The General tab displays the name and description of the selected Java LiveUpdate
configuration. A Java LiveUpdate configuration is a collection of settings that you
can apply to products on computers directly, or by setting up configuration groups
or organizational units.
By default, SESA uses the Default Java LiveUpdate configuration.
The General tab contains the following options:
The name of the configuration. You cannot modify this
name after you create it.
Configuration name
The configuration description. You cannot change the
description of the Default configuration.
Description
The date that is set automatically when you change a
configuration. You cannot change the date manually.
Last modified on
Java LiveUpdate settings
Only one set of the Java LiveUpdate settings may be included in a single LiveUpdate
configuration.
79Managing LiveUpdate clients with SESAAbout Java LiveUpdate client configurations

Note: Java LiveUpdate does not accept user names and passwords for any protocol
other than FTP.
You can define the Java LiveUpdate settings that are listed in Table 5-4.
Table 5-4 Java LiveUpdate settings
DescriptionLiveUpdate settingSESA property name
Specifies a proxy server address. The address must be the
TCP/IP address of the server. This setting is not supported
for FTP.
proxyProxyServer
Specifies the port on which the proxy server is listening
(optional). If a port number is not specified, it defaults to
80. The address must be either the TCP/IP address or the
FQDN (fully qualified domain name) of the proxy server,
and the port must be the TCP/IP port that the proxy server
is listening on. This setting is not supported for FTP.
proxyProxyServerPort
Specifies a user name to use when logging on to the
specified proxy server. This setting is required only if the
proxy server requires a logon user name. This setting is
not supported for FTP.
proxyusernameProxyUsername
Specifies the password that is associated with the specified
proxyusername account. This setting is required only if
your proxy server requires a logon password. This setting
is not supported for FTP.
proxypasswordProxyPassword
Specifies whether overrides are allowed. Value is either
True or False. The default is False. If set to anything other
than True, JavaLiveUpdate ignores the -c command-line
switch and host file setting. If the setting is not present or
set to True, Java LiveUpdate honors the -c command-line
switch and host file setting.
AllowConfiguration
Override
AllowConfigSwapping
Specifies the maximum allowed log file size in kilobytes
(KB). Java LiveUpdate discards older log entries once the
log file exceeds the specified maximum size. The minimum
allowable log file size is 512 KB. The default log file size is
1024 KB.
MaximumLogFileSizeMaxLogFileSize
Java LiveUpdate Hosts settings
You can define multiple sets of Java LiveUpdate Host configurations in a single
configuration. Where you see Host0 in the Property Name, or hosts/0/ in the
Managing LiveUpdate clients with SESAAbout Java LiveUpdate client configurations
80

Setting Name, the 0 indicates the Java LiveUpdate Host number. The first Java
LiveUpdate Host has the number 0. The second Java LiveUpdate Host has the
number 1, and so on. You can have up to 10 defined hosts for Java LiveUpdate.
Note: Host data is not passed from SESA to the Java LiveUpdate client if there are
blank entries in the host settings. For example, if you enter host data for Host 2,
but leave Host 1 settings empty, no host information is sent to the Java LiveUpdate
client. As soon as you enter data for Host 1, both Host 1 and Host 2 data are sent.
You can define the Java LiveUpdate Host settings that are listed in Table 5-5.
Table 5-5 Java LiveUpdate Hosts settings
DescriptionLiveUpdate settingSESA property name
Holds the address and path to the LiveUpdate server’s
content. Any valid URL or UNC path can be used.
hosts/<index>/url specifies the URL of a LiveUpdate server.
The protocol can be HTTP, HTTPS, or FTP.
hosts/<index>/access specifies a local or mapped directory
to access for updates. The path can be a full local path.
hosts/0/url or
hosts/0/access
Host0URL
Contains the logon user name to use when logging on to a
LiveUpdate server using FTP (optional).
hosts/0/loginHost0Username
Contains the password that is associated with the logon
user name to use when logging on to a LiveUpdate server
using FTP (optional).
hosts/0/passwordHost0Password
Java LiveUpdate 3.0 settings
You can configure the Java LiveUpdate 3.0 settings that are listed in Table 5-6
(these settings apply only to Java LiveUpdate 3.0).
81Managing LiveUpdate clients with SESAAbout Java LiveUpdate client configurations

Table 5-6 Java LiveUpdate 3.0 settings
DescriptionLiveUpdate settingSESA property name
Tells the LiveUpdate client how to apply the settings that
were received from SESA to the client's Settings file. This
property name is displayed by the Symantec management
console as a drop-down list that has the values Replace and
Overwrite. If you select Replace, LiveUpdate replaces its
existing Settings data with the settings from SESA. If you
select Overwrite, LiveUpdate overwrites the existing
Settings data with the settings from SESA, but does not
delete any Settings values that are not changed by SESA.
noneOverwriteNewSettings
Enables redirection to third-party LiveUpdate servers.
Value is either True or False. The default is False.
If True, Java LiveUpdate uses the URL= line in the .tri file
when it downloads packages using HTTP. If the FTP
protocol is specified, this parameter is ignored.
urlsUseURLLines
Specifies the connection timeout in milliseconds that Java
LiveUpdate waits when attempting to connect to a
LiveUpdate server. The minimum is 5 seconds. The default
is 60000 (60 seconds).
ConnectionTimeoutConnectionTimeout
Specifies the connection read timeout in milliseconds that
Java LiveUpdate waits for a response from the LiveUpdate
server, once a connection has been established. The
minimum is 5 seconds. The default is 30000 (30 seconds).
ConnectionReadTimeoutConnectionReadTimeout
Sends logs to the system log at the host address and port
that are specified.
extlog/<index>/urlExternalLogURL
Sends logs to Symantec Gateway Security (SGS). This entry
can be included only once in the configuration file. Value
is either True or False. The default is False.
extlog/<index>/urlLogInSGSURL
Allows localized messages, if set to True. The default is
False.
enableSyslogLocalizationLocalizedSysLog
Determines whether Java LiveUpdate sends the Session
Start Event. Value is either All or None. The default is All.
SESA/SessionStartSessionStartVerbosity
Determines whether Java LiveUpdate sends the Session
End Event, sends the event only if there is an error, or does
not send any events at all. Value is either All, Error, or
None. The default is All.
SESA/SessionEndSessionEndVerbosity
Managing LiveUpdate clients with SESAAbout Java LiveUpdate client configurations
82

Table 5-6 Java LiveUpdate 3.0 settings (continued)
DescriptionLiveUpdate settingSESA property name
Determines whether Java LiveUpdate sends the Server
Selection Event, sends the event only if there is an error,
or does not send the event at all. Value is either All, Error,
or None. The default is All.
SESA/ServerSelectionServerSelectionVerbosity
Determines whether Java LiveUpdate sends the Product
Update Event, sends the event only if there is an error, or
does not send the event at all. Value is either All, Error, or
None. The default is All.
SESA/ProductUpdateProductUpdateVerbosity
Java LiveUpdate Custom Content settings
Only one set of Java LiveUpdate Custom Content settings may be included in a
single LiveUpdate configuration.
See “About LiveUpdate custom content publishing” on page 147.
You can define the Custom Content settings that are listed in Table 5-7.
Table 5-7 Java LiveUpdate Custom Content settings
DescriptionLiveUpdate settingSESA property name
Tells the LiveUpdate client how to apply the Custom
Content settings to the Settings file. This property name
is a drop-down list that has the values Replace all host
settings and Overwrite existing host settings. If you select
the Replace option, LiveUpdate replaces the existing
custom content data with the settings from SESA. If you
select the Overwrite option, LiveUpdate overwrites the
existing custom content values with the settings from
SESA, but does not delete any property values that are not
set in SESA.
NoneOverwriteCustomContent
Configurations
Determines whether custom content is received. If this flag
is set to True, LiveUpdate receives custom content. If this
flag is set to False, LiveUpdate ignores custom content.
Custom content is defined as content in the custtri.zip file.
The default is False.
PREFS_CUSTOM_
CONTENT
EnableCustomContent
83Managing LiveUpdate clients with SESAAbout Java LiveUpdate client configurations

Table 5-7 Java LiveUpdate Custom Content settings (continued)
DescriptionLiveUpdate settingSESA property name
Determines whether LiveUpdate attempts to update the
LOTS file. If this is set to LOTS file update required,
LiveUpdate attempts to update the LOTS file during each
LiveUpdate session. If the LOTS file retrieval fails,
LiveUpdate disables custom content for that session. If
this is set to LOTS file update optional, the LiveUpdate
client looks for a new LOTS file, but if the file retrieval fails,
custom content is still downloaded. If this is set to Do not
update LOTS file, the LiveUpdate client does not look for
a new LOTS file.
The default is Do not update LOTS file.
LOTS\UPDATE_LOTS_
FILE
EnableLOTSFileUpdates
Contains the HTTPS URL that LiveUpdate uses to retrieve
the LOTS file. This URL must be HTTPS, or LiveUpdate
does not update the LOTS file.
LOTS\LOTS_HTTPS_URLLOTSURL
Holds the user name that is required to log on to the HTTPS
LOTS server.
LOTS\USERNAMELOTSUsername
Holds the password that is required to log on to the HTTPS
LOTS server.
LOTS\PASSWORDLOTSPassword
Working with Java LiveUpdate configurationsYou can create a new Java LiveUpdate configuration, or modify an existing one,
such as the Default configuration.
Before you can distribute a Java LiveUpdate configuration, you must first configure
it for distribution. You can do this by modifying an existing configuration, such
as the Default Java LiveUpdate configuration, or you can create a new Java
LiveUpdate configuration.
To create a new LiveUpdate configuration, you must use the Create a new
Configuration wizard. After you have created or modified a configuration as
appropriate, you can distribute it to Java LiveUpdate computers.
See “Distributing a Java LiveUpdate configuration” on page 88.
Managing LiveUpdate clients with SESAWorking with Java LiveUpdate configurations
84

To modify an existing Java LiveUpdate configuration
1 Edit the Java LiveUpdate configuration properties to add the computers that
will use the Java LiveUpdate configuration.
See “Editing Java LiveUpdate configuration properties” on page 86.
2 Modify the Java LiveUpdate configuration to specify configuration settings.
See “Modifying a Java LiveUpdate configuration” on page 87.
To create a new Java LiveUpdate configuration
1 In the Symantec management console, on the Configurations view tab, in the
left pane, expand the top-level SESA domain, and then expand LiveUpdate
1.0.
2 Right-click Java LiveUpdate, and then click New.
3 In the first panel of the Create a new Configuration wizard, click Next.
4 In the General panel, do the following:
■ Type a configuration name.
■ Type a description (optional).
■ In the drop-down list, select an existing configuration to copy.
■ Click Next.
5 In the Computers panel, click Add.
6 In the Find Computers dialog box, do the following:
■ In the Computer name text box, type a specific computer name or a partial
name and an asterisk (*), and then click Start Search.
■ In the Available computers list, select a computer, and then click Add so
that it appears in the Selected computers list.
■ Click OK.
7 Repeat steps 5 and 6 as necessary.
8 In the Computers panel, click Next.
9 In the Configuration Groups panel, do one of the following:
85Managing LiveUpdate clients with SESAWorking with Java LiveUpdate configurations

If your computer or computers belong
to a configuration group
Do the following:
■ Click Add.
■ In the Find Configuration Groups dialog
box, in the Available configuration
groups list, select the configuration
group to which the computer or
computers belong, and then clickAdd so
that it appears in the Selected
configuration groups list.
■ Click OK.
■ In the Configuration Groups panel, click
Next.
Click Next.If your computer or computers do not
belong to a configuration group
10 In the Organizational Units panel, to associate an organizational unit with
the selected computer, click Add.
11 In the Find Organizational Units dialog box, do the following:
■ In the Available organizational units list, select the organizational unit
to which the computer or computers belong, and then click Add so that
it appears in the Selected organizational units list
■ Click OK.
12 Repeat steps 10 and 11 as necessary.
13 In the Organizational Units panel, click Next.
14 In the Configuration properties panel, view the information about the
configuration tabs that appear in the Symantec management console, and
then click Next.
15 In the Configuration summary panel, click Finish.
16 When the status of each task shows Success, click Close.
Editing Java LiveUpdate configuration properties
You must add the computers that will use the Java LiveUpdate configuration
before you can distribute the configuration. At a minimum, you must specify the
computer names and associated organizational units.
Managing LiveUpdate clients with SESAWorking with Java LiveUpdate configurations
86

To edit Java LiveUpdate configuration properties
1 In the Symantec management console, on the Configuration view tab, in the
left pane, expand the top-level SESA domain, and then expand LiveUpdate
1.0 > Java LiveUpdate.
2 Under Java LiveUpdate, right-click the configuration that you want to modify,
and then click Properties.
3 In the Configuration Properties dialog box, on the Computers tab, to add a
computer, click Add.
4 In the Find Computers dialog box, do the following:
■ In the Computer name text box, type a specific computer name or a partial
name and an asterisk (*), and then click Start Search.
■ In the Available computers list, select a computer, and then click Add so
that it appears in the Selected computers list.
■ Click OK.
5 On the Configuration Groups tab, to associate your computer with a
configuration group, click Add.
6 In the Find Configuration Groups dialog box, do the following:
■ In the Available configuration groups list, select the configuration group
to which the computer or computers belong, and then click Add so that
it appears in the Selected configuration groups list.
■ Click OK.
7 On the Organizational Units tab, to associate an organizational unit with the
selected computer, click Add.
8 In the Find Organizational Units dialog box, do the following:
■ In the Available organizational units list, select the organizational unit
to which the computer or computers belong, and then click Add so that
it appears in the Selected organizational units list.
■ Click OK.
9 Repeat steps 3 through 8 as necessary.
10 In the Configuration Properties dialog box, clickOK.
Modifying a Java LiveUpdate configuration
To change an existing Java LiveUpdate configuration, you modify one or more
settings on the Java LiveUpdate tabs.
87Managing LiveUpdate clients with SESAWorking with Java LiveUpdate configurations

To modify a Java LiveUpdate configuration
1 In the Symantec management console, on the Configurations view tab, in the
left pane, expand the top-level SESA domain, and then expand LiveUpdate
1.0 > Java LiveUpdate.
2 Under Java LiveUpdate, select the configuration that you want to modify.
3 In the right pane, modify the configuration using the following tabs as
necessary:
■ General
■ Java LiveUpdate
■ Hosts
■ Java LiveUpdate 3.0 Settings
■ Custom Content
See “About Java LiveUpdate client configurations” on page 78.
Distributing a Java LiveUpdate configuration
To successfully distribute a Java LiveUpdate configuration, you must have specified
the target computers and organizational units when you created or modified the
Java LiveUpdate configuration.
When you distribute a configuration, a message is sent to the computers that are
associated with the Java LiveUpdate configuration, instructing them to contact
the SESA Manager for a new configuration.
You can distribute a Java LiveUpdate configuration to any of the following
computer platforms:
■ Windows 32-bit
■ Linux
■ Solaris™
■ AIX®
■ HP-UX®
■ Macintosh®
Managing LiveUpdate clients with SESAWorking with Java LiveUpdate configurations
88

To distribute a Java LiveUpdate configuration
1 In the Symantec management console, on the Configurations view tab, in the
left pane, expand the top-level SESA domain, and then expand LiveUpdate
1.0 > Java LiveUpdate.
2 Under Java LiveUpdate, right-click a configuration, and then clickDistribute.
3 When you are prompted to distribute the configuration, click Yes.
89Managing LiveUpdate clients with SESAWorking with Java LiveUpdate configurations

Managing LiveUpdate clients with SESAWorking with Java LiveUpdate configurations
90

Working with LiveUpdate
clients
This chapter includes the following topics:
■ Upgrading the LiveUpdate client
■ About LiveUpdate client files
■ Understanding corporate mode settings
■ Adding or changing LiveUpdate client computers
■ Understanding LiveUpdate package authentication
■ Ensuring that Automatic LiveUpdate and scheduled LiveUpdate authenticate
■ Running LiveUpdate from a command line or scheduler
■ Accessing LiveUpdate in the Control Panel in Windows XP 64-bit
■ Configuring the Automatic LiveUpdate Scheduler service
Upgrading the LiveUpdate clientThe LiveUpdate client is updated by LiveUpdate itself. You can also download the
latest LiveUpdate client setup file. The client can be installed silently when you
run it manually. You can also create a log file for the installation.
Note: If you do not want LiveUpdate clients to automatically update, use the
PREFERENCES\UPGRADE_PREVENT=TRUE setting.
See “Merging custom settings into the Settings.LiveUpdate file” on page 106.
6Chapter

To download the latest LiveUpdate client setup file
◆ Do one of the following:
■ Download LUSETUP.EXE from the Symantec Web site at:
www.symantec.com/techsupp/files/lu/lu.html
■ Download the client using the LiveUpdate Administration Utility.
This lets your LiveUpdate clients update their computers directly from
your internal server.
To install the LiveUpdate client silently
◆ Do one of the following:
■ For LiveUpdate version 1.6.x and later, at the command line, type the
following:
Lusetup /s /a /q
■ For LiveUpdate version 1.5.x and earlier, at the command line, type the
following:
Lusetup /s
To create a log file of the Lusetup installation
◆ At the command line, type the following:
Lusetup /a/log
This creates a log file named Luinstall.log in the Windows folder.
About checking version numbers
You can check which version of LiveUpdate is contained in the installer by checking
the date that is displayed in LUSETUP.TXT, which is available at:
www.symantec.com/techsupp/files/lu/lu.html
For versions of LiveUpdate earlier than 1.6x, settings are stored in the registry.
When you install LiveUpdate 1.6 or later over an earlier version of LiveUpdate,
the settings in the registry are moved to the Settings.LiveUpdate and
Product.Catalog.LiveUpdate files. The settings under
HKLM\Software\Symantec\LiveUpdate are converted into values in the
Settings.LiveUpdate file, with the exception of information about registered
Symantec products and patches. This information is moved into the
Product.Catalog.LiveUpdate file.
The legacy host file, Liveupdt.hst, is converted into the HOSTS\ property tree in
the Settings.LiveUpdate file. Before this conversion takes place, the HOSTS\
property tree is deleted so that the contents of the Liveupdt.hst file replace any
previous host information. After the conversion, the Liveupdt.hst file is deleted.
Working with LiveUpdate clientsUpgrading the LiveUpdate client
92

About LiveUpdate client filesTable 6-1 lists the files that are used by the LiveUpdate client.
Table 6-1 LiveUpdate client files
DescriptionFile
Backup copy of the original default settings for the
LiveUpdate client. For reference only.
Settings.Default.LiveUpdate
Automatic LiveUpdate notification functionality.ALUNOTIFY.EXE
Localizable resource library file.ALUNOTIFYRES.DLL
Automatic LiveUpdate Scheduler file. Used to create
the Automatic LiveUpdate log file.
AluSchedulerSvc.exe
Localizable resource library file.AluSchedulerSvcRes.dll
Automatic LiveUpdate executable. Used to retrieve
product or content updates automatically.
AUPDATE.EXE
Localizable resource library file.AUPDATERES.DLL
LiveUpdate custom installer application that contains
both the LiveUpdate base files and the SESA integration
files.
LUSETUP.EXE
Localizable resource library file.LSETUPRES.DLL
LiveUpdate executable file that displays all product user
interface. May be run from the command line.
LUALL.EXE
Localizable resource library file.LUALLRES.DLL
Used to issue callbacks to Symantec products.LuCallbackProxy.exe
LiveUpdate engine file.LuComServer_3_0.EXE
Localizable resource library file.LuComServerRes.dll
Configuration file that stores the initial location of the
LiveUpdate settings files. May be referenced later by
LiveUpdate if it cannot find the LiveUpdate settings
files.
Ludirloc.dat
File that is used by the LiveUpdate installer. Contains
a list of the files that were installed by LiveUpdate.
LUINFO.INF
LiveUpdate installer file.LUInit.exe
93Working with LiveUpdate clientsAbout LiveUpdate client files

Table 6-1 LiveUpdate client files (continued)
DescriptionFile
LiveUpdate installer file.LUInit.ini
LiveUpdate installer file.LUINSDLL.DLL
Localizable resource library file.LUINSDLLRES.DLL
LiveUpdate advanced update selection engine.LUPreCon.DLL
Created during installation. Contains the final installer
status result.
LuResult.txt
LiveUpdate SESA integration functionality.LUSESAIntegration.dll
OS library file.MFC71.DLL
OS library file.MSVCP71.DLL
OS library file.MSVCR71.DLL
Automatic LiveUpdate executable.NetDetectController_3_0.DLL
SESA base file.providerInst.jar
LiveUpdate engine file.ProductRegCom_3_0.DLL
LiveUpdate product integration functionality.ProductRegComPS.DLL
Updated product information, including recent
enhancements, bug fixes, and known issues.
README.TXT
LiveUpdate engine file.S32LIVE1.DLL
Localizable resource library file.S32LIVE1RES.DLL
LiveUpdate control panel file.S32LUCP1.CPL
LiveUpdate engine file.S32LUIS1.DLL
LiveUpdate engine file.S32LUWI1.DLL
Program that installs a copy of the Symantec root
certificate into the Microsoft certificate store to be used
by Internet Explorer.
SymantecRootInstaller.exe
Localizable resource library file.SymantecRootInstaller
Res.exe
LiveUpdate SESA integration functionality.winluproviderinst.jar
Working with LiveUpdate clientsAbout LiveUpdate client files
94

LiveUpdate client file locations
For LiveUpdate client versions 1.6x and 1.7x, settings are stored as read-only files
in the LiveUpdate data folder. The location of the LiveUpdate data folder is as
follows:
C:\Documents and Settings\All Users\
Application Data\Symantec
Windows 2000
(clean installation, not an
upgrade)
C:\Documents and Settings\All Users\
Application Data\Symantec
Windows 2003\XP
C:\Windows\Application Data\SymantecWindows 95
C:\Windows\All Users\Application Data\ SymantecWindows 98\Me
C:\WinNT\Profiles\All Users\ Application Data\SymantecWindows NT 4.0
Note: If you have upgraded your operating system, the LiveUpdate data folder
might be in the directory that is listed for the previously installed operating
system.
If necessary, the folder and path are created during installation. However, if an
Application Data folder exists at the time of the installation, the location that is
specified by Shfolder.dll is used. Shfolder.dll is distributed with Internet Explorer
5.0 and later. A re-distributable Microsoft updater that installs this file is included
with the LiveUpdate installation.
LiveUpdate program files are stored in the following location:
Program Files\Symantec\LiveUpdate
The configuration information for LiveUpdate client versions 1.6x and later is in
the \Downloads\ folder and in the following files:
■ Product.Inventory.LiveUpdate
■ Log.LiveUpdate
■ Settings.LiveUpdate
These files are in the Symantec\LiveUpdate folder locations that are specific to
each operating system. You can view and edit the information in these files with
a text editor such as Notepad.
See “Merging custom settings into the Settings.LiveUpdate file” on page 106.
95Working with LiveUpdate clientsAbout LiveUpdate client files

About LiveUpdate client configuration files
The configuration information for LiveUpdate client versions 1.6x and later is
kept in the following locations:
■ <LiveUpdate Data>\Downloads\
■ Product.Inventory.LiveUpdate
■ Log.LiveUpdate
■ Settings.LiveUpdate
Up to ten copies of the Product.Inventory.LiveUpdate and Settings.LiveUpdate
files are kept. As each of these files is overwritten, the previous version is saved
with a prefix that indicates the backup number. For example, 2.Settings.LiveUpdate
indicates that this is the second backup of the Settings.LiveUpdate file. When the
number of backups reaches 10, the oldest file is deleted. You can configure the
number of backups that are kept in the Preferences section of the
Settings.LiveUpdate file.
You can use the information within these files to determine the causes of
LiveUpdate download failures and to verify LiveUpdate client settings.
<LiveUpdate Data>\Downloads\
The <LiveUpdate Data>\Downloads\ directory contains downloaded LiveUpdate
packages, which are decompressed into separate folders and applied. The
LiveUpdate Update Cache on the Windows 32 LiveUpdate client retains downloaded
packages until they are successfully installed. Packages that fail to install are
retained in the Update Cache. Users can configure the Update Cache to override
the default maximum cache size of 5% of the drive where LiveUpdate is installed,
and can empty the cache on demand.
If the LiveUpdate session was not completed successfully and your LiveUpdate
connection uses HTTP, the information in this directory is used to attempt to
resume the download.
Product.Inventory.LiveUpdate
The Product.Inventory.LiveUpdate file is used internally by LiveUpdate to list the
Symantec products that are installed on the computer and the current patch level
of each product.
Warning: Do not edit this file.
Working with LiveUpdate clientsAbout LiveUpdate client files
96

Log.LiveUpdate
LiveUpdate creates a log file, Log.LiveUpdate, that is in the Application
Data\Symantec\LiveUpdate folder. At the beginning of each section is information
about the version of LiveUpdate that is running, and information about the
computer on which it is running. Logging is enabled by default. You can open the
log file using a text editor such as Notepad. By default, the size of the log file is
set to 5120 KB. The size can be configured using the PREFERENCE\LOG_FILE_SIZE
setting in the Settings.LiveUpdate file. The minimum file size is 10 KB. When the
LiveUpdate client runs, it checks for any legacy #.Log.LiveUpdate files and merges
them into Log.LiveUpdate, with the newest entries at the bottom of the file.
Settings.LiveUpdate
Settings.LiveUpdate contains all of the LiveUpdate configurations, including
download resumption information, host entries, LiveUpdate settings, and merge
indicators.
Table 6-2 lists the settings and describes how they are used.
Table 6-2 Settings.LiveUpdate settings
DescriptionSetting
This setting shows where LiveUpdate is installed.INSTALL_FOLDER
The settings file contains the full path to the
Settings.LiveUpdate file (by default, in the
\Symantec\LiveUpdate folder).
SETTINGS_FILE
This setting contains the full path to the location to
search for a Settings.Merge.LiveUpdate file. This setting
can contain a folder to look for the
Settings.Merge.LiveUpdate file, or it can be a full path
and file name to use. If this setting is not present (or it
is empty), the file is looked for in the location that is
indicated by the value of the INSTALL_FOLDER setting.
After a normal load of the Settings.LiveUpdate file, if
the Settings.Merge.LiveUpdate file is present, its
contents overwrite the default settings. Once it is loaded,
the file is deleted. When the settings are saved, the
changes from the merge file are saved as the default
settings.
MERGE_FILE_ LOCATION
97Working with LiveUpdate clientsAbout LiveUpdate client files

Table 6-2 Settings.LiveUpdate settings (continued)
DescriptionSetting
This setting is used to control whether or not the merge
file is deleted once it is processed. By default (and if this
setting is not present or if it is empty), if a merge file is
found and loaded, it is then deleted. Setting this
property to a nonempty value prevents the file from
being deleted once it is loaded. This may be useful if the
settings point to a shared file on a network that is used
as a global settings merge file by everyone every time
that LiveUpdate runs.
MERGE_FILE_ NO_DELETE
This setting specifies the full path to a file that contains
text-settings format host specifications. It can also
contain a path to a folder that contains a file called
Settings.Hosts.LiveUpdate (which contains text-settings
format host specifications). If this property is not
present (or it is empty), the location that is indicated by
INSTALL_FOLDER is searched for the
Settings.Hosts.LiveUpdate file. After the settings are
loaded normally, a check is done for this file. If it is
found, any existing hosts are deleted from the settings
and the contents of this file are loaded as the new host
specifications.
NEW_HOSTS_ LOCATION
This setting controls whether or not the new host file
is deleted once it is processed. By default (and if this
setting is not present or it is empty), after a host file is
found and loaded, it is deleted. Setting this property to
a nonempty value prevents the file from being deleted
once it is loaded. This may be useful if the settings point
to a shared file on a network that is used as a global new
host file by everyone every time that LiveUpdate runs.
NEW_HOSTS_ NO_DELETE
This setting contains the full path to the
Product.Catalog.LiveUpdate file (located in the
\Symantec\LiveUpdate folder under
PER_MACHINE_FOLDER).
PRODUCT_CATALOG_ FILE
This is the Per User folder as returned from the
Shfolder.dll.
PER_USER_FOLDER
This is the Per User Roaming folder as returned from
the Shfolder.dll.
PER_USER_ ROAMING_FOLDER
Working with LiveUpdate clientsAbout LiveUpdate client files
98

Table 6-2 Settings.LiveUpdate settings (continued)
DescriptionSetting
This is the Per Machine folder as returned from the
Shfolder.dll. The location of this directory differs
according to the operating system that is installed.
PER_MACHINE_ FOLDER
This setting stores download resumption information.
Each file that is downloaded using HTTP gets a setting
named after its object name here, followed by a setting
name. The livetri.zip file always has a setting under this
key that is checked to see if a new download is
necessary. Other file information is kept until files are
successfully downloaded. If downloads are not
successful, this information can be used for download
resumption (this is available only when HTTP is the
protocol that is being used to download updates).
Following is an example of a DOWNLOADS entry:
DOWNLOADS\LIVETRI.ZIP\CONTENTLENGTH=
676DOWNLOADS\LIVETRI.ZIP\LAST-
MODIFIED=Tue, 28 Dec 1999 04:44:04
GMTDOWNLOADS\LIVETRI.ZIP\
LOCALPATH=C:\WINNT\Profiles\All Users\
Application Data\Symantec\
LiveUpdate\Downloads\livetri.zip
DOWNLOADS\LIVETRI.ZIP\SERVER=ussmgreen.
symantec.comDOWNLOADS\
LIVETRI.ZIP\SERVERPATH=/liveupdate2/
livetri.zipDOWNLOADS\LIVETRI.ZIP\
STATUS=Complete
DOWNLOADS
This setting contains general settings.PREFERENCES
99Working with LiveUpdate clientsAbout LiveUpdate client files

Table 6-2 Settings.LiveUpdate settings (continued)
DescriptionSetting
This setting allows administrators in corporate
environments to disable the Automatic LiveUpdate
Scheduler service that is used by some Symantec
consumer products. To disable the Automatic
LiveUpdate Scheduler service, set to True. If the setting
is not present, or if set to False, the Automatic
LiveUpdate Scheduler service is enabled.
DISABLE_ALU_
SCHEDULE
This setting disables status reports that are sent to
Symantec by LiveUpdate. To opt out, set to Yes. If this
value is not present, or set to No, LiveUpdate sends
information to Symantec such as the product and
version of installed Symantec software, the computer
make and model, operating system version and
language, and the LiveUpdate client version.
DISABLE_STATUS
_REPORT
This setting is used to specify the number of seconds
LiveUpdate attempts to connect to the LiveUpdate
server. The default is 30 seconds. The minimum value
is 5 seconds. The default value is used if the setting is
not present, or if it cannot be converted to a DWORD
value.
INTERNET_CONNECT
_TIMEOUT
This setting is used to specify the number of seconds
LiveUpdate takes to retrieve data from the LiveUpdate
server. The default is 30 seconds. The minimum value
is 5 seconds. The default value will be used if the setting
is not present or if it cannot be converted to a DWORD
value.
INTERNET_READ_DATA
_TIMEOUT
Working with LiveUpdate clientsAbout LiveUpdate client files
100

Table 6-2 Settings.LiveUpdate settings (continued)
DescriptionSetting
This setting is used to enable or disable the host file
integrity check. The default is YES (enabled). Any value
other than NO will enable the check.
If LiveUpdate finds a server name in the host file list
that is a part of the symantec.com domain, you are given
the following options:
■ Remove these entries from the hosts files
(Recommended)
This is the default option. LiveUpdate attempts to
remove the entries from the host file.
■ Leave these entries in the hosts files (warn me about
them later)
LiveUpdate leaves the host file entries and alerts
you about them the next time LiveUpdate runs.
■ Leave these entries in the hosts files (ignore them
later)
LiveUpdate leaves the host file entries and adds them
to the list of host entries that are ignored.
OSHOST_FILE_CHECK
This setting is used to enable automated OS hosts file
cleaning. It is disabled by default.
When this option is set to YES (enabled), and LiveUpdate
runs in silent mode from either the command-line or
from a scheduler, LiveUpdate automatically cleans any
detected entries in all OS hosts files checked.
OSHOST_FILE_CLEAN
This setting is used to enable and disable the last known
good inventory check. This check is only disabled when
it is explicitly set to NO. If this setting is set to anything
other than NO, or if it is not present, LiveUpdate
attempts to load a last known good Product Inventory
file.
PRODUCT_INVENTORY_
INTEGRITY_CHECK
This setting is used for download resumption and during
normal file downloads to specify where to store
temporary files.
WORKINGDIRECTORY
101Working with LiveUpdate clientsAbout LiveUpdate client files

Table 6-2 Settings.LiveUpdate settings (continued)
DescriptionSetting
This setting switches LiveUpdate to passive mode FTP
(the default setting on a clean installation). Passive FTP
is more successful with some firewall configurations.
If this value is nonzero, LiveUpdate uses passive FTP.
If it is zero or does not exist, then LiveUpdate uses active
FTP.
USEPASSIVEFTPMODE
This setting allows an override of the default rule to
only allow LAN/UNC hosts if the LAN HAL DLL is
present. (LAN HAL is not used in LiveUpdate versions
later than 1.6). When you convert from an old
installation, the PREFERENCES\LAN_HAL_PRESENT
setting is created if a previous LAN HAL is detected. The
value of this setting is 0 if false, and 1 if true.
ALL TRANSPORTS AVAILABLE
This setting is created during installation when you
upgrade from an earlier version of LiveUpdate. It is also
created if the distribution of a LAN HAL to the client
computer in a corporate environment that uses a legacy
version of LuAdmin is detected. If the S32luhl1.dll is
found in the installation folder, this setting is created.
The value of this setting is not important. It is only
checked for a nonempty value.
Note: The LAN HAL (S32luhl1.dll) is a legacy file
transport method that lets LiveUpdate retrieve files
from a specific location using a UNC path. You should
not use this method for Windows NT workstations and
servers. If you use the Norton Program Scheduler,
LiveUpdate can't connect to a UNC location unless the
LiveUpdate files reside in a shared resource on the
Windows NT server that all users are authorized to
access (a NULL share).
LAN_HAL_PRESENT
This setting is created when at least one host entry
contains the property IS_SYMANTEC=NO. It is checked
every time that the host information is loaded (from
any source). The presence of this setting is used to detect
corporate mode.
NON_SYMANTEC_HOST
If this setting is nonzero, events are logged to the file
that is indicated in the PREFERENCES\LOG_FILE_NAME
setting.
LOGEVENTS
Working with LiveUpdate clientsAbout LiveUpdate client files
102

Table 6-2 Settings.LiveUpdate settings (continued)
DescriptionSetting
If this setting is nonzero, it specifies the number of
Product.Catalog.LiveUpdate file backups to keep on a
rotating basis. As each new Product.Catalog.LiveUpdate
file is saved, the existing backup files are rotated down
with the oldest one (highest number) being deleted. The
default is 3 and the maximum is 10.
PRODUCT_CATALOG_
BACKUPCOUNT
If this setting is nonzero, it specifies the number of
Settings.LiveUpdate file backups to keep on a rotating
basis. As each new Settings.LiveUpdate file is saved, the
existing backup files are rotated down with the oldest
one (highest number) being deleted. The default is 3 and
the maximum is 10.
SETTINGS_FILE_
BACKUPCOUNT
This setting contains the full path to the log file. If
LOGEVENTS is on, events are logged to the file that is
indicated in this property's value. If this property is not
set but LOGEVENTS is on, this property's default value
is set to Log.LiveUpdate with the
PER_MACHINE_FOLDER as the path. The file is
overwritten during each session.
LOG_FILE_NAME
This setting determines remote access server (RAS)
characteristics. Values are numeric (DWORD). A value
of 0 means to use Internet Explorer settings (if Internet
Explorer is configured to use a RAS, it is used, and so
on). A value of 2 means to silently dial the
LiveUpdate-specific settings that are specified in the
RAS settings.
INTERNET CONNECTION
The first time the user interface runs, you can view the
connection settings for RAS and proxy. Set this value
to 0 to force the connection settings window to reappear.
UIRUNONCE
103Working with LiveUpdate clientsAbout LiveUpdate client files

Table 6-2 Settings.LiveUpdate settings (continued)
DescriptionSetting
Corporate mode preferences are set when an LuAdmin
environment is detected. Corporate mode is indicated
when this string is present and set to any value. If this
setting is absent or set to an empty value, corporate
mode is not used. Corporate mode is set to Yes if the
LAN HAL is present, or if there is a non-Symantec host
entry present. There are separate settings that indicate
these two conditions, and they may be used instead. At
this time, corporate mode is automatically set if at least
one of these conditions is true. This is used to determine
if the URL= Tri entry property should be obeyed. If it is
running in corporate mode, it is not obeyed unless
CORPORATE_ALLOWED_URL_HOSTS is active.
CORPORATE_MODE
This setting sets whether URL hosts can connect when
corporate mode is active. It can be one or more of the
following strings: LAN, HTTP, or FTP. If more than one
is specified, use commas to separate them.
CORPORATE_ALLOWED_
URL_HOSTS
If RAS_USE_IE_RAS exists and is set to a nonempty
value, then the settings for a custom RAS are ignored.
If RAS_USE_IE_RAS does not exist or is set to an empty
value, then the custom RAS settings as indicated by
RAS_SELECTEDRAS are used.
SELECTEDRAS
The property names for the user name and password
of a RAS must be constructed as they are under
PREFERENCES\RAS\<RAS NAME>\USERNAME:ENC
and PREFERENCES\RAS\<RAS
NAME>\PASSWORD:ENC. <RAS NAME> represents the
descriptive name of the RAS entry to which the user
name and password apply.
USERNAME PASSWORD
These settings can be set to activate proxies.USE_HTTP_PROXY
USE_FTP_PROXY
This setting causes LiveUpdate to use the proxy settings
(if there are any) that are specified in the Internet
Explorer control panel. This is the default on a clean
computer.
USE_IE_PROXY
Working with LiveUpdate clientsAbout LiveUpdate client files
104

Table 6-2 Settings.LiveUpdate settings (continued)
DescriptionSetting
This setting is used in a proxy-authorization HTTP
header that is sent in an InternetOpenUrl() request for
FTP transfers. A proxy-authorization header has the
following form:
proxy-authorization: scheme login:password
where scheme is Basic, NTLM, and so on, and
login:password is UUEncoded.
AUTHORIZATION
This setting is used similarly to
PREFERENCES\PROXY\AUTHORIZATION, but for HTTP
proxy-authorization headers.
HTTPAUTHORIZATION
This setting contains host file information.HOSTS
This setting shows the number of host entries that are
listed.
NUM_HOSTS
This setting is used for display purposes. It shows to
which host a connection is attempted. If a name has not
been specified, the URL is displayed.
NAME
This setting can be FTP, HTTP, or LAN. (Modem is no
longer supported and modem entries are ignored.)
TYPE
This setting usually contains the portion of the URL
that is beyond the protocol specifier. For example, for
an FTP host with a fully qualified URL of
ftp://update.symantec.com/liveupdate, the Access
property's value would be
update.symantec.com/liveupdate, while the Access2
property's value would be ftp://
update.symantec.com/liveupdate.
ACCESS
This setting always contains the fully qualified URL of
the host.
ACCESS2
These settings contain the Login and Password (if any)
that are used to connect.
LOGIN:ENC PASSWORD:ENC
105Working with LiveUpdate clientsAbout LiveUpdate client files

Table 6-2 Settings.LiveUpdate settings (continued)
DescriptionSetting
When you select hosts, the current IP address is masked
with the subnet mask and the result is compared with
the value of the subnet property of the current host
entry. If they match, the host is used. Otherwise, it is
skipped. A zero value for both subnet and subnet mask
always match every IP address.
SUBNET
SUBNETMASK
This setting determines whether or not the server is a
Symantec server. This is important in determining if
the password should be shown in LuAdmin.
IS_SYMANTEC
This setting contains the identifier of the host.HOST_NUMBER
This setting is the name of the profile that this host
belongs to when you want to allow clients to use location
profiles.
See “Enabling location profiles” on page 46.
HOSTS\{n}\PROFILE\{x}=
{pname}
This setting is the name of the profile to use when using
location profiles. LiveUpdate defaults to retrieving
updates from HOSTS/0 if this setting is not set, or is set
to a nonexistent location profile name.
HOSTS\SET_PROFILE
Merging custom settings into the Settings.LiveUpdate file
You can add new settings to client computers without manually adjusting the
Settings.LiveUpdate file on multiple computers.
Table 6-3 lists the types of Express mode merge files that you can create to update
LiveUpdate settings.
Working with LiveUpdate clientsAbout LiveUpdate client files
106

Table 6-3 Merge file types
DescriptionMerge file type
You can create a file called Settings.Hosts.LiveUpdate. The
Settings.LiveUpdate file is updated with the new
information. You must format the entries in the merge file
as they would appear in the Settings.LiveUpdate file.
Note: In a managed Symantec AntiVirus™ Corporate Edition
environment, the host settings are usually overwritten by
the host information in the Symantec System Center.
The following is an example of an Express mode merge file
that changes the first host:
HOSTS\0\ACCESS=my.server/files
HOSTS\0\ACCESS2=ftp://my.server/files
HOSTS\0\LOGIN:ENC=YBR#A%5\(CI
HOSTS\0\NAME=LU FTP on My Server
HOSTS\0\PASSWORD:ENC=YBR#A%5\(CI
HOSTS\0\PROFILE\0=WORK
HOSTS\0\SUBNET=0.0.0.0
HOSTS\0\SUBNETMASK=0.0.0.0
HOSTS\0\TYPE=FTP
Host-specific merge file
You can create a file called Settings.Merge.LiveUpdate. The
Settings.LiveUpdate file is updated with the new
information. You must format the entries in the merge file
as they would appear in the Settings.LiveUpdate file.
The following is an example of an Express mode merge file
that prevents the upgrade or uninstallation of LiveUpdate:
PREFERENCES\UPGRADE_PREVENT=TRUE
PREFERENCES\UNINSTALL_PREVENT=TRUE
Non-host-specific merge file
To create a merge file for host-specific information
1 In a text editor, create a new text file with the name Settings.Hosts.LiveUpdate.
2 Type the settings that you want to use on the destination computers.
107Working with LiveUpdate clientsAbout LiveUpdate client files

3 Save the file in a location other than a \Symantec\LiveUpdate folder.
4 Copy the Settings.Hosts.LiveUpdate file into the \Symantec\LiveUpdate
folder.
The default location of this file depends on your operating system.
See “LiveUpdate client file locations” on page 95.
To create a merge file for non-host-specific information
1 In a text editor, create a new text file with the name
Settings.Merge.LiveUpdate.
2 Type the settings that you want to use on the destination computers.
3 Save the file in a location other than a \Symantec\LiveUpdate folder.
4 Copy the Settings.Merge.LiveUpdate file into the \Symantec\LiveUpdate
folder.
The default location of this file depends on your operating system.
See “LiveUpdate client file locations” on page 95.
Understanding corporate mode settingsWhen LiveUpdate 1.6 or later is installed on a computer that meets either of the
following criteria, it activates a condition called corporate mode:
■ A custom host file (Liveupdt.hst) is detected on the computer in the LiveUpdate
program files location.
■ A LAN HAL (S32luhl1.dll) exists from a version of LiveUpdate earlier than 1.6
in the LiveUpdate program files location.
While in corporate mode, LiveUpdate behavior changes in the following ways:
■ It does not attempt to use the URL= line in the TRI file to download a file. This
prevents LiveUpdate from attempting to go through the firewall when it is
downloading. You can modify this setting by changing the
CORPORATE_ALLOWED_URL_HOSTS setting in the Settings.LiveUpdate file.
For example:
CORPORATE_ALLOWED_URL_HOSTS=HTTP
■ LiveUpdate does not continue trying to connect to Symantec hosts if the
internal entries fail. To change this behavior and allow access to all hosts (for
example, during server failure), you may add the following setting to the
Settings.LiveUpdate file:
ALL TRANSPORTS AVAILABLE=YES
Working with LiveUpdate clientsUnderstanding corporate mode settings
108

With this value in place, LiveUpdate continues to attempt a connection to the
first host entries, but if the connection fails, it uses an Internet connection to
connect to Symantec servers. This is useful for environments in which the
corporate LiveUpdate server is not always available.
Adding or changing LiveUpdate client computersYou can add new clients to the network and change their settings so that they can
either receive updated virus definitions and program files from a Central
LiveUpdate server or directly from a Symantec LiveUpdate site.
Adding a new client computer to the network
When a new client computer that uses Symantec products is first connected to
the network and is to retrieve updates from the Central LiveUpdate server, you
distribute the host file (Liveupdt.hst) that was created when the Central LiveUpdate
server was set up to the new client computer using your preferred distribution
tool.
If this file has been deleted or changes to it are needed, create a new custom host
file (Liveupdt.hst) that points client computers to the internal server using the
LiveUpdate Administration Utility.
See “Creating a LiveUpdate host file for clients” on page 40.
Changing a client computer to receive updates from a SymantecLiveUpdate server
When a client computer that previously received its updates from an internal
Central LiveUpdate server is to be reconfigured to get its updates from a Symantec
LiveUpdate server, the following steps are required:
■ Using the LiveUpdate Administration Utility, create a custom host file
(Liveupdt.hst) that will direct a client computer to a Symantec LiveUpdate
server for its updates.
See “Creating a LiveUpdate host file for clients” on page 40.
■ Distribute the new host file (Liveupdt.hst) to the client computer using your
preferred distribution tool.
109Working with LiveUpdate clientsAdding or changing LiveUpdate client computers

Changing a client computer to receive updates from a CentralLiveUpdate server
When a client computer that previously received its updates from a Symantec
LiveUpdate server is to be reconfigured to get its updates from a Central
LiveUpdate server, you distribute the host file (Liveupdt.hst) that was created to
direct client computers to the Central LiveUpdate server to the client computer
using your preferred distribution tool.
In the event that this file has been deleted or changes to it are needed, create a
new custom host file (Liveupdt.hst) that points client computers to the internal
server using the LiveUpdate Administration Utility.
See “Creating a LiveUpdate host file for clients” on page 40.
Understanding Automatic LiveUpdate Scheduler logging
The Automatic LiveUpdate Scheduler creates daily log files. The log files are in
the C:\Documents and Settings\All Users\Application Data\Symantec\LiveUpdate
folder and the filename is <YYYY-MM-DD>_Log.ALUSchedulerSvc.LiveUpdate,
where YYYY-MM-DD is the year, month, and day when the file was created. Each
time the Automatic LiveUpdate Scheduler writes to the log file, it first checks to
see if there is a file for the current day in the folder. If a file exists for the current
day, new information is appended to the log file for that day.
The Automatic LiveUpdate Scheduler keeps logs for 14 days. After 14 days, the
oldest log is deleted when the current day's log is created.
Understanding LiveUpdate package authenticationLiveUpdate 1.6x and later secures the download process by checking file signatures
before delivering any LiveUpdate content to users. In addition, LiveUpdate 1.7
and later secures and authenticates downloaded packages to each client, server,
and gateway.
Each update is accompanied by a cryptographic signature, which is signed using
a private key that is stored on a secure Symantec server. The resulting digital
signature is stored in a signature file, which is compressed into the livetri.zip file
along with the catalog file. If the .TRI file is not digitally signed, the authentication
process will fail.
If any of the authentication checks fail, an error message appears and the activity
is recorded in the log file. On Windows NT computers, an error is also written to
the NT event log.
Working with LiveUpdate clientsUnderstanding LiveUpdate package authentication
110

Ensuring that Automatic LiveUpdate and scheduledLiveUpdate authenticate
When LiveUpdate runs from either an Automatic LiveUpdate (ALU) or a scheduled
LiveUpdate session, you may need to configure the client computer differently
to handle these special cases. When LiveUpdate authenticates an HTTP Web
server (for HTTPS hosts) or the signer of a LOTS file (only for custom content), it
must search the system's certificate store to find a trusted root certificate.
By default, when a user installs a trusted root certificate, it is available only from
that user account. If the default certificate store is used, a trusted root certificate
is not available to other user accounts on that system, including the LocalSystem
account under which most services run. ALU and scheduled sessions of LiveUpdate
run within the LocalSystem account, and are subject to these limitations.
If your CA's certificates are added as trusted roots only for the current user
account, then LiveUpdate may experience one of the following errors when not
running within the same account:
This happens when LiveUpdate is configured to connect
to an HTTPS host whose certificate was issued by a CA
that is not a trusted root.
Server not trusted
This happens when LiveUpdate is configured to use
custom content, and has a LOTS file signed by a
certificate that was issued by a CA that is not a trusted
root.
Failed to authenticate custom
content
If your trusted root certificate is not one of the default trusted roots provided by
Microsoft, then you need to add your trusted root certificate manually to ensure
that it is available to all users. For example, if you issued your HTTPS Web server
certificate or your LOTS signing certificate from an in-house certificate authority
(CA), you need to add these certificates as trusted roots on all LiveUpdate client
systems that connect to your HTTPS server or that use your LOTS file. If your
certificates were issued by commercial CAs that are not installed by default in
Microsoft's trusted root certificate store, you also need to add them as trusted
roots. To avoid having to add trusted root certificates so that LiveUpdate works
properly, you should obtain these certificates from well-known CAs that are
installed in Microsoft's default trusted root certificate store, such as VeriSign.
111Working with LiveUpdate clientsEnsuring that Automatic LiveUpdate and scheduled LiveUpdate authenticate

Adding trusted root certificates
You can make new trusted root certificates available to all accounts on a computer
by adding them to the Local Machine certificate store, rather than to the current
user certificate store (the default).
You can do this in the following ways:
■ By using the Microsoft Management Console
■ By using the Certificate Import Wizard
To add trusted root certificates using the Microsoft Management Console
1 In the Microsoft Management Console, on the File menu, click Add/Remove
Snap-in.
2 In the Add/Remove Snap-in dialog box, click Add.
3 In the Add Standalone Snap-in dialog box, under Available Standalone
Snap-ins, click Certificates, and then click Add.
4 In the Certificates snap-in window, click ComputerAccount, and then click
Next.
5 Click Local computer.
6 Click Finish, and then click Close.
7 Click OK.
8 In the Microsoft Management Console, in the left pane, expand Certificates
(Local Computer).
9 Expand TrustedRoot CertificationAuthorities.
10 Right-click the Certificates folder, and then click All Tasks > Import.
Follow the on-screen prompts in the Certificate Import Wizard to import your
trusted root certificate file. Allow the certificate to be placed in the default
certificate store Trusted Root Certification Authorities.
To add trusted root certificates using the Certificate Import Wizard
1 In Windows Explorer, right-click the trusted root certificate file, and then
click Install Certificate.
2 In the Certificate Import Wizard, click Next, and then click Place all
certificates in the following store.
3 Click Browse.
4 In the Select Certificate Store dialog box, click Showphysical stores.
5 Expand TrustedRoot CertificationAuthorities.
Working with LiveUpdate clientsEnsuring that Automatic LiveUpdate and scheduled LiveUpdate authenticate
112

6 Click the Local Computer folder, and then click OK.
7 In the Certificate Import Wizard, click Next, and then click Finish.
LiveUpdate should now be able to access the trusted root when running under
any account on the local computer. This enables the custom content and
HTTPS hosts features to work properly under any account on the computer,
including ALU and scheduled LiveUpdates.
Running LiveUpdate from a command line orscheduler
You can run a LiveUpdate session for Symantec AntiVirus 8.x clients from a
command line or a scheduler.
Note: LiveUpdate does not display error messages when it runs in silent mode. If
LiveUpdate fails, you are not notified.
To run LiveUpdate from a command line or scheduler
◆ At the command line, type vpdn_lu.exe with the following parameters:
Retrieve definitions and product updates in silent
mode.
/s
Filter out product updates./fUpdate
Filter out definitions updates./fVirusdef
Some examples are as follows:
Retrieve virus definitions silently.vpdn_lu.exe /fUpdate /s
Retrieve product updates silently.vpdn_lu.exe /fVirusdef /s
Retrieve product updates and definitions silently.vpdn_lu.exe /s
Accessing LiveUpdate in theControl Panel inWindowsXP 64-bit
LiveUpdate is in a different location in the Windows XP 64-bit Control Panel.
113Working with LiveUpdate clientsRunning LiveUpdate from a command line or scheduler

To access LiveUpdate in the Control Panel in Windows XP 64-bit
1 On the Windows taskbar, click Start > Control Panel.
If you select Control Panel from Windows Explorer, you do not see the correct
folders.
2 Click View x86 Control Panel icons.
3 In the Control Panel window, click Symantec LiveUpdate.
Configuring the Automatic LiveUpdate Schedulerservice
By default, the Automatic LiveUpdate Scheduler service is installed to run under
the LocalSystem account. The LocalSystem account does not normally have access
to Microsoft internet settings (specified using Internet Explorer), as they are
maintained on a per-user basis. The LocalSystem account is not a user account,
and does not maintain any user information, including Microsoft internet settings.
Configuring Automatic LiveUpdate to run under a user account enables Automatic
LiveUpdate to access internet settings, including proxy server information, SSL
certificates, and dial-up network connections. In addition, running Automatic
LiveUpdate under a user account enables it to provide authentication credentials
to servers that may require them, such as Microsoft Proxy Servers, or certain
types of Central LiveUpdate servers.
To configure the Automatic LiveUpdate Scheduler service
1 On the Windows Control Panel, double-click Administrative Tools.
2 In the Administrative Tools window, double-click Services.
3 Right-click on the Automatic LiveUpdate Scheduler service, and then click
Properties.
4 On the General tab, in the Startup type box, click Automatic.
5 On the Log On tab, click This account, then click Browse.
6 In the Select User dialog box, specify a user or domain account.
7 Click OK.
Working with LiveUpdate clientsConfiguring the Automatic LiveUpdate Scheduler service
114

Using Java LiveUpdate
This chapter includes the following topics:
■ About Java LiveUpdate
■ Configuring Java LiveUpdate
■ Running Java LiveUpdate from the command line
■ Enabling Java LiveUpdate logging on Linux servers
■ Importing SSL certificates into the Java keystore
About Java LiveUpdateJava LiveUpdate is the Symantec technology that provides LiveUpdate services
on Windows server products and non-Win32 operating systems such as AS/400®,
UNIX®, Solaris™, and Macintosh®. Java LiveUpdate is automatically installed with
Symantec products on these operating systems.
Java LiveUpdate functions similarly to the Win32 version of LiveUpdate. When
Java LiveUpdate runs, it connects to the server that is specified in the host file or
in liveupdate.conf. The zipped catalog file (livetri.zip) is downloaded into the local
package directory and the LiveUpdt.tri files are extracted.
Java LiveUpdate determines if there are updates available for the specified
products. For each update that is found, a temporary directory is created under
the local package directory into which the zipped files are copied. The packages
are authenticated, unzipped, and installed. The temporary directory and files are
then removed.
Java LiveUpdate tracks configuration information about multiple LiveUpdate
servers or hosts. It tries each of the servers in the order in which they are listed
in the Java LiveUpdate configuration file, and automatically fails over to the next
host if it finds that the server is unreachable.
7Chapter

Java LiveUpdate also integrates into the Symantec™ Enterprise Security
Architecture (SESA™) event management system. SESA employs data collection
services for events that Symantec security products generate.
For more information about SESA, see the Symantec Enterprise Security
Architecture InstallationGuide and the SymantecEnterprise SecurityArchitecture
Administration Guide.
Java LiveUpdate requires Java Runtime Edition 1.1.8 or later.
Configuring Java LiveUpdateBy default, Java LiveUpdate gets its configuration information from the
liveupdate.conf file. You can specify a different configuration file with the -c
command-line switch. For example:
java -classpath jlu.jar LiveUpdate -c /home/james/liveupdate.conf
<parameters>
See “Java LiveUpdate command-line switches” on page 122.
The following are the locations of liveupdate.conf:
/etc/liveupdate.confUNIX
\Documents and Settings\All Users\Application Data\Symantec\Java
LiveUpdate\liveupdate.conf
Win32
Table 7-1 shows the parameters that you can set when you configure Java
LiveUpdate.
Table 7-1 Parameters in liveupdate.conf
DescriptionParameter
The working directory on the client computer. Java LiveUpdate creates a
local package directory under the specified working directory. If the working
directory does not exist, Java LiveUpdate creates it and uses the working
directory as the local package directory. The local package directory is
removed when Java LiveUpdate exits, unless the -k command-line switch is
specified.
See “Java LiveUpdate command-line switches” on page 122.
workdir
The full path to a legacy host file (Liveupdt.hst) that is generated by the
LiveUpdate Administration Utility. If a host file is specified, all of the
transport-related entries in liveupdate.conf are ignored, and the information
from the specified host file is used instead.
hostfile
Using Java LiveUpdateConfiguring Java LiveUpdate
116

Table 7-1 Parameters in liveupdate.conf (continued)
DescriptionParameter
The full path to the log file that Java LiveUpdate uses to log events and errors.
If this setting is omitted, no log file is created.
logfile
The full path to the jlu.jar file. If this file is omitted, Java LiveUpdate looks
for its JAR file in the LiveUpdate subdirectory that is immediately under the
Symantec directory. The location of the Symantec directory is specified by
the BaseDir parameter in the Symantec Shared section of the Symantec global
configuration file /etc/Symantec.conf. Java LiveUpdate returns an error
immediately if it cannot locate its JAR file.
jar
The URLs of external Symantec server support. By default, Java LiveUpdate
ignores the URL= lines in the TRI file. If this parameter is 1 (true), Java
LiveUpdate uses the URL= lines in the TRI file when it uses HTTP to download
packages. This parameter and the URL= lines are ignored if FTP is specified
as the protocol.
urls
The name of a proxy server. For example: proxy=addr:port, where the port
number is optional. The default port is 80. Addr is the TCP/IP address of the
proxy server and :port is the TCP/IP port on which the proxy server is
listening. This setting is not supported for FTP.
proxy
The user name to use when you log on to the specified proxy server. This
setting is needed only if your proxy server requires a logon user name. This
setting is not supported for FTP.
proxyusername
The password that is associated with the specified proxyusername account.
This setting is needed only if your proxy server requires a logon password.
This setting is not supported for FTP.
proxypassword
The maximum allowed log file size, in kilobytes (KB). Java LiveUpdate discards
older log entries once the log file exceeds the specified maximum size. The
default log file size is 1024 KB.
maximumLogFileSize
The setting that is used to tell Java LiveUpdate to use the -c command-line
switch and hostfile setting. If this parameter is set to anything other than
True in the shared liveupdate.conf file, Java LiveUpdate ignores the -c switch
and host file setting.
AllowConfigurationOverride
117Using Java LiveUpdateConfiguring Java LiveUpdate

Table 7-1 Parameters in liveupdate.conf (continued)
DescriptionParameter
The URL of a LiveUpdate server. You may specify a nonstandard port for
HTTP servers and a package directory for both FTP and HTTP servers. Java
LiveUpdate supports up to 10 servers, starting with 0 through 9.
This setting replaces the following Java LiveUpdate 1.10 settings:
■ protocol
■ host
■ packagedir
■ login
■ password
hosts/<host#>/url
The local or mapped directory to access for updates. The path may be a full
local path or a UNC share.
hosts/<host#>/access
The user name to use when logging on to a LiveUpdate server using FTP. This
optional setting is ignored for all other transports.
hosts/<host#>/login
The password to use when logging on to a LiveUpdate server using FTP. This
optional setting is ignored for all other transports.
hosts/<host#>/password
The connection time in milliseconds that Java LiveUpdate will wait when it
attempts to connect to a LiveUpdate server. The default value is 60000 (60
seconds).
ConnectionTimeout
The connection timeout in milliseconds that Java LiveUpdate will wait for
responses from the LiveUpdate server once a connection has been established.
The default value is 30000 (30 seconds).
ConnectionReadTimeout
The status of custom content. If set to 1, custom content is enabled. If set to
0, custom content is disabled. This setting is disabled by default.
PREFS_CUSTOM_CONTENT
The URL from which to download the LOTS file for custom content.LOTS/LOTS_HTTPS_URL
The logon that is used to download the LOTS file (if authentication is required)
for custom content. The entry is encrypted by Java LiveUpdate.
LOTS/LOGIN
The password that is used to download the LOTS file (if authentication is
required) for custom content. The entry is encrypted by Java LiveUpdate.
LOTS/PASSWORD
Using Java LiveUpdateConfiguring Java LiveUpdate
118

Table 7-1 Parameters in liveupdate.conf (continued)
DescriptionParameter
The parameter that determines when to copy a LOTS file.
If this parameter is set to OPTIONAL, a LOTS file is copied only if it is more
recent than the one on the client. This allows custom content processing to
proceed regardless of download errors, providing that a LOTS file already
exists.
If this is set to YES (the default), the LOTS file on the client is always
overwritten with a new copy.
If this is set to NO, the LOTS file on the client is never overwritten.
LOTS/UPDATE_LOTS_FILE
The host address and port of the system log to which Java LiveUpdate sends
logs.
extlog/host#/url=syslog:
//<address>[:<port>]
The URL that is used to send logs to Symantec Gateway Security (SGS). This
entry may be included only one time in the configuration file.
extlog/host#/url=sgs
The list of active external logging services. This setting enables specified
external logons if the list is not empty.
extlogdest=extlog
host#[,extlog/host#]
The parameter that determines whether to enable localized messages in the
syslog. If this parameter is set to YES, localized messages are enabled. The
default value is NO.
enableSyslogLocalization
Java LiveUpdate configuration guidelines
You must specify the working directory on the client computer using the workdir
parameter.
Java LiveUpdate must also be able to find its JAR file. For UNIX platforms, Java
LiveUpdate searches for jlu.jar in the LiveUpdate subdirectory immediately under
the Symantec directory that is specified in /etc/Symantec.conf.
For Win32 platforms, Java LiveUpdate searches for jlu.jar in <Program Files
Folder>\<Common Files Folder>\Symantec Shared\Java LiveUpdate. If the jlu.jar
file does not exist in the directory, you must specify its location using the jar
parameter.
If you want to use a legacy host file, you must type the full path to the host file.
The only parameters that are required in the configuration file are the workdir
and the hostfile settings. If you are not using a legacy host file, the workdir and
the hosts/<host#>/url setting must be specified.
119Using Java LiveUpdateConfiguring Java LiveUpdate

If a setting is followed by :ENC, the value has been encrypted by Java LiveUpdate.
The settings that may be encrypted are as follows:
■ login
■ password
■ proxyusername
■ proxypassword
■ hosts/<host#>/login
■ hosts/<host#>/password
■ LOTS/LOGIN
■ LOTS/PASSWORD
Java LiveUpdate 2.0 and later automatically encrypts the login and password
settings each time that Java LiveUpdate runs, if the :ENC tag is missing.
Sample liveupdate.conf files
Following is an example of a liveupdate.conf file on UNIX using Java LiveUpdate
2.0:
hostfile=opt/Symantec/LiveUpdate/liveupdt.hst
hosts/0/url=http://liveupdate.symantecliveupdate.com:80
hosts/1/url=http://liveupdate.symantec.com:80
hosts/2/login:ENC=b3effee10d982d2c7449c810c
hosts/2/password:ENC=19d3d3v3c123333898dcf293d
hosts/2/url=ftp://update.symantec.com/opt/content/onramp
workdir=/tmp
logfile=/opt/Symantec/LiveUpdate/liveupdt.log
jar=/opt/Symantec/LiveUpdate/jlu.jar
urls=1
proxy=proxy.yourcompany.com:8080
proxyusername=joe
proxypassword=geer132
maximumLogFileSize=512
AllowConfigurationOverride=true
Following is an example of a liveupdate.conf file on Win32 using Java LiveUpdate
2.0:
hostfile=C:\Documents and Settings\All Users\
Application Data\Symantec\Java LiveUpdate\liveupdt.hst
hosts/0/url=http://liveupdate.symantecliveupdate.com:80
Using Java LiveUpdateConfiguring Java LiveUpdate
120

hosts/1/url=http://liveupdate.symantec.com:80
hosts/2/login:ENC=b3effee10d982d2c7449c810c
hosts/2/password:ENC=19d3d3v3c123333898dcf293d
hosts/2/url=ftp://update.symantec.com/opt/content/onramp
logfile=C:\Documents and Settings\All Users\Application Data\
Symantec\Java LiveUpdate\liveupdt.log
workdir=C:\Documents and Settings\All Users\Application Data\
Symantec\Java LiveUpdate\Downloads
jar=c:\Program Files\Common Files\Symantec Shared\Java
LiveUpdate\jlu.jar
urls=1
proxy=proxy.yourcompany.com:8080
proxyusername=joe
proxypassword=geer132
maximumLogFileSize=512
AllowConfigurationOverride=true
Following is an example of a liveupdate.conf file on UNIX using Java LiveUpdate
1.10 (Java LiveUpdate 1.10 is not supported on Windows):
protocol=HTTP
host=liveupdate.symantecliveupdate.com
workdir=/tmp
jar=/opt/Symantec/LiveUpdate/jlu.jar
logfile=/opt/Symantec/LiveUpdate/liveupdt.log
proxy=proxy.proxy.yourcompany.com:8080
proxyusername=joe
proxypassword=geer132
urls=1
Configuring Java LiveUpdate to use a Central LiveUpdate server
LiveUpdate operation is controlled by settings in the liveupdate.conf file. By
default, an HTTP connection is made to the Symantec server.
You can use a Central LiveUpdate server instead of the Symantec server by doing
one of the following:
■ Change the liveupdate.conf settings to point to an existing Liveupdt.hst file.
This Liveupdt.hst file was created earlier to use an existing internal Central
LiveUpdate server. This server can use either an FTP or HTTP protocol
connection.
■ Create a new Liveupdt.hst file using the LiveUpdate Administration Utility,
which is separately supplied and installed.
121Using Java LiveUpdateConfiguring Java LiveUpdate

See “Configuring Java LiveUpdate to use a Central LiveUpdate server” on page 121.
For more information, see the LiveUpdate Administrator's Guide.
Warning: Make a backup copy of liveupdate.conf before you modify it.
To change the liveupdate.conf settings to point to an existing Liveupdt.hst file
◆ In the liveupdate.conf file, add the following line:
hostfile=<full path to the .hst file on the client>
If the hostfile= parameter is included in liveupdate.conf, all of the settings
that relate to transport (host, protocol, logon, password, and proxy) are
ignored, and data from the .hst file is used instead.
To create a new Liveupdt.hst file using the LiveUpdate Administration Utility
◆ Use the LiveUpdate Administration Utility (LUAdmin), which runs under
Windows.
See “Creating a LiveUpdate host file for clients” on page 40.
For more information, see the LiveUpdate Administrator's Guide.
Running Java LiveUpdate from the command lineAt times, it may be necessary to run Java LiveUpdate manually from the command
line.
Warning: Do not run Java LiveUpdate from the command line unless you have
been instructed to do so by Symantec Technical Support.
To run Java LiveUpdate from the command line
◆ At the command prompt, type the following:
java <classpath> jlu.jar LiveUpdate<options>
where <classpath> is the full path to jlu.jar.
Java LiveUpdate command-line switches
Table 7-2 lists the command-line options that are available for Java LiveUpdate.
Using Java LiveUpdateRunning Java LiveUpdate from the command line
122

Table 7-2 Java LiveUpdate command-line options
DescriptionOption
This switch prints information about the version of Java
LiveUpdate to stdout. Java LiveUpdate exits immediately
after printing the version information. For example:
java -classpath jlu.jar LiveUpdate
-version
The output is similar to the following:
JLU Windows 1.1 9
A general description of the operating system is printed,
followed by the version number (1.1) and the build number
(9).
Possible values for the operating system are Windows®,
Macintosh, AS/400, S/390®, Linux®, Solaris, and AIX®.
-version
This switch is used to specify a configuration file other
than the default (/etc/liveupdate.conf). For example:
java -classpath jlu.jar LiveUpdate -c
/home/lufiles/liveupdate.conf
-c <full path to configuration
file>
This switch is used to encrypt the logon, password,
proxyusername, and proxypassword settings. The
encrypted version of the configuration file is copied over
the existing liveupdate.conf file. Use the -c switch to
encrypt a specific configuration file other than default
/etc/liveupdate.conf. Java LiveUpdate exits immediately
after creating the encrypted configuration file. For
example:
java -classpath jlu.jar LiveUpdate -c
/home/lufiles/liveupdate.conf -r
/home/lufiles/ liveupdate_enc.conf
On S/390 and AS/400, the -e switch should also be used
to specify a specific character encoding.
-r
This switch enables debug mode with trace output to
stdout.
-d
123Using Java LiveUpdateRunning Java LiveUpdate from the command line

Table 7-2 Java LiveUpdate command-line options (continued)
DescriptionOption
This switch is used to specify a character encoding for the
configuration file. The default when this parameter is not
used is ISO-8859-1, the ASCII character encoding.
See “Support for EBCDIC character encoding” on page 124.
-e <character encoding>
This switch is used to prevent the deletion of the
temporary files that are retrieved from the LiveUpdate
server and stored in the package directory that is specified
by the workdir setting. Otherwise, these files are deleted.
-k
Support for EBCDIC character encoding
You must pass the command-line parameter -e <encoding> to indicate the
character encoding of the CONF files on your platform to Java LiveUpdate. For
AS/400, the name of the encoding is CP307. For S/390, the name of the encoding
is CP1047. The following is an example of the parameter used for AS/400:
java -classpath jlu.jar LiveUpdate -e CP037 -c \etc\liveupdate.conf
If the -e parameter is not specified, the default ASCII character encoding is used
for all files. If you use debug mode, Java LiveUpdate indicates which code page is
being used.
Enabling Java LiveUpdate logging on Linux serversBy default, a Linux syslog server is not configured to receive messages from remote
clients.
In order to receive Java LiveUpdate messages, you must do the following:
■ Create a entry in syslog.conf for logging Java LiveUpdate messages.
■ Create a messages log file.
■ Configure the syslog startup options.
See “Configuring startup options” on page 125.
If the syslog server is different from the server running Java LiveUpdate, you
must also modify the firewall to allow inbound traffic on port 514. Finally, you
must restart the server for the changes to take effect.
Using Java LiveUpdateEnabling Java LiveUpdate logging on Linux servers
124

To create an entry in syslog.conf for logging Java LiveUpdate messages
◆ In the syslog configuration file (/etc/syslog.conf), type local0, and then type
the file that you want to send the messages to.
For example:
local0.* /var/log/jlu.log
Warning: Do not use spaces between local0.* and the name of the file. Use
tabs to separate the expressions.
To create a jlu.log file
◆ At the command line, type the following:
touch /var/log/jlu.log
Configuring startup options
Syslog checks the /etc/syslog.conf file to determine the expected names and
locations of the log files that it creates. It also checks the /etc/sysconfig/syslog
to determine the various modes in which it should operate. Syslog listens for
remote messages when you add the variable -r to SYSLOGD_OPTIONS and -x to
disable DNS lookups on messages that are received with -r.
The following is an example of a syslog.conf file:
# Options to syslogd
# -m 0 disables 'MARK' messages.
# -r enables logging from remote machines
# -x disables DNS lookups on messages received with -r
# See syslogd(8) for more details
SYSLOGD_OPTIONS="-m 0 -r -x"
# Options to klogd
# -2 prints all kernel oops messages twice; once for klogd to
decode, and
# once for processing with 'ksymoops'
# -x disables all klogd processing of oops messages entirely
125Using Java LiveUpdateEnabling Java LiveUpdate logging on Linux servers

# See klogd(8) for more details
KLOGD_OPTIONS="-2"
Note: Make sure that SYSLOGD_OPTIONS contains -r -x.
Configuring firewall rules in /etc/sysconfig/iptables
You need to modify your firewall to allow inbound traffic on UDP port 514. To
ensure that you receive only legitimate log entries, you should limit
/etc/sysconfig/iptables to the client systems that send logs to you.
To configure firewall rules in /etc/sysconfig/iptables
1 Do one of the following:
■ If you are using Linux, start iptables if necessary, and then add the
following rule to be used on the logging server (the computer that receives
syslog messages):
-A INPUT -o $IFACE -p udp -s $LOGCLIENT -d $MYIP --dport 514
-j ACCEPT
In this example, $IFACE is your external ethernet interface (eth0), $MYIP
is the IP address of the server that you are adding this iptables rule to,
and $LOGCLIENT is the IP address of the computer that sends messages.
This rule assumes a default OUTPUT policy of DENY.
■ If you are using Red Hat®, manually add the following line to the
/etc/sysconfig/iptables file:
-A RH-Lokkit-0-50-INPUT -p udp -m udp --dport 514 -j ACCEPT
This line should precede any reject lines.
2 Confirm that your iptables configuration file is owned by user root, group
root.
For example:
chown root:root /etc/sysconfig/iptables
Using Java LiveUpdateEnabling Java LiveUpdate logging on Linux servers
126

3 Change the permissions of your iptables configuration file to read/write by
user root only.
For example:
chmod 600 /etc/sysconfig/iptables
4 To allow the changes to take effect, do both of the following:
■ To restart iptables, at the command line, type the following:
/etc/init.d/iptables restart
■ To restart syslog, at the command line, type the following:
/etc/init.d/syslog restart
5 To verify that the syslog daemon is running, type the following command:
ps -aux | fgrep syslog
The output should be similar to the following:
root 1662 0.0 0.0 1576 616 ? S Nov09 0:00 syslogd -m 0
root 18738 0.0 0.0 3664 548 pts/0 S 09:34 0:00 grep -F syslog
The first line confirms that the syslog daemon process is up and running; the
second line is the command.
Verifying syslog messages
You can use tcpdump to verify that syslog messages arrive at the server.
For example:
tcpdump -a -vv -I -p -c 1000 > tcpdump.log
This configures Linux to run in promiscuous mode so that it receives all messages,
logs in ASCII format with increased verbosity to the tcpdump.log file, and then
exits after 1000 packets are logged. You can determine if a problem exists on the
syslog side, or if a rule is missing for remote logging on a computer that has a
firewall.
127Using Java LiveUpdateEnabling Java LiveUpdate logging on Linux servers

To verify syslog messages
◆ At the command line, type the following:
cat tcpdump.log | grep -v "\^" | grep udp
This should return values similar to either . > .514 udp or . > .syslog
udp.
If no Java LiveUpdate messages are making it to the syslog destination, yet
the tcdump log displays lines similar to . > .514 udp or . > .syslog udp,
the problem must be that something other than that the syslog configuration
is preventing JLU syslog messages from reaching the syslog target. For
example, there may be a firewall on the syslog computer that is blocking the
syslog port.
Importing SSL certificates into the Java keystoreTo run Java LiveUpdate with custom content and LOTS file support, you need to
import the Root CA certificate or the server certificate for the HTTPS server that
you want to connect to. The certificate must be in the form of a .cer file.
See “Working with the Custom Content Publishing Application” on page 148.
See “Using the LOTS Manager” on page 152.
To import an SSL certificate into the Java keystore
1 At the command line, in the <JAVA_HOME>/bin directory, type the following:
keytool -import -trustcacerts -alias <alias_name> -keystore
<full_path>\cacerts -file <root_cert_file_name>
where <alias_name> is a unique alias for the certificate that you are importing,
<full_path> is <JAVA_HOME>\lib\security\cacerts, and <root_cert_file_name>
is the full path and file name of the .cer file.
On Windows, the default <JAVA_HOME> directory is /Program Files/<JRE
Version>/bin.
On Linux/UNIX, the default <JAVA_HOME> directory is /usr/java/<JRE
Version>/bin.
2 Type the password for the Java keystore.
By default, the password is changeit.
3 When you are prompted to accept the certificate, click Yes.
Using Java LiveUpdateImporting SSL certificates into the Java keystore
128

Incorporating LiveUpdate
with Intel Active
Management Technology
This chapter includes the following topics:
■ About Intel Active Management Technology and LiveUpdate
■ About LiveUpdate Intel AMT client files
■ About setting up the BIOS on the Intel AMT computer
■ Running sysprovision.exe
■ Running the Symantec Provisioning Tool
■ Starting a LiveUpdate session
■ Installing the LiveUpdate Administrator for Intel AMT program
■ Using the LiveUpdate Administrator for Intel AMT console
■ Running luamtscan.exe
About Intel Active Management Technology andLiveUpdate
Intel Active Management Technology (AMT) is the Intel technology that allows
IT departments to remotely manage and protect networked computers and data,
even if individual computers or entire systems are not functioning. When
computers on the network are turned off or have non-operational operating
8Chapter

systems, Intel AMT can still maintain access to them for management and
protection purposes. Intel AMT also provides nonvolatile storage for data during
power outages and system rebuilds.
LiveUpdate inventory information is stored in the nonvolatile Intel AMT storage
to allow you remote access.
To make use of Intel AMT, you perform the following tasks:
■ Set up the BIOS on the Intel AMT computer.
You have to configure the BIOS to activate Intel AMT on the Intel AMT
computer.
See “About setting up the BIOS on the Intel AMT computer” on page 131.
■ Run sysprovision.exe.
You run this command-line utility to set your enterprise name on the Intel
AMT computer before you run any of the other Symantec tools.
See “Running sysprovision.exe” on page 132.
■ Run the Symantec Provisioning Tool.
You run this command-line utility to allocate Intel AMT storage for Symantec
use before you distribute computers to your end users.
See “Running the Symantec Provisioning Tool” on page 134.
■ Start a LiveUpdate session.
You run LiveUpdate on the Intel AMT computer so that the Symantec Storage
Management APIs can update the inventory information in the Intel AMT
storage.
See “Starting a LiveUpdate session” on page 137.
■ Install the LiveUpdate Administrator for Intel AMT program.
See “Installing the LiveUpdate Administrator for Intel AMT program”
on page 139.
■ Use the LiveUpdate Administrator for Intel AMT console.
You access this console to display and filter your scan data. You can either
start a new scan directly in the console or open an existing .xml file that was
created by luamtscan.exe.
See “Using the LiveUpdate Administrator for Intel AMT console” on page 139.
■ Run luamtscan.exe.
You run this command-line utility to retrieve LiveUpdate data, such as which
Symantec products are installed or which computers are up to date with virus
definitions, from one or more remote Intel AMT-enabled systems.
See “Running luamtscan.exe ” on page 142.
Incorporating LiveUpdate with Intel Active Management TechnologyAbout Intel Active Management Technology and LiveUpdate
130

About LiveUpdate Intel AMT client filesTable 8-1 lists the files, in addition to the basic LiveUpdate 3.0 client files, that
are necessary to use Intel Active Management Technology (AMT).
Table 8-1 LiveUpdate Intel AMT client files
DescriptionFile
Installer file that extracts the following files:
■ README.txt
■ luamtscan.exe
■ symantecprovision.exe
■ sysprovision.exe
■ luamt.jar (the LiveUpdate Administrator for
Intel AMT program)
SymAMTTools.exe
Symantec Provisioning Tool that you can use to
allocate Intel AMT storage for Symantec use
symantecprovision.exe
Tool with which you can scan one or more Intel
AMT computers on your network
luamtscan.exe
Program that sets up the enterprise name on the
Intel AMT computer
sysprovision.exe
You must copy these files to a single directory in order to properly install the
LiveUpdate Administrator for Intel AMT program.
See “Installing the LiveUpdate Administrator for Intel AMT program” on page 139.
About setting up the BIOS on the Intel AMT computerTo make use of the various Intel AMT LiveUpdate tools, you need to configure all
network-related settings in the BIOS of the Intel AMT computer. In this way, you
activate Intel AMT on the Intel AMT computer.
For more information on the configuration of your Intel AMT firmware, see the
Intel Active Management Technology Basics documentation on the Intel support
Web site at the following URL: http://www.intel.com/support/motherboards/
desktop/sb/cs-020828.htm
Note: The Intel AMT computer must have a static IP address.
You must do the following to set up the BIOS properly:
131Incorporating LiveUpdate with Intel Active Management TechnologyAbout LiveUpdate Intel AMT client files

■ Type the administrative user name and password of the Intel AMT computer.
By default, the user name is Admin and the password is p&ssw0rd.
■ Type the host name of the Intel AMT computer.
■ Configure the Intel AMT firmware for static access.
■ Type the following for the Intel AMT computer:
■ IP address
■ Network mask
■ Gateway address
■ Primary DNS
■ Secondary DNS
■ Domain name
Running sysprovision.exeYou must run this command-line utility to set your enterprise name on the Intel
AMT computer before you run any of the other Symantec tools.
Note: You cannot run sysprovision.exe locally on the Intel AMT computer. You
must run it remotely from another computer.
Table 8-2 lists the command-line arguments for sysprovision.exe.
Table 8-2 Command-line arguments for sysprovision.exe
DescriptionArgument
This argument specifies the type of operation that
you want to perform.
You have the following options:
■ list: You can list all of the existing enterprise
names on the specified Intel AMT computer.
■ add: You can add the enterprise name
(specified in the -enterprise argument) to an
Intel AMT computer.
■ remove: You can remove the enterprise name
(specified in the -enterprise argument) from
an Intel AMT computer.
-entopt=<operation>
Incorporating LiveUpdate with Intel Active Management TechnologyRunning sysprovision.exe
132

Table 8-2 Command-line arguments for sysprovision.exe (continued)
DescriptionArgument
This argument lets you access a previously
created configuration file that contains all other
arguments.
See “Creating a configuration file for use with
sysprovision.exe” on page 133.
-config=<configfile_name>
This argument determines the enterprise name
that you want to add or remove.
-enterprise=<EnterpriseName>
This argument specifies the user name of the Intel
AMT computer.
-user=<username>
This argument specifies the password of the Intel
AMT computer.
-password=<-password>
This argument specifies the host name or IP
address of the Intel AMT computer.
<Host name or IP address>
This argument lists all of the other available
arguments.
-?
Creating a configuration file for use with sysprovision.exe
You can create a configuration file that contains all of the command-line arguments
that you want to use. This eliminates the need for you to retype the same
information. The arguments in the configuration file always override any other
command-line arguments if you use them both at the same time.
The following is an example of a configuration file that you can use when you run
sysprovision.exe remotely:
-enterprise=Intel
-user=Admin
-password=Password
To create a configuration file for use with sysprovision.exe
1 In a text editor, open a new file, and then type values for any of the arguments
for sysprovision.exe.
See Table 8-2 on page 132.
Type each argument on a separate line.
2 Save the file with a unique name and any extension that you want.
133Incorporating LiveUpdate with Intel Active Management TechnologyRunning sysprovision.exe

Running sysprovision.exe remotely
You cannot run sysprovision.exe locally on the Intel AMT computer. You must
run it remotely from another computer.
To run sysprovision.exe remotely
1 On a remote computer, at the command line, navigate to sysprovision.exe.
2 Type the following:
■ If you are using a configuration file, type the following:
sysprovision.exe -entopt=<operation> -config=<configfile_name>
<Host name or IP address>
■ If you are not using a configuration file, type the following:
sysprovision.exe -entopt=<operation>
-enterprise=<EnterpriseName> -user=<username>
-password=<password> <Host name or IP address>
See Table 8-2 on page 132.
Running the Symantec Provisioning ToolThe Symantec Provisioning Tool is a utility that you can use to allocate Intel AMT
storage for Symantec use before you distribute computers to your end users. This
tool allocates the specified storage (currently 24 KB) for Symantec application
use during the computer provisioning phase, and provides the proper authorization
and security protection for this storage space from other vendors' applications.
Note: Before you run the tool, you must make sure that the Intel AMT computer
has a static IP address.
During provisioning, if you receive an error message indicating that the write
limit has been exceeded, you must wait 60 minutes, and then run the Symantec
Provisioning Tool again. The write limit is an Intel hardware setting and cannot
be changed.
You run the Symantec Provisioning Tool either locally on the Intel AMT computer
or remotely from another computer by using the command-line arguments that
are listed in Table 8-3.
Incorporating LiveUpdate with Intel Active Management TechnologyRunning the Symantec Provisioning Tool
134

Table 8-3 Symantec Provisioning Tool command-line arguments
DescriptionArgument
This argument lets you access a previously
created configuration file that contains all other
arguments. This is the easiest way to provision a
range of computers.
See “Creating a configuration file to provision a
range of computers” on page 135.
-config=<configfile_name>
This argument is different for each user. It must
match the enterprise name that you add to the
Settings.LiveUpdate file.
See “Starting a LiveUpdate session” on page 137.
-enterprise=<EnterpriseName>
This argument specifies the user name of the Intel
AMT computer. It is required for remote
provisioning. No user name is required for local
provisioning.
There is no default user name.
-user=<username>
This argument specifies the password of the Intel
AMT computer. It is required for remote
provisioning. No password is required for local
provisioning.
There is no default password.
-password=<password>
This argument specifies the host name or IP
address of the Intel AMT computer.
<Host name or IP address>
This argument lists all of the other available
arguments.
-?
Creating a configuration file to provision a range of computers
If you want to provision a range of computers, you can create a configuration file
that contains all of the command-line arguments that you want to use. This
eliminates the need for you to retype the same information for each new computer.
The arguments in the configuration file always override any other command-line
arguments if you use them both at the same time.
The following is an example of a configuration file that you can use when you run
the Symantec Provisioning Tool remotely:
135Incorporating LiveUpdate with Intel Active Management TechnologyRunning the Symantec Provisioning Tool

-enterprise=Intel
-user=Admin
-password=Password
To create a configuration file to provision a range of computers
1 In a text editor, open a new file, and then type values for any of the arguments
for the Symantec Provisioning Tool.
See Table 8-3 on page 135.
Type each argument on a separate line.
2 Save the file with a unique name and any extension that you want.
Running the Symantec Provisioning Tool locally
You can run the Symantec Provisioning Tool locally on the Intel AMT computer.
Note: No user name or password is required for local provisioning.
To run the Symantec Provisioning Tool locally
1 On the local Intel AMT computer, at the command line, navigate to the
Symantec Provisioning Tool.
2 Do one of the following:
■ If you are using a configuration file, type the following:
symantecprovision.exe -config=<configfile_name> localhost
■ If you are not using a configuration file, type the following:
symantecprovision.exe -enterprise=<EnterpriseName> localhost
See Table 8-3 on page 135.
Running the Symantec Provisioning Tool remotely
You can run the Symantec Provisioning Tool remotely from a computer other
than the Intel AMT computer.
To run the Symantec Provisioning Tool remotely
1 On a remote computer, at the command line, navigate to the Symantec
Provisioning Tool.
2 Do one of the following:
■ If you are using a configuration file, type the following:
Incorporating LiveUpdate with Intel Active Management TechnologyRunning the Symantec Provisioning Tool
136

symantecprovision.exe -config=<configfile_name> <Host name or
IP address>
■ If you are not using a configuration file, type the following:
symantecprovision.exe -enterprise=<EnterpriseName>
-user=<username> -password=<password> <Host name or IP address>
See Table 8-3 on page 135.
Starting a LiveUpdate sessionWhen you run LiveUpdate on the Intel AMT computer, the Symantec Storage
Management APIs update the inventory information in the Intel AMT storage. At
the start of a LiveUpdate session, LiveUpdate loads the most recent LiveUpdate
Intel AMT data by using the SymcStorage API from Intel AMT storage.
Note: You can only run LiveUpdate locally on the Intel AMT computer.
Any time that there is a change to the LiveUpdate product inventory, LiveUpdate
updates the internal representation of the LiveUpdate Intel AMT data block and
marks changes wherever they occur. For example, changes to the LiveUpdate
product inventory can occur when a product makes a call to add or remove product
registration information, or LiveUpdate has been run to check for, download, and
install new available updates.
The following LiveUpdate data is sent to Intel AMT memory:
■ The format revision of the data (for example, 1.0).
■ The result code of the last run of LiveUpdate. More often than not, this will
be listed as success, but there can be partial success when multiple updates
are downloaded.
■ The date and time stamp that shows when the LiveUpdate data was last written
to the Intel AMT memory. This is the last time that anything changed in the
LiveUpdate data block, including the addition or removal of
Product/Version/Language (PVL) entries, and the addition, removal, or
modification of sequence information for any PVL.
■ Each registered product from the product inventory. This information includes
the following:
■ The registered product name (not the displayed or friendly name).
■ The product version.
■ The product language.
137Incorporating LiveUpdate with Intel Active Management TechnologyStarting a LiveUpdate session

■ The date and time stamp that shows when the PVL last changed. This is updated
when a new PVL is added, or when its tracked sequence information is added,
removed, or modified.
■ The sequence information for the PVL. This information includes the following:
■ The sequence name.
■ The sequence data (that is, the sequence number).
■ The date and time stamp that shows when the sequence data last changed.
This is updated when sequence information is added or changed.
To run the LiveUpdate Inventory Update, you must do the following:
■ Add the enterprise name to the Settings.LiveUpdate file.
Note: The next time that you open the Settings.LiveUpdate file, the enterprise
name will be encrypted.
You can also use a Settings.Merge.LiveUpdate file to add the enterprise name
to the Settings.LiveUpdate file. This allows you to update multiple computers
with new Settings.LiveUpdate information automatically.
See “Merging custom settings into the Settings.LiveUpdate file” on page 106.
■ Run LiveUpdate.
To add the enterprise name to the Settings.LiveUpdate file
1 On the Intel AMT computer, in a text editor, open the Settings.LiveUpdate
file.
The default location of this file depends on your operating system.
See “LiveUpdate client file locations” on page 95.
2 In the Settings.LiveUpdate file, type the following lines:
PREFERENCES\AMT\ENABLE=TRUE
PREFERENCES\AMT\ENTERPRISE_NAME=<Your enterprise name>
Note: The enterprise name is case sensitive.
3 Save and close the Settings.LiveUpdate file.
Incorporating LiveUpdate with Intel Active Management TechnologyStarting a LiveUpdate session
138

To run LiveUpdate
1 On the Intel AMT computer, run LiveUpdate from any Symantec product that
is on the computer (for example, Symantec AntiVirus Corporate Edition).
2 Check the Log.LiveUdpate file to see that it documented the Intel AMT
changes.
For example:
5/11/2005, 13:04:03 PM GMT -> LiveUpdate will update AMT Memory
with its Product Inventory data.
............
............
5/11/2005, 13:04:03 PM GMT -> LiveUpdate will update AMT Memory
with its Product Inventory data.
5/11/2005, 13:04:04 PM GMT -> LU data changes were written
to AMT memory.
Installing the LiveUpdate Administrator for Intel AMTprogram
To install the LiveUpdate Administrator for Intel AMT program, you must copy
the LiveUpdate Intel AMT client files to a directory on the Intel AMT computer.
To install the LiveUpdate Administrator for Intel AMT program
1 On the Intel AMT computer, copy the following files to the same directory:
■ symantecprovision.exe
■ luamtscan.exe
■ sysprovision.exe
2 Double-click SymAMTTools.exe.
When you are prompted to select a location for luamt.jar, select the same
directory.
Using the LiveUpdate Administrator for Intel AMTconsole
The LiveUpdate Administrator for Intel AMT console displays information about
all of the Symantec components that are installed on the specified computers.
139Incorporating LiveUpdate with Intel Active Management TechnologyInstalling the LiveUpdate Administrator for Intel AMT program

You can use either the Summary or Detail view to display this data. You can filter
the data by using the Options command.
You must use Java 2 Platform Standard Edition 5.0 to run the LiveUpdate
Administrator for Intel AMT. You can download it from the following URL:
http://java.sun.com
You can use the LiveUpdate Administrator for Intel AMT console in the following
ways:
■ Start a new scan directly in the LiveUpdate Administrator for Intel AMT
console.
■ Open an existing .xml file that was created by luamtscan.exe.
Note:The Host Up To Date and Component Up To Date columns in the LiveUpdate
Administrator for Intel AMT console reflect the current state of the computer in
relation to other computers in the network. They do not indicate that the computer
is updated with the latest data, such as virus definitions, from Symantec.
Starting a new scan in the LiveUpdate Administrator for Intel AMTconsole
Starting a new scan in the console is useful when you are scanning only one or a
few computers, because you have to type all of the IP addresses that you want to
scan manually. If you want to scan many computers (for example, an entire subnet),
you should run luamtscan.exe from the command line.
See “Running luamtscan.exe ” on page 142.
You cannot scan the same computer on which you access the LiveUpdate
Administrator for Intel AMT console.
Warning: If you exit the LiveUpdate Administrator for Intel AMT console while
the scan is in progress, the console closes without any warning and the scan is
not completed.
To start a new scan in the LiveUpdate Administrator for Intel AMT console
1 On a remote computer, double-click luamt.jar.
2 In the LiveUpdate Administrator for Intel AMT console, on the File menu,
click NewScan.
Incorporating LiveUpdate with Intel Active Management TechnologyUsing the LiveUpdate Administrator for Intel AMT console
140

3 In the New Scan window, do the following:
Type your enterprise name.AMT enterprise name
Type the IP addresses of the computers that you want
to scan. Use spaces to separate ranges of computers.
Hosts to scan
Type the name and password of the super user.AMT super user
4 Click Start Scan.
5 After the scan is finished, view the data in the console, and then on the File
menu, click Export to save it as a .csv (comma-delimited) file.
You can export data from either the Summary or Detail view.
Opening an existing .xml file that was created by luamtscan.exe
You can open an .xml file that was output from luamtscan.exe and export the data
as a .csv (comma-delimited) file.
See “Running luamtscan.exe ” on page 142.
To open an existing .xml file that was created by luamtscan.exe
1 On a remote computer, double-click luamt.jar.
2 In the LiveUpdate Administrator for Intel AMT console, on the File menu,
click Open to open the XML file that you want to view.
3 To view summary information for the scan, at the top of the LiveUpdate
Administrator for Intel AMT console, click Summary.
The Summary view includes the following information for each computer
that luamtscan.exe scanned:
■ Host Name
■ IPAddress
■ ComputerSystem Product
This is the Intel field that identifies the model type of the computer's
motherboard.
■ Host Up To Date
4 To view detailed information, at the top of the LiveUpdate Administrator for
Intel AMT console, click Detail.
The Detail view includes the following information for each computer that
luamtscan.exe scanned:
141Incorporating LiveUpdate with Intel Active Management TechnologyUsing the LiveUpdate Administrator for Intel AMT console

■ Host Name
■ IPAddress
■ ComputerSystem Product
This is the Intel field that identifies the model type of the computer's
motherboard.
■ Component
This is the Product/Version/Language (PVL) entry.
■ Component Value
This is the numerical value that indicates the date of the last update for
the particular PVL.
■ Component Up-To-Date
5 To filter the data that you are viewing, at the top of the LiveUpdate
Administrator for Intel AMT console, click Options.
6 In the View Options window, select one or more of the LiveUpdate component
types that you want to view.
By default, all component types are selected.
7 To determine how a host computer is considered up to date in the Summary
view, select one of the following:
■ It has active LiveUpdate components for all the selected types
■ Any components it has for the selected types have downloaded the latest
known data
■ Both: It has components for all the selected types, and they have
downloaded the latest data
8 Click OK.
9 To export the data as a .csv file, on the File menu, click Export.
You can export data from either the Summary or Detail view.
Running luamtscan.exeThe luamtscan.exe command-line utility retrieves LiveUpdate data, such as which
Symantec products are installed or which computers are up to date with virus
definitions, from one or more remote Intel AMT-enabled systems. This utility
scans the computer, obtains its LiveUpdate inventory and hardware asset
information, and creates an .xml file of the data. Using luamtscan.exe, you can
scan a range of computers at a time.
Incorporating LiveUpdate with Intel Active Management TechnologyRunning luamtscan.exe
142

Note: You cannot run luamtscan.exe locally on the Intel AMT computer. You must
run it remotely from another computer.
Table 8-4 lists the command-line arguments for luamtscan.exe.
Table 8-4 Command-line arguments for luamtscan.exe
DescriptionArgument
This argument lets you access a previously created configuration file
that contains all other arguments. This is the easiest way to scan a
range of computers.
See “Creating a configuration file to scan a range of computers”
on page 144.
-config=<config_filename>
This argument lets you access a previously created host file that
contains the IP addresses of a range of computers.
See “Creating a host file to scan a range of computers” on page 144.
-hosts=<host_filename>
This argument is different for each user. It must match the enterprise
name that you add to the Settings.LiveUpdate file.
See “Starting a LiveUpdate session” on page 137.
-enterprise=<EnterpriseName)
This argument specifies the super user name.
Note: Non-Unicode characters are not supported. The user name
must contain 7-bit ASCII characters, 0 x 20 or above. The string length
is limited to 16 characters. The name cannot be an empty string. The
colon (:) and quotation mark (") characters are not supported by the
HTTP authentication protocol.
-superuser=<username>
This argument specifies the super user password.
Note: Non-Unicode characters are not supported. The password
must contain 7-bit ASCII characters, 0 x 20 or above. The string length
must be between 8 and 32 characters. The password must include at
least one number, one non-alphanumeric character, and both
lowercase and uppercase letters.
-superpassword=<password>
This argument specifies the host name or IP address of the Intel AMT
computer.
<Host name or IP address>
This argument specifies the .xml file to which you want to output
scanning information. If you do not use this argument, the data is
output to the command line.
-output=<output_XML_file_name>
This argument lists all of the other available arguments.-?
143Incorporating LiveUpdate with Intel Active Management TechnologyRunning luamtscan.exe

Note: If no user name or password argument is specified, anonymous access is
assumed.
You can also invoke luamtscan.exe directly from the LiveUpdate Administrator
for Intel AMT console. This method allows you to use the console's graphical user
interface and is useful when you are scanning only one or a few computers, because
you have to type all of the IP addresses that you want to scan manually.
See “Using the LiveUpdate Administrator for Intel AMT console” on page 139.
Creating a configuration file to scan a range of computers
If you want to scan a range of computers, you can create a configuration file that
contains all of the command-line arguments that you want to use. This eliminates
the need for you to retype the same information for each new computer. The
arguments in the configuration file always override any other command-line
arguments if you use them both at the same time.
The following is an example of a configuration file that you can use when you run
luamtscan.exe:
-enterprise=Intel
-superuser=Admin
-superpassword=Password
-output=sample.xml
To create a configuration file to scan a range of computers
1 In a text editor, open a new file, and then type values for any of the arguments
for luamtscan.exe.
See Table 8-4 on page 143.
Type each argument on a separate line.
2 Save the file with a unique name and any extension that you want.
Creating a host file to scan a range of computers
If you want to scan a range of computers, you can create a host file that contains
a range of IP addresses. This eliminates the need for you to retype the same
information for each new computer. The arguments in the host file always override
any other command-line arguments if you use them both at the same time.
The following is an example of a host file that you can use when you run
luamtscan.exe:
Incorporating LiveUpdate with Intel Active Management TechnologyRunning luamtscan.exe
144

192.168.1.101
192.168.1.102
192.168.1.103
To create a host file to scan a range of computers
1 In a text editor, open a new file, and then type the IP addresses that you want
to scan.
Type each IP address on a separate line.
2 Save the file with a unique name and any extension that you want.
Running luamtscan.exe remotely
You cannot run luamtscan.exe locally on the Intel AMT computer. You must run
it remotely from another computer.
Note: You cannot scan the same Intel AMT computer from two different remote
computers at the same time.
To run luamtscan.exe remotely
1 On a remote computer, at the command line, navigate to luamtscan.exe.
2 Do one of the following:
■ If you are using a configuration file and host file, type the following:
luamtscan.exe -config=<configfile_name> -hosts=<host_filename>
<Host name or IP address> -output=<output_XML_file_name>
■ If you are not using a configuration file and host file, type the following:
luamtscan.exe -enterprise=<EnterpriseName>
-superuser=<username> -superpassword=<password> <Host name or
IP address> -output=<output_XML_file_name>
See Table 8-4 on page 143.
145Incorporating LiveUpdate with Intel Active Management TechnologyRunning luamtscan.exe

Incorporating LiveUpdate with Intel Active Management TechnologyRunning luamtscan.exe
146

Working with custom
content
This chapter includes the following topics:
■ About LiveUpdate custom content publishing
■ Working with the Custom Content Publishing Application
■ Using the LOTS Manager
■ Performing administrative tasks
■ Enabling LiveUpdate clients to retrieve custom content
About LiveUpdate custom content publishingLiveUpdate custom content publishing lets you use the security features of
LiveUpdate to allow client computers to receive custom content. Custom content
is any type of Symantec product file that you want your clients to receive, including
firewall rules for the Symantec Desktop Firewall products, settings for Symantec
products, and virus and worm removal tools.
Using the Custom Content Publishing Application (CCPA), you create, modify,
and publish updates that are uploaded to the Central LiveUpdate server. When
the LiveUpdate client runs, it looks for custom content packages, in addition to
LiveUpdate virus definitions and product updates, and authenticates the package
to determine if it can be trusted. The custom content publishing process consists
of users with clearly defined roles.
9Chapter

About roles and users
The CCPA Administrator assigns a role to each system user. Roles determine
abilities and responsibilities within CCPA.
CCPA roles are shown in Table 9-1.
Table 9-1 CCPA user roles
DescriptionRole
CCPA comes pre-configured with one administrative
user. The user name for this predefined Administrator
is admin. The Administrator can create user profiles
and assign roles to all other CCPA users.
Administrator
A Submitter can define, edit, and submit product
updates to be tested by a Tester and published by a
Signer.
Submitter
A Tester can accept or reject product updates that are
uploaded to the test LiveUpdate server, depending on
the outcome of the testing process. The testing process
is optional.
Tester
A Signer can approve product updates for publishing
to a test server, approve publishing to the production
server, or reject the updates.
Signer
Working with the Custom Content PublishingApplication
The Custom Content Publishing Application (CCPA) is a self-contained, stand-alone
Web application that can be run on any Windows computer. The CCPA server
itself must be a computer that is running Windows 2000 Server SP3 or later. CCPA
requires Java Development Kit (JDK) version 1.4.x or later. You must also have a
code-signing certificate for each trusted Signer. You can provide this Signer
certificate in the form of either a standard DER-encoded X.509 certificate file, or
the actual PKCS #12 keystore file that is used by the Signer. (In this case, you will
need the password that was used to create the PKCS #12 file.)
In addition, you will need a certificate to sign the LOTS file. This certificate must
chain up to a trusted root certificate authority (CA) that is listed as a trusted root
in the system certificate store. This certificate can be a PKCS #12 keystore file,
or it can be selected from the local system certificate store.
Working with custom contentWorking with the Custom Content Publishing Application
148

CCPA and LOTS file locations and Windows Start menu shortcuts
By default, CCPA files are installed in the following location:
C:\Program Files\Symantec\CCPA
By default, LOTS Manager files are installed in the following location:
C:\Program Files\Symantec\LiveUpdate Publishing
The following shortcuts are placed under LiveUpdate Publishing on the Windows
Start menu:
Launch the LOTS Manager application.
See “Using the LOTS Manager” on page 152.
LOTS Manager
Log onto the CCPA Web interface.Login to CCPA
Read important information not included in this manual.Readme
Launch the Apache Tomcat service.Start CCPA
Stop the Apache Tomcat service.Stop CCPA
Planning for content publishing
Before you can publish content using the Custom Content Publishing Application
(CCPA), you must perform the following tasks:
■ Upload the List of Trusted Signers (LOTS) file: The LOTS file validates the
signature certificates that are uploaded by CCPA Signers from the User Profile
page.
■ Ensure that you have an HTTPS server for storing the LOTS file that is used
by LiveUpdate clients: When the LiveUpdate client runs, it first checks for an
updated LOTS file. It compares the LOTS file on the HTTPS server with the
copy of the file on the local computer.
■ Designate a server to be used for your CCPA production server.
You must install CCPA to a server that is running HTTPS to ensure secure
transmissions. When CCPA is installed to an HTTPS server, all communication
to and from the server is encrypted. When CCPA is installed to an HTTP server,
all communication (including user names and passwords) is transferred in clear
text.
See “Enabling SSL support over HTTPS” on page 154.
A typical CCPA environment is shown in Figure 9-1.
149Working with custom contentWorking with the Custom Content Publishing Application

Figure 9-1 A CCPA environment
Certificate server
LOTS Manager
CCPA server
Test server
Test client
HTTPS LOTS Server
LiveUpdate clients
Central LiveUpdate server
The computer that is running the LOTS Manager obtains certificates from the
Certificate server. For security, the server running the Custom Content Publishing
Application is brought up only when it is needed to publish updates. A separate
server is used to test the Update Packages before they are published to the Central
LiveUpdate production server. When LiveUpdate is run on the client computers,
it first checks with the LOTS server to verify that the clients' LOTS file is the most
current. If the client LOTS is older, a current file is downloaded. Symantec content
and custom content are then downloaded from the Central LiveUpdate server and
applied to the client.
Working with custom contentWorking with the Custom Content Publishing Application
150

Installing the Custom Content Publishing Application
The Custom Content Publishing Application and the LOTS Manager are installed
separately. While they can be installed on the same computer, as a best practice,
it is recommended that you install them on different computers. You will need to
install the LOTS Manager and upload a LOTS file before you configure user roles.
See “Using the LOTS Manager” on page 152.
If you install the Custom Content Publishing Application to an SSL server, there
are additional steps that you must perform to enable SSL support for CCPA.
See “Enabling SSL support over HTTPS” on page 154.
To install the Custom Content Publishing Application
1 Review the preinstallation information.
See “Planning for content publishing” on page 149.
2 Start the Custom Content Publishing Application setup program (LiveUpdate
CCPA.msi).
3 In the LiveUpdate CCPA InstallShield Wizard window, click Next.
4 In the Destination Folder window, do one of the following:
■ Verify that the default destination folder is appropriate (C:\Program
Files\Symantec\CCPA\).
■ Click Change, and then select a different destination folder.
5 Click Next.
6 Click Install to start the installation, and then follow the on-screen
instructions.
To install the LOTS Manager
1 Start the LOTS Manager setup program (Symantec LiveUpdate LOTS
Manager.msi).
2 In the Symantec LiveUpdate LOTS Manager InstallShield Wizard window,
click Next.
3 Click Install to start the installation, and then follow the on-screen
instructions.
After you install the Custom Content Publishing Application
After you've installed the Custom Content Publishing Application (CCPA) and the
LOTS Manager, you should perform the following basic administrative tasks:
■ Create a LOTS file.
151Working with custom contentWorking with the Custom Content Publishing Application

See “Working with certificates” on page 154.
■ Specify update servers.
See “Working with CCPA servers” on page 158.
■ Configure users and roles.
See “Performing administrative tasks” on page 156.
■ Specify products and languages.
See “Browsing audit log entries” on page 170.
■ Enable LiveUpdate clients to retrieve custom content.
See “Enabling LiveUpdate clients to retrieve custom content” on page 172.
Uninstalling the Custom Content Publishing Application
Both CCPA and the LOTS Manager can be uninstalled using Add/Remove Programs
in the Windows Control Panel.
The uninstall program for CCPA is located in Add/Remove Programs under
LiveUpdate CCPA.
The uninstall program for the LOTS Manager is located in Add/Remove Programs
under Symantec LiveUpdate LOTS Manager.
Using the LOTS ManagerThe LOTS Manager lets you create and maintain a LOTS (List of Trusted Signers)
file, which contains a list of every Signer certificate that LiveUpdate can trust.
Multiple certificate file formats are supported, including X.509 (.cer and .crt) and
PKCS #7 and PKCS #12 (.pfx and .p12).
Using the LOTS Manager, you can do the following:
■ Add new certificates.
■ View details of existing certificates.
■ Remove certificates.
The LOTS Manager maintains the LOTS internally as an in-memory certificate
store through CAPICOM. When you add a certificate to the LOTS, it is added to
the in-memory certificate store. When you save the LOTS file to disk, the LOTS
Manager retrieves the certificate store in PKCS #7 format. You cannot save the
LOTS file to disk unless you have specified a certificate for signing the LOTS. This
certificate, which must be associated with a private key, can either be selected
from the Microsoft local certificate store, or you can specify one from an external
Working with custom contentUsing the LOTS Manager
152

file (only PKCS #12 password-protected keystores are supported). You can always
view the details of a certificate, even if it is not trusted.
If Custom Content has been enabled, the LiveUpdate client automatically looks
for a local copy of the LOTS file. It uses the information in this file to authenticate
the custom content that is pulled from the Central LiveUpdate server much in the
same way that Symantec LiveUpdate verifies and secures the content that is
downloaded from the Symantec LiveUpdate site or from the Central LiveUpdate
server.
LiveUpdate can be configured to attempt to retrieve a LOTS file from an HTTPS
server (the LOTS server). The LiveUpdate client only downloads this LOTS file
from the LOTS server in the event that the LOTS file on the local computer is
older than the one on the LOTS server.
LiveUpdate verifies that the signature on the LOTS file chains to a trusted root
certificate such as VeriSign, and checks that the Signer certificate from the
Signature File has a matching certificate in the LOTS database. It then checks to
see if the Signer certificate has expired and verifies that the format of the Signer
certificate is valid. The LiveUpdate client trusts the LOTS server only if its server
certificate was issued by a ROOT CA that is identified as a Trusted Root in Internet
Explorer.
To start the LOTS Manager
◆ On the Windows taskbar, click Start > Programs > LiveUpdate Publishing >
LOTSManager.
How the LOTS file is used in the custom content publishing process
Before custom content can be downloaded to a client computer, the LiveUpdate
client verifies that the content is secure by using the LOTS file.
Custom content is specified and secured in the custtri.zip file, rather than
livetri.zip. The custtri.zip file also contains a Guard and Signature file. The only
certificate in the Custom Content Signature file is the one that belongs to the user
(the Signer) who generated the Signature file. Even if the Signer's certificate has
a chain of CAs and a trusted root, those certificates are not included in the Custom
Content Signature file, because they are ignored by LiveUpdate. LiveUpdate trusts
this Signature file as long as the Signer's certificate can be found in the local LOTS
file. The Administrator is responsible for managing the deployment of the LOTS
file to the LiveUpdate clients.
The LOTS file can be redeployed if any of its Signer certificates need to be revoked,
for example, if the private key is compromised, or if the Signer leaves the company.
153Working with custom contentUsing the LOTS Manager

Working with certificates
You use the LOTS Manager to create a LOTS file, which contains a copy of the
code-signing certificates that are used by Signers when publishing custom content
within the CCPA. The LOTS file is used by the CCPA and by LiveUpdate clients
that have been enabled to receive custom content from a Central LiveUpdate
server. The LiveUpdate client uses the LOTS file to determine if it can trust the
custom content that it downloads from the Central LiveUpdate server.
To work with certificates
1 In the LOTS Manager window, select any of the following:
View the details of a signing certificate.View
Add a signing certificate.Add Certificate From File
Delete a certificate.Remove Certificate
2 To save the LOTS file, under Certificate for signing the LOTS, click Select,
and then select a certificate for signing the LOTS.
You can select a certificate from either the System Certificate Store or from
an External PKCS #12 File.
3 Click Select.
4 If you select a certificate from an external PKCS #12 file, type the password
for the certificate, and then click OK.
The LOTS file cannot be saved to disk unless a LOTS-signing certificate has
been specified.
Enabling SSL support over HTTPS
To enable SSL support over HTTPS for the Custom Content Publishing Application
using a PKCS #12 keystore, you must perform some additional steps. SSL support
in CCPA is turned off by default.
Before you begin this procedure, you must have a Web server certificate. You can
create your own server certificate using Microsoft Certificate Services or you can
create a self-signed certificate using the keytool utility that is included with the
Java Runtime Environment and JDK. Web server certificates can also be obtained
from third-party certificate authorities (CA) such as VeriSign. Obtaining a
certificate from such a CA will allow your clients to trust the CCPA server implicitly
when connecting over HTTPS.
Working with custom contentUsing the LOTS Manager
154

The certificate request should indicate that the private key is exportable and that
the intended purpose is Server Authentication. The certificate must also chain to
a trusted root.
The certificate issued common name must be the same as the name you are using
to connect to the CCPA server. For example, the CCPA server that is named
ccpaserver is located at the following URL:
https://ccpaserver:8443
To enable SSL support in CCPA
1 Locate the Server Authentication Certificate file that you want to use from
the Certificate Store, and export it to the \webapps directory where the CCPA
program files are installed.
By default, this location is C:\Program Files\Symantec\CCPA\webapps.
2 Edit the server.xml file.
By default, this location is C:\Program Files\Symantec\CCPA\conf.
3 Under the section <!-- Define a SSL Coyote HTTP/1.1 Connector on port 8443
-->, do the following:
■ Delete the following: <!-- ** No SSL support, by default ***
■ Delete the following: *** NO SSL support, by default *** -->
■ Locate keystoreFile=“C:/ccpa/webapps/.ccpakeystore” and replace it with
the path to the certificate that you are using. For example:
keystoreFile=“C:/Program Files/Symantec/CCPA/webapps/[certificate
filename]”
■ Locate keystorePass=“ccpa42” and replace ccpa42 with the password used
when you exported the PKCS #12 certificate.
■ Add the attribute keystoreType=“PKCS12” before /> at the end of the
section.
The resulting section should be similar to the following:
<!-- Define a SSL Coyote HTTP/1.1 Connector on port 8443 -->
<Connector className="org.apache.coyote.tomcat4.CoyoteConnector"
port="8443" minProcessors="5" maxProcessors="75"
enableLookups="true"
acceptCount="10" debug="0" scheme="https" secure="true"
useURIValidationHack="false">
<Factory className="org.apache.coyote.tomcat4.CoyoteServer
SocketFactory"
155Working with custom contentUsing the LOTS Manager

clientAuth="false" protocol="TLS" keystoreFile=
"C:\Program Files\Symantec\webapps\myPKCScert.pfx"
keystorePass="mypassword" "keystoreType='PKCS12" />
</Connector>
4 Save server.xml.
5 Restart the CCPA service.
See “Starting and logging on to CCPA” on page 157.
6 Open your browser and type the name of the server that is running CCPA and
then append :8443.
For example: https://ccpaserver:8443
To enable SSL on your server using the JKS format instead of PKCS #12, refer
to the Apache Jakarta Web site at the following URL:
http://jakarta.apache.org/tomcat/tomcat-5.0-doc/ssl-howto.html
Performing administrative tasksThe CCPA Administrator is responsible for configuring CCPA, managing users
and updating production servers, monitoring audit logs, and maintaining data
about the products, languages, and update types that are addressed in CCPA
product updates.
When you are logged on as the Administrator, click Admin on the main navigation
menu to display the administration menu. This menu enables you to navigate
through the pages that are used for CCPA administration.
As an Administrator, you can do the following tasks:
■ Add and manage users.
■ Manage servers.
■ Review history.
■ Browse audit logs.
■ Work with Products, Languages, and Update Types.
■ Edit configuration settings.
■ Manage publishing sessions.
Working with custom contentPerforming administrative tasks
156

Starting and logging on to CCPA
Once you start the CCPA service, you can log on to CCPA from the computer that
is running the service, or from a remote workstation.
To start the CCPA service
◆ On the Windows taskbar, click Start > Programs > LiveUpdate Publishing >
Start CCPA.
To log on to the CCPA Web interface
◆ Do one of the following:
■ On the local CCPA computer, on the Windows taskbar, click Start >
Programs > LiveUpdate Publishing > Login to CCPA.
■ On the remote workstation, open a Web browser, type the name of the
server that is running CCPA, and then append :8080.
For example: https://remotetest:8080
The first time that you log on to CCPA, the default user name and password
is admin. You will be required to type a new password before you can proceed.
Navigating the Custom Content Publishing Application
The CCPA user interface displays a trail below the menu to keep you informed of
where you are and how you got there. Each time that you go to a page, the name
of that page appears under the menu in the left side of the browser window. As
you continue to other pages under that menu item, CCPA adds a link for each page
that you've accessed. You return to the previous page within a menu selection by
clicking the link for that page.
Do not use the Back arrow to navigate to the previous page.
On pages that display lists of items, such as updates, users, and servers, you can
filter the display using the show only feature in the filter bar above the list. The
filter bar is collapsed by default, and you can expand it by clicking the expand
icon at the right end of the bar.
When you expand the filter bar, you can select your filtering criteria.
157Working with custom contentPerforming administrative tasks

By selecting attributes and clicking Update View, you can filter the display to
show only those items that are relevant to your task. For example, when browsing
the product updates list, you can select products in specific languages and click
the update view button to display only those updates that match your selection.
Uploading the LOTS file
You should upload a LOTS file before you configure user roles.
See “Using the LOTS Manager” on page 152.
To upload the LOTS file
1 In the main LiveUpdate - Custom Content window, click admin.
2 In the LOTS file status window, click Upload LOTS.
3 Click Browse, select the LOTS file, and then click Open.
4 Click submit to upload the file to the CCPA.
5 To cancel your action, click cancel.
Working with CCPA servers
You can define your CCPA servers, browse the server list, and establish test and
production servers. Initially, you will define each of your servers as either inactive
or test servers. You can then specify an inactive server as the production server.
The Update View button updates the list according to your selection. You can add
or delete servers as necessary, and you can edit the profile of any of your servers.
The show only drop-down menu lets you select all types, production, inactive, or
test servers.
To add a new server
1 Start CCPA and log on as an administrator.
See “Starting and logging on to CCPA” on page 157.
2 Click admin.
3 Click LU servers, and then click New.
4 In the add server window, do the following:
Working with custom contentPerforming administrative tasks
158

In the nickname box, type a name for the server.■
■ In the URL box, type the URL of the server.
■ In the Protocol box, select the protocol that is used by the server to transfer
data.
For all protocols, write access must be enabled. You should
password-protect the document root where you save the files.
■ Select the server to add as either a test server or an inactive server.
An inactive server can be changed to a production server.
See “To set an inactive server to a production server” on page 159.
■ Optionally, you can specify a user name and password for the server, in
case authentication is required to access the server.
If the server requires a user name and a password, and if you do not provide
them as a part of the server profile, the Signer will be prompted to type
the user name and password at publishing time.
5 Click Add Server.
6 To cancel and reload the default form, click Reset Form.
To delete a server
1 In the LU servers window, select the server that you want to delete, and then
click Delete.
2 Click ConfirmDelete to delete the server.
You cannot delete a production server nor can you delete a test server that
is being used for a publishing session that is currently in progress.
To set an inactive server to a production server
1 In the LU servers window, select the server that you want to change, and then
click Set as production.
2 In the Confirm Production window, do the following:
■ If necessary, type the user name and password.
■ Click ConfirmSwitch.
When you set a server as the production server, CCPA goes into a maintenance
state until it is synchronized with the new production server. All users that
are logged on are prevented from accessing CCPA functions.
You can only have one production server. To set a server as a production
server, its current type must be set to inactive. To set a test server to
production, you must first change its type to inactive, and then set it to
production.
159Working with custom contentPerforming administrative tasks

CCPA validates the server, and if it is verified, it switches the inactive server
to a production server.
Synchronizing the CCPA database with the production server
The Synchronize option appears only when the selected server is the current
Production server.
Once you confirm the synchronize, CCPA goes into the maintenance state. While
in maintenance state, all logged on users are prevented from accessing any CCPA
functions.
When synchronizing servers, CCPA performs the following actions:
■ The production server contacts the remote LiveUpdate server using the selected
server protocol.
■ The production server downloads update details (TRI file) from the remote
server.
■ All existing update details (TRI records) are removed from the CCPA database.
■ The CCPA database is populated with the new update details.
■ CCPA enters the available state, and users can access all CCPA functions.
To synchronize the CCPA database with the production server
◆ Click Synchronize.
Working with User Profiles
You can view and update the information that identifies your CCPA users. With
the exception of user name, you can change the information as needed to update
the user's profile information.
Note: Once you establish each user's user name, it cannot be changed. To change
a user name, you must first delete the user record and then create a new one.
You create a password for each user. Passwords can be edited by users at any time.
You also type the first name, last name, and email address of each user. Users can
also edit this information.
The role(s) box is available only to CCPA Administrators. This is where you assign
each user one or more user roles. User roles determine permissions and work flow
in CCPA.
See “About roles and users” on page 148.
Working with custom contentPerforming administrative tasks
160

Note: If you change a user's role while the user is logged on, the change does not
take effect until that user's next log on.
CCPA users who are assigned the role of Signer must have a signing certificate
uploaded to the system. When you set up or update a user with the role of Signer,
the value of this box is missing. You can upload the Signer's certificate or allow
the individual Signers to upload and manage their own signing certificates.
See “Uploading a signing certificate” on page 204.
Adding new users
When you add new users and the information that identifies them to the CCPA
system, you assign roles to them according to the tasks that they perform. You
can also change the roles of your users as needed.
See “About roles and users” on page 148.
Some information can be edited only by CCPA Administrators. However, all users
can update their own personal information.
To add a new user
1 Start CCPA and log on as an administrator.
See “Starting and logging on to CCPA” on page 157.
2 Click admin.
3 Click users, and then click New.
4 To add a new user, do the following:
■ In the username box, type the name of the user.
■ In the password box, type the password for the user.
Users can change their passwords by accessing their profiles on the My
Profile window.
■ In the verify password box, retype the password.
■ In the first name box, type the first name of the user.
■ In the last name box, type the last name of the user.
■ In the email address box, type the email address for the user.
Users can edit their first and last names and their email addresses in the
My Profile window.
■ In the role(s) box, define the user's role. The roles are Administrator,
Signer, Submitter, and Tester.
161Working with custom contentPerforming administrative tasks

Users who are assigned to the Signer role must upload their signing
certificates to validate their authority to publish product updates.
See “Uploading a signing certificate” on page 204.
5 Click Save.
6 To cancel your changes without saving, click Reset Form.
Managing User Profiles
The user list is accessible only to CCPA Administrators. You can sort, filter, and
display all current users. In addition, you can add new users, delete users, and
force users to log off. When you click a user name, you will see the User Profile
page where you can maintain and update the information that identifies your
CCPA users. The Current profile for option displays the name of the user that you
selected on the Users page. With the exception of user name, you can change the
information as needed to update the user's profile information.
Note:To save your changes, you must click update profile. Otherwise, your changes
will be lost.
Working with products and languages
You can view all of the product names and languages in the CCPA database. These
are the lists that Submitters use when they select product names and languages
to define or modify product updates. You can add, delete, import, or export product
names and languages.
CCPA includes a default list of Symantec products and languages. You can select
the products and languages that you want Submitters to select from when they
work with Symantec content.
To work with products and languages
1 Start CCPA and log on as an administrator.
See “Starting and logging on to CCPA” on page 157.
2 Click admin.
3 Select one of the following:
Work with products.products
Work with languages.languages
Working with custom contentPerforming administrative tasks
162

4 To add a new product or language, in the new box, type the name of the custom
content product or language, and then click Add.
5 To delete a listed product or language, select it, and then click Delete.
6 To import a list of products or languages, click Import.
The list should be a flat text file with a single product or language on each
line. When the import process has completed, a message confirms the import,
along with a summary of how many records in the import file were processed,
how many were imported, how many were duplicates of existing records, and
how many were rejected. Records are rejected if they are too long or if they
contain non-printable characters. The maximum length is 250 characters.
7 To export a list of products or languages, click Export.
You can export a flat text file that lists all of the products or languages to a
location that you select.
Working with update types
You can categorize custom content updates by giving them distinctive names. For
example, if you have custom content updates for your accounting department,
you could create a type called Accounting Department Updates. When this is
added to the types list, CCPA adds cc_ to let users know that this update contains
custom content. The type appears in the list as cc_Accounting Department Updates
(Figure 9-2).
Figure 9-2 CCPA product type list
You can browse the update type list, delete existing types, and add new types of
custom content updates. You can also import and export the list of file types. The
163Working with custom contentPerforming administrative tasks

list consists of the types of updates that are available for a Submitter to select
from when defining a new update or modifying an existing product update.
A Submitter can also add updates to this list by entering them during a publishing
session.
To work with update types
1 Start CCPA and log on as an administrator.
See “Starting and logging on to CCPA” on page 157.
2 Click admin.
3 Click types.
4 To add a new update type, in the new type box, type the name, and then click
Add.
The update type is added to the list, and cc_ is added to the beginning of the
name.
5 To delete a listed update type, select it, and then click Delete.
6 To import a list of update types, click Import.
The list should be a flat text file, with a single product or language name on
each line. When the import process has completed, a message confirms the
import, along with a summary of how many records in the import file were
processed, how many were imported, how many were duplicates of existing
records, and how many were rejected. Records are rejected if they are too
long or if they contain non-printable characters. The maximum length is 250
characters.
7 To export a list of update types, click Export.
You can export a flat text file that lists all of the products or languages to a
location that you select.
Setting the System Configuration
You can modify the application configuration parameters. These are system-wide
settings that determine how information is presented and handled for all CCPA
users.
Running LiveUpdate from CCPA
You can download and apply updates for CCPA by running LiveUpdate from the
configuration page. When you run LiveUpdate, you are logged off during the
LiveUpdate session.
Working with custom contentPerforming administrative tasks
164

To run LiveUpdate from CCPA
1 Start CCPA and log on as an administrator.
See “Starting and logging on to CCPA” on page 157.
2 Click admin.
3 In the configuration window, under invoke LiveUpdate, click LiveUpdate.
All updates that apply to the Custom Content Publishing Application are
downloaded from the LiveUpdate server.
Editing Application configuration settings
You can change the number of rows that appear on a page, the number of history
records that are kept, the length of passwords and user names, log on and security
settings, and email notification.
To edit application configuration settings
1 Start CCPA and log on as an administrator.
See “Starting and logging on to CCPA” on page 157.
2 Click admin, and then click configuration.
3 To change the general application configuration settings, do the following:
■ In the maximum rows per page box, type the number of rows to display.
This determines the maximum number of rows per page for all lists.
■ In the maximum session history records, type the number of records to
be maintained in history.
You can review history on the History page.
■ To enable debugging, click Yes.
This turns on verbose debugging information. This is disabled by default,
and only error messages are displayed.
■ To enable the progress page, click Yes.
A progress page is a way of showing the user that the system is executing
the submitted action. If this is not enabled, users will see the process icon
of their browser.
■ To accept all LiveUpdate server certificates, click Yes.
If you click Yes, any HTTPS certificates that are installed on the server
are accepted. If you click No, a trusted authority such as VeriSign is
required.
4 To change logon and security settings, do the following:
165Working with custom contentPerforming administrative tasks

In the minimum username length box, type the number that specifies the
minimum number of characters that are required for a CCPA user's user
name.
■
The default is four.
■ In the minimum password length box, type the number that specifies the
minimum number of characters that are required for a CCPA user's
password.
The default is four.
■ In the maximum number of unsuccessful login attempts box, type the
number of times a user can attempt to log on before the user is locked out
of CCPA.
■ In the login lockout duration in minutes box, type the number of minutes
a user will be locked out of CCPA after the maximum number of log on
attempts is reached.
5 To change email notification settings, do the following:
■ To enable notification messages, click Yes.
Users will be notified by email when the status of a publishing session
requires their attention. This is the default.
■ To disable notification, click No.
■ If you are enabling notification, type the name of the SMTP server.
If SMTP server is not valid, this causes a significant slowdown.
■ Type the login ID for the SMTP server (optional).
■ Type the password for the SMTP server (optional).
6 To save the settings, click Update.
7 To cancel and reload the previous settings, click Reload.
8 To restore the default settings, click Reset toDefaults.
The Confirm Reset to Defaults window displays the configuration parameters
along with the default value for each one.
9 Do one of the following:
■ ClickConfirm to accept the defaults.
■ Click Cancel to continue editing the configuration.
Resetting the session timeout value
The session timeout value is the number of minutes CCPA is idle during a
publishing session. When a user has a session open without activity for the
Working with custom contentPerforming administrative tasks
166

specified timeout period, CCPA automatically logs that user off. The default session
timeout period is 10 minutes.
You can reset the timeout value.
To reset the timeout value
1 Open the web.xml file located at C:\ccpa\webapps\ccpa\web-inf\web.xml.
2 Find the following line in the web.xml file:
<session-config><session-timeout>10</session-timeout></session-config>
3 Change the <session-timeout> value to the number of minutes that are
required.
4 Restart CCPA.
Managing publishing sessions
When the publishing session is locked, the LiveUpdate publish status box informs
you of the current session type (add, delete, or modify) and whether the session
is awaiting a Tester or a Signer.
You can do any of the following:
■ Change the current state of the session.
■ Change the session participants.
■ Cancel a publishing session.
■ Browse audit log entries.
■ View session history.
Modifying the state of a publishing session
You can modify the current publishing session as long as a session is in process
and not submitted. You can cancel the session and return it to the Available state
so that a Submitter can begin a new publishing session, or you can return the
session to the In Work state so that the current session Submitter can add update
definitions and resubmit the publishing session.
The session attributes are listed in Table 9-2.
167Working with custom contentPerforming administrative tasks

Table 9-2 Current session attributes
DescriptionAttribute
This is the current state of the session, which can be:
■ In Work: The current publishing session is locked
by a submitter and is not yet submitted.
■ Submitted: The current publishing session is locked
and has been submitted for signing and testing.
■ In Test: The current publishing session has been
uploaded to the test LiveUpdate server by the Signer.
■ Approved: The current publishing session has been
approved by the Tester and is ready to be published.
Session state
The Submitter's name.Submitter
The Signer's name. If the session is in work, and the
Submitter has not specified a Signer, this box displays
not selected.
Signer
The Tester's name. If the session is in work, and the
Submitter has not specified a Tester, this box displays
not selected.
Tester
The name of the test LiveUpdate server. If the session
is in work, and the Submitter has not specified a test
server, this box displays not selected.
Test LU server
Select the new status that you want to set for the
session. Only supported new session states are listed.
The displayed session transitions depend on the current
publishing session state.
Select new session status
If you want to write a message regarding the publishing
session state change, you can type up to 500 characters
in this text box. This text is included in the email
notification message that is sent to all of the affected
parties.
Enter update message
Cancel your actions. You are returned to the Updates
window. Nothing will be changed.
Cancel
Confirm your modification of the session state.Modify session state
Working with custom contentPerforming administrative tasks
168

To modify the state of a publishing session
1 Start CCPA and log on as an administrator.
See “Starting and logging on to CCPA” on page 157.
2 In the updates window, LiveUpdate publish status box, click modify session
state.
3 Select a new session status.
4 In the enter update message box, type a message to send to session
participants.
You can type up to 500 characters.
5 Click modify session state.
Modifying session participants
You can change the participants of the current publishing session. You can change
the session's current Submitter, Signer, Tester, or test LiveUpdate server.
To modify session participants
1 Start CCPA and log on as an administrator.
See “Starting and logging on to CCPA” on page 157.
2 In the updates window, LiveUpdate publish status box, click modify session
participants.
3 In the Current session participants window, in the select new submitter list,
select a new Submitter for the current publishing session.
4 If a session has already been submitted, do any of the following:
■ In the select new signer list, select a new Signer.
All users who have been defined as Signers are listed.
■ In the select new tester list, select a new Tester.
All users who have been defined as Testers are listed.
■ In the select test LU server list, select a new test LU server.
This displays all of the servers that have been defined as test servers.
■ In the enter an update message box, type a message of up to 500 characters.
5 Click change.
Any changes that you make immediately become effective.
CCPA generates email notifications to the users who are involved in the
change.
169Working with custom contentPerforming administrative tasks

6 To save your changes, click modify.
7 To cancel your changes, click Cancel.
The session attributes remain unchanged.
Canceling a publishing session
You can cancel a publishing session at any time.
To cancel a publishing session
1 On the updates page, in the LiveUpdate publish status box, click cancel
updates.
The Confirm Cancel Updates window warns you that your action will discard
all changes defined in the session and asks you if you are sure you want to
cancel the session.
2 Click yes to cancel.
The session and all changes associated with it are canceled.
Browsing audit log entries
You can view the major events that are captured by the audit log. Major events
are recorded for auditing purposes, such as user log ons, log offs, publishing
session state changes, user and server modifications, unauthorized access
attempts, and so on.
The following viewing and export options are available:
The show only option allows you to filter and sort the
display. You can select the length of history from
current day to full history, select event types from
specific events to all, and specify individual users or all
users.
Show filter
Updates the log according to the filtering criteria that
you've selected.
Update View
The audit log size specifies the number of records to be
stored in the audit log. Once this limit is reached,
records are removed starting with the oldest.
On the drop-down menu, select a number of records to
be stored in the log.
To refresh the display, click apply.
Set audit log size
Exports the log to a CSV (Comma Separated Values) file.Export
Working with custom contentPerforming administrative tasks
170

To browse audit log entries
1 Start CCPA and log on as an administrator.
See “Starting and logging on to CCPA” on page 157.
2 Click admin, and then click audit.
Viewing CCPA history
You can view details of completed CCPA publishing sessions. The number of
sessions that are retained in history depends on the setting that is specified by
the CCPA Administrator. For each completed session, the History page displays
the following information:
The completion date and time of the publishing sessionCompleted
The start date and time of the publishing sessionStarted
The action that was performed in the session: Insert,
modify, or delete
Action
The Submitter's name (visible only to Administrators)Submitter
The Signer's name (visible only to Administrators)Signer
The Tester's name (visible only to Administrators)Tester
The name of the test server that was used in the sessionTest Server
The name of the production server that was used in the
session
Production Server
The product update list included in the publishing
session
For each session, the History window shows:
■ Product name
■ Version number
■ Language
■ Update type
■ Sequence
■ File
Product Update List
171Working with custom contentPerforming administrative tasks

Enabling LiveUpdate clients to retrieve customcontent
You must configure your LiveUpdate clients to automatically retrieve custom
content. By default, custom content is disabled in the client's Settings.LiveUpdate
file.
If you do not specify a LOTS server, the LiveUpdate client can still retrieve custom
content if it has been enabled, but you must have a copy of the LOTS liveupdt.lts
file on the local computer. The liveupdt.lts file must be copied to the same folder
as Product.Inventory.LiveUpdate.
See “LiveUpdate client file locations” on page 95.
For example, the following statements enable custom content, and specify a server,
Symfiles, hosting the LOTS file in the LOTSDIR folder. The client looks for a new
LOTS file each time that LiveUpdate runs. The client's LOTS file is called
MYLOTSFILE.LTS and is in the C:\LOTSDIR\ folder.
LOTS\LOGIN:ENC=*P_A?Q0VSHE
LOTS\LOTS_HTTPS_URL=https://Symfiles/LOTSDIR
LOTS\PASSWORD:ENC=4V#GO=M=B\TC(%+!24M?+A
LOTS\UPDATE_LOTS_FILE=YES
LOTS\LOTS_FILE=C:\LOTSDIR\MYLOTSFILE.LTS
PREFERENCES\CUSTOM_CONTENT=1
When custom content has been enabled, LiveUpdate clients display Symantec
LiveUpdate Custom Content updates in the LiveUpdate Status window when
LiveUpdate is run.
Working with custom contentEnabling LiveUpdate clients to retrieve custom content
172

To enable LiveUpdate clients to retrieve custom content
1 On the client computer, open the Settings.LiveUpdate file.
See “About LiveUpdate client configuration files” on page 96.
2 Add the following settings:
■ PREFERENCES\CUSTOM_CONTENT=1
This enables custom content. The client can retrieve a custtri.zip file from
the Central LiveUpdate server.
■ LOTS\UPDATE_LOTS_FILE=YES/OPTIONAL/NO
This enables the LiveUpdate client to check for a new LOTS file.
If this is set to YES and the LOTS file retrieval fails, LiveUpdate disables
custom content for that session.
If this is set to OPTIONAL, the LiveUpdate client looks for a new LOTS
file, but if the file retrieval fails, custom content is still downloaded.
If this is set to NO, the LiveUpdate client does not look for a new LOTS
file.
■ LOTS\LOTS_HTTPS_URL=
This is the URL of the HTTPS server hosting the LOTS file.
■ LOTS\LOGIN=
This is the user name to use to log on to the HTTPS server hosting the
LOTS file. LiveUpdate encrypts this automatically when it runs.
■ LOTS\PASSWORD=
173Working with custom contentEnabling LiveUpdate clients to retrieve custom content

This is the password to use to log on to the HTTPS server that is hosting
the LOTS file. LiveUpdate encrypts this automatically when it runs.
■ LOTS\LOTS_FILE (<PER_MACHINE_FOLDER>\LIVEUPDT.LTS)=
This is the LOTS file name and path that are used instead of the default
location.
Working with custom contentEnabling LiveUpdate clients to retrieve custom content
174

Publishing custom content
This chapter includes the following topics:
■ About the content publishing session
■ Submitting updates
■ Using PreConditions
■ Signing and publishing updates
■ Testing product updates
About the content publishing sessionA content publishing session is the process of defining (adding, deleting, or
modifying) a set of product updates, optionally testing the updates, and then
publishing them to a Central LiveUpdate server. Only one publishing session can
exist at any time and each publishing session can be used for only one action type:
create new, delete, or modify product updates. Once a Submitter starts a publishing
session, the publishing session process (workflow) is locked to all other users
except the session participants and the CCPA Administrators.
At any given time, the current publishing session status is in one of the states
shown in Table 10-1.
10Chapter

Table 10-1 CCPA publishing session status
DescriptionState
When no product updates are in process, the publishing
session is in the Available state and ready for a
Submitter to start defining product updates. Any user
can browse the Updates window and select and view the
details of existing product updates. However, only a
Submitter can start a product updates publishing
session.
Available
Once a Submitter has started a publishing session, the
session status is In Work. While the session is In Work,
it is locked to all other Submitters. Only the Submitter
who started the session can define product update
changes. All information in the current session is
read-only to all other users. The In Work status remains
unchanged until one of the following occurs:
■ The Submitter cancels the publishing session.
■ The Submitter submits the session for testing or
publication.
The Submitter can submit the defined product update
changes for testing, or directly to production. The
Submitter selects the Signer and optionally the Tester
and test server, if testing is desired.
In Work
When the Submitter submits product updates for testing
or publication, the publishing session status goes to
Submitted. The session remains locked in the Submitted
state until the selected Signer either rejects the updates
or signs and publishes them to either the selected test
server or the production server.
If the Signer rejects the updates, the publishing session
returns to the In Work state and remains locked to all
users except the originating Submitter. The Submitter
can then make the needed changes and resubmit the
updates.
Submitted
Publishing custom contentAbout the content publishing session
176

Table 10-1 CCPA publishing session status (continued)
DescriptionState
When the Signer signs and publishes the product
updates to the test server, the publishing session goes
to In Test. The session remains locked in the In Test
state until the Tester who performs the testing either
rejects the updates or approves and passes them on to
the Signer.
If the Tester rejects the updates, the publishing session
returns to the In Work state and remains locked to all
users except the originating Submitter. The Submitter
can then make the needed changes and resubmit the
updates.
In Test
When the Tester approves the product updates on the
test server, the publishing session goes to Approved.
Note: If the originating Submitter did not select a Tester
and test server, the publishing session goes directly to
the approved state.
The session remains locked in the Approved state until
the Signer either publishes the updates to the
production server or rejects them.
If the Signer rejects the updates, the publishing session
returns to the In Work state and remains locked to all
users except the originating Submitter. The Submitter
can then make the needed changes and resubmit the
updates.
Approved
Once the publishing session is in the Approved state, the Signer signs and publishes
the approved updates to the Central LiveUpdate server, and the publishing session
returns to the unlocked Available state. The publishing session stays unlocked in
the Available state until a Submitter starts another session.
177Publishing custom contentAbout the content publishing session

To perform a publishing session
1 The Submitter starts a publishing session, selects and defines the updates to
be included in the package, creates any necessary PreConditions, and then
submits the update to either a test server or directly to a production server.
See “Using PreConditions” on page 182.
See “Submitting updates” on page 178.
2 The Signer publishes the submitted product updates to the test server, if one
is used, and to the production server.
See “Signing and publishing updates” on page 202.
3 The Tester tests the updates on a LiveUpdate test server. If the update passes
testing, the Tester marks the update as Approved. If the test fails, it is marked
Test Failed and sent back to the Submitter. This is an optional step, but it is
recommended.
See “Testing product updates” on page 206.
4 The Signer publishes the approved update to the production server.
See “Signing and publishing updates” on page 202.
Submitting updatesCCPA allows only one publishing session at any time, and only one type of edit
operation per session. The workflow process of submitting a product update begins
with the publishing session in the Available state.
The options that are available are dependent upon the type of session that you
have selected. For example, if you are defining new updates, the Delete option
does not appear. If you are deleting updates, the New options do not appear. If
you are modifying updates, neither the New nor the Delete options appear.
In addition to defining and submitting updates, you can manage the files (update
packages) that are associated with the updates. You can modify the files as needed,
and delete them when they become obsolete.
Publishing custom contentSubmitting updates
178

To submit updates
1 In the Updates window, in the LiveUpdate publish status box, click Start
Publishing Session.
This locks the session, which marks it In Work.
2 In the Start Session Confirm window, click DefineNewProduct Updates.
The publishing session is locked once you confirm your selection. In this
state, the publishing session is locked to other users, although they can browse
updates.
CCPA displays a message stating that the publishing session has been locked.
The Status box indicates your session type (New, Replace, or Delete) and
identifies you as the Submitter of the current session.
Until you have completed or cancelled the session, you are not allowed to
begin another session. The state of the publishing session persists between
log ons. That is, when you initiate a publishing session, and log off of CCPA,
the state of the publishing session is as you left it when you log back on. You
are able to continue performing the previously selected type of edit operation
(New, Replace, or Delete).
Once the session is started, the status of your session is In Work, and you are
the only Submitter allowed to work with that publishing session. For example,
if another Submitter has locked the publishing session, no matter what its
current state, the publishing session is not available to you until the status
of the publishing session returns to Available. Additionally, if you have a
session in process, you cannot begin another session until the updates of your
current session have been either published or cancelled.
Defining product updates
You can publish updates for Symantec products or for independent (non-Symantec)
products.
Note: The maximum file size should not exceed 100 MB.
To define Symantec product updates
1 In the update window, click NewSymantecUpdate.
2 In the Product box, select the product for which you are defining updates.
3 In the Version box, type the version number of the product for which you are
defining updates.
179Publishing custom contentSubmitting updates

4 In the Language box, select the language of the product for which you are
defining updates.
5 Under Update Type, do one of the following to specify the Update Type that
applies to your update.
■ Select an Update Type: (ItemSeqName) from the list and then edit it in
the text field.
■ Type it directly.
6 Under Sequence Date: (ItemSeqDate), do one of the following:
■ Accept the default.
■ Type the current date.
Initially, the current UTC time is displayed. If you enter a new date, you
can return to the default value by clicking Reset.
7 Click Edit to define or edit PreConditions for your update.
For a new update, this box is not defined.
See “Using PreConditions” on page 182.
8 In the Item Name box, type a name for the update (up to 250 characters).
9 In the Description box, type a description for the update.
The File Name box displays the name of the update file, if one has been
selected. You can select an update file from either a local directory, or from
the list of currently used update files (GRD).
10 To select a file, do one of the following:
■ To select a local file, click New local file, type the directory path of the
local file that you want to use for your update, or click Browse to select
the file. When you have specified which file you want, click select.
You are returned to the New Product Update window.
■ To select a new file from GRD, click New file fromGRD, select a file from
the list, and then click select.
You are returned to the New Product Update window.
The File Size box displays the size of the selected file.
The SHA-1 box displays the sha-1 calculation of the file that you selected.
11 In the Action Item box, do the following:
■ For a local file, select the executable or script to insert into the Action
Item text box.
■ For a GRD, the Action Item box displays the associated script or executable.
Publishing custom contentSubmitting updates
180

■ Specify and edit the command-line parameters for the selected action
item.
Optionally, you can enter your command-line parameters in the text box.
12 To save the product update definition, click SaveUpdate.
The session remains in the In Work state and returns to the Updates window.
13 To submit the update, click Submit.
Defining independent custom updates
An independent custom update consists of files that are not associated with
Symantec products.
To define an independent product update
1 In the update window, click NewCustomUpdate.
2 Under Update Type, specify the Update Type that applies to your update.
You can select an Update Type: (ItemSeqName) and edit it in the text box, or
enter it directly.
3 Under Sequence Date: (ItemSeqDate), accept the default or type the current
date.
Initially, the current UTC time is displayed. If you enter a new date, you can
return to the default value by clicking Reset.
4 To define or edit PreConditions for your update, click Edit.
For a new update, this box is not defined.
See “Using PreConditions” on page 182.
5 In the Item Name box, type a name for the update (up to 250 characters).
6 In the Description box, type a description for the update.
The File Name box displays the name of the update file, if one has been
selected. You can select an update file from either a local directory, or from
the list of currently used update files (GRD).
7 To select a file, do one of the following:
■ To select a local file, click New local file. Type the directory path of the
local file to use for your update, or clickBrowse to select the file, and then
click select.
You are returned to the New Product Update window.
■ To select a new file from GRD, click New file fromGRD, select a file, and
then click select.
181Publishing custom contentSubmitting updates

You are returned to the New Product Update window.
The File Size box displays the size of the selected file.
The SHA-1 box displays the sha-1 calculation of the file that you selected.
8 The Calculate Sha-1 hash box lets you calculate the SHA-1 of a local file. Enter
the File Name or Browse to a file, and then, optionally, type the max bytes
(Maximum Number of Bytes) to use.
9 Click the calculate sha-1 button to calculate the sha-1 for the selected file.
Your output is displayed below the Calculate Sha-1 hash box.
10 In the Action Item box, do the following:
■ For a local file, select the executable or script to insert into the Action
Item text box.
For a GRD, the Action Item box displays the associated script or executable.
■ Specify and edit the command-line parameters for the selected action
item.
Optionally, you can type your command-line parameters in the text box.
11 To save the product update definition, click SaveUpdate.
The session remains in the In Work state and returns you to the Updates
page.
12 To submit the update, click Submit.
Using PreConditionsPreConditions offer you a powerful tool to target LiveUpdate content to specific
computers. PreConditions allow updates to be filtered based on several different
filtering operators. For example, you can filter updates based on the operating
system of the target computer, the language of the operating system, LiveUpdate
settings and more.
When PreConditions are not used, much of the logic as to whether or not an update
should be installed is based on the sequence number found in the client's Product
Inventory. LiveUpdate defines a new update as any update whose sequence number
is higher than the installed product to which it is targeted. The logic for this
process is within the update package itself, and the package must first be
downloaded to evaluate the necessity of the update.
See “How LiveUpdate works” on page 23.
Using PreConditions, you can refine the update process so that LiveUpdate content
is only downloaded by the client computer that actually needs the update. This
not only conserves bandwidth, but it also minimizes network traffic.
Publishing custom contentUsing PreConditions
182

For example, using PreConditions, you can specify that a particular update can
only be applied if the update for another Symantec product or component has
already been retrieved and installed. Because PreConditions are specified in the
.tri file, the LiveUpdate client can decide which updates are to be filtered out prior
to retrieving the actual updates.
Because a PreCondition is used to either select an update for download or to reject
the update, the PreCondition is specified as a Boolean expression, returning either
True or False. When the expression evaluates to True, the update is flagged for
downloading.
About PreCondition syntax
PreCondition expressions can range from simple to complex and they make calls
to one or more predefined PreCondtion functions that query one or more attributes
on the client computer. The PreCondition expression is assigned to the system
variable called bSelect, and ends with a semicolon:
bSelect = <PreCondition expression>;
PreConditions also support specifying function calls as parameters to other
functions, which allows you to build more complex expressions;
bSelect = funct1(123, funct2(), “hello”);
A new line is not interpreted as the end of a statement. This allows you to separate
long statements into multiple PreCondition lines. Like C language conditional
expressions, you can create complex PreCondition expression using standard
Boolean operators including “&&” (and) and “||” (or):
bSelect = funct1(123) && (funct2() || (funct3(“product”)<5));
PreCondition operators are based on C language syntax with a defined set of
functions and variables. The available operators are infix, unary, and function
(prefix) operators.
PreCondition functions accept the parameter and return values shown in
Table 10-2.
Table 10-2 PreCondition parameters and return values
DescriptionRangeData type
Boolean type.True/FalseBool
64-bit signed integer; any number
value that doesn't use a decimal
point.
-9223372036854775808 to
372036854775807
Long
183Publishing custom contentUsing PreConditions

Table 10-2 PreCondition parameters and return values (continued)
DescriptionRangeData type
Double-precision floating point
number; any number that uses a
decimal point or is in the floating
point format of 17E+20.
-1.7E=308 -2.7E+308Double
Unicode string; constants are
specified by surrounding the string
with double-quotes.
String
Syntax rules
When you use the Custom Content Publishing Application to create a LiveUpdate
PreCondition, it ensures that the PreCondition expression is added to the .tri file
in the correct format. The PreCondition Editor evaluates the PreCondition
statement and verifies it for proper syntax.
The PreCondition syntax rules are as follows:
■ PreCondition operators and function names are case-sensitive.
■ White space outside of quoted strings is ignored.
■ The order of precedence for operators, from highest to lowest, is <, >, <=, >=,
==, !=, &, ^, |, &&, ||, prefix operators.
■ The backslash “\“ and period “.“ characters must be preceded by an escape
character (“\“) within any quoted strings. For example, if a string must be read
as “Program Files\Symantec“, you would specify the following: \“Program
files\\Symantec\“
Infix and unary operators
Table 10-3 describes the available infix operators.
Table 10-3 Infix operators
ReturnParametersDescriptionOperator name
<boolean><long | double | string><long
| double | string>
Strings can only be compared
to strings.
Less than operator.
Lexicographically compares
arguments when parameters
are strings.
<
Publishing custom contentUsing PreConditions
184

Table 10-3 Infix operators (continued)
ReturnParametersDescriptionOperator name
<boolean><long | double | string><long
| double | string>
Strings can only be compared
to strings.
Less than or equal to
operator. Lexicographically
compares arguments when
parameters are strings.
<=
<boolean><long | double | string><long
| double | string>
Strings can only be compared
to strings.
Greater than operator.
Lexicographically compares
arguments when parameters
are strings.
>
<boolean><long | double | string><long
| double | string>
Strings can only be compared
to strings.
Greater than or equal to
operator.
Lexicographically compares
arguments when parameters
are strings.
>=
<boolean><long | double | bool |
string><long | double | bool |
string>
Boolean values can only be
compared to boolean values,
and strings can only be
compared to strings.
Equals operator.==
<boolean><long | double | bool |
string><long | double | bool |
string>
Boolean values can only be
compared to boolean values,
and strings can only be
compared to strings.
Not equal to operator.!=
<boolean><bool><bool>And operation on two
boolean values.
Returns true only when both
input values are true.
&&
<bool><bool><bool>Or operation on two boolean
values. Returns true when at
least one of the input values
is true.
||
185Publishing custom contentUsing PreConditions

Table 10-3 Infix operators (continued)
ReturnParametersDescriptionOperator name
<long><long><long>Bitwise xor operation on two
long values.
/\
<long><long><long>Bitwise And operation on two
long values.
&
<long><long><long>Bitwise Or operation on two
long values.
|
<string><string><string>String concatenation
function. String2 is appended
to string1. Does not work for
numbers.
+
Table 10-4 describes the available unary operators.
Table 10-4 Unary operators
ReturnParametersDescriptionOperator name
<boolean><bool>Takes in a boolean value and
flips the value (true becomes
false, false becomes true).
!
Available functions
Table 10-5 describes the available functions.
Table 10-5 Functions
ReturnParametersDescriptionOperator name
<long> -1 if substring is not
found. Otherwise, returns the
index of the substring.
<string><string>Returns index of first
instance of string1 in string2.
StringIndexOf
<string><string><string>An AppendString for two
string values that represent
parts of a path. The function
ensures that a path separator
is present in the returned
string between string1 and
string2.
AppendPath
<string><string>Convert string to lowercase.ToLower
Publishing custom contentUsing PreConditions
186

Table 10-5 Functions (continued)
ReturnParametersDescriptionOperator name
<string><string>Convert string to uppercase.ToUpper
<string>
If the setting does not exist or is
encrypted, <NULL> is returned.
<string>Retrieves the value for a
LiveUpdate setting.
GetSettingsProp
<long>
If a PVLT does not exist, -1 is
returned.
Product Name <string>
Version <string>
Language <string>
Type <string>
Retrieves the sequence
number for a given Product,
Version, Language, and Type
(PVLT).
GetSeqNum
<long>
If moniker does not exist, -1 will
be returned.
Moniker <string>
Type <string>
Retrieves the sequence for a
given LiveUpdate moniker.
GetSeqNumby
Moniker
<string>
If property does not exist,
<NULL> is returned.
Product Name <string>
Version <string>
Language <string>
PropName <string>
Retrieves the value of a
property set for a given PVL.
GetProductProp
<string>
If property does not exist,
<NULL> is returned.
Moniker {<string>}
PropName <string>
Retrieves the value of a
property set for a given
registered moniker.
GetProductPropBy
Moniker
<string>
This version correctly identifies
Window. Support for the
following will be added later:
■ Macintosh
■ Linux
■ Solaris
■ AIX
■ S/390
■ OS/400
<none>Retrieves a general name of
the operating system.
GetOSName
<long><none>Retrieves the major version
number of the operating
system.
GetOSVerMajor
187Publishing custom contentUsing PreConditions

Table 10-5 Functions (continued)
ReturnParametersDescriptionOperator name
<long><none>Retrieves the minor version
number of the operating
system.
GetOSVerMinor
<long><none>Retrieves the major version
number of the Service Pack
level of the operating system.
Win32 specific.
GetOSSPMajor
<long><none>Retrieves the minor version
number of the Service Pack
level of the operating system.
Win32 specific.
GetOSSPMinor cannot
differentiate between Service
Pack releases that differ at
the letter version level. For
example, the value 0 is
returned on Windows XP
computers that have SP 1.0
or SP 1.0a.
GetOSSPMinor
Publishing custom contentUsing PreConditions
188

Table 10-5 Functions (continued)
ReturnParametersDescriptionOperator name
<long>
OS suite mask as used by the
OSVERSIONINDEX struct. A
bitwise & operation can be done
on this mask to get more
granular details about the
operating system. The following
values were defined in
<winnt.h> and are possible
numerical values that may be
used:
■ VER_SUITE_BACKOFFICE
0x00000004
■ VER_SUITE_DATACENTER
0x00000080
■ VER_SUITE_ENTERPRISE
0x00000002
■ VER_SUITE_SMALLBUS
INESS 0x00000001
■ VER_SUITE_TERMINAL
0x00000010
■ VER_SUITE_BLADE
0x00000400
■ VER_SUITE_PERSONAL
0x00000200
This function is unsupported on
Windows 9x and versions earlier
than NT4 SP6. Zero is returned
when this function is used on
these platforms. The following
MSDN link describes how to
detect the different versions of
Windows:
http://msdn.microsoft.com/
library/default.asp?url=/
library/en-us/sysinfo/base/
getting_the_system_version.asp
<none>Retrieves the OS suite mask.
Win32 specific.
GetOSSuiteMask
189Publishing custom contentUsing PreConditions

Table 10-5 Functions (continued)
ReturnParametersDescriptionOperator name
<long>
OS product mask as used by the
OSVERSIONINFOEX struct. A
bitwise & operation can be done
on this mask to get more
granular details about the
operating system. The following
values were defined in
<winnt.h> and are possible
numerical values that may be
used:
■ VER_NT_WORKSTATION
0x0000001
■ VER_NT_CONTROLLER
0x0000002
■ VER_NT_SERVER
0x0000003
This function is unsupported on
Windows 9x and versions earlier
than NT4 SP6. Zero is returned
when this function is used on
these platforms.
<none>Retrieves the operating
system product mask.
Win32 specific.
GetWinOSProduct
Mask
<string>
<NULL> is returned if there is a
problem determining the host
name.
<none>Retrieves the name of the
computer.
GetHostName
<string>
<NULL> is returned if there is a
problem determining the
domain name or none was set.
<none>Retrieves the domain name
of the computer.
This function reliably
returns the domain name
only on computers that are
part of an NT or Active
Directory domain. The
domain name that is
returned in this case is the
name that is registered with
the DNS servers.
GetDomainName
Publishing custom contentUsing PreConditions
190

Table 10-5 Functions (continued)
ReturnParametersDescriptionOperator name
<string>Param1: string (environment
variable name)
Retrieves the value of a given
environment variable.
GetEnvVar
<string>
If there are problems calculating
the hash, <NULL> is returned.
string (file name/path)Calculates the SHA-1 hash of
a given file.
The length of the hash is 20
bytes, therefore, this
function returns a 40
character string of
hexadecimal characters that
represent the hash.
GetFileHash
<none>
If there are problems calculating
the hash, <NULL> is returned.
Param 1: string (file
name/path)
Param 2: long (Number of
bytes of the file to use for the
hash)
Calculates the SHA-1 hash of
the first n bytes of a given
file. The length of the hash
is 20 bytes, therefore, this
function returns a 40
character string of
hexadecimal characters that
represent the hash.
GetPartialFileHash
<string>
Returns <NULL> if there is an
error.
Param 1: string (file
name/path)
Returns the file version
string of a file.
GetFileVer
<long>
Returns -1 if there is an error.
Param 1: string (file
name/path)
Returns the most significant
version number (I.E. x.0.0.0).
GetFileVerMajor
<long>
Returns -1 if there is an error.
Param 1: string (file
name/path)
Returns the second most
significant version number
(I.E. 0.x.0.0).
GetFileVerMinor
<long>
Returns -1 if there is an error.
Param 1: string (file
name/path)
Returns the second least
significant version number
(I.E. 0.0.x.0).
GetFileVerBuild
<long>
Returns -1 if there is an error.
Param 1: string (file
name/path)
Returns the least significant
version number (I.E. 0.0.0.x).
GetFileVerSub
Build
<string>
Returns <NULL> if there is an
error.
<none>Returns the system drive.GetSystemDrive
191Publishing custom contentUsing PreConditions

Table 10-5 Functions (continued)
ReturnParametersDescriptionOperator name
<string>
Returns <NULL> if there is an
error.
<none>Returns the user's profile
folder.
GetHomeDir
<string>
Returns <NULL> if there is an
error.
<none>Returns the Program
Files\Common Files folder.
GetProgFiles
CommonDir
<string>
Returns <NULL> if there is an
error.
<none>Returns the common
application data folder.
GetCommonApp
DataDir
<boolean>Param 1: string (drive/folder)
Param 2: long (disk space in
KB)
Checks to see if enough free
space is available on a given
drive or folder.
CheckFreeDisk
Space
<long>
■ <0 Version of Param 1 is less
than Param 2.
■ 0 Version of Param 1 is equal
to Param 2.
■ >0 Version of Param 1 is
greater than Param 2.
Param 1: string (version
string)
Param 2: string (version
string)
CompareFile
Versions
Publishing custom contentUsing PreConditions
192

Table 10-5 Functions (continued)
ReturnParametersDescriptionOperator name
<boolean>Param 1: constant
■ OS_SUITE_WIN95:
Windows 95a or Windows
95b
■ OS_SUITE_WIN98:
Windows 98 or Windows
98 SE
■ OS_SUITE_WINME:
Windows Me
■ OS_SUITE_WINNT4:
Winnt 4.0 Workstation,
Server, Terminal Server
& Enterprise
■ OS_SUITE_WIN2K:
Windows 2000 Pro,
Server, Advanced Server
& Datacenter
■ OS_SUITE_WINXP:
Windows XP Home and
Pro
■ OS_SUITE_WIN2003:
Windows 2003 Server,
Web, Enterprise &
Datacenter
Tests to see if the operating
system belongs to a
particular family.
IsOSFamily
193Publishing custom contentUsing PreConditions

Table 10-5 Functions (continued)
ReturnParametersDescriptionOperator name
<boolean>Param 1:
■ OS_PRODUCT_WIN95A
■ OS_PRODUCT_WIN95B
■ OS_PRODUCT_WIN98
■ OS_PRODUCT_WIN98SE
■ OS_PRODUCT_WINME
■ OS_PRODUCT_WINNT4_
SRV
■ OS_PRODUCT_WINNT4_
WRKSTN
■ OS_PRODUCT_WNNT4_
ENTERPRISE
■ OS_PRODUCT_WINNT4_
TERMINAL
■ OS_PRODUCT_WIN2K_
DATACENTER
■ OS_PRODUCT_WIN2K_
ADVSRV
■ OS_PRODUCT_WIN2K_
SRV
■ OS_PRODUCT_WIN2K_
PRO
■ OS_PRODUCT_WINXP_
HOME
■ OS_PRODUCT_WINXP_
PRO
■ OS_PRODUCT_WIN2003_
DATACENTER
■ OS_PRODUCT_WIN2003_
ENTERPRISE
■ OS_PRODUCT_WIN2003_
WEB
■ OS_PRODUCT_WIN2003_
SRV
Tests to see if the computer
is running a particular
operating system.
IsOSProduct
Publishing custom contentUsing PreConditions
194

Table 10-5 Functions (continued)
ReturnParametersDescriptionOperator name
<boolean><none>Checks to see if the current
user is part of the
Administrators group.
On Windows 9x platforms,
this PreCondition always
evaluates to true.
IsAdminUser
<boolean><none>Checks to see if the current
user is part of the Power
Users group.
On Windows 9x platforms,
this PreCondition always
evaluates true.
IsPowerUser
<boolean><none>Determines whether the
operating system is Windows
NT-based (NT4, 2000, XP,
and so on.).
Win32-specific.
IsWinnt
<boolean><none>Determines whether the
operating system is Windows
9x-based.
Win32-specific.
IsWin9x
<string><none>Retrieves the default
language of the operating
system.
GetOSLang
<string><none>Retrieves the Windows
directory as defined by the
GetWindowsDirectory Win32
API call.
GetWinDir
<string><none>Retrieves the system
directory as defined by the
GetSystemDirectory Win32
API call.
GetSystemDir
<string><none>Retrieves the Program Files
directory as defined by the
shfolder.dll.
GetProgFilesDir
195Publishing custom contentUsing PreConditions

Table 10-5 Functions (continued)
ReturnParametersDescriptionOperator name
<boolean>
False is returned if the file does
not exist.
File name <string>
Section name <string>: The
section name that is used
here should exclude the
bracket characters [ and ].
Determines if a given ini
section exists.
IniSectionExists
<string>
<NULL> is returned if the
setting or file does not exist.
File name <stringL
■ Section name <string>:
The section name that is
used here should exclude
the bracket characters [
and ].
■ Setting name <string>
Retrieves a setting in an ini
file.
GetIniValue
<boolean>Reg Hive <string>
■ “HKCR”
■ “HKCC”
■ “HKCU”
■ “HKLM”
■ “HKU”
Reg Keyname <string>
Determines if a registry key
exists.
RegKeyExists
<string>
If the value is a number, the
base-10 representation of the
number is returned in a string.
If the value is binary, a
hex-string is returned. <NULL>
is returned if the setting doesn't
exist.
Reg Hive <string>
■ “HKCR”
■ “HKCC”
■ “HKCU”
■ “HKLM”
■ “HKU”
Reg Keyname <string>
Reg Setting <string>: Pass in
an empty string to get the
default value for a regkey.
Retrieves a value from the
registry.
GetRegValue
<long>
Returns 0 if the input cannot be
converted.
<string>Converts a string that
represents numbers into a
long.
It is assumed that the
number that is represented
in the string is base-10.
atoll
Publishing custom contentUsing PreConditions
196

Table 10-5 Functions (continued)
ReturnParametersDescriptionOperator name
<boolean><string>Determines if a given file or
folder exists.
FileExists
<boolean>■ Param 1: string (IP
Address)
■ Param 2: string (Mask)
Determines whether one of
the IP addresses of a
computer matches a given IP
address/mask.
MatchesSubnet
<boolean>Param 1: string (Reg Hive)
■ “HKCR”
■ “HKCC”
■ “HKCU”
■ “HKLM”
■ “HKU”
Param 2: string (Regkey
name)
Param 3: string (Regvalue):
Use an empty string to get
the default value for a
regvalue
Determines if a registry
value exists.
RegValExists
<none>■ <long> Bit mask.
■ 0x0000000000000001 :
Log PreCondition debug
lines
■ 0x0000000000000002 :
Log lex debug lines
■ 0x0000000000000004 :
Log yacc debug lines
Turns on or off debug mode,
which causes various
PreCondition events to be
logged to a known file
location (C:\<windows
dir>|LU_PC.log).
For testing purposes only.
SetDebugMode
PreCondition errors
A PreCondition terminates and evaluates to false if an error occurs. However, it
can call the debug function to assist you in troubleshooting and testing update
packages.
To enable the output of debug statements into the LiveUpdate log on the client
(log.liveupdate), add the following PreCondition function:
SetDebugMode(1); bSelect=funct();
If debugging is turned on, the errors in Table 10-6 may be written to the log file.
197Publishing custom contentUsing PreConditions

Table 10-6 PreCondition errors
DescriptionError code
The PreCondition DLL, LuPreCon.dll, failed to load.-2
General abort error.1
Memory allocation error. This may occur under low memory
situations.
2
Unsupported reserve word used.3
Unknown operator used.4
Unknown function used.5
Invalid argument type was used for a given operation or function.6
Invalid number of arguments was passed into a function.7
PreCondition examples
You can create a PreCondition that lets you target product updates to specific
computers in your environment. You can filter update packages based upon the
operating system, LiveUpdate settings, registry settings, or product dependencies.
The filtering takes place after LiveUpdate catalog files are retrieved, but before
any updates are downloaded and installed.
In this example, LiveUpdate product updates are filtered based upon specific
LiveUpdate properties found in the following Product.Catalog.LiveUpdate file:
[Product 0]
DESCRIPTIVENAME=SymEvent
LANGUAGE=English
MONIKER={6e34dcc1-b194-11D2-a11e-00409500ad7d}
PRODUCT=Symevent Installer
PRODUCTNAME=Symevent Installer
SEQ.UPDATE=20010917
SKU=123-4567
UPDATESTATUS=UPDATES:YES
VERSION=10.3
The following example filters updates based upon the sequence number of the
Symantec SymEvent Installer (in order for the bSelect condition to be set to true,
the sequence number must be 20010917 or higher):
Publishing custom contentUsing PreConditions
198

bSelect = GetSeqNum (“Symevent Installer”, “10.3”, “English”,
“Update”) >= 20010917;
You can also use the registered product's moniker:
bSelect = GetSeqNumByMonider (“{6e34dcc1-b194-11D2-a11e-00409500ad7d}”,
”Update”) >= 20010917;
In the following example, the PreCondition checks to see if the SKU value
registered with the Symantec Installer is 123-4567:
bSelect = GetProductProp (“Symevent Installer”, “10.3”, “English”,
“Update”) = 123-4567;
In this example, the PreCondition checks the Settings.LiveUpdate file
PREFERENCES\ENVIRONMENT line is set to retail mode:
bSelect = ToLower (GetSettingsProp (“PREFERENCES\ENVIRONMENT”))
== “retail”;
You can also create a PreCondition that filters based upon values that are in an
INI file or in the registry. The following example checks the INI file in the <Program
Files>\Symantec Client Security\Symantec AntiVirus\defloc.dat file to see if the
Location setting from the DefBaseLocation section equals
C:\Progra~1\COMMON~1\SYMANT~1\VIRUSD~1:
bSelect = GetIniValue (AppendPath (GetProgFilesDir (),
“Symantec_Client_Security\\Symantec AntiVirus\\defloc.dat”),
“DefBaseLocation”, “Location”) == “
C:PROGRA~1\\COMMON~1\\SYMANT~1\\VIRUSD~1”;
In this example, the PreCondition checks to see if the registry value of
\\HKLM\SOFTWARE\SymantecSharedUsage\SAVCECLT_SymEvent is set to 1:
bSelect = GetRegValue (“HKLM”, “SOFTWARE\\Symantec\SharedUsage”,
“SAVCECLT_SymEvent”) == “1”;
You can string two or more PreConditions together. In the following example,
bSelect will be True if the operating system is Windows XP and the environment
setting is retail. The two PreConditions are combined using the && operator:
bSelect = (IsWinnt () && (GetOSVerMajor () == 5) &&
(GetOSVerMinor () == 1) && ((GetWinOSProductMask () & 0x1) &&
(GetWinOSSuiteMask () & 0x200) != 0x200)) &&
(ToLower (GetSettingsProp (“PREFERENCES\\ENVIRONMENT”)) == “retail”;
199Publishing custom contentUsing PreConditions

Parentheses are used to group the statement that checks for Windows XP and the
statement that checks for the environment setting. && (AND) is used to combine
the two PreCondition statements, which evaluates to True only when both
statements evaluate to True. To change the statement to evaluate to True if one
or the other statement is True, use || (OR).
Using the PreCondition Editor
Initially, the PreCondition Editor is empty, but once you begin defining the
PreCondition for your update, each statement of your PreCondition is listed.
You can insert a new PreCondition statement, use an existing PreCondition
statement and modify it to create a new statement, modify an existing Precondition
statement, cancel your edits, and save PreCondition statements.
Note:You are not able to exit the PreCondition Editor if any of your entries contain
syntax errors.
To insert a PreCondition statement
1 In the new product update window, next to preconditions, click Edit.
2 In the PreCondition Editor box, type a PreCondition statement.
3 Click Insert.
Each time that you type a statement in the text box, click Insert to add it to
the list in the PreCondition Editor.
4 To confirm the syntax of the PreCondition statement, click Syntax.
Check the syntax of each statement you insert.
To use an existing PreCondition statement as a template for a new statement
1 Select the statement in the PreCondition Editor to use as a template.
2 Click Select to place the statement into the text box.
3 Modify the statement with your changes.
4 Click Insert.
The original statement on which you based your new one remains unchanged.
5 To confirm the syntax of the PreCondition statement, click Syntax.
Publishing custom contentUsing PreConditions
200

To modify a PreCondition statement
1 Select the statement to modify.
It appears in the text box where you can make changes as needed.
2 When you have finished your changes, click Modify.
The selected statement is replaced by your modified version.
3 To confirm the syntax of the PreCondition statement, click Syntax.
To cancel PreCondition statement edits
◆ Click Cancel.
All changes that you have made to the PreCondition statements are discarded
and you are returned to the New Updates window.
To save PreCondition statements
◆ Click Done.
You are returned to the New Updates window.
Editing PreCondition statements
In the PreCondition Editor, you can revise the processing order and delete specific
statements (Figure 10-1).
201Publishing custom contentUsing PreConditions

Figure 10-1 CCPA PreCondition Editor
To revise the processing order of the PreCondition statement
◆ Select the statement, and then click Up or Down to move the statement up
or down in the processing order.
To delete a PreCondition statement
◆ Select the statement, and then click Delete.
Signing and publishing updatesSigners are responsible for performing the following tasks in the CCPA process:
■ Signing submitted updates and publishing them to the test LiveUpdate server
■ Signing submitted updates and publishing them to the production LiveUpdate
server
■ Rejecting submitted updates either before publishing to a test server, or before
publishing to production
Publishing custom contentSigning and publishing updates
202

■ Managing their own signing certificates (PKCS12 keystore)
When a Submitter submits updates for which you are the designated Signer, the
publishing session status goes to Submitted or Approved, depending on whether
or not the Submitter selected a Tester. If email notification is enabled, CCPA
notifies you by email. As the Signer, you review the updates and either publish
them to the test or production server or reject them. If you publish the updates
to the test server, the publishing session status changes to In Test, and CCPA
notifies the Tester by email. If you reject the updates, the publishing session status
returns to In Work, and CCPA notifies the Submitter by email.
After a Tester approves updates, or a Submitter submits updates without testing,
and you are the designated Signer, the publishing session status goes to Approved,
and CCPA notifies you by email if email notification has been enabled. As the
Signer, you review the updates and either publish them to the production server
or reject them. If you publish the updates to the production server, the publishing
session status goes back to the initial state of Available, and CCPA notifies the
Submitter and the Tester by email. If you reject the updates, the publishing session
status returns to In Work, and CCPA notifies the Submitter by email.
Warning: You should test your updates before you publish them. Update packages
can cause severe problems if they are not configured properly.
When a Submitter submits product updates for testing, the current publishing
session status changes to Submitted, and the Publish Status box in the Updates
window looks like the example shown in Figure 10-2.
Figure 10-2 CCPA Publish Status
The custom content is published first to a test server and once the Tester has
approved the updates, you then publish the custom content to the production
server.
203Publishing custom contentSigning and publishing updates

Uploading a signing certificate
To publish product updates, you must first upload your signing certificate. You
cannot publish updates to either the test server or the production server until
your certificate has been uploaded.
To upload a signing certificate
1 Log onto CCPA.
2 In the main LiveUpdate - Custom Content window, click MyProfile.
3 In the my profile window, click Upload Certificate.
4 Click Browse, and then select your signing certificate.
5 Click submit.
Publishing updates
If the Submitter has designated a Tester and testing server, the updates are ready
to be published to that server for testing. If a testing server and Tester has not
been designated, you can publish the updates directly to the production server
after you approve them.
Once you confirm the publish to production action, the following takes place:
■ The TRI file is assembled based on all of the product updates in the CCPA
database. This includes the new updates that were just defined (added, deleted,
or modified) as part of the current publishing session, as well as those that
were not affected by the publishing session.
■ The GRD file is assembled based on all of the files (Update Packages) that are
defined in the CCPA database.
■ The SIG file is created, which authenticates the GRD file using the Signer's
certificate and password.
■ The custtri.zip file is created with the TRI, GRD, and SIG files.
■ The TRI file is transferred to the production server.
■ Depending on the session type (new, replace, delete), the relevant files (Update
Packages) are transferred to, or removed from, the production server.
Necessary cleanup operations are performed at the CCPA server and, finally, the
publishing session goes into the Available state.
Publishing custom contentSigning and publishing updates
204

To publish updates to a test server
1 In the Updates > confirm test publish window, type the user name and
password for the test server.
This is only necessary if the user name and password were not entered in the
server attributes during set up by the CCPA Administrator.
2 If email notification is enabled, type an email message regarding the update.
You can add up to 500 characters. This email is sent to all session participants.
3 In the certificate password box, type your certificate password.
A password is required for you to sign the GRD file, before the custtri file is
assembled and transferred to the LiveUpdate test server.
4 Click ConfirmTest Publish.
This may take time to complete, depending on the size of the custtri.zip file.
To publish updates to a production server
1 In the Updates > Publish to Production window, enter the user name and
password for the production server.
This is only necessary if the user name and password were not entered in the
server attributes during set up by the CCPA Administrator.
2 If email notification is enabled, type an email message regarding the update.
You can add up to 500 characters. This email is sent to all session participants.
3 In the certificate password box, type your certificate password.
A password is required for you to sign the GRD file, before the custtri file is
assembled and transferred to the Central LiveUpdate production server.
4 Click Confirm Production Publish.
A message confirms that the updates have been published to the production
server.
Rejecting updates
When you reject an update for publishing, the publishing session remains locked
and enters the In Work state. CCPA notifies the Submitter that the update has
been rejected if email notification is enabled.
To reject an update
◆ In the LiveUpdate publish status window, click Reject Updates.
205Publishing custom contentSigning and publishing updates

Testing product updatesThe Tester is responsible for testing product updates on a LiveUpdate test server.
CCPA notifies the Tester by email when updates have been submitted, if email
notification has been enabled. The Tester is notified again when a Signer publishes
the updates to a test server. This email provides the location of the test server
where you can test the product updates, as well as the details regarding the changes
that were defined by the Submitter in this publishing session.
When the publishing status is marked In Test, you can access the product updates
on the test server to perform your verification test. It is the responsibility of the
Submitter to ensure that the test server is in a ready state for testing the submitted
updates.
When you have completed testing, you log on to CCPA and access the Updates
window where you click Test Passed or Test Failed. CCPA notifies the Submitter
and the Signer by email of the test results. If the test fails, the status of the
publishing session returns to In Work, and it is the responsibility of the Submitter
to perform the next step. If the test passes, the status of the publishing session
changes to Approved and it is now the Signer's responsibility to perform the next
step.
The products that are ready for testing are displayed in the list of product update
entries in the LiveUpdate publish status window.
Publishing custom contentTesting product updates
206

AActive Management Technology (AMT)
See Intel AMT
Administrators, CCPA 175
audit log entries, CCPA 170
Automatic LiveUpdate Scheduler service
configuring 114
Automatic LiveUpdate, running in a corporate
environment 111
CCCPA
about 147
administrative
tasks 156
Administrator 175
enabling SSL support over
HTTPS 154
file
locations 149
installing 151
managing publishing
sessions 167
navigating 157
products and
languages 162
publishing session
status 177
roles and
users 148
servers, working
with 158
session
timeout 166
Signer 202
signing 202
starting 156
Submitter 178
system
configuration 164
Tester 206
CCPA (continued)
update
types 163
User Profiles, working
with 160
working
with 148
Central LiveUpdate servers 18, 24
and custom LiveUpdate
packages 52
configuring clients to
use 40
setting
up 37
certificates
importing into Java
keystore 128
working with
client
compatibility 18
configuration
files 96
creating LiveUpdate host files
for 37
updating using a Central LiveUpdate
server 24
updating using a Symantec LiveUpdate
server 23
client files
LiveUpdate 23
locations 22
command-line switches, Java LiveUpdate 122
configuration
host files for unmanaged
clients 59
host files for use with the Symantec System
Center 55
Java
LiveUpdate 116
Java LiveUpdate for an internal
server 121
Index

configuration (continued)
NetWare servers from the Symantec System
Center 58
custom content
about 147
defining
Java LiveUpdate settings
in SESA 83
enabling
clients 172
publishing, planning
for 149
Custom Content Publishing Application
See CCPA
Ddownloads
folder 153
interrupted 35
LiveUpdate
data 153
EExpress mode 23
Ffiles
client
configuration 96
LiveUpdate
client 23
Hhost files
configuring for unmanaged
clients 59
for client
workstations 37
IIndex files 22
installation
CCPA 151
Java
LiveUpdate 116
LOTS
Manager 151
Intel AMT
client
files 131
how it works with
LiveUpdate 130
LiveUpdate Administrator for Intel AMT
console
installing program 139
opening an existing XML file
starting a new scan
using 140
luamtscan.exe
command-line
arguments 142
creating a configuration
file 144
creating a host file 144
running remotely 145
running
sysprovision.exe 132
setting up the BIOS on the Intel AMT
computer
starting a LiveUpdate
session 137
Symantec Provisioning Tool
command-line
arguments 134
creating a configuration
file 135
running locally 136
running remotely 136
Interactive mode 23
interrupted downloads, handling 35
JJava LiveUpdate
about 115
configuring 84, 116
Host settings in
SESA 81
in SESA 78
configuring for an internal
server 121
enabling logging on Linux servers
installing and
uninstalling 116
Java LiveUpdate 3.0 settings in
SESA 81
Index208

Java LiveUpdate (continued)
running from the command
line 122
SESA General
settings 79
using 115,
175
using command-line switches
with 122
LLiveUpdate 115
See also Java LiveUpdate
about 17
Automatic LiveUpdate in a corporate
environment 111
configuration, using SESA to
distribute 78
creating host files for client
workstations 37
how it
works 23
running from a command line or
scheduler 60
scheduled LiveUpdate in a corporate
environment 111
upgrading 26
LiveUpdate Administration Utility
and LiveUpdate client
compatibility 18
how it
works 23,
26
installing 31,
34
system
requirements 31
troubleshooting 61,
91, 147
using 37
using with the Symantec System
Center 55
LiveUpdate Administrator for Intel AMT console,
using with Intel AMT
LiveUpdate client
configuration
files 96
file
locations 22
LiveUpdate client (continued)
files 23
liveupdate.conf
configuring 116
configuring to use internal LiveUpdate
server 121
parameters 116
sample
files 120
Log.LiveUpdate 97
LOTS file
and custom content publishing
process 153
and working with
certificates 154
locations
of 149
uploading 158
LOTS Manager
installing 151
using 152
luamtscan.exe, using with Intel AMT 142
PPreCondition Editor, using 200
PreConditions
examples 186,
198
syntax 183
using 182
Product.Inventory.LiveUpdate 96
publishing session
about 175
canceling 170
modifying
participants 169
modifying state
of 167
Sscheduler
running in a corporate
environment 111
running LiveUpdate
from 113
SESA
and
LiveUpdate 62
209Index

SESA (continued)
configuring Windows LiveUpdate
clients 65
Custom Content
settings 71, 83
General
settings 66
Java LiveUpdate Hosts
settings 81
viewing LiveUpdate
events 64
Windows Hosts
settings 72
Windows LiveUpdate
settings 66, 79
working with Java LiveUpdate
configurations 84
working with Windows LiveUpdate
configurations 74
SESA Agent, automatic detection of 62
Settings.LiveUpdate 97
Signers, CCPA 202
SSL certificates, importing into Java keystore 128
SSL support, enabling over HTTPS 154
Submitters, CCPA 178
Symantec LiveUpdate servers 18
Symantec management console 64
Symantec Provisioning Tool, using with Intel
AMT 134
Symantec System Center
configuring
LiveUpdate host files for use
with 55
NetWare servers from 58
enabling and scheduling client updates
from 57
using the LiveUpdate Administration Utility
with 55
sysprovision.exe, using with Intel AMT 132
system requirements 33
TTesters, CCPA 206
Uunmanaged clients, configuring host files for 59
Update types
and
CCPA 163
working
with 164
updates
defining custom
content 179
enabling and scheduling from the Symantec
System Center 57
independent products,
defining 181
publishing to production
server 205
publishing to test
server 205
rejecting,
CCPA 205
submitting custom
content 178
Index210