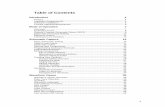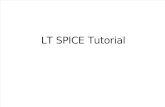LTSpice Help
-
Upload
spiros-loutridis -
Category
Documents
-
view
378 -
download
13
description
Transcript of LTSpice Help
-
LTspice IVCopyright 1998-2012 Linear Technology Corporation
All rights reserved.
www.linear.com
Introduction
LTspice is a analog circuit simulator with integrated schematic capture and
waveform viewer. It was explicitly written to outperform analogous tools for sale
from software companies in the interest of being used for in-house IC design as
part of Linear Technology Corporation's competitive advantage as a semiconductor
company. This is a reasonable strategy despite the plethora of existing commercial
SPICE offerings. At least I think so, speaking from benefit of the perspective of
having written physical simulators for some decades, I see the best simulators
developed by the concerns that actually need them and not software companies.
Now, what is unusual about LTspice is that is it also freely distributed in the
interest of allowing potential customers to simulate LTC products in a faster
simulator. Further, the freely distributed version is not crippled to limit its
capability in the hope that it will be useful.
This is a unique situation for a SPICE simulator and has made LTspice's popularity
no less than fantastic. LTspice is overwhelmingly the most widely distributed and
used SPICE program in the industry to date. It has become the de facto standard
SPICE program.
--Mike Engelhardt / 2012
Preface
Page 1 of 135LTspice IV
8/21/2013file:///C:/Users/aaronho2/AppData/Local/Temp/~hhD005.htm
-
LTspice IV is a fourth generation switching regulator design program from Linear
Technology. The program consists of a high performance SPICE simulator extended
with a mixed mode simulation capability that includes new intrinsic SPICE devices
for macromodeling Switch Mode Power Supply(SMPS) controllers and regulators. The
program includes an integrated hierarchical schematic capture program that allows
users to edit example SMPS circuits or design new circuits. An integrated waveform
viewer displays the simulated waveforms and allows further analysis of the
simulation data. There is a built-in database for most of Linear Technology's power
ICs and many passive components. The device database, schematic editing, simulation
control and waveform analysis are integrated into one program.
Due to the mixed mode simulation capability and many other enhancements over
previous SPICE programs, the simulation speed is greatly improved while simulation
accuracy is retained. Detailed cycle-by-cycle SMPS simulations can be performed and
analyzed in minutes. A user can get a detailed simulation of power systems with a
few mouse clicks without knowing anything about the device, SPICE or the schematic
capture program. Pre-drafted demo circuits can be used as a starting point to build
the custom circuit to fit different power supply requirements. After the new
schematic is created, the system can be simulated and reports generated.
The program's integrated hierarchical schematic capture and SPICE simulator are
available for general use. Despite LTspices close association with SMPS design, it
not a SMPS-specific SPICE but simply a SPICE program fast enough to simulate a SMPS
interactively. The improved performance of the SPICE simulation engine is a benefit
for simulating general analog circuits and should be of interest to all electronic
engineers. There are no arbitrary limits on component count or content. With an
Page 2 of 135LTspice IV
8/21/2013file:///C:/Users/aaronho2/AppData/Local/Temp/~hhD005.htm
-
installed base of over 3,000,000 licenses so far, LTspice has arisen as the de
facto standard SPICE simulator. We hope you enjoy the program and find it useful.
Hardware Requirements
LTspice IV runs on any 32- or 64-bit version of Windows. LTspice also runs under
Linux via WINE and current Macintosh hardware via Crossover, Parallels, or DARWINE.
There are two bugs in Windows that give some LTspice users trouble. Both bugs
relate to Windows hiding the true file name and path of files. Since it is common
to use foreign; i.e., third party; files in LTspice, this can cause confusion.
To circumvent these bugs, please follow the following steps. First, in Windows
Explorer, goto to folder options, view, and uncheck "Hide extensions for known file
types." Second, on Vista or Windows 7 turn of User Account Control(UAC). UAC can
cause the path of files to be different depending on which application is used to
view the directory. This breaks the fundamental paradigm of storing files in a
computer by name. Is it is strongly recommended that you disable UAC. Otherwise it
might appear that you have lost files for no apparant reason.
Software Installation
LTspice IV can be downloaded from http://www.linear.com. A direct link to the
distributed file is http://ltspice.linear.com/software/LTspiceIV.exe. The file
LTspiceIV.exe is a self-extracting gziped file that installs LTspice IV as it
extracts.
LTspice IV is updated often. After LTspice IV is initially installed, you can use a
built-in update menu command that will bring your installation to the current
revision level if you have access to the web. The update process will first
download a master index file from Linear's website that has the size and checksum
of each file in the distribution. If there is a file missing, of a different size,
or a difference between the local checksum and the one from the index file, then
that file will be updated automatically. Component databases are merged in the
update process so if you've added devices to your installation, those additions
won't be lost when you run the automatic update utility.
LTspice -- License Agreement/Disclaimer
Copyright 2001-2012, Linear Technology Corporation. All rights reserved.
LTspice is Linear Technology Corporation's switch mode power supply synthesis and
analog circuit simulation software.
This software is copyrighted. You are granted a non-exclusive, non-transferable,
non-sublicenseable, royalty-free right to evaluate LTC products and also to perform
general circuit simulation. Linear Technology Corporation owns the software. You
may not modify, adapt, translate, reverse engineer, decompile, or disassemble the
software executable(s) or models of LTC products provided. We take no
responsibility for the accuracy of third party models used in the simulator whether
provided by LTC or the user.
While we have made every effort to ensure that LTspice operates in the manner
described, we do not guarantee operation to be error free. Upgrades, modifications,
or repairs to this program will be strictly at the discretion of LTC. If you
encounter problems installing or operating LTspice for the purpose of selecting and
evaluating LTC products, you may obtain technical assistance by calling our
Applications Department at (408) 432-1900, between 8:00 am and 5:00 pm Pacific
time, Monday through Friday. We do not provide such technical support for general
Page 3 of 135LTspice IV
8/21/2013file:///C:/Users/aaronho2/AppData/Local/Temp/~hhD005.htm
-
circuit simulations that are not for the evaluation of LTC products. Because of the
great variety of PC-compatible computer systems, operating system versions, and
peripherals currently in use, we do not guarantee that you will be able to use
LTspice successfully on all such systems. If you are unable to use LTspice, LTC
does provide design support for LTC switching regulator ICs by whatever means
necessary.
The software and related documentation are provided "AS IS" and without warranty of
any kind and Linear Technology Corporation expressly disclaims all other
warranties, express or implied, including, but not limited to, the implied
warranties of merchantability and fitness for a particular purpose. Under no
circumstances will LTC be liable for damages, either direct or consequential,
arising from the use of this product or from the inability to use this product,
even if we have been informed in advance of the possibility of such damages.
Redistribution of this software is permitted as long as it is distributed in its
entirety, with all documentation, example files, symbols, and models without
modification or additions.
This program is specifically not licensed for use by semiconductor manufacturers in
the promotion, demonstration or sale of their products. Specific permission must be
obtained from Linear Technology for the use of LTspice for these applications.
Modes of Operation
LTspice IV has two basic modes of driving the simulator:
1. Use the program as a general-purpose schematic capture program with an
integrated simulator. Menu commands File=>New, and File=>Open(file
type .asc)
2. Feed the simulator with a handcrafted netlist or a foreign netlist generated
with a different schematic capture tool. Menu command File=>Open(file
type .cir)
LTspice IV is intended to be used as a general purpose schematic capture program
with an integrated SPICE simulator. The idea is you draw a circuit(or start with an
example circuit that's already drafted) and observe its operation in the simulator.
The design process involves iterating the circuit until the desired circuit
behavior is achieved in simulation. Earlier versions of LTspice included a
synthesizer that would attempt to divine a SMPS design from a user-supplied
specification, but that mode of operation has been obsoleted.
The schematic is ultimately converted to a textual SPICE netlist that is passed to
the simulator. While the netlist is usually extracted from a graphical schematic
drafted in LTspice, an imported netlist can be run directly without having a
schematic. This has several uses: (i) Linear Technology's filter synthesis program,
FilterCAD, can synthesize a netlist for LTspice to simulate the time domain or
frequency response of a filter. (ii) it simplifies benchmarking LTspice against
other SPICE programs (iii) professionals historically experienced with SPICE
circuit simulators are familiar with working directly with the textual netlists
because schematic capture was not integrated with SPICE simulators in older
systems.
Example Circuits
There are several resources of example circuits for LTspice IV. There is a
directory typically installed at C:\Program
Files\LTC\LTspiceIV\examples\Educational that gives numbers non-commercial examples
Page 4 of 135LTspice IV
8/21/2013file:///C:/Users/aaronho2/AppData/Local/Temp/~hhD005.htm
-
of SPICE simulations that illustrate different analysis types, methods or program
features. In the directory C:\Program Files\LTC\ LTspiceIV \examples\jigs there is
an example simulation for every Linear Technology device with a macromodel in
LTspice IV. Note that these jig circuits are often only test jigs for the
macromodel, not necessarily recommended reference designs. Most importantly, your
Linear Technology office can probably give you design support specific for your
application needs.
General Purpose Schematic Driven SPICE
You are free to use LTspice IV as a general-purpose schematic capture/SPICE
program. This is useful not only for SMPS design, but many aspects of analog
engineering. The example circuits typically installed in the directory C:\Program
Files\LTC\LTspiceIV\examples\Educational\ illustrate various LTspice capabilities.
Page 5 of 135LTspice IV
8/21/2013file:///C:/Users/aaronho2/AppData/Local/Temp/~hhD005.htm
-
Externally Generated Netlists
You can open netlists generated either by hand or by other schematic capture
programs. These files usually have a filename extension of ".cir", but ".net" and
".sp"; are understood. The ASCII editor used for netlist files supports unlimited
file size and unlimited undo/redo. The menu command Tools=>Color Preferences can be
used to adjust the colors used in the ASCII editor.
Page 6 of 135LTspice IV
8/21/2013file:///C:/Users/aaronho2/AppData/Local/Temp/~hhD005.htm
-
Efficiency Report
It is possible to obtain an efficiency report from a DC-DC converter from a time
domain .tran analysis that contains the keyword "steady". After a steady state
simulation, an efficiency report can be made visible on the schematic as a block of
comment text:
Page 7 of 135LTspice IV
8/21/2013file:///C:/Users/aaronho2/AppData/Local/Temp/~hhD005.htm
-
The efficiency of the DC-DC converter is derived in the following manner. In order
to identify the input and output, there must be exactly one voltage source and one
current source. The voltage source is assumed to be the input while the current
source is assumed to be the output. The circuit is run until steady state is sensed
by the simulator. This requires the SMPS macromodels to be written with information
on how to detect steady state. Usually this is detected by noting when the error
amp current, averaged over a clock cycle, diminishes to a small value for several
cycles. Then at a clock edge, the energy stored in each reactance is noted and the
simulation is run for another ten clock cycles but now integrating the dissipation
in every device. At the clock edge of the last cycle, the energy stored in every
reactance is noted again and the simulation is stopped. The efficiency is reported
as the ratio of output power delivered to the load by the input power sourced by
the input voltage after making an adjustment for the change in energy stored in the
reactances. Since the dissipation of each device was also noted, it is possible to
look how close the energy checksum is to zero.
You can usually compute efficiency of SMPS circuits you draft yourself by using
checking the "Stop simulating if steady state is detected" on the Edit Simulation
Command editor. After the simulation, use the menu command View=>Efficiency Report.
Automatic detection of steady state doesn't always work. Sometimes the criteria for
steady state detection is too strict and sometimes too lenient. You then either
adjust the option parameter sstol or simply interactively set the limits for the
efficiency integration.
Command Line Switches
Page 8 of 135LTspice IV
8/21/2013file:///C:/Users/aaronho2/AppData/Local/Temp/~hhD005.htm
-
The following table summarizes the command line switches understood by the LTspice
executable(scad3.exe):
Schematic Capture
LTspice IV includes a general purpose schematic capture program. It allows you to
draft schematics, create symbols, generate netlists, and cross probe simulation
data. Unlimited schematic size and hierarchy are supported.
Basic Schematic Editing
The schematic capture program is used to create new schematics or modify the
example circuits provided. The circuit size and depth of hierarchy is limited only
by computer resources.
The program ships with approximately 800 symbols. These symbols cover most of LTC's
power ICs, opamps, comparators, and many general-purpose devices for circuit
design. You can also draw your own symbols for devices you wish to import into the
program.
Flag Description
-ascii Use ASCII .raw files. Seriously degrades
program performance.
-b Run in batch mode. E.g. "scad3.exe -b
deck.cir" will leave the data in file deck.raw
-big Start as a maximized window.
-encrypt Encrypt a model library. For 3rdparties
wishing to allow people to use libraries
without revealing implementation details. Not
used by Linear Technology Corporation models.
-FastAccess Batch conversion of a binary .raw file to Fast
Access format.
-ini Specify an .ini file to use other than %
WINDIR%\scad3.ini
-max Synonym for -big
-netlist Batch conversion of a schematic to a netlist.
-nowine Prevent use of WINE(Linux) workarounds.
-PCBnetlist Batch conversion of a schematic to a PCB
format netlist.
-registry Force LTspice to store user preferences, MRU,
etc. in the registry instead of the %WINDIR%
\scad3.ini file.
-Run Start simulating the schematic opened on the
command line without pressing the Run button.
-SOI Allow MOSFET's to have up to 7 nodes even in
subcircuit expansion.
-uninstall Executes one step of the uninstallation
process.
-wine Force use of WINE(Linux) workarounds.
Page 9 of 135LTspice IV
8/21/2013file:///C:/Users/aaronho2/AppData/Local/Temp/~hhD005.htm
-
Unlike many schematic capture programs, this one was written explicitly for running
SPICE simulations. This means that if you click on an object, the default behavior
is to plot the voltage on that wire or current through that component, not select
the object for editing or some other editing behavior which would then invalidate
the simulation just performed. Hence, when you wish to move, mirror, rotate, drag
or delete objects, first select the move, drag or delete command. Then you can
select an object by clicking on it. You can select multiple objects by dragging a
box about them. The program will stay in the move, drag, or delete mode until the
right mouse button is clicked or the Esc key is pressed. All schematic edits can be
undone or redone.
Undo: Undo the last command.
Redo: Redo the last Undo command.
Text: Place text on the schematic. This merely annotates the schematic with
information. This text has no electrical impact on the circuit.
SPICE Directive: Place text on the schematic that will be included in the netlist.
This lets you mix schematic capture with a SPICE netlist. It lets you set
simulation options, include files that contain models, define new models, or use
any other valid SPICE commands. You can even use it to run a subcircuit that you
don't have a symbol for by stating an instance of the model(a SPICE command that
begins with and 'X') on the schematic and including the definition.
Page 10 of 135LTspice IV
8/21/2013file:///C:/Users/aaronho2/AppData/Local/Temp/~hhD005.htm
-
SPICE Analysis: Enter/edit the simulation command.
Resistor: Place a new resistor on the schematic.
Capacitor: Place a new capacitor on the schematic.
Inductor: Place a new inductor on the schematic.
Diode: Place a new diode on the schematic.
Component: Place a new component on the schematic. The command brings up a dialog
that lets you browse and preview the symbol database. This is a more general
form of the Resistor, Capacitor, Inductor, and Diode commands.
Rotate: Rotate the sprited objects. Note this is grayed out when there are no
objected sprited.
Mirror: Mirror the sprited objects. Note this is grayed out when there are no
objected sprited
Draw Wire: Click the left mouse button to start a wire. Each mouse click will
define a new wire segment. Click on an existing wire segment to join the new
wire with an existing one. Right click once to cancel the current wire. Right
click again to quit this command. You can draw wires through components such as
resistors. The wire will automatically be cut such that the resistor is now in
series with the wire.
Label Net: Specify the name of a node so an arbitrary one isn't generated by the
netlister for this node.
Place GND: Place a GROUND symbol. This is node "0", the global circuit common.
Delete: Delete objects by clicking on them or dragging a box around them.
Duplicate: Duplicate objects by clicking on them or dragging a box around them.
You can copy from one schematic to another if they are both opened in the same
invocation of LTspice IV. Start the Duplicate command in the window of the first
schematic. Then make the second schematic the active window and type Ctrl-V.
Move: Click on or drag a box around the objects you wish to move. Then you can
move those objects to a new location.
Paste: It is enabled in a new schematic window when objects were already selected
with the 'Duplicate' command.
Drag: Click on or drag a box around the objects you wish to drag. Then you can
move those objects to a new location and the attached the wires are rubber-band
with the new location.
Draw=>Line: Draw a line on the schematic. Such lines have no electrical impact on
the circuit, but can be useful for annotating the circuit with notes.
Draw=>Rectangle: Draw a rectangle on the schematic. This rectangle has no
electrical impact on the circuit, but can be useful for annotating the circuit
with notes.
Draw=>Circle: Draw a circle on the schematic. This circle has no electrical impact
on the circuit, but can be useful for annotating the circuit with notes.
Page 11 of 135LTspice IV
8/21/2013file:///C:/Users/aaronho2/AppData/Local/Temp/~hhD005.htm
-
Draw=>Arc: Draw an arc on the schematic. This arc has no electrical impact on the circuit, but can be useful for annotating the circuit with notes.
NOTE: The graphical annotations to the schematic; lines, rectangles, circles, and arcs; snap by default to the same grid as the used for electrical contacts of wires and pins. Hold down the control key while positioning these to defeat this snap.
Label a Node Name
Each node in the circuit requires a unique name. You can specify the name of a node so an arbitrary one isn't generated by the netlister. Node "0" is the circuit global ground and is drawn with a special graphical symbol instead of the name "0".
There is also a graphical symbol defined for node "COM", but this node has no special significance. That is, it's not the SPICE global common and it's not even a global node. It's just sometimes convenient to have a graphical symbol associated with a node distinct from ground.
If you give a node a name starting with the characters "$G_"; as in for example, "$G_VDD"; then that node is global no matter where the name occurs in the circuit hierarchy.
It is possible to indicate that a node is a port of type input, output, or bi-directional. These port types will be drawn differently but have no significance to the netlister. Indicating a port type can make circuit more readable. Global nodes are also drawn differently in that a box is drawn around the name.
Page 12 of 135LTspice IV
8/21/2013file:///C:/Users/aaronho2/AppData/Local/Temp/~hhD005.htm
-
Schematic Colors
The menu command Tools=>Color Preferences colors allows you to set the colors used
in displaying the schematics. You click on an object in the sample schematic and
use the red, green and blue sliders to adjust the colors to your preferences.
Note: Non-electrical graphical annotations made to schematics such as lines and
circles will be draw in the same color as a component body.
Placing New Components
Certain frequently used components; such as resistors, capacitors, and inductors;
can be selected for placing on the schematic with a toolbar button.
For most symbols, use the menu command Edit=>Component to start a dialog to browse
for the device you wish.
Page 13 of 135LTspice IV
8/21/2013file:///C:/Users/aaronho2/AppData/Local/Temp/~hhD005.htm
-
Programming Keyboard Shortcuts
The menu command Tools=>Control Panel=>Drafting Options=>Hot Keys allows you to
program the keyboard short cuts for most commands. Simply mouse click on a command
and then press the key or key combination you would like to code for the command.
To remove a shortcut, click on the command and press the "Delete" key.
Page 14 of 135LTspice IV
8/21/2013file:///C:/Users/aaronho2/AppData/Local/Temp/~hhD005.htm
-
PCB Netlist Extraction
The schematic menu command Tools=>Export Netlist allows you to generate the ASCII
netlist for PCB layout. Note that you would have to make a set of symbols that have
the same order of pin netlist order. For example, if you want to import an LTspice
schematic's netlist into ExpressPCB you would have to make a set of symbols for
either LTspice or ExpressPCB that had the same netlist order for every symbol you
use. Otherwise diodes could netlist backwards or transistor lead connections could
be scrambled.
The following formats are available: Accel, Algorex, Allegro, Applicon Bravo,
Applicon Leap, Cadnetix, Calay, Calay90, CBDS, Computervision, EE Designer,
ExpressPCB, Intergraph, Mentor, Multiwire, PADS, Scicards, Tango, Telesis, Vectron,
and Wire List.
Editing Components
Components can be edited in two or three different ways, depending on the type of
component:
1. Most visible component attribute fields can be edited by pointing at it with
the mouse and then right clicking. The mouse cursor will turn into a text
caret when it's pointing at the text.
2. Many component types, such as resistors, capacitors, inductors, diodes,
bipolar transistors, MOSFET transistors, JFET transistors, independent
voltage sources, independent current sources, and hierarchical circuit blocks
have special editors. These editors can access the appropriate database of
devices. To use these editors, right mouse click on the body of the
component.
3. Place the mouse over a symbol, hold down the control key, and click the right
Page 15 of 135LTspice IV
8/21/2013file:///C:/Users/aaronho2/AppData/Local/Temp/~hhD005.htm
-
mouse button. A dialog box will appear that displays all available symbol
attributes. Next to each field is a check box to indicate if the field should
be visible on the schematic.
Edit a Visible Attribute
Most visible component attribute fields can be edited by pointing at it with the
mouse and then right clicking. The mouse cursor will turn into a text caret when
it's pointing at the text. This is a convenient way of changing the value of a
component.
Specialized Component Editors
Many component types, such are resistors, capacitors, inductors, diodes, bipolar
transistors, MOSFET transistors, JFET transistors, independent voltage sources,
independent current sources, and hierarchical circuit blocks have special editors.
These editors can access the appropriate database of related components. To use
these editors, right mouse click on the body of the component.
Page 16 of 135LTspice IV
8/21/2013file:///C:/Users/aaronho2/AppData/Local/Temp/~hhD005.htm
-
General Attribute Editor
Sometimes it is desired to get direct access to every available component attribute
to edit their contents and visibility. An editor that allows you to do this can be
reached by placing the mouse over the body of a symbol, holding down the control
key, and clicking the right mouse button. A dialog box will appear that displays
all available symbol attributes. Next to each field is a check box to indicate if
the field should be visible on the schematic.
Page 17 of 135LTspice IV
8/21/2013file:///C:/Users/aaronho2/AppData/Local/Temp/~hhD005.htm
-
The attributes SpiceModel, Value, Value2, SpiceLine, and SpiceLine2 are all part of
the overall value of the component. In terms of the way the component is netlisted
for SPICE, the component will generate a line of SPICE that looks like this:
node1 node2 [...]
+
The prefix attribute character is prefixed to the reference designator if different
than the first character of the reference designator. The Prefix character and
InstName will be separated with a '' character in this case. For example, if you
have a Prefix attribute of "M" and an InstName attribute of "Q1", the name in the
netlist will be MQ1. This allows you use reference designators with a leading
character different than SPICE uses to identify the type of device.
There are three exceptions to the above rule. There is one special symbol, jumper,
that does not translate into a circuit element, but is a directive to the netlist
generator that there are two different names for the same electrically identical
node. Another exception is a symbol defined to have a prefix of 'X' and both a
Value and Value2 attributes defined. Such a component netlists as two lines of
SPICE:
.lib
Page 18 of 135LTspice IV
8/21/2013file:///C:/Users/aaronho2/AppData/Local/Temp/~hhD005.htm
-
node1 node2 [...]
This allows symbols to be defined that automatically include the library that
contains the definition of the subcircuit called by the component. The netlist
compiler removes duplicate .lib statements. Note that such components are not
editable on the schematic. The third exception is a symbol that has other exception
is a symbol defined to have a prefix of 'X' and a ModelFile attribute defined.
Such a component also netlists as two lines of SPICE:
.lib
node1 node2 [...]
Use this method when you want to automatically include a library file yet still
want to have an instance of this symbol editable. If the symbol attribute
SpiceModel exists and is the name of a subcircuit in the file specified as
then a drop list of all subcircuits names will be available when an
instance of the symbol is edited on a schematic.
Creating New Symbols
Symbols can represent a primitive device such as a resistor or a capacitor; a
subcircuit libraried in a separate file; or another page of the schematic. This
section describes how to define your own new symbols. To start a new symbol, use
the menu command File=>New Symbol.
NOTE: Screen updates during symbol editing can be slow. If this is a problem with
your video card, reduce the area of the symbol-editing window to speed up screen
redraws and/or reduce the screen's color resolution. This will give better tactical
response to mouse movement.
Drawing the body
You draw the body of the symbol as a series of lines, rectangles,
circles, and arcs. The objects have no electrical impact on the
circuit. You can also draw text on the symbol with the Draw=>Text
command that has no impact on the circuit. The anchor points of these
objects are drawn with small red circles so you know what to grab when
dragging them about. You can toggle the red markers off and on with the
menu command View=>Mark Object Anchors
Page 19 of 135LTspice IV
8/21/2013file:///C:/Users/aaronho2/AppData/Local/Temp/~hhD005.htm
-
Adding the Pins
The pins allow electrical connection to the symbol. Use the menu command Edit=>Add
Pin/Port to add a new pin.
Page 20 of 135LTspice IV
8/21/2013file:///C:/Users/aaronho2/AppData/Local/Temp/~hhD005.htm
-
The "Pin Label Position" determines how the pin label is presented. "TOP",
"BOTTOM", "LEFT", and "RIGHT" are text justifications. For example, if a pin label
is TOP justified, the pin(the label's text justification's anchor point) will be
above the label. If the symbol represents a SPICE primitive element or a subcircuit
from a library, then the pin label has no direct electrical impact on the circuit.
However, if the symbol represents lower-level schematic of a hierarchical
schematic, then the pin name is significant as the name of a net in the lower level
schematic.
The "Netlist Order" determines the order this pin is netlisted for SPICE.
Adding Attributes
You can define default attributes for a symbol using the menu command
Edit=>Attributes=>Edit Attributes. The most important attribute is called the
"Prefix". This determines the basic type of symbol. If the symbol is intended to
represent a SPICE primitive, the symbol should have the appropriate prefix, R for
resistor, C or capacitor, M for MOSFET, etc. See the LTspice reference for a
complete set of SPICE primitives available. The prefix should be 'X' if you want to
use the symbol to represent a subcircuit defined in a library.
Page 21 of 135LTspice IV
8/21/2013file:///C:/Users/aaronho2/AppData/Local/Temp/~hhD005.htm
-
The symbol's attributes can be overridden in the instance of the symbol as a
component in a schematic. For example, if you have a symbol for a MOSFET with a
prefix attribute of 'M', it's possible to override the prefix to an 'X' on an
instance-by-instance basis so that the transistor can be modeled as subcircuit
instead.
There is a special combination of attributes that will cause a required library to
be automatically included in every schematic that uses the symbol:
Prefix: X
SpiceModel:
Value:
Value2:
Value2 would be made to coincide with a subcircuit name defined in the file
including the spicemodel and may pass additional parameters to the subcircuit. When
a symbol is defined in this manner, an instance of the symbol as a component on a
schematic cannot be edited to have different attributes.
If you wish the symbol to represent another page of a hierarchical schematic, all
attributes should be left blank the symbol type should be changed from "Cell" to
"Block". No attribute values need be set.
There is a symbol attribute, ModelFile, that may be specified. This is used for the
name of a file to be included in the netlist as a library. If the prefix attribute
is 'X' and there is a symbol attribute SpiceModel defined that is subcircuit
defined in the model file, then a drop list of all subcircuits names will be
available when an instance of the symbol is edited on a schematic.
Page 22 of 135LTspice IV
8/21/2013file:///C:/Users/aaronho2/AppData/Local/Temp/~hhD005.htm
-
Attribute Visibility
You can edit the visibility of attributes using the menu command
Edit=>Attributes=>Attribute Window. After you select an attribute with this dialog
you will then be able to position it as you wish with respect to the symbol.
You can modify the text justification and contents of attributes that you've
already made visible by right mouse clicking on the text of the attribute.
Page 23 of 135LTspice IV
8/21/2013file:///C:/Users/aaronho2/AppData/Local/Temp/~hhD005.htm
-
Automatic Symbol Generation
A symbol can be automatically generated in two situations.
When editing a schematic, you can execute menu item Hierarchy=>Open this Sheet's
Symbol. When no symbol is found, LTspice will ask if you would like one
automatically generated. This symbol then can be used to call this sheet of
circuitry is some higher level schematic.
Also, when editing an ASCII netlist that contains subcircuit definitions, you place
the cursor on the line containing the name of the subcircuit, right click, and
execute context menu item "Create Symbol." For most users, this is the only method
you should consider for adding third-party models defined as subcircuits since all
the details are handeled for you.
Hierarchy
Hierarchical schematic drafting has powerful advantages. Much larger circuits can
be drafted than can fit onto a one sheet schematic while retaining the clarity of
the smaller schematics. Repeated circuitry to be easily handled in an abstract
manner. Blocks of circuitry can be libraried for latter use in a different project.
Rules of Hierarchy
The way to refer to another schematic as a block in a higher level schematic is to
create a symbol with the same name as the block schematic and then by placing that
symbol on the higher level schematic. For example, if you have a top-level
schematic called topXYZ.asc and another schematic file called preamp.asc that you
Page 24 of 135LTspice IV
8/21/2013file:///C:/Users/aaronho2/AppData/Local/Temp/~hhD005.htm
-
wish to place in the schematic of topXYZ then create a symbol called preamp.asy and
place an instance of that symbol on the schematic of topXYZ. The electrical
connectivity between the schematics is established by connecting wires of the
higher-level schematic to pins on the lower level block's symbol that matches the
name of a node in the lower-level schematic. As the names of symbols used as
schematic blocks and the names of the schematics corresponding to those block must
consist of valid characters that can be used as filenames. They also cannot contain
the space character.
LTspice will look in the directory of the top-level schematic for symbols and
blocks to complete the circuitry of the top-level schematic.
The symbol you create to represent the lower-level schematic block should have no
attributes defined.
Navigating the Hierarchy
Any file opened with the File=>Open command is considered a top-level schematic.
You can add SPICE directives to that block and run simulations using only it and
any lower-level schematics to which it refers.
To open a schematic block as an instance of a block of a higher-level schematic,
first open the higher-level schematic and then move the mouse to the body of the
Page 25 of 135LTspice IV
8/21/2013file:///C:/Users/aaronho2/AppData/Local/Temp/~hhD005.htm
-
instance of the symbol calling the block. When you right mouse click on the body of
the instance of that symbol, a special dialog appears that allows you to open the
schematic. When you open the schematic in this manner, you can cross probe the
nodes and current in the block. Note that you should have the options "Save
Subcircuit Node Voltages" and "Save Subcircuit Device Currents" checked on the Save
Defaults Pane of the Control Panel. Also, if you've highlighted a node on the top-
level schematic, that node will be also highlighted in the lower level block.
Note that is dialog also allows you to enter parameters to pass to this instance of
the circuitry in preamp.asc.
Waveform Viewer
LTspice IV includes an integrated waveform viewer that allows complete control over
the manner the simulation data is plotted.
Data Trace Selection
There are three basic means of selecting plotted traces.
1. Probing directly from the schematic
2. Menu command Plot Settings=>Visible Traces
3. Menu command Plot Settings=>Add Trace
Page 26 of 135LTspice IV
8/21/2013file:///C:/Users/aaronho2/AppData/Local/Temp/~hhD005.htm
-
The undo and redo commands allow you to review the different trace selections no
matter which method of selection is used.
1. Probing directly from the schematic:
The easiest method is to simply probe the schematic. You simply point and click
at a wire to plot the voltage on that wire. You plot the current through any
component with two connections(like a resistor, capacitor or an inductor) by
clicking on the body of the component. This works at any level of the circuit's
hierarchy if you've saved all subcircuit voltages and currents. You can also
plot current into a particular connection of a component with more than two pins
by clicking on that pin of the symbol. If you click the same voltage or current
twice, then all other traces will be erased and the double clicked trace will be
plotted by itself. You can delete individual traces by clicking on the trace's
label after selecting the delete command. The following screen shot shows how to
point at a pin current. Notice that the mouse cursor turns into an icon that
looks like a clamp on ammeter when it's pointing at a current that can be
plotted and that a red arrow indicates the direction of positive current which
by convention is into the pin.
Page 27 of 135LTspice IV
8/21/2013file:///C:/Users/aaronho2/AppData/Local/Temp/~hhD005.htm
-
It is also possible to point at voltage differences with the mouse. You can
click on one node and drag the mouse to another node. You will see the red
voltage probe at the first node and a black probe on the second. This allows you
to differentially plot voltages:
Page 28 of 135LTspice IV
8/21/2013file:///C:/Users/aaronho2/AppData/Local/Temp/~hhD005.htm
-
Yet another schematic probing technique is to plot the instantaneous power
dissipation of a component. To do this, hold down the Alt key and click on the
body of the symbol of the component. The instantaneous power dissipation will be
plotted as an expression of voltages and currents. It will be plotted on its own
scale with the units of Watts. The mouse cursor turns into an icon that looks
like a thermometer when it's pointing at a dissipation that can be plotted. You
can find the average power dissipation by control-clicking the trace label.
Page 29 of 135LTspice IV
8/21/2013file:///C:/Users/aaronho2/AppData/Local/Temp/~hhD005.htm
-
You can also probe the current in a wire. To do this, hold down the Alt key and
click on the wire. The mouse cursor turns into a clamp on ammeter to indicate
it's pointing at this current and the red arrow shows the direction of positve
current.
Page 30 of 135LTspice IV
8/21/2013file:///C:/Users/aaronho2/AppData/Local/Temp/~hhD005.htm
-
2. Menu command Plot Settings=>Visible Traces:
The menu command Plot Settings=>Visible Traces is the dialog seen at the
beginning of plotting data from a simulation. It lets you select the initial
traces to start the plot. It also gives you random access to the full list of
traces plotted.
Page 31 of 135LTspice IV
8/21/2013file:///C:/Users/aaronho2/AppData/Local/Temp/~hhD005.htm
-
3. Menu command View=>Add Trace:
The Plot Settings=>Add Trace command is similar to the Plot Settings=>Visible
Traces command. However, you can not delete traces that are already visible with
it. It has two useful capabilities. One is an edit box near the top of the
dialog that allows you to enter a pattern of characters. Only trace names that
match the pattern will be shown in the dialog. This is very useful for finding a
trace when you can only partially remember the name. Also, it's a bit easier to
compose an expression of trace data because you can click on a name in the
dialog instead of typing out its name.
Page 32 of 135LTspice IV
8/21/2013file:///C:/Users/aaronho2/AppData/Local/Temp/~hhD005.htm
-
Zooming
LTspice IV autozooms whenever there is new data to plot. To zoom up on an area,
simply drag a box about the region you wish to see drawn larger.
Page 33 of 135LTspice IV
8/21/2013file:///C:/Users/aaronho2/AppData/Local/Temp/~hhD005.htm
-
Note that the size of the zoom box is displayed on the status bar at the bottom so
that you can quickly measure differences without setting up attached cursors.
There are toolbar buttons and menu commands for zooming out, panning, and returning
to the autoranged zoom. The undo and redo commands allow you to review the
different zooms used.
Waveform Arithmetic
There are three types of mathematical operations that can be performed on waveform
data:
1. Plot expressions of traces.
2. Compute the average or RMS of a trace.
3. Display the Fourier Transform of a Trace.
1. Plot expressions of traces.
Both the View=>Visible Traces and View=>Add Trace commands allow one to enter an
expression of data. Another method to plot an expression of available simulation
data traces is to move the mouse to the trace's label and right click. This
dialog box also allows you to set the trace's color and allows you to attach a
cursor to the waveform. LTspice will do a dimensional analysis of the expression
and plot it against a vertical axis labeled with those units. For example, below
you can see that LTspice identified the dimensions of -2**pow(V(x),2)/abs(V
(n001))/Ie(x1:Q1) as . All waveforms in a plotting pane with the same units are
plotted on the same axis.
Page 34 of 135LTspice IV
8/21/2013file:///C:/Users/aaronho2/AppData/Local/Temp/~hhD005.htm
-
The difference of two voltages; e.g., V(a)-V(b); can equivalently written as V
(a,b). The following functions are available for real data:
Function Name Description
abs(x) Absolute value of x
acos(x) Arc cosine of x
arccos(x) Synonym for acos()
acosh(x) Arc hyperbolic cosine
asin(x) Arc sine of x
arcsin(x) Synonym for sin()
asinh(x) Arc hyperbolic sine
atan(x) Arc tangent of x
arctan(x) Synonym for atan()
atan2(y, x) Four quadrant arc tangent of y/x
atanh(x) Arc hyperbolic tangent
buf(x) 1 if x > .5, else 0
ceil(x) Integer equal or greater than x
cos(x) Cosine of x
cosh(x) Hyperbolic cosine of x
d() Finite difference-based derivative
exp(x) e to the x
floor(x) Integer equal to or less than x
hypot(x,y) sqrt(x**2 + y**2
if(x,y,z) If x > .5, then y else z
int(x) Convert x to intege
inv(x) 0. if x > .5, else 1.
limit(x,y,z) Intermediate value of x, y, and z
Page 35 of 135LTspice IV
8/21/2013file:///C:/Users/aaronho2/AppData/Local/Temp/~hhD005.htm
-
For complex data, the functions atan2(,), sgn(), u(), buf(), inv() uramp(), int
(), floor(), ceil(), rand(), min(,), limit(,), if(,,), and table(...) are not
available. The functions Re(x) and Im(x) are available for complex data and
return a complex number with the real part equal to the real or imaginary part
of the argument respectively and the imaginary part equal to zero. The functions
Ph(x) and Mag(x) are also available for complex data and return a complex number
with the real part equal to the phase angle or magnitude of the argument
respectively and the imaginary part equal to zero. The function conj(x) is also
available for complex data and returns the complex conjugate of x.
The following operations, grouped in reverse order of precedence of evaluation,
are available for real data:
ln(x) Natural logarithm of x
log(x) Alternate syntax for ln()
log10(x) Base 10 logarithm
max(x,y) The greater of x or y
min(x,y) The smaller of x or y
pow(x,y) x**y
pwr(x,y) abs(x)**y
pwrs(x,y) sgn(x)*abs(x)**y
rand(x) Random number between 0 and 1
depending on the integer value of x.
random(x) Similar to rand(), but smoothly
transitions between values.
round(x) Nearest integer to x
sgn(x) Sign of x
sin(x) Sine of x
sinh(x) Hyperbolic sine of x
sqrt(x) Square root of x
table(x,a,b,c,d,...) Interpolate a value for x based on a
look up table given as a set of
pairs of points.
tan(x) Tangent of x.
tanh(x) Hyperbolic tangent of x
u(x) Unit step, i.e., 1 if x > 0., else
0.
uramp(x) x if x > 0., else 0.
white(x) Random number between -.5 and .5
smoothly transitions between values
even more smoothly than random().
Operand Description
& Convert the expressions to either side to Boolean,
then AND.
| Convert the expressions to either side to Boolean,
then OR.
^ Convert the expressions to either side to Boolean,
then XOR.
> TRUE if expression on the left is greater than the
expression on the right, otherwise FALSE.
< TRUE if expression on the left is less than the
expression on the right, otherwise FALSE.
Page 36 of 135LTspice IV
8/21/2013file:///C:/Users/aaronho2/AppData/Local/Temp/~hhD005.htm
-
TRUE is numerically equal to 1 and FALSE is 0. Conversion to Boolean converts a
value to 1 if the value is greater than 0.5, otherwise the value is converted to
0.
The step selection operator, '@' is useful when multiple simulation runs are
available as in a .step, .temp, or .dc analysis. It selects the data from a
specific run. For example, V(1)@3 would plot the data from the 3rd run no matter
what steps where selected for plotting.
For complex data, only +, -, *, /, **, and @ are available. Also with regard to
complex data, the Boolean XOR operator, ^ is understood to mean exponentiation,
**.
The following constants are internally defined:
The keyword "time" is understood when plotting transient analysis waveform
data. Similarly, "freq" and "omega" are understood when plotting data from an
AC analysis. "w" can be used as a synonym for omega.
2. Compute the average or RMS of a trace.
The waveform viewer can integrate a trace to obtain the average and RMS value
over the displayed region. First zoom the waveform to the region of interest,
then move the mouse to the label of the trace, hold down the control key and
left mouse click.
>= TRUE if expression on the left is less than or
equal the expression on the right, otherwise FALSE.
-
3. Display the Fourier Transform of a Trace.
You can use the menu command View=>FFT to perform a Fast Fourier transform on
various data traces.
Page 38 of 135LTspice IV
8/21/2013file:///C:/Users/aaronho2/AppData/Local/Temp/~hhD005.htm
-
LTspice uses a proprietary FFT algorythm that allows an arbitrary number of
datapoints, i.e., not limited to a power of 2.
When you expect to do FFT's of your simulation data, you will probably want turn
off waveform compression, stipulate a maximum time step, and possibly even use
double precision waveform file format to reduce the numeric noise floor. The
following netlist shows that the intrinsic noise floor of LTspice's FFT algorithm
is in excess of 300dB
User-Defined Functions
The menu command Plot Settings=>Edit Plot Defs File allows you to enter your own
function definitions and parameter definitions for use in the waveform viewer.
These functions are kept in the file plot.defs in the same directory as the
LTspiceIV executable, scad3.exe.
Then the syntax is the same as the .param and .func statements used for
parameterized circuits. E.g., the line
Page 39 of 135LTspice IV
8/21/2013file:///C:/Users/aaronho2/AppData/Local/Temp/~hhD005.htm
-
.func Pythag(x,y) {sqrt(x*x+y*y)}
defines the function Pythag() to be the square root of the sum of its two
arguments.
Similarly, the line
.param twopi = 2*pi
defines twopi to be 6.28318530717959. Note that it uses the already internally
defined constant pi of the waveform viewer.
Axis Control
When you move the mouse cursor beyond the data plotting region, the cursor turns
into a ruler. This indicates that you are pointing at that axis' attributes. When
you left click you can enter a dialog to manually enter that axis' range and the
nature of the plot. For example, for real data, if you move the mouse to the bottom
of the screen and left click, you can enter a dialog to change the horizontal
quantity plotted. This lets you make parametric plots.
For complex data, you can choose to plot either phase, group delay, or nothing
against the right vertical axis. You can change the representation of complex data
from Bode to Nyquist or Cartesian by moving the mouse to the left vertical axis of
complex data.
Plot Panes
Multiple plot panes can be displayed on one window. This allows better separation
between traces and allows different traces to be independently autoscaled. Traces
can be dragged between panes by dragging the label. A copy of a trace can be made
on another pane by holding down the control key when you release the mouse button.
Page 40 of 135LTspice IV
8/21/2013file:///C:/Users/aaronho2/AppData/Local/Temp/~hhD005.htm
-
Color Control
The menu command Tools=>Color Preferences colors allows you to set the colors used
for plotting data. You click on an object in the sample plot and use the red, green
and blue sliders to adjust the colors to your preferences.
Page 41 of 135LTspice IV
8/21/2013file:///C:/Users/aaronho2/AppData/Local/Temp/~hhD005.htm
-
Attached Cursors
There are up to two attached cursors available. You can attach a cursor to a trace
by left mouse clicking on the trace label. You can attach both cursors to a single
trace by right clicking on the trace label and selecting "1st & 2nd". You can also
attach the 1st or 2nd cursor or both cursors to any trace by right clicking on that
trace's label and using the Attached Cursor drop down box. The attached cursors can
be dragged about with the mouse or moved with the cursor keys.
Page 42 of 135LTspice IV
8/21/2013file:///C:/Users/aaronho2/AppData/Local/Temp/~hhD005.htm
-
When there are active attached cursors, a readout display becomes visible that will
tell you the location and difference of the cursors.
Page 43 of 135LTspice IV
8/21/2013file:///C:/Users/aaronho2/AppData/Local/Temp/~hhD005.htm
-
Note that there is also mouse cursor readout independent of the above attached
cursor readout. As you move the mouse over the waveform window, the mouse position
is readout on the status bar. If you drag the mouse as if you were going to zoom,
the size of box is displayed on the status bar. This lets you quickly measure
differences with the mouse cursor. If the horizontal axis is time, then this time
difference is also converted to frequency.
You can measure differences in this manner without performing the zoom by either
pressing the Esc key or right mouse button before releasing the left mouse button.
Page 44 of 135LTspice IV
8/21/2013file:///C:/Users/aaronho2/AppData/Local/Temp/~hhD005.htm
-
The attached cursors can also be used to readout which trace belongs to which run
of a .step/.dc/.temp set of simulation runs. You can navigate the cursor from
dataset to dataset with the up/down keyboard cursor keys and then right-click on
the cursor to see the step information for that run.
Save Plot Configurations
The menu commands Plot Settings=>Save Plot Settings/Open Plot Settings files allow
you to read and write plot configurations to disk. Plot setting files are ASCII
files that have a file extension of .plt. The default filename is computed from the
name of the data file by replacing the data file's ".raw" extension with ".plt" If
such a file name exists when a data file is first opened, that plot settings file
is read for initial plot configuration.
Each analysis type; .tran, .ac, .noise, etc.; has its own entry in the plot
settings file. It isn't possible to load the settings from one analysis type to
another. But you can use the plot settings file from another simulation of the same
analysis type.
Fast Access File Format
During simulation, LTspice usually uses a compressed binary file format that allows
additional simulation data to be appended without modifying the rest of the file.
But once the simulation is completed, this file format can be slow to access for
the purposes of adding a single new plot trace from the file.
To reduce this time, you can convert the file to an alternative, Fast Access,
format. This format can only be done after the simulation is completed when no new
data will be added to the file. But once the file is converted to this format, the
load time of a new traces will be reduced typically by a factor equal to the number
Page 45 of 135LTspice IV
8/21/2013file:///C:/Users/aaronho2/AppData/Local/Temp/~hhD005.htm
-
of data traces that have been saved in the file. For example, if you have a 5GB
file with 2000 data traces, it might take 4min to add a new trace. But after you
convert it to Fast Access format, this four minute load time would be reduced to a
single second. This makes cross probing large circuits with huge simulation data
files interactive. The exact time it takes to load a trace from a Fast Access
format file will depend more on the amount of physical memory you have than your
hard disk speed.
To convert a waveform window to Fast Access format, make the waveform window the
active window and execute menu command =>Files=>Convert to Fast Access. The
conversion process will require an amount of free disk space equal to the file size
to be converted, but the converted file will be only 11 bytes larger than the
original file.
The conversion process can take a long time and use up to one quarter of your
physical memory. In fact, it can take more time to convert the file to Fast Access
format then was required for the initial simulation. The exact time the conversion
requires will depend on such factors as the state of the hard disk fragmentation
and the amount of physical memory you have. During conversion, you may find your
machine is not very responsive to your mouse and keyboard. It is possible to
convert files in a batch command with the following command line syntax:
scad3.exe -FastAccess
Where is the name of the .raw file you wish to convert to Fast Access
format.
This format is only supported for real data, not the complex data that comes from
a .ac analysis.
Memory, RAM, and Address Space
LTspice was the first PC-based SPICE program to implement its own 64bit address on
the hard disk to allow one to view waveform data files of essentially unlimited
file size. LTspice can address data files containing many Gigabytes of data and
page in up to four Gigabytes at a time for plotting in the waveform viewer.
However, most editions Microsoft Windows allow a maximum of 2GB of address space
for application software despite the fact that 32 bits can address 4GB uniquely.
If, as is common, you have 4GB of physical RAM, you can configure Windows to
override this default. Under Windows XP and variations, you can edit the boot.ini
file to add the "/3GB" option to the operating system line. From
http://www.microsoft.com/whdc/system/platform/server/PAE/PAEmem.mspx:
Typical boot.ini file:
[boot loader]
timeout=30
default=multi(0)disk(0)rdisk(0)partition(2)\WINNT
[operating systems]
multi(0)disk(0)rdisk(0)partition(2)\WINNT="????" /3GB
Where "????" would be the programmatic name for one of the following:
Windows XP Professional
Windows Server 2003
Windows Server 2003, Enterprise Edition
Windows Server 2003, Datacenter Edition
Windows 2000 Advanced Server
Page 46 of 135LTspice IV
8/21/2013file:///C:/Users/aaronho2/AppData/Local/Temp/~hhD005.htm
-
Windows 2000 Datacenter Serve
Windows NT Server 4.0, Enterprise Edition
Microsoft Vista is different and you should use the utility bcdedit.exe, e.g.:
C:\Windows\System32>bcdedit.exe /set IncreaseUserVa 3072
The change doesn't take place until the system reboots.
LTspice IV
LTspice IV is a schematic-driven circuit simulation program. The LTspice simulator
was originally based years ago on Berkeley SPICE 3F4/5. The simulator has gone
through a complete re-write in order to improve the performance of the simulator,
fix bugs, and extend the simulator so that it can run industry standard
semiconductor and behavioral models. A digital simulation capability, including co-
simulation, has been added. Extensive enhancements have been made to the analog
SPICE simulator, such as parallel processing and dynamic assembly and object code
generation in the SPARSE matrix solver to make LTspice IV the industry superlative
analog simulator.
Many Linear Technology products are modeled with proprietary building blocks and/or
proprietary hardware description languages that accurately encapsulate realistic
behavior with custom macromodels. This allows a SMPS to be prototyped rapidly via
simulation.
LTspice can be used as a general-purpose SPICE simulator. New circuits can be
drafted with the built-in schematic capture. Simulation commands and parameters are
placed as text on the schematic using established SPICE syntax. Waveforms of
circuit nodes and device currents can be plotted by clicking the mouse on the nodes
in the schematic during or after simulation.
An invaluable reference that complements this documentation is the 2nd Edition of
Semiconductor Device Modeling with SPICE by Giuseppe Massobrio and Paolo
Antognetti, McGraw Hill, 1993 and later reprints. That book documents the
semiconductor device equations and extensions that have been used in various
commercial SPICE programs including those used in this one. For BSIM 3 and 4
devices, see the relevant documentation available from the UC Berkeley CAD group.
LTspice is a registered trademark of Linear Technology Corporation.
Circuit Description
Circuits are defined by a text netlist. The netlist consists of a list of circuit
elements and their nodes, model definitions, and other SPICE commands.
The netlist is usually graphically entered. To start a new schematic, select the
File=>Open menu item. A windows file browser will appear. Either select an existing
schematic and save it under a new name or type in a new name to create a new blank
schematic file. LTspice uses many different types of files and documents. You will
want to make a file with a file name extension of ".asc". The schematic capture
commands are under the Edit menu. Keyboard shortcuts for the commands are listed
under Schematic Editor Overview.
When you simulate a schematic, the netlist information is extracted from the
schematic graphical information to a file with the same name as the schematic but
with a file extension of ".net". LTspice reads in this netlist.
You can also open, simulate, and edit a text netlist generated either by hand or
Page 47 of 135LTspice IV
8/21/2013file:///C:/Users/aaronho2/AppData/Local/Temp/~hhD005.htm
-
externally generated. Files with the extensions ".net", ".cir", or ".sp" are
recognized by LTspice as netlists.
This section of the help documents the syntax used in netlists, but occasionally
gives schematic-level advice.
General Structure and Conventions
The circuit to be analyzed is described by a text file called a netlist. The first
line in the netlist is ignored, that is, it is assumed to be a comment. The last
line of the netlist is usually simply the line ".END", but this can be omitted. Any
lines after the line ".END" are ignored.
The order of the lines between the comment and end is irrelevant. Lines can be
comments, circuit element declarations or simulation directives. Let's start with
an example:
* This first line is ignored
* The circuit below represents an RC circuit driven
* with a 1MHz square wave signal
R1 n1 n2 1K ; a 1KOhm resistor between nodes n1 and n2
C1 n2 0 100p ; a 100pF capacitor between nodes n2 and ground
V1 n1 0 PULSE(0 1 0 0 0 .5 1) ; a 1Mhz square wave
.tran 3 ; do a 3s long transient analysis
.end
The first two lines are comments. Any line starting with a "*" is a comment and is
ignored. The line starting with "R1" declares that there is a 1K resistor connected
between nodes n1 and n2. Note that the semicolon, ";", can be used to start a
comment in the middle of a line. The line starting with "C1" declares that there is
a 100pF capacitor between nodes n2 and ground. The node "0" is the global circuit
common ground.
Below is an overview of the lexicon of LTspice:
o Letter case, leading spaces, blanks, and tabs are ignored.
o The first non-blank character of a line defines the type of circuit element.
Leading Character Type of line
* Comment
A Special function device
B Arbitrary behavioral source
C Capacitor
D Diode
E Voltage dependent voltage source
F Current dependent current source
G Voltage dependent current source
H Current dependent voltage source
I Independent current source
J JFET transistor
K Mutual inductance
L Inductor
M MOSFET transistor
O Lossy transmission line
Q Bipolar transistor
Page 48 of 135LTspice IV
8/21/2013file:///C:/Users/aaronho2/AppData/Local/Temp/~hhD005.htm
-
Numbers can be expressed not only in scientific notation; e.g., 1e12; but also
using engineering multipliers. That is, 1000.0 or 1e3 can also be written as 1K.
Below is a table of understood multipliers:
The suffixes are not case sensitive. Unrecognized letters immediately following a
number or engineering multiplier are ignored. Hence, 10, 10V, 10Volts, and 10Hz all
represent the same number, and M, MA, MSec, and MMhos all represent the same scale
factor(.001). A common error is to draft a resistor with value of 1M, thinking of a
one Megaohm resistor, however, 1M is interpreted as a one milliohm resistor. This
is necessary for compatibility with standard SPICE practice.
LTspice will accept numbers written in the form 6K34 to mean 6.34K. This works for
any of the multipliers above. It can be turned off by going to Tools=>Control
Panel=>SPICE and unchecking "Accept 3K4 as 3.4K".
Nodes names may be arbitrary character strings. Global circuit common node(ground)
is "0", though "GND" is special synonym. Note that since nodes are character
strings, "0" and "00" are distinct nodes.
Throughout the following sections of the manual, angle brackets are placed around
data fields that need to be filled with specific information; for example,
"" would be the name of some specific source. Square brackets indicate
that the enclosed data field is optional.
Simulator Directives -- Dot Commands
To run a simulation, not only must the circuit be defined, but also the type of
analysis to be performed. There are six different types of analyses: linearized
small signal AC, DC sweep, noise, DC operating point, small signal DC transfer
R Resistor
S Voltage controlled switch
T Lossless transmission line
U Uniform RC-line
V Independent voltage source
W Current controlled switch
X Subcircuit Invocation
Z MESFET transistor
. A simulation directive, For example:
.options reltol=1e-4
+ A continuation of the previous line. The "+"
is removed and the remainder of the line is
considered part of the prior line.
Suffix Multiplier
T 1e12
G 1e9
Meg 1e6
K 1e3
Mil 25.4e-6
M 1e-3
u(or ) 1e-6
n 1e-9
p 1e-12
f 1e-15
Page 49 of 135LTspice IV
8/21/2013file:///C:/Users/aaronho2/AppData/Local/Temp/~hhD005.htm
-
function and transient analysis. Precisely one of these six analyses must be
specified.
Whereas the circuit topology is typically schematically drafted, the commands are
usually placed on the schematic as text. All such commands start with a period and
are therefore called "dot commands".
.AC -- Perform an Small Signal AC Analysis Linearized About the DC
Operating Point.
The small signal(linear) AC portion of LTspice computes the AC complex node
voltages as a function of frequency. First, the DC operating point of the circuit
is found. Next, linearized small signal models for all of the nonlinear devices in
the circuit are found for this operating point. Finally, using independent voltage
and current sources as the driving signal, the resultant linearized circuit is
solved in the frequency domain over the specified range of frequencies.
This mode of analysis is useful for filters, networks, stability analyses, and
noise considerations.
Syntax: .ac
The frequency is swept between frequencies StartFreq and EndFreq. The number of
steps is defined with the keyword "oct", "dec", or "lin" and Nsteps according to
the following table:
.BACKANNO -- Annotate the Subcircuit Pin Names to the Port Currents
Syntax: .backanno
This directive is automatically included in every netlist LTspice IV generates from
a schematic. It directs LTspice to include information in the .raw file that can be
used to refer to port currents by the pin name. This allows you to plot the current
into the pin of a symbol by mouse clicking on the symbol's pin.
.DC -- Perform a DC Source Sweep Analysis
This performs a DC analysis while sweeping the DC value of a source. It is useful
for computing the DC transfer function of an amplifier or plotting the
characteristic curves of a transistor for model verification.
Syntax: .dc
+ [ ]
The is either an independent voltage or current source that is to be swept
from to in step sizes. In the following example, the
default BSIM3v3.2.4 characteristic curves are plotted:
* Example .dc sweep
*
M1 2 1 0 0 nbsim
Keyword Nsteps
oct No. of steps per octave
dec No. of steps per decade
lin Total number of linearly spaced steps
between StartFreq and EndFr
Page 50 of 135LTspice IV
8/21/2013file:///C:/Users/aaronho2/AppData/Local/Temp/~hhD005.htm
-
Vgs 1 0 3.5
Vds 2 0 3.5
.dc Vds 3.5 0 -0.05 Vgs 0 3.5 0.5
.model nbsim NMOS Level=8
.save I(Vds)
.end
.END -- End of Netlist
This directive marks the end of the textual netlist. All lines after this one are
ignored. Do not place this as text on the schematic, as the netlist extractor
supplies it at the end.
.ENDS -- End of Subcircuit Definition
This directive marks the end of a subcircuit definition. See .SUBCKT for more
information.
.FOUR -- Compute a Fourier Component after a .TRAN Analysis
Syntax: .four [Nharmonics] [Nperiods] [ ...]
Example: .four 1kHz V(out)
This command is performed after a transient analysis. It's supplied in order to be
compatible with legacy SPICE simulators. The output from this command is printed in
the .log file. Use the menu item "View=>Spice Error Log" to see the output. For
most purposes, the FFT capability built into the waveform viewer is more useful.
If the integer Nharmonics is present, then the analysis includes that number of
harmonics. The number of harmonics defaults to 9 if not specified.
The Fourier analysis is performed over the period from the final time, Tend, to one
period before Tend unless an integer Nperiods is given after Nharmonics. If
Nperiods is given as -1, the Fourier analysis is performed over the entire
simulation data range.
.FUNC -- User Defined Functions
Syntax: .func ([args]) {}
Example: .func Pythag(x,y) {sqrt(x*x+y*y)}
The .func directive allows the creation of user-defined functions for use with user
parameterized circuits and behavioral sources. This is useful for associating a
name with a function for the sake of clarity and parameterizing subcircuits so that
abstract circuits can be saved in libraries.
The .func statement can be included inside a subcircuit definition to limit the
scope the function to that subcircuit and the subcircuits invoked by that
subcircuit.
To invoke parameter substitution and expression evaluation with these user-defined
functions, enclose the expression in curly braces. The enclosed expression will be
replaced with the floating-point value.
Below is a example using both a .func and .param statements.
Page 51 of 135LTspice IV
8/21/2013file:///C:/Users/aaronho2/AppData/Local/Temp/~hhD005.htm
-
* Example deck using a .func statement.func myfunc(x,y) {sqrt(x*x+y*y)}.param u=100 v=600V1 a 0 pulse(0 1 0 1n 1n .5 1)R1 a b {myfunc(u,v/3)}C1 b 0 100p.tran 3.end
All parameter substitution evaluation is done before the simulation begins.
.FERRET -- Download a File Given the URL
This command allows you to download files in batch mode by specifying the urls. This is handy when you don't want to have to point your browser at every file or want to prevent your browser from doing any translation of the file. The downloaded file will be in the same directory as the source schematic or netlist. This command has no effect on the simulation.
.GLOBAL -- Declare Global Nodes
Syntax: .global [node2 [node3] [...]]
Example: .global VDD VCC
The .global command allows you to declare that certain nodes mentioned in subcircuits are not local to subcircuit but are absolute global nodes.
Note that global circuit common is node "0" and that a .global statement is not required. Also, node names that of the form "$G_" are also global nodes without being mentioned in a .global statement.
.IC -- Set Initial Conditions
The .ic directive allows initial conditions for transient analysis to be specified. Node voltages and inductor currents may be specified. A DC solution is performed using the initial conditions as constraints. Note that although inductors are normally treated as short circuits in the DC solution in other SPICE programs, if an initial current is specified, they are treated as infinite-impedance current sources in LTspice.
Syntax: .ic [V()=] [I()=]
Example: .ic V(in)=2 V(out)=5 V(vc)=1.8 I(L1)=300m
.INCLUDE -- Include Another File
Syntax: .include
This directive includes the named file as if that file had been typed into the netlist instead of the .include command. This is useful for including libraries of models or subcircuits.
An absolute path name may be entered for the filename. Otherwise LTspice looks first in the directory \lib\sub and then in the directory that contains the calling netlist, where is the directory containing the scad3.exe executable, typically installed as C:\Program Files\LTC\LTspiceIV.
Page 52 of 135LTspice IV
8/21/2013file:///C:/Users/aaronho2/AppData/Local/Temp/~hhD005.htm
-
No file name extension is assumed. You must use ".inc myfile.lib" not ".inc myfile"
if the file is called "myfile.lib"
It is possible to specify a url of the following form as a file name:
.inc http://www.company.com/models/library.lib
The file "library.lib" will be http-transferred to the circuit directory and
included. For subsequence simulations, in the interest of avoiding downloading the
file each time you run the simulation, you can edit the .inc statement to
.inc library.lib
Note that if the url you specify doesn't exist, most web servers don't return an
error, but return a html web page to be displayed in your web browser that explains
the error. LTspice can't always read these pages as error conditions so you may get
some cryptic error message when the simulation tries to proceed with the included
html language error page included in the simulation as valid SPICE syntax.
.LIB -- Include a Library
Syntax: .lib
This directive includes the model and subcircuit definitions of the named file as
if that file had been typed into the netlist instead of the .lib command. Circuit
elements at global scope are ignored.
An absolute path name may be entered for the filename. Otherwise LTspice looks
first in the directory \lib\cmp and then \lib\sub and then in
the directory that contains the calling netlist, where is the directory
containing the scad3.exe executable, typically installed as C:\Program
Files\LTC\LTspiceIV.
No file name extension is assumed. You must use ".lib myfile.lib" not ".lib myfile"
if the file is called "myfile.lib"
It is possible to specify a URL of the following form as a file name:
.lib http://www.company.com/models/library.mod
The file "library.mod" will be http-transferred to the circuit directory and
included as a library. For subsequence simulations, in the interest of avoiding
downloading the file each time you run the simulation, you can edit the .lib
statement to
.lib library.mod
Note that if the URL you specify doesn't exist, most web servers don't return an
error, but return a html web page to be displayed in your web browser that explains
the error. LTspice can't always read these pages as error conditions so you may get
some cryptic error message when the simulation tries to proceed with the included
html language error page included in the simulation as valid SPICE syntax.
Encrypted Libraries
LTspice can generate and read a special form of encrypted libraries. This allows
one user to prepare a library that another user can use in a simulation without
revealing the implementation of the library. A reasonable attempt has been made to
make the encrypted library difficult to decode by unauthorized concerns, but it
Page 53 of 135LTspice IV
8/21/2013file:///C:/Users/aaronho2/AppData/Local/Temp/~hhD005.htm
-
cannot be considered perfectly secure if for no other reason than it is implemented
in software.
To prepare an encrypted library, you need to invoke LTspice from the command line
with the command line option "-encrypt". You will need to first backup the library
because it will be replaced with the encrypted version. THERE EXISTS NO UTILITY TO
CONVERT AN ENCRYPTED LIBRARY BACK TO CLEAR TEXT. Below summarizes the two steps:
1. Make a backup copy of the library. The version you encrypt is deleted.
2. From a command line, type
scad3.exe -encrypt
The file will be replaced with an encrypted version. The encryption
process will take a few minutes.
One this process is finished, you have an encrypted ASCII file. It's possible to
add a copyright notice above the "* Begin:" line, but the first 9 lines of the file
must remain unchanged and each line of copyright notice you add must begin with the
character '*'.
That is, here an encrypted file written by LTspice:
* LTspice Encrypted File
*
* This encrypted file has been supplied by a 3rd
* party vendor that does not wish to publicize
* the technology used to implement this library.
*
* Permission is granted to use this file for
* simulations but not to reverse engineer its
* contents.
*
* Begin:
50 3E 46 0F FA 6E 67 FF B8 4D D9 62 14 32 60 24
36 71 35 0B 66 4F AD 52 B8 F5 9E 22 9F C0 18 8B
FB FE 1D...
which you can change to
* LTspice Encrypted File
*
* This encrypted file has been supplied by a 3rd
* party vendor that does not wish to publicize
* the technology used to implement this library.
*
* Permission is granted to use this file for
* simulations but not to reverse engineer its
* contents.
*
* Copyright 2005 Acme SPICE Modeling
* For additional information, see
* www.acmespicemodels.com
*
* Begin:
50 3E 46 0F FA 6E 67 FF B8 4D D9 62 14 32 60 24
36 71 35 0B 66 4F AD 52 B8 F5 9E 22 9F C0 18 8B
FB FE 1D...
Page 54 of 135LTspice IV
8/21/2013file:///C:/Users/aaronho2/AppData/Local/Temp/~hhD005.htm
-
.LOADBIAS -- Load a Previously Solved DC Solution
Syntax: .loadbias
The loadbias command is the compliment to the .savebias command. First run a
simulation that executes a .savebias command. Then change the .savebias command to
a .loadbias command.
.MEASURE -- Evaluate User-Defined Electrical Quantities
There are two basic different types of .MEASURE statements. Those that refer to a
point along the abscissa (the independent variable plotted along the horizontal
axis, i.e., the time axis of a .tran analysis) and .MEASURE statements that refer
to a range over the abscissa. The first version, those that point to one point on
the abscissa, are used to print a data value or expression thereof at a specific
point or when a condition is met. The following syntax is used:
Syntax: .MEAS[SURE] [AC|DC|OP|TRAN|TF|NOISE]
+ [ ]
+ [WHEN | AT=]]
+ [TD=] [=[|LAST]]
Note one can optionally state the type of analysis to which the .MEAS statement
applies. This allows you to use certain .MEAS statements only for certain analysis
types. The name is required to give the result a parameter name that can be used in
other .MEAS statements. Below are example .MEAS statements that refer to a single
point along the abscissa:
.MEAS TRAN res1 FIND V(out) AT=5m
Print the value of V(out) at t=5ms labeled as res1.
.MEAS TRAN res2 FIND V(out)*I(Vout) WHEN V(x)=3*V(y)
Print the value of the expression V(out)*I(Vout) the first time the condition V
(x)=3*V(y) is met. This will be labeled res2.
.MEAS TRAN res3 FIND V(out) WHEN V(x)=3*V(y) cross=3
Print the value of V(out) the third time the condition V(x)=3*V(y) is met. This
will be labeled res3.
.MEAS TRAN res4 FIND V(out) WHEN V(x)=3*V(y) rise=last
Print the value of V(out) the last time the condition V(x)=3*V(y) is met when
approached as V(x) increasing wrt 3*V(y). This will be labeled res4.
.MEAS TRAN res5 FIND V(out) WHEN V(x)=3*V(y) cross=3 TD=1m
Print the value of V(out) the third time the condition
V(x)=3*V(y) is met, but don't start counting until the time as elapsed to 1ms.
This will be labeled res5.
.MEAS TRAN res6 PARAM 3*res1/res2
Print the value of 3*res1/res2. This form is useful for printing expressions of
other .meas statement results. It's not intended that expressions based on
direct simulation data, such as V(3), are present in the expression to be
Page 55 of 135LTspice IV
8/21/2013file:///C:/Users/aaronho2/AppData/Local/Temp/~hhD005.htm
-
evaluated, but if they are, the data is taken from the last simulated point. The
result will be labeled res6.
Note that the above examples, while referring to one point along the abscissa, the
requested result is based on ordinate data(the dependent variables). If no ordinate
information is requested, then the .MEAS statement prints point on the abscissa
that the measurement condition occurs:
.MEAS TRAN res6 WHEN V(x)=3*V(y)
Print the first time the condition V(x)=3*V(y) is met. This will be labeled
res6.
The other type of .MEAS statement refers to a range over the abscissa. The
following syntax is used:
Syntax: .MEAS [AC|DC|OP|TRAN|TF|NOISE]
+ [ ]
+ [TRIG [[VAL]=]] [TD=]
+ [=]
+ [TARG [[VAL]=]] [TD=]
+ [=]
The range over the abscissa is specified with the points defined by "TRIG" and
"TARG". The TRIG point defaults to the start of the simulation if omitted.
Similarly, the TARG point defaults to the end of simulation data. If all three of
the TRIG, TARG, and the previous WHEN points are omitted, then the .MEAS statement
operates over the entire range of data. The types of measurement operations that
can be done over an interval are
If no measurement operation is specified, the result of the .MEAS statement is the
distance along the abscissa between the TRIG and TARG points. Below are example
interval .MEAS statements:
.MEAS TRAN res7 AVG V(NS01)
+ TRIG V(NS05) VAL=1.5 TD=1.1u FALL=1
+ TARG V(NS03) VAL=1.5 TD=1.1u FALL=1
Print the value of average value of V(NS01) from the 1st fall of V(NS05) to 1.5V
after 1.1us and the 1st fall of V(NS03) to 1.5V after 1.1us. This will be
labeled res7.
For .AC analyses, the conditional expressions of complex data are translated to
real conditions by considering only the real part of the complex value of the
expression.
Also, the result of a .MEAS statement can be used in another .MEAS statement. In
this example, the 3dB bandwidth is computed:
Keyword Operation performed over interval
AVG Compute the average of
MAX Find the maximum value of
MIN Find the minimum value of
PP Find the peak-to-peak of
RMS Compute the root mean square of
INTEG Integrate
Page 56 of 135LTspice IV
8/21/2013file:///C:/Users/aaronho2/AppData/Local/Temp/~hhD005.htm
-
.MEAS AC tmp max mag(V(out)); find the peak response and call it "tmp"
.MEAS AC BW trig mag(V(out))=tmp/sqrt(2) rise=1+ targ mag(V(out))=tmp/sqrt(2) fall=last
Print the difference in frequency between the two points 3dB down from peak response. NOTE: The data from a .AC analysis is complex and so are the .measurement statements results. However, the equality refers only to the real part of the complex number, that is, "mag(V(out))=tmp/sqrt(2)" is equivalent to Re(mag(V(out)))=Re(tmp/sqrt(2)).
The AVG, RMS, and INTEG operations are different for .NOISE analysis than the analysis types since the noise is more meaningfully integrated in quadrature over frequency. Hence AVG and RMS both give the RMS noise voltage and INTEG gives the integrated total noise. Hence, if you add the SPICE directives
When testing a condition such as "when = " you will want the condition to go through the equality, not must meet it. This relates to the fact that floating point equality should never be required due to the finite precession used in storing numbers.
.MEAS NOISE out_totn INTEG V(onoise)
.MEAS NOISE in_totn INTEG V(inoise)
In a .noise analysis, the total integrated input and output referenced rms noise will be printed in the .log file.
.MEAS statements are done in post processing after the simulation is completed. This allows you to write a script of .MEAS statements and execute them on a dataset. To do this, make the waveform window the active window and execute menu command