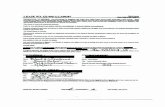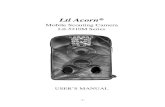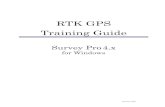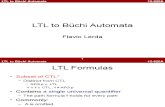LTL freight weighing and dimensioning verification, Cube freight ltl 2p v2
LTL RSC LTL-XL & LTL-X Mark II Software Manual€¦ · GPS Datum information** Three columns...
Transcript of LTL RSC LTL-XL & LTL-X Mark II Software Manual€¦ · GPS Datum information** Three columns...

LTL RSC
LTL-XL & LTL-X Mark II
Software Manual
Road Sensor Control (RSC) Software for road marking Retroreflectometers
Manual ver. 1.03 December, 2015 SW ver: GUI 2.00, June, 2015 (LTL-XL from s/n 444, LTL-X Mark II from s/n 100)

DELTA LTL RSC ii
DISCLAIMER
The information contained in this document is subject to change
without notice.
DELTA LIGHT & OPTICS MAKES NO WARRANTY OF ANY KIND WITH REGARD TO THIS MATERIAL, INCLUD-ING, BUT NOT LIMITED TO, THE IMPLIED WARRAN-TIES OF MERCHANTABILITY AND FITNESS FOR A PARTICULAR PURPOSE. DELTA LIGHT & OPTICS SHALL NOT BE LIABLE FOR ERRORS CONTAINED HEREIN OR FOR INCIDENTAL OR CONSEQUENTIAL DAMAGES IN CONNECTION WITH THE FURNISHING, PERFORMANCE OR USE OF THIS MATERIAL.
LTL-XL / LTL-X Mark II ARE BUILD ON GENERAL PUBLIC LICENSE COMPONENTS. THE SOURCS CODE IS AVAILABLE UPON REQUEST.
Caution: Changes / modifications not approved by the responsi-ble party could void the user’s authority to operate the equip-ment.

DELTA LTL RSC 3
LTL RSC program The Road Sensor Control software program, LTL RSC, is intended for managing your work with the LTL-XL and LTL-X Mark II. LTL RSC provides you with log management facilities as downloading measurement data and up- / downloading projects (depending on the installed software in the instrument). The LTL RSC program can be located on the USB memory stick delivered together with the instrument or can be accessed on www.roadsensors.com under “Products”, “LTL-X Mark II” or “LTL-XL” and “PC Software Program”
Requirements The program will run on computers with Windows XP or higher installed. Communication takes place via USB.
Installation Run the LTL RSC software package. It includes both the drivers and the RSC program.
Install drivers
First step is to click Install drivers.
Click Next to continue:
After a moment the drivers are installed.

DELTA LTL RSC 4
Click Finish.
Install LTL RSC program
Next step is to click Install RSC:
Click Next to continue installation:

DELTA LTL RSC 5
If an older version of the LTL RSC program is installed you must click OK to allow uninstallation:
After uninstallation LTL RSC is automatically installed. Click Finish to complete the installation:
A short cut to the program is placed op the desktop or it can be found in:
“All programs -> DELTA Roadsensors” from Windows Start button. The program file is installed in:
c:\Program Files (x86)\DELTA Roadsensors\LTL RSC\ The program can be uninstalled from Windows “Uninstall a program”. The program name is “LTL RSC”.
Connecting to the PC Connect the LTL-XL / LTL-X Mark II to the PC’s USB port and turn on the instrument. First time the instrument is connected the driver will finish the installation for the specific instru-ment. It can take a short while.

DELTA LTL RSC 6
Startup of the RSC program
Click the short cut icon to start the program If the program connects successfully to the instrument the serial number of the instrument is shown it the top of the screen:
Connect status bar The connect status bar in the bottom of the screen also shows if an instrument is connected. When connected the time and date fields are continuously updated with the date and time from the instrument.
The time will be shown in the format corresponding to your current regional Windows set-tings. If there is no connection to the instrument the time and date will disappear and the last field will indicate “no connection”.

DELTA LTL RSC 7
LTL RSC LAYOUT When opening the LTL RSC you will see the following picture:
Starting from the top you will see the Log tab and in some cases also a Project tab:
The Project tab is only visible if the connected instrument supports this feature and the in-strument is connected to the PC. All versions of LTL-X Mark II support it but only LTL-XL with GUI version 2.00 or above supports the feature.

DELTA LTL RSC 8
Log tab In the Log tab you see a row of tool buttons:
From left to right, the toolbar holds the following buttons:
Open protected file
Save protected file
Save Excel file
Save CSV file (comma separated file)
Download log from the instrument into the Log grid
Clear LTL RSC Log grid
Clear instrument Log
Print Log grid
Copy the GPS position of the selected rows to clipboard
Show GPS relevant data in grid
Export to Google Earth
Opening a Protected file
You can open a Protected file by pressing this button. A Protected file is an encrypted log file, having the extension .RSC. The purpose of the Pro-tected file is to secure your work. By using a Protected file you can document that your work has not been manipulated. Encrypted Protected files can only be loaded and used by the LTL RSC program.
Saving a Protected file
When the log has been read, you may want to save it in a Protected file format. Even if you edit the Log grid and manipulate the data, the original data set is retained, and you can save the original data set at any time.
Saving an Excel file
The active log grid may be saved as an Excel file. The Excel file will not contain any graphical presentation, e.g. road marking icons, but will be shown as a number. The “translation list” is found in Appendix A.
Saving a CSV file
You may save the active log grid as a Comma Separated file. This ensures that you can export log data to almost any other application. The CSV file will not contain any graphical presentation, e.g. road marking icons. Graphical information will be shown as a number. The “translation list” is found in Appendix A.
Clear LTL RSC Log grid
Clicking the Clear grid button deletes the Log grid on your computer.
Clear LTL-XL / Mark II Log
Clicking the Clear Log button deletes the Log in the instrument. When this is done all log data in the instrument will be lost.

DELTA LTL RSC 9
Print Log
The Print Log button lets you print the contents of the active log grid.
Copy GPS information
Copy the GPS information of the selected rows to clipboard. E.g.: 5552.46098,N,01229.74914,E,1,12,0.76,w84
Note: You can learn more about latitude and longitude format in Appendix A.
Show / hide GPS Position
When you click this button you can toggle the visibility of the GPS information in the Log grid. It can be used to minimize the numbers of columns and in this way the grid data will be easier to see without having to scroll all the time. If you choose to save the Log grid as a protected file, the information will be preserved even if the GPS position is hidden.
Download log from the instrument
By clicking the Read Log button the whole log content will be downloaded from the instrument to the Log grid.
Note: the user can change downloaded log data in the grid at any time, by double clicking the cell where data is going to be changed. These changes are reflected in both Excel and CSV files; however, the protected file will always contain the original data.

DELTA LTL RSC 10
Data displayed in Log tab
At the top of the Log grid you see the various data that has been logged by the LTL and transferred to the Log grid. You will find the following data starting from left:
The number of the individual measurements
The Series ID of the road
The number of the individual measurement for a given Series ID
Date of the measurement
Time of the measurement
The RL value
The average value of the RL measurements for the given Series ID
The Qd value****
The average value of the Qd measurements for the given Series ID****
The type of average (fixed or moving) chosen
Errors or warning registered
Temperature
Relative humidity
User name
Road marking icon
Four columns with GPS location data*
GPS fix information**
Number of satellites access when measurement was taken
GPS data quality measure (HDOP < 1.0 is excellent)**
GPS Datum information**
Three columns related to the use of the wet timer*** * Learn more about latitude and longitude format in Appendix A ** See the LTL-XL / Mark II user manual for further information on these values *** Wet timer information. See the LTL-XL / Mark II user manual for further details **** Qd is not available in LTL-X Mark II and optional in LTL-XL
Sorting data
Data inside the grid can be sorted by clicking in one of the column headers. A small triangle will show what column is used for sorting. An “up triangle” will sort from low to high or A-Z. A “down triangle” will sort from high to low or Z-A.
Series ID list
If Series ID’s are used during measuring the Log grid will contain several tabs:
According to the Series ID used plus one showing all series (*ALL*). The tabs will act like a filter showing only the respective data.

DELTA LTL RSC 11
Errors and Warnings
If a problem appears when a measurement is taken a warning text is generated and saved in the log together with the measurement. The relevant warning text will be displayed in the LTL RSC in the column error/warning, e.g.:
GPS quality
The quality of the GPS signal is indicated by two sets of data:
“satsinfix” shows the number of satellites used for the calculation of the position. Typically, the more satellites present the higher precision.
“gpsdhop” shows the “estimated error” of the position. A HDOP* value <1 indicates a high precision position. HDOP signals between 1 and 5 indicates an fair precision and HDOP values >5 a poor precision.
*) horizontal dilution of precision
Export GPS data to Google Earth
You can export log data containing GPS positions to Google Earth. Before exporting data you must select the data lines to be exported. If no data are selected the program will automatically select all data lines. Data can be selected by using the regular Windows way:
shift + left mouse click selects a group.
ctrl + left mouse click selects / deselects single entries.
When you press the button, a new window will open to setup the parameters for the export.
If log data represents downloaded data (not data from a protected file) the file name will be a combination of the instrument type, the serial number (e.g. 428) and the selected Series ID. The extension must be .kml. In the Limits section you can enter a value controlling the appearance of the data shown in

DELTA LTL RSC 12
Google Earth (GE). RL values less than the value in the low limit box will be shown with the low color. RL values higher will be shown with the high color. This feature is not available for Qd measurements. In the Labels section you can decide the appearance of the text shown on the measurements shown on the screen. In the example below ID(seq) are shown Tick Auto start Google Earth and Google Earth will start automatic when OK is clicked and the position of the measurements (from the .kml file) will be shown.
The text shown with the data point in GE is the Series ID and sequence number for the RL measurements. If you click on a data point in GE a box will pop up showing the further in-formation about the measurement e.g. the RL value.
Note: Google Earth must be installed on your PC to view the kml data file. Using "Google Software" you agree to be bound by the following terms of service as well as the terms found on our Legal Notices page at http://www.google.com/intl/en_us/help/legalnotices_maps.html or existing “Google Terms of Service”.

DELTA LTL RSC 13
Project tab In the Project tab you can prepare a project (a list of Series ID’s and road marking icons) for later upload to LTL-X Mark II or LTL-XL. All versions of LTL-X Mark II but only LTL-XL with GUI version
2.00 or above support this feature. Remember that the instrument needs to be connected to the PC for using the project tab section of the software.
The purpose of a series ID
The Series ID is a label. For example, it could be the name of the road where the measure-ments are taken. Although measurements can be taken without selecting a Series ID, it is convenient to group (name) the measurements for each geographical spot, road or part of a road for easier recognition of each measurement. The Series ID for such a group of measurements will be saved in the log together with the measuring results. The Series ID must be selected prior to the measurement.
Load Project
Save Current Project
Print Current Project
Add New Series ID
Remove selected Series ID
Clear Project
Clear All ID’s in the instrument
Upload Project to the instrument
Download Project from the instrument

DELTA LTL RSC 14
Create a new project:
1. Click the Add New Series ID button 2. Enter a name for the Series ID 3. Click OK
When you add a Series ID, six road markings will be displayed. These markings are the preset markings for this Series ID (see the LTL-X Mark II or LTL-XL user manual for more information about
Preset). However, the markings can be changed by double clicking on them individually and then select a new one from the list:
To append a Series ID between two existing Series ID’s press the CTRL while clicking the Double click on the Series ID name to change it. If a Series ID containing more than 19 letters is entered, the ID will be truncated after prompting the user.
Removing a Series ID
A Series ID can be deleted from the project by selecting it and then click Note: No warning will be given. When the button is clicked the selected Series is deleted.
Uploading a project to LTL-X Mark II / LTL-XL
To upload a project to the instrument, just click the Upload button. Note: In most cases Series ID’s will be uploaded in reverse order, meaning that the last Se-ries ID in the project list will be the first one in the Series ID list in LTL-X Mark II / LTL-XL.

DELTA LTL RSC 15
When uploaded, you can select the Series ID on LTL-X Mark II / LTL-XL by clicking on the
icon in the top row of the measure screen (of LTL-X Mark II / LTL-XL).
Downloading a project to RSC
To append the Series ID’s from the instrument to your current project, click the Download button. If you want your project to contain only the Series ID’s from the instrument, you should clear the project page before you download the project to the RSC program.
Saving a project:
If you want to save the project on the pc for later use, click the Save button.
Loading a project
To open a saved project file, click the Load Project button. The project files are text files that can be edited in a normal text editor. Each line in the text file represents a Series ID. Normally the Series ID name is followed by six comma separated numbers, representing the six preset road markings. If only a Series ID is provided, default markings will be used. If a line in the project file contains between 1 and 5 markings, an error message is displayed. If an ID contains more than 19 letters, the ID will be truncated after prompting the user. That means that you can easily make a list of e.g. road names using Windows Notepad. Just remember to use extension .prj in the file name.
Printing a project
Click the Print Project button. The print button will be disabled, if the Series ID list is empty.
Clearing a Project
If you want to delete your project, click the Clear Project button.
Clear LTL-X ID’s
If you want to delete all Series ID’s stored in the LTL-X Mark II / LTL-XL, click the Clear LTL-X
ID’s. Note: All log data with Series ID in the instrument will be deleted!

DELTA LTL RSC 16
Appendix A
Road marking icon list:
When exporting data to Excel or a CSV file the graphic icons will not be shown as graphics, but instead be represented by a number. The correlation between numbers and icons are shown below:
1
13
2
14
3
15
4
16
5
17
6
18
7
19
8
20
9
21
10
22
11
23
12
24
Latitude and Longitude Format
Latitude and Longitude are output in the format: Degrees, Minutes and (Decimal) Fractions of Minutes. To convert to Degrees and Fractions of Degrees, or Degrees, Minutes, Seconds and Fractions of seconds, the 'Minutes' and 'Fractional Minutes' parts need to be converted. E.g. if the log coordinates is: 4717.112671,N,00833.914843,E this means:
Latitude 47 Degrees, 17.112671 Minutes North Longitude 8 Degrees, 33.914843 Minutes East
or
Latitude 47 Degrees, 17 Minutes, 6.76026 Seconds Longitude 8 Degrees, 33 Minutes, 54.89058 Seconds
or
Latitude 47.28521118 Degrees Longitude 8.56524738 Degrees