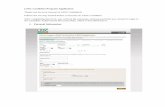LSSC Candidate Program Application Thank you ... -...
Transcript of LSSC Candidate Program Application Thank you ... -...

LSSC Candidate Program Application Thank you for your interest in LSSC Candidacy! Follow the six-step tutorial below to complete your application. After completing this form, you will use the username and password that you create to login to the Candidate Achievement Record (CAR), which is described below. Step 1: Personal Information

Step 2: Payment Information Note if you are paying by check you will follow a different process.
Step 3: Create a Username and Password Choose a username and password. PLEASE NOTE: After completing the Candidate Application, you will use this username and password to access your Candidate Achievement Record (CAR).

Step 4: Questionnaire The questions below DO NOT impact your LSSC Program eligibility. However, completing these questions will help us as we continue to develop the program. Thank you for taking the time to complete these questions.

Step 5: Information Summary

6. Registration Completed

Candidate Achievement Record (CAR) What is a Candidate Achievement Record (CAR)? Your Candidate Achievement Record (CAR) is your personal work area that you will use to store documents; attach the evidence that you have successfully completed an approved course with a form your course provider will provide; or upload artifacts you will use to create a portfolio. Each candidate will have his/her own CAR. No one else will be able to see your CAR until you decide to share it with someone else. To receive the LSSC, all necessary documents (Certificates of Course Completion, portfolios, etc.) must be submitted through your CAR. Follow the eight steps below to create your CAR and begin work toward your LSSC!
1. Login to your Candidate Achievement Record by typing the LiveText URL (livetext.com) into a web browser.
*Note: Supported Internet Browsers: • FireFox, version 1.0 or greater (preferred browser) • Internet Explorer, version 6.0 or greater • Safari, version 2.0 or greater (some formatting capabilities are limited)
2. Type your username and password into the username and password fields. (PLEASE
NOTE: Use the username and password you used in your application.) Select Login.

3. Once logged into the account, click on the Documents tab at the top of the screen.
4. To create your CAR, select the My Work tab and then select New . PLEASE NOTE: the next time you log in, you do not need to create a new document.

5. In the Folder drop-down menu, select “LSSC Program.” Please disregard the other choices.
6. You’re almost done! In the Template drop-down menu, select “Library Support Staff Certification (LSSC) Program.”

7. In the Title field, name your CAR by typing your last name, first name and CAR (no spaces; i.e. DoeJaneCAR). Select Save as New Document. This will open your CAR.
8. Congratulations! You have created your CAR. On the left side of your CAR is the Table of Contents. The Table of Contents helps you navigate your CAR by listing all the CAR’s pages: Overview of LSSC; Approval Letters and Resume; Developing a Portfolio; Taking Approved Courses; Personal Learning Statement; and then all the competency sets with the PDS. To select a page listed in the Table of Contents, click on the title of that page. Each page contains at least one section; to review a page’s sections, scroll down the page. You may also browse a page’s sections through the Table of Contents: click on the arrow to the right of the title of the page you’re interested in.

Submitting Certificates of Course Completion (CCC) LSSC approves courses in the competency sets from providers of library education. You may choose to complete one of these courses, or complete a portfolio for a competency set. When you pass an approved course, you will receive from your provider an electronic copy of a Certificate of Course Completion (CCC). Upload a CCC to a competency set page by following the three steps below:
1. Under the desired competency set, select “If You Have Passed an LSSC Program Approved Course.”
2. Click on the Edit button, which is located to the right of each page.
3. Follow the directions to add an attachment.
a. Click the File Attachment tab, which is located underneath the section title.

b. To upload a file from your computer, click Upload New File… button.
c. Click the Browse…button

d. Browse your computer and select the file. Once you select a file, click Open.
e. Click the Upload File button. Click Save & Finish.

Developing Your Portfolio A portfolio is a way for you to demonstrate that you have achieved each individual competency in a competency set through your experience or through new learning such as an unapproved course or your own self-directed study. Remember, you may choose to complete competency sets using all approved courses, all portfolios, or a combination of both. (If you complete an approved course, view <the instructions above for submitting a Certificate of Course Completion (CCC).>)
1. Select and review the Developing a Portfolio page for important information on how to demonstrate your achievement.
2. Review any competency set you are interested in developing a portfolio for. Each competency set is featured on a separate page; the pages are listed (with active links) in the table of contents. Each competency set page features several sections that will help you create your portfolio: a. Competency Set Overview – describes the nature and significance of the
competency set. Attached to the Overview are two PDFs: the competency set itself, and Portfolio Development Suggestions for that competency set.
b. If You Have Passed an LSSC Program Approved Course – where you will upload the Certificate of Course Completion.
c. Using Portfolio Development Suggestions – explains the nature and purpose of PDS.
d. Personal Learning Statement – instructions on describing how the chosen competency set 1) relates to your work and 2) summarizes your new learning and experiences. You do not have to write a Personal Learning Statement if you pass an approved course.

e. Competencies – a description of each competency in a set. Each competency is followed by one or more portfolio development suggestion (PDS). If you develop a portfolio, refer to these examples of activities you might use to demonstrate your achievements for each competency or create your own. You will be uploading at least one document (file) as evidence of your proficiency, knowledge, and experience for each competency in a set.
3. To upload portfolio documents to a competency section, click the Edit button that
corresponds with the desired section. The Edit button is located to the right of each section. Follow the directions to add an attachment. When finished, click the Save & Finish button to view the document.
Caution: Do not erase or type over the text in the box until you are ready to submit your portfolio for review. However, if you do, the portfolio development suggestions are also available in a PDF under the competency set overview. You may want to add your text below what is already in the competency set box. When you have completed your portfolio and it is ready for review, you can delete what is not relevant to the portfolio you are submitting.
Note: Once you begin working in a Text & Image section, an auto save feature automatically saves work every 30 seconds. Save more often by clicking the “Save Changes button.”

Submitting the Completed Portfolio
1. Once you have uploaded documents (files) for each competency in a set and completed a Personal Learning Statement, click Send for Review.
2. Type LSSCP_admin (you will see the name appear below the field in blue). Select LSSCP Certification Administrator <LSSCP_Admin>.

3. Under “Selected Reviewer(s) it will read LSSCP Certification Administrator <LSSCP_Admin>.” Select Submit for Review.
4. The message, “You have successfully sent this document to one user,” confirms that you have submitted your portfolio.
The reviewers will have XXX weeks/months to review your portfolio. Once your portfolio has been reviewed, staff from the LSSC Program office will contact you regarding the status of your portfolio review. There are three potential outcomes: 1) your portfolio will be approved, meaning no further work is needed; 2) you will be asked to provide additional documents (files) for particular competencies in your portfolio; or 3) evaluators may recommend that you complete a course. Once your portfolio is approved, you will be able to see comments from your evaluators

Additional Resources LiveText Support Team If further questions arise regarding the application, contact LiveText at:
Phone: 1-866-LiveText (1-866-548-3839) Email: [email protected]
Tech Support Hours � Monday to Thursday 7:00am - 9:00pm (CT)
� Friday 7:00am - 6:00pm (CT)
� Sunday 2:00pm - 7:00pm (CT)
Extended Hours during End-of-Term Exams
� Monday to Thursday 7:00am - 9:00pm (CT)
� Friday 7:00am - 6:00pm (CT)
� Saturday and Sunday 1:00pm - 9:00pm (CT)
Quick Guide Help Link https://www.livetext.com/c1_help/quickguides/