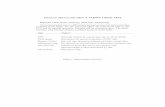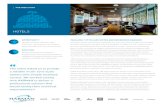LSR4300 Control Center Software - HARMAN Pro · be installed in the applications folder on your...
Transcript of LSR4300 Control Center Software - HARMAN Pro · be installed in the applications folder on your...

LSR4300 Control Center SoftwareUser Guide
Updated for version 2.0 software

2
Table Of Contents
Introduction ....................................................................................3
System Requirements ...................................................................4
Installation ......................................................................................4
Launching The Software ...............................................................5
Reference .......................................................................................7Main Screen ...........................................................................................7
Room View .............................................................................................8
Speaker Pop-Up Window .......................................................................9
Subwoofer Pop-Up WindowSubwoofer Pop-Up WindowSubwoofer .................................................................11
Control Panel ........................................................................................12
Equalization Controls ............................................................................15
Options Menu .......................................................................................18
Technical Support .......................................................................21

3
Introduction
This User Guide covers features of LSR4300 Control Center Software Version 2.0
LSR4300 Control Center Software is a useful system set-up utility that allows you to access the functions of your JBL LSR4300 speakers and subwoofers using a computer. Without leaving your mix position, LSR4300 Control Center Software gives you the ability to modify system settings, and also view multiple speaker parameters at once in an easy-to-understand, user-confi gurable graphic display.
In addition, the Control Center Software provides a number of advanced capabilities some of which are not available from the speaker’s or subwoofer’s front panel or remote control, including:
• Display of all fi lter and level settings created for each speaker and subwoofer during RMC calibration.
• Independent speaker muting and soloing as well as overall system Mute and Dim.
• In any connected LSR4312SP subwoofer, bass management on/off and fi lter crossover frequencies can be changed and the LFE low pass fi lter can be set.
• Independent fi ne speaker Level Trim controls. For the LSR4328P and LSR4326P studio monitors, this is provided in 0.25 dB increments, from +3 dB to -10 dB.For the LSR4312SP subwoofer, this is provided in 0.5 dB increments, from + 7.5 dB to – 7.5 dB.
• Complete system confi gurations (including system volume, EQ presets, input selection, and other settings) can be saved to and loaded from your computer. *
• Custom EQ presets can be created and stored in connected speakers or on disk. EQ settings can also be uploaded from speakers or loaded from disk.*
• LF and HF corner frequencies for the EQ can be changed.*
• The distance of each speaker from the listening position can be viewed in fractions of feet or meters.
* EQ settings and presets affect the LSR4326P and LSR4328P but do not affect the LSR4312SP subwoofer.
Introduction

4
In the following pages, we’ll take you through all the necessary procedures to install and run your LSR Control Center Software, and explain all screen displays and functions. We’ll assume that you are already familiar with basic computer operations such as launching applications and using a mouse to select parameters and navigate through screens and menus. If not, consult the documentation provided with your computer.
Throughout this manual, important tips and cautions will be presented like this.
System Requirements
Hard Drive: 100 MB space available
RAM: 128 MB minimum
Operating System: Windows 2000, Windows XP, Macintosh OSX version 10.3 or later
Windows CPU: Pentium III 750 MHz or higher; Macintosh CPU: 333 MHz or higher
Installation
Windows:
1. Insert the LSR4300 Essentials CD-ROM into an available CD-ROM drive.
2. Right Click on the Start Menu, choose Explore.
3. Locate the CD entitled LSR4300 Essentials
4. Open the folder labeled LSR4300 Control Center Mac & PC.
5. Open the folder labeled PC Version.
6. Double Click on the fi le setup.exe and follow the instructions to install the software.
7. Following installation, a shortcut to the LSR4300 Control Center software is placed on your desktop and in your computers start menu.
System Requirements/Installation

5
Macintosh:
1. Insert the CD-ROM. Locate the CD-ROM on the desktop and double click the CD-ROM icon.
2. Locate LSR4300 Control Center.pkg and double-click on this fi le to start installation.
3. Select your installation location. If you do not select a location, the application will be installed in the applications folder on your hard drive.
4. Following installation, the JBL logo will appear in the designated folder.
Launching The Software
If no LSR4300 Series Studio Monitors are connected to your computer via a USB cable, the LSR4300 Control Center software will launch in “Demo” mode, which allows you to explore its features and learn about LSR4300 capabilities. However, there is no communication be-tween the software and your speakers in Demo mode, so if you want the software to be fully functional, fi rst make sure that all speakers and subwoofers are networked together properly and that their DIP switches are correctly set. (Refer to the LSR4300 Owners Manual for more information.) Then use the USB cable supplied in the LSR4300 Accessory Kit to make a con-nection between your computer and the LSR4300 speaker labeled “Left” (LEFT DIP switch up). Finally, press the “Left” speaker Power button so that the JBL logo is glowing brightly. All networked speakers should power up at the same time.
If no LSR4300 Series studio monitors are connected to your computer via a USB cable, the Control Center software will automatically start up in Demo mode.
Launching The Software

6
Double-click on the desktop icon LSR4300controlcenter.exe (Windows) or LSR4300controlcenter.app (Macintosh) to launch the software. See the Reference section below for details about all LSR4300 Control Center display and menu options.
Launching the Software

7
Reference
Main Screen
Whenever you fi rst launch the LSR4300 Control Center software, you will be shown the main screen, which consists of two sections:
• A Room View, which allows you to view settings and make changes to individual speakers and subwoofers.
• A Control Panel, which allows you to make global changes to your entire LSR4300 system. See page 13 for more information.
Reference - Main Screen

8
Room View
The upper area of the Main Screen is the “Room View.” It provides a graphic display showing all the connected LSR4300 speakers and subwoofers in your network, along with meters for each.
When audio signal is actively passing through the system, the meters in the Room View are active and show speaker output level, identical to the meters on the front panels of the speak-ers and subwoofers themselves. By clicking on the “Solo” and “Mute” buttons in each meter, you can selectively solo or mute individual speakers or subwoofers within your network. Simply click on them a second time to un-solo or un-mute the speaker(s).
All front-panel buttons on connected LSR4300 speakers and subwoofers remain fully functional even when the Control Center software is running. Thus, you can, for example, Solo a speaker or subwoofer from your computer and un-solo it by pressing the speaker’s SOLO button, or vice versa.
The Room View can show confi gurations of up to eight LSR4328P or LSR4326P speakersand up to two LSR4312SP subwoofers, ranging from a single mono speaker on its own to a full-fl edged eight-speaker surround system with dual subwoofers. You can view system confi gurations other than the connected system using the Demo mode. The illustration below shows the Room View display for a standard 5.1 surround system:
Reference - Room View

9
The “head” in the Room View is an icon which represents the listener at the mix position. (See the LSR4300 Owners Manual and LSR4312SP Subwoofer Owners Manual for hints and tips about speaker and subwoofer positioning.) The appearance of this “listener” as well as the overall appearance of the Room View can be changed if desired. See “Options Menu” on page 19.
Speaker Pop-Up Window
Double-Clicking on any speaker in the Room View causes a pop-up window to appear, as follows:
This window is divided into three sections and provides the following important information about each individual speaker:
• The “Speaker” section presents information about each speaker’s model and ID (i.e., Left, Right, Center, Left Surround, Right Surround, etc.) and the version of the currently installed fi rmware.
• The “Settings” section allows you to Solo and Mute individual speakers and also enables you to set a “Level Trim” for each speaker, adjustable in 0.25 increments, from -10 to + 3 dB. Level Trim is a fi ne control that gives you the ability to manually apply gain or attenuation to each speaker. Other displays in this section show whether the speaker is carrying the left (“Ch A”) or right (“Ch B”) signal if connected to a digital signal source and the amount of level adjustment (RMC Trim) that has been applied by RMC calibration. For more information about input selection and RMC calibration, refer to the LSR4300 Owner’s Manual.
Reference - Speaker Pop-Up Window

10
• The “Correction” section shows a graphic represention of the effect of fi lters that have been applied by RMC calibration. (After RMC calibration is performed, the graphic shows the message “RMC calibration complete.”) Double-Click on the RMC graph to view the actual RMC settings. For more information about RMC calibration, refer to the LSR4300 owners manual.
Each time you double-click on a different speaker, a new pop-up Speaker window is generated, but it will be overlaid directly on top of the previous one. To have multiple Speaker pop-up windows open at the same time, simply move each new one by clicking on the dark gray vertical area at the far left and dragging it to a new location.
Reference - Speaker Pop-Up Window

11
Subwoofer Pop-Up Window
Double-Clicking on an LSR4312SP subwoofer in the Room View causes a pop-up window to appear, as follows:
This window is divided into fi ve sections and provides the following important information about each individual subwoofer:
• The “Speaker” section displays the model and ID number of the selected subwoofer. (Subwoofer 1, Subwoofer 2) and the currently installed version of fi rmware.
• The “Settings” section allows you to Solo and Mute individual subwoofers. The Level Trim adjusts the SUB LEVEL control on the subwoofer itself (see the LSR4312SP owners manual), giving you the ability to manually increase or decrease the subwoofer level in 0.5 dB increments, from -7.5 to + 7.5 dB, relative to the overall system level.
Other displays in this section show the status of the digital input settings if the subwoofer is connected to a digital signal source and the digital input is selected:
Channel A and B indicators show whether the subwoofer is reproducing the left (“CH A”) signal or right (“CH B”) signal, or both. The selection is determined by the DIP switch settings on the subwoofer itself. If the subwoofer is set to repro-duce both channels A and B, both LEDs will be lit.
Reference - Subwoofer Pop-up Window
Channel A and B indicators show whether the subwoofer is reproducing the left

12
The status of the rear-panel Bass Management / LFE DIP switch, indicating whether the subwoofer is programmed to treat the incoming digital signal as an LFE signal or or a signal to be bass managed.
Also shown in this section is the amount of level adjustment and polarity correction (RMC Trim and RMC Polarity) that has been applied by RMC calibration. For more information, refer to the LSR4300 and LSR4312SP owners manuals.
• The “Bass Management” section allows you to turn bass management on or off, and to set the bass management crossover frequency to 50Hz, 80Hz, or 120Hz.
• The “LFE” section allows you to set the cutoff frequency of the LFE low-pass fi lter, and also displays the status of the rear-panel +10 dB LFE Gain switch (0 dB or +10 dB).
• The “Correction” section provides a numeric representation of the fi lters that have been applied by RMC calibration. (After RMC calibration is performed, the graphic shows the message “RMC calibration complete.”) Double-click on the RMC graph to view the RMC settings. For more information about RMC calibration, refer to the LSR4300 owners manual.
The Subwoofer pop-up window can be moved anywhere onscreen by clicking on the dark gray vertical area at the far left and dragging it to a new location.
Control Panel The bottom area of the Main Screen houses the Control Panel, which allows you to make global changes to all networked LSR4300 speakers and subwoofers.
The Control Panel is divided into the following four sub-panels, from right to left:
1. Volume – enables you to change the overall volume (simply click on the onscreen dial and drag it), instantly mute the entire system, or DIM (partially reduce) system volume. (When the system is set to full volume, and DIM is selected, the amount of attenuation is -12 dB.)
Reference - Control Panel
Reference - Subwoofer Pop-up Window

13
When DIM or MUTE is selected, the JBL logo power indicator on all networked speakers fl ashes to indicate that the function is engaged. When DIM is turned off (by clicking on the button a second time), all JBL logo power indicators stop fl ashing.
Rapid movement of the onscreen volume control can cause a delayed response in the speaker system. This is normal. The delayed response can be alleviated by slowing your movement of the volume control, or by using the wireless remote control instead.
System volume settings are stored when using the Save Confi guration function in theOptions Menu. (See page 18.) Using a calibrated signal and the Save Confi gurationfunction, it is possible to store and recall calibrated volume settings for the system. For more information, see Appendix E in the LSR4300 Owners Manual.
Clicking on this icon opens the meter pop-up, which consists of a duplicate set of level meters, along with Solo and Mute buttons for each speaker. This meter pop-up can be conveniently placed on the computer desktop to allow monitoring of levels, even when the LSR4300 Control Center Software has been minimized. To move the meter pop-up, simply click anywhere on the pop-up and drag it to the desired location. To close the meter pop-up, click on “Close x” at the top right of the pop-up.
2. Source – displays the currently selected input source, and allows you to change it.
Reference - Control Panel

14
When changing input selection, signal is muted in all connected LSR4300 speakers forapproximately three seconds to allow you to confi rm your selection. The three-second waittime can be bypassed and selection can be initiated immediately by pressing the INPUTbutton on the LSR4300 remote control or the speaker itself.
3. RMC – enables you to initiate a new RMC calibration or bypass the existing one. A graph in this section also shows the effect of applied RMC fi lters. (After RMC calibration is performed, the graphic shows the message “RMC calibration complete.”) Double-clicking on the graph opens up an RMC window, which displays the precise frequency of the fi lter applied in each speaker by the RMC system, as well as its “Q” (bandwidth) and amount of gain reduction. For more information about RMC, refer to the LSR4300 Owners Manual.
The RMC window can be moved anywhere onscreen by clicking and dragging it.
4. System EQ - allows you to switch equalization on or off and make changes to theequalization of all networked LSR4328P or LSR4326P speakers. User settings can then be saved to disk or uploaded to any speaker Preset. For more information, see the section entitled “Equalization Controls” on the following page. Note: EQ adjustments and use of presets do not affect subwoofers.
Reference - Control Panel

15
For convenience, you can “collapse” individual control panel sections you aren’t using (except the Volume section, which must always remain open), simply by clicking on the right-facing arrow above each section name. To collapse the System EQ, RMC, and Source panel sections all at once, click on the right-facing arrow tab at the far left:
To open up any or all of the control panel sections again, simply click on the left-facing arrow(s).
Equalization ControlsThe System EQ section provides one of the Control Center software’s most powerful added features in that it signifi cantly expands on the capabilities offered by the LSR4328P / LSR4326P itself. (Note: these controls have no effect on LSR4312SP subwoofers). From this section, you can create custom equalization settings – even change the corner frequency of the speaker’s onboard LF and HF shelf equalizers (something that is not possible from the speaker itself) – and save them to disk or upload them directly to the speakers in your network.
Reference - Equalization Controls
Reference - Control Panel

16
To change equalization settings, simply use your mouse to “grab” any of the four controls (LF Gain, LF Corner, HF Gain, or HF Corner) and then move the onscreen knob by moving it to the right or left to increment or decrement the value, respectively. As you do so, the onscreen graph will change to refl ect your new settings.
Rapid movement of the EQ Gain and Frequency controls can cause a delayed response in the speaker system. This is normal. This can be alleviated by slowing your movement of the controls.
The EQ “ON” button in the System Equalization control panel section will automatically illuminate light green whenever you begin altering any onscreen EQ settings. To compare your custom settings with the unequalized (fl at) response, simply click on the EQ button again to turn it off and bypass all EQ settings.
As you make onscreen changes, they are automatically uploaded to a temporary memory area in your connected speakers and so become instantly active. These settings will remain active in the speakers even if they are powered off. However, because they reside only in atemporary “edit buffer,” they will be lost when an EQ Preset is called up unless you have fi rst stored them.
Storing EQ Settings:To store your custom EQ settings, click on the “Store” button in the upper left-hand corner of the System Equalization control panel section. The following Store dialog will appear:
This dialog gives you the option of storing your custom settings in any of the six EQ Presets in your speakers’ memory, or on disk. Storing to a Preset will overwrite the data currently in that Preset, so be sure to select one that you do not use frequently.
When an EQ Preset is stored, it is loaded into the speaker that has the “LEFT” DIP switch setting. The LEFT speaker then issues the EQ settings to all other speakers in the network. As a result, when speakers are disconnected from the network, only the LEFT speaker retains the custom presets.
Reference - Equalization Controls

17
NOTE: You can restore factory settings in any speaker or subwoofer (including, in the LSR4328P or LSR4326P, the equalization data in all six Presets) using this simple procedure, as described in the LSR4300 and LSR4312SP owners manuals:
1. Turn the speaker or subwoofer off and disconnect its power cable.
2. LSR4328P and LSR4326P: Set all rear-panel DIP switches to the ON position. LSR4312SP Subwoofer: Set rear panel SUB 1 and SUB 2 DIP switches to the ON position.
3. Re-connect the power cable, wait for the JBL logo to dim, and turn the speaker back on. All front panel controls will blink and the LED display will fl ash a left-right pattern to show that memory settings are being recalled.
4. Reset all DIP switches to the desired positions for network operation.
5. Perform this procedure for each speaker or subwoofer that requires it.
Recalling EQ Settings:You can also upload Preset EQ data from connected speakers to the Control Center software by pressing the “Recall” button in the System Equalization control panel section. The following Recall dialog will appear:
To upload data from a Preset in your speakers, simply select the Preset number and click on “Recall.” The data will be placed in a temporary memory area (“edit buffer”) in the Control Center software and the EQ settings will appear onscreen and be refl ected in the graph. If you wish to make changes to that Preset and save those changes, remember to Store it back to the same Preset number (using the “Store” procedure described above) before powering the system down.
The “Recall” dialog also allows you to load equalization data previously stored to disk. Simply select “Disk,” then click on “Recall,” and a standard Windows dialog will allow you to select the location and name of the fi le you wish to load. Data recalled from disk becomes immediately active.
Reference - Equalization Controls

18
Options Menu
Clicking on the Options Tab in the upper left-hand corner of the Control Panel brings up the following Options menu, which allows you to change various miscellaneous parameters:
The Options menu can be moved anywhere onscreen by clicking on the vertical gray area on the left and then dragging it.
The “Save Confi guration” and “Load Confi guration” buttons, respectively, allow you to store and recall complete system confi gurations to and from disk. Confi guration fi les contain the following data:
• Equalization settings for all six Presets
• Input source
• System volume
• System mute and dim status
• All other settings in the Options menu (see pg.19)
Reference - Options Menu

19
Confi guration fi les do NOT contain parameters set during RMC calibration such as frequency, Q, gain, RMC level trim, and delay.
The Brightness control allows you to set the illumination level of the buttons and displaymeters in all connected speakers. Clicking on the control brings up a “mini” front panel, with the buttons and LEDs illuminated to refl ect the current setting.
Click on the +/- buttons on the right side of the display to increase or decrease the illumination settings. Changes made here are instantly refl ected in all connected speakers. Move the mouse anywhere outside of this display to close it.
The “Options” area provides two important buttons that set communications parameters.
• To place the Control Center software in Demo mode, click on the Demo button. In this mode, you can view and explore alternate system confi gurations by clicking on the left-right arrows at the upper left-hand corner of the screen.
• The distance unit button selects the unit of measurement (feet or meters) displayed for speaker distance in the individual speaker pop up.
Reference - Options Menu

20
All onscreen buttons and switches work in Demo mode; however, there is no communication with connected speakers so parameter changes are not implemented.
The “Background” and “Listener” sections of the Options menu allow you to change the appearance of the Room View. Choose from among daylight, dusk, or sunset backgrounds (or go for stark white if you prefer), and select any of four ”listener” heads. Finally, double-click on the “About This Software” section at the bottom of the Options menu to view the version number of the software currently installed. This dialog also provides a hot-link to the JBL Pro website. If your computer has an active Internet connection, clicking on this link enables you to get technical support information and download product documentation.
Reference - Options Menu

21
Technical Support
For technical support in the USA, contact JBL Customer Service
Monday through Friday, 8:00am - 5:00pm Pacifi c Coast Time
Call (800) 8JBLPRO (800-852-5776)
or go to our website at www.jblproservice.com
LSR4300 Control Center Software © 2006 Harman International Industries,
Incorporated. All Rights Reserved.

22

23

24#363599-001 09/06