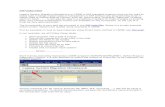Lsmw Steps
description
Transcript of Lsmw Steps

LSMW STEPS
1. TCODE: LSMW2. Create Project and Sub-Project
Click to create Project Name.
Click Screen will show sub-project to be created under this Project.
Click Screen will show object to be created under this sub-project.
Click System will show Project, Sub-Project and Object that are created, and then select Menu path: Goto -> Recording.
3. Recording Step
Click to create Recording name and description.

Click and input the TCODE into next screen.
Click go to this Transaction Screen and Step. After finish the Transaction, click save it means to save the Recording.
Note: Don’t forget to click Default All and click Save. (Including Repeat Recording)
4. Back to initial screen, and then click .

5. To do LSMW Step by Step (14 Steps).
Step 1: Maintain Object Attribute -> Click .

Once Batch Input Recording
Input Recording Name was created.
Click Save.
Step 2: Maintain Source Structure -> Click .

Click to create Source Structure.
Click and Save .
Step 3: Maintain Source Fields -> Click .
Select the Source Structure Name and Click to select Field and set field type and length into Source Structure.
Click save .

Click save again before exist this step.
Step 4: Maintain Structure Relations -> Click .
Click save before exist this step.
Step 5: Maintain Field Mapping and Conversion Rules -> Click .

Select required Field want to be mapped, and then Click , or
Select mapped Field and Click .
Click Save when you finished field mapping.Step 6: Maintain Fixed values, translations, user-defined routines

-> Click , if you need to define fixed value, translations, user-defined routines.
Note: This step can be skipped, if not need to define value.
Step 7: Specify files -> Click .
Select Legacy Data: On the PC Frontend, and Click .
Tabulator
Click .

Click Save and go to next Step.
Step 8: Assign Files -> Click .
Click Save and go to next Step.
Step 9: Read Data -> Click .

Click .
System will report the Read Data Information, and then Click go to next Step.
Step 10: Display Read Data -> Click .
Click .

Click line item to see the details.
Check read data before go to next Step.

Step 11: Convert Data -> Click .
Click .
System will report the Convert Data Information, and then Click go to next Step.
Step 12: Display Converted Data -> Click .
Click .

Click line item to see the details.
Check converted data before go to next Step.

Step 13: Create Batch Input Session -> Click
Keep Batch Input Session(s)
Step 14: Run Batch Input Session -> Click
Select Session Line, and Click to run Batch Session.
Don’t check Dynpro standard size and Click .