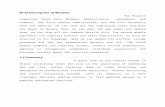LSA Portal Job Aid - Southwest Power Pool portal job aid.pdf9. Repeat Steps 6-8 to add additional...
Transcript of LSA Portal Job Aid - Southwest Power Pool portal job aid.pdf9. Repeat Steps 6-8 to add additional...

LSA Portal Job Aid September 17, 2014 Table of Contents:
Logging into the Portal……………………………………………………………………….. 1
Adding a User....................................................................................................................... 2
Editing a User…………………………………………………………………………………….. 3
Deleting a User…………………………………………………………………………………… 4
Assigning Roles…………………………………………………………………………………... 5
Removing Roles………………………………………………………………………………….. 6
Creating a Template……………………………………………………………………………. 7
Assigning Roles using a Template……………………………………………………….. 8
Updating a Template…………………………………………………………………………... 9
Requesting a MCST Access Change……………………………………………………… 10
Requesting an External LSA Role ……………………………………………………….. 11
Reviewing an External LSA Request……………………………………………………. 12
Revoking an Approved External LSA Role…………………………………………… 13
Revision History…………………………………………………………………………………. 14
For additional information, see the Integrated Marketplace Portal Authorization Service LSA User Guide via the following path from the Marketplace Portal homepage: Administration>Local Security Administration> LSA Documentation. Then click on the LSA User Guide link.

Southwest Power Pool_V2 1
1. Click on the applicable Portal link:
PROD Link: https://marketplace.spp.org
ITE Link: https://marketplace.itespp.org
MTE Link: https://marketplace-mte.itespp.org
Your browser automatically displays the Select a certificate window (See Step 2).
2. Select the applicable certificate to authenticate
your user status.
3. Click on the OK button.
4. On first login only, the Terms and Conditions
of Use screen displays. Read the Terms and
Conditions, then click on the I Agree button
at the bottom of the page.
SUCCESS:
The Welcome screen of the Portal displays. Your
name displays in the upper-right hand corner of
the screen.
L S A P o r t a l J o b A i d :
L o g g i n g i n t o t h e P o r t a l
2
3
Select a certificate
and click “OK.”
Helpful Tips:
PROD = Production
ITE = Integrated Test Environment
MTE = Member Test Environment

Southwest Power Pool_V2 2
1. Click on the Administration link or Administration tab.
2. Click on the Local Security Administration link.
3. Click on the Manage Users button.
4. Click on the Add button.
5. Complete the required fields: a. Cert Serial (number) b. Cert Issuer c. First Name d. Last Name e. Email
6. Select the applicable option from the Entity Type drop-down menu.
7. Select the applicable option from the Company drop-down menu.
8. Click on the Save button. SUCCESS: The user you added is now listed in the table at the top of the Manage Users screen.
L S A P o r t a l J o b A i d :
A d d i n g a U s e r
1
2
3
4
5 6 7
Click on the
“Administration” link or tab.
Click on the “Local
Security
Administration” link.
Click “Manage
Users.”
Click “Add.”
Complete the required
fields (noted with an
asterisk), including “Entity
Type” and “Company.”
Click “Save.”
Helpful Tips:
To change a user status to Inactive, select Inactive
from the Active? drop-down menu. This disables, but
archives, the user’s certificate information and role
assignments.
Enter the phone number in the following format (XXXXXXXXXX).
To scroll in a drop-down menu, click on the blue arrows at the top and bottom of the menu.
8

Southwest Power Pool_V2 3
From the Manage Users screen:
1. Select the user you want to modify from the table at the top of the screen.
2. Click on the Edit button.
3. Modify the applicable fields.
4. Click on the Save button. SUCCESS: The user you modified is now updated in the table at the top of the Manage Users screen.
2
3
4
5 6 7
Select a user
to change.
Click “Edit.”
Modify the
applicable fields.
Click “Save.”
Helpful Tips:
To set up a user as inactive, select Inactive from the
Active? drop-down menu. You can only have three (3)
active users per entity.
Enter the phone number in the following format (XXXXXXXXXX).
To scroll in a drop-down menu, click on the blue arrows at the top and bottom of the menu.
8
L S A P o r t a l J o b A i d :
E d i t i n g a U s e r
1
4
Helpful Tips:
You may have to scroll to locate the user from the
table. You can also click on each column header to sort
that column in alphabetical and numerical order.
You also have the ability to search using the Find and
Search By fields. See the screenshot below.
To return to the Administration screen, click on the Return button in the bottom right-hand corner.

Southwest Power Pool_V2 4
From the Manage Users screen:
1. Select the user you want to delete from the table at the top of the screen.
2. Click on the Delete button.
3. Click on the Yes button to confirm.
SUCCESS: The user you deleted no longer displays in the table at the top of the Manage Users screen.
2
3
Select a user.
Click “Delete.”
Click “Yes.”
1
Helpful Tips:
You may have to scroll to locate the user from the
table. You can also click on each column header to sort
that column in alphabetical and numerical order.
Deleting a user removes that user from the database.
This means that the user’s certificate information and
role assignments will be forgotten forever, and will
have to be re-entered if the user is re-added.
If you do not want to do delete the user, you can
change the user’s status to Inactive. This means the
user’s certificate information and role assignments are
disabled, but archived. To change the user’s status,
select Inactive from the Active? drop-down menu.
L S A P o r t a l J o b A i d :
D e l e t i n g a U s e r

Southwest Power Pool_V2 5
1. Click on the Administration link or Administration tab.
2. Click on the Local Security Administration link.
3. Click on the Assign Roles button.
4. Select the user you want to add a role to from the table at the top of the screen.
5. Click on the Edit button.
6. Select the applicable options from the Application and Role drop-down menus.
7. Select the applicable options from the additional fields, if applicable (e.g. MP, Scope, etc.).
8. Click on the Add Role button.
9. Repeat Steps 6-8 to add additional roles to the user, if applicable.
10. Click on the Save button. SUCCESS: The role(s) you added displays in the Assigned Roles section at the bottom of the screen.
Click on the
“Administration” link or tab.
Click on the “Local
Security
Administration” link.
2
1
Helpful Tips:
If you add more roles than space in the Assigned Roles
section, use the scroll bar on the right to view all roles.
If you go back to the Assign Roles screen to add or
remove a role from a user, the roles listed in the
Assigned Roles section display in alphabetical order.
If you add or change the role for the Model Change
Submission Tool (MCST), you need to request access
for the user. See Page 10 for the steps.
L S A P o r t a l J o b A i d :
A s s i g n i n g R o l e s
Select a user.
4
Click “Edit.”
5
Click “Add
Role.”
Click “Assign
Roles.”
7 6 Select the applicable
options from the
drop-down menus.
10 Click “Save.”
3
8

Southwest Power Pool_V2 6
From the Assign Roles screen:
1. Select the user you want to remove a role from in the table at the top of the screen.
2. Click on the Edit button.
3. Select the role from the Assigned Roles section at the bottom of the screen.
4. Click on the Remove Selected Role button.
5. Repeat Steps 3 and 4 to remove additional roles from the user, if applicable.
6. Click on the Save button. SUCCESS: The role(s) you removed no longer displays in the Assigned Roles section.
L S A P o r t a l J o b A i d :
R e m o v i n g R o l e s
3
1
Helpful Tip:
If you add more roles than space allows in the
Assigned Roles section, use the scroll bar on the right
to view all roles.
Click “Edit.”
6 Click “Save.”
Select a user.
2
3
4
Select the role you
want to remove.
Click “Remove
Selected Role.”

Southwest Power Pool_V2 7
Purpose: This function allows you to save a pre-defined
set of roles (Application, Role, MP, Scope, etc.), and apply
those roles to any of your users with a couple of clicks.
From the Assign Roles screen:
1. Select the user you want to add a role(s) to from the table at the top of the screen.
2. Click on the Edit button.
3. Select the applicable options from the Application and Role drop-down menus.
4. Select the applicable options from the additional fields, if applicable (e.g. MP, Scope, etc.).
5. Click on the Add Role button to add this role to the user.
6. Repeat Steps 3-5 to add additional roles, if applicable.
7. Click on the Save to Template button to save your selections in Steps 3-5 as a template for other users.
8. Enter a unique name for the template.
9. Click on the OK button to save the template. This does not apply it to the user until you click Save.
10. Click on the Save button. SUCCESS: When you click on the Load from Template button, the new template displays in the drop- down menu.
3
1
L S A P o r t a l J o b A i d :
C r e a t i n g a T e m p l a t e
Select a user.
4 3
Click “Edit.”
Select the applicable
options from the
drop-down menus.
Click “Add
Role.”
2
5
Click “Save to
Template.”
7
10
8 Enter a name
for the
template and
click “OK.”
Click “Save.”
9

Southwest Power Pool_V2 8
From the Assign Roles screen:
1. Select the user you want to apply a template to from the table at the top of the screen.
2. Click on the Edit button.
3. Click on the Load from Template button.
4. Select the template you want to load from the drop-down menu.
5. Click on the OK button.
6. Click on the Save button. SUCCESS: After you click OK (Step 5), the roles from the template you applied display in the Assigned Roles section at the bottom of the screen. Be sure to verify the applications and roles are correct.
3
1
Helpful Tips:
You must create a template first to complete this task.
See Page 7 for the steps to create a template.
Applying a template wipes out any existing roles the
user has and replaces them with all of the roles stored
in the template.
After applying a template, you can add additional roles
to the user, if needed. However, these roles are not
added to the template unless you re-save to template.
L S A P o r t a l J o b A i d :
A s s i g n i n g R o l e s u s i n g a T e m p l a t e
Select a user.
4
3
Click “Edit.”
5
Select the template
you want to load.
6
2
Click “Save.”
Click “Load from
Template.”
Click “OK.”

Southwest Power Pool_V2 9
From the Assign Roles screen:
1. Select the user you want to add a role(s) to from the table at the top of the screen.
2. Click on the Edit button.
3. Make the desired modifications (add or delete user role(s)).
4. Click on the Save to Template button.
5. Re-type the same name for the template.
6. Click on the OK button.
7. Click on the YES button to overwrite the template.
8. Click Save to apply the updated template to the user.
SUCCESS: To ensure the template has been updated, edit a user and click the Load from Template button. This displays the roles from the template in the Assigned Roles section. Verify they are correct. Click Cancel if you do not want to apply these roles to the selected user.
3
1
L S A P o r t a l J o b A i d :
U p d a t i n g a T e m p l a t e
Select a user.
3
Click “Edit.”
2
Click “Save to
Template.”
8
7
Click “Save.”
Re-type the same
name and click “OK.”
4
5
6
Click “Yes.”
Or select the role
you want to remove
and click “Remove
Selected Role.”
Make the desired
modifications and
click “Add Role.”

Southwest Power Pool_V2 10
1. Click on the Administration link or Administration tab.
2. Click on the Local Security Administration link.
3. Click on the Request MCST Access Change button.
4. Select the user who needs a MCST access change from the table at the top of the screen.
5. Click on the applicable button:
a. Request MCST Add Use for new users who do not already have MCST access. Be sure to assign the applicable MCST role(s) first before completing this step.
b. Request MCST Change Use when you have modified a MCST role(s) for a user, but the user already has MCST access.
c. Request MCST Removal Use to remove all access from a user, regardless of which MCST role(s) assigned.
6. Click on the Yes button to generate an email
request to SPP.
L S A P o r t a l J o b A i d :
R e q u e s t i n g a M C S T A c c e s s C h a n g e
1
2
Click on the
“Administration” link or tab.
Click on the “Local
Security
Administration” link.
Click “Request MCST
Access Change.”
Click on the applicable button.
Helpful Tips:
You can only have three (3) active MCST users per
entity.
If you request a MCST change, be sure to remove the
user’s current MCST role and add the new MCST role
first before completing these steps.
SPP automatically receives an email to complete the
requested action.
After access has been granted, users can access the MCST User Guide on the Portal.
3
Select a user.
4
5
Click “Yes.”
6

Southwest Power Pool_V2 11
1. Click on the Administration link or Administration tab.
2. Click on the Local Security Administration link.
3. Click on the External LSA Role Request button.
4. Select the user you want to request an External LSA Role for from the table at the top of the screen.
5. Click on the Edit button.
6. Select the applicable options from the Application and Role drop-down menus.
7. Select the applicable options from the additional fields, if applicable (e.g. MP, Scope, etc.).
8. Click on the Add Role button.
9. Repeat Steps 6-8 to add additional roles to the user, if applicable.
10. Click on the Submit button. Click on the Cancel button to cancel the request. SUCCESS: A notice of confirmation displays.
L S A P o r t a l J o b A i d :
R e q u e s t i n g a n E x t e r n a l L S A R o l e
Click on the
“Administration” link or tab.
Click on the “Local
Security
Administration” link.
2
1
Helpful Tips:
This screen enables a LSA to add or request to
approve/revoke roles for users at a company other
than his/her own. This screen initiates the request to
the LSA of the other company.
Select a user.
4
5
Click “Add
Role.”
Click “External LSA
Role Request.”
7 6 Select the applicable
options from the
drop-down menus.
10
Click “Submit.”
3
8
Click “Edit.”

Southwest Power Pool_V2 12
1. Click on the Administration link or Administration tab.
2. Click on the Local Security Administration link.
3. Click on the Review External LSA Requests button.
4. Locate pending requests for approval by using the Search by drop-down menu.
5. Select “Reviewer” from the Review As drop-down menu.
This action tells the system the user has the authority to Approve, Deny, or Revoke a request.
6. Highlight the pending request.
7. Click on the Approve or Deny button.
8. Click Yes to confirm the approval or denial.
SUCCESS: Click on the Details button. A window displays with additional information.
L S A P o r t a l J o b A i d :
R e v i e w i n g a n E x t e r n a l L S A R e q u e s t
Click on the
“Administration” link or tab.
Click on the “Local
Security
Administration” link.
2
1
Helpful Tips:
This screen allows a LSA to review requests pending for
approval or revocation submitted for users at a company
other than his/her own.
The LSA submitting a request can also search his/her requests
submitted for approval using the Search by drop-down menu
with the following options: Not Reviewed, Reviewed, and All.
The Status column reflects the current state of the request:
Pending, Approved, Denied, or Revoked. After the
Reviewer/Approver takes action to Approve, Deny, or Revoke
a request, the Status column reflects the new state.
Search for pending
requests.
4
5
Click “Review
External LSA
Requests.”
7
6
Select “Reviewer.”
Click “Approve”
or “Deny.”
3
8
Highlight the
pending request.
Click “Yes.”

Southwest Power Pool_V2 13
1. Click on the Administration link or Administration tab.
2. Click on the Local Security Administration link.
3. Click on the Review External LSA Requests button.
4. Locate the approved request by using the Search by drop-down menu.
5. Select “Reviewer” from the Review As drop-down menu.
This action tells the system the user has the authority to Approve, Deny, or Revoke a request.
6. Highlight the approved request.
7. Click on the Revoke button.
8. Click Yes to confirm the revocation.
SUCCESS: Click on the Details button. A window displays with additional information.
Helpful Tips:
This screen allows a LSA to review the requests
pending for approval or revocation submitted for users
at a company other than his/her own.
The Status column reflects the current state of the
request: Pending, Approved, Denied, or Revoked.
After the Reviewer/Approver takes action to Approve,
Deny, or Revoke a request, the Status column will
reflect the new state of the request.
These steps apply to both the Requesting LSA and the
Approving LSA.
L S A P o r t a l J o b A i d :
R e v o k i n g a n A p p r o v e d E x t e r n a l L S A R o l e
Click on the
“Administration” link or tab.
Click on the “Local
Security
Administration” link.
2
1
Search for
approved requests.
4
5
Click “Review
External LSA
Requests.”
7
6
Select “Reviewer.”
Click “Revoke.”
3
8
Highlight the
approved request.
Click “Yes.”

Southwest Power Pool_V2 14
Revision History
Date or Version Number
Author Change Description Comments
08/28/2012 Becky Gifford Initial Draft
08/31/2012 Becky Gifford Modified Based on SME Feedback
9/5/2012 Becky Gifford Modified Based on Final SME
Feedback
9/16/2014 Becky Gifford Modified Updated to include the new
LSA-to-LSA tasks on pages
11, 12, and 13. Updated the
Portal links on Page 1