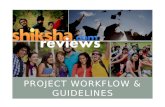LS3 workflow training
-
Upload
angela-olasz -
Category
Technology
-
view
71 -
download
0
Transcript of LS3 workflow training

LAND SHOWCASEWATERLOGGING DETECTION ON SATELLITE
IMAGESLS3
IQmulus Training Module

2
WATERLOGGING DETECTION LS3
Predefined LS3 workflows provide tools for detecting waterlogged areas on satellite images. Different masks are used to filter out areas, we are not interested. The result is a thematic raster showing different categories of waterlogging. An .iqv visualization file is also generated to demonstrate the usage of Fat Client.Satellite images downloaded from the service provider’s websites can be uploaded directly to the IQmulus system (Landsat 8, Sentinel 2, SPOT5).Masks have to be prepared in advance (GeoTIFF). Pixels to be excluded have to have a code=1, pixels of interest=0. Up to five masks can be used in a workflow, but their use is not mandatory. In the training module three masks will be used:
• mask of natural waters;• mask of clouds;• mask of non-eligible areas. The result is a thematic raster (GeoTIFF), containing values 1-11 with predefined color codes.
1: Natural water2: Waterlogging3: Seriously waterlog affected soil4: Moderately waterlog affected soil5: Weakly waterlog affected soil6: Waterlog affected vegetation7: Dry areas9: Could, coud shadow and snow11: Non-eligible areas

3
WATERLOGGING DETECTION LS3
Landsat 8 satellite image
Cloud shadow and snow mask
Natural water mask
Non-eligible area mask
+
+
+

4
SELECTING THE WORKFLOW
The workflow named „Predefined Land Showcase 3 (Landsat 8) VIS EOV” can be found under the tab „Predefined Workflows" in the IQmulus Wizard.
Short description of the workflow.
Switch on the information panels.
Check and modify the DSL content

5
THE DSL - EXPLANATIONwith [SatelliteImage] do
apply RadiometricEnhancementusing Method: "toa-
reflectance"and BandIndices: „3,4,5,6"as Reflectance
apply SpectralIndexingwith Reflectanceusing SpectralIndex: "ndxi"and RedBandIndex: 1and NIRBandIndex: 2and SWIRBandIndex: 3as NDxI
apply WaterloggingDetectionwith Reflectanceand NDxIand [NaturalWaterMask]and [CloudMask]and
[NotSupportedAreaMask]using MaskCategories: “1,
9, 11”and
LowerThresholdSWIRtoWaterlogging: 0and
UpperThresholdSWIRtoWaterlogging: 5and
UpperThresholdNDVItoWaterlogging: 40and
UpperThresholdNDWItoSAS: 40...and
LowerThresholdSWIRtoWAS: 0and
UpperThresholdREDtoWAS: 15and
UpperThresholdNDWItoVegetation: 36and
LowerThresholdSWIRtoVegetation: 0and
UpperThresholdNDVItoVegetation: 70and
UpperThresholdNIRtoVegetation: 33and
UpperThresholdSWIRtoVegetation: 11.3and
LowerThresholdNDVItoVegetation: 40as resultstore
apply GenerateVisualizationFile
with resultusing showcaseID: "LS3"
storeend
[Placeholder]: the Wizard will ask for data, which will be identified by placeholder names [SatelliteImage]; [NaturalWaterMask]…..
Service names: Information about available services can be found in “Services” menu. This workflow uses the following services: RadiometricEnhancement, SpectralIndexing,WaterloggingDetection, GenerateVisualizationFile.apply: the command defines which
service will be used.
using: the command defines which parameters and thresholds for a given service are used in the workflow. You can find information about available services and its parameters in “Services” menu.
store: If store command is released after output names defined, output data will be saved permanently (random filenames generated) and will be searchable in the System.
Parameters and thresholds. More information in the „Services” menu.
Names of output data: If store command is not released after output names defined, output data will be used temporary as an input to the next service in the workflow, but will be lost as the workflow finishes. (In this case “Reflectance” and “NDVI” are outputs and inputs as well, but won’t be saved permanently, will not be searchable in the System).
Always close the workflow with: end
Predefined values for the mask categories (corresponding values for the masks listed above). The order counts.

6
S E RV I C E S I N T H E D S L – R AD I O M E T R I C E NH A N CE M E NT
Apply RadimetricEnhancement service. User has to define the methods and parameters used in the service.
In this workflow the RadiometricEnhancement service is used for Top of the Atmosphere reflectance calculation, but other methods are also available. Method has to be defined together with bands used (BandIndices) of the Landsat8 image: 3 (green), 4 (red), 5 (NIR) and 6 (SWIR1). Output: GeoTIFF, with TOA reflectance values for the defined bands.
Name of output data (Reflectance). It will be used as input to the next service inmediately. Store command is not released, so output data won’t be saved and searchable in the System.
with [SatelliteImage] doapply RadiometricEnhancement
using Method: "toa-reflectance"
and BandIndices: „3,4,5,6"
as Reflectance
With the specified input [Placeholder] which is the Landsat8 image, perform the following procedure (do). …

7
apply SpectralIndexingwith Reflectanceusing SpectralIndex:
"ndxi"and RedBandIndex: 1and NIRBandIndex: 2and SWIRBandIndex:
3as NDxI
SERVICES IN THE DSL – SPECTRAL INDEXING
Apply SpectralIndexing service.
Calculation of different spectral indices from the radiometrically enhanced image. In this case multiple indices are calculated. The output format will be an uncompressed regular TIFF or GeoTIFF file (stack) with floating point values for three bands (NDVI, NDSI, NDWI).
Name of output data (NDxI). Will be used as input to the next service inmediately. Store command is not released, so output data won’t be saved and searchable in the System.
The input data is the output of service „TOA reflectance calculation”, called „Reflectance”. The input GeoTIFF contains TOA-reflectance values.

8
apply WaterloggingDetectionwith Reflectanceand NDxIand [NaturalWaterMask]and [CloudMask]and [NotSupportedAreaMask]using MaskCategories: “1, 9, 11”and
LowerThresholdSWIRtoWaterlogging: 0and
UpperThresholdSWIRtoWaterlogging: 4and
UpperThresholdNDVItoWaterlogging: 25and UpperThresholdNDWItoSAS: 15
..
.and LowerThresholdSWIRtoWAS: 8and UpperThresholdREDtoWAS: 10and UpperThresholdNDWItoVegetation:
14and LowerThresholdSWIRtoVegetation:
0and UpperThresholdNDVItoVegetation:
50and UpperThresholdNIRtoVegetation:
21and UpperThresholdSWIRtoVegetation:
10and LowerThresholdNDVItoVegetation:
25as result
store
S E RV I C E S I N T H E D S L – WAT E R L O G G I N G DE T E C T I O N
Apply waterlogging detection service.
The service performs a threshold-based thematic classification. It runs on images with TOA reflectance values. Thresholding is based on multiple spectral indeces (NDxI) values calculated with the SpectralIndexing service. The DSL containes avearge threshold values, but they have to be re-set based on empirical experiences, according to image features.
Name of output data (result). Store command is released, so output data will be saved and searchable in the System. A random filename is generated for the output, but it is searchable by the job name given by the User (see later).
Input data are: the output of service TOA reflectance calculation and NDxI calculation, and masks provided by the user (GeoTIFFs).
Mask categories: the User defines the output codes for pixels covered by the different masks. Be aware of the following final codes: (1) Natural water, (2) Waterlogging, (3) Seriously waterlog affected soil, (4) Moderately waterlog affected soil, (5) Weakly waterlog affected soil, (6) Waterlog affected vegetation, (7) Dry areas, (9) Could, coud shadow and snow, (11) Non-eligible areas. The categories have to be listed in the same order as masks listed in the DSL.

SERVICES IN THE DSL WATERLOGGING DETECTION

S E RV I C E S I N T H E D S L – WAT E R L O G G I N G D E T E C T I O N

11
apply GenerateVisualizationFile with resultusing showcaseID:
"LS3"store
end
S E RV I C E S I N T H E D S L – G E N E R AT E V I S U A L I Z AT I O N F I L E
Apply GenerateVisualizationFile service.
The service generates the IQV file needed for visualizing the results with the IQmulus FatClient.
The input data is the output of service „WaterloggingDetection”, called „result”. IQV file is generated and saved.

12
SEARCH FOR DATA
Keyword search is present. Search for: EOV
Sample data is available for a Landsat 8 Image 187/27 (2016.03.17)
Geographical search is also possible by framing up the area of interest on the map.

13
FIND AND SELECT DATA

14
FIND AND SELECT DATA
Just drag the data and drop them to the „Selected Data” window.
The data will be listed in the „Selected Files” window immediately.

15
ORGANIZE YOUR DATA
If you need to find another data, just go back one step and look for it, or delete data you don’t need.

16
ASSIGN DATA TO THE PLACEHOLDERS
Define a name for the job. Assign the data to the placeholders from the dropdown list.Finally: click on „Run Workflow”

17
CHECK AND VISUALIZE THE RESULTS
Select the result: workflow (job) details are listed here.Possible actions in case of a success jobs:• Download and visualize with a software you prefer.• Visualize the result with Iqmulus Fat Client• Check again the DSL if needed• Debug log provides details about the workflow run.
Jobs can be groupped by their status

18
CHECK ERRORS IN THE RESULT WINDOW
Workflow (Job) name and details. Use the ID to find the job in the Debug Log

19
EXPLORING THE RESULTS FOLDER
The filename of your result is randomly generated. Left-click on it to download, and visualize it with a software you prefer. You can also load the dowloaded TIFF as an „external file” into the IQmulus Fat Client.IQV file is generated also, so the result can be loaded to Iqmulus Fat Client directly.
By clicking on the download button, the User is directed to the results folder.

20
V I S UA L I Z E T H E R E S U LT W I T H I Q M U L U S FAT C L I E NT
Three options are available for IFC visualization:
1. Click on „Visualize” button, than on „Config file” – which is the .IQV file generated for visualization. Click on the dowloaded .IQV file, and IFC starts. Login is required. Data will be displayed in the Render Window.
2. Start IFC, and run your workflow within the framework of IFC. In the „Result Window” click on „Visulaize” button, than „Config file”, visualization starts automatically (login is required).
3. If the result is already downloaded to the computer, the file can be loaded to IFC by choosing File/Load local file menu.

21
V I S UA L I Z E T H E R E S U LT W I T H I Q M U L U S FAT C L I E NT