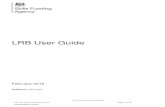LRB User Guide - Archive · Audience: LRB Users NOT PROTECTIVELY MARKED LRS User Guide V43.3 Page...
Transcript of LRB User Guide - Archive · Audience: LRB Users NOT PROTECTIVELY MARKED LRS User Guide V43.3 Page...

NOT PROTECTIVELY MARKED
LRS User Guide V43.3 July 2017 Page 1 of 38
Uncontrolled if Printed
LRB User Guide
July 2017
Audience: LRB Users

NOT PROTECTIVELY MARKED
LRS User Guide V43.3 July 2017 Page 2 of 38
Uncontrolled if Printed
Contents
1. Introduction .......................................................................................... 4
1.1 Overview ..................................................................................................................... 4
1.2 Data governance ........................................................................................................ 4
1.3 High level view of the LRS .......................................................................................... 4
1.4 Security Requirements .............................................................................................. 6
2. LRS Organisation Portal ...................................................................... 7
2.1 Overview ..................................................................................................................... 7
2.2 User responsibilities ................................................................................................... 7
2.3 Logging in to the LRS Organisation Portal ................................................................. 8
3. Super User, user management .......................................................... 10
3.1 Overview ................................................................................................................... 10
3.2 Super User responsibilities ....................................................................................... 10
3.3 User Housekeeping .................................................................................................. 10
3.4 Creating a new Super User/User Account ............................................................... 11
3.4.1 Things to consider ............................................................................................... 11
3.4.2 Contract staff and third party organisation accounts .......................................... 12
3.4.3 How to create an additional user ........................................................................ 12
3.4.4 Update or edit a user account ............................................................................. 13
3.4.5 Delete a user account ......................................................................................... 13
3.4.6 Managing user permissions ................................................................................ 14
3.5 Lost your only super user account?.......................................................................... 15
4. ULN management ............................................................................... 16
4.1 Overview ................................................................................................................... 16
4.2 Using the portal (manual) ......................................................................................... 16
4.2.1 Search for ULN using personal details ............................................................... 16
4.2.2 Register a learner for a new ULN ....................................................................... 17
4.2.3 View, add or update learner’s ULN details ......................................................... 18
4.2.4 Error message when creating or updating a ULN ............................................... 18
4.3 Batch files ................................................................................................................. 19
4.4 Web services ............................................................................................................ 20
5. Personal learning record (PLR) ......................................................... 21
5.1 Overview ................................................................................................................... 21
5.2 Information displayed on the PLR ............................................................................ 21
5.2.1 Qualification has no grade .................................................................................. 21
5.2.2 Qualification has no date .................................................................................... 21

NOT PROTECTIVELY MARKED
LRS User Guide V43.3 July 2017 Page 3 of 38
Uncontrolled if Printed
5.3 Viewing the Personal Learning Record .................................................................... 22
5.3.1 Privacy Notice – Ability to share ......................................................................... 23
5.4 Create a PLR report ................................................................................................. 23
6. Report a ULN or PLR problem (Data Challenge) .............................. 24
6.1 Overview ................................................................................................................... 24
6.2 Report a ULN problem .............................................................................................. 26
6.3 Report a problem with the content of the PLR ......................................................... 26
6.3.1 Information on one of the qualifications is wrong ................................................ 27
6.3.2 One of the qualifications does not belong to this learner .................................... 27
6.3.3 One of the qualifications appears more than once ............................................. 27
6.4 View data challenge history ...................................................................................... 28
7. Support ......................................................................................................... 29
7.1 Service Desk ............................................................................................................. 29
7.2 LRS notifications ....................................................................................................... 29
Appendix A – Types of user in the LRS .......................................................... 30
Appendix B – Tips for searching ..................................................................... 31
Appendix C – Tips for updating a learner’s details ........................................ 32
Appendix D – Verification Type ....................................................................... 33
Appendix E – Privacy Notice ........................................................................... 34
Appendix F – Ability to Share .......................................................................... 34
Appendix G – Useful Links .............................................................................. 37
Appendix H – Glossary .................................................................................... 38

NOT PROTECTIVELY MARKED
LRS User Guide V43.3 July 2017 Page 4 of 38
Uncontrolled if Printed
1. Introduction
1.1 Overview
This document is intended to provide Awarding Organisations (AOs) with instructions on how to use the LRS to upload and maintain Achievement information, to verify Learner details and to execute a credit transfer query.
The Learning Records Service (LRS) is housed within the Skills Funding Agency. We offer a suite of IT products that support the government’s digital strategy and the principle to create once and share multiple times with users across the education sector. The service is primarily built for training organisations to;
Register as a recognised training provider with UK Register of Learning Providers (UKRLP). The system brokers key information which is shared across different government agencies.
Collect Unique Learner Numbers (ULNs) on behalf of learners aged 14 and above. The ULN is a 10-digit reference number linked to a learner’s PLR.
Access on-line, learner participation and achievement data through the Personal Learning Record (PLR) to support education/career information, advice and guidance.
ULN adoption across FE and schools post 14, in England, Wales and Northern Ireland is almost universal.
The Education Act 1996 lists the “prescribed persons”, which are organisations that are legally authorised to have access to educational data.
1.2 Data governance
Whilst the obligations upon each individual user are set out in the User Agreement, the LRS requirements for data governance are articulated in the Organisation Agreement.
These documents taken together frame and detail the responsibilities imposed upon the Learner Registration Body. Ensuring proper practice in handling personal data is a requirement of learning providers, although there is no standard model of practice across the sector.
1.3 High level view of the LRS

NOT PROTECTIVELY MARKED
LRS User Guide V43.3 July 2017 Page 5 of 38
Uncontrolled if Printed
Learning Provider must register with the UK Register of Learning
Providers
www.ukrlp.co.uk
Schools must be registered on Edubase, which will automatically
generate a UKPRN number
www.education.gov.uk/edubase
Once a UKRLP has been received, your organisation must nominate
a super user for the service and complete:
Organisation Registration Form
Learning Provider Agreement
All users must agree to the terms of the User Agreement.
The organisation will be registered on the LRS portal and the
nominated super user will be set up with an account .
Learners who are in state-funded schools and are in school year 9
will have a ULN automatically generated for them from the details in
the school census using the S2S/DEWi service.
Learners present at a FE
Learning Provider with
knowledge of their ULN
Learning Provider verifies the
learner s identity, collects an
email address for the learner and
shows them the Privacy Notice in
readiness to update the LRS
Organisation Portal.
Learners present at a FE
Learning Provider without
knowledge of their ULN
Learning Provider gathers the
ULN, given name and family
name required to search for a
learner
Learning Provider gathers the 5
key personal demographics to
search/register the learner
Learning Providers work through the portal/web services or send
batch files to the LRS to search/create ULNs. If possible update the
relevant fields to allow access to the PLR.
Error exception (RC006-RC011)
Successful (RC001-RC005)
ULN confirmed ULN createdCheck the personal details/
ULN with the learner
ULN communicated to learner
Learning Providers send through updates
with the learner s ULN to the LRS, so that
demographics and other relevant fields
can be updated.
Learners register with an Awarding Body
or examinations
Awarding Organisation verify learner s
ULN using ULN, given name and family
name
ULN confirmed for
learner
Awarding
Organisation
request provider
check personal
details and ULN
for the learner
Successful Error
Sign up
Capture
learner
details
and
obtain
ULNs
ULN obtained
and
communicated
Learner details
updated Awarding
Organisations
verify learners
ULNs

NOT PROTECTIVELY MARKED
LRS User Guide V43.3 July 2017 Page 6 of 38
Uncontrolled if Printed
1.4 Security Requirements
When sharing personal information about learners with the Service Desk via email, it is essential that you:
encrypt and password protect the data. And
contact the LRS Service Desk by phone with the password details.
This is to protect personal information about individuals and ensure it’s not being compromised. Anybody found not following this process will be contacted along with your organisations nominated Super User.
If a user or users continue to cause security concerns, a formal escalation process will be invoked and will result in the following action being taken:
User permissions being disabled.
Organisation permissions being disabled
Escalation to Data Protection Officer and Senior Management
Report the organisation to the Information Commissioner’s Office
For more information regarding encryption and data security, please see the Data Encryption and Passphrase Guidance.
The following are deemed as the most common security breaches:
Sharing your account details, or allowing someone else to use your account. Each user should have their own user account, and accounts that are no longer required should be removed immediately. ‘Generic’ accounts are prohibited.
Sending a learner’s ULN number and any of the 5 demographics (Given Name, Family Name, Date of Birth, Gender or Postcode) in an unencrypted email
Sending more than one of the 5 demographics in an unencrypted email (Given Name and Family Name are deemed as one demographic in this instance).
Sending an encrypted file containing learner data, where the password has been sent in the same email.
Sending your username and password in an email.
Note: raising a data challenge via the LRS portal is deemed as a secure method, and you are able to add learner information to the additional comments box without causing a security breach.

NOT PROTECTIVELY MARKED
LRS User Guide V43.3 July 2017 Page 7 of 38
Uncontrolled if Printed
2. LRS Organisation Portal
2.1 Overview
This section highlights some of the key responsibilities from the User Agreement and provides instructions on how to log into the LRS Organisation Portal.
Section 3 details all Super User responsibilities. Note: it is the Super User’s responsibility to manage any user account problems or requirements, including, unlocking accounts, password resets and creating new super user/user accounts.
2.2 User responsibilities
The User Agreement sets out the individual’s responsibilities in using the LRS and must be accepted on screen every time a user logs into the LRS Portal. This text is also available in the Terms & Conditions in the footer of the LRS Portal. The full agreement can be found on Gov.UK.
User responsibilities include, but are not limited to:
You must not share your login details with anybody else.
You must not share your security question answer with anyone else in order to have your password reset.
You must use the account solely for the purpose for which it was issued by your organisation.
Ensure that, when accessing personal data on the Organisation Portal, your display screen is not being overlooked by unauthorised persons and you do not leave your workstation unlocked and unattended.
You are not permitted (except where the Skills Funding Agency has given you express permission to do so or you are otherwise permitted to do so by law) to use, copy, disseminate or transmit in any other way any of the Data.
You will not send any personal learner data via email unless it has been sent encrypted and password protected using a separate method for sending the password.

NOT PROTECTIVELY MARKED
LRS User Guide V43.3 July 2017 Page 8 of 38
Uncontrolled if Printed
2.3 Logging in to the LRS Organisation Portal
You can access the LRS Organisation Portal from Gov.UK: https://www.gov.uk/government/publications/lrs-organisation-portal
Select the “Learner Management” option.
Enter your Username and your password.
Select “Login”
Select “accept” or “decline” the terms of the User Agreement. If you choose to decline the terms, you’ll be taken back to the login screen.
If you accept the terms, you’ll be directed to the “Learner Management” homepage and have successfully logged into the portal.
2.3.1 Logging in for the first time Enter your Username and ‘one time’ Password. The “one time” password will be
given to you by your Super User or by the LRS Service Desk.
Select ‘Login’.
You will need to re-enter your “one time” password and then be prompted to enter a new password.
o Passwords must be at least 8 alphanumeric characters long. There has to be at least one upper case alphabetic character, one lower case alphabetic character and one numeric character.
o Your password will expire after 44 days. The system will automatically present you with the change password screen.
Requested to accept or decline the terms of the User agreement.
Enter accept and you’ll be directed to the secret question page. Choose one of the questions from the drop down list and then enter and re-enter your answer.
Important: This question and answer will be used to facilitate the resetting of your password in the event that you forget it in the future.

NOT PROTECTIVELY MARKED
LRS User Guide V43.3 July 2017 Page 9 of 38
Uncontrolled if Printed
This question can be updated from the My Account section of the portal at any time.
Once you have successfully completed these steps you will be presented with the Welcome page of the Organisation Portal.

NOT PROTECTIVELY MARKED
LRS User Guide V43.3 July 2017 Page 10 of 38
Uncontrolled if Printed
3. Super User, user management
3.1 Overview
This section outlines the responsibilities and tasks that nominated Super Users (SU) are required to complete. We strongly recommend, your organisation has at least three Super Users but no more than five. This is only a guideline and there may be a valid reason to have less or more SU’s.
3.2 Super User responsibilities
The Super User role is the highest level, organisation-specific role that you can be given. As a Super User, you are responsible for managing all LRS users within your organisation, including setting up additional Super Users. This is to ensure that only the right people have access to LRS, that you maintain your user community and to make sure the confidentiality of learner records are protected.
As a Super User you will be the first contact point for your user community to:
Create additional user accounts for all members of staff who require access to the portal. The desk will not create new accounts on behalf of the organisation unless there is a valid reason i.e. All SU’s have left the organisation.
Update user details. This includes o Change in personal details (name, email address, phone number) o Change in role (permission changes)
Resolve access problems. This includes o Reinstating user accounts o Suspending user accounts o Resetting passwords o Note: the Service Desk do not reset passwords or unlock accounts. The
SU is expected to manage these types of requests.
Delete user accounts for those: o who no longer require access o have more than one account or o user has left your organisation.
Monitor user activity to ensure the data held on the LRS is only used for required purposes.
3.3 User Housekeeping
The LRS recommends that you audit your user community annually, to check whether all your users are still using the LRS and whether they still hold the right level of access.
You can find all your organisation’s users on the Portal:
Select ‘User Management ‘,
Leave the ‘find user’ criteria blank
Tick the “All Roles” box and select ‘Find User’. The Portal will generate a full list of users for you to review including allocated user roles.

NOT PROTECTIVELY MARKED
LRS User Guide V43.3 July 2017 Page 11 of 38
Uncontrolled if Printed
As a super user, you must decide how to administer your user community and set up all other users.
3.4 Creating a new Super User/User Account
3.4.1 Things to consider
It is strongly recommended that your organisation has at least three super users to ensure that a Super User is available to deal with any LRS user account issues.
As a Super User, when creating other user accounts, you must consider:
Who authorises the request? o Any application for a new user account must follow your own internal process
for checking people who are given access to confidential student records. Depending on this role, this may involve Criminal Records Bureau (CRB) checks. CRB checking is NOT mandated by the LRS. You must set up procedures for requesting a new user account which checks that the person being given access is properly authorised to access the LRS.
What level or permission is needed for the user? o We recommend that users are only given access to the areas of LRS that are
required. NOTE: any communications regarding your organisation directly will be communicated to your most recently active super user.
What details are recorded for each user? o All user accounts require a given name, family name and email address. We
also highly recommend that a contact telephone number is recorded.
Are users aware of their responsibilities in using the LRS? o It is the super user who created the account’s responsibility that the new user
has read and understood the LRS User Agreement. If users within your organisation continue to break the conditions of the agreement, your organisation’s access to the portal may be suspended.
How will training and awareness about the LRS be implemented? o All users should be given guidance and training on how to use the LRS Portal
once their account has been set up. For example, any users uploading batch files to the portal should be given training on how to create and validate batch files, and how to process any exceptions returned.
NOTE: the LRS prohibits the creation of ‘Guest’ or generic user accounts. This will break the responsibility for maintaining access authorisation. The LRS will contact you if we identify any inappropriate behaviour when using our services.
It is also important to consider:
Internal processes; including how additional users can be set up
How super users will deal with internal enquiries, as your super user must be the first point of contact in your organisation
Number of potential users in your organisation

NOT PROTECTIVELY MARKED
LRS User Guide V43.3 July 2017 Page 12 of 38
Uncontrolled if Printed
3.4.2 Contract staff and third party organisation accounts
From time to time, you may hire contract or temporary staff to help within your organisation. As part of their role they may need access to the Organisation Portal. These staff must be subject to the same checks that protect confidentiality following your organisation’s policy.
If another organisation is contracted to do work for your organisation and needs access to the portal, it is your responsibility to give them access as users belonging to your organisation. This will ensure that all transactions that are conducted for your organisation are audited as belonging to your organisation.
If you are an agency working for a number of different organisations, you will have to use separate user logons for each organisation you are working for.
3.4.3 How to create an additional user
To set up additional users
Select ‘User Management’ from the left-hand menu
The “Find User” screen is displayed. The Super User must check if the user already has access to the LRS Organisation Portal before a create can be performed:
Fill in the Given Name and Family Name and select the Learner Registration Body Super User role to tick the box.
Select ‘Find User’ – This is to check that the user does not already exist before you create a new record.
The results screen with a message ‘no users match the selected criteria’ is displayed.
Select ‘Create User’
Type in the Given Name and Family Name; the LRS automatically produces a user account name out of the given name and family names.
Select the tick box next to the ‘User Role’ you would like to assign the individual – see Appendix A for a list of user role descriptions.
Complete the e-mail address field as this enables users to use the Forgotten Password option from the login screen to reset their own password
You will need to enter some information into the “Verification Provided” box – this could be staff ID or a school email address.
o Do not add the question or answer to the security question to this field
If you have additional information such as a telephone number you could add it to the data, but only the fields marked * are mandatory.
Select ‘Create User’. The Super User is now created shows the Super User’s Username and Password. Copy these carefully and send them to the new Super User/User.
Select ‘OK’.
The next screen shows a summary of the User you have created.
When the additional user(s) login for the first time they will be required to change their password. This allows the user to choose a more user friendly password.

NOT PROTECTIVELY MARKED
LRS User Guide V43.3 July 2017 Page 13 of 38
Uncontrolled if Printed
3.4.4 Update or edit a user account
User accounts should only be updated when a user’s details held by the LRS has changed. You should never reassign a user account – user accounts are non-transferrable. In this situation, the account should be deleted and a new account should be created for the new member of staff.
To update a user account
Select ‘User Management ‘Tab; “Find User” screen is displayed
Search by Username (if known) or Given and Family name
Check the Status is set to “Active”
Select “Find User”; “Find User Results” screen is displayed
Select the radio button next to the user whose account details you wish to update
Select ‘Update User’
The following details can be updated: o Title, Given name and Family name o Telephone landline and mobile numbers – optional o Email address o Verification provided – confirmation of your internal authorisation procedure. o Staff ID or Your reference – optional
You may use this screen to update the roles allowed for your own Super User account.
Select ‘OK’ to continue.
3.4.5 Delete a user account
Never leave user accounts open for people who no longer work for the organisation. This is important; if an account is left active, that person could still access the portal online and potentially misuse the service. These activities will still be associated to your organisation and you will be held responsible.
Remove a user account as soon as the user has:
Left your organisation
Moved to another organisation which is also an LRB
Taken on a role that no longer needs access to the Organisation Portal
Ceased being sub-contracted to your organisation
To delete a user account:
Select ‘User Management ‘Tab; “Find User” screen is displayed
Search by Username (if known) or Given and Family name
Check the Status is set to “Active”
Select “Find User”; “Find User Results” screen is displayed
Select the View User link next to the user whose account you wish to delete
Select ‘Delete User’ option’
Select ‘Delete’ to go ahead with the deletion of the account or ‘Cancel’ to return without deleting the account screen

NOT PROTECTIVELY MARKED
LRS User Guide V43.3 July 2017 Page 14 of 38
Uncontrolled if Printed
3.4.6 Managing user permissions
Users are able to use the Forgotten Password link in order to reactivate their account and reset their password. If the user has forgotten the answer to their security question, or the email address associated with the account is invalid, you, as a Super User, will need to assist the user in accessing their account.
3.4.6.1 Suspended accounts
An account will be suspended if a user enters the incorrect password 10 times or more or if it is manually suspended (e.g. as a result of a security breach).
The Super User is responsible for reactivating user’s account, verifying the user’s identify first if necessary. For instructions on how to do this, please see section 3.4.6.3
If the account has become suspended due to the incorrect password being entered, the Super User is also responsible for resetting the password for the user. For instructions on how to do this, please see section 3.4.6.4.
3.4.6.2 Verify a user’s identity
You may receive requests to amend user account details or reset passwords from your users who may be geographically dispersed. The LRS offers you a facility to check the identity of the remote user:
Select ‘User Management ‘Tab; “Find User” screen is displayed
Search by Username (if known) or Given and Family name
Check the Status is set to “Active”
Select “Find User”; “Find User Results” screen is displayed
Select the View User link next to the user whose identity you wish to verify.
Select ‘Verify Identity’.
The secret question that the user has selected when activating their account will be presented:
Ask the user for the answer to the question and key it in. Select ‘Update’ to commit the changes made. You will see a confirmation screen
Select 'Verify’. If the answer supplied was correct, you can continue. If the answer had been incorrect, the message in the response box would be in red.
Select ‘Ok’.
Note: the answer is not case sensitive, so ‘taylor’ will match against ’Taylor’ for example.
3.4.6.3 Re-activating a user account
When a user has used the wrong password 3 times without entering the correct details to access the Organisation Portal, that user’s account will be suspended. Only a Super User can reset the password of users registered to use the LRS portal.
If you wish to deny a user (for any reason) access to the Organisation Portal, you can change the user account status to ‘suspended’.
To unlock an account:
Select ‘User Management ‘Tab; “Find User” screen is displayed

NOT PROTECTIVELY MARKED
LRS User Guide V43.3 July 2017 Page 15 of 38
Uncontrolled if Printed
Search by Username (if known) or Given and Family name
Check the Status is set to “Suspended”
Access the user account and change the status to ‘active’ to reinstate the account.
The account is now active again and the password will work.
3.4.6.4 Reset a password
To reset a password:
From the user’s account screen, select ‘Reset Password’
‘Confirm’ if you wish to proceed with resetting the password or ‘Cancel’ to exit.
The LRS displays the new one-time password for the selected user. You need to send this to the user. The user will be asked to change the password when they next log on.
3.5 Lost your only super user account?
In the unfortunate event that your super user account is suspended and you are unable to answer your security question correctly, your super user is on long term leave or has left the organisation, and you have no other super users, we will create a new super user account for you.
To request a new super user, please complete the Change of Super User form which can be found on the GOV.uk website, and send it to the email address provided on the form. The form must be hand signed by a member of staff that is of manager status or above (preferably the same person who originally signed your Organisation Agreement).

NOT PROTECTIVELY MARKED
LRS User Guide V43.3 July 2017 Page 16 of 38
Uncontrolled if Printed
4. ULN management
4.1 Overview
This section of the guide tells you how to obtain and manage Unique Learner Numbers (ULNs) through the LRS Organisation Portal.
Once your organisation has registered with the LRS, you need to decide the best approach for managing your ULNs. The options are:
Manually create ULNs through the LRS Organisation Portal - If you have a group of up to 50 learners, this is probably the quickest way to get them. For more information and guidance refer to section 4.2.
Use the Batch process – More than 50 learners prepare batch files containing multiple learner details and submit them manually using the LRS Organisation Portal. The Output file can be downloaded and uploaded back into your system. The output file may also contain exceptions which needs manual intervention to resolve. For more information and guidance refer to section 4.3.
Web Services – If you choose to use web services, your management information (MI) software is linked into the Learner Register, automatically updating the LRS. The MI software may assist in the resolution of the exceptions. This is the preferred method but does rely on your own MIS Vendor or software supplier providing the interface with the Learner Register. For more information about how to register as a developer visit the GOV.uk website.
4.2 Using the portal (manual)
4.2.1 Search for ULN using personal details
Before registering a new ULN the system will perform a find to check if a ULN already exists for the individual.
From the top of the Organisation Portal:
Select ‘Learner Management’
Select ‘Find a learner’ - You can see the ‘Find a Learner’ which contains two forms. You need to work with the right hand form ‘Find by Personal Details’
Enter ‘Given name’ and ‘Family name’ of the learner whose ULN you are looking for
Enter the ‘Date of birth’ from the drop down menu.
Select the ‘Gender’ from the drop-down menu.
Enter the last known ‘Postcode’. As a last resort use the ZZ99 9ZZ – if there is no possibility of obtaining a postcode from the learner.
This completes the mandatory fields, but if you know of a Previous Family Name, it would be useful to enter it as well to improve your search results:
Select ‘Search.’ The results screen is displayed
Check the details you entered as you can amend the details and ‘Search again’. Take a look at Appendix B for more tips on searching for learners.

NOT PROTECTIVELY MARKED
LRS User Guide V43.3 July 2017 Page 17 of 38
Uncontrolled if Printed
If you are unable to find a ULN, select ‘Register this learner’ to register the learner. See section 4.2.2 for more information.
4.2.2 Register a learner for a new ULN
You have searched using the tips for searching but there is no record of a ULN for your learner. So you need to register this learner for a ULN.
From the search results screen, select ‘Register this learner’
Enter as many further details as you can onto this screen to help identity this learner in future searches.
Complete all mandatory fields including; o Verification Type - A learner’ identity should be verified at enrolment.
Although a lack of proof of identity should not prevent enrolment. When a learner’s identity cannot be verified it must be verified at a later date. (Appendix D)
o Ability to Share (Privacy Notice):
Your organisation is responsible for sharing the Privacy Notice with your learners. We recommend you encompass this as part of your enrolment process.
The learner has the option to opt out of sharing their PLR (qualification and participation data or learning events). Note: It’s the learner’s responsibility to inform you when choosing to opt out of sharing their PLR on the proviso you have shared the Privacy Notice.
You can set the flag to “FPN seen and able to share” as long as your organisation has shared the Privacy Notice without getting prior permission from the learners.
Select ‘Register learner’
You now have a ULN for the learner – use the copy and paste hyperlink to copy the ULN into your MI Database, and tell the learner. Remember to use the ULN in future if you need to access this learner’s ULN record or Personal Learning Record in the Organisation Portal.
Select ‘View learner profile’ to view the learner’s ULN record or select ‘Register another learner’ to create a new ULN for another learner
4.2.2.1 Possible matches
When performing a search or populate a new ULN, you may receive a possible match, as a result of one of the following:
The learner already has a ULN
The learner has a twin, sibling, parent or other relative with an existing ULN
There is another learner in the system with similar demographics (e.g. different postcode)

NOT PROTECTIVELY MARKED
LRS User Guide V43.3 July 2017 Page 18 of 38
Uncontrolled if Printed
When you receive a possible match, you should always check the demographics carefully to see if any do not match and confirm these with the learner if they have any previous postcodes/names that match the ones displayed in the search results.
4.2.2.2 Too many matches
When searching for a learner, you may receive the error message “Your search returns more than the maximum number of Learners permitted”. This will usually happen when:
The learner has a common name
The date of birth is the 1st of January
The generic postcode is used to search
For security purposes, we only allow a maximum of 10 search results. If you receive this error message, ensure that the search details are correct, then send your learner details to the Service Desk encrypted and password protected, who will then be able to advise on the next steps.
4.2.3 View, add or update learner’s ULN details
On the ‘Welcome Page’ or on the ‘Find a Learner Page’ go to the left-hand form ‘Find a learner by ULN.’
Enter the learner’s ULN, Given Name and Family Name and select ‘Search’.
On the Results screen select ‘View profile’. You will now see the ‘View Learner Profile’ screen.
View Learner Profile screen holds all the personal and contact details of the learner plus dates and times of when the record was created and last amended, as well as any linked ULNs (these are other ULN records that have been merged to make this ULN the Master ULN).
Here you can check the learner’s details, and add further details or update information (refer to Appendix C for tips for updating a learner’s details):
Select ‘Edit Details‘ at the bottom of the screen.
Once all the fields have been updated select ‘Save changes’ to update the learner’s ULN.
4.2.4 Error message when creating or updating a ULN
There are some error messages or warning messages when creating a new ULN. More information can be found below.
Error type Error message Resolution
Warning – possible ULN match
Register learner warning
“Please confirm by selecting Register learner that the learner you are about to register is not included in the list of learners found by the search. If there is any doubt you should select Cancel and
This is a warning message only. You will need to confirm that the ULNs in the search results previously displayed do not belong to your learner.
If you are unsure, you will need

NOT PROTECTIVELY MARKED
LRS User Guide V43.3 July 2017 Page 19 of 38
Uncontrolled if Printed
review the learners on the list. LRS actively checks and takes appropriate follow up action where learners have multiple ULNs created. Creating a potential duplicate ULN for this learner may result in additional work for Awarding Organisations and other organisations that rely on the ULN you are assigning to this learner.”
to contact the learner directly to confirm previous names and/or postcodes.
If the ULN does not belong to your learner (e.g. twin/ sibling/ similar demographics), select the “Register learner” button from this screen.
Error – unable to register
Register Learner not allowed
“The data you have entered will create a Learner with key information identical to one already registered – this is not allowed. This may be because you are attempting to register a Learner that already has a ULN or you have a genuinely identical Learner. If the data you have entered is correct and the Learner should be registered, please call the Help Desk for further assistance”
This error message will occur if there is another ULN in the system with the exact same demographics. This ULN may not be visible, as it may be linked to another ULN (this is common for twins).
Raise a data challenge against the ULN in the search results stating that you have received the error message, along with your learner’s demographics.
Error – unable to update
Learner update not allowed
“The updated data you have entered will create a learner with key information to one already registered – this is not allowed. This may be because you are attempting to update a learner that already has another UN or you have a genuinely identical learner. If they ae separate learners with the same details, please call the LRS Customer Helpdesk for further assistance.”
This is because there is already a ULN in the system with the exact same demographics as the ones you have entered. This may be a linked ULN.
If there is no other visible ULN in the system with the same demographics, raise a data challenge on the ULN with the details you are trying to update.
4.3 Batch files
The Organisation Portal is useful for obtaining individual ULNs, but a faster and more effective method is to use the batch process. Batch files are CSV or XML files containing learner data which, once submitted, can confirm a ULN, register a learner for a new ULN or find an existing ULN. For some outcomes that require further investigation, e.g. a possible match, an exception is created which you are able to view and process from the portal.
All exceptions need to be processed within 45 days of the batch file being uploaded.
More information regarding batch files, including templates and examples, can be found on GOV.uk.

NOT PROTECTIVELY MARKED
LRS User Guide V43.3 July 2017 Page 20 of 38
Uncontrolled if Printed
4.4 Web services
Organisations are either able to develop their own systems or use a solution from a third party developer in order to link your own MIS system with the LRS.
Third party systems can allow the user to:
Search for learners by ULN
Search for learners by demographics
Register a new ULN for a learner
Update an existing learner’s details
Submit an LRB batch file
View the output file for an LRB batch file
View a learner’s Personal Learning Record
For more information, please go to GOV.uk.

NOT PROTECTIVELY MARKED
LRS User Guide V43.3 July 2017 Page 21 of 38
Uncontrolled if Printed
5. Personal learning record (PLR)
5.1 Overview
The Personal Learning Record (PLR) is an on-line record of achievement and participation data. The PLR application offers access to verified achievement results of individual learners aged 14 and above. The academic and vocational data is from 2009 but does not cover higher education.
The ULN for pupils aged 14 became mandatory within maintained schools for England, Wales and Northern Ireland since 2014.
This section explains how to view a learner’s PLR record and why there are times when you won’t be able to view the record.
5.2 Information displayed on the PLR
Data for the PLR is obtained from three sources:
National Pupil Database (NPD) for Key Stage 4 and 5 qualifications.
Periodic Individualised Learner Record (ILR) returns to the Data Service, as long as a valid ULN and UKPRN are included within the ILR and they match the learner’s details.
Awarding Organisations are able to upload both general and vocational qualifications regulated by Ofqual and Qualification in Wales. Awarding organisations started to upload accredited qualification/unit data from 2013.
Data from the NPD and ILR returns has been uploaded since summer 2009; therefore, learners cannot expect to find data about learning achievements prior to this date included in their PLR.
5.2.1 Qualification has no grade
ILR data does not always require a grade to be added. For some qualifications, a grade is not required. This can occur for the following reasons:
There was no exam
There was no grading structure for the qualification
The qualification had not yet been achieved (current qualification)
The learner withdrew from the course
Not all aims were completed for the qualification to be awarded
The qualification was not achieved when the ILR was returned
In these circumstances, you are able to raise this as a data challenge to request that the details are added, but this may not always be successful (e.g. training provider no longer exists). You should always ask the learner for a copy of their qualification certificate to confirm if it has been achieved.
5.2.2 Qualification has no date
Qualifications, depending on the source of the data, can show different information.

NOT PROTECTIVELY MARKED
LRS User Guide V43.3 July 2017 Page 22 of 38
Uncontrolled if Printed
AO source data, which is provided by the Awarding Organisations (exam boards) themselves, will sometimes have a start date and always have an achieved date. All qualifications with the source of AO will be final.
ILR source data, which is provided by the training providers, will usually have a start date, but not always an end date. If there is no end date, it could due to one of the below
The learner may be still achieving this qualification
The learner may have withdrawn from the course
The qualification was not completed when the ILR was returned
Note: If no date has been provided, we are unable to update this information unless a data challenge is raised by the organisation that originally submitted the data (applies to ILR data only).
NPD data will usually only have the award date.
5.3 Viewing the Personal Learning Record
Users given the “Learner Record” role will have access to a learners PLR record. The only exception to this rule is when a learner has not been shown the Privacy Notice or chooses to opt out of sharing their PLR. For more information, refer to section 5.2.1 Privacy Notice.
To view a learner’s PLR, you will need to search using the Unique Learner Number (ULN) or by personal details:
Select the ‘Learner Management’ and then ‘Find a learner’.
Enter the learner's ULN, Given Name and Family Name.
Select the ‘Search’ button: o If no exact match is found the Find Learner’s Results screen is displayed. o If an exact match is found you are taken directly to the View learner profile
screen.
Select the View Personal Learning Record hyperlink to view the learner’s PLR
Each of the records display with up to eight fields of data (not all of the fields are populated) including:
Subject – displaying the title of each record and include a hyperlink to view qualification details
Level – Level of the award from Entry Level – Level 8 (or could be blank).
Grade – Generally showing the grade of the award or ‘Pass’ or ‘blank’.
Credit – displaying the amount of Credit achieved for record.
Source – will be NPD, ILR or AO
Start Date – if applicable
End Date – if applicable
Award Date – Date of the Award or Achievement
All of the above details are held in columns which can be sorted, using the down arrow, either in ascending (first select) or descending (second select) order. If several pages are returned, all of the records will be sorted and redisplayed.

NOT PROTECTIVELY MARKED
LRS User Guide V43.3 July 2017 Page 23 of 38
Uncontrolled if Printed
You can drill down to view more information about a particular subject or qualification by clicking on the hyperlink
You can also identify qualifications/units under investigation via the “Data Challenge” process. A view details hyperlink will become available which will redirect you to the View enquiries screen so you can see the current status.
5.3.1 Privacy Notice – Ability to share
The Privacy Notice must be shared with all learners expected to have a ULN created. The Privacy Notice provides an explanation of the way in which the learner’s data may be shared with different organisations.
A copy of the LRS Privacy Notice can be found on GOV.uk website.
After reading the Privacy Notice a learner must be given the opportunity to opt out of sharing their PLR (qualification and participation data or learning events). This is something your organisation is responsible for but we recommend you encompass this as part of your enrolment process.
If a learner chooses to opt out of sharing their PLR data, the following steps must be followed:
The training provider must switch off the “Ability to Share” flag.
The learner cannot opt out of sharing their Unique Learner Number.
When a learner chooses to opt out of sharing their PLR the implications include: o Only the learner will have access (photocopy) of their PLR. o Learning providers will be prevented from viewing the learner’s PLR, the link
to the PLR will not be displayed.
5.4 Create a PLR report
A PLR report can be downloaded by LRB’s for individual learners to include one or more achievement/participation records. The report can accessed via the Create a Report tab on the PLR screen.
A screen displaying all qualifications and events listed in date order will appear. There are check boxes on the left hand side of each record – all check boxes are ticked ready for reporting.
If there are any of the records that you do not wish to see in the report, simply un-tick the relevant check boxes.
Select “View my report”

NOT PROTECTIVELY MARKED
LRS User Guide V43.3 July 2017 Page 24 of 38
Uncontrolled if Printed
The report will be displayed in PDF format and choose from one of the following options: “save” for future use OR “open”, giving a read only version of the report. From here you can save and / or print the report as required.
Note: if you need to download a viewer for a PDF, select the hyperlink to ‘Download Adobe Acrobat Reader to view your report’ and follow the instructions on the screen.
6. Report a ULN or PLR problem (Data Challenge)
6.1 Overview
Part of the quality control process and procedures, you can report a problem (known as a Data Challenge) with a learner’s ULN or PLR (Learning Event(s)).
ULN data challenges are raised to highlight a problem with a ULN. Shared ULNs should always be reported as a ULN problem, and not on the qualifications themselves.
Event data challenges are raised on a qualification to highlight a problem with the qualification itself. A list of the types of data challenge and what information you will need to provide is below.
You should not raise a data challenge to highlight a missing qualification, you will need to contact the Awarding Organisation directly.
Data challenge type
Enquiry Type
Identified Problem Type Information required to Report a Problem
ULN data challenge
ULN has been incorrectly created
Duplicate ULN, for example, a learner has been given a second ULN
Fictitious or fraudulent ULN
Both ULNs that you suspect the learner has.
Which ULN is the master and which ULN is the duplicate
If data on the ULNs are significantly different then please give a reason for the merge request. E.g. if the ULNs have different post codes please confirm that the learner has lived at both addresses.
ULN data challenge
ULN has been incorrectly merged
ULN de-merge Both ULNs that need to be de-merged.
The reason why they need de-merging.
ULN data challenge
ULN has other unspecified problem
Two people sharing the same ULN
Deceased learner
Please give as much information as to what the issue is.

NOT PROTECTIVELY MARKED
LRS User Guide V43.3 July 2017 Page 25 of 38
Uncontrolled if Printed
ULN incorrect as details have changed (learner is therefore using another learner’s ULN)
Other ULN problem
Event data challenge
Information on one of the qualifications is wrong
The grade has been recorded incorrectly
The end or award date has been recorded incorrectly
You should add the reason the qualification’s details have been recorded incorrectly to the additional comments, if known.
NOTE: do not raise a data challenge against a qualification that has been uploaded as part of your current ILR return, updating your next full ILR return will update the record.
Event data challenge
One of the qualifications does not belong to this learner
The learner is disputing ever starting the qualification
The ULN was previously shared and the qualification needs to be removed or transferred
As much information as possible.
If you are requesting to transfer the qualification, you will need to clearly state the ULN and name of the learner the qualification should be transferred to.
NOTE: please ensure that one qualification is not a participation record before raising with the LRS
If you believe the ULN is being shared by two learners, please raise a ULN data challenge, do not raise on the qualification itself
Event data challenge
One of the qualifications appears more than once
Qualification has been incorrectly uploaded more than once
As much information as possible
NOTE: please ensure that one qualification is not a participation record before raising with the LRS

NOT PROTECTIVELY MARKED
LRS User Guide V43.3 July 2017 Page 26 of 38
Uncontrolled if Printed
Data Challenge process is only for instances where the LRB cannot resolve the issue themselves and also includes issues raised by the learner. Instances where a data issue can be corrected directly by an LRB are:
Wrongly spelt/Incorrect Name
Wrong/Incorrect Address
Opting out settings
Date of Birth
These can be changed using by updating the learner’s details – see section 4.2.3.
6.2 Report a ULN problem
To report a ULN problem, please follow the steps below once logged into the LRS Organisation Portal
Go to the Learner Management tab
Select Learner Management from the left hand menu
Search for the learner either by ULN or demographics
Once you are in the learner’s profile, select the Report a ULN Problem button in the top right of the screen.
Select the type of data issue from the list of options (see table in section 6.1) and click Next.
Explain what your organisation believes the required corrective action is in the additional comments field.
Complete your name, email address and telephone number so that you can be contacted should any questions arise.
Finally, select the ‘Finish’ button to submit your request.
Make a note of enquiry reference number should you wish to contact the LRS Service Desk.
NOTE: the data challenge reference number contains the learner’s ULN. To comply with the LRS security policy, do not send any other learner details in an email containing the reference number. For more information, please see section 2.4.
Please ensure that you include as much information as you can when reporting a problem. If the LRS Service Desk does not have enough information they will need to get in contact with you for further information which will delay the issue being resolved.
6.3 Report a problem with the content of the PLR
To report a qualification or achievement problem, please follow the steps below once logged into the LRS Organisation Portal.
Go to the Learner Management tab
Select Learner Management from the left hand menu
Search for the learner either by ULN or demographics
Once you are in the learner’s profile, select the View Personal Learning Record tab.
Select the Report a Problem button in the top right of the screen.
Select the type of data issue from the list of options (see table in section 6.1) and click Next.

NOT PROTECTIVELY MARKED
LRS User Guide V43.3 July 2017 Page 27 of 38
Uncontrolled if Printed
6.3.1 Information on one of the qualifications is wrong
Select the radio button next to the qualification whose details are incorrect and click Next
In the Proposed column, edit any details that are incorrect and click Next
Add any additional information, and the reason you believe the details are incorrect to the additional comments field.
Complete your name, email address and telephone number so that you can be contacted should any questions arise.
Finally, select the ‘Finish’ button to submit your request.
Make a note of enquiry reference number should you wish to contact the LRS Service Desk.
NOTE: the data challenge reference number contains the learner’s ULN. To comply with the LRS security policy, do not send any other learner details in an email containing the reference number. For more information, please see section 2.4.
6.3.2 One of the qualifications does not belong to this learner
Select the radio button next to the qualification which does not belong to the learner and click Next
Add any additional information to the additional comments field. If the qualification needs to be transferred to another ULN, you must add the other ULN and learner’s name to the additional comments
o E.g. “This qualification was uploaded to the incorrect learner. Please transfer to the correct learner, 1234567894 – John A Smith
Finally, select the ‘Finish’ button to submit your request.
Make a note of enquiry reference number should you wish to contact the LRS Service Desk.
NOTE: the data challenge reference number contains the learner’s ULN. To comply with the LRS security policy, do not send any other learner details in an email containing the reference number. For more information, please see section 2.4.
6.3.3 One of the qualifications appears more than once
Select the checkbox next to 2 qualifications that are duplicated and click Next
Add any additional information, including the reason you believe the qualifications have been duplicated and confirmation that you have checked if it is a participation record to the additional comments field.
Complete your name, email address and telephone number so that you can be contacted should any questions arise.
Finally, select the ‘Finish’ button to submit your request.
Make a note of enquiry reference number should you wish to contact the LRS Service Desk.
NOTE: the data challenge reference number contains the learner’s ULN. To comply with the LRS security policy, do not send any other learner details in an email containing the reference number. For more information, please see section 2.4.

NOT PROTECTIVELY MARKED
LRS User Guide V43.3 July 2017 Page 28 of 38
Uncontrolled if Printed
6.4 View data challenge history
You can view all previous and current data challenges that have been raised against the learner by selecting the View Enquiries button from the learner’s profile. This screen will show all enquiries, not just enquiries raised by yourself or your organisation.
To check if your data challenge has been raised, you should always check this screen as you will not receive a notification email.
You are also able to withdraw your data challenge from this screen if required.

NOT PROTECTIVELY MARKED
LRS User Guide V43.3 July 2017 Page 29 of 38
Uncontrolled if Printed
7. Support
7.1 Service Desk
For further information and support please contact the LRS Service Desk, open Monday to Friday, 8:00 am – 6:00 pm excluding bank holidays.
Telephone: 0345 602 2589
Email: [email protected]
Website: https://www.gov.uk/government/collections/learning-records-service
When contacting the LRS Service Desk, it is essential that you have first read and understood the Data Encryption and Passphrase guidance
We also recommend that you refer to the latest support and guidance documentation on GOV.uk for assistance, before contacting the LRS Service Desk.
7.2 LRS notifications
Subscribe to Gov.UK to receive the latest information and notifications about the LRS: https://www.gov.uk/topic/further-education-skills/learning-records-service/email-signup
All communications and notifications will be published on this website and only by exception a mailing will be sent directly.

NOT PROTECTIVELY MARKED
LRS User Guide V43.3 July 2017 Page 30 of 38
Uncontrolled if Printed
Appendix A – Types of user in the LRS
In order to protect the LRS and the information on learners, it is your responsibility to make sure users only have the level of access necessary to perform their job. To help identify this level, the LRS provides a number of roles which you can assign to a user; the roles can be ‘mixed and matched’ according to the level of accessed required. The User roles are:
User Role Description
LRB Super User This is the highest level organisation-specific role that you can be given. As a Super User you are responsible for managing all users within your registered organisation.
NOTE: this user role will only give the user access to User Management.
LRB Batch User This is a basic role, allowing the user to submit and view the results and progress of batch jobs.
LRB Online User This is a basic role allowing the user to find, update learner records and register learners.
LRB View Only User This is the lowest level of access, allowing the user to find learner records, but not register learners or update learner records.
Learner Record This role allows the user to view and print the Personal Learning Record (PLR) for any ULN. PLR Users can access a learner’s PLR once a ‘Find Learner search’ has been performed.
VLD Learning Provider The (Verify Learner Details) role allows users to verify learners using Learner Verification.
Please note: you can only select the user types that you have been granted access to when your organisation was set up as an LRB. For instructions on how to create users, please see section 3.2.3.

NOT PROTECTIVELY MARKED
LRS User Guide V43.3 July 2017 Page 31 of 38
Uncontrolled if Printed
Appendix B – Tips for searching
It is important to search thoroughly for a ULN for your learner before creating one. The LRS is large and continues to grow, so your learner is very likely be one of these. Below is a summary of things to think about when searching for learners:
Name
Swap previous name - try searching using the person’s previous family name.
Swap Given Name and Family Name - use their middle name as their Given Name.
Prefix/Suffix - try searching for the person with and without a prefix/suffix on their Family Name or use alternative forms of prefix/suffix, for example, McDonald/MacDonald).
Preferred name - Try searching using their preferred or nickname as the Given Name.
Spelling - Check appropriate spelling of the person’s name and consider using phonetic spelling, for example, Czaja as Chiah.
Recording – when you are updating a Family Name copy the previous Family Name into the relevant field.
Double barrelled name - Try including and excluding a hyphen if a double barrelled name.
Date of birth
Swap month and day around (if less than or equal to 12) or try using the first of the month. (01-MM-YYYY).
When the learner’s Date of Birth is not known, as a last resort a DOB is used that they will remember, for example, 1/1/ <choose a year closest to their age>.
Contact information
Try searching using a previous postcode for the person (or their parent’s postcode).
Try searching using the default postcode ZZ99 9ZZ.
If you collect the previous postcode for learners, you could try uploading a batch file with the previous postcode. Once you have obtained the ULN please update the ULN with the correct postcode.
If in doubt, use Address matching tools (such as http://postcode.royalmail.com) to produce a full address.

NOT PROTECTIVELY MARKED
LRS User Guide V43.3 July 2017 Page 32 of 38
Uncontrolled if Printed
Appendix C – Tips for updating a learner’s details
Below is a one-page summary when updating learners:
If you have ULNs for learners, the demographics can be updated using Batch Processing. One mandatory field can be updated per file.
Prohibited text is not allowed, for example, prisoner. Should the learner’s name include prohibited text, please contact the LRS Service Desk. If prohibited a postcode, for example, a prison postcode, please use the learner’s last address or the default postcode ZZ99 9ZZ. View a list of published prohibited text.
Ensure that the learner’s details are updated regularly by submitting batches of current learners prior to exam entry.
Contact information
Always complete the address lines with correct and valid postcode.
If in doubt, use Address matching tools (such as http://postcode.royalmail.com) to produce a full address.
Include the email address of the learner - but don’t use the word ‘none’.
If you collect the previous postcode for learners, you could try uploading a batch file with the previous postcode. Once you have obtained the ULN, please update the Organisation Portal with the correct postcode.
Names
Always use the learner’s legal name and not nicknames as these can be recorded in ‘Preferred Given Name’.
Include the learner’s ‘Previous Family Name’ if known because this can improve search results.
Add middle names to ‘Middle Other Name’ using a space between each.
When updating a Family Name, copy the previous Family Name into ‘Previous Family Name’.
Date of birth
When the learner’s Date of Birth is not known, as a last resort use a DOB that they will remember, for example, 1/1/ <choose a year closest to their age>.
School age
If updating the School at Age 16, enter the proper school name but do not include the word ‘School’ or ‘College’.
Place of birth
If you have this information, please include it in ‘Place of Birth’. This should be the city/town as recorded on their birth certificate.

NOT PROTECTIVELY MARKED
LRS User Guide V43.3 July 2017 Page 33 of 38
Uncontrolled if Printed
Appendix D – Verification Type
Field Format/drop down choice
Verification Type None Provided
Relationship with School – should be used by schools
Passport
Driving Licence
ID Card or Other Form of National Identification
National Insurance Card
Certificate of Entitlement to Funding
Bank/Credit/Debit Card
Other – if selected the other verification description field needs to be completed
Verification Type
The facility for recording verification is provided by two fields: ‘Verification Type’ and ‘Other Verification Description’. The ‘Verification Type’ field is a controlled list whilst the ‘Other Verification Description’ is a free text entry field and is only used in value ‘Other’ is selected in Verification Type).
The verification type value ‘relationship with school’ should be used by pre-16 schools, where the identity checking processes typically involves verifying the identity of the learner with the parents or guardians.
Other Verification Description
Where the ‘Other’ value is assigned to the ‘Verification Type’ field, the verification document must be issued by a trusted third party. Any documentation that does not conform to the standard verification types or ‘other’ trusted documentation should result in the learner being registered with the verification type value ‘none’.
Examples of trusted document types are:
Photographic security pass for current place of employment
Armed Forces service ID
Re-enrolment of known student (record as ‘returning student’)
Exam Certificates
Examples of non-accepted verification types are:
“ILR”
“Other ID”
“LRS”
“By school/college/learning provider”

NOT PROTECTIVELY MARKED
LRS User Guide V43.3 July 2017 Page 34 of 38
Uncontrolled if Printed
Appendix E – Privacy Notice
The LRS has released standardised texts for Privacy Notices. These are for the benefit of learning providers to incorporate into their course registration and application forms plus administration systems for the next academic year.
A short text version - suitable for inclusion in student and learner facing application forms.
An extended text with simple explanations of how the LRS will use and process the information and data provided to us by Learner Registration Bodies (LRBs). This version is suitable for cascading to students and learners and to be used within your own application and information packs.
Access and download the short and extended versions of the Privacy Notices and the Framework Code of Practice for all Providers.
Please also see Appendix E to understand the implications for learners regarding the Privacy Notice and the Personal Learning Record.
The learner’s wishes should be recorded in the Ability to Share field – see Appendix E.
You should consider the following before creating ULNs
Plan how your organisation will inform the learner of their ULN
You will need to make learners aware of the way their data can be used by ensuring they have read, or have access to a Privacy Notice (previously known as the Fair Processing Notice (FPN)).
It is recommended, but not mandated, that the identity of learners is verified as part of the LRS process and you may wish to put procedures in place to facilitate this. Organisations that have high numbers of learners with the verification provided set to ‘None Provided’ may be contacted by the LRS directly – please see Appendix D.
Appendix F – Ability to Share
To meet the requirements of the Data Protection Act 1998, schools, colleges and learning/training institutes are responsible for issuing a copy of the Privacy Notice (PN) to learners and/or parents/guardians summarising the information held on record about them, why it is held and the third parties the data may be shared with. When a ULN is then created, the corresponding option to the learner’s preference should be added to the learner’s profile.
The options are below
0 – PN Not Seen
The learner has not seen the Privacy Notice (PN) but a ULN is required for the learner for emergency purposes only.
Organisations will not be able to view the learner’s Personal Learning Record.

NOT PROTECTIVELY MARKED
LRS User Guide V43.3 July 2017 Page 35 of 38
Uncontrolled if Printed
If the Ability to Share has been set to anything other than 0 –PN Not Seen, it cannot then be reset to 0.
1 – PN Seen and Able to Share Data (recommended)
The learner has viewed the Privacy Notice and has allowed other organisations to view their data. Any qualifications deemed as sensitive will automatically be hidden even if the learner has opted to share their data.
2 – PN Seen and Unable to Share Data
The learner has viewed the Privacy Noticed and has opted not to share their Personal Learning Record with other organisations. The learner’s profile and details will still be visible, however, the Personal Learning Record tab will not be available. The learner is able to change this option at any time.

NOT PROTECTIVELY MARKED
LRS User Guide V43.3 July 2017 Page 36 of 38
Uncontrolled if Printed

NOT PROTECTIVELY MARKED
LRS User Guide V43.3 July 2017 Page 37 of 38
Uncontrolled if Printed
Appendix G – Useful Links
LRS Service News A regular newsletter that contains the latest news containing any changes or updates to the service, and any other important information. You can also sign up for emails here.
Batch file toolkit All documentation required to create a batch file, resolve any problems, upload to the portal and process exceptions. The toolkit includes guides, templates and examples.
Maintenance schedule A schedule of all outages of the LRS portal and the compatibility site for developers to test. Most outages are during weekends, bank holidays and evenings. In the highly unlikely event that an outage is planned during 8am – 6pm during a normal working day, communications will be sent to super users.
Registration documents All documentation required to register with the LRS, update your organisation’s details, request a new super user account and register as a developer.
Privacy Notices A short and extended version of the privacy notice to add to your own documentation provided to learners before a ULN is created for them.
Web Services information
Information regarding web services, including what they are and information for developers.
Guidance for learners and parents
Documents that should answer any questions parents and learners have regarding the ULN and personal learning record. We recommend that a link to this page is added to your documentation provided to learners.
UKRLP The UK Register of Learning Providers. The website is used for training providers to find or create a UKPRN number in order to register with the LRS. Schools will not need to manually register, as a UKPRN is allocated to them.
OfQual The Ofqual website allows users to search for Awarding Organisations, qualifications, units.
QiW Qualification in Wales – Welsh qualification and unit provision.

NOT PROTECTIVELY MARKED
LRS User Guide V43.3 July 2017 Page 38 of 38
Uncontrolled if Printed
Appendix H – Glossary
Abbreviation/Term Explanation
AO Awarding Organisation
CSV Comma Separated Values - file format
Family Name The surname or family name of the learner
Given Name The learner’s legal forename or the first name
ICO Information Commissioners Office
ILR Individualised Learner Record
LRB(s) Learner Registration Body/Bodies
LRS Learning Records Service (previously MIAP)
MIS Management Information System
NPD National Pupil Database
NQF National Qualifications Framework
Ofqual Office of Qualifications and Examinations Regulation
PLR Personal Learning Record
PN Privacy Notice (previously Fair Processing Notice)
QiW Qualification in Wales
RQF Regulated Qualification Framework
Super User Responsible for managing users in an organisation
UKPRN UK Provider Reference Number
UKRLP UK Register of Learning Providers
ULN Unique Learner Number