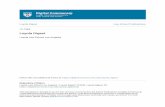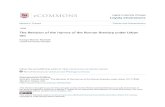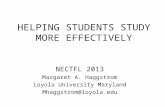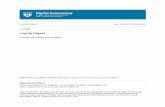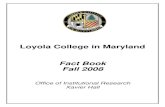Loyola University Maryland Student Planning Registration ...
Transcript of Loyola University Maryland Student Planning Registration ...
The picture can't be displayed.
Loyola University MarylandStudent PlanningFaculty Advising
Last Updated 10/5/2021
Family Educational Rights and Privacy Act (FERPA)
It is Our Responsibility
Loyola University Maryland has a commitment to protect the confidentiality of student records. The University makes every effort to release information only to those individuals who have established a legitimate educational need for the information. The Family Educational Rights and Privacy Act (FERPA) affords students certain rights with respect to their education records. These rights include:
The right to consent to disclosures of personally identifiable information contained in the student's education records, except to the extent that FERPA authorizes disclosure without consent.
One exception which permits disclosure without consent is disclosure to school officials with legitimate educational interests. A school official is a person employed by the University in an administrative, supervisory, academic or research, among other support staff or university positions.
FERPA violations could result in Loyola losing the privilege of awarding federal financial aid to our students.
2
It is Your Responsibility
As faculty or staff, you have a legal responsibility under FERPA to protect the confidentiality of student educational records.
You have access to student information only for legitimate use in the completion of your responsibilities as a University employee. Need-to-know is the basic principle.
Your access to student information is based on your role as a University faculty or staff member. You may only view students who you have a legitimate educational interest in assisting.
You may not release lists or files with student information to any third party outside your college or department unit.
Notes are accessible to current and future advisors and to the advisee. Notes are considered discoverable when records are subpoenaed.
Apart from non-suppressed directory information, student educational records are considered private and may not be released without the written consent of the student.
For more information, go to the current catalogues here: https://www.loyola.edu/department/records/catalogues and advance search on Buckley Amendment (select “Find whole word or phrase only”).
Log into Loyola Self-Service
Log into: https://Inside.loyola.edu
Log in using your Loyola username and password
Under Teaching, Learning, Working:Select Loyola Self-Service
You will be directed to the Self- Service menu
Login to Self-Service using your Loyola username and password
3
Self-Service Home
If you receive this Self-Service home menu, select Advising
If you are unable to access this link, contact the Records Office.
You will only have access to the Advising link if you have at least one advisee.
4
Student Planning AdvisingThe Advising screen lists your current advisees assigned to you within Colleague.
If no advisees are assigned to you but you are assisting a colleague with advising, first select the Student radio button and find the student by entering their ID number or name in the search bar.
Students that have requested a review are at the top of the list with a check in the Review Requested column.
To review and approve an advisee’s plan, select:View Detailsfor the chosen advisee.
5
Email All Your Advisees 6
To email all your advisees:
1. Select the Email All My Advisees icon on the of the Advising Overview screen.
2. This will open a new email message in your default email client, with all your advisees in the blind copy (Bcc) portion, to protect your advisee's privacy.
3. To receive a copy of your email, enter your email address in “To”, complete your email and select Send.
4. If you need assistance making outlook your default email, please contact the Help Center at [email protected] or 410-617-5555.
After selecting View Details, these tab choices are available:
• Course Plan
• Timeline
• Progress
• Course Catalog
• Notes
• Plan Archive
• Test Scores
• Unofficial Transcript
• Transfer Summary
• Grades
• Petitions & Waivers
Explanation of Student Planning Advising Tabs7
Student Planning Advising Tabs: Course Plan Course Plan: Advisee Details brings you to your advisee’s Course Plan. The course plan contains course(s) / section(s) the student has chosen.
The course plan tab displays course section(s) the students have placed on their schedule for registration permission.
Each course may be individually approved or denied but these decisions do not impact student choices.
Overall approval is given by performing the steps beginning on next slide regardless of what you have approved or denied.
8
Approving Advisee’s Plan1. Select the Checkbox to
approve all courses or select the box next to the individual course(s) you are approving.
2. Selecting Approve or Deny is unnecessary to the process and will not hinder a student’s choices. It is the registration process you are permitting, not the individual choices.
3. Conversation between the student and advisor should occur at this time.
9
Composing a Note1. Review note from advisee.2. Compose a note to the
advisee including the TERMyou are giving permission for and select Save Note.
3. Even though you may inform the student that you have reviewed their plan and approved it, please note that permission has not been granted until you complete the next steps.
4. Select Review Complete.5. Note: if you do not click on
the Review Complete button, future notes from advisees will not go to your email.
10
Review Complete
1. After selecting Review Complete, next select the Plan Archive tab to keep an electronic copy of the review and any notes you may have taken and saved.
2. Therefore, it is important to write your note before archiving, so that the notes are part of the plan Archive.
3. Select Archive.
11
UG Permit to Register for Fall/Spring
The following slides are to be used for Fall or Spring advising only.
Summer permission to register is only given by the Academic Advising and Support Center (AASC).
Your process, conversations, advice, relationship with your advisee should continue for summer, but the action of giving electronic permission to register for summer is only given by AASC.
The initial reason for this difference in process was to give students an electronic permission pathway even when advisors were unavailable throughout the entire summer and to ensure students must have a conversation concerning their educational path prior to registration.
12
UG Permit to Register for: Fall/Spring onlyTo finalize the approval and review of an advisee’s plan select:• UG Permit to Register for Fall/Spring.• Then select Continue.
• This button may not always be available. It is available within a certain number of days prior to Fall/Spring registrations.
Selecting the UG Permit to Register for Fall/Spring, Continue buttons gives the permission to register. Follow these steps even if communication with your advisee is through the phone or email.
Your advisees can register when registration opens on their day/time.
If you are denying your advisee registration privileges, do not select UG Permit to Register for Fall/Spring or select Continue.Your advisee cannot register.
13
UG Permit to Register for: Fall/Spring only
Once you have completed the steps for advisement, the screen displays the actions taken with dates and advisement information.
Be certain that the ‘Last advised’ date is for the current registration term, and not for the prior term.
To return to the Advising screen:1. Select Daily Work2. Select Advising
OR 3. Select the Home icon to return to the Self-Servicemenu.
14
Approving Advisee’s 6th Course Requests: Fall/Spring only1. When assigning 6th course permission
enter the code using the exact format below as the first line item in Notes:
P6YY/SSFor example: the code for Spring 2022 would be P622/SP and is shown in the header.
2. Additional notes may be added but you must put in a hard return; otherwise, the permission will not be granted.
3. Select Save Note.
4. If you would like to archive these notes, follow the same process for archiving as above.
5. If is unnecessary to select Permit to Register/Advisement Complete
This concludes the Permission to Register portion.
15
Timeline:The left and right arrows can be used to scroll through a compact version of the student’s progress by terms: • Planned courses are displayed
in dark gray.• Ungraded courses display
with a check mark.• Graded courses display with
the grade received.• Non-term courses are not
completed courses but are prerequisite equivalencies.
Student Planning Advising Tabs: Timeline 16
Student Planning Timeline – Study Abroad17
The Office of International Programs (OIP) first receives official abroad transcripts, reviews and notes equivalencies, and sends to the Records Office for processing onto the student’s transcript/degree audit.
Coursework for students who are abroad for one term will appear under that term.Coursework for students who are abroad for one year will appear under an ‘OC’ term, Other Credits (example, 19/OC).
Under the appropriate term, note that:•Study abroad courses are graded and appear on the transcript •Equivalencies appear with a check mark and appear on My Progress/Degree Audit•Study Abroad placeholder course appears with an NG and is not shown on the transcript or My Progress/Degree Audit.
Progress:The Requirements section displays the advisee’s completed, in-progress, and outstanding requirements.
The bars on the right-hand side of the screen shows the student’s overall progress towards the degree. • Progress• Total Credits• Total Credits from this
School (Loyola only)
Bar colors are as follows:• Green = completed• Mint green = in progress• Gold = planned
Student Planning Advising Tabs: Progress 18
Course Catalog:Select Course Catalog from the Advisor’s menu to see a listing of courses and sections by subject or Advanced Search.
After selecting a term, this process can also be used to find your teaching scheduleusing the filters and filtering on Instructors.
Student Planning Advising Tabs: Course Catalog 19
Notes:Select Notes to view or communicate with your advisee.
View Note History displays all notes, sent and received.
Reminder: Notes are accessible to current and future advisors and to the advisee. Notes are considered discoverable when records are subpoenaed.
Student Planning Advising Tabs: Notes 20
Plan Archive:Advisors can view and archive student plans to maintain complete records.
The archived plans can be downloaded and viewed by the advisor.
Student Planning Advising Tabs: Plan Archive21
Test Scores:Lists raw scores for Placement tests, Advance Placement, and other test scores.
Student Planning Advising Tabs: Test Scores 22
Unofficial Transcripts:Advisors can view the student’s unofficial transcript.
This unofficial transcript should never be used for official purposes, and it should never be shared with anyoneelse under any conditions without the student’s written consent or according to FERPA exceptions.
Be patient when selecting the unofficial transcript download process. It takes a moment to configure and load.
Student Planning Advising Tabs: Unofficial Transcript 23
Transfer Summary:
Displays detailed information on courses transferred from other institutions.
Student Planning Advising Tabs: Transfer Summary 24
Grades:Advisors and students can view the student’s grades by term.
To view grades for a specific term, click on the dropdown to the right of the term.
Grades should neverbe shared with anyone else under any conditions without the student’s written consent or according to FERPA exceptions.
Student Planning Advising Tabs: Grades25
Petitions & Waivers: Displays:• Student Petition(s)
• Granted in Summer by AASC (UG)
• Granted in Fall/Spring by Administrative Assistants (UG)
• Granted by DPOs (GR)• Faculty Consent(s)
• Granted by Administrative Assistants or Faculty (UG)
• Granted by DPOs (GR)• May be granted by faculty
• Requisite Waiver(s)Granted by AASC (UG)Granted by DPOs (GR)
Student Planning Advising Tabs: Petition & Waivers 26
Sign out and Contact Information
Remember to sign out when your work in Self-Service is complete.
Contact the Records Office with questions, Pat Dalrymple at [email protected], 410-617-2503OrPhyllis Tripp at [email protected], 410-617-2248
Any Records Office member can take a message.