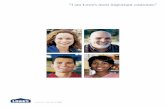LOWE’S MARKETING DATA GUIDE
Transcript of LOWE’S MARKETING DATA GUIDE

LOWE’S MARKETING DATA GUIDE J U L Y 2 0 2 1
P H O N E : 8 5 5 - S Y N D I G O
LOWE’S MARKETING DATA GUIDE
F E B R U A R Y 2 0 1 9
F E B R U A R Y 2 0 1 9

LOWE’S MARKETING DATA GUIDE
2
CONTENTS Foreword………………………………………………………………………………………………………………………………………………………….3
Getting Started………………………………………………………………………………………………………………………………………………….3
Subscription/Publication
Model………………………………………………………………………………………………………………………………………………………………3
Logging
In……………………………………………………………………………………………………………………………………………………………………………………………....3
Managing Syndigo Settings…………………………………………………………………………………………………………………………………4
Registering and Managing a Party (Syndigo GDSN
Users)……………………………………………………………………………………………………………………..4
Granting User
Permissions………………………………………………………………………………………………………………………………………………………………………4
Managing Company
Dictionary……………………………………………………………………………………………………………………………………………………………….4
The CXH Platform………………………………………………………………………………………………………………………………………………6
CXH
Dashboard……………………………………………………………………………………………………………………………………………………………………………………
….6
Products
Page………………………………………………………………………………………………………………………………………………………………………………………….7
Creating New Products………………………………………………………………………………………………………………………………………..9
Creating a Single
Product………………………………………………………………………………………………………………………………………………………………………..9
Creating Multiple Products (Bulk Item
Add)………………………………………………………………………………………………………………………………………….12
Adding GDSN Data……………………………………………………………………………………………………………………………………………15
Adding Lowe’s Core Marketing…………………………………………………………………………………………………………………………...25
Exporting & Importing Spreadsheets…………………………………………………………………………………………………………………...31
Exporting a Blank
Spreadsheet………………………………………………………………………………………………………………………………………………………………31
Exporting Data for Existing
Items…………………………………………………………………………………………………………………………………………………………..31
Importing
Spreadsheets………………………………………………………………………………………………………………………………………………………………………...34
Digital Assets…………………………………………………………………………………………………………………………………………………...37
Uploading Digital
Assets………………………………………………………………………………………………………………………………………………………………………..37
Creating Digital Asset
Collections………………………………………………………………………………………………………………………………………………………….38

LOWE’S MARKETING DATA GUIDE
3
Creating a Sub-Collection (Digital
Assets)……………………………………………………………………………………………………………………………………………..39
Syndication……………………………………………………………………………………………………………………………………………………..40
Recipient
Overview………………………………………………………………………………………………………………………………………………………………………………..40
Managing
Requests……………………………………………………………………………………………………………………………………………………………………………….41
Publishing Content……………………………………………………………………………………………………………………………………………43
Managing Existing Products……………………………………………………………………………………………………………………………….47
Creating a Product
Set…………………………………………………………………………………………………………………………………………………………………………..47
Editing a Single
Product………………………………………………………………………………………………………………………………………………………………………...48
Editing Products in
Bulk…………………………………………………………………………………………………………………………………………………………………………50
FOREWARD The purpose of this guide is to walk through the specific steps required to prepare and send your product data
for and to Lowe’s explicitly.
This guide is designed primarily to help users jump-start their item setup process. That said, we have outlined
each step in the process so even current users can reference less frequently used steps.
Additionally, seasoned Lowe’s suppliers can use this document as a guide to add new items into the CXH
platform as they are requested by Lowe’s.
In addition to the in-app Help, we also offer a program landing page for Lowe’s Vendors. This page features a
compilation of resources and documents that are constantly evolving. https://www.syndigo.com/lowes/
GETTING STARTED SUBSCRIPTION/PUBLICATION MODEL It’s important to understand that the CXH Platform operates on a Subscription/Publication model. ff

LOWE’S MARKETING DATA GUIDE
4
Lowe’s will issue a Marketing Subscription for specific products that they wish to receive marketing content on.
You, as the Manufacturer, Supplier, or Vendor will approve or reject those Marketing Subscriptions and publish
the corresponding marketing data back to Lowe’s.
LOGGING IN
Users can access the CXH Platform by visiting http://platform.syndigo.com using any web browser. You will
be prompted to enter your Username and Password that was provided to you during your onboarding session.
(Note: your username is NOT your email address)
If you need to reset a forgotten password, please click the Forgot your password? link on the login page and
follow the instructions to receive a temporary password.
MANAGING SYNDIGO SETTINGS You can manage Syndigo specific settings through the icon. From this page, only GDSN users can register
and edit a party and only an administrator can grant full or custom (global attribute and recipient
attribute) permissions.
REGISTERING AND MANAGING A PARTY (SYNDIGO GDSN USERS)
A party is an entity within the platform that distributes or receives product content. You can register a party,
view and edit party information, and view party registration status with the GDSN Global Registry. Additionally,
you can define your preferred target markets.
To register a Party:
1. Click the Configurations icon in the bottom left-hand corner of the platform
2. Click the Party Settings tab on the left-hand side of the screen
3.
4. Click Create New

LOWE’S MARKETING DATA GUIDE
5
5. Enter the Party Label, GLN, Company website URL, and add the Target Market.
NOTE: By default, the United States is added as a target market, but you can remove it and/or add any other
country as the target market(s) of your choice.
To edit Party Details:
1. Click the Configurations icon
2. Click the Party Settings tab
3. Select the party that you wish to edit
4. Make the desired changes
5. Click Save
NOTE: If you modify the website and/or the Party Label for a registered party, the Register button appears but
if you only modify the Target Market, click Save. However, if you modify the website and/or Party Label along
with the Target Market, you need to register the party again.
GRANTING USER PERMISSIONS The administrator can provide both full or custom permissions to a user as needed.
To grant user permissions:
1. Click the Configurations icon in the bottom left-hand corner of the platform
2. Click Permissions from the left tab.
3. Select Full or Custom to grant user permission
4. Click Save Changes.
MANAGING COMPANY DICTIONARY
The company dictionary allows you to add, edit, and remove important company terms that might otherwise
flag as erroneous. Examples might include proper nouns, propriety spelling, or any other “quirky” terms that
are commonly used in your product content.
To add values to the Company Dictionary:
1. Click the Configurations icon in the bottom left-hand corner of the platform
2. Click Company Dictionary from the left tab
3. Click Add Value. The “Add to Dictionary” modal will appear
4. Click Add. The newly added term mover to the right side of the modal.
5. Click Add Values to add the new term to the list of values in the Company Dictionary.
To Edit company Dictionary Values:
1. Click the Configurations icon in the bottom left-hand corner of the platform
2. Click Company Dictionary from the left tab
3. Click the edit icon for the value you want to edit under Actions column. The Edit dictionary value modal
appears.

LOWE’S MARKETING DATA GUIDE
6
4. Edit the company dictionary value. You can also specify if the value should be Case Sensitive.
5. Click Save to modify the company dictionary value.
NOTE: Users can also delete values from the company dictionary by clicking the delete icon for the value you
wish to remove. The confirmation modal appears.
THE CXH PLATFORM CXH DASHBOARD
Once logged in to your account, you will land on the CXH Dashboard page. The Dashboard is comprised of 5
modules, which are detailed below.
• Note: Objects on the CXH Dashboard are clickable buttons that will take you to filtered views.

LOWE’S MARKETING DATA GUIDE
7
• Linked Products - Number of products that have been linked to a recipient within CXH platform.
• Product Readiness - Average readiness score of all products across the CXH account.
o Critical Errors
o Required Not Populated
o Missing Req’d Taxonomy
o Feedback
• Quick Links - Shortcuts to take you to the most utilized functions in CXH.
o Add New Products
o Upload New Assets
o Add New Recipient
• Recent Updates – A list of, and link to, the most recently updated items in your CXH account.
• Publication Status – The status of your item in relationship to its publication.
o Not Published: A list of products that have no attempted publication from CXH.
o Published Awaiting Subscription: A list of products with a successful publication, but no
subscription from the recipient.
o Published Awaiting Response: A list of products with a successful publication that have not
yet been processed by the recipient.
o Error: A list of products that have
o Pending Supplier Action: A list of items that requiree correction by the supplier before a
successful publication can be made.
o Pending Recipient Action: A list of items that have been received by the recipient but need
additional action before the item can be processed.
o Synchronized: A list of items that have been fully processed and accepted by the recipient.
PRODUCTS PAGE
The Products page will show all products that have been loaded into the CXH account. The Product Index Page
can be customized per each user. Additionally, the list of products can be searched and/or filtered to produce a
list of products that you wish to work with. Finally, from the Products page, users can create Product Sets that
allow a group of products to quickly be recalled and managed.
To access the Product Page

LOWE’S MARKETING DATA GUIDE
8
1. Click the Products Tab (top left-hand corner)
2. Select Product Index from the dropdown
MANAGING COLUMNS
You can add, modify, or delete columns from the Product Index view by clicking the Manage columns button.
1. Click Manage Columns at the top left-hand corner of the page
2. Select the desired view from the View drop-down to choose between Customized view, Default View,
or others (dependent on active account services)
• Note: Once a Customized view is created by a user, the customized view will bethe default upon
login or when clicking back to the Product Index page
3. Customize the column(s) in the table by selecting attributes from the drop downs and
dragging/dropping to create the desired order for your view.
• Note: Users can select up to 6 columns to display on the Product Index Page.
4. When finished, click Apply

LOWE’S MARKETING DATA GUIDE
9
APPLYING FILTERS
Filters help to narrow down to the products you want to view or work with based on specific attributes or
identifying information such as UPC or Product Name. You can add a filter to select how you want to narrow
down to the products you are looking for.
1. From the Products Index page, click Add Filter at the top left-hand corner of the screen.
2. Select the desired criteria for your filter.
3. Click Apply Filter to save the changes, the products displayed are those that meet the applied filters.
• Note: For some filters, users can check the Unmatched Summary box to display a list of all items in
the search that did not match an existing item.

LOWE’S MARKETING DATA GUIDE
10
CREATING NEW PRODUCTS The NEW Lowe’s item setup process now starts with Syndigo! This section will show the user how to create a
new single product in Syndigo’s CXH platform. This new process is used when the base unit or each level GTIN is
not synchronized in Lowe’s PCM.
CREATING A SINGLE PRODUCT
1. From the Products page, click Create New in the top right-hand corner of the page.
2. Click Single Item
3. The Product Details Page will appear for your new item. This page will Default to the Syndigo > Syndigo
Default Requirement Set as indicated at the top of the attributes section.
STEP 1. - LINKING A PRODUCT TO A RECIPIENT & REQUIREMENT SET(S) (LOWE’S)
The first step in the item setup process is to link that product to Lowe’s as a recipient. This step is critical to
ensure that you are filling out the correct required attributes for your products. Lowe’s collects these required
attributes in three separate Requirement Sets which will also be selected as part of this step.

LOWE’S MARKETING DATA GUIDE
11
1. Click the Properties tab, located at the bottom left-hand corner of the screen
2. Click Add Recipient
3. In the new window, set your Recipient as Lowe’s Initiate.
4. Under Requirement Set, select Lowe’s Initiate USA for USA items and Lowe’s Initiate CAN for Canadian
items.
• Note: The attributes collected in the “Initiate” requirement set will be used by internal teams at
Lowe’s for business planning purposes. Because Lowe’s is now collecting this information from the
CXH platform, there is no longer a need to complete and submit a Vendor Quote Template (VQT).
5. Click Apply

LOWE’S MARKETING DATA GUIDE
12
Note: While it is not required at this point in the item setup process, users can also link the product to the Lowe’s
recipient and the Core Marketing requirement set. This will accommodate for a future step once business is awarded
on a product.
STEP 2: POPULATE “INITIATE” DATA
Once the appropriate Recipient and Requirement sets have been applied, the vendor will now be responsible
for populating the information requested in the Lowe’s Initiate Requirement Set
1. From the Product Details Page, change the applied recipient by clicking the recipient.
2. Select Lowe’s Initiate as the Linked Recipient
3. Select the Lowe’s Initiate Requirement Set
• You should only see the requirement set(s) that you linked to the product in step 1.
.
4. Populate the required attributes on the page, denoted by a Red color

LOWE’S MARKETING DATA GUIDE
13
5. Once all the required attributes are populated with a valid value, the Readiness Score will show 100%
6. When finished editing a product, click Save Changes and Publish
Note: This completes the first phase of item setup for Lowe’s. Once you have completed the Initiate Data and
saved the product, the Lowe’s Merchant will review the Initiate Data. Once business is awarded for a product,
Lowe’s will use the information provided to issue subscriptions to the product. Vendors will then complete the
item setup process by publishing GDSN data and Marketing data for those products that have been subscribed to
by Lowe’s.
CREATING MULTIPLE PRODUCTS (BULK ITEM ADD)
1. From the Products page, click Create New at the top right-hand corner of the page.
2. Click Bulk Add

LOWE’S MARKETING DATA GUIDE
14
STEP 1: LINKING MULTIPLE PRODUCTS TO A RECIPIENT/REQUIREMENT SET
The first step in the item setup process is to link that product to Lowe’s as a recipient. This step is critical to
ensure that you are filling out the correct required attributes for your products. Lowe’s collects these required
attributes in two separate Requirement Sets which will also be selected as part of this step.
1. At the top of the page, click the recipient to select the appropriate Recipient/Requirement Set.
2. Select Lowe’s Initiate as the Linked Recipient
3. Select the Lowe’s Initiate Requirement Set
• For US Items select Lowe’s Initiate USA, for CAN items select Lowe’s Initiate CAN
Once data is populated within the Lowe’s Initiate Requirement set (see next step) and the you clock Save
Changes, the CXH platform will link the newly created products to Lowes Initiate as a recipient, as well as the
Lowe’s Initiate Req set.
STEP 2: POPULATE INITIATE DATA
1. At the top of the page, click +Add New to add a row for each of the products you wish to create.

LOWE’S MARKETING DATA GUIDE
15
2. Complete the required attributes, which will be highlighted in red as seen above.
• For more information and “Bulk Edit” shortcuts, please refer to the “Managing Products in Bulk”
section of this document
3. Once all attributes are populated, click Save Changes, then Publish in the top right-hand corner.
Note: This completes the first phase of item setup for Lowe’s. Once you have completed the Initiate Data and
saved the product, the Lowe’s Merchant will review the Initiate Data. Once business is awarded for a product,
Lowe’s will use the information provided to issue subscriptions to the product. Vendors will then complete the
item setup process by publishing GDSN data and Marketing data for those products that have been subscribed to
by Lowe’s.

LOWE’S MARKETING DATA GUIDE
16
ADDING GDSN DATA After the Initiate data has been received by Lowe’s and a purchasing decision has been made, the vendor will be
notified (by the Lowe’s Merchandising Team) as to which items Lowe’s will move forward with. At that time, the vendor
will be responsible for adding GDSN data for the product(s).
Vendors that use Syndigo (formerly Edgenet) as their GDSN provider can view both their marketing/commerce
data AND their GDSN data in the CXH platform. If you are using another GDSN provider, you will not be able to
access your GDSN data within the CXH. For more information on Syndigo as a GDSN provider, please visit
www.syndigo.com
THE STEPS OUTLINED IN THIS SECTION ARE INTENDED FOR SYNDIGO GDSN USERS. IF YOUR COMPANY IS
REGISTERED WITH ANOTHER GS1 COMPLIANT DATA POOL, PLEASE WORK WITH YOUR SOLUTIONS
PROVIDER TO PUBLISH YOUR GDSN DATA TO LOWE’S
STEP 1: LINK PRODUCT(S) TO LOWE’S GDSN (SEPARATE RECIPIENT)
When adding GDSN Data, it’s important to understand that all levels of a product’s packaging hierarchy
(Base/Each, Case, Pallet, etc) must be added as a unique product in the CXH.
All Lowe’s Required GDSN Attributes can be populated from a single requirement set. To view this requirement
set, Link the product (all levels of the hierarchy) to Lowe’s GDSN (recipient) and Lowe’s Required GDSN
Attributes (requirement set).
1. From the Products page, select the product(s) you want to link.
2. Click Link to Recpipient
3. Select Lowe’s - GDSN > Lowe’s Required GDSN Attributes

LOWE’S MARKETING DATA GUIDE
17
4. Click Apply Link
Note: As explained in the “Creating a New Product” section of this document, users can link a recipient from the
Overview section of the Product Details Page for any product.
STEP 2: ADDING A CATALOG ITEM
A Catalog Item is simply a GTIN, GLN, Target Market combination that is used when publishing GDSN data to a
recipient. You can add catalog items from both the All Products as well as Product Details page. This allows you
to add catalog items for one or multiple products. Catalog items for GDSN are automatically registered
with the GDSN Global Registry.
Additionally, you can also view catalog items along with the publication status of each catalog item for the
associated product located under each linked recipient. The available publication status includes Failed,
Rejected, Synchronized, Received, Review, and Pending.
Note: You MUST have a valid GTIN saved for your product, as well as a Syndigo Registered GLN, before you can add a
catalog item.
To Add Catalog Items to a single product
1. From the Single Item Edit view, click Click Properties, located at the bottom left-hand corner of the
screen
2. Click Add Catalog Item

LOWE’S MARKETING DATA GUIDE
18
3. Select the appropriate GLN/Target Market combination(s), or click Add target market to add a new
target market
4. Click Apply Catalog Items
To add Catalog Items to multiple products
1. From the Products page, select the products to which you want to add a catalog item(s)
2. Click Add catalog items

LOWE’S MARKETING DATA GUIDE
19
3. Select the appropriate GLN/Target Market combination(s), or click Add target market to add a new
target market
4. Click Add Catalog Items to add to all the selected products.
STEP 3: POPULATE YOUR GDSN DATA
1. From the Products page, select the product(s) that you wish to add GDSN data for.
2. Select Edit or Bulk Edit (based on the number of items selected)

LOWE’S MARKETING DATA GUIDE
20
3. Change the recipient view by selecting Lowe’s GDSN > Lowe’s Required GDSN Attributes (located in the
Attribute section of Edit, or at the top of the page in Bulk Edit.
4. Populate the required attributes, denoted by a red color
For more information and “Bulk Edit” shortcuts for populating your data, please refer to Editing Products in Bulk
section of this document
STEP 4: CREATE A PACKAGING HEIRARCHY
A packaging hierarchy is a linkage of packaging levels for any given product. The most used packaging levels
include Each/Base, Inner Pack, Case, and Pallet. You can create a packaging hierarchy for an item by easily

LOWE’S MARKETING DATA GUIDE
21
forming a Parent and Child GTIN relationship. This allows for the publication of both the Parent and Child level
GDSN data through a single subscription to the Parent item (when publishing GDSN data, only publish the
highest level of the packaging hierarchy).
Note: All packaging levels must be created as a unique product in the CXH platform BEFORE those levels can be
included in a packaging hierarchy.
To Create a Packaging Hierarchy
1. Ensure all levels of your hierarchy have the proper Trade Item Unit listed
2. From the Edit view of the desired product, click Packaging Hierarchy, located at the top right-hand
corner of the page
3. Click Add Parent to add a higher-level GTIN to the packaging hierarchy (this will be the only option
available for items labeled Base Unit or Each) or click Add Child to add a lower-level GTIN to the
packaging hierarchy.

LOWE’S MARKETING DATA GUIDE
22
4. Select the desired Trade Item Unit of your parent item from the list.
5. Select the item that you wish to link
6. Click Next
7. Enter the number of child units contained in the parent unit.
8. Click Add Hierarchy

LOWE’S MARKETING DATA GUIDE
23
This process can be repeated to add additional Parent/Child relationships between your packaging levels. Once
linked, a published “Parent” GTIN will include GDSN information for any linked “Children” GTINs.
To view the Packaging Hierarchy for any product, click View Packaging Hierarchy in the Overview Section of a
Single Item view.
STEP 5: PUBLISH YOUR GDSN DATA
Publishing a single product
1. Select a product from the Products page and click Edit
2. Click Publish, located at the top right-hand corner of the page
3. Select your recipient from the list of linked recipients and click Publish

LOWE’S MARKETING DATA GUIDE
24
Publishing multiple products at once
1. From the Products page, locate the items you with to publish
• Note: utilizing the search bar and filters can allow you quicker access to the items
2. Select the product(s) you wish to publish.
3. Click Bulk Edit
• Note: Because a Packaging Heirarchy has been created (See STEP 4) you will only need to Publish
the Highest packing level GTIN for any given item.
4. Click Publish

LOWE’S MARKETING DATA GUIDE
25
5. Select Lowe’s GDSN from the recipient list
6. Click Publish

LOWE’S MARKETING DATA GUIDE
26
ADDING LOWE’S CORE MARKETING In addition to the Initiate and GDSN data, Lowe’s also collects Core Marketing data from within the CXH
platform. The Lowe’s Core Marketing requirement set is where vendors will populate Feature Benefit Bullets,
Digital Assets, and Specification data (previously referred to as Classification data).
STEP 1: LINK TO LOWES CORE MARKETING REQUIREMENT SET 1. From the Products page, select the product(s) you want to link.
2. Click Link to Recipient
3. Select Lowe’s > Lowe’s Core Marketing
4. Click Apply Link
• Note: As explained in the “Creating a New Product” section of this document, users can link a
recipient from the Overview section of the Product Details Page for any product.

LOWE’S MARKETING DATA GUIDE
27
STEP 2: CLASSIFYING YOUR PRODUCTS (MANAGE CATEGORY)
Lowe’s requires that all products be classified using the Lowe’s Taxonomy. Once a product category is assigned,
a list of “Specification” attributes will appear at the bottom of the Lowe’s Core Marketing requirement set.
These attributes are specific to the product category that was assigned by the user.
To Classify a Single Product
1. From the Products page, select the product for which you want to add a product category.
2. Click Edit
3. Click the Properties tab, located at the bottom left-hand corner of the screen
4. Click Add Product Category
5. Select Lowe’s from the available Taxonomy list.
• Note: A product must first be assigned to Lowe’s as a recipient BEFORE a Lowe’s product
category can be assigned. [See “Linking Products to a Recipient (Lowe’s)]

LOWE’S MARKETING DATA GUIDE
28
6. There are multiple ways to find your appropriate Product Category
• Browse: Click through each “branch” of the categories until no further classification can be
selected.
• Search: Click the Search option and start typing the desired category for your products. A list
of categories will auto populate. Scroll and select the category that best fits your product.
• Recent: Will show a list of categories that you have recently applied to other products.
7. Once selected, click Save
To classify multiple products
1. From the Products page, select the products that you wish to work with.
2. Click Bulk Edit
3. At the top of the page, click the recipient to select Lowe’s > Lowe’s Core Marketing
4. Double Click within the Lowe’s Category cell
5. Browse, Search, or select from a list of recent categories that you have used to find the appropriate
product category for your item.

LOWE’S MARKETING DATA GUIDE
29
Note: The Copy Down shortcut will allow you to quickly apply a single category to multiple products. For more
information on using the Copy Down shortcut, please refer to the Editing Products in Bulk section of this document.
To request a product category
While finding the right category for your products may take a few minutes, the chances that your product
requires a newly created classification are very limited. If you feel like your products do in fact require a new
classification, you can request one from the Syndigo team.
1. Click Add Product Category in the Properties section of Edit view,or double-click the Lowe’s Category
field in Bulk Edit.
2. Click the Request a classification link & The “Request product category modal will appear
3. Specify the following:
• Product Description: Provide a brief description of the product
• GTIN: Provide the 14-digit GTIN
• Suggested Product Category: Enter a name for a new product category that you want to
include.
• Any additional information: What else should Syndigo know while processing your request?
• Choose a way for us to contact you: Expect a response in 24-48 hours

LOWE’S MARKETING DATA GUIDE
30
4. Click Request. This sends a request to the Syndigo Taxonomy team who will contact you by your
preferred method designated in the form.
STEP 3: POPULATE YOUR LOWE’S CORE MARKETING DATA
1. From the Products page, select the product(s) that you wish to work with.
2. Click Edit OR Bulk Edit
3. Navigate to the Lowe’s > Lowe’s Core Marketing Requirement Set
4. Complete the required attributes, which will be highlighted in red
5. Once you have completed all required attributes in the Requirement Set, your Readiness Score should
be 100%
6. Click Publish

LOWE’S MARKETING DATA GUIDE
31
7. Select Lowe’s
8. Click Publish

LOWE’S MARKETING DATA GUIDE
32
EXPORTING & IMPORTING SPREADSHEETS Users can export recipient-specific spreadsheets to edit and manage product content. Whether creating a blank
spreadsheet or exporting products that currently exist in the platform, users will define the parameters of that
export (Recipient, Requirement Set, Language, and Taxonomy). Once an export is created, the file will be sent to
the user via email.
Users can add as many different spreadsheets to an export as needed. Prior to exporting, an export summary
will be provided for review. A separate spreadsheet will generate for each set of defined criteria.
EXPORTING A BLANK SPREADSHEET
1. From the Activity Log tab, click the Blank Spreadsheet button
2. Click Create on the Spreadsheet Module
3. Specify the following
• Recipient: (Select Lowe’s)
• Requirement Set: Select the requirement set you want to export
• Locale: Select the locale(s) you want to include in the export
• Identifier: Select GTIN when exporting data for Lowe’s
• Taxonomy: When managing classification data, select “Lowe’s” from the dropdown
• Product Category (appears when Taxonomy is included): Follow the prompts to select the
Category that you would like to include with your export (if applicable).

LOWE’S MARKETING DATA GUIDE
33
4. Click Create Spreadsheet
5. You can add additional spreadsheets by clicking the Add Blank Spreadsheet Button.
6. Once you have all of the spreadsheets you wish to export, click Export
Once created, the CXH Platform will generate an email to the user with the requested spreadsheet attached.
This allows users to continue working in-app while the system builds the spreadsheet.

LOWE’S MARKETING DATA GUIDE
34
EXPORTING DATA FOR EXISTING ITEMS
1. From the Products tab, Select the products that you want to export.
2. Click Export
3. Click Create on the Export Module
4. Specify the following
• Recipient: (Select Lowe’s)
• Requirement Set: Select the requirement set you want to export
• Locale: Select the locale(s) you want to include in the export
• Identifier: Select GTIN when exporting data for Lowe’s
• Taxonomy: When managing classification data, select “Lowe’s” from the dropdown
• Product Category (appears when Taxonomy is included): Follow the prompts to select the
Category that you would like to include with your export (if applicable).

LOWE’S MARKETING DATA GUIDE
35
5. Click Create Spreadsheet
Once created, the CXH Platform will generate an email to the user with the requested spreadsheet attached.
This allows users to continue working in-app while the system builds the spreadsheet.
IMPORTING SPREADSHEETS
Users can upload one or more spreadsheets using the Activity Log page. This page displays imported and
exported spreadsheets, as well as assets, with details such as the file name, import date, user and import
status.

LOWE’S MARKETING DATA GUIDE
36
1. From the Activity Log tab, click Import
2. Click Upload Files or drag in the files you wish to import.
3. Click Import in the bottom right-hand corner of the page.
4. Select your import options from the pop-up module.
• Which Identifier would you like to use for this Import? Select GTIN when uploading
products for Lowe’s.
• How should we handle imported products with no matching GTIN or product name in
our system? If your spreadsheet contains new products that have never been loaded into the
CXH platform, select “Create new products”
• How should we handle imported products with attribute errors? Choose how you wish for
the platform to handle any attributes from the spreadsheet that contain “invalid” values.
• What should we do if your product matches more than one current product? Suppliers
should choose “Update The First Match” unless you are managing multiple products with the
same Unique Identifier (GTIN).
• How Should we handle asset file names that match multiple assets in your media
library? Suppliers should select “Ignore The Uploaded Asset” unless attempting to alter existing
assets already present in CXH.
• Do you want to verify products on import? Select “No” when uploading products for Lowe’s.

LOWE’S MARKETING DATA GUIDE
37
• How should we handle blank cells on products that already have a value? Select “DO NOT
overwrite and delete the value” unless you are attempting to erase information already present
in CXH.
5. Click Import

LOWE’S MARKETING DATA GUIDE
38
DIGITAL ASSETS The Assets tab enables users to upload and organize digital assets prior to linking them with products for
distribution. Digital assets for your products may include Main Product Image, Lifestyle Images, Installation
Guides, User Manuals, etc.
All accounts have unlimited storage space for digital assets with the CXH Platform. Additionally, there is no
maximum size for any single attribute.
UPLOADING DIGITAL ASSETS
1. Click the Assets tab.
2. Click the +New Asset button.
3. Select the file(s) you wish to upload
• Note:While the CXH platform will allow you to store an image of any size (no size minimum or
maximum), images must meet a 1000 x 1000 pixel minimum to be distributed to Lowe’s.
4. The File Uploader will appear to show you the completion percentage and status of your files as they
upload.

LOWE’S MARKETING DATA GUIDE
39
CREATING DIGITAL ASSET COLLECTIONS
Much like with Product Sets, users can choose to create “Collections” to help organize digital assets once they
are uploaded. Some users may choose to create a collection for a specific product category, while others may
group assets for a specific product launch. Once a Collection is created, sub-collections can be added to further
aid in organizing those assets.
1. From the Assets tab, click Collections
2. Click Create New to create a new collection.
3. Enter a name for the collections you want to create.
4. Click Create
• Note: Click on a Collection if you want to view any sub-collections and assets inside it. You can
see the name of the collection on the left navigation bar.

LOWE’S MARKETING DATA GUIDE
40
CREATING A SUB-COLLECTION (DIGITAL ASSETS)
1. From the Assets tab, click Collections
2. Click the collection you wish to modify.
3. Click Create New Sub Collection.
4. Enter a name for the Sub Collection
5. Click Create. The new sub-collection folder is created.
• Note: You can rename or delete a sub-collection (This will not delete the attributes from your
account)
• Note: You can sort images in sub-collections by Name, Date Uploaded, Type, and Size.

LOWE’S MARKETING DATA GUIDE
41
SYNDICATION From the Syndication tab, users can access information on products in the context of a single recipient (In this
case, the recipient would be Lowe’s). Users can see a list of these recipients, the total number of “linked
products”, and an Average Readiness Score for the total linked products.
Additionally, users can manage Product Requests/Subscription Request from the Request section within a
specific recipient overview.
RECIPIENT OVERVIEW
To access the Lowe’s Recipient Overview Page...
1. From the Syndication tab, select Lowe’s
• Note: Users may see additional recipients listed here based on level of service with Syndigo.
To view linked products from the Recipient Overview
From this section, you can view the total number of products, incomplete products and the average, publication
status, and completion percentage across all products and requirement sets for the recipient linked to the
account. Additionally, you can view and edit incomplete products.

LOWE’S MARKETING DATA GUIDE
42
1. Click the All Products tab from the left-hand
• Note: Users can publish products with active subscriptions from the All Products section of the
Recipient Overview page by selecting the product(s) and clicking the Publish button.
MANAGING REQUESTS From the Requests section of the Syndication tab, you can manage both subscription and product requests.
Subscriptions are requests from a recipient that indicates that the recipient would like to receive the content
associated with a specific product. If there are any requests that have not been addressed, you will receive a
notification that you can view from the notifications tab.
• Product Requests – issued when Lowe’s subscribes to product that the CXH platform does not yet
recognize in your account.
• Subscription Requests - issued when Lowe’s subscribes to a product that has already been loaded
into the CXH Platform.
To manage product and subscription requests from the Recipient Overview
1. From the Recipient Overview Page, click the Requests tab.
2. Click the box for each request and click the button for your desired action.
3. Once a subscription request is accepted, the product will move to the “All Products” section of the
Recipient Overview.
• Note: The Requests section defaults to the Subscription Requests tab.

LOWE’S MARKETING DATA GUIDE
43
APPROVING SUBSCRIPTION/PRODUCT REQUESTS
1. Click the box for each request and click the Actions button
2. Users can choose between 3 options.
a. Approve as new item – Will approve and attach subscription and any attribute values
associated with that subscription to a new item for the user to set up from scratch.
b. Approve & match – Select this option if the subscription should apply to a product that
already has been created. (This may occur if a product has been added, but the GTIN
has yet to be populated for an item)
c. Reject – If Lowe’s issued a subscription for an item that has been discontinued or for an
invalid GTIN.
3. Once approved, Items will move to the “All Products” section of the Recipient Overview.

LOWE’S MARKETING DATA GUIDE
44
PUBLISHING CONTENT Syndigo has established a connection with Lowe’s internal systems and interactions are based on a
subscription/publication model. You will need to approve these subscriptions (see the Managing Requests
section of this document) to activate and publish your content to Lowe’s.
Once you have populated the required values for a recipient to whom you want to send product content then
you are ready to publish. To publish multiple products, go to the Syndication tab and follow the steps outlined
below.
NOTE: “PUBLISH” HAS REPLACED “CERTIFY & SEND” FOR THOSE FAMILIAR WITH THE EDGENET SUPPLIER PORTALPUBLISHING A SINGLE PRODUCT TO LOWE’S
1. From the Products page, select the product(s) you wish to publish.
2. Click Edit
3. Click the Publish button, located at the top right-hand corner of the screen

LOWE’S MARKETING DATA GUIDE
45
4. If Lowe’s is the only recipient linked to the product, the product will automatically publish to Lowe’s. If
there are multiple recipients linked to the product, you will have to select Lowe’s from the “Sending
Product” modal and click Publish.
• Note: Only products with Active subscriptions to Lowe’s can be published to Lowe’s. For more
information on approving subscriptions, please refer to the “Managing Requests” section of this
document.
PUBLISHING MULTIPLE PRODUCTS AT ONCE
Multiple products can be published from either Bulk Edit or the All Products section of a recipient under the
Syndication tab.
To publish using Bulk Edit...
1. Select the products you wish to publish from the Products tab
2. Click Bulk Edit

LOWE’S MARKETING DATA GUIDE
46
3. Click Publish
5. If Lowe’s is the only recipient linked to the product, the product will automatically publish to Lowe’s. If
there are multiple recipients linked to the product, you will have to select Lowe’s from the “Sending
Product” modal and click Publish.
• Note: Only products with Active subscriptions to Lowe’s can be published to Lowe’s. For more
information on approving subscriptions, please refer to the “Managing Requests” section of this
document.
To publish using the Syndication section...
1. From the Syndication tab, select the desired recipient, in this case, Lowe’s
• Note: Users may see additional recipients listed here based on level of service with Syndigo.
2. Select the All Products tab.
3. Select the products you wish to publish
• Note: the Add Filter and Search functions can assist in locating the desired products if they do not
all appear on the same page.

LOWE’S MARKETING DATA GUIDE
47
4. Click Publish
5. If Lowe’s is the only recipient linked to the product, the product will automatically publish to Lowe’s. If
there are multiple recipients linked to the product, you will have to select Lowe’s from the “Sending
Product” modal and click Publish.
• Note: Only products with Active subscriptions to Lowe’s can be published to Lowe’s. For more
information on approving subscriptions, please refer to the “Managing Requests” section of this
document.

LOWE’S MARKETING DATA GUIDE
48
MANAGING EXISTING PRODUCTS While item setup is a crucial aspect of the Lowe’s & Syndigo relationship, it is important to understand that data
is constantly changing as consumers demand more information about your products. The CXH Platform should
be viewed as a “living” database for your product content.
CREATING A PRODUCT SET
Product Sets allow users to create customized groupings of products so that they can easily be recalled and
managed within the CXH Platform. Product Sets are shared across users within an account and are not visible
to any Retailer/Recipient.
1. From the Products tab, select the product(s) you would like to add to your product set
2. Click Add to Product Set
• Note: You can also add a product to a set from the Edit view of the product
3. Click Create New Product Set
4. Assign a name to your product set
5. Click Create Set

LOWE’S MARKETING DATA GUIDE
49
Once a Product Set is created, users can easily access these sets by navigating to the Products tab and clicking
Product Sets > Manage Product Sets. From this page, users can also:
• Create New Product Sets
• Duplicate Existing Product Sets
• Delete Product Sets
• Initiate Bulk Edit Sessions for a Product Set
EDITING A SINGLE PRODUCT
1. From the Products page, select the product you want to edit.
2. Click the Edit button. The Product Details page will appear for your product.

LOWE’S MARKETING DATA GUIDE
50
3. Navigate to the Lowe’s Requirement Sets by selecting Lowe’s from the Recipient drop down.
4. Edit your content and click Save Changes at the top right-hand corner of the page.
• If you wish to Publish your changes to Lowe’s, click Publish. For more information, see the
“Publishing Content” section of this document.

LOWE’S MARKETING DATA GUIDE
51
EDITING PRODUCTS IN BULK
From the Products, Product Sets, and All Products section of the recipient list (located in the Syndication
tab), you can select multiple products to edit within the bulk edit grid. Within the bulk edit grid, you can also
view and resolve data quality issues, copy and paste content or populate full columns with the copy down
feature. The grid is also able to be customized by dragging or dropping columns or locking the columns.
Note:If you switch tabs, requirement sets or categories with unsaved changes, a warning modal prompts you to save
or discard the changes before moving ahead.
1. From the Products page, select the products that you want to edit.
2. Click Bulk Edit
• Note: The Bulk Edit screen will default to the Syndigo Default requirement set. To edit Lowe’s
required attributes, toggle to the Lowe’s requirement sets at the top of the Bulk Edit grid.
3. Make any necessary changes by double-clicking in the columns.
4. Click Save Changes when you have finished editing your products.

LOWE’S MARKETING DATA GUIDE
52
LOCKING COLUMNS IN BULK EDIT Users can lock columns in place from the Bulk Edit table easily populate data or use as a reference for other
attributes.
1. On the Bulk Edit table, drag your cursor over the column name that you would like to lock in place. A
“lock” icon will appear in the cell. Click the icon to lock the column.
2. The locked column moves to the left and the unlocked columns will continue to scroll from left to right.
TO COPY AND PASTE IN BULK EDIT Users can copy/paste content from an outside source (like Excel or a Master Data sheet) or from within the bulk
edit table. This action can be performed for multiple columns (attributes) at once.
1. Copy the content from your original source
2. Locate the appropriate column(s) in the Bulk edit grid and paste (Ctrl - V)
• Note: Users can rearrange the columns in the bulk edit grid by clicking and dragging

LOWE’S MARKETING DATA GUIDE
53
BULK EDIT SHORTCUTS Highlighted Cells – Cells highlighted in red indicate that the attribute is missing but required based on the
requirement set you are viewing.
• If a value is populated, but the cell is still highlighted red, this indicates that the saved value is invalid
• Once an edit is made to an attribute, the updated attribute will be shaded yellow to indicate that you
have made edits to that attribute during your session.
Copy Down – to copy values between products, users can elect to use the Copy Down feature located in the top
right-hand corner of the bulk edit page.
• To copy a value(s) for an entire product set, populate your attribute value(s) for the first item. Select the
cell(s) and click Copy Down
o Note: There may be a slight delay, but you will see your content copy down within a matter of
seconds.
Undo – Once an edit is made to an attribute, the updated cell will highlight yellow and a “back” arrow will
appear in the top left hand corner for that cell.
• Clicking the “undo” arrow will cause the cell to revert to the last saved attribute value for that attribute.
Show Modified Products – After making changes to products in the bulk edit grid, users can click the “Show
Modified Products” shortcut at the top of the bulk edit grid.
• Once selected, the bulk edit grid will filter to show only the products that have been edited during your
current bulk edit session.
• Click the shortcut again to revert to showing all of the products that you selected for your bulk edit
session.












![[PPT]Marketing · Web viewChapter Six * Standardized Sources of Marketing Data Marketing Research 10th Edition Advertising data Sales data Surveys Marketing data Growth of Standardized](https://static.fdocuments.us/doc/165x107/5ab069f57f8b9a1d168b4bc8/pptmarketing-viewchapter-six-standardized-sources-of-marketing-data-marketing.jpg)