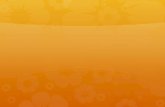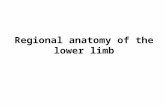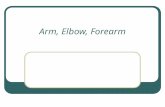Lower arm anterior medical images for power point
-
Upload
medicalpptimages -
Category
Documents
-
view
335 -
download
0
Transcript of Lower arm anterior medical images for power point
Lower Arm – Anterior View
Medial ante brachial cutaneous nerve
Ulnar nerve Triceps brachii muscle
Ulnar artery Medial intramuscular septum
Medial epicondyle of humerus Pronator teres muscle Common flexor tendon
Flexor carpi radialis muscle
Flexor carpi ulnaris muscle
Palmaris longus muscle
Flexor digitorum superficialis muscle
Palmaris longus tendon
Dorsal branch of ulnar nerve
Ulnar artery and nerve
Pisiform
Palmar branch of median nerve
Hypothenar muscle
Biceps brachii muscle
Brachial artery and median nerve
Lateral antebrachial cutaneous nerve(terminal
musculocutaneous nerve)
Brachialis muscle
Biceps brachii tendon Radial artery
Bicipetal aponeurosis
Brachioradialis muscle
Extensor carpi radialis longus muscle
Extensor carpi radialis brevis muscle
Flexor pollic is longus muscle and tendon
Radial artery
Palmar carpal ligament (continuous with
extensor retinaculum )
Palmar aponeurasis
Thenar muscles
Median Nerve
› Download this awesome diagram.
› Bring your presentation to life.
› Capture your audience’s attention.
› Pitch your ideas convincingly.
› Bring your presentation to life.
› Capture your audience’s attention.
› All images are 100% editable in
PowerPoint.
› Download this awesome diagram.
› Pitch your ideas convincingly.
› Download this awesome diagram.
› Bring your presentation to life.
Biceps brachii muscle
Lower Arm – With Highlighted Part
› Download this awesome diagram.
› Bring your presentation to life.
› Capture your audience’s attention.
› Pitch your ideas convincingly.
› Bring your presentation to life.
› Capture your audience’s attention.
› All images are 100% editable in
PowerPoint.
› Download this awesome diagram.
› Pitch your ideas convincingly.
› Download this awesome diagram.
› Bring your presentation to life.
Brachial artery and
median nerve
Lower Arm – With Highlighted Part
› Download this awesome diagram.
› Bring your presentation to life.
› Capture your audience’s attention.
› Pitch your ideas convincingly.
› Bring your presentation to life.
› Capture your audience’s attention.
› All images are 100% editable in
PowerPoint.
› Download this awesome diagram.
› Pitch your ideas convincingly.
› Download this awesome diagram.
› Bring your presentation to life.
Brachioradialis muscle
Lower Arm – With Highlighted Part
Add Text
1) Open the PowerPoint Slide in which you have to insert the Text Box. Then click on the “Insert Tab’ in the Ribbon and then inside the Insert Tab, in the ‘Text’ category click on the “Text Box” icon. 2) Now to insert the Text box, click on the Portion of the Slide where you want the Text box to be inserted. Once you click, the Text box will be inserted. You can change the size and the shape of the Text box as per your requirements. 3) Now click on the Text box to enter data into it.
1 2
3
1. Select the shape to change the color and Right click the object( click any object which you want to change color)
2. Choose Format Shape in the dialog box. 3. Choose “Fill” in the Format Shape box then “Solid” or “Gradient” depending on the
appearance of the object. Change colour as shown in the picture.
Change Color
1 2 3