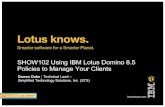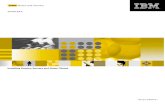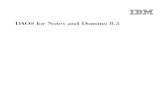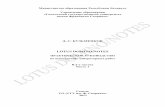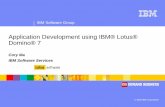Lotus Domino/Notes (NSF) Office 365 - Email - TRANSEND Guide - Single... · Lotus Domino/Notes →...
Transcript of Lotus Domino/Notes (NSF) Office 365 - Email - TRANSEND Guide - Single... · Lotus Domino/Notes →...
A Transend Corporation White Paper
Migration Guide: Single User Mailbox
Lotus Domino/Notes (NSF) → Office 365
Copyright December 2012 by Transend Corporation
Lotus Domino/Notes → Office 365 Migration Guide: Single User Mailbox
Table of Contents
Section 1: Introduction.......................................................................................................................... 1
Section 2: User Interface Overview ....................................................................................................... 1
Menu Bar.............................................................................................................................. 1
User Interface ....................................................................................................................... 2
Copy Configuration ............................................................................................................... 3
Section 3: Migrating Messages/Folders ................................................................................................ 4
Important Lotus Notes (Source) Information: ........................................................................ 5
Section 4: Migrating Address Books ...................................................................................................... 6
Section 5: Migrating Calendar Entries ................................................................................................... 7
Section 6: Migrating Task/To Do Items ................................................................................................. 9
Section 7: Custom Options .................................................................................................................. 10
Search Information ............................................................................................................. 10
Section 8: Migration Monitor .............................................................................................................. 12
Section 9: Reporting / Logging ............................................................................................................ 13
Section 10: Troubleshooting ............................................................................................................... 14
Section 11: Technical Support ............................................................................................................. 16
Lotus Domino/Notes → Office 365 Migration Guide: Single User Mailbox
Page 1 of 16
Section 1: Introduction
This guide demonstrates how to perform a simple single user mailbox conversion of the following items from Lotus Domino/Notes (NSF) to Office 365 using Transend Migrator:
Email Messages/Folders Address Books Calendar Entries Tasks/To Do
For more detailed information about your specific application, security requirements, and additional migration options, please review the Help File. The Transend Migrator Help File is context sensitive. Selecting the help button will take you to the specific section related to your topic. This Migration Guide only details the conversion of a single user mailbox. For detail about performing a batch migration, please see the appropriate Batch Migration Guide, Technical Reference Guide or the Help File.
Section 2: User Interface Overview
Transend Migrator contains an easy to use interface, designed to simplify the migration experience while allowing for maximum flexibility. Setting up your project to convert E-mail, Address Books, Calendars, and Tasks is accomplished within one user interface allowing you to quickly complete your migration in one run. Menu Bar The Menu Bar is where you will make these data type selection choices. The top level Menu is where you will find additional commands for saving configurations, setting various migrations options, viewing and setting logging and reporting options, and setting up batch migrations for multiple users.
Lotus Domino/Notes → Office 365 Migration Guide: Single User Mailbox
Page 2 of 16
User Interface The following screen is an example of the Transend Migrator user interface. The same interface is used whether you are migrating a single user mailbox or multiple user mailboxes at once (Batch Mode). Each screen for the E-mail, Address Book, Calendar, or Task menu is similar. Differences relate to the specific data types. Please review all data type configurations before starting your migration project.
The Email Configuration screen is shown in the example, above. Your screen may vary depending on the email system you are migrating from or to. Each data type must be configured and enabled prior to beginning the migration. You can migrate one data type at a time or all types together. Below is a brief summary of the Interface. The item numbers on the above screen shot correspond to the item numbers listed below:
1. The Top Level Menu is where you set Migration Options, review log files, and configure batch migration data.
2. The Buttons represent each data type available for migration: E-mail, Address Book, Calendar, and Task/To Do. You can migrate one or more data types at a time. Each data type is to be configured individually and enabled individually. A green checkmark will appear on the button when it is enabled for migration.
3. The Source drop-down menu displays a list of all the available messaging systems you can migrate from.
Lotus Domino/Notes → Office 365 Migration Guide: Single User Mailbox
Page 3 of 16
4. After the Source system is chosen, data entry text boxes will display. Fill out the information required for your source system.
5. The Folders button allows you to specifically choose or exclude individual email folders. By default, all folders will migrate. Therefore, you do not have to configure the source Folders list. This is optional.
6. The Copy Configuration button allows you to copy configuration information from the first screen into all other data type configuration screens. By default, Transend Migrator will fill in the information it can for you. Once you make changes, then this button allows you to update the other data type screens with those changes. Only similar or like-fields will be updated. When you use the Copy Configuration button, you must re-enable the other data types for migration.
7. The Target drop-down menu displays a list of all the available systems you can migrate into. 8. After the Target system is chosen, data entry text boxes will display. Fill out the information
required for your target system. 9. Enable the migration after you have configured both the source and target system by checking
the Enable Migration checkbox. Once a data type is enabled a green checkmark will appear on that section’s button. Only the Enabled data types will migrate.
10. Select the Start Single Migration button when you are ready to proceed with the migration. The Start Single Migration button will migrate just one account at a time.
Copy Configuration If your migration will include Address Books, Calendars, or Task/To Do items, and those data types will use the same account information as Email, select the Copy Configuration button to copy your changes to the other data type sections. The Copy Configuration button is located to the right of the Enable Migration checkbox.
Lotus Domino/Notes → Office 365 Migration Guide: Single User Mailbox
Page 4 of 16
It is important that you review each of the other data type sections prior to performing the migration. You also must enable the migration for each section by placing a checkmark in the Enable Migration checkbox.
Section 3: Migrating Messages/Folders The following example provides a step-by-step guide of how to migrate messages/folders from
Domino/Notes/NSFto Office 365:
1. Select the Email Button to configure the email choices. 2. Enter the following information for the Lotus Notes account to be migrated:
a. Mail Database: The location where messages are stored. This can be on the server (as shown in the example) or on a local hard drive. Select the Browse button if you are migrating a different mail file.
b. Notes User: This information will be filled in for you. If you are migrating a different user or directly from a file then you might be able to leave this text box entry blank. Alternately, change the CN = value to the correct first and last name for that user if will be a different user.
c. Password: Enter the password for the source account. If your Notes client is already setup for this user then just enter the password. By default, the Lotus Notes client will look at the user.id file and attempt to open up the account with the password you provided. If you need to specify a different ID file and password then use the following
Lotus Domino/Notes → Office 365 Migration Guide: Single User Mailbox
Page 5 of 16
syntax, which is represented in the example shown above: <Password>;<PathAndIdFile.id>.
d. Shared Folders: Enable this check box to also migrate shared folders.
3. Select the Folders button to choose which folders to migrate. All folders will migrate by default. 4. Select Office 365 from the To drop down selection box in the Target pane on the right side of
the screen. 5. Enter the Server Name, User Email address and password. 6. Place a checkmark in the Enable Migration checkbox to enable Email for migration. Notice, the
green checkmark will appear on the Email tab once you enable the migration. 7. Optionally, confgure and enable the other migration choices (Address Book, Calendar, and Task),
as described below, if they are to be included with this email account migration. 8. Select the Start Single Migration button to complete the migration. The Migration Monitor will
start and display the real-time migration progress. 9. Once complete, select the OK button to go back to the main screen.
Important Lotus Notes (Source) Information:
Transend Migrator can migrate Lotus Notes email data whether or not the Lotus mail file is stored on the local workstation or if the Notes account is on a Domino message server.
Requirements. The Lotus Notes email client version 5.x or above is required. If the NSF file is protected, the ID file, account name, and password will be required to access the NSF file. If the NSF file is accessed via a live Domino or Foundations server then you will need the account information in order to access it. If the NSF file is taken from the Domino server and placed onto the local workstation you can bypass the need for an ID file. Normally, the NSF file is only protected when it is accessed through a Domino server or if the user elects to protect the file. Lastly, if messages are encrypted, then the ID file and password is required.
Data File. The data file is identified by the .NSF extension and the mail NSF file is based upon the Mail template (see Lotus Notes help for more information).
It is possible to migrate an NSF file while using the Lotus Notes client to connect to a Notes/Domino server, or the NSF file can be taken out of the Notes/Domino server environment and migrated directly. Usually, this will eliminate the need for an ID file and password. If the NSF file is migrated using the Lotus Notes client and while connected to a Domino Server the Logon Name and ID file is needed. The Logon screen for Lotus Notes asks for the Notes User Name, Mail Database, and Password. The default values for the Notes User Name are as follows:
CN=John Smith/O=Acme Where CN = the Notes User Name Where /0 = the Notes or Domino Server Name The mail database is normally the name of the NSF file assigned to the user. For example, if the user’s mail alias is jsnuffy the mail database name would be jsnuffy.nsf.
Lotus Domino/Notes → Office 365 Migration Guide: Single User Mailbox
Page 6 of 16
If migrating from a Domino server you can enter the full pathname to the NSF file or enter the default server path of Mail\jsnuffy.nsf.
Section 4: Migrating Address Books
Lotus Notes Address Book information is normally stored in a Notes Database called names.nsf; which is usually located on the local workstation. Address Books may also be stored in the user email file if connected to a Domino or Foundations Start Server. If you will be using iNotes or Domino Web Access then we recommend that you migrate into the mail account, and then synchronize those contacts to the local workstation.
Requirements. The Lotus Notes client software is required.
Data File. The Lotus Notes address book is commonly named names.nsf, and is normally kept on the local workstation and inside the Lotus Notes user installation folder. If you will be using iNotes or Domino Web Access then we recommend that you migrate into the mail account, and then synchronize those contacts to the local workstation.
The following example provides a step-by-step guide of how to migrate Domino/Notes/NSF Address Book to Office 365 Contacts:
Lotus Domino/Notes → Office 365 Migration Guide: Single User Mailbox
Page 7 of 16
1. Select the Address Book Button to configure the Address Book choices. 2. Select Domino/Notes/NSF Address Book from the From drop down selection box on the Source
pane on the left side of the screen. 3. Enter the path and filename where the names.nsf address book file is stored or select the
Browse button to choose the file. If addresses are stored in the mail file then change the name database information to the location of your mail file.
4. Enter the Notes username and password. 5. Select Office 365 Contacts from the To drop down selection box in the Target pane on the right
side of the screen. 6. Enter the Server Name. 7. Enter the User Email address and Password. 8. Place a checkmark in the Enable Migration Checkbox to enable Address Books for migration.
Notice, the green checkmark will appear on the Address Book tab once you enable the migration.
9. Optionally, enable the other migration choices (Email, Calendar, and Task) if they are to be included with this address book migration.
10. Select the Start Single Migration button to complete the migration. The Migration Monitor will start and show you the migration progress.
11. Once complete, select the OK button to go back to the main screen.
Section 5: Migrating Calendar Entries
Transend Migrator converts from or to Lotus Notes Calendar items. If the account is located inside a Lotus Domino Server then the Calendar items will also be located on the Domino Server. If the Lotus Notes software is used as a stand-alone email client then the Calendar items will be located on the local workstation and inside the .NSF file associated with the email account. Normally, this file is found inside the Lotus Notes subdirectory.
Requirements. The Lotus Notes client software is required.
Data File. The Calendar items are stored inside the user account and inside the NSF file for the account. The Lotus Notes Calendar items are stored within the same file as the Lotus Notes email.
The following example provides a step-by-step guide of how to migrate Domino/Notes/NSF Calendar Entries to Office 365 Calendar:
Lotus Domino/Notes → Office 365 Migration Guide: Single User Mailbox
Page 8 of 16
1. Select the Calendar button to configure the calendar choices. 2. Select Domino/Notes/NSF Calendar from the From drop down selection box on the Source pane
on the left side of the screen. 3. Enter the Notes User Name (if required). 4. Enter the path to the calendar file. If the Calendar file is located on an active Domino Server
then the calendar file is normally inside the Mail\<username>.nsf file. Substitute <username> for the filename.
5. Optionally, check the Upcoming events only checkbox to convert future items. Enabling this checkbox migrates only items originally created for future dates.
6. Select Office 365 Calendar from the To drop down selection box in the Target pane on the right side of the screen.
7. Enter the Server Name. 8. Enter the User Email Address and Password. 9. Type in the alternate target calendar folder name if this is an option on your screen. Leave this
entry blank to accept the default calendar. 10. Once the required information is entered check the Enable Migration checkbox. Notice, the
green arrow appears on the Calendar button after you check the Enable Migration checkbox. 11. Select the Start Single Migration button to complete the migration. The Migration Monitor will
start and show you the migration progress. 12. Once complete, select the OK button to go back to the main screen.
Lotus Domino/Notes → Office 365 Migration Guide: Single User Mailbox
Page 9 of 16
Section 6: Migrating Task/To Do Items Transend Migrator converts from or to Lotus Notes Tasks/To Do items. If the account is located inside a Lotus Domino Server then the Task items will also be located on the Domino Server. If the Lotus Notes software is used as a stand-alone email client then the Task items will be located on the local workstation and inside the .NSF file associated with the email account. Normally, this file is found inside the Lotus Notes subdirectory.
Requirements. The Lotus Notes client software is required.
Data File. The Task items are stored inside the user account and inside the NSF file for the account. The Lotus Notes Task items are stored within the same file as the Lotus Notes email.
The following example provides a step-by-step guide of how to migrate Task/To Do Items from Domino/Notes/NSF Tasks to Office 365 Tasks:
1. Select the Task/To Do button to configure the task choices. 2. Select Domino/Notes/NSF Tasks from the From drop down selection box in the Source pane
located on the left side of the screen, and then enter the required information for your task application.
3. Choose Office 365 Tasks from the To drop down selection box in the Target pane located on the right side of the screen, and then enter the required information for your target task application.
Lotus Domino/Notes → Office 365 Migration Guide: Single User Mailbox
Page 10 of 16
4. Type in the alternate target task folder name if this is an option on your screen. Leave this entry blank to accept the default task folder.
5. Once the required information is entered check the Enable Migration checkbox. Notice, the green arrow appears on the Task/To Do button after you check the Enable Migration checkbox.
6. Select the Start Single Migration button to begin the task migration.
Section 7: Custom Options
Custom Options are additional settings that allow you to alter the default behavior of Transend Migrator. There are hundreds of custom options to choose from. You do not have to enable custom options, but you can use these options if you want to alter the default settings. All Custom Options are detailed in the Help File. Select Migration Options | Custom Options from the main menu in order to configure available options.
Search Information If you want to enable an option but do not know where to find it, enter a keyword inside the search text box to search for the option. Transend Migrator will search for that keyword inside the entire Custom Options section and display how many times it was found. Select the Next button to review all the sections where your keyword was found. Enable the correct option. You may also search by a specific option switch (e.g. /D140). Sometimes an option can be found in two or more locations. Review the correct location for the option and then enable it in the source or target section related to your specific project.
Lotus Domino/Notes → Office 365 Migration Guide: Single User Mailbox
Page 11 of 16
Review enabled Options by selecting the View Enabled Options button on the Custom Options screen or by selecting Enabled Migration Options from the View menu. These choices will display all enabled options by category.
Lotus Domino/Notes → Office 365 Migration Guide: Single User Mailbox
Page 12 of 16
Section 8: Migration Monitor
The Migration Monitor displays the email accounts as they are migrated during a migration. Information about the status of the accounts is displayed in real time. The Migration Monitor is a multi-threaded process, which means that multiple accounts can be migrated at the same time if the email systems support concurrent migrations, and if your license permits.
Display The Migration Monitor will display the status of the migration project for each account being migrated. Extend the size of the display to see all available columns.
Lotus Domino/Notes → Office 365 Migration Guide: Single User Mailbox
Page 13 of 16
Section 9: Reporting / Logging
Reporting
Migration reports in XML format will be created after each successful run, and they can be opened up with Microsoft Excel. Those reports can be found inside the default subfolder or in a folder containing the name of the custom configuration. Each time a migration is run a new Migration Report will be created, and it will be assigned an incremental number beginning with the number 1. The default detail contained within the XML Report contains the following information:
• User ID
• Status
• Database / User
• Time Started
• Time Ended
• Elapsed Time
• Folder Count
• Email Count
• Address Count
• Calendar Count
• Task Count
• Attachment Count
• Skipped Entries
• Data Rate (megabytes per hour)
Note Transend Migrator reports the number of attachments converted with each message; however please be aware that this number may include graphic images embedded within HTML documents. Therefore, the number of actual attachments visible in your email client, such as Word or Excel files, may be different than reported. Logging
Transend Migrator will create a master log file named tmlog.html inside the default system directory. This log file contains detailed information about the migration session. User specific log files will be called Tmlog-#.html. The number # will correspond with the specific job number for that user as found in the Migration Monitor. This file contains detailed information about a specific user. Since the log files are HTML they are viewable by using your Internet browser. If you want text based log files then use the /LTEXT switch option located inside the Log File section in Custom Options. You can find the log files inside one of the following system directories:
Windows XP
C:\Documents and Settings\All Users\Application Data\Transend
Windows Vista Windows 7
C:\ProgramData\Transend
Lotus Domino/Notes → Office 365 Migration Guide: Single User Mailbox
Page 14 of 16
Section 10: Troubleshooting General Logon Errors There are four possible error messages you may receive when attempting to log on to your email system.
1. Invalid user name or ID: This error generally appears only for IMAP, Outlook, and GroupWise. Check that you have entered the correct user name, including case and spelling.
2. Invalid password: As above, generally this will occur only with IMAP, Outlook or GroupWise. Check the spelling, punctuation, and case.
3. Invalid database or directory: This error can occur for systems where it is necessary to identify a directory where email files may be found. This would include Netscape, Eudora, cc:Mail archives, EML, and Web. It can also occur for systems where you have to identify a specific database file, such as a Lotus Notes .nsf file. For Notes, the file must exist in a readable directory. For the other systems mentioned, assuming that the directory itself exists, the program is checking for the presence of specific files. For example, the Netscape directory must have at least one .snm or .msf file. The Eudora directory must have a .mbx file, and the Pegasus directory must have a .pmm file.
4. Unable to connect with mail system: This is a generic error that can indicate a variety of problems. Close Transend Migrator and verify the connection with your email client. Use those same settings when migrating email data with Transend Migrator.
Usually more information is available about a logon problem in the log file. If the error message in the log file is not helpful, please send a copy to our technical support for further analysis. Antivirus and Spam Filters If you have viruses in your email then your antivirus or spam filter might intercept those viruses during migration. Therefore, it is best to clean your email before or after performing a migration. If the message is intercepted during migration it could interfere with a successful migration. If you have antivirus and spam prevention software running on your source or target server, and even the workstation performing the migration, you will slow down the amount of time it takes to migrate your data. To improve performance and to decrease the amount of time it takes to migrate your data turn off antivirus or spam filtering software. Any software designed to intercept email traffic will impede performance. Application Violations These errors can be difficult to troubleshoot but are mostly related to corrupted email messages, or files that are not email messages but you tried to convert them. If the latter is the case then remove the offending file.
1. If an application violation (AV) happens then make note of the folder the problem happened in. 2. Enable the /LSUB switch option for logging. The /LSUB switch option will log each message
subject converted (or attempted) into the log file. 3. Attempt an isolated conversion of that specific folder. When the AV happens close Transend
Migrator. 4. Open the Log File with Notepad or alternate text editor.
Lotus Domino/Notes → Office 365 Migration Guide: Single User Mailbox
Page 15 of 16
5. Make note of the last message converted. This will tell you where to look for the problem. 6. Open the source message account and search for the message subject causing the AV. 7. Move that message into a TEMP or SAVE message folder. 8. Optionally, move the next message into the same TEMP or SAVE folder. Quite often, it was not
the last message converted that caused the AV. It could be the next one in line. Therefore, this is why you need to move the next one into the TEMP or SAVE message folder.
9. Begin another migration, but this time skip the TEMP or SAVE message folder. When the migration is successful you can continue on. You will have successfully identified the corrupted or problem messages.
Lotus Notes If your Notes/Domino accounts require a password then you need to provide the ID file and password for the NSF file being migrated. Often, you can use the Admin ID file and password for most Domino NSF files; however, if messages are encrypted then use the ID file and password required for the encrypted messages.
1. If you are prompted twice for the Notes password then see the Installation section of this help file for information on how to correct this.
2. If you enter a password for the alternate NSF file but the password does not work then Lotus Notes could be using the default ID file for the Lotus Notes email client. Close Transend Migrator, open up the Lotus Notes email client, change ID files, and then close Lotus Notes. Now, Lotus Notes is set to use the ID file. Begin your migration again and enter the password.
3. Alternately, you can enter special syntax in the password box for the Lotus Notes NSF file. The alternate syntax will be masked. Therefore, type in the required values in Notepad, copy the data, and then paste it into the password box. The alternate syntax allows you to specify a password and the ID file to be used. The syntax is <password>;<path&idfile>. For example, if the password is secret and the ID file is found inside C:\Migrate, and the ID file is named jsmith.id you would type: secret;c:\migrate\jsmith.id.
Lotus Domino/Notes → Office 365 Migration Guide: Single User Mailbox
Page 16 of 16
Section 11: Technical Support
Technical support is available to help you understand how to use Transend Migrator with your migration project. Please review the Help File and online resources before contacting technical support. Technical support is available Monday through Friday, 9:00AM - 5:00PM (Pacific Time). You are encouraged to submit questions through email. This will allow us time to properly research your situation and make appropriate recommendations. Email: [email protected]. Phone: (650) 324-5370 Transend Corporation 225 Emerson Street Palo Alto, CA 94301 (650) 324-5370 www.transend.com