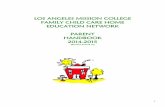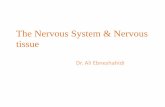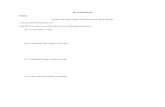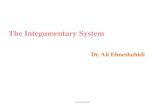Los Angeles Mission College
description
Transcript of Los Angeles Mission College

Los Angeles Mission CollegeLos Angeles Mission College
Budget reports Budget reports
Administrative ServicesAdministrative ServicesSr. AccountantSr. Accountant
Jerry HuangJerry Huang 20102010

Los Angeles Mission CollegeLos Angeles Mission College
Logon to your SAP GUILogon to your SAP GUI
In your SAP Easy Access screen, double click on “LACCD In your SAP Easy Access screen, double click on “LACCD Reports” also known as ZLACReports” also known as ZLAC
If you don’t have “LACCD-Reports” as a favorite in your If you don’t have “LACCD-Reports” as a favorite in your screen, you can create one by clicking once on “Favorites” screen, you can create one by clicking once on “Favorites” which locates on top of the SAP Easy Access screen and which locates on top of the SAP Easy Access screen and choose “insert transaction”choose “insert transaction”
A small strip window will pop up and type “ZLAC” in the A small strip window will pop up and type “ZLAC” in the strip window and press “Enter”.strip window and press “Enter”.
““LACCD Reports” will appear as your favorites on your SAP LACCD Reports” will appear as your favorites on your SAP Easy Access screenEasy Access screen
Double click on LACCD-reports and you will see a report Double click on LACCD-reports and you will see a report with branches with a “+” sign with branches with a “+” sign
Examples in next few slidesExamples in next few slides


Type “ZLAC” here and press “Enter”
Each person has different screen set up. You may not have the folders I have shown on this screen.

LACCD-Reports shows up. Double click this node and you will see a tree-like menu like the one in next side

You can expand this tree-like menu by clicking “+” sign. For budget report, you click on the “+” in front of “Funds Management” . In Funds Management. You can click on Master data, Detail and Summary. Your screen will look like the one in next slide
Click the white arrow to go back to previous screen.

Click “Financial Report by Fund” under “Summary” for your budget report
If you oversee several departments or many programs and you want to see how much was spent in their supplies account, 452100, you double click “Financial Report by Major and Sub Major Object” under “Summary” for your report
We’ll show some examples in the next few slides.
First, we double click “Financial Report by Fund” and we will see a screen like the one in next slide.

Type the program # here and you can see the budget report of 10424
You can type *M* in “Funds Center”. “M” is Mission College and “*” means a wild card which tells SAP that you are querying all funds center related with Mission College within program 10424
You can leave this “commitment item” blank and the system will retrieve your report with budget of every GL ( commitment item ) line item
Type fiscal year and period here. Period 1 is July, 2 is August and so on. Period 13 to 16 are periods for district to key any year end adjustment. If you want to see your budget up to date, you can type period 1 to period 16. However, if you want to see August only, you can type period 2 to period 2.
Version is always zero. Type the fiscal year here. Sometimes you do not not see this option because your computer screen is small. You will need to scroll down more to see this option.

In this example, I want to see the budget report in program 19377 in fiscal year 2009
After filling out all options, click at the execute clock with green check mark
The report will look like the one in next slide

Your report will look like this; Your budget, commitment, Actual and Balance.
Budget – Commitment – Actual = Balance Budget is how much you plan, Commitment is how much you set aside for any particular item(s) you plan to buy, Actual is the actual expenditure you have incurred and Balance is the budget left over for you to spend

Assume you want to see how much the employee benefits spent in program 19377 in the month of September which is period 3 in fiscal year 2009.
NOTE: The Commitment ( GL ) item of Employee benefits is always 395000 for all SFPs. For General fund, the Employee benefits will be 392000

September 1, 2008 – September 30, 2008 -- this is a calendar year
Our fiscal year 2009 starts from July, 2008 to June, 2009.

Assume you want to see all funds between 10400 and 10499 consecutively, you type 10400 to 10499.
Now assume that you want to see every funds between 10400 and 10499 except 10488 and 10420. see next slide

Now assume that you want to see every funds between 10400 and 10499 except 10488 and 10420. You click the yellow right arrow and a small pop-up screen will show up
Choose the tab with red dot
Type the funds that you want it to be excluded from your report
Once you are done, click at this execute clock with green check mark
Once everything is filled out, click this execute clock and the system will generate your budget report.

Now you want to see fund 10488 and 20488 only. You can not type 10488 to 20488 here because it will give you a report from 10488 to 20488.
Click on the right yellow arrow and small screen will pop up. Choose the tab with green dot and type two funds # here, 10488 and 20488. SAP will generate a budget report of 10488 and 20488, see next slide


If you want to see a budget report of all departments ( # is not consecutive # ), you will need to type in each cost center manually.
It is cumbersome that you need to type every cost center each time you want to retrieve the same report. This demonstration shows you how to customize your own criteria so you don’t need to type each individual cost center every time. However, you DO need to change Fiscal Year if you are in a different fiscal year
This method works best only if your fund # does not change every fiscal year.
So let’s get started.After filling out all cost centers. Click on the execute clock. Next slide

On top of the SAP screen, click on “Goto” and choose “Variants” and then “Save as Variant..”
If Color of this right yellow arrow is GREEN, it means there is other information other than this number.

Give it a name and type something that is meaningful to you. And click “SAVE” icon that looks like a floppy disk.

After you save your variant, you’ll be back to this screen..
A message will show up on the bottom of left side of your SAP screen telling you that your variant has been saved as …..

This example shows you how to retrieve Variant that you previously saved.
On top of the SAP screen, click on “Goto” and choose “Variants” and then “Get.”
Once you click “Get”, a small window will pop up just like the one on the left. If you don’t see your employee number , type it in the strip called “Created by”.
Click on the execute clock of this small window

A list of variants will pop up. Select the one you are looking for. Highlight it and click the green check mark of this strip.
Remember the variant we created is in fy 2010 and assume we are currently in fy 2011

Once your variant has been retrieved and show up on screen.
Because the variant we created is for fy 2010, assume that we are currently in fy 2011. we will need to change the fiscal year to 2011.
After we changed the fiscal year, click on the execute clock.

If you oversee several departments and you want to see how much spent in some particular accounts, for example, supplies account, 452100, in each department. You double click on “Financial reports by Major, Sub Major Object”.

You fill out program #, Funds Center, Commitment Item, fiscal year/period and Fiscal Year, and click execute clock. A report by major object will show up like the one in next slide.
The procedure of how to fill out the information is the same like the one we discussed earlier

DepartmentsPROGRAM Supplies acct

Los Angeles Mission CollegeLos Angeles Mission College
This concludes this session of This concludes this session of training of budget report training of budget report
Administrative ServicesAdministrative ServicesSr. AccountantSr. AccountantJerry Huang Jerry Huang
20102010