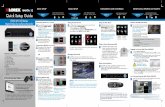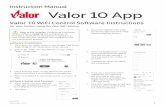Lorex Cloud App Instruction Manual
Transcript of Lorex Cloud App Instruction Manual

Lorex Cloud App
Instruction Manual Click here for compatible devices
This Instruction Manual was extracted from its original online version which can be accessed by clicking on this link:
Click here to see the online version of this Instruction Manual

1 Getting Started The Lorex Cloud app is a free mobile app that lets you view video from your security cameras on compatible
smartphones and tablets from anywhere in the world over the internet. Enjoy hassle-free remote access that is
secure, reliable, and easy to set up.
The Lorex Cloud app is compatible with iPhone, iPad, and Android devices.
Platform Supported Devices Minimum Requirements Get App From
iOS iPhones and iPads iOS version 8.0 or later Apple App Store
Android Android Smartphones and Tablets Android version 4.0 or later Google Play Store

2 Lorex Cloud Setup (For Recorders)
Prerequisites:
• See your recorder’s instruction manual to set up your security system.
• Connect your recorder to your router using an Ethernet cable (included).
• Upgrade your recorder to the latest firmware version.
• Download the latest version of the Lorex Cloud app from the App Store or Google Play Store.
NOTE
• Up to 3 authorized users can access the remotely connected security system at the same time using the Lorex Cloud app.
• The app will ask for permission to send push notifications and to access Photos. It will only send notifications if you enable motion-activated push notifications in the Push Config menu. It needs access to Photos to save snapshots and video clips to the local storage on your mobile device.
The first time you power up your system, you will be asked to create a new, secure password. Follow the
instructions below for remote access to your security system after you have created a new secure system
password through your recorder.
1. Download and install the free Lorex Cloud app from the App Store or Google Play Store.
2. Tap the Lorex Cloud icon ( ) to open the app.
3. Tap then .
4. Tap DVR/NVR/IP Camera.

5. Configure the following:
1. Register Mode: Select Device ID.
2. Name: Choose a name for your system of your choice.
3. Device ID: Tap the QR code icon ( ) and line up the QR code on the top of your system
using the camera on your mobile device.
OR
Under Device ID, manually enter the Device ID printed on the label.
4. Client Port: Enter the client port (default: 35000 ).
5. User Name: Enter the system’s user name (default: admin ).
6. Password: Enter the system’s password (your new, secure password created during initial
recorder setup).
NOTE
If you are accessing your system for the first time, you must create a new password
through your recorder. See your recorder’s instruction manual for more details.
7. Tap Connect. The app opens in Live View and streams video from your cameras.

3 Live View Interface You can use Lorex Cloud in portrait mode to see all controls, or landscape mode to view live video in full
screen.
Live View Overview
1. Menu: Tap for menu options.
2. Display Area: Double-tap to open a channel in full screen. Swipe left or right to select a different page
of channels.
For deterrence cameras only — You can manually activate a warning light and/or sound a siren from a
connected deterrence camera using the Lorex Cloud app. For more information on using deterrence
cameras, see 3.1 Activating Deterrence Features Manually (Deterrence Cameras Only) .
3. Split-screen: Select the split-screen layout.

4. Snapshot: Tap to take a snapshot from the currently selected channel. For information about viewing
snapshots with Local Files. See 7 Viewing Snapshots and Videos .
5. Control Bar: Contains the following options. Swipe left or right to access more options.
1. PTZ Control: Open / close PTZ controls. PTZ camera required (not included).
2. Audio: Tap to mute / un-mute audio coming from the camera (audio-enabled cameras or a self-
powered microphone connected to the camera required).
3. Microphone: Tap to activate the intercom to the camera (audio-enabled cameras only; must
have amplifier or speakers connected to the camera or a camera which supports 2–way audio.)
4. Quick Playback: Tap to start/stop quick playback.
5. Focus (iPhone / iPad only): Tap to show focus controls.
6. Video Quality: Open / close streaming quality panel.
7. Alarms: Tap to activate an alarm output device connected to the camera (cameras with alarm
I/O only).
8. Fisheye: Fisheye cameras only — In Live View, select the channel the Fisheye camera is
connected to. Tap the Fish Eye icon. Use the display area to pan around the Fisheye image.
9. Color Settings: Tap to access color controls for the currently selected camera.
6. Manual Record: Tap to start/stop manual recording.
7. Access Favorites: Tap to quickly bring up a group of cameras in Live View. For more information
about setting camera groups, see 11 Using Favorites .
8. Connect/Disconnect All: Connect to/disconnect from all previously added cameras.
9. Device List: Tap to open a list of devices. You can use the Device List to open multiple systems or
cameras at once.
3.1 Activating Deterrence Features Manually (Deterrence Cameras Only)
The camera’s deterrence features deter suspicious activities from occurring by flashing a warning light and/or
sounding a siren from the camera. You can manually activate these features using the Lorex Cloud app.
To activate deterrence features manually:
1. From live view, double-tap the deterrence camera to open the channel in full screen.
2. Tap the deterrence icons on the camera display to switch on/off the following deterrence features:
o Tap the icon to switch on ( ) / off ( ) the camera warning light.
o Tap the icon to switch on ( ) / off ( ) the camera siren.
NOTE
The camera warning light / siren will automatically switch off after 10 seconds.

4 Device Manager You can use Device Manager to add, delete, or edit your devices. You can also configure various device
settings and view storage information.
NOTE
Devices that support Alarm IN/OUT only — You can also configure settings for alarm
devices using the Device Manager menu.
To access Device Manager:
1. Tap to access the Menu, and then tap Device Manager.
2. Tap a device to manage from the list of devices that appear.
Device Manager Overview
1. Add: Tap the + icon to add a new device. See 2 Lorex Cloud Setup (For Recorders) for more
information.
2. Config: Tap to edit the selected device’s connection details.
3. Settings: Tap to configure various device settings. See 5 Managing Device Settings for more
information.
4. Alarms: Tap to control alarm output devices — devices that support Alarm IN/OUT only. The following
options control alarm output devices.
Under the alarm output device that you want to control, tap:
o Close: To disable the alarm output device.
o Manual: To manually enable the alarm output device.
o Automatic: To activate the alarm output device based on recording schedules set for the
camera channel.
o Tap to save your settings.
5. Storage: Tap to view device’s hard drive information, status, and capacity.
6. Delete: Tap to remove the selected device from the app.

5 Managing Device Settings The Settings menu within the Device Manager allows you to configure the following settings:
• Video Detect: See 5.1 Video Detect .
• Camera Setting: See 5.2 Camera Setting .
• Storage Manager: See 5.3 Storage Manager .
5.1 Video Detect
Configure motion detection and video tampering settings using the Video Detect menu.
5.1.1 Configuring Motion Detection
You can enable and configure motion detection on any connected camera using the Lorex Cloud app. You can
also set the sensitivity as well as the active area for motion detection per camera channel.
To enable and configure motion detection:
1. Tap to access the Menu, and then tap Device Manager.
2. Tap a device to manage from the list of devices that appear.
3. Tap Settings.
4. Tap Video Detect, then tap Motion Detect.

1. Channel: Select a channel to configure motion detection for.
2. Enable: Tap to enable / disable motion detection on the selected camera channel.
3. Advanced Config: Tap to view / hide advanced motion detection configuration options.
4. Period: Tap to configure a schedule for motion detection on the selected camera channel. For
example, you may want to disable motion detection during business hours and enable it outside of business
hours.
To configure a motion detection schedule, tap .
1. Date: Tap to select the day you would like to configure motion detection for.
2. (OPTIONAL) Copy: Tap to copy the schedule created for one day of the week to other days of
the week. Tap to save your settings.
3. Time Period: Configure the time period when motion detection will be enabled. You can
configure up to six time periods.

1. Tap to enable / disable time periods.
2. Tap to select the start and end times for motion detection.
3. Tap to save your settings. The motion detection schedule appears.

NOTE
The orange grid overlay indicates times when motion detection will be on. The
white grid indicates times when motion detection will be off.
5. Anti-Dither: Fixed at 30 seconds.
6. Sensitivity: Tap to select a sensitivity level for motion events. The lower the sensitivity value, the more
movement is required to trigger motion detection.
7. Region Setting: Tap to configure which areas of the camera image will be enabled for motion
detection. A red grid will appear over the camera’s live view, letting you know that motion detection is active
for the entire image.
To set a motion detection region:

1. Tap to add areas to the motion grid.
2. Tap to remove areas from the motion grid.
3. Tap and pinch the image to zoom in/out.
4. Tap to save the motion detection region.
NOTE
Motion detection will be disabled for areas of the image without red overlay. In the
example image above, motion events will be triggered by motion in the parking lot
while motion events which occur on the main road will not trigger motion
detection. Disabling motion detection in certain areas of the image is an effective
way to eliminate unwanted recordings and notifications, such as those caused by
trees blowing in the wind or street traffic.
8. Record: Tap to enable / disable recording video of the motion event.
9. Channel: Tap to select channels that should also record when motion is detected on the camera
channel you are configuring motion detection for.
10. Delay: Tap to set the amount of time (in seconds) the system will record video after motion is detected.
11. Snapshot: Tap to enable / disable saving a snapshot when the camera detects motion.
12. Tap to save your settings.

5.1.2 Configuring Video Tampering
You can configure how your device reacts to any signs of tampering (i.e., cameras being moved, damaged or
blocked out) using the Tampering menu.
To access tamper detection:
1. Tap to access the Menu, and then tap Device Manager.
2. Tap a device to manage from the list of devices that appear.
3. Tap Settings.
4. Tap Video Detect, then tap Tampering .
To configure tamper detection:
1. Channel: Use the drop-down to select a camera channel to configure tamper detection for.
2. Enable: Tap to view / hide tamper detection on the selected camera channel.
3. Advanced Config: Tap to enable / disable advanced tamper detection configuration options.
4. Period: Tap to customize active hours for tamper detection (for example, during hours when your
business is closed).

To configure a tamper detection schedule, tap .
1. Date: Tap to select the day you would like to customize tamper detection hours for for.
2. (OPTIONAL) Copy: Tap to copy the schedule created for one day of the week to other days of
the week. Tap to save your settings.
3. Time Periods: Configure time periods when tamper detection will be enabled. You can
configure up to six time periods.

1. Tap to enable / disable time periods.
2. Use the time bars to select the start and end times for tamper detection.
3. Tap to save your settings. The tamper detection schedule appears.

NOTE
The orange grid overlay indicates times when tamper detection will be on. The
white grid indicates times when tamper detection will be off.
5. Record: Tap to enable / disable recording video in the event of tampering.
6. Channel: Tap to select camera channels that should also record when tampering occurs on the camera
channel you are configuring tamper detection for.
7. Delay: Tap to set the amount of time (in seconds) the system will record video after a tampering event
occurs.
8. Snapshot: Tap to enable / disable saving a snapshot when the camera is tampered with.
9. Tap to save your settings.
5.1.3 Configuring Automatic Deterrence (Deterrence Cameras only)
You can set preferences for the automatic warning light triggering on compatible Lorex deterrence cameras.

To configure automatic deterrence through the Lorex Cloud app:
1. From live view, tap to access the Menu, and then tap Device Manager.
2. From the list of devices that appear, tap the device to which the deterrence camera is connected.
3. Tap Settings.
4. Tap Video Detect, then tap Deterrence.
5. Tap the channel of the deterrence camera to configure. Do the following:
1. Tap to enable / disable automatic warning light deterrence.
2. Tap to view / hide advanced deterrence configuration options.
3. Tap to set a schedule during which the warning light will automatically turn on. The default
schedule is active during the night, between 5pm and 7am.
4. Tap to set the active area for automatic deterrence. The camera image appears with a grid of
red boxes over top. The red area is the active area for deterrence.

▪ : Tap to add boxes to the active area.
▪ : Tap to remove boxes from the active area.
▪ : Tap and pinch the image to zoom in/out.
▪ : Tap when finished.
NOTE
In the above example, only motion in the parking lot will trigger warning light.
6. Tap to save your settings.
5.2 Camera Setting
The Camera Setting menu allows you to configure your device’s recording quality (Mainstream and
Substream). Your device uses 2 recording streams: the Mainstream is the high-quality stream used for live
viewing and recording, while the Substream is a lower quality stream used for remote viewing and playback.
This allows you to record high-quality video locally, as well as review video remotely with relatively low
bandwidth requirements.
To configure recording quality:
Under the selected device’s Settings menu, tap Camera Setting, then tap Video Stream. Select a camera to
configure recording quality for.

5.2.1 Configuring the Mainstream
1. Channel Name: Select a camera channel to configure recording quality for.
2. Main / Sub: Select Main to configure mainstream.
3. Encode: Tap to select a video compression type from the list.
4. Audio: Tap to enable / disable audio (audio-enabled camera required).
5. Resolution: Tap to select a recording resolution from the list.
6. Frame rate: Tap to select the number of frames per second mainstream will record at. A higher frame
rate provides a smoother picture, but requires more storage and bandwidth.

7. Bit rate type: Tap to select a bit rate type from the list. Select CBR (default) to use a Constant Bit Rate,
or VBR for a Variable Bit Rate. For VBR, use the Quality drop-down to select a quality level for the video
stream.
8. Bitrate: Set the bitrate mode (predefined bitrate mode), or enter a custom bitrate between 1024-
8192Kbps (user-defined bitrate mode).
9. Tap to save your settings.
5.2.2 Configuring the Substream
1. Channel Name: Select a camera channel to configure recording quality for.
2. Main / Sub: Select Sub to configure substream.
3. Encode: Tap to select a video compression type from the list.

4. Video: Tap to enable / disable video for remote viewing.
5. Audio: Tap to enable / disable audio (audio-enabled camera required).
6. Resolution: Tap to select a recording resolution from the list.
7. Frame rate: Tap to select the number of frames per second mainstream will record at. A higher frame
rate provides a smoother picture, but requires more storage and bandwidth.
8. Bit rate type: Tap to select a bit rate type from the list. Select CBR (default) to use a Constant Bit Rate,
or VBR for a Variable Bit Rate. For VBR, use the Quality drop-down to select a quality level for the video
stream.
9. Bitrate: Set the bitrate mode (predefined bitrate mode), or enter a custom bitrate between 1024-
8192Kbps (user-defined bitrate mode).
10. Tap to save your settings.
5.3 Storage Manager
You can configure your device’s video recording schedules using the Storage Manager menu. A custom
recording schedule helps reduce the amount of hard drive space required, increasing the time your system can
retain recordings.
To configure custom video recording schedules:
1. Under the selected device’s Settings menu, tap Storage Manager, then tap Schedule.
2. Under the Channel drop-down, select a camera channel to configure recording schedule for.
3. To configure a recording schedule, tap .

1. Date: Tap to select the day you would like to configure recording schedules for.
2. (OPTIONAL) Copy: Tap to copy the settings created for one camera channel to other camera
channels. Tap to save your settings.
3. Time Periods: Configure time periods when video recording will be enabled. You can configure
up to six time periods.


1. Use the time bars to select the start and end times for video recording.
2. Tap Continuous, Motion, and / or Alarm to select the recording type for the custom
recording schedule.
4. Tap to save your settings. Different recording types are shown with different colored bars:
▪ Green: Continuous recording
▪ Yellow: Motion recording
▪ Red: Alarm recording

6 Controlling PTZ Cameras Control the movement of PTZ cameras and access preset controls from the app (PTZ cameras required).
To access PTZ controls:
1. In live view, double-tap the PTZ camera display to open the channel in full screen.
2. Tap to open the PTZ controls.
Using PTZ Controls
1. Live Display: Swipe to move the camera. Pinch to zoom in/out.
2. Zoom: Tap to show zoom controls.
3. Iris: Tap to show iris controls.
4. Go to preset: Tap to access preset controls. Use the sliders to select a preset, then tap the check mark
to go to the preset.
NOTE
You must set presets for the camera using the system’s local menus before
you can use this feature.

7 Viewing Snapshots and Videos Snapshots and videos saved using the app may be viewed and managed through the Local Files menu.
To access Local Files:
• Tap to access the menu, then tap Local Files.
Local Files Overview
1. Menu: Return to menu.
2. Files: Tap to open a file.
3. File Type: Tap to view video files ( ) or snapshots ( ).
4. Options: Tap to delete or export files to your mobile device’s local storage. In the Options
screen, select the appropriate file and perform one of the following actions:
1. Select / Deselect All ( ): Select / deselect all snapshots and video files.
2. Share ( ): Send snapshots and video files as attachments through email.
3. Export ( ): Export snapshots and video files to your mobile device’s photo album.
Video files are saved to MP4 format.
4. Delete ( ): Delete the selected file(s).

8 Using Playback Mode You can access recorded video on your system using the Lorex Cloud app. You must enable Sub Stream
recording to use playback mode on mobile devices. For more information, see 5.2.2 Configuring the
Substream .
To use Playback Mode:
1. Tap to access the menu, and then tap Playback.
2. Tap + to playback a single channel, or tap to playback multiple channels.

3. Configure the following:
1. Select the date, and then the start / end times to playback.
2. Select the Record Type from the list.
3. Select the channel(s) to playback.
4. Tap Start Playback.
4. Use the on-screen controls to control playback.
Playback Controls
1. Display Area: Double-tap to open in full-screen.
2. Play / pause: Press to play / pause the recording.
3. Slow: Play the recording slower.
4. Time Bar: Shows the length of the recording. Swipe left or right to select the time you wish to
view.
5. Snapshot: Tap to take a snapshot from the selected camera. For information about viewing
snapshots with Local Files, see 7 Viewing Snapshots and Videos .

6. Audio: Tap to mute / un-mute audio coming from the camera (audio-enabled cameras only;
must have self-powered microphone connected to the camera).
7. Fisheye: Fisheye cameras only — During playback mode, tap the Fish Eye icon. Use the
display area to pan around the Fisheye image.
8. Record Crop: The Record crop feature allows you to select a duration of video during
playback mode and save it. During playback mode, tap Record Crop. Click to mark the beginning of
the video clip. Click to mark the end of the video clip. For information about viewing saved videos with
Local Files, see 7 Viewing Snapshots and Videos .
9. Stop Playbacks: Stop playback on all channels.
10. Manual Record: Tap to start / stop manual recording. For information about viewing saved
videos with Local Files, see 7 Viewing Snapshots and Videos .
11. Next frame: Skip to the next frame of the recording.
12. Fast: Play the recording faster.

9 Enabling Push Notifications You can set push notifications to appear on your device when one of your cameras detects motion. Once you
have received a push notification, you can tap to open live video or a snapshot attachment from the camera
that detected motion.
NOTE
Your cameras must have motion detection activated to receive push notifications.
For more information, see Video Detect .
To enable push notifications:
1. Tap to access the Menu, and then tap Push Config.
2. Tap the system you would like to configure.
3. Tap Motion Detect and then check each channel you would like to receive push notifications from.

4. Tap to save changes. You will now receive a notification when one of the selected cameras detect
motion. Previous notifications are archived in > Event List. See 10 Using the Event List for more
information.

10 Using the Event List The Event List menu shows a list of events that were sent to your device via push notifications.
NOTE
You must configure push notifications before you can use the Event List.
See Enabling Push Notifications for more information.
To access the Event List:
• Tap to access the Menu, and then tap Event List.
Event List Overview
1. Event Details: Shows the details of each motion detection event. Tap an event to view the video or
snapshot.
2. Event Type: Tap to select an event type to filter notifications.
3. Delete All: Tap to delete all events in the Event List.
NOTE
To delete a single event, swipe it to the left and then tap Delete.

11 Using Favorites The Favorites menu allows you to select a group of cameras as a favorite. You can then quickly bring up the
group of cameras in Live View without having to individually select each camera.
To use Favorites:
1. Tap to access the Menu, and then tap Favorites.
2. Tap a group to configure an existing group.
NOTE
o Tap to create a new group and then enter a name for the new group.
o To rename an existing group, press and hold the group. Enter the name in the pop-up that appears and tap OK.
3. To add cameras to the group, tap .
4. Select the camera(s) you would like to add to the group. Tap to save changes.

NOTE
To delete cameras that have been added to the group, select the group in the group list. Swipe left on the camera
you want to delete, then tap Delete.

To open Favorites in Live View:
1. Tap to access the Menu, and then tap Live View.
2. Tap , and then tap to open the group.