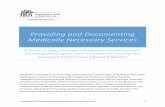logo8 in detail - Siemense...The schematic diagram (slide 5) shows clearly how many inputs and...
Transcript of logo8 in detail - Siemense...The schematic diagram (slide 5) shows clearly how many inputs and...

Unrestricted © Siemens 2019
siemens.com/logoUnrestricted © Siemens 2019
Innovative switching and control
LOGO! 8 in detail part 4Tasks and features

Unrestricted © Siemens 2019
The LOGO! in detail are split up in 4 parts as follows:
LOGO! in detail part 1• Installation and overview of the function blocks
LOGO! in detail part 2Usage at the device and handling of the software
LOGO! in detail part 3• Knowing how
LOGO! in detail part 4• Tasks and features
8/22/2018Page 2
LOGO! in detail – slides overview

Unrestricted © Siemens 2019
1. Preface2. Typical tasks for LOGO! – Cistern Control
Insert constants, basic functions, and special functionsConnecting function blocksInsert text fieldsMoving elementsAligning elementsParameterization of blocksFormatting textsDocumentationProgram testingAssign program passwordSelect LOGO! VersionStarting LOGO!
3. Typical tasks for LOGO! – Conveyor Control4. Typical tasks for LOGO! – Astronomical clock with time offset
Example 1: Automatic lighting with shaded spaceExample 2: Animal breeding
8/22/2018Page 3
LOGO! in detail – agenda
5. Features – Setting the LOGO! clock6. Features – Enable analog inputs (AI)7. Features – Setting Power-on Screen for LOGO! TDE8. Features – LOGO! Access control9. Features – LOGO! network view10. Features – Creating and managing User-Defined functions11. Features – Master / master communication12. Features – Master / slave communication

Unrestricted © Siemens 20198/22/2018Page 4
LOGO! in detail – preface
LOGO! in detail, part 4, is intended to show the reader useful examples for typical tasks of LOGO!.
All screenshots were taken of the current version of LOGO! Soft Comfort V8.2.
The download can be found via the following link https://w3.siemens.com/mcms/programmable-logic-controller/en/logic-module-logo/demo-software/Pages/Default.aspx

Unrestricted © Siemens 2019
When the water level drops below the level I1, the drinking water supply (Q1) shall automatically be switched on and when the water level has reached the level I2, the drinking water supply shall automatically be switched off again.
8/22/2018Page 5
Typical tasks for LOGO! – Cistern Control
I3 (Pump OFF)
I1 (drinking water supply ON)
I2(drinking water supply OFF)
I4 (Pump OFF)
Q1 (drinking water supply)
P

Unrestricted © Siemens 2019
The schematic diagram (slide 5) shows clearly how many inputs and outputs are necessary to solve the task.
All necessary input, output, marker, constant (high, low) blocks, and all basic and special functions can be chosen via the instructions tree structure on the left side of the software surface.
Drag and drop all required constantsinto the Diagram Editor.
8/22/2018Page 6
Cistern Control – Insert constants, basic functions, and special functions

Unrestricted © Siemens 2019
Which basic functions are necessary to solve the task?
After placing both inputs I1 and I2 andthe output Q1 on the Diagram Editora basic function (NOT) is necessary.Like in the first step, the basic functionscan be added via drag and drop.
8/22/2018Page 7
Cistern Control – Insert constants, basic functions, and special functions

Unrestricted © Siemens 2019
Which special functions are necessary to solve the task?
A latching relay is necessary to set thevalue Q1 (open) till the water reaches the I2.
8/22/2018Page 8
Cistern Control – Insert constants, basic functions, and special functions

Unrestricted © Siemens 2019
Alternatively the NOT function can be replaced by negating the S input of self-holding relay.
This can be done via the contentmenu of the digital input (right mouse click – Invert connector) or via double click.
8/22/2018Page 9
Cistern Control – Insert constants, basic functions, and special functions

Unrestricted © Siemens 2019
To complete the control circuit, it is necessary to connect the bocks with each other.
Usually after placing a block, it is possible to draw the connection line with the cursor. If a different mode is selected, change the mode to the selection mode or connect mode.
To draw a connection line move the cursor onthe connection pin of a block (a small blue boxwill be shown) and click the left mouse key. While holding move the cursor to the next pin.
8/22/2018Page 10
Cistern Control – Connecting function blocks

Unrestricted © Siemens 2019
To obtain a better overview of the circuit diagram, LOGO! Soft Comfort offers several ways of embedding text.
Add a comment to each blockin the program via Block Properties…(right click) or double click.
(All ways of embedding text are described in Detail in LOGO! in detail Part 3)
8/22/2018Page 11
Cistern Control – Insert text fields

Unrestricted © Siemens 2019
The program is completed with insertion of function blocks and their connections. To get a clear view of the program, it is possible to replace or move the function blocks, lines, and text fields.
The cursor tool has to be selected to move elements like function blocks, lines, and text fields.
8/22/2018Page 12
Cistern Control – Moving elements

Unrestricted © Siemens 20198/22/2018Page 13
Cistern Control – Aligning elements
To design everything more neatly and more clearly, the individual function blocks can be aligned vertically or horizontally.
First the elements have to beselected to align them. Via thebuttons or the selectedelements will be aligned vertically or horizontally.

Unrestricted © Siemens 2019
Beside comment dialogues, there are also parameters dialogues. Here the user is able to preset parameters of each function block.
Right click on a function blockand select Block Properties…Alternatively double click on The function block.
In the parameter dialogue,addresses can be allocated.Only addresses which are available are displayed.
8/22/2018Page 14
Cistern Control – Parameterization of blocks

Unrestricted © Siemens 20198/22/2018Page 15
Cistern Control – Parameterization of blocks
Additionally there is the possibility to change and check all block attributes centrally.
Edit – Block Properties (All Blocks)…

Unrestricted © Siemens 20198/22/2018Page 16
Cistern Control – Formatting texts
Users can format comments and text fields.
Right click on textand select Font…Or double click

Unrestricted © Siemens 20198/22/2018Page 17
Cistern Control – Documentation
For the documentation all used constants, basic functions and special functions can be displayed.
Via Edit – Go to block all used blocks can be displayed. The window shows the information about block number and block type and their comments. Blockscan be located by searching for their names or clicking on their icon in the list.The selected block will be highlighted in the diagram editor.

Unrestricted © Siemens 2019
Further information about the program can be viewed via the information window. It is located at the bottom window frame by default.
The information window can be added via View – Info Window or alternatively via F4 key. In the information window the used resources are displayed with current date and time. LOGO! has to be connected to the PC.
8/22/2018Page 18
Cistern Control – Documentation

Unrestricted © Siemens 20198/22/2018Page 19
Cistern Control – Documentation
Program information can be entered via File – Properties in the LOGO! Setting dialogue – Additional Info. They appear in the program printout in the footer.

Unrestricted © Siemens 20198/22/2018Page 20
Cistern Control – Documentation
The program including the entered plant data can be viewed via File – Print Preview.

Unrestricted © Siemens 2019
Via Properties… in the print preview window documents which shall be printed can be selected. By default the circuit diagram, the parameter list and the list of connection names are selected.
8/22/2018Page 21
Cistern Control – Documentation

Unrestricted © Siemens 2019
If the program becomes bigger or more complex, it makes sense to divide the circuit diagram onto more pages.
8/22/2018Page 22
Cistern Control – Documentation

Unrestricted © Siemens 2019
After configuration and documentation, the program testing via offline simulation is the next step.
8/22/2018Page 23
Cistern Control – Program testing

Unrestricted © Siemens 2019
The simulation tool allows to test the program even without using a LOGO!
To test the program the button has to be selected. In this offline simulation mode a tool bar for monitoring and controlling (like I1, I2 and Q1) will be located at the bottom of the window frame. By clicking on the buttons (like I1 or I2) at the tool bar, it is possible to change the status of the inputs. the signal run can be tracked via the color change from blue (low) to red (high signal).
If a LOGO! is connected to the PC, a onlinesimulation is also possible via the offline button . So a download of the program to the LOGO! is not necessary.
8/22/2018Page 24
Cistern Control – Program testing

Unrestricted © Siemens 2019
As an additional program testing feature, each input can be allocated to a certain switch function. Via the context menu (right mouse key) of an input block, it is possible to change the input mode. Choosing frequency mode inputs can be adjusted in Hz.
The value range for each analog inputs can be preset as well. These parameters can centrally be changed and reviewed viaTools – Simulation parameters.
8/22/2018Page 25
Cistern Control – Program testing

Unrestricted © Siemens 2019
To protect the program and the user’s know how, a valid 10-digit password can be set for the program.This password protects the program only on LOGO!. The program is not deletable, changeable or viewable without the password. To upload a password protected program on the PC, the password is necessary as well. To delete an assigned password, enter the Old password and leave the New password empty.
If the password has been lost and the user wants to reuse this LOGO!, the password has to be entered incorrectlythree time and the program is automatically deleted.
Alternatively Tool – Transfer – Clear User Program and Password (theLOGO! has to be connected to the PC)
8/22/2018Page 26
Cistern Control – Assign program password

Unrestricted © Siemens 2019
To use a program for previous LOGO!s, the used LOGO! has to be selected via Tools – Select Hardware…
Every LOGO! generation can beselected via Hardware type – Type.Choosing a Type, all resources of the selected LOGO! version are displayed.
8/22/2018Page 27
Cistern Control – Select LOGO! version

Unrestricted © Siemens 2019
After transferring the program, LOGO! has to be set to RUN-mode. Now the program can be tested in real life.
8/22/2018Page 28
Cistern Control – Starting LOGO!
I3
I1
I2
I4
Q1
P
StartProgramSetupNetworkDiagnosticsCard
Start program?
Yes No

Unrestricted © Siemens 20198/22/2018Page 29
Typical tasks for LOGO! – Conveyor control
I1 (ON)
I3 (OFF)I2 (filling)
Q1
Function description:A bottle filling conveyor shall be controlled. The conveyor control is able to switch on and off via I1. When the conveyor control is switched on, the conveyor motor Q1 runs. The motor can be switched off via I3 at any time. When the sensor I2 detects a bottle, the motor has to be switched off for 3 seconds (filling time). After filling the motor shall run again.

Unrestricted © Siemens 2019
I1 (ON)
I3 (OFF) I2 (filling)
Q1
8/22/2018Page 30
Typical tasks for LOGO! – Conveyor control
Step 1:The conveyor control is able to switch on and off via I1. When the conveyor control is switched on, the conveyor motor Q1 runs. The motor can be switched off via I3 at any time.

Unrestricted © Siemens 20198/22/2018Page 31
Typical tasks for LOGO! – Conveyor control
Step 2:When the sensor (I2) detects a bottle, the motor has tobe switched off for 3 seconds (filling time). After filling the motor shall run again.
I1 (ON)
I3 (OFF) I2 (filling)
Q1

Unrestricted © Siemens 2019
Shaded section of building, e.g. backside
Automatic lightings are often used in buildings. At the sunset some parts of a building are getting shaded earlier than others. Therefore these parts need to light up earlier. Additionally at sunrise the lighting needs to switch off later.The astronomical clock in LOGO! Soft Comfort offers a new function, called ‘time offset’, to solve this task.
Time offset properties:Sunrise offset ‘+30 minutes’ means that the section will be light up till 30 minutes after sunrise.Sunset offset ‘-30 minutes’ means that the section will be light up 30minutes before sunset.
8/22/2018Page 32
Typical tasks for LOGO! – Astronomical clock with time offsetExample 1: Automatic lighting with shaded space

Unrestricted © Siemens 2019
At an animal breeding, the animal outlet flap shall automatically open at sunrise and close after sunset. Before closing, there has to be a sound to signal the animal that the closing process starts soon.
The opening process shall start at sunrise. Therefore a time delay is not necessary and the time offset has to be set to 0 minutes.
8/22/2018Page 33
Typical tasks for LOGO! – Astronomical clock with time offsetExample 2: Animal breeding
the outlet flap opening process of the stable at sunrise

Unrestricted © Siemens 2019
At an animal breeding, the animal outlet flap shall automatically open at sunrise and close after sunset. Before closing, there has to be a sound to signal the animal that the closing process starts soon.
30 minutes after the signal sound, the closing shall start. Therefore a time delay has to be set via time offset (-30).
8/22/2018Page 34
Typical tasks for LOGO! – Astronomical clock with time offsetExample 2: Animal breeding
the outlet flap closing process of the stable at sunset

Unrestricted © Siemens 20198/22/2018Page 35
Features – Setting the LOGO! clock
The system clock of LOGO! can also be set via the software. The LOGO! has to be connected to the PC. Alternatively it is possible to set the time directly on the device.

Unrestricted © Siemens 20198/22/2018Page 36
Features – Setting the LOGO! clock
There is also the possibility to configure an automatic summer / winter clock change via the software or directly on the device. As well the LOGO! has to be connected to the PC to set the time via the software.
Depending on the chosen region, the time will change automatically.

Unrestricted © Siemens 2019
The AI position can be enabled via File – Properties… - I/O settings.
Enable none, 2 or 4 AIs:
2 AIs: Only AI1 and AI2 corresponding to input terminals I7 and I8 are available for use in the circuit program.
4 AIs: Additionally, AI3 and AI4 corresponding to input I1 and I2 are available for use.
To ensure compatibility with older devices, enable 2 AIs.
Features – Enable analog inputs (AI)
8/22/2018Page 37

Unrestricted © Siemens 2019
Features – Setting Power-on Screen for LOGO! TDE
8/22/2018Page 38
Use Tools – Transfer – Set LOGO! TD Power-on Screen… to configure a power-on screen for the LOGO! TDE.

Unrestricted © Siemens 2019
Use Tools – Transfer – Access control for assigning a password for Remote -, LOGO! App -, Web server -and LOGO! TDE access.
Features – LOGO! Access control
8/22/2018Page 39

Unrestricted © Siemens 2019
Via the Network Project, devices can be connected to a network. Devices can be added via Add New Device.Up to 16 participants are able to display and configure.
Addable devices:LOGO! (also as Slave)(8.FS4, 0BA8, 0BA7)S7 compatible deviceModBus compatible deviceHMILOGO! TDE
Features – LOGO! network view
8/22/2018Page 40

Unrestricted © Siemens 2019
Direct connecting of inputs and outputs between multiple devices via drag and drop. It is possible to display up to 3 programs at the same time via the buttons .
Features – LOGO! network view
8/22/2018Page 41

Unrestricted © Siemens 2019
Using LOGO! Soft Comfort V8, User-Defined functions (UDF) can be created and saved to a library. Program sections that are repeated can easily be inserted with a UDF as a function block into the circuit program, which significantly simplifies programming. It is possible to create a UDF from an existing circuit program or design a completely new with the UDF editor.
To create an UDF from an existing circuitprogram, select the requested section, click right anywhere and choose create UDF.
Features – Creating and managing User-Defined functions (UDF) with LOGO!8
8/22/2018Page 42

Unrestricted © Siemens 2019
The UDF editor is opened now with the selectedselected section of the circuit program. LOGO!Soft Comfort V8 creates at the left and right editarea of the UDF editor automatically an input and output.
After creating, save as an UDF.
Features – Creating and managing User-Defined functions (UDF) with LOGO!8
8/22/2018Page 43

Unrestricted © Siemens 2019
To create a new User-Define function, select in the menu of LOGO! Soft Comfort V8 File – New – UDF diagram (UDF).
Programming in the UDF editor is the same as inthe function block diagram editor.
Features – Creating and managing User-Defined functions (UDF) with LOGO!8
8/22/2018Page 44

Unrestricted © Siemens 2019
To edit UDF properties, open via right-click inthe UDF editor the shortcut menu and selectthe item Edit UDF properties…
Alternatively via Edit – Edit UDF properties…
Features – Creating and managing User-Defined functions (UDF) with LOGO!8
8/22/2018Page 45

Unrestricted © Siemens 2019
In the dialog window that opens, can be assigned in the “I/O-specific”tab for the UDF a name, a password , as well as connector namesFor the inputs and outputs.
Features – Creating and managing User-Defined functions (UDF) with LOGO!8
8/22/2018Page 46

Unrestricted © Siemens 2019
In the “parameter-specific” tab it is possible to specify the parametersof the function blocks used in the UDF. If the UDF is used afterwards in a program, the specified parametersof the UDF can be accessed for example as a parameter that is Displayed in a text message which can be edited.
To insert a new parameter, clock on a block, choose the parameterand click on Add. With the button Remove inserted parameters can be removed at any time. For each specified parameter additionallya name can be assigned in the Identifier tab.
Features – Creating and managing User-Defined functions (UDF) with LOGO!8
8/22/2018Page 47

Unrestricted © Siemens 2019
To add the UDF to the library, navigate in the menu to Tools – Options and select the item UDF. Via the button Add UDF, the UDF can be added to the library.
As soon as the UDF have been added to the library, theUDF block is immediately displayed in the instructionstree and can be used in the circuit program.
Features – Creating and managing User-Defined functions (UDF) with LOGO!8
8/22/2018Page 48

Unrestricted © Siemens 2019
If the UDF displays in the program a green mark, the UDF is up-to-date. If the UDF displays a red warning signal, the UDF has been edited and an update is necessary.
If the UDF displays a red question mark, the UDF is no longer available and has to be imported again to the UDFlibrary.
Features – Creating and managing User-Defined functions (UDF) with LOGO!8
8/22/2018Page 49

Unrestricted © Siemens 2019
Features – Creating and managing User-Defined functions (UDF) with LOGO!8
8/22/2018Page 50
To insert or remove constants and function blocks in a UDF, open with right-click on the UDF block the shortcut menu and select the item Expand UDF to display the details of the UDF.
Alternatively the UDF file (with the ending .Ima) can also be openedin the menu via File – Open…

Unrestricted © Siemens 2019
This example uses two LOGO! Basic devices which are both configured as master. One master functions as server, the other as client.
Start by opening a new program. Select Tools – Ethernet connections… to create a connection. After creating a new program, click on Tools – Ethernet Connections…
Features – Master / master communication
8/22/2018Page 51

Unrestricted © Siemens 2019
Assign the IP address and the subnet mask of the server. Afterwards create a new connection with a right-click on Ethernet Connections and add a connection via Add server connection – S7 Connection.
Configure the properties of the connection via double-click on the createdconnection. The new connection displays as a new tab.
Features – Master / master communication
8/22/2018Page 52

Unrestricted © Siemens 2019
Then create the program. In this example the value of analog input AI1 and the frequency at I3 is written to the client. An input frequency is read by the client at the same time.
Configure the properties of the analog network input via doubleclick on it. The value is read in from the variables. The VWAddress is 5 as defined in the client connection
Features – Master / master communication
8/22/2018Page 53

Unrestricted © Siemens 2019
Now edit the VW assignment. Select Tools – Parameter VM Mapping… and enter the parameters in the table.
Features – Master / master communication
8/22/2018Page 54

Unrestricted © Siemens 2019
Create a new program for the client device. After opening a new one, select Tools – Ethernet Connections…and assign the IP address and subnet mask of the client.
To create a new client connection, click right on Ethernet Connections andselect add client connection – S7 Connection.
Features – Master / master communication
8/22/2018Page 55

Unrestricted © Siemens 2019
Configure the properties of the client connection.
In the table for data transfer, it is possible to specifyhow many data (length) are to be sent or receivedfrom the server, and which local and remote addresses they should have.In this example 4 bytes (2 words, VW 0 and VW 2)are read by the server and 2 bytes (1 word, VW 5) is written to the server.
Data Transfer direction:Read: Local RemoteWrite: Local → Remote
Features – Master / master communication
8/22/2018Page 56

Unrestricted © Siemens 2019
Create the program by receiving the analog value and the input frequency from the server and by sending an input frequency to the server.
Parameterize the analog network inputs to receive the values. Enter thelocal addresses which are assigned inthe table for data transfer.
Features – Master / master communication
8/22/2018Page 57
Receive analog value from server
Receive frequency from server
Send frequency to server

Unrestricted © Siemens 2019
At the end create the parameter VM assignment and specify in the table for data transfer that the input frequency is written to VW 5 of the server.
The settings for a master / master communication have now been preset and the functions are available.
Features – Master / master communication
8/22/2018Page 58

Unrestricted © Siemens 2019
This example uses two LOGO! Basic devices of which one functions as master and the other as slave.
Select Tools – Transfer – Configure Master/Slave Modeand set the addresses and the mode of the devices.
(The LOGO! Basic devices have to be connected to the computer)
Features – Master / slave communication
8/22/2018Page 59

Unrestricted © Siemens 2019
Now create a program. To use inputs and outputs (analog or digital) form the basic device that has been defined as slave, select the functions under Network in the instruction tree.
Select a network input or output (analog or digital) and parameterize as followsFor example a digital network input:
Select Remote device and enter the IPaddress of the slave. Depending on the used device, the Device type has to be set to the <device version> Slave
Features – Master / slave communication
8/22/2018Page 60

Unrestricted © Siemens 2019
After setting all inputs and outputs of the slave device, the inputs or outputs are displayed in green. Additionally, the IP addresses and used device versions are displayed near to the input or output block.
Features – Master / slave communication
8/22/2018Page 61

Unrestricted © Siemens 20198/22/2018Page 62
LOGO! 8 in detail part 4 - Tasks and featuresThank you for your attention!
DF FA S MP PRO&SW 1
90475 Nürnberg
www.siemens.com/logo
siemens.com
Subject to changes and errors. The information given in this document only contains general descriptions and/or performance features which may not always specifically reflect those described, or which may undergo modification in the course of further development of the products. The requested performance features are binding only when they are expressly agreed upon in the concluded contract.
All product designations, product names, etc. may contain trademarks or other rights of Siemens AG, its affiliated companies or third parties. Their unauthorized use may infringe the rights of the respective owner.