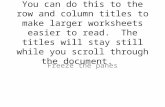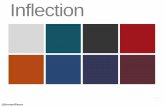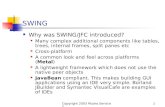LOGO Chapter V Formattings 1. LOGO Overview Conditional formatting Working with tables Filtering ...
-
Upload
jonathan-heath -
Category
Documents
-
view
217 -
download
0
Transcript of LOGO Chapter V Formattings 1. LOGO Overview Conditional formatting Working with tables Filtering ...

LOGO
Chapter VFormattings
1

LOGO
Overview
Conditional formattingWorking with tablesFilteringSortingFreeze panesPivot tablesHow to Protect a WorkbookData validation
2

LOGO
CONDITIONAL FORMATTING
Conditional Formatting offers an easy way to apply formats that stay asleep until the values in � �the formatted cells achieve a specified state.
Choose Home > Styles > Conditional Formatting.
All the formatting options as shownData Bars: A data bar helps you see the value of
a cell relative to other cells.Color Scales: Color scales are visual guides that
help you understand data distribution and variation.
3

LOGO
CONDITIONAL FORMATTING
Icon Sets: Use an icon set to annotate and classify data into three to five categories separated by a threshold value.
Rules: If your conditional formatting needs are more complex, you can use a logical formula to specify the formatting criteria.
4

LOGO
CONDITIONAL FORMATTING
5

LOGO
Format Only Unique or Duplicate Values
Step1. Select one or more cells in a range, table, or PivotTable report.
Step2. On the Home tab, in the Style group, click the arrow next to Conditional Formatting, and then click Highlight Cells Rules.
Step3. Select Duplicate Values.Step4. Enter the values that you want to
use, and then select a format.
6

LOGO
Use a Formula to Determine Which Cells to Format
If your conditional formatting needs are
more complex, you can use a logical formula
to specify the formatting criteria.Step1. Select one or more cells.Step2. On the Home tab, in the Styles
group, click the arrow next to Conditional Formatting, and then click Manage Rules.
7

LOGO
Clear Conditional Formats
Do one of the following:Step1. On the Home tab, in the Styles group, click the arrow next to Conditional Formatting and then click Clear Rules.Step2. Click Entire Sheet.
8

LOGO
Working with tables
Basically everything in Excel is table, except the diagrams. A spreadsheet is itself a large table. When We talk about tables, I mean defined regions in the spreadsheet with a group of data. This group of data has some column headers and maybe, but not necessarily, some row headers.
9

LOGO
Creating table
10
Creating a table in Excel is easy. Of course you already have some data available somewhere on your sheet. Select the cells that contain the data:
Next, on the Home tab of the ribbon, find the group called "Styles". Click on the button that says "Format as Table"

LOGO
Creating table
11
After clicking this button, Excel shows a new user interface element called a gallery, with a number of formatting choices for your table.

LOGO
Creating table
12
Select one of the predetermined formats. After clicking one of the formats, Excel will ask you what range of cells you want to convert to a. If your table contains a heading row, make sure the checkbox is checked. Click OK to convert the range to a table.

LOGO
Filtering
13
It would be helpful to remove records that don’t meet certain criteria from the list temporarily. You can do this with a filter. Filtering does not remove any of your records permanently, just temporarily. The easiest way to apply a filter is to change the list to a table. To filter, click on an arrow and deselect the records you don’t want to see. You can filter more than one field at a time.To remove a filter, click on the filter icon at the top of the filtered column and select clear filter.

LOGO
Sorting
Sorting data is an integral part of data
analysis. You might want to put a list of
names in alphabetical order, compile a list
of product inventory levels from highest to
lowest, or order rows by colors or icons.
14

LOGO
Sorting
You can sort data by text (A to Z or Z to A),
numbers (smallest to largest or largest to
smallest), and dates and times (oldest to
newest and newest to oldest) in one or more
columns.
15

LOGO
Freeze panes
To keep an area of a worksheet visible while
you scroll to another area of the worksheet,
you can lock specific rows or columns in one
area by freezing or splitting panes (pane: A
portion of the document window bounded
by and separated from other portions by
vertical or horizontal bars.)
16

LOGO
Freeze panes Instructions Step #1) Set your cursor in the cell where you want the “freeze panes” breaks to occur. Step #2) Click the “Freeze Panes” button in the “Window” panel” of the “View” tab. Step #3) – The “Freeze Panes” menu will appears as shown in Figure Three below. Note
that it offers three choices – Freezing the top row only, Freezing the left column only, or Freezing from the selected point. For this example, we will select the first option on the “Freeze Panes” menu.
17

LOGO
How to Protect a Workbook
Excel 2007 includes a
Protect Workbook command that prevents
others from making changes to the layout of
the worksheets in a workbook. You can
assign a password when you protect a
workbook so that only those who know the
password can unprotect the workbook and
make changes to the structure and layout of
the worksheets.18

LOGO
Lock only specific cells in a protected worksheet
If the worksheet is protected, do the following: On the Review tab, in the Changes group, click
Unprotect Sheet. Select the entire worksheet by clicking the Select All
button. On the Home tab, in the Font group, click the Format
Cell Font dialog box launcher Keyboard shortcut You can also press
CTRL+SHIFT+F or CTRL+1. On the Protection tab, clear the Locked check box,
and then click OK.
19

LOGO
Lock only specific cells in a protected worksheet
In the worksheet, select just the cells that you want to lock.
On the Home tab, in the Font group, click the Format Cell Font dialog box launcher . Keyboard shortcut You can also press CTRL+SHIFT+F or CTRL+1.
On the Protection tab, select the Locked check box, and then click OK.
On the Review tab, in the Changes group, click Protect Sheet.
Type a password for the worksheet.20

LOGO
Questions
Can we Lock a sing Cell ?
So, how Can we lock a single cell ?
21

LOGO
Data validation
Data validation is an Excel feature that you can use to define restrictions on what data can or should be entered in a cell. You can configure data validation to prevent users from entering data that does not meet your criteria. Messages can also be provided to define the input expected for a cell as well as instructions to help users correct any errors.
22

LOGO
Add Data Validation to a Cell or Range
To create a validation rule: From the Data tab, in the Data Tools group, click on the Data
Validation command button Excel will display the Data Validation dialog box.
23

LOGO24