Login Using One-Time Passcodes...8 OTP Delivery Confirmation Note: It could take up to two minutes...
Transcript of Login Using One-Time Passcodes...8 OTP Delivery Confirmation Note: It could take up to two minutes...

1
Created by and for the local healthcare community, OneHealthPort solves information
exchange and workflow problems shared across healthcare organizations.
Log in Using One-Time Passcodes
Detailed Instructions on How to Use One-Time Passcodes

2
Multi-Factor Authentication (MFA)
Some sites and OneHealthPort applications require MFA. When you access a site that requires MFA, you will be prompted to complete one of the following:
– One-Time Passcode
– Google Authenticator o To learn more about this type of MFA please visit the MFA page on our website.
What is One-Time Passcode (OTP)?
• OTP is a 6-digit code that is sent to you via an email (associated with your OneHealthPort Single Sign-On account).

3
Logging in using One-Time Passcodes

4
Log in Using Username and Password
First, you will be prompted to log in with your OneHealthPort Single Sign-On (SSO) Subscriber ID and password.

5
Multi-Factor Authentication
When accessing a OneHealthPort application or a site that requires MFA, a prompt screen will appear.
Note: If you would like more information about MFA, click on “What is this?".

6
Select “One-Time Passcode”
To get started, select “One-Time Passcode” and click “Submit.”

7
One-Time Passcode (OTP) Workflow
The email address will be pre-populated with your OneHealthPort Single Sign-On (SSO) account information.
Next, click on the email associated with your Single Sign-On account and click “Send.”

8
OTP Delivery Confirmation
Note: It could take up to two minutes to receive the email with the “One-Time Passcode”. Do not keep clicking on “Send” as it will result in generation of multiple One-Time Passcodes. If you have not received the email after two minutes, check your spam folder. Unblock emails from [email protected] and click send again.

9
Email With One-Time Passcode
329648
Below is a copy of the email you will receive with the One-Time Passcode:

10
One-Time Passcode Verification
329648
Enter the One-Time Passcode from the email into the field “Enter Verification Code” and click on “Verify”.

11
Successful Login to the Application
* Note: The above screenshot is an example of one of OneHealthPort’s applications.
You are all set! If your login was successful, you will be directed to the site or OneHealthPort application*.

12
Changing Default Email Address
If you want to update the email associated with your OneHealthPort Single Sign-On (SSO) account, you can do so by clicking on “Update Personal Information” in your “Subscriber Administration” menu.
Note: Once you complete the email address change, you will need to go back to the application or site you would like to access and start the verification process over.

13
Resources
• Visit the Multi-Factor Authentication page on the OneHealthPort website for information about MFA or to learn about Google Authenticator.
• Visit our FAQ page for frequently asked questions.
• For additional questions or concerns please contact OneHealthPort Help Desk.


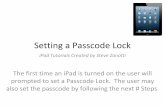




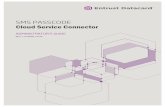
![Poster: Inferring Mobile Payment Passcodes …wearable devices (e.g., smartwatches and fitness trackers) possess a more severe threat [3]. Toward this end, we pro-posea passcode inference](https://static.fdocuments.us/doc/165x107/5ee1fd85ad6a402d666ca91f/poster-inferring-mobile-payment-passcodes-wearable-devices-eg-smartwatches.jpg)










