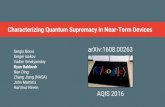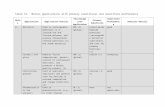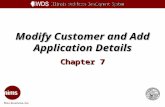Login to existing AICTE Portal with the credentials provided by … · 2014. 2. 13. · 1. AQIS...
Transcript of Login to existing AICTE Portal with the credentials provided by … · 2014. 2. 13. · 1. AQIS...
Table of Contents AQIS Application ........................................................................................................................................... 2
1. AQIS Bank Details..................................................................................................................... 4
1. Institute Details ............................................................................................................................. 4
2. Bank Details ............................................................................................................................. 5
3. NCP - Nationally Coordinated Project.................................................................................... 10
1. AQIS Application Details ............................................................................................................. 15
2. Budget Non – Recurring .............................................................................................................. 18
3. Academic Credentials of Coordinator/ PI/ Applicant .................................................................. 20
4. Justification ................................................................................................................................. 23
5. Credential of Institute / Department .......................................................................................... 25
6. Participating Industries ............................................................................................................... 28
7. Earlier Grants .............................................................................................................................. 30
8. Any other tab than mentioned above ........................................................................................ 31
9. Validation of Application ............................................................................................................. 32
9.1 Institute Budget Proposal .................................................................................................... 33
10. Submission of Application ........................................................................................................... 35
AQIS Application
Login to existing AICTE Portal with the credentials provided by AICTE.
Navigate to AQIS Application Screen by clicking on ‘AQIS Application’ screen tab.
Application id of Academic Year 2013-2014 will appear on the ‘AQIS Application- Institute Details’ Form
1. AQIS Bank Details
1. Institute Details
Below Institute Details will auto populate in the AQIS Application – Institute Details & will not be
editable for the Institute.
Current Application Number
Permanent Institute Id
Academic Year
Name of the Institute
Address of the Institute
State/UT
Town/City/Village
Pin
Institution Type
Land Phone Number
STD Code
Cell Number – Cell Number should be of 10 digit
Fax Number - Fax Number should be more than 6 digit
Website
University Managed- For differentiating Government & Private/Self-Financed Institute-
1. If the Institution Type is Government, Central University, Deemed University (Government),
Institute will be considered as Government.
2. If the Institution Type is Unaided – Private, Deemed University (Private), Institute will be
considered as Private/ Self-Financing.
3. If the Institution Type is Govt aided or Private-Aided & Percent Grant Received from
Government is less than 50, the Institute will be considered as Private/Self-Financing otherwise
Government.
4. If the Institution Type is University Managed & University Managed as Government Funded or
Private/Self-Financed & Percent Grant Received from Government is less than 50, the Institute will be
considered as Private/Self-Financing otherwise Government.
Details to be filled by the Institute:
1. Institute District
2. Percentage Grant received from Government
3. PAN Number of the Institute.
4. PAN Card Issuing Authority with State
5. PAN Card Issuing State
6. PAN Card issuing Date – Issuing date should be less than current date
7. Reference of Extension of Approval letter for the current year
8. Email Id of the Institute
2. Bank Details
Details to be filled by the Institute:
1. Name of Bank where Grant from AICTE will be deposited- Select Bank from the drop down list
2. Branch Name
3. Bank Branch Address
4. Name of the Account Holder
5. Type of Account- Select Account Type from the drop down
6. Account Number –Number will be converted to * while entering Account Number so the user
cannot copy the Account Number.
7. Re-enter Account Number
8. IFSC Code- IFSC Code will be converted to * while entering Code & should be of 11 digit
9. Re-enter IFSC Code
10. Bank MICR Code
11. Bank Code
12. Pin Code
Check the Declaration flag and then click on “Save Bank Details” button.
On clicking on “Save Bank Details” button, all the fields will become Read only & Successful
message will be shown.
“Confirm Bank Details” button will be enabled.
To confirm the bank detail entered, kindly click on the button ‘Confirm Bank Detail’ button.
Click on “Confirm Bank Details” button to confirm the Bank details.
A message will be shown prompting the Bank Details of the Institute.
If the bank details are incorrect, click on Cancel button to edit the Bank Details again otherwise
Ok to confirm the details.
Once the ‘Ok’ button is clicked the Institute details and Bank details will become read only
Once the institute has even one submitted application “Confirm Bank Details” button will not
be available.
Only after confirming the Bank Details, the “New” button will get enable for adding the AQIS
Applications.
After confirming the Bank details, the data entered will become read only.
“Edit Bank Details” button will get activated.
Click on “Edit Bank Details” button to edit the Bank details.
Once user clicks on “Edit Bank Details” button, the “New” button on ‘All AQIS Application
Information’ will be disabled till the user again follows the procedure for Saving and Confirming
the Bank details as described above.
3. NCP - Nationally Coordinated Project
1. Click on “New” button to create AQIS Application.
2. If the Institute is not approved by AICTE, i.e any of the courses of the institute is not approved
then Error Message will be displayed.
3. A unique AQIS Application ID will get created.
4. Select the NCP as Scheme from the drop down List.
6. Click on the selection menu icon in Faculty Id field to add details of Co-ordinator.
7. A pop up applet will open with Faculty details present in Institute for Academic Year “2013-
2014”.
8. Select the Faculty from the list.
9. After selecting Faculty from the list below data gets auto-populates as present in the Faculty
details tab in New/Extension Approval Screen.
Surname
First Name
Mother’s Name
Father’s Name
Date of Birth
Exact Designation
Appointment Type
Appointment FT/PT
Doctorate Degree
Other Qualification’s
Category
Village
Religion
Gender
State
PAN
Mobile Number
Email Address
Date of Joining the Institute
Scale of Pay
Course/Department in which appointment is done
UG Degree
PG Degree
Area of Specialization
10. Below are the details to be filled by the Institute for the Faculty
Department
Title of Project proposal
Technical Field of Proposal
Abstract
UG Branch
PG Branch
Expected Outcome
Objective
Request for Recurring Budget
Aadhaar Card (UID)
11. If the Faculty added is other than Full Time and Regular an error message will be displayed.
12. If any of the field is left blank in AQIS Application Details Tab, error message will be displayed for
required fields on click of the ‘Validate Application’ button.
NOTE: Following tabs are applicable for NCP Scheme
a- AQIS Application Details
b- Budget Non – Recurring
c- Academic Credentials of Coordinator/ PI/ Applicant
d- Justification
e- Credential of Institute / Department
f- Participating Industries
g- Earlier Grants
1. AQIS Application Details
1. Navigate to AQIS Application Details.
Details to be filled
1. Following fields are required fields:
Does the Institute have a PG course – This field will be auto populated once user select
NCP scheme and its field value set either Yes or No depending upon institute having a PG
Course.
Is the above PG course NBA accredited? – select value from drop down list.
Is MoU signed between participatory Industry/ Institution and the Applicant Institute –
select value from drop down list.
PG Course of the department under which the project is to be conducted.
The Department under which the Project is to be conducted – this will auto populated
on selecting PG Course.
2. ‘Department’ must be same as that of ‘Department under which the lab is established’ in ‘AQIS
Application details’ tab, else following error will be displayed on click of ‘Validate Application’ button.
2. Budget Non – Recurring
1. Navigate to ‘Budget Non –Recurring’ tab for NCP Scheme.
2. Click on “New” button to add Record.
3. Details to be filled:
Proposed Equipments
Specifications
Cost per Unit(in Rs)
Number of Units
Cost in Rupees
Justification
Following are Read- Only fields:
Recommended by expert
Number of Units recommended by expert
Amount recommended by expert(in Rs.)
4. Here user can create more than one record.
3. Academic Credentials of Coordinator/ PI/ Applicant
1. Navigate to Academic Credentials of Coordinator/ PI/ Applicant tab for NCP Scheme.
1. Click on “New” button to add Record.
2. Details to be filled:
Parameter/ Criteria – Select from drop down list and it’s a required Field
Yes/No – select value from drop down list
Count/Number
Area of Specialization/Details
3. Following fields will be auto populated on click of save button-
Marks Awarded by the Experts
Marks Awarded by the System
Max. Marks
Validations:
a) For each Parameter/Criteria field value ‘Area of Specialization’ is required field.
b) For following mentioned value of Parameter/Criteria field, Count/Number is required field.
Teaching Experience in years
Research & Industrial Experience in years
Number of Publications in last 3 years (National / International journals)
Number of Ph D students guided
c) If ‘Yes/No’ field value is NO then ‘Count/Number’ and ‘Area of Specialization’ will be read only
fields.
4. All the Parameter/Criteria field value are required for the ‘Academic Credentials of Coordinator/ PI/
Applicant’ tab and if any of the Parameter/Criteria field value is missing then following error
message is displayed on click of ‘Validate Application’ button.
5. User can add only 1 record for each Parameter in ‘Parameter/Criteria’ field.
6. If the user wants to enter the same parameter more than once, following error message will be
displayed on click of ‘Save’ button.
4. Justification
1. Navigate to Justification tab for NCP Scheme.
2. Click on “New” button to add Record.
3. Details to be filled:
Parameter/ Criteria – Select from drop down list and it’s required Field.
Details - Required Field.
Read only fields-
Max. Marks – Auto Populate on click of save button
Marks Awarded by the Experts
4. All the parameters are required for the ‘Justification’ tab and if any of the parameter is missing
then following error message is displayed on click of ‘Validate Application’ button.
5. User can add only 1 record for each parameter in ‘Parameter/Criteria’ field.
6. If the user wants to enter the same value of parameter more than once, following error message
will be displayed on click of ‘Save’ button.
NOTE: There should be one record for each value of ‘Parameter/Criteria’.
5. Credential of Institute / Department
1. Navigate to ‘Credential of Institute / Department’ tab for NCP Scheme.
2. Click on “New” button to add Record.
3. Details to be filled:
Parameter/ Criteria – Select from drop down list and it’s a required Field.
Yes/No – Select from drop down list and it’s a required Field.
Count/Number
Details
Read only fields-
Marks Awarded by the System – Auto populate on click of Save button
Maximum Marks - Auto populate on click of Save button
Marks Awarded by the Experts
4. For parameter ‘Number of Years of Establishment of Institute’ the parameter count will auto
populate by the system based on the first year of course approval of the institute.
5. Validations:
a. If ‘Yes/No’ field value is NO then ‘Count/Number’ and ‘Details’ will be read only fields.
b. For the following mentioned value of ‘Parameter/Criteria’, ‘Count/Number’ is required field.
Research projects completed in last 5 years
Consultancy projects completed in last 5 years
Number of courses Accredited in the Institute
6. All the parameters are required for the ‘Credential of Institute / Department’ tab and if any of
the parameter value is missing then following error message is displayed on click of ‘Validate
Application’ button.
7. User can add only 1 record for each parameter in ‘Parameter/Criteria’ field.
8. If the user wants to enter the same value of parameter more than once, following error message
will be displayed on click of ‘Save’ button.
6. Participating Industries
1. Navigate to Participating Industries tab for NCP Scheme.
2. Click on “New” button to add Record.
3. Details to be filled:
Parameter/ Criteria – Select from drop down list and it’s required Field.
Input By Institute - Required Field.
Read only fields-
Maximum Marks – Auto Populate on click of save button
Marks Awarded By Expert
4. All the parameters are required for the ‘Participating Industries’ tab and if any of the parameter
is missing then following error message is displayed on click of ‘Validate Application’ button.
5. User can add only 1 record for each parameter in ‘Parameter/Criteria’ field.
6. If the user wants to enter the same value of parameter more than once, following error message
will be displayed on click of ‘Save’ button.
NOTE: There should be one record for each value of ‘Parameter/Criteria’.
7. Earlier Grants
1. Navigate to ‘Earlier Grants’ tab to add the details of all the AQIS grants received by the Institute
in the past.
2. Click on New button and following required fields:
Year
Scheme
Name of Coordinator
Amount-Sanctioned-Non Recurring
Amount-Sanctioned-Recurring
Sanctioned Letter Date
Sanctioned Letter Number
Funds Utilization Position
Funds Utilization details
8. Any other tab than mentioned above
If user clicks on ‘New’ button then error message is displayed mentioning that the tab applicable for
which schemes.
9. Validation of Application
1. Once the user has filled all the data in the above mentioned tab, user should click on ‘Validate
Application’ button on the ‘AQIS Application’ tab.
2. Once the user clicks on “Validate Application” button, complete validation of AQIS Application
will be done.
3. On clicking Validate Application button below operations are performed.
9.1 Institute Budget Proposal
1. Limit of Funding provided by AICTE is present under field named as ‘Limit of Funding(Rs.) ‘ and
Total Fund requested by coordinator i.e. sum of Fund requested in Budget Non – Recurring and
Budget Recurring will be present under ‘Total Fund Requested’ under Institute Budget Proposal.
2. Total Budget Non – Recurring amount is present under field ‘Total Cost(Rs.)’ under Budget Non –
Recurring and Total Budget Recurring amount is present under field ‘Total Cost(Rs.)’ under
Budget Recurring.
3. Once the user click on ‘Validate Application’ button present on AQIS Application tab following
message will pop up indicating successfully submission of NCP Scheme.
10. Submission of Application
1. Click on “Submit” button.
2. Message will be displayed for confirmation of application submission. Click ‘OK’ to continue else
click ‘Cancel’.
3. Users have to click on ‘OK’ button, check the declaration present under AQIS Application Tab .
4. Once users click on ‘Submit’ following changes are reflected on application.
5. Once users click on ‘OK’ button for confirming application following message is to be displayed to
the user which indicates Total Fund Requested.










































![AQIS Methyl Bromide Fumigation Standard v1.5[1]](https://static.fdocuments.us/doc/165x107/551451ae497959161e8b4666/aqis-methyl-bromide-fumigation-standard-v151.jpg)