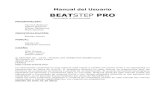Logic Pro x Manual Del Usuario
-
Upload
santo-lusardi-girelli -
Category
Documents
-
view
1.370 -
download
4
Transcript of Logic Pro x Manual Del Usuario
-
Logic Pro XManual del usuario
Para OS X
-
KApple Inc.Copyright 2013 Apple Inc. Todos los derechos reservados.
Los derechos del usuario en relacin con el software estn delimitados por el presente contrato de licencia de software. El propietario o usuario autorizado de una copia vlida del soft-ware Logic Pro puede reproducir esta publicacin con el fin de aprender a usar dicho software, siempre que no se reproduzca o transmita ninguna parte de esta publicacin para propsitos comerciales, como la venta de copias de esta publicacin o el suministro de servicios de soporte pagados.
El logotipo de Apple es una marca comercial de Apple Inc., registrada en EE UU y en otros pases. El uso del logotipo de Apple producido mediante el teclado (Opcin + G) con prop-sitos comerciales sin el consentimiento previo y por escrito de Apple puede ser una violacin de la marca comercial y consti-tuir competencia desleal segn las leyes federales y estatales.
Aunque se ha hecho todo lo posible para garantizar que la informacin que aparece en este manual sea correcta, Apple no acepta ninguna responsabilidad por posibles errores de tratamiento o de impresin.
Puesto que Apple publica con asiduidad nuevas versiones y actualizaciones de su software del sistema, de sus aplicaciones y de sus pginas web, las ilustraciones que aparecen en este manual pueden ser un poco diferentes de las imgenes que podr ver en su pantalla.
Apple1 Infinite LoopCupertino, CA 95014408-996-1010www.apple.comApple, el logotipo de Apple, Final Cut, Final Cut Pro, Finder, FireWire, GarageBand, iMovie, iPad, iPhone, iPhoto, iPod, iTunes, iTunes Store, Jam Pack, LaunchPad, Logic, Logic Pro, Mac, Mac OS, Macintosh, MainStage, OS X, QuickTime y Ultrabeat son marcas comerciales de Apple Inc., registradas en EE. UU. y en otros pases.
IOS es una marca comercial o una marca comercial registrada de Cisco en EE. UU. y en otros pases, y se utiliza bajo licencia.
El resto de las empresas y nombres de productos mencionados en el presente documento son marcas comerciales de sus respectivas empresas. Los productos de terceros se mencionan con fines meramente informativos, sin que ello implique res-paldo o recomendacin por parte de Apple. Apple no asume ninguna clase de responsabilidad en lo referente al rendi-miento o al uso de dichos productos.
Las capturas de pantalla del proyecto de demostracin Helena Beat de Foster the People se proporcionan por cortesa de Sony Music Entertainment. Helena Beat 2010, 2011 Sony Music Entertainment. Todos los derechos reservados.
E019-2550
-
Contenido
3
19 Captulo 1: Novedades de Logic Pro X19 Novedades de Logic Pro X
22 Captulo 2: Introduccin a Logic Pro X22 Introduccin a las tareas bsicas23 Introduccin a la ventana principal de Logic Pro28 Introduccin a los proyectos30 Introduccin a la reproduccin y navegacin32 Introduccin al tempo, la armadura y el comps33 Introduccin a las pistas33 Introduccin a las pistas de audio35 Introduccin a las pistas de instrumentos de software37 Introduccin a los controles de cabecera de pista38 Introduccin a la organizacin de pasajes en el rea Pistas40 Introduccin a la edicin de pasajes40 Introduccin al editor de teclado42 Introduccin al editor de pistas de audio46 Introduccin a Smart Controls47 Introduccin al proceso de mezcla49 Introduccin a los bucles Apple Loops51 Introduccin a Drummer55 Introduccin a Track Stacks57 Introduccin al proceso de compartir
60 Captulo 3: Si se est actualizando60 Introduccin60 Trabajar con herramientas avanzadas y opciones adicionales62 Conceptos nuevos de Logic Pro X66 Trminos nuevos y modificados en Logic Pro X
68 Captulo 4: Nociones bsicas sobre Logic Pro68 Qu es Logic Pro?69 Introduccin al flujo de trabajo de Logic Pro71 Introduccin a la interfaz de Logic Pro71 Ventana principal de Logic Pro73 rea Pistas74 Biblioteca75 Inspector76 Mezclador77 Smart Controls78 Editores84 Blocs de notas85 Editores de lista
-
Contenido 4
89 Navegador de bucles90 Exploradores93 Nociones bsicas sobre los proyectos de Logic Pro96 Herramientas avanzadas y opciones adicionales98 Trabajar con ventanas de Logic Pro98 Abrir y cerrar ventanas99 Mover y cambiar el tamao de las ventanas100 Hacer zoom en las ventanas101 Ajustar el tamao de las ventanas de mdulos101 Moverse por los niveles de visualizacin102 Controlar cmo cambian las ventanas a medida que se desplaza el cursor de reproduccin103 Controlar las relaciones de ventana utilizando el modo Enlace103 Controlar las ventanas utilizando distribuciones de ventanas107 Trabajar con herramientas en Logic Pro107 Visin general de las herramientas107 Asignar herramientas110 Herramientas comunes111 Deshacer y rehacer ediciones en Logic Pro112 Descargar contenido adicional113 Cmo obtener ayuda
115 Captulo 5: Conectar dispositivos externos115 Introduccin a la conexin115 Conectar dispositivos de audio115 Introduccin a los dispositivos de audio116 Conectar un micrfono116 Conectar un instrumento elctrico117 Conectar una interfaz de audio118 Conectar altavoces y otros dispositivos de audio119 Configurar un dispositivo de audio conectado119 Configurar dispositivos de audio Apogee y Euphonix120 Conectar dispositivos MIDI120 Introduccin a los dispositivos MIDI120 Conectar un teclado musical USB120 Conectar teclados y mdulos MIDI122 Acerca de los dispositivos MIDI de varios canales122 Separar un teclado MIDI de su generador de sonidos
124 Captulo 6: Trabajar con proyectos124 Introduccin a los proyectos124 Crear proyectos126 Abrir proyectos128 Guardar proyectos130 Eliminar proyectos130 Reproducir proyectos y navegar por ellos130 Reproducir un proyecto130 Ajustar la posicin del cursor de reproduccin131 Controlar la reproduccin con los botones de transporte133 Utilizar los mens de funcin rpida de transporte134 Utilizar los comandos de teclado de transporte135 Personalizar la barra de controles
-
Contenido 5
138 Utilizar el rea de ciclo140 Utilizar la funcin Capturar eventos141 Controlar Logic Pro utilizando Apple Remote142 Ajustar las propiedades del proyecto142 Introduccin a las propiedades del proyecto142 Ajustar el tempo del proyecto143 Ajustar la tonalidad y la escala del proyecto144 Ajustar el comps del proyecto145 Ajustar la frecuencia de muestreo del proyecto147 Ajustar los puntos inicial y final del proyecto148 Ajustar el volumen de reproduccin del proyecto148 Gestionar proyectos148 Introduccin a la gestin de proyectos149 Utilizar alternativas y copias de seguridad del proyecto150 Limpiar proyectos150 Gestionar componentes del proyecto151 Consolidar componentes en un proyecto152 Renombrar proyectos152 Copiar y mover proyectos152 Importar datos y ajustes de otros proyectos155 Previsualizar proyectos en el Finder155 Cerrar proyectos156 Ver la informacin del proyecto y reorganizar la memoria
157 Captulo 7: Trabajar con pistas157 Introduccin a las pistas158 Nociones bsicas sobre las pistas158 Crear pistas160 Crear pistas que utilicen canales existentes161 Reasignar pistas a distintos canales162 Seleccionar pistas162 Duplicar pistas162 Cambiar el nombre de las pistas163 Cambiar los iconos de pista163 Cambiar los colores de las pista163 Reordenar las pistas en el rea Pistas164 Hacer zoom en las pistas165 Reemplazar o duplicar sonidos de percusin en el rea Pistas167 Utilizar los controles de cabecera de pista167 Introduccin a la cabecera de pista169 Silenciar las pistas 169 Aplicar un solo a las pistas170 Ajustar los niveles de volumen de las pistas170 Ajustar la posicin panormica de las pistas171 Activar pistas para la grabacin171 Activar la monitorizacin de entrada de pistas de audio172 Desactivar las pistas172 Proteger las pistas173 Congelar las pistas174 Ocultar pistas
-
Contenido 6
174 Eliminar pistas175 Editar varias pistas utilizando la activacin por deslizamiento175 Trabajar con correcciones en la biblioteca175 Introduccin a las correcciones175 Seleccionar una correccin176 Seleccionar preajustes y otros tipos de archivo en la biblioteca177 Buscar correcciones por nombre177 Fusionar ajustes de correccin con la correccin actual178 Restaurar las correcciones a sus ajustes originales178 Guardar patches personalizados179 Trabajar con Track Stacks179 Introduccin a Track Stacks181 Crear y editar Track Stacks183 Track Stacks y la biblioteca183 Trabajar con la pista maestra184 Controlar la temporizacin con la pista Groove185 Bounce de pistas in situ185 Introduccin al bounce in situ185 Bounce de una pista in situ187 Bounce de todas las pistas in situ187 Bounce de un pasaje in situ189 Exportar pistas y pasajes189 Exportar pistas como archivos de audio191 Exportar pasajes como archivos de audio192 Mover archivos de audio utilizados para pasajes de audio192 Exportar pasajes MIDI como archivos Standard MIDI193 Editar parmetros de pista
195 Captulo 8: Grabar su voz o un instrumento musical195 Introduccin a la grabacin195 Grabar audio195 Antes de grabar audio196 Grabar el sonido de un micrfono o de un instrumento elctrico197 Grabar varias tomas de audio199 Grabar en varias pistas de audio200 Inicio y fin de pinchazo de grabaciones de audio202 Reemplazar grabaciones de audio202 Eliminar grabaciones de audio203 Grabar instrumentos de software203 Antes de grabar instrumentos de software204 Tocar instrumentos de software205 Grabar instrumentos de software206 Grabar tomas adicionales de instrumentos de software208 Sobregrabar grabaciones de instrumentos de software208 Grabar en varias pistas de instrumentos de software209 Reemplazar grabaciones de instrumentos de software210 Utilizar tcnicas de grabacin de introduccin por pasos212 Tcnicas de grabacin avanzadas212 Comandos de grabacin avanzados212 Colorear las tomas durante la grabacin
-
Contenido 7
213 Marcar tomas durante la grabacin214 Capturar su interpretacin ms reciente214 Compilar sus grabaciones de audio214 Introduccin a la compilacin215 Preescuchar las grabaciones de tomas217 Crear, guardar, editar y renombrar compilaciones225 Editar pasajes de tomas228 Gestionar el contenido de la carpeta de tomas
237 Captulo 9: Utilizar contenido pregrabado237 Introduccin al contenido pregrabado238 Importar y buscar archivos multimedia238 Importar archivos multimedia240 Buscar archivos multimedia242 Condiciones de bsqueda de archivos multimedia243 Utilizar bucles Apple Loops en sus proyectos243 Qu son los bucles Apple Loops?245 Buscar bucles Apple Loops247 Reproducir bucles Apple Loops248 Acceder a sus Apple Loops favoritos248 Aadir bucles Apple Loops a sus proyectos248 Crear sus propios Apple Loops250 Personalizar el Navegador de bucles251 Utilizar el explorador de audio del proyecto251 Introduccin al explorador de audio del proyecto252 Aadir y eliminar archivos de audio254 Reproducir archivos de audio255 Ordenar, agrupar y renombrar archivos de audio256 Mover, copiar y convertir archivos de audio257 Importar y exportar la informacin de pasajes de audio258 Importar archivos de audio comprimidos259 Aadir archivos ReCycle al proyecto261 Formatos de archivo y contenidos multimedia compatibles261 Introduccin a los formatos de archivo y contenidos multimedia compatibles262 Proyectos de GarageBand262 Importar archivos Final Cut Pro XML263 Archivos Standard MIDI265 Archivos AAF
267 Captulo 10: Crear un arreglo para una cancin267 Introduccin a los arreglos267 Trabajar en el rea Pistas267 Introduccin al rea Pistas268 Colocar tems utilizando la regla269 Ajustar tems en la rejilla271 Cuantizar pasajes 272 Controlar el posicionamiento con modos de arrastre273 Hacer un barrido del proyecto274 Desplazarse y hacer zoom en el rea Pistas275 Personalizar la barra de herramientas276 Organizar pasajes en el rea Pistas
-
Contenido 8
276 Visin general de los pasajes277 Seleccionar pasajes en el rea Pistas278 Seleccionar partes de pasajes en el rea Pistas280 Cortar, copiar y pegar pasajes en el rea Pistas281 Desplazar pasajes en el rea Pistas283 Aadir o eliminar vacos en un arreglo286 Trasladar la posicin de reproduccin de los pasajes en el rea Pistas287 Reproducir pasajes en bucle en el rea Pistas288 Redimensionar pasajes en el rea Pistas290 Silenciar y aplicar un solo a pasajes en el rea Pistas292 Expandir/comprimir pasajes en el tiempo en el rea Pistas293 Dividir pasajes en el rea Pistas295 Desmezclar pasajes MIDI en el rea Pistas296 Unir pasajes en el rea Pistas298 Crear alias de pasajes MIDI en el rea Pistas300 Clonar pasajes de audio en el rea Pistas301 Cambiar de color los pasajes en el rea Pistas301 Convertir los pasajes de audio en zonas de muestras EXS302 Eliminar pasajes en el rea Pistas303 Crear fundidos y fundidos cruzados en los pasajes de audio303 Crear fundidos304 Editar fundidos306 Crear fundidos cruzados automticos306 Eliminar fundidos307 Eliminar fragmentos en silencio de los archivos de audio307 Eliminar fragmentos en silencio en la ventana Dividir por silencio309 Usos de Dividir por silencio310 Trabajar con carpetas310 Introduccin a las carpetas311 Empaquetar y desempaquetar carpetas311 Abrir y cerrar carpetas312 Aadir y eliminar pasajes en carpetas313 Crear carpetas de alias313 Trabajar con plantillas groove313 Crear plantillas Groove315 Importar plantillas Groove315 Editar parmetros de pasaje315 Inspector de pasajes316 Parmetros de pasaje compartidos317 Cuantizar valores de parmetros318 Parmetros de cuantizacin avanzados319 Parmetros de pasajes de audio320 Parmetros de pasajes MIDI
-
Contenido 9
323 Captulo 11: Editar pasajes de audio en el editor de pistas de audio323 Introduccin al editor de pistas de audio324 Seleccionar pasajes de audio en el editor de pistas de audio324 Cortar, copiar y pegar pasajes de audio en el editor de pistas
de audio325 Mover pasajes de audio en el editor de pistas de audio325 Recortar pasajes de audio en el editor de pistas de audio325 Dividir y unir pasajes de audio en el editor de pistas de audio326 Ajustar ediciones a puntos de cruce cero en el editor de pistas de audio327 Eliminar pasajes de audio en el editor de pistas de audio
328 Captulo 12: Editar eventos MIDI en el editor de teclado328 Introduccin al editor de teclado329 Aadir y editar notas en el editor de teclado329 Aadir notas en el editor de teclado330 Seleccionar notas en el editor de teclado331 Ajustar tems en la rejilla del Editor de teclado332 Desplazar notas en el editor de teclado334 Copiar notas en el editor de teclado336 Cambiar el tono de las notas en el editor de teclado336 Redimensionar notas en el editor de teclado337 Editar la velocidad de las notas en el editor de teclado338 Cuantizar la temporizacin de notas en el editor de teclado339 Cuantizar el tono de notas en el editor de teclado340 Bloquear la posicin de los eventos en el editor de teclado340 Silenciar notas en el editor de teclado341 Cambiar el color de las notas en el editor de teclado341 Eliminar notas del editor de teclado342 Ver varios pasajes MIDI en el editor de teclado343 Dividir acordes en el editor de teclado343 Utilizar Dibujo MIDI en el editor de teclado345 Abrir la lista de eventos o el editor de partituras desde el editor de teclado
346 Captulo 13: Aadir una batera al proyecto346 Introduccin a Drummer348 Trabajar en el editor de Drummer348 Introduccin al editor de Drummer349 Seleccionar gneros y bateras350 Seleccionar preajustes de batera352 Editar la interpretacin de la batera355 Seguir el ritmo de otra pista356 Trabajar con kits de productor357 Utilizar Drum Kit Designer357 Introduccin a Drum Kit Designer358 Tocar bateras y definir los ajustes de las piezas del kit360 Intercambiar bateras361 Asociar Drum Kit Designer a controladores de hardware externos361 Convertir pasajes de Drummer en pasajes MIDI
-
Contenido 10
363 Captulo 14: Editar la temporizacin y el tono del audio363 Introduccin a Flex Time y Flex Pitch365 Editar la temporizacin del audio365 Algoritmos y parmetros de Flex Time367 Ajustar el tiempo utilizando marcadores Flex369 Ajustar el tiempo utilizando selecciones de marquesina370 Ajustar el tiempo utilizando la herramienta Flex371 Eliminar, restaurar y mover marcadores Flex372 Editar el tono del audio372 Algoritmo y parmetros de Flex Pitch373 Editar el tono del audio en el editor de pistas de audio375 Editar el tono del audio en el rea Pistas376 Cuantizar la temporizacin de pasajes de audio en el editor de pistas de audio377 Cuantizar el tono de las notas en el editor de pistas de audio378 Cambiar la ganancia de pasajes de audio en el editor de pistas de audio379 Utilizar la velocidad variable para modificar la velocidad y el tono del audio
381 Captulo 15: Funciones de edicin avanzadas381 Editores avanzados de Logic Pro381 Lista de eventos381 Introduccin a la lista de eventos382 Opciones de visualizacin de la lista de eventos385 Seleccionar y crear eventos en la Lista de eventos388 Editar eventos en la lista de eventos391 Tipos de evento396 Ventana flotante de eventos397 Editor de pasos397 Introduccin al Editor de pasos398 Crear y editar pasos en el editor de pasos406 Parmetros de lnea412 Utilizar conjuntos de lneas415 Editor de archivos de audio415 Introduccin al editor de archivos de audio415 Interfaz del editor de archivos de audio419 Reproducir archivos de audio en el editor de archivos de audio420 Desplazarse por los archivos de audio en el editor de archivos de audio421 Realizar selecciones en el editor de archivos de audio426 Editar y procesar audio en el editor de archivos de audio437 Utilizar un editor de muestras externo437 Ventana Transformacin MIDI437 Introduccin a la ventana Transformacin MIDI439 Utilizar conjuntos de transformacin440 Preajustes de la ventana Transformacin MIDI443 Parmetros de la ventana Transformacin MIDI448 Ejemplos de la ventana Transformacin MIDI
-
Contenido 11
453 Captulo 16: Mezclar un proyecto453 Introduccin a la mezcla454 Canales del Mezclador454 Tipos de canal456 Controles de canal458 Ajustar el volumen del canal y comprobar los niveles458 Visualizacin del nivel de pico y saturacin de la seal459 Ajustar los niveles de volumen de los canales460 Comprobar los niveles de los canales461 Ajustar los formatos de entrada del canal461 Ajustar las posiciones de panormica o balance de los canales462 Silenciar y aislar canales464 Trabajar con mdulos464 Introduccin a los mdulos464 Aadir, eliminar, mover y copiar mdulos467 Utilizar el ecualizador de canal468 Trabajar en la ventana de mdulos470 Trabajar con ajustes de mdulo472 Trabajar con latencias de mdulo473 Utilizar el gestor Audio Units474 Trabajar con ajustes de canal475 Controlar el flujo de seal de los canales en el Mezclador475 Direccionar audio por medio de efectos de insercin476 Direccionar audio por medio de efectos de envo477 Utilizar canales auxiliares478 Utilizar instrumentos multisalida481 Utilizar canales de salida482 Definir la salida estreo de un canal 483 Definir la salida mono de un canal483 Trabajar con grupos de canales en el Mezclador483 Introduccin a la agrupacin484 Inspector del grupo485 Editar la pertenencia a grupos de canales486 Automatizar grupos486 Panormica surround en el Mezclador487 Panormica binaural en el Mezclador487 Introduccin a la panormica binaural488 Utilizar el panoramizador binaural491 Utilizar el mdulo Binaural Post-Processing491 Trabajar con canales MIDI en el Mezclador491 Introduccin a los canales MIDI492 Ajustar los elementos de los canales MIDI493 Guardar y restaurar ajustes de canal MIDI493 Personalizar el Mezclador493 Cambiar la vista del mezclador493 Navegar dentro del Mezclador493 Ver canales enlazados a pistas de carpeta495 Aadir notas de pista495 Ver las barras de superficie de control496 Enlazar superficies de control al Mezclador
-
Contenido 12
496 Utilizar la ventana Etiquetas E/S497 Ajustar los canales durante la grabacin o reproduccin497 Trabajar con aplicaciones ReWire
498 Captulo 17: Automatizar ajustes de mezcla y efectos498 Introduccin a la automatizacin498 Mostrar las curvas de automatizacin de pista501 Seleccionar los modos de automatizacin502 Aadir automatizacin a las pistas502 Aadir y ajustar puntos de control503 Ajustar un intervalo de puntos de control503 Grabar la automatizacin en directo504 Seleccionar, copiar, mover y eliminar la automatizacin504 Seleccionar, copiar y mover la automatizacin505 Eliminar la automatizacin506 Ajustar la automatizacin a las posiciones de la rejilla507 Editar la automatizacin en la lista de eventos de automatizacin507 Escribir la automatizacin de pista con controladores externos508 Utilizar Dibujo MIDI
511 Captulo 18: Utilizar Smart Controls511 Introduccin a Smart Controls512 Seleccionar un diseo de Smart Control512 Asociar controles de pantalla automticamente513 Asociar controles de pantalla a parmetros de canales y mdulos516 Editar parmetros de asociacin517 Escalar valores utilizando grficos de asociacin de parmetros518 Abrir la ventana de mdulo de un control de pantalla518 Cambiar el nombre de un control de pantalla519 Asignar controles de hardware a controles de pantalla519 Comparar un Smart Control editado con sus ajustes guardados520 Utilizar el arpegiador con un Smart Control521 Automatizar los movimientos de los controles de pantalla
522 Captulo 19: Realizar cambios globales en un proyecto522 Introduccin a los cambios globales523 Utilizar las pistas globales523 Introduccin a las pistas globales523 Mostrar y ocultar pistas globales524 Cambiar el tamao y el orden de las pistas globales525 Trabajar con marcadores525 Introduccin a los marcadores527 Crear marcadores528 Editar marcadores531 Cambiar el nombre de los marcadores533 Navegar utilizando marcadores534 Utilizar conjuntos de marcadores535 Personalizar la visualizacin de los marcadores en la lista de marcadores535 Utilizar la informacin de marcador de los archivos de audio importados 535 Eliminar marcadores
-
Contenido 13
536 Crear un proyecto con marcadores de arreglo536 Aadir marcadores de arreglo537 Editar marcadores de arreglo538 Trabajar con compases y armaduras538 Introduccin a los compases y las armaduras539 Crear cambios de comps540 Crear cambios de armadura540 Editar compases y armaduras541 Eliminar compases y armaduras542 Utilizar conjuntos de compases542 Trabajar con el tempo542 Introduccin al tempo543 Crear cambios de tempo con la pista de tempo548 Utilizar la lista de tempo550 Crear cambios de tempo utilizando la deteccin de tiempo551 Ajustar las grabaciones de audio al tempo del proyecto553 Ajustar el tempo a un pasaje de audio554 Utilizar la informacin de tempo de los archivos de audio554 Grabar cambios de tempo en Logic Pro555 Utilizar operaciones de tempo557 Utilizar el Intrprete de tempo559 Controlar los cambios de tempo con el fader de tempo560 Trabajar con la transposicin560 Introduccin a la transposicin561 Aadir y editar puntos de control de transposicin562 Trabajar con la asociacin de tiempos562 Introduccin a la asociacin de tiempos563 Utilizar la asociacin de tiempos en pasajes MIDI564 Utilizar la asociacin de tiempos en pasajes de audio566 Asociar tiempos a pasajes de forma automtica567 Controlar el volumen general del proyecto
568 Captulo 20: Ver y editar la notacin musical568 Introduccin a la notacin569 Trabajar en el Editor de partituras569 Introduccin al Editor de partituras570 Visualizar pistas en forma de notacin musical en el Editor de partituras572 Colocar los tems grficamente en el Editor de partituras574 Desplazar y copiar tems en el Editor de partituras576 Redimensionar notas y smbolos en el Editor de partituras576 Ajustar el espacio libre vertical de la visualizacin de la partitura576 Repetir eventos en el Editor de partituras577 Insertar tems en varios pasajes577 Editar varios tems en el Editor de partituras578 Seleccionar varios pasajes en el Editor de partituras578 Visualizar y editar alias en el Editor de partituras579 Aadir notas a la partitura
-
Contenido 14
580 Aadir notas y smbolos desde la Caja de componentes580 Introduccin a la Caja de componentes581 Ver los smbolos de partitura en la Caja de componentes582 Seleccionar smbolos de partitura en la Caja de componentes583 Aadir notas y silencios desde la Caja de componentes584 Aadir cambios de armadura y comps586 Cambiar el signo de clave586 Aadir marcas de dinmica, ligados y crescendos587 Cambiar el aspecto de las cabezas de nota588 Aadir acentos y otros smbolos a las notas588 Aadir trinos, ornamentos y smbolos de trmolo588 Aadir marcas de pedal de resonancia589 Aadir smbolos de acorde590 Aadir parrillas de acordes y smbolos de tablatura591 Aadir lneas de comps, signos de repeticin y signos de coda592 Aadir smbolos de salto de pgina y lnea592 Editar notas en el Editor de partituras592 Seleccionar notas en el Editor de partituras593 Desplazar y copiar notas en el Editor de partituras593 Cambiar el tono, la duracin y la velocidad de una nota594 Cuantizar la temporizacin de las notas en el Editor de partituras594 Editar los atributos de notas individuales601 Restringir la introduccin de notas a una tonalidad diatnica601 Controlar el aspecto de las notas con ligadura602 Crear y editar N-sillos604 Utilizar n-sillos para anular la cuantizacin de visualizacin604 Aadir notas de adorno y notas independientes605 Eliminar notas en el Editor de partituras606 Aadir letras y texto606 Introduccin a las letras y el texto606 Aadir letras607 Aadir y editar texto611 Aadir texto automtico611 Aadir texto global613 Trabajar con parrillas de acordes613 Introduccin a las parrillas de acordes613 Editor de instrumentos614 Selector de parrilla de acordes616 Editor de parrilla de acordes617 Insertar y editar parrillas de acordes en el editor de partituras620 Crear parrillas de acordes personalizadas en el editor de parrilla de acordes627 Crear, cambiar de nombre y eliminar bibliotecas de parrillas de acordes629 Importar y exportar bibliotecas de parrillas de acordes630 Editar parmetros de pasaje de partitura630 Introduccin a los parmetros de pasaje de partitura631 Estilo631 Cuantizar632 Interpretacin633 Sncopas634 Sin superposicin635 Puntillos mx.
-
Contenido 15
635 Partitura635 Editar parmetros por omisin para nuevos pasajes636 Trabajar con estilos de pentagrama636 Introduccin a los estilos de pentagrama636 Asignar estilos de pentagrama a las pistas638 Ventana Estilo de pentagrama639 Crear y duplicar estilos de pentagrama639 Editar estilos de pentagrama640 Editar los parmetros de pentagrama, voz y asignacin para un estilo de pentagrama643 Aadir y eliminar pentagramas o voces644 Copiar y pegar pentagramas o voces644 Copiar estilos de pentagrama entre proyectos645 Eliminar estilos de pentagrama645 Asignar notas a voces y pentagramas647 Aadir notas a un estilo de pentagrama polifnico647 Cambiar la asignacin de pentagrama de los smbolos de la partitura648 Barrar notas entre pentagramas649 Utilizar la notacin de percusin con estilos de pentagrama asociados651 Estilos de pentagrama predefinidos652 Crear partituras y partes utilizando conjuntos de partituras652 Introduccin a los conjuntos de partituras653 Seleccionar conjuntos de partituras654 Crear y eliminar conjuntos de partituras654 Editar parmetros de conjuntos de partituras656 Cambiar los instrumentos de un conjunto de partituras656 Redimensionar conjuntos de partituras657 Crear diseos separados para una partitura completa y sus partes657 Extraer partes de la partitura658 Importar conjuntos de partituras desde otros proyectos658 Editar el diseo de partitura658 Introduccin al diseo de partitura659 Editar saltos de lnea660 Saltos de lnea y de pgina661 Editar los mrgenes locales661 Cambiar los valores Margen y Distancia encabezamiento662 Utilizar tipos de letra externos662 Compartir la partitura terminada663 Personalizar el Editor de partituras663 Seleccionar un modo de color664 Mostrar u ocultar el contenido de las carpetas664 Mostrar pistas globales664 Mostrar nombres de instrumento664 Mostrar barras de duracin665 Cambiar la longitud de las barras de duracin665 Mostrar lneas gua
-
Contenido 16
666 Captulo 21: Compartir proyectos666 Introduccin al proceso de compartir666 Realizar un bounce de un proyecto666 Realizar un bounce de un proyecto en un archivo de audio669 Grabar un proyecto en un CD o DVD671 Ajustar el intervalo de bounce671 Ajustar las opciones de bounce675 Acerca de los algoritmos de dithering676 Compartir proyectos en iTunes677 Compartir proyectos en el Visualizador multimedia677 Compartir proyectos en SoundCloud678 Exportar proyectos678 Exportar un proyecto como un archivo AAF678 Exportar un proyecto en forma de archivo Final Cut Pro XML679 Exportar un proyecto como MusicXML
680 Captulo 22: Surround en Logic Pro X680 Introduccin al surround de Logic Pro X681 Configurar Logic Pro X para surround681 Ajustar las preferencias surround684 Ajustar el formato surround del proyecto684 Ajustar el formato de entrada del canal685 Ajustar el formato de salida del canal686 Cambiar el orden de los medidores de nivel surround688 Funciones surround de Logic Pro X688 Panoramizador surround693 Efectos surround694 Efectos multicanal696 Canal surround maestro696 Mdulo Down Mixer697 Realizar un bounce de archivos de audio surround698 Informacin adicional sobre surround698 Introduccin a los formatos surround700 Distribucin de los canales de formato surround701 Codificadores de archivos bounce surround702 Colocacin, tiempos y niveles de los altavoces
705 Captulo 23: Trabajar en el entorno705 Introduccin al entorno706 Parmetros comunes de los objetos707 Trabajar con capas Entorno707 Introduccin a las capas Entorno707 Crear capas, asignar nombres a las capas, eliminar capas y cambiar de capa708 Trabajar con objetos del entorno708 Herramientas del entorno709 Aadir y eliminar objetos709 Desplazar y copiar objetos710 Ajustar la posicin y el tamao de los objetos711 Utilizar comandos de seleccin avanzados
-
Contenido 17
712 Crear la ruta de la seal MIDI712 Introduccin a la ruta de la seal MIDI713 Asignar conexiones de salida directa714 Cablear objetos del Entorno716 Establecer varias conexiones por cable717 Conectar objetos en serie y en paralelo718 Intercambiar entornos718 Introduccin al intercambio de entornos718 Importar Entornos719 Actualizar e intercambiar Entornos719 Reemplazar Entornos720 Personalizar el Entorno722 Referencia de los objetos del Entorno722 Objetos instrumento estndar724 Objetos multiinstrumento727 Objetos instrumento asociado731 Objetos touch tracks733 Objetos fader748 Objetos alias749 Objetos ornamento750 Objetos mezclador GM752 Objetos botones de grabacin MMC753 Objetos teclado753 Objetos monitor754 Objetos macro755 Objetos arpegiador757 Objetos transformador761 Objetos lnea de retardo762 Objetos limitadores de voz763 Objetos divisores de canales763 Objetos memorizadores de acordes765 Objetos entrada fsica766 Objetos entrada secuenciador767 Objetos metrnomo MIDI768 Objetos ReWire769 Objetos canal
772 Captulo 24: Vdeo y sincronizacin772 Introduccin al vdeo y la sincronizacin772 Utilizar vdeos en Logic Pro X772 Aadir un vdeo al proyecto774 Utilizar la ventana Pelcula775 Acerca de la pista Vdeo775 Utilizar marcadores de escena de pelcula777 Utilizar pistas de audio de pelcula778 Crear y editar bandas sonoras780 Sincronizacin en Logic Pro X780 Introduccin a la sincronizacin781 Sincronizacin externa782 Interpretacin de MTC783 MIDI Machine Control785 Problemas de sincronizacin y soluciones
-
Contenido 18
786 Captulo 25: Preferencias, ajustes del proyecto y comandos de teclado786 Preferencias de Logic Pro786 Introduccin a las preferencias de Logic Pro787 Preferencias generales791 Preferencias de audio800 Preferencias de MIDI804 Preferencias de Visualizacin806 Preferencias de partitura807 Preferencias de Vdeo807 Preferencias de Automatizacin809 Preferencias de Superficies de control810 Preferencias avanzadas810 Ajustes del proyecto810 Introduccin a los ajustes del proyecto811 Ajustes generales811 Ajustes de Sincronizacin818 Ajustes del metrnomo820 Ajustes de grabacin821 Ajustes de afinacin825 Ajustes de Audio827 Ajustes MIDI830 Ajustes de Partitura845 Ajustes de Vdeo846 Ajustes de Componentes846 Comandos de teclado846 Introduccin a los comandos de teclado847 Buscar, importar y guardar comandos de teclado848 Asignar comandos de teclado850 Imprimir comandos de teclado
-
1 19
Novedades de Logic Pro XLogic Pro X incluye nuevas funciones y mejoras importantes, que se describen brevemente a continuacin:
Interfaz de usuarioInterfaz moderna: La interfaz de Logic Pro X se ha rediseado para aumentar su funcionalidad. Ahora, los controles de transporte se encuentran en la parte superior de la ventana para mejorar su visibilidad y acceso, la biblioteca se ha reubicado junto a las cabeceras de pista, y es posible seleccionar y mover varias pistas en una sola operacin. Los mens se han reorganizado y sim-plificado, y se han realizado muchas otras mejoras ergonmicas. Es posible activar o desactivar grupos de funciones en el panel de preferencias Avanzado, lo que le permite optimizar la interfaz para adecuarla a su modo de trabajo.
Ayuda rpida: vea breves descripciones de las ventanas, controles y otros elementos de la interfaz de Logic Pro sin salir de la aplicacin ni interrumpir su flujo de trabajo. Puede ver la ayuda rpida en el inspector o en una ventana flotante mvil.
ProyectosNueva estructura del proyecto: En Logic Pro X, los componentes del proyecto se pueden guardar directamente en el proyecto o en una cartera del proyecto; tambin se puede hacer referencia a ellos desde un lugar situado fuera del proyecto. Para obtener informacin sobre la forma de gestionar los componentes del proyecto, consulte Gestionar componentes del proyecto. Tambin puede guardar alternativas del proyecto en distintos estados, incluidos distintos cortes o mez-clas, y volver a versiones anteriores del proyecto automticamente guardadas utilizando copias de seguridad.
Nuevas opciones para compartir: Puede compartir proyectos de Logic Pro X en SoundCloud y en el explorador multimedia, para distribuirlos y utilizarlos con otras aplicaciones del Mac. Para obtener ms informacin, consulte Introduccin al proceso de compartir.
Funcin autoguardar: Logic Pro guarda peridicamente su trabajo en segundo plano. Si se produ-jera cualquier interrupcin imprevista, podra volver a abrir el proyecto con los ltimos cambios y seguir trabajando.
rea PistasDrummer: seleccione entre una gran variedad de bateras virtuales para aadirlas a sus proyectos, cada una de ellas con su propio kit de percusin y estilo de interpretacin. Ajuste los parmetros de interpretacin, incluida la sonoridad, complejidad y activacin de las piezas del kit para cada pasaje de Drummer. Drummer puede responder interactivamente a otras pistas y pasajes de un proyecto. Para obtener ms informacin sobre Drummer, consulte Introduccin a Drummer.
Novedades de Logic Pro X
-
Captulo 1 Novedades de Logic Pro X 20
Smart Controls: ajuste rpidamente el sonido de una pista utilizando un conjunto de controles de pantalla visuales. Puede personalizar Smart Controls asociando sus controles de pantalla a los parmetros de canales o mdulos y, posteriormente, manipulndolos con hardware MIDI externo. Para obtener ms informacin sobre la forma de utilizar Smart Controls, consulte Introduccin a Smart Controls.
Track Stacks: organice con facilidad arreglos complejos contrayendo varias pistas en una. Cree ins-trumentos con capas utilizando varios instrumentos de software. Cree submezclas para gestionar configuraciones complejas del mezclador. Para obtener ms informacin sobre la forma de traba-jar con Track Stacks, consulte Introduccin a Track Stacks.
Patches: Guarde y recupere configuraciones complejas de varios canales junto con sus Smart Controls. Los patches contienen los ajustes de instrumentos, efectos y direccionamiento que controlan el sonido de una pista. Para obtener informacin los patches, consulte Introduccin a las correcciones.
Pista de arreglo: organice un proyecto en secciones y, a continuacin, mueva o copie las secciones para crear un arreglo. Para obtener informacin sobre la forma de utilizar la pista de arreglo, con-sulte Aadir marcadores de arreglo.
Pistas Groove: defina una pista del proyecto como pista de groove y, a continuacin, seleccione otras pistas que desee que se ajusten a la temporizacin de la pista de groove. Para obtener ms informacin, consulte Controlar la temporizacin con la pista Groove.
EdicinFlex Pitch: Manipule el tono y otros parmetros de grabaciones vocales y de instrumentos monofnicos. Puede realizar correcciones de tono rpidas en el rea Pistas o utilizar todas las funciones de Flex Pitch para cuantizar y editar el tono y ajustar otros parmetros en el editor de pistas de audio. Para obtener ms informacin sobre la forma de utilizar Flex Pitch con pistas de audio, consulte Introduccin a Flex Time y Flex Pitch.
Editor de pistas de audio: edite los pasajes de audio de forma no destructiva en un primer plano de una sola pista, incluida la realizacin de ediciones Flex Time y Flex Pitch. Para obtener infor-macin sobre el editor de pistas de audio, consulte Introduccin al editor de pistas de audio.
El editor de teclado y el editor de partituras se han rediseado y mejorado. Para obtener ms informacin, consulte Introduccin al editor de teclado y Introduccin a la notacin.
MezclaNuevas opciones del mezclador: el mezclador rediseado incluye ahora medidores de reduccin de ganancia y nuevas opciones de modo de panormica. El nuevo diseo multifuncional de la ranura de efectos simplifica la seleccin, apertura y desactivacin de mdulos. Para obtener informacin sobre el mezclador, consulte Introduccin a la mezcla.
Instrumentos y efectosMdulo Drum Kit Designer: personalice o cree kits de percusin para utilizarlos con Drummer, o para reproducir y secuenciar pistas de batera manualmente. Puede seleccionar varias bateras y ajustar parmetros individuales para cada una de ellas. Para obtener ms informacin sobre la forma de utilizar Drum Kit Designer, consulte Introduccin a Drum Kit Designer.
-
Captulo 1 Novedades de Logic Pro X 21
Mdulos Arpegiador/MIDI: cree patrones de arpegiador sofisticados para cualquier instrumento de software utilizando el arpegiador. Utilice otros mdulos MIDI para realizar una gran variedad de operaciones en tiempo real. Para obtener ms informacin sobre la forma de trabajar con los mdulos MIDI, consulte Introduccin a los mdulos. Para obtener informacin completa sobre los parmetros de mdulo MIDI, consulte el apartado de mdulos MIDI del manual Efectos de Logic Pro.
Instrumentos antiguos rediseados: Los tres mdulos de instrumentos antiguos (EVP88, EVB3 y EVD6) se han rediseado y han cambiado el nombre por Vintage Electric Piano, Vintage B3 y Vintage Clav. Para obtener ms informacin, consulte las secciones pertinentes del manual Instrumentos de Logic Pro.
Retro Synth: Retro Synth es un sintetizador de 16 voces flexible y fcil de utilizar que puede gene-rar una gran variedad de sonidos. Este mdulo de instrumento incluye cuatro tipos de sintetiza-dor (analgico, FM, de sincronizacin y de tabla de ondas), cada uno de los cuales puede gene-rar sonidos nicos. Para obtener ms informacin, consulte la seccin Retro Synth del manual Instrumentos de Logic Pro.
Bass Amp Designer: este mdulo de efectos emula el sonido de amplificadores de bajo famosos y de las cajas de altavoces que se utilizaban con ellos. Para obtener ms informacin, consulte el apartado sobre Bass Amp Designer del manual Efectos de Logic Pro.
-
2 22
Introduccin a las tareas bsicasBienvenido a Logic Pro X. Para usuarios que utilicen Logic Pro por primera vez, en este captulo se presentan las principales reas de trabajo de la aplicacin, as como algunas tareas bsicas que le ayudarn a comenzar a trabajar con Logic Pro.
Logic Pro X es una aplicacin de msica y audio que incluye todas las funciones necesarias para todos los aspectos del proceso de creacin musical, como la grabacin, el arreglo, la mezcla, etc., es decir, todos los aspectos desde el desarrollo de sus ideas iniciales hasta la produccin de una mezcla final (o varias mezclas) de alta calidad. Puede utilizar Logic Pro para cualquier tipo de pro-yecto musical, que abarcara desde simplemente grabarse a s mismo cantando o tocando hasta la realizacin composiciones complejas de varias pistas y varias secciones.
Para realizar un recorrido rpido por la interfaz de Logic Pro, consulte Introduccin a la ventana principal de Logic Pro y, a continuacin, seleccione los temas de la lista de la izquierda sobre funciones y reas de trabajo especficas, que incluyen tareas bsicas que le ayudarn a empezar a trabajar.
Abrir Logic ProRealice una de las siguientes operaciones:
m Haga clic en el icono de Launchpad del Dock y, a continuacin, haga clic en el icono de Logic Pro de Launchpad.
m Haga doble clic en el icono de Logic Pro en la carpeta Aplicaciones.
La primera vez que abra Logic Pro, la aplicacin descargar contenido bsico, incluidos preajus-tes de instrumentos de software y bucles Apple Loops que puede utilizar en sus proyectos. Una vez completa la descarga, se abrir el Selector de proyectos, que le permitir crear un proyecto nuevo o abrir un proyecto existente.
Para obtener ms informacin sobre la forma de crear y abrir proyectos, consulte Introduccin a los proyectos.
Consejo: Si utiliza Logic Pro en un ordenador porttil o con una pantalla de menor tamao, puede ocultar el Dock para maximizar el espacio de pantalla disponible. Para ocultar el Dock, con la tecla Control pulsada, haga clic en el rea del Dock situada entre el ltimo icono de apli-cacin y el icono de Descargas y, a continuacin, seleccione Activar ocultacin en el men de funcin rpida.
Introduccin a Logic Pro X
-
Captulo 2 Introduccin a Logic Pro X 23
Introduccin a la ventana principal de Logic ProLa ventana principal de Logic Pro es el lugar donde trabajar en sus proyectos. Puede acceder a todas las reas de trabajo principales de Logic Pro en la ventana principal.
rea PistasBarra de control
Smart ControlsInspector
La parte central de la ventana principal es el rea Pistas. El material musical del proyecto se graba y se organiza en las pistas del rea Pistas. Existen varios tipos de pista diferentes, incluidas las pistas de audio, las pistas de instrumentos de software y las pistas de Drummer. Cuando se realiza una grabacin o se aade un bucle Apple Loops u otro archivo multimedia, se muestra como un pasaje rectangular en la pista seleccionada.
A lo largo de la parte superior de la ventana principal se encuentra la barra de controles, que incluye los botones que le permiten acceder a las distintas partes de Logic Pro, los controles de transporte para controlar la reproduccin del proyecto, un regulador de volumen maestro para ajustar el volumen general del proyecto y otros controles. En la parte central de la barra de con-troles se encuentra la pantalla LCD, donde puede ver la posicin actual del cursor de reproduc-cin, mover el cursor de reproduccin, y ajustar el tempo, la armadura y el comps del proyecto.
Para empezar a trabajar con las pistas de audio, consulte Introduccin a las pistas de audio. Para empezar a trabajar con las pistas de instrumentos de software, consulte Introduccin a las pistas de instrumentos de software. Para empezar a trabajar con sus grabaciones y otros materiales en el rea Pistas, consulte Introduccin a la organizacin de pasajes en el rea Pistas.
Puede abrir las siguientes reas de trabajo de Logic Pro haciendo clic en sus respectivos botones en la barra de controles:
Botn Inspector
Botn Biblioteca
Botn Controles inteligentes
Botn Mezclador
Botn Editores
Botn Apple Loops
Botn Exploradores
-
Captulo 2 Introduccin a Logic Pro X 24
Biblioteca: en la biblioteca puede escuchar los patches y seleccionar un patch para la pista seleccionada. Un patch contiene los ajustes de instrumentos, efectos y direccionamiento que controlan el sonido de una pista. Cuando se selecciona una correccin, estos ajustes se aplican a la pista seleccionada en esos momentos. En la biblioteca se muestran los patches disponibles para la pista seleccionada. Puede seleccionar una categora a la izquierda para ver los patches o subcategoras disponibles a la derecha.
Adems de patches, puede ver y seleccionar preajustes de mdulo y otros ajustes en la biblioteca, cuando est seleccionado el tem correspondiente. Para obtener informacin sobre la forma de seleccionar patches y otros tems en la biblioteca, consulte Introduccin a las correcciones.
-
Captulo 2 Introduccin a Logic Pro X 25
Inspector: puede ver y editar parmetros para el pasaje seleccionado, la pista seleccionada y otros tems en el inspector. Los inspectores y parmetros disponibles cambiarn en funcin del rea de trabajo activa y de las selecciones realizadas. Los canales para la pista seleccionada y su salida se muestran en la parte inferior del inspector, de modo que pueda ver y editar rpi-damente los parmetros y mdulos de canal.
El rea Ayuda rpida, situada en la parte superior del inspector, muestra una breve descripcin de cualquier parte de la interfaz de Logic Pro sobre la que se desplace el puntero. Algunas des-cripciones de la ayuda rpida incluyen enlaces a informacin ms detallada.
Para obtener informacin sobre la forma de editar parmetros de pasaje y pista, consulte Inspector de pasajes y Editar parmetros de pista.
Smart Controls: Smart Controls le permiten ajustar rpidamente el sonido de la pista selec-cionada utilizando un conjunto de controles de pantalla. Al abrir el panel Smart Controls, ver los controles de pantalla de la pista seleccionada. Los controles de pantalla pueden controlar tanto los parmetros de canal como los parmetros de mdulo, incluidos instrumentos de software y efectos. Mueva los potencimetros y otros controles de pantalla, y escuche cmo cambia el sonido.
Para empezar a trabajar con Smart Controls, consulte Introduccin a Smart Controls. Para obte-ner ms informacin, consulte Introduccin a Smart Controls.
-
Captulo 2 Introduccin a Logic Pro X 26
Mezclador: el mezclador es el lugar donde se ajusta el volumen, la posicin panormica y otros ajustes de canal, donde se silencian y se aplican solos a los canales, donde se aaden y se editan los mdulos asignados a un canal y donde se controla el flujo de seal del proyecto.
El Mezclador muestra los canales de todas las pistas del proyecto, incluidos los canales auxi-liares y de salida, y el canal maestro. Esto facilita la visualizacin y el ajuste de niveles relativos y otros ajustes de pista. Si lo desea, puede ajustar el nivel y la posicin panormica de cada canal, insertar mdulos de instrumentos y efectos y editar sus parmetros, silenciar y aplicar solos a las pistas, y enviar la salida a canales auxiliares o de salida.
Para empezar a trabajar en el mezclador, consulte Introduccin al proceso de mezcla. Para obtener ms informacin, consulte Introduccin a la mezcla.
Editores: Logic Pro incluye un conjunto de editores que puede utilizar para editar pistas y pasajes individuales, as como para manipular sus contenidos con precisin. Los editores dis-ponibles dependern del tipo de pista o pasaje seleccionado.
El editor de teclado muestra las notas de los pasajes MIDI seleccionados en pistas de instru-mentos de software (o de instrumentos MIDI externos). Cada nota se muestra como una barra, que indica el punto del tiempo donde comienza su reproduccin, cunto tiempo se reproduce la nota y el tono de la nota.
Para empezar a trabajar en el editor de teclado, consulte Introduccin al editor de teclado. Para obtener ms informacin, consulte Introduccin al editor de teclado.
-
Captulo 2 Introduccin a Logic Pro X 27
El editor de pistas de audio muestra la onda de audio de los pasajes de una pista de audio. En el editor de pistas de audio, puede copiar, pegar, mover, recortar, dividir y unir pasajes de audio. Tambin puede cuantizar y editar la temporizacin y el tono del material de audio utilizando Flex Time y Flex Pitch.
Para empezar a trabajar en el editor de pistas de audio, consulte Introduccin al editor de pistas de audio. Para obtener ms informacin, consulte Introduccin al editor de pistas de audio y Introduccin a Flex Time y Flex Pitch.
El editor de partituras muestra los pasajes MIDI de un proyecto en forma de notacin musical, incluidas las notas, los silencios y otros eventos MIDI, como las marcas de pedal de resonan-cia. Puede aadir y editar notas y otros smbolos musicales.
Para obtener ms informacin sobre el editor de partituras, consulte Introduccin al Editor de partituras.
Explorador de bucles: Logic Pro incluye una amplia coleccin de bucles Apple Loops pregra-bados que puede aadir a sus proyectos. En el explorador de bucles puede desplazarse por los bucles o realizar bsquedas de bucles, as como preescuchar los bucles para seleccionar los que desea utilizar.
Para empezar a trabajar con los bucles Apple Loops, consulte Introduccin a los bucles Apple Loops. Para obtener ms informacin, consulte Qu son los bucles Apple Loops?.
-
Captulo 2 Introduccin a Logic Pro X 28
Visualizador multimedia: explore su ordenador y dispositivos de almacenamiento conecta-dos en busca de archivos de audio y vdeo.
Para obtener ms informacin sobre la forma de trabajar con archivos multimedia, consulte Introduccin al contenido pregrabado.
Cuando est seleccionada la opcin Mostrar herramientas avanzadas en el panel de preferen-cias Avanzado, pasan a estar disponibles otras funciones, exploradores y editores adicionales.
Introduccin a los proyectosEl proceso de creacin musical se lleva a cabo en los proyectos de Logic Pro. Un proyecto es el documento que contiene todas sus grabaciones, archivos multimedia aadidos y ediciones rea-lizadas. El trabajo en Logic Pro comienza con la creacin de un proyecto o con la apertura de un proyecto existente. Los usuarios de GarageBand pueden abrir sus proyectos de GarageBand en Logic Pro y seguir trabajando con las funciones ampliadas de Logic Pro.
Logic Pro incluye un proyecto de demostracin que puede utilizar para probar las tareas que se indican en los siguientes temas de introduccin. Tambin puede crear un proyecto nuevo o abrir un proyecto existente.
-
Captulo 2 Introduccin a Logic Pro X 29
Abrir el proyecto de demostracin m Seleccione Ayuda > Proyecto de demostracin de Logic Pro.
Crear un proyecto a partir de una plantilla 1 Seleccione Archivo > Nuevo a partir de plantilla para abrir el Selector de proyectos.
2 En el Selector de proyectos, haga clic en Proyecto nuevo a la izquierda y, a continuacin, haga doble clic en una plantilla a la derecha.
Se abrir el proyecto. Si selecciona Proyecto vaco, se abrir el cuadro de dilogo Nuevas pistas para que pueda aadir una pista.
Abrir un proyecto existente 1 Seleccione Archivo > Abrir.
2 Vaya a la ubicacin del proyecto, seleccinelo y haga clic en Abrir.
Guardar su proyecto m Seleccione Archivo > Guardar (o pulse Comando + S).
Para obtener ms informacin sobre la forma de trabajar con proyectos, consulte Introduccin a los proyectos. Para obtener informacin sobre la forma de crear proyectos, consulte Crear proyectos.
-
Captulo 2 Introduccin a Logic Pro X 30
Introduccin a la reproduccin y navegacinPuede reproducir el proyecto en cualquier momento para escuchar sus ltimos cambios. Para controlar la reproduccin y desplazarse por el proyecto se utilizan el cursor de reproduccin, la regla y los botones de transporte, que se encuentran en la barra de controles.
El cursor de reproduccin se extiende de la parte superior a la parte inferior del rea Pistas, y se desplaza a medida que se reproduce el proyecto, mostrando el punto del proyecto que se est reproduciendo en estos momentos. En la parte superior del cursor de reproduccin hay un trin-gulo que puede arrastrar para mover el cursor de reproduccin a una posicin temporal distinta, o hacer un barrido del proyecto moviendo el cursor de reproduccin por el rea Pistas para locali-zar rpidamente un determinado pasaje musical.
En la parte superior del rea Pistas se encuentra la regla, que muestra las unidades de tiempo en compases, tiempos y divisiones de tiempo (en funcin del nivel de zoom).
La barra de controles incluye un grupo de botones denominados controles de transporte que puede utilizar para controlar la reproduccin, mover el cursor de reproduccin y empezar a grabar. Entre los botones de transporte se incluyen los siguientes:
Botn Grabar
Botn Ir al inicio
Botn Reproducir
Botn Adelante
Botn Retroceder
Puede utilizar el rea de ciclo para definir una parte de un proyecto para que se reproduzca repetidamente. El rea de ciclo sirve para componer, practicar una parte antes de grabarla y grabar varias tomas, entre otras utilidades. Al activar el rea de ciclo, esta se muestra como una franja de color amarillo en la parte superior de la regla.
Iniciar y detener la reproduccin m Para iniciar la reproduccin: haga clic en el botn Reproducir (o pulse la barra espaciadora).
Cuando el proyecto empiece a reproducirse, el botn Ir al inicio se convertir en el botn Detener.
m Para detener la reproduccin: haga clic en el botn Detener (o vuelva a pulsar la barra espaciadora).
m Para iniciar la reproduccin a partir de la posicin en la que haga clic: haga doble clic en la parte inferior de la regla. Vuelva a hacer doble clic para detener la reproduccin.
-
Captulo 2 Introduccin a Logic Pro X 31
Mover el cursor de reproduccinRealice cualquiera de las siguientes operaciones:
m Arrastre el cursor de reproduccin a una nueva posicin.
m Haga clic en la parte inferior de la regla para mover el cursor de reproduccin a la posicin en la que haya hecho clic. Si el proyecto se est reproduciendo, la reproduccin se reanudar a partir de la posicin en la que haya hecho clic.
m Mientras se reproduce el proyecto, haga clic en el botn Retroceso o Avance.
Cada vez que haga clic en Retroceso, el cursor de reproduccin se desplazar un comps hacia atrs hasta el comps anterior. Cada vez que haga clic en Avance, el cursor de reproduccin se desplazar un comps hacia delante hasta el comps siguiente.
m En la pantalla LCD, mantenga pulsado el ratn sobre uno de los nmeros que se muestran en la visualizacin de posicin y, a continuacin, arrastre el ratn verticalmente.
Mover el cursor de reproduccin al principio del proyecto m Haga clic en el botn Ir al inicio de la barra de controles (o pulse Retorno).
Reproducir una seccin repetidamente con el rea ciclo
1 Haga clic en el botn Ciclo de la barra de controles (o pulse C) para activar el rea de ciclo.
El rea de ciclo aparecer en la regla.
2 Mantenga el puntero sobre el borde izquierdo o derecho del rea de ciclo y arrstrela para cam-biar su tamao.
Los bordes izquierdo y derecho del rea de ciclo se denominan localizadores.
3 Pulse la barra espaciadora para iniciar la reproduccin.
El cursor de reproduccin entrar en un bucle continuo dentro del rea de ciclo.
Mover el rea de ciclo m Agarre el rea de ciclo por el medio (el puntero se convertir en una mano) y arrstrela hacia la
izquierda o hacia la derecha.
Para los usuarios de iPad hay disponible una aplicacin independiente que pueden utilizar para navegar por los proyectos de Logic Pro y realizar mezclas, ediciones y otras funciones en el iPad. La aplicacin Logic Remote est disponible en la tienda App Store.
-
Captulo 2 Introduccin a Logic Pro X 32
Para obtener ms informacin sobre la reproduccin y la navegacin, consulte Reproducir un proyecto y Controlar la reproduccin con los botones de transporte. Para obtener informacin sobre la forma de utilizar el rea de ciclo, consulte Utilizar el rea de ciclo.
Introduccin al tempo, la armadura y el compsCada proyecto tiene una serie de propiedades, entre las que se incluyen el tempo, la armadura y el comps. Para los proyectos nuevos, el tempo por omisin del proyecto es de 120 tiempos por minuto (bpm), la tonalidad es Do y el comps es 4/4. Puede cambiar estas propiedades del pro-yecto en el momento de creacin de un proyecto, o posteriormente mientras trabaja.
El tempo, la armadura y el comps del proyecto se muestran en la pantalla LCD, situada en el centro de la barra de controles, junto con la posicin actual del cursor de reproduccin.
TempoEl tempo del proyecto define la velocidad musical del proyecto, expresada como el nmero de tiempos por minuto (bpm). Cambiar el tempo puede afectar a la velocidad de reproduccin de las grabaciones de audio e instrumentos de software, los pasajes de Drummer y los bucles Apple Loops del proyecto.
TonalidadLa tonalidad del proyecto define la nota central (que se denomina tnica), y si el proyecto uti-liza la escala mayor o menor. Cambiar la tonalidad afecta a la reproduccin de los bucles Apple Loops del proyecto y a la visualizacin de notas MIDI en el editor de partituras.
CompsEl comps del proyecto define la forma en que el tiempo musical se divide en compases y tiem-pos. El comps est formado por dos nmeros separados por una barra diagonal (/), de aspecto similar a una fraccin. El primer nmero controla el nmero de tiempos de cada comps, y el segundo el valor de tiempo (la nota que cuenta como un tiempo). Cambiar el comps no afecta a la reproduccin, pero s que afecta a las unidades que se muestran en la regla y a los compases del editor de partituras.
Mostrar las propiedades del proyecto en la pantalla LCD m Haga clic en el icono situado en el lado izquierdo de la pantalla LCD y seleccione Tiempos y pro-
yecto en el men desplegable.
Ajustar el tempo del proyecto en la pantalla LCD m Mantenga pulsado el botn del ratn sobre el valor de tempo (situado encima de las letras
bpm) y arrstrelo hacia arriba o hacia abajo.
-
Captulo 2 Introduccin a Logic Pro X 33
Ajustar la tonalidad del proyecto en la pantalla LCD m Mantenga pulsado el botn del ratn sobre la tonalidad y seleccione una nueva tonalidad en el
men desplegable.
Ajustar el comps del proyecto en la pantalla LCD m Mantenga pulsado el botn del ratn sobre cualquiera de los nmeros situados encima de la
palabra comps y arrstrelo hacia arriba o hacia abajo.
Para obtener ms informacin sobre la forma de trabajar con las propiedades del proyecto, con-sulte Introduccin a las propiedades del proyecto.
Cuando est seleccionada la opcin Mostrar herramientas avanzadas en el panel de preferen-cias Avanzado, es posible aadir cambios de tempo, armadura y comps en un proyecto.
Introduccin a las pistas
Introduccin a las pistas de audioPuede grabar el sonido de un micrfono, o de un instrumento elctrico conectado a su ordena-dor (como una guitarra elctrica), en una pista de audio en el rea Pistas. La grabacin apare-cer como un pasaje de audio en la pista de audio seleccionada, y mostrar una onda de audio. Puede organizar y editar los pasajes de audio en el rea Pistas, y editarlos en un primer plano en el editor de pistas de audio.
Al aadir una pista, se puede seleccionar un patch para la misma en la biblioteca. Puede escu-char los patches para encontrar el que desee utilizar, y cambiar los efectos de una pista de audio seleccionando un patch diferente. Cada patch de audio incluye uno o varios efectos de audio, y puede incluir envos y otros ajustes de direccionamiento.
Logic Pro incluye un metrnomo, que emite un ritmo constante para ayudarle a tocar al ritmo durante la grabacin. Puede hacer que el metrnomo suene mientras graba, o que solo toque una cuenta atrs de un comps antes de que empiece la grabacin.
Aadir una pista de audio 1 Haga clic en el botn Aadir pistas de la barra de herramientas.
2 Haga clic en uno de los dos iconos de audio de la parte superior del cuadro de dilogo Nuevas pistas.
Si desea crear una pista de audio para grabar desde un micrfono: haga clic en el icono Micrfono.
-
Captulo 2 Introduccin a Logic Pro X 34
Si desea crear una pista de audio para grabar una guitarra o bajo conectado a su ordenador: haga clic en el icono Guitarra.
3 Si es necesario, haga clic en el tringulo Detalles para abrir la parte inferior del cuadro de dilogo.
4 Seleccione el dispositivo de audio y el canal de entrada (o par estreo) en el men desplegable Entrada de la izquierda.
5 Asegrese de que la opcin Salida 1-2 aparezca en el men desplegable Salida de la derecha.
6 Haga clic en Crear.
Seleccionar un patch de audio 1 En la biblioteca, haga clic en una de las categoras de la izquierda.
2 Haga clic en un nombre de patch a la derecha.
Puede escuchar los patches de audio haciendo clic en ellos y tocando su instrumento, cantando o realizando algn sonido para encontrar el que desea utilizar. Para obtener ms informacin sobre la forma de seleccionar patches, consulte Introduccin a las correcciones.
Prepararse para la grabacin de audioAntes de empezar a grabar audio, realice una de las siguientes operaciones:
m Asegrese de que su micrfono o instrumento, y cualquier otro equipo de audio que utilice, como una interfaz de audio, est conectado a la entada de audio del ordenador y funcione.
m Compruebe que haya suficiente espacio de almacenamiento libre en su ordenador o dispositivo de almacenamiento conectado.
m Cante o toque, y compruebe el medidor de nivel de entrada de la cabecera de pista para asegu-rarse de que la pista est recibiendo la seal de audio.
m Para escuchar el sonido de su micrfono o instrumento mientras graba, haga clic en el botn Monitorizacin de entrada de la cabecera de pista.
Botn Monitorizacin de entrada
Grabar en una pista de audio 1 Seleccione la cabecera de la pista de audio en la que desee grabar.
2 Desplace el cursor de reproduccin al punto donde desee iniciar la grabacin.
3 Haga clic en el botn Grabar de la barra de controles (o pulse R) para iniciar la grabacin.
4 Comience a cantar o a tocar su instrumento.
-
Captulo 2 Introduccin a Logic Pro X 35
Tras una cuenta atrs de un comps, se iniciar la grabacin. La grabacin aparecer como un nuevo pasaje de audio en la pista mientras graba.
5 Haga clic en el botn Detener de la barra de control (o pulse la barra espaciadora) para dete-ner la grabacin.
Puede grabar varias pistas simultneamente, y crear rpidamente compilaciones (tomas com-puestas) de los mejores momentos de cada toma. Para obtener ms informacin sobre la forma de grabar en una pista de audio, consulte Introduccin a la grabacin y Grabar el sonido de un micrfono o de un instrumento elctrico. Para obtener informacin sobre la forma de conectar micrfonos y otros dispositivos de audio, consulte Introduccin a los dispositivos de audio.
Introduccin a las pistas de instrumentos de softwareSi tiene un teclado USB o MIDI (u otro tipo de controlador MIDI) conectado al ordenador, podr tocar y grabar instrumentos de software. Logic Pro incluye una biblioteca completa de instru-mentos de software de calidad profesional con sintetizadores y otros teclados, guitarras, bateras, instrumentos de distintas partes del mundo, etc.
Un patch contiene los ajustes de instrumentos, efectos y direccionamiento que controlan el sonido de la pista. Puede cambiar el sonido de una pista de instrumentos de software seleccio-nando un patch diferente en la biblioteca. En la biblioteca tambin puede escuchar los patches para encontrar el que desea utilizar.
Los instrumentos de software se graban en pistas de instrumentos de software en el rea Pistas. La grabacin aparecer como un pasaje MIDI en la pista de instrumentos de software seleccio-nada. Puede organizar los pasajes MIDI en el rea Pistas, y editarlos en el editor de teclado y en otros editores.
-
Captulo 2 Introduccin a Logic Pro X 36
Logic Pro incluye un metrnomo, que emite un ritmo constante para ayudarle a tocar al ritmo durante la grabacin. Puede hacer que el metrnomo suene mientras graba, o que solo toque una cuenta atrs de un comps antes de que empiece la grabacin.
Tocar un instrumento de software m Seleccione una pista de instrumentos de software y toque notas en su teclado musical.
m Si su teclado musical tiene ruedas de inflexin de tono y modulacin, muvalas mientras toca para ver cmo cambia el sonido. Si su teclado musical tiene otros controles, como faders, poten-cimetros o pads de percusin, prubelos tambin.
Aadir una pista de instrumentos de software 1 Haga clic en el botn Aadir pistas de la barra de herramientas.
2 Haga clic en el icono Instrumento de software y MIDI (el teclado) en la parte superior del cuadro de dilogo Nuevas pistas.
3 Si es necesario, haga clic en el tringulo Detalles para abrir la parte inferior de cuadro de dilogo.
4 Asegrese de que en el men desplegable de la izquierda aparezca Un instrumento de software, y de que en el men desplegable Salida de la derecha aparezca Salida 1-2.
5 Compruebe que est marcada la casilla Abrir biblioteca.
6 Haga clic en Crear.
La pista nueva aparecer en el rea Pistas, y la biblioteca se abrir a la izquierda.
Seleccionar un patch de instrumentos de software m En la biblioteca, haga clic en una categora a la izquierda, y en un nombre de patch a la derecha.
Puede escuchar los patches de instrumentos de software haciendo clic en ellos en la biblioteca y tocando su teclado musical para encontrar el que desea utilizar. Para obtener ms informacin sobre la forma de seleccionar patches, consulte Introduccin a las correcciones.
Grabar un instrumento de software 1 Seleccione la pista de instrumentos de software en la que desee grabar.
2 Desplace el cursor de reproduccin al punto donde desee iniciar la grabacin.
-
Captulo 2 Introduccin a Logic Pro X 37
3 Haga clic en el botn Grabar de la barra de controles (o pulse R) para iniciar la grabacin.
4 Tras una cuenta atrs de un comps, se iniciar la grabacin. La grabacin aparecer como un nuevo pasaje de instrumentos de software en la pista mientras graba.
5 Haga clic en el botn Detener de la barra de control (o pulse la barra espaciadora) para dete-ner la grabacin.
Para obtener ms informacin sobre la grabacin de instrumentos de software, consulte Introduccin a la grabacin y Grabar instrumentos de software. Para obtener informacin sobre la forma de conectar un teclado musical, consulte Introduccin a los dispositivos MIDI.
Introduccin a los controles de cabecera de pistaCada pista tiene una cabecera de pista que muestra el nombre y el icono de pista, e incluye una serie de controles de pista, como los botones Silenciar, Solo y Activar grabacin. Las pistas de audio tambin incluyen un botn Monitorizacin de entrada. Las cabeceras de pista estn situa-das a lo largo de lado izquierdo del rea Pistas, de modo que pueda ver con facilidad los ajustes de silencio, solo y otros ajustes de todas las pistas mientras trabaja.
Algunos controles de cabecera de pista, como los controles de volumen, posicin panormica, silencio y solo, se corresponden con controles de canal de la pista en el mezclador; cambiar uno de ellos (por ejemplo, arrastrar el regulador de volumen de una cabecera de pista) produce un cambio correspondiente en el otro (en este caso, el fader de volumen del canal de la pista).
Botn Silenciar
Botn Solo
Regulador de volumen
Potencimetro Panormica/Balance
Silenciar una pista m Haga clic en el botn Silenciar de la pista en la cabecera de pista.
Aplicar un solo una pista m Haga clic en el botn Solo de la pista en la cabecera de pista.
El botn Solo se volver de color amarillo, y los botones Silenciar de todas las pistas que no tengan aplicado un solo parpadearn en color azul. Haga clic una segunda vez en el botn para restaurar la pista a su estado anterior.
Ajustar el nivel de volumen de una pista m En la cabecera de pista, arrastre el regulador de volumen hacia la izquierda para disminuir el
nivel de volumen, o hacia la derecha para aumentarlo.
Con la tecla Opcin pulsada, haga clic en el regulador para devolverlo a un nivel neutral (ganan-cia de 0 dB).
Ajustar la posicin panormica o balance de una pista m En la cabecera de pista, arrastre el botn de panormica/balance en sentido contrario a las
agujas del reloj para ajustar la posicin panormica a la izquierda, o en el sentido de las agujas del reloj para ajustar la posicin panormica a la derecha. El punto de la rueda indica la posicin actual.
-
Captulo 2 Introduccin a Logic Pro X 38
Con la tecla Opcin pulsada, haga clic en el botn de panormica/balance para devolverlo a la posicin central.
Nota: Es posible que tenga que cambiar el tamao de la cabecera de pista para ver el potenci-metro Panormica/Balance.
Cambiar los botones de pista en varias pistas m Haga clic y mantenga pulsado el ratn en un botn y, a continuacin, arrastre el puntero hacia
arriba o hacia abajo sobre otras pistas.
Los botones correspondientes de todas las pistas barridas se conmutarn al mismo estado.
Para obtener ms informacin sobre la forma de trabajar con pistas, consulte Introduccin a las pistas. Para obtener informacin sobre la forma de utilizar los controles de pista, consulte Utilizar los controles de cabecera de pista.
Introduccin a la organizacin de pasajes en el rea PistasEl rea Pistas es el lugar donde se arreglan las grabaciones, bucles Apple Loops y otro material musical del proyecto, organizndose en secciones como introduccin, estrofa y estribillo para crear un arreglo. El rea Pistas muestra una representacin visual del tiempo, que discurre de izquierda a derecha. Un proyecto se genera organizando los pasajes en filas, que reciben el nombre de pistas, y recorren el rea Pistas horizontalmente.
Los pasajes son los componentes bsicos de un proyecto, y representan sus grabaciones, bucles Apple Loops y otros archivos multimedia que aada al proyecto. Los pasajes se muestran como rectngulos con las esquinas redondeadas en el rea Pistas. Existen varios tipos de pasajes diferentes, en funcin del tipo de pista. Hay dos tipos de pasajes principales: los pasajes de audio, que muestran la onda de audio, y los pasajes MIDI, que muestran eventos de nota como rectngulos finos.
Puede arreglar los pasajes de diversas formas en el rea Pistas, ya sea movindolos, reproducin-dolos en bucle, cambiando su tamao, dividindolos, unindolos y eliminndolos. Intente realizar las tareas que se indican a continuacin utilizando pasajes del proyecto.
Desplazar un pasajeRealice cualquiera de las siguientes operaciones:
-
Captulo 2 Introduccin a Logic Pro X 39
m Arrastre un pasaje hacia la izquierda o hacia la derecha para moverlo a una nueva posicin temporal.
m Arrastre un pasaje de audio hacia arriba o hacia abajo para colocarlo en otra pista de audio.
m Arrastre un pasaje MIDI hacia arriba o hacia para colocarlo en otra pista de instrumentos de software.
Redimensionar un pasaje 1 Mueva el puntero sobre el borde inferior derecho del pasaje.
El puntero se convertir en un puntero de redimensionamiento.
2 Arrastre el borde del pasaje horizontalmente para acortarlo o alargarlo.
Puntero de redimensionamiento
Reproducir un pasaje en bucle 1 Coloque el puntero sobre el borde superior derecho del pasaje.
El puntero se convertir en un puntero de bucle.
Puntero de bucle
2 Arrastre el borde derecho del pasaje varios compases a la derecha.
Al arrastrar el borde del pasaje en intervalos iguales a su longitud completa, las esquinas redon-deadas indican el principio y el final de cada repeticin completa del pasaje.
Dividir un pasaje con el cursor de reproduccin 1 Seleccione el pasaje que desee dividir.
2 Coloque el cursor de reproduccin en el punto del pasaje por donde desee dividirlo y, a conti-nuacin, seleccione Edicin > Dividir.
Cursor de reproduccin
Solo se divide el pasaje seleccionado, aunque tambin haya algn pasaje sin seleccionar de otra pista bajo el cursor de reproduccin. Si hay varios pasajes seleccionados y estn situados debajo del cursor de reproduccin, se dividen todos.
-
Captulo 2 Introduccin a Logic Pro X 40
Dividir un pasaje con la herramienta Tijeras 1 Seleccione el pasaje que desee dividir.
2 Seleccione la herramienta Tijeras y, a continuacin, haga clic y mantenga pulsado el puntero del ratn sobre el pasaje.
La etiqueta de ayuda muestra la posicin de divisin actual.
3 Suelte el botn del ratn.
Al seleccionar un punto de corte con la herramienta Tijeras, podr desplazarse hacia adelante y hacia atrs en pasos de una divisin. La rejilla se basa en las opciones del men desplegable Ajustar. Para obtener informacin sobre la forma de utilizar Ajustar, consulte Ajustar tems en la rejilla.
Eliminar un pasaje m Seleccione el pasaje y, a continuacin, seleccione Edicin > Eliminar (o pulse la tecla Suprimir).
Para obtener ms informacin sobre la forma de realizar arreglos en un proyecto, consulte Introduccin a los arreglos. Para obtener informacin sobre la forma de trabajar en el rea Pistas, consulte Introduccin al rea Pistas.
Introduccin a la edicin de pasajes
Introduccin al editor de tecladoEl editor de teclado muestra las notas de los pasajes MIDI de una pista de instrumentos de soft-ware como barras coloreadas en una parrilla de tiempos. En la parrilla, la posicin horizontal de una nota indica dnde empieza a reproducirse la nota, mientras que su posicin vertical indica su tono. A lo largo del borde izquierdo del editor de teclado se muestra un grfico de teclado, que ofrece una gua sencilla de los tonos de las notas.
A la izquierda hay controles para cuantizar la temporizacin y el tono de las notas MIDI, y editar su velocidad. A lo largo de la parte superior del editor de teclado hay una regla que muestra las divisiones de tiempo, que se basan en el formato de tiempo seleccionado en la pantalla LCD. La cabecera muestra el nombre del pasaje seleccionado, o el nmero de pasajes (si hay ms de uno seleccionado), as como el tono y la posicin del puntero en el pasaje.
-
Captulo 2 Introduccin a Logic Pro X 41
Abrir el Editor de teclado m Seleccione una pista de instrumentos de software (o de instrumentos MIDI externos) y haga clic
en el botn Editores .
Aadir una nota m Seleccione la herramienta Lpiz en el men de herramientas y haga clic en una posicin del
fondo del editor de teclado.
Nota: Puede cambiar la duracin de una nota al aadirla manteniendo pulsado el botn del ratn y arrastrndolo hacia la izquierda o hacia la derecha.
Seleccionar un grupo de notas m Arrastre el puntero sobre las teclas del grfico de teclado correspondientes a las notas que desee
seleccionar.
Desplazar notas m Seleccione una o varias notas y, a continuacin, arrastre el puntero hacia la izquierda o hacia
la derecha.
Copiar notas m Mantenga pulsada la tecla Opcin mientras arrastra las notas a una nueva posicin.
Redimensionar notas m Coloque el puntero sobre el borde izquierdo o derecho de una nota y, cuando el puntero se con-
vierta en un icono de cambio de longitud, arrstrelo.
A medida que se arrastra el puntero, una etiqueta de ayuda muestra el punto final y la duracin de la nota con exactitud.
-
Captulo 2 Introduccin a Logic Pro X 42
Consejo: A veces puede resultar complicado sujetar la esquina de notas muy breves. Puede uti-lizar la herramienta Dedo, que le permitir sujetar las notas en cualquier lugar para modificar su duracin o hacer zoom para acercar la imagen.
Cambiar el tono de las notas m Arrastre las notas hacia arriba o hacia abajo hasta un nuevo tono.
Editar la velocidad de las notasRealice una de las siguientes operaciones:
m Seleccione una o varias notas y, a continuacin, arrastre el regulador de velocidad hacia la izquierda o hacia la derecha.
m Arrastre una nota verticalmente con la herramienta Velocidad.
Una etiqueta de ayuda le indicar el valor de velocidad de la nota seleccionada, que cambiar a medida que la arrastre. El color del evento de nota cambiar y la lnea horizontal situada dentro del evento se extender o acortar.
Para obtener ms informacin sobre la forma de trabajar en el editor de teclado, consulte Introduccin al editor de teclado.
Introduccin al editor de pistas de audioEl editor de pistas de audio muestra un primer plano de parte de una pista de audio en el rea Pistas, con las ondas de audio de los pasajes de la pista.
En el editor de pistas de audio, puede mover y recortar pasajes de audio, dividir pasajes y unir pasajes, reproducir un pasaje de forma aislada y editar pasajes de otras formas. Las ediciones que se realizan en el editor de pistas de audio son no destructivas, por lo que siempre puede volver a sus grabaciones originales.
Tambin es posible cuantizar y editar el tono del material de audio en el editor de pistas de audio utilizando Flex Pitch. Cuando se selecciona un algoritmo de Flex Pitch, el contenido de la pista de audio se analiza mediante un proceso de deteccin de tono, y los resultados se mues-tran como una curva de tono superpuesta sobre la onda.
-
Captulo 2 Introduccin a Logic Pro X 43
Abrir el editor de pistas de audioRealice una de las siguientes operaciones:
m Seleccione una pista de audio y, a continuacin, haga clic en el botn Editores .
m Haga doble clic en un pasaje de audio para abrirlo en el editor de pistas de audio.
El editor de pistas de audio se abre bajo el rea Pistas. A lo largo de la parte superior del editor de pistas de audio hay una regla que muestra las divisiones de tiempo, que se basan en el for-mato de tiempo seleccionado en la pantalla LCD, y una barra de mens con mens desplegables. El rea principal del editor de pistas de audio muestra la onda de audio de los pasajes de la pista de audio seleccionada.
Recortar un pasaje de audio 1 Coloque el puntero sobre el borde inferior izquierdo o derecho del pasaje.
El puntero se transformar en un puntero de recorte.
-
Captulo 2 Introduccin a Logic Pro X 44
2 Arrastre el puntero para recortar el principio o el final de pasaje.
Dividir un pasaje de audioRealice una de las siguientes operaciones:
m Seleccione la herramienta Tijeras y, a continuacin, haga clic en el punto donde desee dividir el pasaje.
Puede barrer los pasajes para encontrar el punto donde desee cortar arrastrando el puntero a lo largo de los pasajes con la herramienta Tijeras.
m Seleccione el pasaje, mueva el cursor de reproduccin sobre la posicin temporal donde desee dividir el pasaje y, a continuacin, seleccione Edicin > Dividir.
Antes de mover o eliminar un segmento de un pasaje de audio dividido, haga clic para seleccionarlo.
Unir pasajes 1 Seleccione los pasajes divididos.
2 Realice una de las siguientes operaciones:
Seleccione Edicin > Unir > Pasajes.
Seleccione la herramienta Pegamento y, a continuacin, haga clic en los pasajes seleccionados.
Activar la edicin Flex en el editor de pistas de audio 1 Abra el editor de pistas de audio realizando una de las siguientes operaciones:
Seleccione una pista de audio en el rea Pistas y, a continuacin, seleccione Vista > Mostrar editores.
-
Captulo 2 Introduccin a Logic Pro X 45
Seleccione una pista de audio en el rea Pistas y, a continuacin, haga clic en el botn Editores en la barra de controles.
Haga doble clic en un pasaje de audio.
2 Haga clic en el botn Flex en la barra de mens del editor de pistas de audio.
Nota: Haga clic en el espacio de trabajo del editor de pistas de audio antes de utilizar el comando de teclado para asegurarse de que el editor de pistas de audio est activo.
Se mostrar un men desplegable Flex a la derecha del botn Flex en la barra de mens del editor de pistas de audio.
3 Seleccione Flex Pitch o uno de los algoritmos de Flex Time en el men desplegable Flex.
Cambiar el tono de una nota 1 Active la edicin Flex en el editor de pistas de audio y, a continuacin, seleccione Flex Pitch en el
men desplegable Flex.
2 Arrastre una nota verticalmente hasta un nuevo tono.
Para obtener ms informacin sobre la forma de trabajar en el editor de pistas de audio, consulte Introduccin al editor de pistas de audio.
Cuando est seleccionada la opcin Mostrar herramientas avanzadas en el panel de preferen-cias Avanzado, tambin es posible editar la temporizacin de notas, acordes o sonidos individua-les en el editor de pistas de audio utilizando Flex Time. Para obtener ms informacin sobre el uso de Flex Time y Flex Pitch, consulte Introduccin a Flex Time y Flex Pitch. Tambin puede abrir el editor de archivos de audio para realizar ediciones permanentes (destructivas) en el archivo de
audio original de un pasaje.
-
Captulo 2 Introduccin a Logic Pro X 46
Introduccin a Smart ControlsSmart Controls le permiten ajustar rpidamente el sonido de una pista sin tener que editar ajus-tes de canal ni abrir ventanas de mdulos individuales.
Cada Smart Control incluye un conjunto de controles de pantalla que puede ajustar para contro-lar el sonido del patch. Smart Controls suelen incluir controles de ecualizador o tono, controles de reverberacin y otros efectos, y controles especficos del tipo de pista o instrumento. Por ejemplo, el Smart Control de un sintetizador podra incluir controles de pantalla para seleccionar la forma de onda y ajustar la resonancia y el corte de filtro, mientras que el de un instrumento de cuerda podra incluir controles para cambiar la articulacin.
Al abrir el panel Smart Controls, ver los controles de pantalla de la pista seleccionada. Cada con-trol de pantalla incluye una etiqueta para que su funcin resulte fcil de entender.
Abrir el panel Smart Controls
m Seleccione una pista y haga clic en el botn Smart Controls de la barra de controles.
Manipular los controles de pantalla m Gire los potencimetros, haga clic en los conmutadores y mueva los dems controles de pantalla
para ver cmo afectan al sonido del patch.
Cada control de pantalla incluye una etiqueta que indica qu aspecto del sonido controla.
Tambin puede cambiar el layout de un Smart Control, guardar sus propios Smart Controls, aso-ciar controles de pantalla a parmetros de canal y mdulo, y asignar los controladores de sus dispositivos MIDI a controles de pantalla. Para obtener ms informacin sobre la forma de utilizar Smart Controls, consulte Introduccin a Smart Controls.
-
Captulo 2 Introduccin a Logic Pro X 47
Introduccin al proceso de mezclaMezclar un proyecto implica equilibrar las distintas partes del proyecto y combinarlas en un todo cohesionado.
En el mezclador, cada pista tiene un canal correspondiente a dicho tipo de pista. Puede contro-lar el sonido de la pista utilizando sus controles de canal, entre los que se incluyen los botones Silenciar y Solo, un fader y un medidor de nivel de volumen, un potencimetro Panormica/Balance y otros. Tambin puede aadir mdulos de efectos, cambiar ajustes de mdulos y con-trolar el flujo de seal utilizando canales de envo y canales auxiliares (aux).
El canal correspondiente a la pista actualmente seleccionada tambin se mostrar en la parte inferior izquierda del inspector, junto al canal correspondiente a su salida. Puede intentar realizar las siguientes tareas utilizando los canales del inspector o los canales del mezclador.
Botn de ajuste de canal
Ranuras de efectos
Potencimetro Enviar
Fader de volumen
Potencimetro Panormica/Balance
Medidor de nivel
Botn Silenciar
Botn Solo
-
Captulo 2 Introduccin a Logic Pro X 48
Abrir el Mezclador m Haga clic en el botn Mezclador en la barra de control (o pulse X).
El mezclador se abrir bajo el rea Pistas.
Silenciar y activar el sonido de un canal m Haga clic en el botn Silenciar del canal (con una M).
Vuelva a hacer clic en este botn para activar el sonido del canal.
Aplicar un solo a un canal y suprimir el solo m Haga clic en el botn Solo del canal (con una S).
Cuando se aplica un solo a un canal, los botones Silenciar de todos los canales que no tienen aplicado un solo parpadean.
Vuelva a hacer clic en este botn para suprimir el solo del canal.
Ajustar el volumen de pista utilizando un canal m Arrastre el fader de volumen hacia arriba o hacia abajo.
Ajustar la posicin panormica o balance de pista utilizando un canal m Arrastre el control de panormica verticalmente.
Seleccionar un ajuste de canal m Haga clic y mantenga pulsado el ratn en el botn Ajuste de la parte superior del canal y, a con-
tinuacin, seleccione un ajuste en el men desplegable.
Seleccionar un mdulo distintoRealice una de las siguientes operaciones:
-
Captulo 2 Introduccin a Logic Pro X 49
m Haga clic en la parte situada ms a la derecha de la ranura de efectos (con las flechas Arriba y Abajo) y seleccione un mdulo en el men desplegable.
m Coloque el puntero por encima o por debajo de una ranura existente, haga clic en la lnea de color azul que aparece y seleccione un mdulo en el men desplegable.
Abrir una ventana de mdulos m Haga clic en el rea central de la ranura de mdulos.
Para obtener informacin detallada sobre la forma de mezclar un proyecto, consulte Introduccin a la mezcla. Para obtener ms informacin sobre los controles de canal, consulte Controles de canal.
Introduccin a los bucles Apple LoopsLos bucles Apple Loops son patrones musicales pregrabados que puede utilizar para aadir ritmos de batera, partes rtmicas y otras frases musicales a un proyecto. Los bucles Apple Loops contienen patrones musicales que pueden repetirse una y otra vez, sin interrupciones. Despus de aadir un bucle al rea Pistas, puede alargarlo para que ocupe todo el tiempo que desee. Al aadir un bucle Apple Loops a un proyecto, se adapta automticamente al tempo y a la tonali-dad del proyecto.
-
Captulo 2 Introduccin a Logic Pro X 50
Tiene a su disposicin bucles Apple Loops para una gran variedad de instrumentos, gneros y estilos en el explorador de bucles.
Existen dos tipos de bucles Apple Loops:
Bucles Apple Loops de audio: los bucles de audio se aaden a las pistas de audio, y se editan, del mismo modo que otros pasajes de audio.
Bucles Apple Loops de instrumentos de software: los bucles de instrumentos de software se aaden a las pistas de instrumentos de software, y se editan, del mismo modo que otros pasajes MIDI.
Abrir el explorador de bucles
m Haga clic en el botn Bucles Apple Loops de la barra de controles (o pulse O).
Buscar bucles m Haga clic en el botn Visualizacin de botones y, a continuacin, haga clic en los botones de
palabra clave para ver los bucles coincidentes en la lista de resultados. Las palabras clave que no tenga bucles coincidentes se mostrarn atenuadas.
-
Captulo 2 Introduccin a Logic Pro X 51
Realizar una escucha previa de los bucles m Haga clic en un bucle en la lista de resultados.
Puede ajustar el volumen de escucha previa y seleccionar una tonalidad distinta para el bucle.
Para detener la reproduccin de la escucha previa, vuelva a hacer clic en el bucle.
Aadir un bucle al rea PistasRealice una de las siguientes operaciones:
m Arrastre el bucle a una pista del mismo tipo para aadirlo a dicha pista.
m Arrastre el bucle a una parte vaca del rea Pistas para crear una nueva pista con el bucle.
Despus de aadir el bucle al rea Pistas, puede arrastrarlo hacia la izquierda o hacia la derecha para ajustar el punto donde comienza a reproducirse.
Tambin puede buscar bucles por nombre, tonalidad o comps. Para obtener ms informacin sobre la forma de utilizar bucles Apple Loops en sus proyectos, consulte Qu son los bucles Apple Loops?.
Introduccin a DrummerPuede aadir una batera virtual al proyecto utilizando Drummer. Puede seleccionar distintos gneros, y distintas bateras en cada gnero. Cada batera incluye un kit de percusin y un estilo de interpretacin especficos. Puede seleccionar un preajuste de batera, editar los ajustes de percusin para ajustar el estilo de interpretacin, intercambiar kits de percusin y seleccionar sonidos de percusin individuales.
-
Captulo 2 Introduccin