Cómo ejecutar 32-bit plug-ins de Logic Pro X - Logic Pro - macProVideo.com Hub
Logic Pro x Effects
-
Upload
ciprian-mateian -
Category
Documents
-
view
247 -
download
2
Transcript of Logic Pro x Effects
-
8/20/2019 Logic Pro x Effects
1/286
Logic Pro X EectsFor OS X
-
8/20/2019 Logic Pro x Effects
2/286
KApple Inc.
Copyright © 2013 Apple Inc. All rights reserved.
Your rights to the software are governed by the accompanying
software license agreement. The owner or authorized user
of a valid copy of Logic Pro software may reproduce this
publication for the purpose of learning to use such software.
No part of this publication may be reproduced or transmitted
for commercial purposes, such as selling copies of this
publication or for providing paid for support services.
The Apple logo is a trademark of Apple Inc., registered in
the U.S. and other countries. Use of the “keyboard” Apple
logo (Shift-Option-K) for commercial purposes without the
prior written consent of Apple may constitute trademark
infringement and unfair competition in violation of federal andstate laws.
Every eort has been made to ensure that the information in
this manual is accurate. Apple is not responsible for printing or
clerical errors.
Because Apple frequently releases new versions and updates
to its system software, applications, and Internet sites, images
shown in this manual may be slightly dierent from what you
see on your screen.
Apple
1 Innite Loop
Cupertino, CA 95014
408-996-1010
www.apple.com
Apple, the Apple logo, Final Cut Pro, Finder, FireWire,
GarageBand, iMovie, iPad, iPhoto, iPod, iSight, iTunes,
iTunes Store, Jam Pack, Logic, Logic Pro, Mac, Macintosh,
MainStage, QuickTime, and Ultrabeat are trademarks of Apple
Inc., registered in the U.S. and other countries.
IOS is a trademark or registered trademark of Cisco in the U.S.
and other countries and is used under license.
Other company and product names mentioned herein
are trademarks of their respective companies. Mention ofthird-party products is for informational purposes only and
constitutes neither an endorsement nor a recommendation.
Apple assumes no responsibility with regard to the
performance or use of these products.
019-2553
http://www.apple.com/http://www.apple.com/
-
8/20/2019 Logic Pro x Effects
3/286
Contents
10 Chapter 1: Amps and pedals10 Amps and pedals overview
10 Amp Designer
10 Amp Designer overview
13 Amp Designer models
18 Build a custom Amp Designer combo
21 Amp Designer equalizer
23 Amp Designer amplier controls
24 Amp Designer eects
26 Amp Designer microphone parameters
27 Bass Amp Designer27 Bass Amp Designer overview
28 Bass Amp Designer models
29 Build a custom Bass Amp Designer combo
30 Bass Amp Designer signal ow
32 Use the D.I. box
33 Bass Amp Designer amplier controls
34 Bass Amp Designer eects
37 Bass Amp Designer microphone parameters
38 Pedalboard
38 Pedalboard overview
39 Use the Pedal Browser
40 Use Pedalboard’s import mode
41 Use the Pedal area
42 Use Pedalboard’s Router
44 Use Pedalboard’s Macro Controls
45 Pedalboard distortion pedals
46 Pedalboard modulation pedals
50 Pedalboard delay pedals
51 Pedalboard lter pedals
51 Pedalboard dynamics pedals
52 Pedalboard utility pedals
3
-
8/20/2019 Logic Pro x Effects
4/286
53 Chapter 2: Delay eects53 Delay eects overview
54 Delay Designer
54 Delay Designer overview
55 Delay Designer main display
56 Use the Delay Designer Tap display
59 Create taps in Delay Designer
61Select, move, and delete taps
63 Edit parameters in the Tap display
68 Delay Designer Tap parameter bar
69 Delay Designer sync mode
70 Delay Designer master parameters
71 Use Delay Designer in surround
72 Echo
72 Sample Delay
73 Stereo Delay
74 Tape Delay
76 Chapter 3: Distortion eects
76 Distortion eects overview77 Bitcrusher
78 Clip Distortion
79 Distortion eect
79 Distortion II
80 Overdrive
81 Phase Distortion
82 Chapter 4: Dynamics processors82 Dynamics processors overview
83 Adaptive Limiter
84 Compressor
84 Compressor overview
86 Use Compressor
87 DeEsser
89 Use Ducker
90 Enveloper
92 Expander
93 Limiter
94 Multipressor
94 Multipressor overview
94 Multipressor Display parameters
95 Multipressor Frequency Band parameters
96 Multipressor Output parameters97 Use Multipressor
98 Noise Gate
98 Noise Gate overview
99 Use Noise Gate
Contents 4
-
8/20/2019 Logic Pro x Effects
5/286
100 Surround Compressor
100 Surround Compressor overview
101 Surround Compressor Link parameters
102 Surround Compressor Main parameters
103 Surround Compressor LFE parameters
104 Chapter 5: Equalizers104 Equalizers overview
104 Channel EQ
104 Channel EQ overview
105 Channel EQ parameters
106 Channel EQ use tips
107 Channel EQ Analyzer
107 Linear Phase EQ
107 Linear Phase EQ overview
108 Linear Phase EQ parameters
109 Linear Phase EQ use tips
110 Linear Phase EQ Analyzer
110 Match EQ
110 Match EQ overview111 Match EQ parameters
113 Use Match EQ
115 Edit the Match EQ lter curve
116 Single-Band EQ
117 Chapter 6: Filter eects117 Filter eects overview
117 AutoFilter
117 AutoFilter overview
118 AutoFilter threshold
118 AutoFilter envelope
119 AutoFilter LFO
120 AutoFilter lter
121 AutoFilter distortion
121 AutoFilter output
122 EVOC 20 Filterbank
122 EVOC 20 Filterbank overview
123 EVOC 20 Filterbank Formant Filter
124 EVOC 20 Filterbank modulation
125 EVOC 20 Filterbank output parameters
126 EVOC 20 TrackOscillator
126 EVOC 20 TrackOscillator overview
126 Vocoder overview127 EVOC 20 TrackOscillator interface
128 EVOC 20 TrackOscillator analysis in parameters
128 Use EVOC 20 TrackOscillator analysis in
129 EVOC 20 TrackOscillator U/V detection parameters
131 EVOC 20 TrackOscillator synthesis in parameters
131 EVOC 20 TrackOscillator oscillators
133 EVOC 20 TrackOscillator formant lter
Contents 5
-
8/20/2019 Logic Pro x Effects
6/286
134 EVOC 20 TrackOscillator modulation
135 EVOC 20 TrackOscillator output parameters
136 Fuzz-Wah
136 Fuzz-Wah overview
136 Auto Wah parameters
138 Fuzz-Wah Compressor parameters
138 Fuzz parameters
139 Spectral Gate
139 Spectral Gate overview
140 Use Spectral Gate
141 Chapter 7: Imaging processors141 Imaging processors overview
141 Binaural Post-Processing
142 Direction Mixer
142 Direction Mixer overview
143 Stereo miking techniques
145 Stereo Spread
146 Chapter 8: Metering tools146 Metering tools overview
146 BPM Counter
147 Correlation Meter
147 Level Meter plug-in
148 MultiMeter
148 MultiMeter overview
149 MultiMeter Analyzer parameters
150 MultiMeter Goniometer parameters
151 MultiMeter Level Meter
151 MultiMeter Correlation Meter
152 MultiMeter Peak parameters
153 Surround MultiMeter
153 Surround MultiMeter overview
153 Surround MultiMeter Analyzer mode
154 Surround MultiMeter Goniometer mode
155 Surround MultiMeter Level Meter
156 Surround MultiMeter Balance/Correlation
157 Surround MultiMeter Peak parameters
158 Use the Tuner utility
Contents 6
-
8/20/2019 Logic Pro x Effects
7/286
159 Chapter 9: MIDI plug-ins159 Use MIDI plug-ins
160 Arpeggiator MIDI plug-in
160 Arpeggiator overview
161 Arpeggiator control parameters
162 Arpeggiator note order parameters
167 Arpeggiator pattern parameters
170Arpeggiator options parameters
171 Arpeggiator keyboard parameters
172 Use Arpeggiator keyboard parameters
173 Assign Arpeggiator controller parameters
174 Chord Trigger MIDI plug-in
174 Chord Trigger overview
175 Use Chord Trigger
178 Modier MIDI plug-in
179 Modulator MIDI plug-in
179 Modulator MIDI plug-in overview
179 Modulator MIDI plug-in LFO
181 Modulator MIDI plug-in envelope
183 Note Repeater MIDI plug-in
184 Randomizer MIDI plug-in
185 Scripter plug-in
185 Use the Scripter plug-in
186 Use the Script Editor
187 Scripter API overview
187 MIDI processing functions
190 JavaScript objects
193 Create Scripter controls
195 Transposer MIDI plug-in
196 Velocity Processor MIDI plug-in
196Velocity Processor overview
197 Velocity Processor Compress/Expand mode
198 Velocity Processor Value/Range mode
198 Velocity Processor Add/Scale mode
199 Chapter 10: Modulation eects199 Modulation eects overview
200 Chorus eect
201 Ensemble eect
202 Flanger eect
202 Microphaser
203 Modulation Delay
205 Phaser eect206 Ringshifter
206 Ringshifter overview
206 Ringshifter interface
207 Set the Ringshifter mode
208 Ringshifter oscillator parameters
209 Ringshifter delay parameters
209 Ringshifter modulation
211 Ringshifter output parameters
Contents 7
-
8/20/2019 Logic Pro x Effects
8/286
212 Rotor Cabinet eect
212 Rotor Cabinet eect overview
213 Rotor Cabinet eect motor parameters
214 Rotor Cabinet eect microphone types
215 Rotor Cabinet eect mic processing controls
216 Scanner Vibrato eect
217 Spreader
218
Tremolo eect
219 Chapter 11: Pitch eects219 Pitch eects overview
219 Pitch Correction eect
219 Pitch Correction eect overview
220 Pitch Correction eect parameters
221 Pitch Correction eect quantization grid
222 Exclude notes from pitch correction
223 Use Pitch Correction eect reference tuning
224 Pitch Shifter
224 Pitch Shifter overview
225 Use Pitch Shifter226 Vocal Transformer
226 Vocal Transformer overview
226 Vocal Transformer parameters
227 Use Vocal Transformer
229 Chapter 12: Reverb eects229 Reverb eects overview
230 EnVerb
230 EnVerb overview
231 EnVerb time parameters
232 EnVerb sound parameters
233 PlatinumVerb233 PlatinumVerb overview
234 PlatinumVerb early reections parameters
235 PlatinumVerb reverb parameters
236 PlatinumVerb output parameters
237 SilverVerb
238 Chapter 13: Space Designer convolution reverb238 Space Designer overview
239 Space Designer interface
240 Use impulse responses
243 Space Designer envelopes and EQ
243 Space Designer envelopes and EQ overview244 Space Designer button bar
245 Edit Space Designer envelope parameters
246 Space Designer volume envelope
247 Space Designer density envelope
248 Use Space Designer EQ parameters
250 Space Designer lter
250 Space Designer lter parameters
251 Space Designer lter envelope
Contents 8
-
8/20/2019 Logic Pro x Effects
9/286
252 Space Designer global parameters
252 Space Designer global parameters overview
253 Use Space Designer global parameters
256 Use Space Designer output parameters
259 Chapter 14: Specialized eects and utilities259 Specialized eects overview
259 Denoiser
259 Denoiser overview
260 Denoiser smoothing parameters
261 Exciter
262 Grooveshifter
263 Speech Enhancer
264 SubBass
264 SubBass overview
264 SubBass parameters
265 SubBass use tips
266 Chapter 15: Utilities and tools
266 Utilities and tools overview266 Down Mixer
267 Gain plug-in
268 Use I/O utility
269 Multichannel Gain
270 Test Oscillator
271 Appendix: Legacy eects271 Legacy eects overview
271 AVerb
272 Bass Amp
273 EQ
273 DJ EQ274 Fat EQ
275 Single-Band EQs
276 Silver EQ
277 GoldVerb
277 GoldVerb overview
278 GoldVerb early reections parameters
279 GoldVerb reverb parameters
280 Guitar Amp Pro
280 Guitar Amp Pro overview
281 Guitar Amp Pro amplier models
281Guitar Amp Pro cabinet models
282 Guitar Amp Pro EQ
282 Guitar Amp Pro amplier controls
283 Guitar Amp Pro eects
284 Guitar Amp Pro microphone parameters
285 Silver Compressor
286 Silver Gate
Contents 9
-
8/20/2019 Logic Pro x Effects
10/286
10
Amps and pedals overviewLogic Pro X features an extensive collection of guitar and bass ampliers and classic pedal eects.
You can play live—or process recorded audio and software instrument parts—through these
amps and eects.
The amplier models recreate vintage and modern tube and solid-state amps. Built-in eect
units, such as reverb, tremolo, or vibrato, are also reproduced. The modeled ampliers can be
paired with a number of emulated speaker cabinets. These ampliers and speaker cabinets can
be used as a matching set or combined in other ways to create interesting hybrids.
Also emulated are a number of “classic” foot pedal eects—or stompboxes—that were, and
remain, popular with guitarists and keyboardists. As with their real-world counterparts, you can
chain pedals in any order to create your sound.
Amp Designer
Amp Designer overviewAmp Designer emulates the sound of more than 20 famous guitar ampliers and the speaker
cabinets used with them. Each precongured model combines an amp, a cabinet, and EQ
that recreates a well-known guitar amplier sound. You can process guitar signals directly,
reproducing the sound of your guitar played through these amplication systems. You can also
use Amp Designer for experimental sound design and processing. You can use it with other
instruments as well, applying the sonic character of a guitar amp to a trumpet or vocal part,
for example.
The ampliers, cabinets, and EQs emulated by Amp Designer can be combined in numerous
ways to alter the tone. Virtual microphones are used to pick up the signal of the emulated
amplier and cabinet. You can choose from, and position, seven dierent microphone types.
Amp Designer also emulates classic guitar amplier eects, including spring reverb, vibrato,
and tremolo.
Amps and pedals1
-
8/20/2019 Logic Pro x Effects
11/286
Chapter 1 Amps and pedals 11
The Amp Designer interface is divided into four main parameter sections.
Model parameters
Output slider
Microphone parameters
Amp
parameters
Effects
parameters
Amp
parameters
• Model parameters: The Model pop-up menu in the black bar at the bottom is used to choose a
precongured model, consisting of an amplier, a cabinet, an EQ type, and a microphone type.
The other pop-up menus in the black bar enable you to independently choose the type of
amplier, cabinet, and microphone. See Build a custom Amp Designer combo on page 18.
• Amp parameters: Located at each end of the knobs section, these parameters are used toset an amp’s input gain, presence, and output level. See Amp Designer amplier controls on
page 23.
• Eects parameters: Located in the center of the knobs section, these parameters control the
integrated eects. See Amp Designer eects overview on page 24.
• Microphone parameters: Located at the right of the interface, these parameters set the type
and position of the microphone that captures the amplier and cabinet sound. See Amp
Designer microphone parameters on page 26.
• Output slider: The Output slider (or the Output eld, in the small interface) is found at the
lower-right corner of the interface. It serves as the nal level control for Amp Designer’s
output that is fed to the ensuing Insert slots in the channel strip or directly to the channel
strip output.
Note: This parameter is dierent from the Master control, which serves the dual purpose of
sound design as well as controlling the level of the Amp section.
-
8/20/2019 Logic Pro x Effects
12/286
Chapter 1 Amps and pedals 12
Switch between the full and small versions of the interface
m Click the disclosure triangle between the Cabinet and Mic pop-up menus in the full interface to
switch to the smaller version.
In the small interface you can access all parameters except microphone selection
and positioning.
m To switch back to the full interface, click the disclosure triangle beside the Output eld in the
small interface.
Click here infull interface.
Click here insmall interface.
Choose an Amp Designer model
You can use the Model pop-up menu to choose a precongured model, or you can build
a customized model using the Amp, Cabinet, and Mic pop-up menus. See Build a custom
Amp Designer combo. Your choices remain visible in the pop-up menus and they are also
illustrated in the visual display above them. For example, if you choose Tweed 4X10 from the
Cabinet pop-up menu, you see the Tweed cabinet with four 10" speakers on the right side of
the display.
m Choose a precongured model, consisting of an amplier, a cabinet, an EQ type, and a
microphone type, from the Model pop-up menu.
-
8/20/2019 Logic Pro x Effects
13/286
Chapter 1 Amps and pedals 13
Amp Designer models
Tweed Combos
The Tweed models are based on American combos from the 1950s and early 1960s that helped
dene the sounds of blues, rock, and country music. They have warm, complex, clean sounds that
progress smoothly through gentle distortion to raucous overdrive as you increase the gain. Even
after half a century, Tweeds can still sound contemporary. Many modern boutique ampliers are
based on Tweed-style circuitry.
Model Description
Small Tweed Combo A 1 x 12" combo that transitions smoothly from clean
to crunchy, making it a great choice for blues and
rock. For extra denition, set the Treble and Presence
controls to a value around 7.
Large Tweed Combo This 4 x 10" combo was originally intended for
bassists, but it was also used by blues and rock
guitarists. It is more open and transparent-sounding
than the Small Tweed Combo, but it can deliver
crunchy sounds.
Mini Tweed Combo A small amp with a single 10" speaker, used by
countless blues and rock artists. It is quite punchy-sounding and can deliver the clean and crunch tones
that Tweed combos are known for.
Tip: Tweed combos are responsive to playing dynamics. Adjust the knobs to create a distorted
sound, then reduce the level of your guitar’s volume knob to create a cleaner tone. Turn up your
guitar’s volume knob when soloing.
Classic American Combos
The Blackface, Brownface, and Silverface models are inspired by American combos of the mid
1960s. These tend to be loud and clean with a tight low-end and restrained distortion. They are
useful for clean-toned rock, vintage R & B, surf music, twangy country, jazz, or any other style
where strong note denition is essential.
Model Description
Large Blackface Combo A 4 x 10" combo with a sweet, well-balanced tone
favored by rock, surf, and R & B players. Great for lush,
reverb-saturated chords or strident solos.
Silverface Combo A 2 x 12" combo with a loud, clean tone. It has a
percussive, articulate attack that is suitable for funk,
R & B, and intricate chord work. It can be crunchy
when overdriven, but most players favor it for clean
tones.
Mini Blackface Combo A 1 x 10" combo that is bright and open-sounding,
with reasonable low end impact. It excels at clean
tones with a minimal overdrive.
Small Brownface Combo A 1 x 12" combo that is smooth and rich-sounding,
but retains a level of detail.
Blues Blaster Combo A 1 x 15" combo that has a clear top end with a tight,
dened low end. This model is favored by blues and
rock players.
-
8/20/2019 Logic Pro x Effects
14/286
Chapter 1 Amps and pedals 14
Tip: Although these amps tend toward a clean and tight sound, you can use a Pedalboard
distortion stompbox to attain hard-edged crunch sounds with sharp treble and extended low-
end denition. See Pedalboard distortion pedals on page 45.
British Stacks
The British Stack models are based on the 50- and 100-watt amplier heads that have largely
dened the sound of heavy rock, especially when paired with 4 x 12" cabinets. At medium gain
settings, these amps are suitable for thick chords and ris. Raising the gain yields lyrical solo
tones and powerful rhythm guitar parts. Complex peaks and dips across the tonal spectrum keep
the tones clear and appealing, even when heavy distortion is used.
Model Description
Vintage British Stack Captures the sound of a late 1960s 50-watt amp
famed for its powerful, smooth distortion. Notes retain
clarity, even at maximum gain. After four decades this
remains a denitive rock tone.
Modern British Stack 1980s and 1990s descendants of the Vintage British
amplier head, which were optimized for hard rock
and metal styles of the time. Tonally, it has a deeper
and brighter sound at the low and high end, with a
more “scooped” midrange than the Vintage Britishamp.
Brown Stack Unique tones can be coaxed from a British head
by running it at lower voltages than its designers
intended. The resulting “brown” sound—often more
distorted and loose than the standard tone—can add
interesting thickness to a guitar sound.
Tip: The classic British head and 4 x 12" cabinet combo is ideal for ris at high gain levels. These
heads can also sound good through small cabinets, or at clean, low-gain settings.
British Combos
The British Combos capture the brash, treble-rich sound associated with 1960s British rock and
pop. The sonic signature of these amps is characterized by their high-end response, yet they arerarely harsh-sounding due to a mellow distortion and smooth compression.
Model Description
British Blues Combo This 2 x 12" combo has a loud, aggressive tone that
is cleaner than the British heads, yet delivers rich
distorted tones at high gain settings.
British Combo A 2 x 12" combo based on early 1960s amps. Perfect
for chiming chords and crisp solos.
Small British Combo A 1 x 12" combo with half the power of the British
Combo, this amp oers a darker, less open tone.
Boutique British Combo A 2 x 12" combo that is a modern take on the original1960s sound. The tone is thicker, with stronger lows
and milder highs than the other British Combos.
Tip: You can often use higher Treble and Presence knob settings with the British Combos than
with other amp types. If the British Blues Combo is too clean for your needs, combine it with
Pedalboard’s Hi Drive stompbox for an aggressive blues tone, or the Candy Fuzz stompbox for a
heavy rock tone. See Pedalboard distortion pedals on page 45.
-
8/20/2019 Logic Pro x Effects
15/286
Chapter 1 Amps and pedals 15
British Alternatives
The late 1960s amplier heads and combos that inspired the Sunshine models are loud and
aggressive, with full mid frequencies. These amps are useful for single note solos, power chords,
and big, open chords—making them popular with the “Brit-pop” bands of the 1990s. The
Stadium amps are famed for their ability to play at extremely high levels without dissolving into
an indistinct distortion. They retain crisp treble and superb note denition, even at maximum
gain settings.
Model Description
Sunshine Stack A robust-sounding head paired with a 4 x 12" cabinet.
It is a good choice for powerful pop-rock chords. If
the tone is too dark, use a high Treble knob setting to
open up the sound.
Small Sunshine Combo A 1 x 12" combo based on a modern amp known for
a “big amp” sound. It is brighter than the Sunshine
Stack head and has tonal qualities similar to the 1960s
British Combo. This amp also sounds good with a 4 x
12" cabinet.
Stadium Stack A classic head and 4 x 12" cabinet conguration
popular with 1970s arena rock bands. Its tones are
cleaner than other Amp Designer 4 x 12" stacks, but itretains body and impact. A good choice if you need
power and clarity.
Stadium Combo A 2 x 12" combo based on a modern amp. The tone is
smoother than the Stadium Stack.
Tip: The Stadium amps can be slow to distort, so most famous users have paired them with
aggressive fuzz pedals. Try combining them with Pedalboard’s Candy Fuzz or Fuzz Machine
stompboxes. See Pedalboard distortion pedals on page 45.
Metal Stacks
The Metal Stack models are inspired by the powerful, high gain amplier heads favored by
modern hard rock and metal musicians. All are paired with 4 x 12" cabinets. Their signature tonesrange from heavy distortion to extremely heavy distortion. These models are ideal if you want
powerful lows, harsh highs, and long sustain in your guitar tones.
Model Description
Modern American Stack A powerful high-gain amp that is ideal for heavy rock
and metal. Use the Mids knob to set the right amount
of scoop or boost.
High Octane Stack Although a powerful, high-gain amp, this model oers
a smooth transition between gain settings and natural
compression. It is a good choice for fast soloing and
for two- or three-note chords.
Turbo Stack An aggressive-sounding amp with spiky highs andnoisy harmonics, especially at high gain settings. Use
the Turbo Stack when you need a guitar tone that
cuts through a mix.
Tip: Combining the Turbo Stack with distortion and fuzz pedals can diminish the amp’s edgy
tone. A dry sound is often the best choice for high-impact ris.
-
8/20/2019 Logic Pro x Effects
16/286
Chapter 1 Amps and pedals 16
Additional Combos
The combos and utility models in this category are versatile amps that you can use for a wide
variety of musical styles.
Model Description
Studio Combo A 1 x 12" combo based on boutique combos of the
1980s and 1990s. These models use multiple gain
stages to generate smooth, sustain-heavy distortion
and bold, bright, clean sounds. Can deliver a heaviersound when paired with a 4 x 12" cabinet.
Boutique Retro Combo A 2 x 12" combo inspired by expensive modern amps
that combine the sounds of several 1960s combos. It
excels at clean and crunch tones, making it a good
choice when you want an old-fashioned avor but
with the crisp highs and dened lows of a modern
amplier. This model has very sensitive tone controls
that can deliver countless guitar tones.
Pawnshop Combo A 1 x 8" combo based on the inexpensive amps sold
in American department stores in the 1960s. Despite
their limited features and budget workmanship, these
amps are the secret behind the sound of many rock,
blues, and punk players. The clean sounds are warm,and distorted sounds are thick, despite the small
speaker.
Transparent Preamp A preamp stage with no coloration. Note that
Transparent Preamp is activated in the Amp pop-up
menu, not in the Model pop-up menu.
Tip: Combine the Pawnshop Combo amp with Pedalboard’s Hi Drive or Candy Fuzz stompboxes
to emulate hard rock tones of the late 1960s. See Pedalboard distortion pedals on page 45.
Amp Designer cabinets
This table outlines the properties of each cabinet model available in Amp Designer.
Cabinet Description
Tweed 1 x 12 A 12" open-back cabinet from the 1950s with a warm
and smooth tone.
Tweed 4 x 10 A 4 x 10" open-back cabinet from the late 1950s that
was originally conceived for bassists but that guitarists
use for its sparkling presence.
Tweed 1 x 10 A single 10" open-back combo amp cabinet from the
1950s with a smooth sound.
Blackface 4 x 10 Classic open-back cabinet with four 10" speakers. Its
tone is deeper and darker than the Tweed 4 x 10.
Silverface 2 x 12 An open-back model from the 1960s that provides
low-end punch.
Blackface 1 x 10 An open-back 1960s cabinet with glassy highs and
low/mid body.
Brownface 1 x 12 A balanced 1960s open-back cabinet that is smooth,
transparent, and rich-sounding.
Brownface 1 x 15 This early 1960s open-back cabinet houses the largest
speaker emulated by Amp Designer. Its highs are clear
and glassy, and its lows are tight and focused.
-
8/20/2019 Logic Pro x Effects
17/286
Chapter 1 Amps and pedals 17
Cabinet Description
Vintage British 4 x 12 This late 1960s closed-back cabinet is synonymous
with classic rock. The tone is big and thick yet
also bright and lively, due to the complex phase
cancelations between the four 30-watt speakers.
Modern British 4 x 12 A closed-back 4 x 12" cabinet that is brighter and has
a better low end than the Vintage British 4 x 12, with
less midrange emphasis.
Brown 4 x 12 A closed-back 4 x 12" cabinet with a good low end
and complex midrange.
British Blues 2 x 12 A bright-sounding open-back cabinet with solid lows
and crisp highs, even at high gain settings.
Modern American 4 x 12 A closed-back 4 x 12" cabinet with a full sound. The
lows and mids are denser than the British 4 x 12"
cabinets.
Studio 1 x 12 A compact-sounding open-back cabinet with full
mids and glassy highs.
British 2 x 12 A mid 1960s open-back cabinet with an open, smooth
tone.
British 1 x 12 A small open-back cabinet with crisp highs and low/
mid transparency.
Boutique British 2 x 12 A 2 x 12" cabinet based on the British 2 x 12. It has a
richer midrange and is more powerful in the treble
range.
Sunshine 4 x 12 A 4 x 12" closed-back cabinet with a thick, rich
midrange.
Sunshine 1 x 12 A single 12" open-back combo amp cabinet with
a lively sound that has bright, sweet highs, and
transparent mids.
Stadium 4 x 12 A tight, bright, closed-back British cabinet with bold
upper/mid peaks.Stadium 2 x 12 A nicely balanced modern British open-back cabinet.
Tonally, it is a compromise between the warmth of the
Blackface 4 x 10 and the brilliance of the British 2 x 12.
Boutique Retro 2 x 12 A 2 x 12" cabinet based on the British 2 x 12. It has
a rich, open midrange and is more powerful in the
treble range.
High Octane 4 x 12 A modern, closed-back European cabinet with strong
lows and highs and scooped mids appropriate for
metal and heavy rock.
Turbo 4 x 12 A modern, closed-back European cabinet with strong
lows, very strong highs, and deeply scooped mids
appropriate for metal and heavy rock.
Pawnshop 1 x 8 A single 8" speaker cabinet that has a strong low-end
punch.
Direct This option bypasses the speaker emulation section.
Tip: A creative sound design option is to choose Direct from the Cabinet pop-up menu, insert
Space Designer in the next free Insert slot, then load one of Space Designer’s “warped” speaker
impulse responses.
-
8/20/2019 Logic Pro x Effects
18/286
Chapter 1 Amps and pedals 18
Build a custom Amp Designer comboYou can use one of the default models or you can create your own hybrid of dierent ampliers,
cabinets, and so on. You create your own by using the Amp, Cabinet, and Mic pop-up menus,
located in the black bar at the bottom of the interface, as well as the EQ pop-up menu,
which you open by clicking the word EQ or Custom EQ above the knobs in the left part of the
knobs section.
Note: If you create your own hybrid amp combo, you can use the Settings pop-up menu to save
it as a setting le, which also includes any parameter changes you have made.
Amp
pop-up menu
Model
pop-up menu
Mic
pop-up menu
Cabinet
pop-up menu
EQ pop-up menu
Choose an Amp Designer amplier
m Choose an amplier from the Amp pop-up menu in the black bar at the bottom of the
Amp Designer interface. See the following sections for details on the characteristics of each
amplier in these categories:
• Tweed Combos on page 13
• Classic American Combos on page 13
• British Stacks on page 14
• British Combos on page 14
• British Alternatives on page 15
• Metal Stacks on page 15
• Additional Combos on page 16
-
8/20/2019 Logic Pro x Effects
19/286
Chapter 1 Amps and pedals 19
Choose an Amp Designer cabinet
Cabinets have a huge impact on the character of a guitar sound (see Amp Designer cabinets on
page 16).
Whereas certain amplier and cabinet pairings have been popular for decades, departing
from them can be an eective way to create fresh-sounding tones. For example, most players
automatically associate British heads with 4 x 12" cabinets. Amp Designer lets you drive a small
speaker with a powerful head, or pair a tiny amp with a 4 x 12" cabinet. You can experiment with
random amplier and cabinet combinations, but you can also make an educated guess aboutnontraditional combinations by considering the variables that determine a cabinet’s “sound.”
m Choose a cabinet from the Cabinet pop-up menu in the black bar at the bottom of the
Amp Designer interface. Use the following considerations to guide your decision:
• Combos or Stacks: Combo amps include both an amplier and speakers in a single enclosure.
These usually have an open back, so the sound resonates in multiple directions. The resulting
sound is open—with bright, airy highs and a spacious sound. Amplier stacks consist of
an amplier head, with the speakers in a separate cabinet. These cabinets generally have
a closed back and project the sound forward in a tight, focused beam. They tend to sound
more powerful than open-back cabinets, and typically have a tighter low-end response at the
expense of some high-end transparency.
• Old or New Speakers: Amp Designer models based on vintage cabinets capture the character
of aged speakers. These may be a bit looser and duller sounding than new speakers, but many
players prefer them for their smoothness and musicality. Sounds based on new cabinets tend
to have more snap and bite.
• Large Speakers or Small Speakers: A larger speaker doesn’t guarantee a larger sound. In fact, the
most popular bass guitar cabinet in history uses 8" speakers. You can often get a deeper, richer
tone from a 10" speaker than from a large 4 x 12" cabinet. Try several sizes and choose the one
that works best for your music.
• Single Speakers or Multiple Speakers: Guitarists typically choose cabinets with multiple speakers
for their big sound. The number of speakers is less important than it may appear. Phase
cancelations occur between the speakers, adding texture and interest to the tone. Much of
the “classic rock” sound, for example, is due to tonal peaks and dips caused by interactions
between the speakers in a 4 x 12" cabinet.
-
8/20/2019 Logic Pro x Effects
20/286
Chapter 1 Amps and pedals 20
Choose a microphone type and placement
1 Choose a microphone model from the Mic pop-up menu.
• Condenser models: Emulate the sound of high-end studio condenser microphones. The sound
of condenser microphones is ne, transparent, and well-balanced. Choose Condenser 87 or
Condenser 414.
• Dynamic models: Emulate the sound of popular dynamic cardioid microphones. Dynamic
microphones sound brighter and more cutting than Condenser models. The mid-range is
boosted, with softer lower-mid frequencies, making dynamic microphones a good choice forrock guitar tones, especially if you want guitars to cut through other tracks in a mix. Choose
Dynamic 20, Dynamic 57, Dynamic 421, or Dynamic 609.
• Ribbon 121: Emulates the sound of a ribbon microphone. A ribbon microphone is a type of
dynamic microphone that captures a sound often described as bright or brittle, yet still warm.
It is useful for rock, crunch, and clean tones.
2 Drag the white dot in the graphic above the Mic pop-up menu to set the microphone position
and distance relative to the cabinet.
Choose and adjust an EQ type
1 Click the word EQ or CUSTOM EQ above the Bass, Mids, and Treble knobs to open the EQ pop-up
menu, then choose an EQ model. See Amp Designer EQ types on page 22.2 Rotate the Bass, Mids, and Treble knobs to adjust the EQ model you choose.
-
8/20/2019 Logic Pro x Effects
21/286
Chapter 1 Amps and pedals 21
Amp Designer equalizer
Amp Designer equalizer overview
Hardware amplier tone controls vary among models and manufacturers. For example, the treble
knobs on two dierent models may target dierent frequencies or provide dierent levels of cut
or boost. Some equalizer (EQ) sections amplify the guitar signal more than others, thus aecting
the way the amp distorts.
Amp Designer provides multiple EQ types to mirror these variations in hardware ampliers. AllEQ types have identical controls—Bass, Mids, and Treble—but these controls can behave very
dierently depending on which EQ type you choose.
Selecting an EQ type other than the one traditionally associated with an amplier usually results
in signicant tonal changes. As with hardware ampliers, Amp Designer’s EQs are calibrated to
perform well with particular amplier models. Choosing other EQ types can sometimes produce
a thin or unpleasantly distorted tone.
Despite these less pleasant-sounding possibilities, it is worth experimenting with various
amplier and EQ combinations, because many will sound good together.
EQ pop-up menu
Bass, Mids,
and Treble knobs
EQ parameters
•
EQ pop-up menu: Click the word EQ or CUSTOM EQ above the Bass, Mids, and Treble knobs toopen the EQ pop-up menu, which contains the following EQ models: British Bright, Vintage,
U.S. Classic, Modern, and Boutique. Each EQ model has unique tonal qualities that aect the
way the Bass, Mids, and Treble knobs respond. See Amp Designer EQ types on page 22.
• Bass, Mids, and Treble knobs: Rotate to adjust the frequency ranges of the EQ models, similar
to the way you would adjust the tone knobs on a hardware guitar amplier. The behavior and
response of these knobs changes when dierent EQ models are chosen.
-
8/20/2019 Logic Pro x Effects
22/286
Chapter 1 Amps and pedals 22
Amp Designer EQ types
This table describes the properties of each Amp Designer EQ type.
EQ type Description
British Bright Inspired by the EQ of British combo amps of the
1960s, it is loud and aggressive, with stronger highs
than the Vintage EQ. This EQ is useful if you want
more treble denition without an overly clean sound.
Vintage Emulates the EQ response of American Tweed-style
amps and the vintage British stack amps that used a
similar circuit. It is loud and subject to distortion. This
EQ is useful if you want a rougher sound.
U.S. Classic Derived from the EQ circuit of the American Blackface
amps, it has a tone of higher delity than the Vintage
EQ, with tighter lows and crisper highs. This EQ is
useful if you want to brighten your tone and reduce
distortion.
Modern Based on a digital EQ unit popular in the 1980s and
1990s, this EQ is useful for sculpting the aggressive
highs, deep lows, and scooped mids associated with
that era’s rock and metal music styles.
Boutique Replicating the tone section of a “retro modern”
boutique amp, it excels at precise EQ adjustments,
though its tone may be too clean when used with
vintage ampliers. This EQ is a good choice if you
want a cleaner, brighter sound.
-
8/20/2019 Logic Pro x Effects
23/286
Chapter 1 Amps and pedals 23
Amp Designer amplier controls The amp parameters include controls for the input gain, presence, and master output. The Gain
knob is located to the left in the knobs section, the Presence and Master knobs are to the right,
and the Output parameter is at the lower-right edge of the interface.
PresenceGain Master
Amplier parameters
• Gain knob: Rotate to set the amount of pre-amplication applied to the input signal. This
control aects specic amp models in dierent ways. For example, when you use the British
Amp, the maximum gain setting produces a powerful crunch sound. When you use the
Vintage British Head or Modern British Head, the same gain setting produces heavy distortion,
suitable for lead solos.
• Presence knob: Rotate to adjust the ultra-high frequency range—above the range of the Treblecontrol. The Presence parameter aects only the output (Master) stage.
• Master knob: Rotate to set the output volume of the amplier signal sent to the cabinet. For
tube ampliers, increasing the Master level typically produces a compressed and saturated
sound, resulting in a more distorted and louder signal.
WARNING: Because high Master knob settings can produce an extremely loud output that
can damage your speakers or hearing, start with a low Master knob setting and then slowly
increase it.
• Output slider or eld: Drag to set the nal output level of Amp Designer.
Note: The slider is replaced with a eld in the small interface.
-
8/20/2019 Logic Pro x Effects
24/286
Chapter 1 Amps and pedals 24
Amp Designer eects
Amp Designer eects overview
The eects parameters include reverb, tremolo, and vibrato, which emulate the processors found
on many ampliers. These controls are found in the center of the knobs section.
Reverb, which is controlled by an On/O switch in the middle, can be added to either tremolo or
vibrato, or it can be used independently. See Amp Designer reverb eect on page 24.
You can select either Trem(olo), which modulates the amplitude or volume of the sound, or
Vib(rato), which modulates the pitch. See Amp Designer tremolo and vibrato on page 25.
Note: The Eects section is placed before the Presence and Master controls in the signal ow, and
receives the pre-amplied, pre-Master signal.
Amp Designer reverb eect
Reverb is always available in Amp Designer, even when you are using a model that is based on
an amplier that provides no reverb function. Reverb is controlled by an On/O switch and a
Level knob in the middle. The Reverb pop-up menu is located above these controls. You can add
Reverb to either the tremolo or vibrato eect, or you can use it independently.
Reverb parameters
• On/O switch: Turns the reverb eect on or o.
• Reverb pop-up menu: Click the word Reverb to open the pop-up menu, which includes the
following reverb types: Vintage Spring, Simple Spring, Mellow Spring, Bright Spring, Dark
Spring, Resonant Spring, Boutique Spring, Sweet Reverb, Rich Reverb, and Warm Reverb. See
Amp Designer reverb types on page 25 for information on these reverb types.
• Level knob: Rotate to set the amount of reverb applied to the pre-amplied signal.
-
8/20/2019 Logic Pro x Effects
25/286
Chapter 1 Amps and pedals 25
Amp Designer reverb types
This table indicates the properties of each Amp Designer reverb type.
Reverb type Description
Vintage Spring This bright, splashy sound has largely dened combo
amp reverb since the early 1960s.
Simple Spring A darker, subtler spring sound.
Mellow Spring An even darker, low-delity spring sound.
Bright Spring Has some of the brilliance of Vintage Spring, but with
less surf-style splash.
Dark Spring A moody-sounding spring. More restrained than
Mellow Spring.
Resonant Spring Another 1960s-style spring with a strong, slightly
distorted midrange emphasis.
Boutique Spring A modernized version of the classic Vintage Spring
with a richer tone in the bass and mids.
Sweet Reverb A smooth modern reverb with rich lows and
restrained highs.
Rich Reverb A rich and balanced modern reverb.
Warm Reverb A lush modern reverb with rich lows/mids and
understated highs.
Amp Designer tremolo and vibrato
Tremolo and vibrato are controlled by several switches and two knobs in the eects section.
Tremolo modulates the amplitude or volume of the sound, and Vibrato modulates the pitch of
the sound.
Tremolo and vibrato parameters
• On/O switch: Click to turn the tremolo or vibrato eect on or o.
• Trem(olo)/Vib(rato) switch: Click to choose either tremolo or vibrato.
• Depth knob: Rotate to set the intensity of the modulation for either tremolo or vibrato.
• Speed knob: Rotate to set the speed of the modulation in hertz. Lower settings produce a
smooth, oating sound. Higher settings produce a rotor-like eect.
• Sync/Free switch: Select Sync to synchronize the modulation speed with the host application
tempo. If you select Free, you can use the Speed knob to set the modulation speed to dierent
bar, beat, and musical note values (1/8, 1/16, and so on, including triplet and dotted-note
values).
-
8/20/2019 Logic Pro x Effects
26/286
Chapter 1 Amps and pedals 26
Amp Designer microphone parametersAmp Designer provides seven virtual microphone types. As with other components in the tone
chain, dierent selections can yield very dierent results. After choosing a cabinet, you can set
the type of microphone to emulate and can place the microphone, relative to the cabinet.
The Mic pop-up menu is near the right end of the black bar. The speaker-adjustment graphic
appears when you move your pointer in the area above the Mic pop-up menu.
Note: The parameters described in this section are accessible only in the full Amp Designerinterface. If you are in the small interface, click the disclosure triangle to the right of the Output
eld to switch to the full interface.
Move your mouse above the
Mic pop-up menu to display the
speaker-adjustment graphic.
Microphone parameters
• Cabinet and speaker-adjustment graphic: By default, the microphone is placed in the center of
the speaker cone (on-axis). This placement produces a fuller, more powerful sound, suitable for
blues or jazz guitar tones. If you place the microphone on the rim of the speaker (o-axis), you
obtain a brighter, thinner tone, making it suitable for cutting rock or R & B guitar parts. Moving
the microphone closer to the speaker emphasizes bass response.
The microphone position is shown on the cabinet and is indicated by the white dot in the
speaker-adjustment graphic. Drag the white dot to change the microphone position and
distance, relative to the cabinet. Placement is limited to near-eld positioning.
• Mic pop-up menu: Choose a microphone model:
• Condenser models: Emulates the sound of high-end studio condenser microphones. The
sound of condenser microphones is ne, transparent, and well-balanced. Choose from:
Condenser 87 and Condenser 414.
• Dynamic models: Emulates the sound of popular dynamic cardioid microphones. Dynamic
microphones sound brighter and more cutting than Condenser models. The mid-range is
boosted, with softer lower-mid frequencies, making dynamic microphones a good choice
for rock guitar tones; useful if you want guitars to cut through other tracks in a mix. Choosefrom: Dynamic 20, Dynamic 57, Dynamic 421, and Dynamic 609.
• Ribbon 121: Emulates the sound of a ribbon microphone. A ribbon microphone is a type
of dynamic microphone that captures a sound often described as bright or brittle, yet still
warm. It is useful for rock, crunch, and clean tones.
Tip: Combining multiple microphone types can produce an interesting sound. Duplicate the
guitar track, and insert Amp Designer on both tracks. Select dierent microphones in each
Amp Designer instance while retaining identical settings for all other parameters, then set
track signal levels.
-
8/20/2019 Logic Pro x Effects
27/286
Chapter 1 Amps and pedals 27
Bass Amp Designer
Bass Amp Designer overviewBass Amp Designer emulates the sound of three famous bass guitar ampliers and the speaker
cabinets used with them. Each precongured model combines an amp and cabinet that
recreates a well-known bass guitar amplier sound. The amp and cabinet can be combined
with integrated compression and EQ units to alter the tone. You can process signals directly,
reproducing the sound of your bass played through these amplication systems. Virtual
microphones are used to pick up the signal of the emulated amplier and cabinet. You can
choose from, and position, three dierent microphone types.
When recording, many bass players use a direct connection to a mixing board or other recording
equipment, often using a passive (non powered) or active (powered) D.I. box (Direct Injection
box). The use of a pre-amp with passive or active EQ and a hardware compressor instead of, or in
addition to, a D.I. box is extremely popular too. Bass Amp Designer emulates a professional-level
American D.I. box.
Bass Amp Designer has a two channel design—one for the pre-amp and one for the D.I. box.
This enables you to exibly change the signal ow for the following playing and recording
congurations: pre-amp with passive or active EQ, compressor, a straight power amp, just the
sound of the cabinets and microphones, D.I. box alone, bass amp alone, or both in parallel. See
Amplier signal ow and Pre-amp signal ow.
Model parameters Microphone parameters
Amp parameters Effects parameters Amp parameters Output slider
The Bass Amp Designer interface is divided into four main parameter sections.
• Model parameters: The Model pop-up menu at the left of the black bar at the bottom is used
to choose a precongured model, consisting of an amplier, a cabinet, and a microphone type.
The other menus in the black bar enable you to independently choose the type of amplier,
cabinet, and microphone. See Build a custom Bass Amp Designer combo on page 29.
• Amp parameters: Located at each end of the knobs section, these parameters are used to set
an amp’s input gain, presence, and output level. See Bass Amp Designer amplier controls on
page 33. • Eects parameters: Located in the center of the knobs section, these parameters control the
integrated EQ and compressor eects. A further graphic or parametric EQ is shown above
the compressor controls when the EQ button is turned on. See Bass Amp Designer eects
overview on page 34.
• Microphone parameters: Located at the right of the interface, these parameters set the type
and position of the microphone that captures the amplier and cabinet sound. See Bass Amp
Designer microphone parameters on page 37.
-
8/20/2019 Logic Pro x Effects
28/286
Chapter 1 Amps and pedals 28
• Output slider: The Output slider is found at the lower-right corner of the interface. It serves as
the nal level control for Bass Amp Designer’s output that is fed to the ensuing Insert slots in
the channel strip, or directly to the channel strip output.
Note: This parameter is dierent from the Master control, which serves the dual purpose of
sound design as well as controlling the level of the Amp section.
Choose a Bass Amp Designer model
mChoose a precongured model, consisting of an amplier, a cabinet, and a microphone type,from the Model pop-up menu.
You can use the Model pop-up menu to choose a precongured model, or you can build a
customized model using the Amp, Cabinet, and Mic pop-up menus. See Build a custom Bass
Amp Designer combo. Your choices remain visible in the pop-up menus, and they are also
illustrated in the visual display above them.
Bass Amp Designer models
Bass amplifer models
Bass Amp Designer emulates the three most iconic tube bass amps and cabinets from the 1960s,
1970s, and 1980s. The table includes the cabinets that each amplier is normally matched with.
Amp model Cabinet Description
Classic Amp 8 x 10 inch speakers Emulates a classic six-tube bass
amp with a tuned, closed-back
cabinet introduced in 1960. This
model is good for a range of
musical styles.
Flip Top Amp 1 x 15 inch speaker Emulates a 300-watt tube head
introduced in 1969. It is ideal for
full, fundamental tones.
Modern Amp 3-way speaker array Emulates a 12-tube 360-watt head
introduced in 1989. It is suitable
for many musical styles and is the
ideal choice for highly articulated
performances.
-
8/20/2019 Logic Pro x Effects
29/286
Chapter 1 Amps and pedals 29
Bass cabinet models
The table below outlines the properties of each cabinet model available in Bass Amp Designer.
Cabinet Description
Modern Cabinet 15" 1 x 15 inch speaker, closed-back design. Very deep and
full tone.
Modern Cabinet 10" 1 x 10 inch speaker, closed-back design. A punchy
tone.
Modern Cabinet 6" 1 x 6 inch speaker, closed-back design.
Classic Cabinet 8 X 10" 8 x 10 inch speakers, closed-back design.
Flip Top Cabinet 1 X 15" 1 x 15 inch speaker, closed-back design.
Modern 3 Way 1 x 15 inch speaker, 1 x 10 inch speaker, and 1 x 6 inch
speaker. You can move the microphone vertically and
can position it 20, 30, or 40 cm away from the cabinet.
Direct (PowerAmp Out) A direct signal from the power stage of the emulated
amplier. The cabinet and microphone are removed
from the signal path.
Direct (PreAmp Out) A direct signal from the pre-amplier stage of the
emulated amplier. The cabinet, microphone, andpower amp are removed from the signal path.
Build a custom Bass Amp Designer comboYou can use one of the default models or you can create your own hybrid of dierent ampliers,
cabinets, and so on, using the Amp, Cabinet, and Mic pop-up menus.
Note: If you create your own hybrid amp combo, you can use the Settings pop-up menu to save
it as a setting le, which also includes any parameter changes you have made.
Choose a Bass Amp Designer amplier
m Choose an amplier from the Amp pop-up menu in the black bar at the bottom of the
Amp Designer interface. See Bass amplier models for details on the characteristics ofeach amplier.
Choose a Bass Amp Designer cabinet
Cabinets have a huge impact on the character of a bass guitar sound (see Bass cabinet
models on page 29).
Whereas certain amplier and cabinet pairings have been popular for decades, departing from
them is an eective way to create fresh-sounding tones. You can try random combinations, but
if you consider the variables that determine a cabinet’s “sound”, you’ll be able to make educated
guesses about non-traditional amplier and cabinet combinations.
m Choose a cabinet from the Cabinet pop-up menu in the black bar at the bottom of the Bass
Amp Designer interface. • Old or new speakers: Some Bass Amp Designer models capture the character of aged speakers.
These may be a bit looser and duller sounding than new speakers, but many players prefer
them for their smoothness and musicality. Sounds based on new cabinets tend to have more
snap and bite.
• Large speakers or small speakers: Try several sizes and choose the one that works best for
your music.
-
8/20/2019 Logic Pro x Effects
30/286
Chapter 1 Amps and pedals 30
• Single speakers or multiple speakers: The number of speakers is less important than it may
appear. Phase cancelations occur between the speakers, adding texture and interest to
the tone.
Choose a microphone type and placement
1 Click the Mic pop-up menu to choose a microphone model.
• Condenser 87: Emulates the sound of a high-end German studio condenser microphone. The
sound of condenser microphones is ne, transparent, and well-balanced.
• Dynamic 20: Emulates the sound of popular American dynamic cardioid microphones. This
microphone type sounds brighter and more cutting than the Condenser 87 model. The lower-
mid frequencies are rolled o, making it a good choice for miking rock tones. It is especially
useful if you want your bass guitar part to cut through other tracks in a mix.
• Dynamic 421: Emulates the sound of a German dynamic cardioid microphone. It can capture a
wide frequency range and has a slight emphasis of the treble range. It is useful for clean tones.
2 Drag the white dot in the graphic above the Mic pop-up menu to set the microphone position
and distance relative to the cabinet.
Bass Amp Designer signal ow
Amplifer signal owBass Amp Designer has a two-channel design—one for the pre-amp and one for the D.I. box.
You can use these independently or can blend them by using the controls on the black bar at
the bottom.
Important: The two channels are always used in parallel if the Blend slider is not set to the far
right or to the far left position.
The channel signal ow changes when you choose dierent models from the Cabinet
pop-up menu.
Cabinet Blend slider position Channel 1 routing Channel 2 routing
Any speaker cabinet
model
Middle Pre-amp, power amp,
cabinet, mic
D.I. box
Direct (PowerAmp Out) Middle Pre-amp, power amp D.I. box
Direct (PreAmp Out) Middle Pre-amp D.I. box
Any speaker cabinet
model
Far left Pre-amp, power amp,
cabinet, mic
Direct (PowerAmp Out) Far left Pre-amp, power amp
Direct (PreAmp Out) Far left Pre-amp
Direct (PreAmp Out) Far right D.I. box
-
8/20/2019 Logic Pro x Effects
31/286
Chapter 1 Amps and pedals 31
Pre-amp signal ow
The pre-amp section is very exible, and can be used in several ways when you use dierent
combinations of On/O and Pre/Post switches. The signal ow indicated in the Mode column is
in series when multiple processors are used—that is, the output of one processor signal is fed
into the next processor.
Mode EQ On/O Compressor On/
O
Additional EQ On/
O
Pre/Post switch
All o O O O
EQ only On O O
Compressor only O On O
Additional EQ only O O On
EQ into Compressor
only
On On O
EQ into Additional
EQ only
On O On
Additional EQ into
Compressor only
O On On Pre
Compressor into
Additional EQ only
O On On Post
All on (EQ into
Additional EQ into
Compressor)
On On On Pre
All on (EQ into
Compressor into
Additional EQ)
On On On Post
-
8/20/2019 Logic Pro x Effects
32/286
Chapter 1 Amps and pedals 32
Use the D.I. box The D.I. box is modeled on a highly regarded American D.I. unit.
D.I. box parameters
• Boost knob: Rotate to set the input gain of the D.I. box.
• HF Cut button: Click to turn on a highpass lter. This is used to reduce noise.
• Tone knob: Rotate to set the tonal color of the D.I. box. Choose from the following preset EQ
curves:
• 1: An EQ curve with a -6 dB scoop from 100 Hz to 10 kHz, most pronounced around 800 Hz.
Suitable for acoustic and string instruments, electric bass, and keyboards.
• 2: An EQ curve with a very pronounced -24 dB v-shaped notch from 100 Hz to 10 kHz,
centered around 800 Hz. Suitable for electric bass guitar.
• 3: An EQ curve with a -3 dB scoop from 100 Hz to 10 kHz, most pronounced around 800 to
1200 Hz. Suitable for acoustics, strings, electric and bass guitar, and keyboards.
• 4: An EQ curve with a -3 dB scoop from 1 kHz to 10 kHz, most pronounced around 8
kHz. Frequencies between 60 Hz and 1 kHz have a slight boost of 1 or 2 dB above unity.Frequencies above 10 kHz have a +3 dB boost. Suitable for acoustics, strings, electric and
bass guitars, and keyboards.
• 5: A sloped EQ curve that ramps up from -24 dB at 10 Hz to + 3 dB at around 900 Hz. Suitable
for acoustic and electric guitar.
• 6: A sloped EQ curve that ramps up from -24 dB at 10 Hz to +3 dB at around 900 Hz. The
signal rolls o by approximately 6 dB between 10 and 20 kHz. Suitable for electric and
bass guitar.
• Tone on/o button: Click to turn on the tone control.
Use the D.I. box only
m
Drag the Blend slider located in the black bar to the far right.
Use the D.I. box and the amplier in parallel
m Drag the Blend slider located in the black bar to any central position—not to the far right or the
far left.
-
8/20/2019 Logic Pro x Effects
33/286
Chapter 1 Amps and pedals 33
Bass Amp Designer amplier controls The amp parameters include controls for channel selection, input lter and gain, and master
output. The Gain knob is located to the left in the knobs section and the Master knob and
Output slider are located at the far right.
Bright switch
Gain knob
Channel I/II switch
Master knob
Output slider
Amplier parameters
• Channel I/II switch: Click to switch between channel I and channel II.
• Channel I is active, with a gain of 0 dB.
• Channel II is passive, with a gain of -15 dB.
• Bright switch: Click to switch between normal and bright modes. In the bright position, highsand upper mids are added to the tone.
Note: The increased mid and high range may lead to a perceived low end roll-o. Use the Bass
EQ knob if you feel the bottom end needs a boost.
• Gain knob: Rotate to set the amount of pre-amplication applied to the input signal. The Gain
knob aects amp models dierently.
• Master knob: Rotate to set the output volume of the amplier signal sent to the cabinet.
Increasing the Master level typically produces a compressed and saturated sound, resulting in
a more distorted and louder signal.
Note: If you choose Direct PowerAmp from the Cabinet pop-up menu, the output signal is
routed directly to the Amp/Direct Box Blend fader. However, if you choose Direct PreAmp fromthe Cabinet pop-up menu, the Master knob acts as pre-amp master gain control before the
output signal is routed to the Amp/Direct Box Blend fader.
• Output slider: Drag to set the nal output level of Bass Amp Designer.
-
8/20/2019 Logic Pro x Effects
34/286
Chapter 1 Amps and pedals 34
Bass Amp Designer eects
Bass Amp Designer eects overview
Bass Amp Designer provides multiple EQ types to sculpt your instrument tones.
It provides a basic EQ that mirrors the tonal qualities of the integrated EQ of the amplier model
you choose, if applicable. All amplier model EQs have identical controls: Bass, Mids, and Treble.
See Bass Amp Designer EQ.
Bass Amp Designer also oers an additional Graphic or Parametric EQ that you turn on with the
EQ switch above the Master knob at the far right. See Bass Amp Designer Graphic EQ and Bass
Amp Designer Parametric EQ.
Bass Amp Designer also integrates a dedicated, custom-built compression circuit that is
optimized for electric bass. See Bass Amp Designer compressor.
Bass Amp Designer EQ
The EQ section contains a larger and more inclusive set of the EQ units found in the three
original bass amps emulated by Bass Amp Designer.
EQ parameters
•
EQ on/o switch: Click to turn the EQ on or o. • Bass, Mids, and Treble knobs: Rotate to adjust the frequency ranges of the EQ, similar to the tone
knobs on a hardware amplier.
• Low switch: Click to switch between two positions that aect the tone and behavior of the Bass
EQ knob.
• 1-2-3 switch:Click to switch between three positions that aect the tone and behavior of the
Mids EQ knob.
• High switch: Click to switch between two positions that aect the tone and behavior of the
Treble EQ knob.
-
8/20/2019 Logic Pro x Effects
35/286
Chapter 1 Amps and pedals 35
Bass Amp Designer compressor
The internal compression circuit is custom-built for use with Bass Amp Designer. It features an
AutoGain function that compensates for volume reductions caused by compression.
Compressor parameters
• Compressor on/o switch: Click to turn the Compressor on or o.
• Fast/Easy switch: Click to switch between two compression algorithms:
• Fast: Stronger compression, with good control over levels, which makes it easier to t the
bass into an arrangement.
• Easy: Compression with a slow attack and longer sustain phase.
• Comp(ression) knob: Rotate to set the amount of compression intensity applied to the
input signal.
• Gain knob: Rotate to add gain to, or subtract gain from, the gain staging of the internal
AutoGain feature.
Note: AutoGain is always active.
Bass Amp Designer Graphic EQ
Bass Amp Designer oers an additional Graphic or Parametric EQ that you turn on with the EQ
switch above the Master knob at the far right.
Note: The Graphic EQ in a pre-compressor signal ow is enabled by default.
Graphic EQ parameters
• Type switch: Click the up position to choose the Graphic EQ. Click the down position to choose
the Parametric EQ.
Graphic and Parametric EQ parameter settings are retained when switching between EQ typesand when the additional EQ is turned o. This enables you to quickly make AB comparisons.
• Pre/Post switch: Click to determine if the additional EQ is inserted before or after—pre or
post—the compressor section within the signal ow.
Note: This parameter is relevant only if the Compressor is turned on.
• Frequency sliders: Drag to set the amount of boost or cut for each frequency band.
-
8/20/2019 Logic Pro x Effects
36/286
Chapter 1 Amps and pedals 36
Bass Amp Designer Parametric EQ
Bass Amp Designer oers an additional Graphic or Parametric EQ that you turn on with the EQ
switch above the Master knob at the far right. The Parametric EQ provides two EQ bands:
• HiMid: Controls frequencies in the high and high-mid range.
• LoMid: Controls frequencies in the low and low-mid range.
Parametric EQ parameters
• Type switch: Click the up position to choose the Graphic EQ. Click the down position to choose
the Parametric EQ.
Graphic and Parametric EQ parameter settings are retained when switching between EQ types
and when the additional EQ is turned o. This enables you to quickly make AB comparisons.
• Pre/Post switch: Click to determine if the additional EQ is inserted before or after—pre or
post—the compressor section within the signal ow.
Note: This parameter is relevant only if the Compressor is turned on.
• Gain knobs: Rotate to adjust the amount of cut or boost applied to the frequency range set
with the kHz knob.
• kHz knobs: Rotate to set the frequency range that you want to cut or boost with the Gain knob.
• Q knobs: Rotate to set the width of the band surrounding the frequency set with the
kHz knobs.
The lower the Q knob value, the wider the band, which means that more frequencies will
be aected. The higher the Q knob value, the narrower the band, which means that only the
frequencies nearest to the frequency set with the kHz knob will be aected.
-
8/20/2019 Logic Pro x Effects
37/286
Chapter 1 Amps and pedals 37
Bass Amp Designer microphone parametersBass Amp Designer oers three virtual microphone types. As with other components in the tone
chain, dierent selections can yield dierent results. After choosing a cabinet, you can choose the
type of microphone to emulate and you can adjust the position of the microphone, relative to
the cabinet.
The Mic pop-up menu is near the right end of the black bar. The speaker-adjustment graphic
appears when you move your mouse in the area above the Mic pop-up menu.
Move your mouse above the
Mic pop-up menu to displaythe speaker-adjustment
graphic.
Microphone parameters
• Cabinet and speaker-adjustment graphic: By default, the microphone is placed in the center
of the speaker cone (on-axis). This placement produces a fuller, more powerful sound. If you
place the microphone on the rim of the speaker (o-axis), you obtain a brighter, thinner tone.
Moving the microphone closer to the speaker emphasizes bass response.
The microphone position is shown on the cabinet and is indicated by the white dot in thespeaker-adjustment graphic. Drag the white dot to change the microphone position and
distance, relative to the cabinet. Placement is limited to near-eld positioning.
• Mic pop-up menu: Choose a microphone model:
• Condenser 87: Emulates the sound of a high-end German studio condenser microphone. The
sound of condenser microphones is ne, transparent, and well-balanced.
• Dynamic 20: Emulates the sound of popular American dynamic cardioid microphones. This
microphone type sounds brighter and more cutting than the Condenser 87 model. The
lower-mid frequencies are rolled o, making it a good choice for miking rock tones. It is
especially useful if you want your bass guitar part to cut through other tracks in a mix.
• Dynamic 421: Emulates the sound of a German dynamic cardioid microphone. It can capture
a wide frequency range and has a slight emphasis of the treble range. It is useful forclean tones.
Tip: Combining multiple microphone types can produce an interesting sound. Duplicate the
bass guitar track, and insert Bass Amp Designer on both tracks. Select dierent microphones
in each Bass Amp Designer instance while retaining identical settings for all other parameters,
then set track signal levels.
-
8/20/2019 Logic Pro x Effects
38/286
Chapter 1 Amps and pedals 38
Pedalboard
Pedalboard overviewPedalboard simulates the sound of a number of famous “stompbox” pedal eects. You can
process any audio signal with a combination of stompboxes.
You can add, remove, and reorder pedals. The signal ow runs from left to right in the Pedal
area. The addition of two discrete busses, coupled with splitter and mixer units, enables you to
experiment with sound design and precisely control the signal at any point in the signal chain.
All stompbox knobs, switches, and sliders can be automated. Eight Macro controls enable real-
time changes to any pedal parameter with a MIDI controller.
Macro Controls area
Routing area
Pedal Browser
Pedal area
• Pedal Browser: Shows all pedal eects and utilities. These can be dragged into the Pedal area as
part of the signal chain. See Use the Pedal Browser on page 39. This interface area is also used
for the alternative import mode. See Use Pedalboard’s import mode on page 40.
• Pedal area: This is where you determine the order of eects and set eect parameters. You can
add, replace, and remove stompboxes here. See Use the Pedal area on page 41.
• Router: Used to control signal ow in the two eects busses (Bus A and Bus B) available in
Pedalboard. See Use Pedalboard’s Router on page 42.
• Macro Controls: Used to assign eight MIDI controllers, which can be used to control any
stompbox parameter in real time. See Use Pedalboard’s Macro Controls on page 44.
-
8/20/2019 Logic Pro x Effects
39/286
Chapter 1 Amps and pedals 39
Use the Pedal BrowserPedalboard oers dozens of pedal eects and utilities in the Pedal Browser on the right side of
the interface. Each eect and utility is grouped into a category, such as distortion, modulation,
and so on. The eect and utility pedals are described in the following sections:
• Pedalboard distortion pedals on page 45
• Pedalboard modulation pedals on page 46
• Pedalboard delay pedals on page 50
• Pedalboard lter pedals on page 51
• Pedalboard dynamics pedals on page 51
• Pedalboard utility pedals on page 52
View pop-up menu Import Mode button
Hide or show the Pedal Browser
m Click the disclosure triangle in the lower-right corner of the Pedal area.
Show specic pedal groups in the Pedal Browser
m Choose Distortion, Modulation, Delay, Filter, Dynamics, or Utility from the View pop-up menu.
The Pedal Browser shows only the stompboxes within the category you choose.
To show all the pedal groups, choose Show All from the View pop-up menu.
Add a stompbox to the Pedal area
Do one of the following:
m Drag the eect that you want to insert from the Pedal Browser to the appropriate Pedal area
position. This can be to the left, to the right, or in between existing pedals.
m Double-click an eect in the Pedal Browser to add it to the right of all existing stompboxes in the
Pedal area.
Note: Double-clicking a stompbox in the Pedal Browser when a stompbox is selected in the
Pedal area replaces the selected pedal.
-
8/20/2019 Logic Pro x Effects
40/286
Chapter 1 Amps and pedals 40
Use Pedalboard’s import modePedalboard has a feature you can use to import parameter settings for each type of pedal. In
contrast to the plug-in window Settings pop-up menu, which you use to load a setting for the
entire Pedalboard plug-in, this feature can be used to load a setting for a specic stompbox type.
Turn import mode on or o
m Click the Import Mode button to show all pedals used in the most recent Pedalboard setting.
When the Import Mode button is active, the Pedal Browser switches to an alternate view mode
that displays imported settings. When import mode is inactive, the normal Pedal Browser view
is shown.
Import pedal settings into the Pedal Browser
1 Click the Import Mode button to activate import mode.
Note that the View menu changes to the Select Setting button.
Note: If this is your rst attempt to import settings, a dialog opens where you can select a setting
to import.
2 Click the Select Setting button and select a setting, then click Open.
Depending on the setting you chose, one or more stompboxes appear in the Pedal Browser. The
name of the imported setting is shown at the bottom of the Pedal Browser.
Add an imported pedal to the Pedal area
Do one of the following: m Drag the stompbox that you want to add from the Pedal Browser to the appropriate Pedal area
position. This can be to the left, to the right, or in between existing pedals.
m Make sure that no pedal is selected in the Pedal area, then double-click a stompbox in the Pedal
Browser to add it to the right of all existing eects in the Pedal area.
Note: The parameter settings of pedals added in import mode are also imported.
-
8/20/2019 Logic Pro x Effects
41/286
Chapter 1 Amps and pedals 41
Replace a pedal setting in the Pedal area with an imported pedal setting
1 Click the pedal you want to replace in the Pedal area.
It is highlighted with a blue outline.
2 Click the stompbox in the Pedal Browser to replace the selected pedal (or pedal setting) in the
Pedal area.
The blue outlines of the selected pedal in the Pedal area and Pedal Browser blink on and o to
indicate an imported setting. The setting name area at the bottom of the Pedal Browser displays“Click selected item again to revert.”
Note: If you want to make your replacement permanent, click the background in the Pedal
Browser, or click the Import Mode button.
3 To restore the selected pedal’s previous setting, click the highlighted stompbox in the Pedal
Browser. The Import Mode button and the outline of the selected pedal (in the Pedal area)
become solidly highlighted, indicating that the original setting has been restored.
Use the Pedal areaPedalboard’s stompbox eect pedals not only resemble their physical counterparts; they are also
used in much the same way, albeit without patch cords, power supplies, and screws or locking
mechanisms. The Pedal area layout mirrors a traditional pedalboard, with signals running fromleft to right.
Add a pedal to the Pedal area
Do one of the following:
m Drag the stompbox that you want to insert from the Pedal Browser to the appropriate Pedal area
position. This can be to the left, to the right, or in between existing pedals.
m Make sure that no pedal is selected in the Pedal area, then double-click a stompbox in the Pedal
Browser to add it to the right of all existing eects in the Pedal area.
Note: You insert Mixer and Splitter utility pedals in a dierent way. See Use Pedalboard’s
Router on page 42.
Change an eect pedal position in the Pedal area
m Drag the stompbox to a new position, either to the right or the left.
Automation and bus routings, if active, are moved with the eect pedal. For information about
automation and bus routings, see Use Pedalboard’s Router on page 42.
-
8/20/2019 Logic Pro x Effects
42/286
Chapter 1 Amps and pedals 42
Replace a pedal in the Pedal area
Do one of the following:
m Drag the stompbox from the Pedal Browser directly over the pedal you want to replace in the
Pedal area.
m Click to select the stompbox you want to replace in the Pedal area, then double-click the
appropriate pedal in the Pedal Browser.
Note: You can replace “eect” pedals, but not the Mixer or Splitter utilities. Bus routings, if active,
are not changed when an eect pedal is replaced. See Use Pedalboard’s Router on page 42.
Remove a pedal from the Pedal area
Do one of the following:
m Drag the pedal out of the Pedal area.
m Click the pedal to select it, and press the Delete key.
Use Pedalboard’s RouterPedalboard has two discrete signal busses—Bus A and Bus B—that appear as two horizontal
gray lines in the Router above the Pedal area. These busses provide a great deal of exibility
when you are setting up signal processing chains. All stompboxes that you drag into the Pedal
area are inserted into Bus A—the lower of the two lines—by default.
Note: The Router area appears when you move your pointer to a position immediately above the
Pedal area, and it disappears when you move the pointer away. When you create a second bus
routing, the Router remains open even when your pointer is not over it. You can close the Router
by clicking the small latch button at the top; the Router then opens or closes automatically when
you move your pointer over it.
Notes on Splitter utility and Mixer utility use
Dragging a Splitter utility into the Pedal area automatically inserts a Mixer utility to the far right
of all inserted pedals.
You cannot drag a Splitter utility to the far right of all inserted pedals, to directly after an inserted
Splitter utility, to directly in front of an inserted Mixer utility, or to an empty space in the Pedal
area.
Dragging a Mixer utility into the Pedal area automatically creates a split point at the earliest
possible point—the leftmost point—within the signal chain.
You cannot drag a Mixer utility to the rst slot in the Pedal area, to between an inserted Splitter
and Mixer utility combination, or directly to the right of an inserted Mixer utility.
-
8/20/2019 Logic Pro x Effects
43/286
Chapter 1 Amps and pedals 43
Create a second bus routing
Do one of the following:
m Move your pointer immediately above the Pedal area to open the Router, and click the name of a
stompbox in the Router.
Two gray lines appear in the Router—the lower one representing Bus A and the upper one Bus
B—and the pedal name moves to the upper line. The chosen stompbox is now routed to Bus B,
and a Mixer utility pedal is automatically added to the end of the signal chain.
m Drag a Splitter utility pedal into the Pedal area when more than one pedal is inserted.
This also inserts a Mixer at the end of the signal chain if one doesn’t already exist.
Remove the second bus routing
Do one of the following:
m Delete the Mixer and Splitter utility pedals from the Pedal area.
m Remove all stompboxes from the Pedal area. This automatically removes any Mixer utility.
Remove an eect from the second bus
m Click the name of the pedal in the Router. (You can also click the lower gray line immediately
above the pedal to remove the pedal from the second bus.)
Note: The removal of all eects from Bus B does not remove the second bus. The Mixer utility
pedal remains in the Pedal area, even when a single stompbox (eect) is in the Pedal area. This
enables parallel routing of wet and dry signals. Only when all pedal eects are removed from the
Pedal area are the Mixer utility and second bus removed.
Determine the split point between busses
When more than one bus is active, a number of dots appear along the “cables”—the gray lines—
in the Router. These represent the output (the socket ) of the pedal to the lower left of the dot.
m Click the appropriate dot to determine the split point—the point where the signal is routed
between busses.
A cable appears between the busses when you click a dot.Note: You cannot create a split point directly before or after the Mixer utility.
Switch between a Splitter utility and a bus split point
m To replace a bus split point with a Splitter utility: Double-click the bus split point dot in the Router.
The Splitter utility appears in the Pedal area.
m To replace a Splitter utility with a bus split point: Double-click the Splitter label in the Router.
The Splitter utility is removed from the Pedal area.
Change a Mixer utility position in the Pedal area
m Drag the Mixer utility to a new position, either to the left or to the right.
If you move the Mixer utility to the left, the “downmix” of Bus A and Bus B occurs at the earlier
insertion point. Relevant eect pedals are moved to the right and are inserted into Bus A.
If you move the Mixer utility to the right, the “downmix” of Bus A and Bus B occurs at the later
insertion point. Relevant eect pedals are moved to the left and are inserted into Bus A.
Note: A Mixer pedal cannot be moved to a position directly following or preceding a
corresponding split point or Splitter utility.
-
8/20/2019 Logic Pro x Effects
44/286
Chapter 1 Amps and pedals 44
Change a Splitter utility position in the Pedal area
m Drag the Splitter utility to a new position, either to the left or to the right.
If you move the Splitter utility to the left, the split between Bus A and Bus B occurs at the earlier
insertion point. Relevant eect pedals are moved to the right and are inserted into Bus A.
If you move the Splitter utility to the right, the split between Bus A and Bus B occurs at the later
insertion point. Relevant eect pedals are moved to the left and are inserted into Bus A.
Note: A Splitter pedal cannot be moved to a position directly preceding (or to the right of) acorresponding Mixer utility.
Use Pedalboard’s Macro ControlsPedalboard provides eight Macro Targets—A through H—that are found in the Macro Controls
area below the Pedal area. These enable you to map any parameter of an inserted stompbox as a
Macro A–H target. You can save dierent mappings with each Pedalboard setting.
In Logic Pro X, you use a controller assignment or create a Workspace knob for “Macro A–H
Value.” MIDI hardware switches, sliders, or knobs can then be used to control the mapped
Pedalboard Macro A–H target parameters in real time. See the Logic Pro X Help for details.
Click the disclosure triangle at the bottom left to hide or show the Macro Controls area.
• Macro A–H Target pop-up menus: Determine the parameter that you want to control with a
MIDI controller.
• Macro A–H Value sliders and elds: Set, and display, the current value for the parameter chosen
from the corresponding Macro Target pop-up menu.
Assign a Macro A–H Target
Do one of the following:
m Choose the parameter that you want to control from any of the Macro A–H Target pop-upmenus.
Each stompbox parameter is shown in the following way: “Slot number—Pedal Name—
Parameter”—for example, “Slot 1—Blue Echo—Time,”

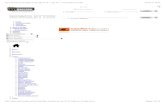


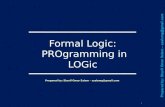










![MONTAGE Supplimentary Manual - usa.yamaha.com · Logic Pro 1 [Logic Pro X] [Preferences] [Advanced] checkmark [Show Advanced Tools]. 2 [Logic Pro X] [Control Surfaces] [Setup…]](https://static.fdocuments.us/doc/165x107/5c4f0fea93f3c35438548b18/montage-supplimentary-manual-usa-logic-pro-1-logic-pro-x-preferences.jpg)



