Logic Pro 9 Control Surfaces Support · and tasks in Logic Pro, encouraging hands-on exploration...
Transcript of Logic Pro 9 Control Surfaces Support · and tasks in Logic Pro, encouraging hands-on exploration...

Logic Pro 9Control Surfaces Support

Copyright © 2011 Apple Inc. All rights reserved.
Your rights to the software are governed by theaccompanying software license agreement. The owner orauthorized user of a valid copy of Logic Pro software mayreproduce this publication for the purpose of learning touse such software. No part of this publication may bereproduced or transmitted for commercial purposes, suchas selling copies of this publication or for providing paidfor support services.
The Apple logo is a trademark of Apple Inc., registered inthe U.S. and other countries. Use of the “keyboard” Applelogo (Shift-Option-K) for commercial purposes withoutthe prior written consent of Apple may constitutetrademark infringement and unfair competition in violationof federal and state laws.
Every effort has been made to ensure that the informationin this manual is accurate. Apple is not responsible forprinting or clerical errors.
Note: Because Apple frequently releases new versionsand updates to its system software, applications, andInternet sites, images shown in this manual may be slightlydifferent from what you see on your screen.
Apple1 Infinite LoopCupertino, CA 95014408-996-1010www.apple.com
Apple, the Apple logo, FireWire, Logic, and MainStage aretrademarks of Apple Inc., registered in the U.S. and othercountries.
Intel, Intel Core, and Xeon are trademarks of Intel Corp. inthe U.S. and other countries.
Other company and product names mentioned hereinare trademarks of their respective companies. Mention ofthird-party products is for informational purposes onlyand constitutes neither an endorsement nor arecommendation. Apple assumes no responsibility withregard to the performance or use of these products.

An Introduction to Control Surfaces7PrefaceWhat Are Control Surfaces?7About the Logic Pro Documentation8Additional Resources8
Basic Control Surface Setup11Chapter 1Getting Started11Connecting Control Surfaces12Adding Control Surfaces to Logic Pro15Creating Control Surface Groups16Configuring Your Control Surface Setup18Setting Control Surfaces Preferences26Modal Dialog Display31Control Surface Usage Tips32Control Surfaces Supported by Logic Pro32About Control Surface Plug-ins35About Software and Firmware35
Customizing Controller Assignments37Chapter 2Assigning Controllers to Logic Pro Parameters37Controller Assignments: Working in Easy View38Controller Assigments: Working in Expert View41Assigning Buttons to Key Commands59Controller Assignments Storage61
Mackie Control63Chapter 3Setting Up Your Mackie Control in Logic Pro64Mackie Control: Display Zone64Mackie Control: Channel Strip Controls67Mackie Control: Assignment Zone70Mackie Control: Fader Bank Zone84Mackie Control: Function Key Zone87Mackie Control: Global View Zone88Mackie Control: Modifier Buttons89
3
Contents

Mackie Control: Automation Buttons89Mackie Control: Utilities Buttons91Mackie Control: Transport Zone92Mackie Control: Cursor Key Zone99Mackie Control: Jog/Scrub Wheel Zone100Mackie Control: Programmable User Modes100Mackie Control: Connecting Foot Switches101Mackie Control: Assignment Overview101
M-Audio iControl115Chapter 4Setting Up Your M-Audio iControl115Editing Plug-in Parameters Using the M-Audio iControl116M-Audio iControl: Assignment Buttons116M-Audio iControl: Arrow Up and Arrow Down Buttons118M-Audio iControl: Channel Strip Controls118M-Audio iControl: Mixer View and Channel View120M-Audio iControl: Jog Wheel120M-Audio iControl: Transport Controls120M-Audio iControl: Using Locators and Cycle Mode121M-Audio iControl: Master Fader121M-Audio iControl: Assignment Overview122
Euphonix MC Pro, System 5-MC, MC Control, MC Mix, and MC Transport125Chapter 5Setting Up Your Euphonix Device with Logic Pro125Euphonix: Changing the Track Display126Euphonix MC Professional: Setting Up Soft Key Assignments127Euphonix: Choosing Automation Modes128Euphonix: Understanding the Fader Strips129Euphonix: Opening and Closing Plug-in Windows129Euphonix: Getting to Know Knobsets130Euphonix: Other Features Specific to Logic Pro138
CM Labs Motormix139Chapter 6Setting Up Your CM Labs Motormix139CM Labs Motormix: Assignment Overview139
Frontier Design TranzPort149Chapter 7Setting Up Your Frontier Design TranzPort149Frontier Design TranzPort: LCD149Frontier Design TranzPort: Assignment Overview150
JLCooper CS-32 MiniDesk153Chapter 8Setting Up Your JLCooper CS-32 MiniDesk153JLCooper CS-32 MiniDesk: Assignment Overview153
4 Contents

JLCooper FaderMaster 4/100161Chapter 9Setting Up Your JLCooper FaderMaster 4/100161JLCooper FaderMaster 4/100: Assignment Overview162
JLCooper MCS3163Chapter 10Setting Up Your JLCooper MCS3163JLCooper MCS3: Assignment Overview163
Korg microKONTROL and KONTROL49167Chapter 11Setting Up Your Korg microKONTROL and KONTROL49167Korg microKONTROL and KONTROL49: Assignment Overview167
Mackie Baby HUI173Chapter 12Setting Up Your Mackie Baby HUI173Mackie Baby HUI: Assignment Overview173
Mackie HUI177Chapter 13Setting Up Your Mackie HUI177Mackie HUI: Assignment Overview178
Mackie C4191Chapter 14Setting Up Your Mackie C4191Mackie C4: Using V-Pots and V-Select Buttons191Mackie C4: View Modes192Mackie C4: Function Buttons199Mackie C4: Assignment Buttons199Mackie C4: Modifier Buttons203Mackie C4: Parameter, Track, and Slot Buttons203
Radikal Technologies SAC-2K205Chapter 15Setting Up Your Radikal Technologies SAC-2K205Radikal Technologies SAC-2K: Assignment Overview205Resolving Issues with Radikal Technologies SAC-2K211
Recording Light213Chapter 16Setting Up the Recording Light213Changing Recording Light Parameters213
Roland SI-24215Chapter 17Setting Up Your Roland SI-24215Roland SI-24: Assignment Overview216
Tascam FW-1884223Chapter 18Setting Up Your Tascam FW-1884, FE-8, and FW-1082 with Logic Pro223
5Contents

Tascam FW-1884: Assignment Overview223
Tascam US-2400233Chapter 19Setting Up Your Tascam US-2400233Tascam US-2400: Assignment Overview234
Tascam US-428 and US-224243Chapter 20Setting Up Your Tascam US-428 or US-224243Tascam US-428 and US-224: Assignment Overview243
Yamaha 01V96249Chapter 21Setting Up Your Yamaha 01V96249Yamaha 01V96: Assignment Overview250
Yamaha 02R96259Chapter 22Setting Up Your Yamaha 02R96259Yamaha 02R96: Assignment Overview260
Yamaha DM1000267Chapter 23Setting Up Your Yamaha DM1000267Yamaha DM1000: Assignment Overview268
Yamaha DM2000279Chapter 24Setting Up Your Yamaha DM2000279Yamaha DM2000: Assignment Overview280
6 Contents

You can use hardware control surfaces to control and automate transport, mixing,recording, and other tasks in Logic Pro.
All Logic mixer controls, such as level and pan, can be adjusted onscreen—using yourmouse and computer keyboard. This is not, however, an ideal method for precise real-timecontrol. You can enhance your creative flow and achieve greater flexibility and precisionby connecting a hardware control surface to your computer.
Control surfaces are ideal for creating a dynamic live (on-stage) performance when usedwith a portable computer, MIDI keyboard, and audio and MIDI interfaces. In the studio,you can record control surface automation (even when Logic is not in record mode).Track automation appears in Logic’s Arrange window and in the Piano Roll Editor.
When you move a fader on the control surface, the corresponding fader in Logic’s Mixermoves with it. EQ or other parameters can be altered by turning rotary knobs on thecontrol surface, with assigned parameters updating instantly in Logic.
As communication between Logic and your control surface is bidirectional, adjustmentsto parameters onscreen are immediately reflected by the corresponding control on thecontrol surface.
This preface covers the following:
• What Are Control Surfaces? (p. 7)
• About the Logic Pro Documentation (p. 8)
• Additional Resources (p. 8)
What Are Control Surfaces?Control surfaces are hardware devices that feature a variety of controls, which can includefaders, rotary knobs, buttons, and displays. Control surfaces typically allow you to selectparameters for editing, or to select particular tracks/channel strips or banks (of channelstrips). Many also offer a Jog Wheel, which allows you to move the playhead precisely,transport buttons, such as Play, Rewind, and so on, and other controls.
7
An Introduction to ControlSurfaces Pr
efac
e

Some simple control surfaces only provide (non-motorized) faders and knobs. Moresophisticated units include motorized faders, rotary encoders, LED rings, andprogrammable displays. The additional feedback these control surfaces provide makesthem easier to use—without having to refer to your computer screen to know what modethe device is in, or what current parameter values are.
Note: When you use a supported control surface with Logic Pro, some controls arepremapped to common functions. You can map unassigned controls to other Logic Procommands and functions (see Assigning Controllers to Logic Pro Parameters).
About the Logic Pro DocumentationLogic Pro comes with various documents that will help you get started as well as providedetailed information about the included applications.
• Logic Pro User Manual: This manual provides comprehensive instructions for usingLogic Pro to set up a recording system, compose music, edit audio and MIDI files, andoutput audio for CD productions.
• Exploring Logic Pro: This booklet provides a fast-paced introduction to the main featuresand tasks in Logic Pro, encouraging hands-on exploration for new users.
• Logic Pro Control Surfaces Support: This manual describes the configuration and use ofcontrol surfaces with Logic Pro.
• Logic Pro Instruments: This manual provides comprehensive instructions for using thepowerful collection of instruments included with Logic Pro.
• Logic Pro Effects: This manual provides comprehensive instructions for using the powerfulcollection of effects included with Logic Pro.
• Logic Pro Working with Apogee Hardware: This manual describes the use of Apogeehardware with Logic Pro.
Additional ResourcesAlong with the documentation that comes with Logic Pro, there are a variety of otherresources you can use to find out more.
Release Notes and New FeaturesEach application offers detailed documentation that covers new or changed features andfunctions. This documentation can be accessed in the following location:
• Click the Release Notes and New Features links in the application Help menu.
Logic Pro WebsiteFor general information and updates, as well as the latest news on Logic Pro, go to:
• http://www.apple.com/logicpro
8 Preface An Introduction to Control Surfaces

Apple Service and Support WebsitesFor software updates and answers to the most frequently asked questions for all Appleproducts, go to the general Apple Support webpage. You’ll also have access to productspecifications, reference documentation, and Apple and third-party product technicalarticles.
• http://www.apple.com/support
For software updates, documentation, discussion forums, and answers to the mostfrequently asked questions for Logic Pro, go to:
• http://www.apple.com/support/logicpro/
For discussion forums for all Apple products from around the world, where you can searchfor an answer, post your question, or answer other users’ questions, go to:
• http://discussions.apple.com
9Preface An Introduction to Control Surfaces


Regardless of the control surface being used, you first need to connect, add, and configureyour device for use with Logic Pro. This chapter describes the setup procedures andpreferences that are common to all control surfaces. Setup information for specific devicesis covered elsewhere in the documentation.
Note: Read this chapter first, and then read through the chapter that pertains to yourspecific device.
This chapter covers the following:
• Getting Started (p. 11)
• Connecting Control Surfaces (p. 12)
• Adding Control Surfaces to Logic Pro (p. 15)
• Creating Control Surface Groups (p. 16)
• Configuring Your Control Surface Setup (p. 18)
• Setting Control Surfaces Preferences (p. 26)
• Modal Dialog Display (p. 31)
• Control Surface Usage Tips (p. 32)
• Control Surfaces Supported by Logic Pro (p. 32)
• About Control Surface Plug-ins (p. 35)
• About Software and Firmware (p. 35)
Getting StartedTo use one or more control surfaces with Logic Pro, you will need:
• An installed, authorized copy of Logic Pro
• For USB- or FireWire-equipped devices (such as a Yamaha 01X), an available USB orFireWire port. Ideally, this should be a direct USB/FireWire connection with the computer,rather than via a USB/FireWire hub. Refer to the documentation provided by themanufacturer of your control surface.
11
Basic Control Surface Setup 1

• For devices that are only equipped with MIDI ports (such as a Mackie Control), a MIDIinterface with free MIDI input and output ports for each device. For example, if you’reusing a MIDI interface with 8 MIDI input ports and 8 MIDI output ports—with oneMackie Control and one Mackie Control XT unit—you will need to use two of theinterface’s MIDI In ports, and two of its MIDI Out ports.
• An installed driver (if required by your control surface) that is supported by the operatingsystem you are using on your computer
Important: Your MIDI interface must feature driver software that supports SysExcommunication. Consult the documentation that shipped with your MIDI interface (orMIDI interface drivers).
The number of devices that can be used simultaneously depends on the number of freeports of the appropriate type (USB, FireWire, or other) available on your system. In astandard setup, you can use a single control surface, or one accompanied by one or moreexpansion devices. You can also create control surface groups, as described in CreatingControl Surface Groups.
Using multiple control surfaces allows you to control more tracks and channels, effects,and other parameters simultaneously. For example, the Mackie Control XT devices arebasically identical to the channel strip section (fader, V-Pot, and LCD) of the mainMackie Control unit. The Mackie C4 features a number of V-Pots, but no faders. You canadd as many XT, C4, or other control surface devices as you wish to your system, providedthat enough free MIDI In and Out (or USB or other suitable) ports are available.
Connecting Control SurfacesLogic Pro supports a variety of control surfaces that connect to your computer usingFireWire, USB, and other connection protocols. Be sure to check the type of connectionthat your device features, and that it is supported by your computer. Before connectingthe device, read the installation instructions included with it, and install the latest versionof any appropriate firmware or driver software, if needed. For more information, refer tothe documentation that came with the device.
12 Chapter 1 Basic Control Surface Setup

Connecting FireWire and USB Control SurfacesIf your control surface has a FireWire or USB port, you can connect it directly to yourcomputer, using a cable with the appropriate connectors. FireWire and USB devicestransmit and receive data through a single cable, if the device supports bidirectionalcommunication. The following diagram illustrates a typical setup using a FireWire or USBcable:
ComputerFireWire/USB cable
Control surface
It is recommended that you connect FireWire and USB devices directly to your computer,rather than through a hub. Daisy-chaining devices can result in errors and other problems,due to the amount of data transmitted in real time.
Connecting Control Surfaces via Networking PortsA handful of devices are connected via the network (LAN) ports of your Mac computer,using a single, standard (CAT5) networking cable. Most devices connected in this wayalso incorporate audio I/O and digital audio converters, plus built-in MIDI ports, makingthe addition of these peripherals a simple, single cable (and driver) installation.
As with FireWire and USB, it is recommended that such devices are directly connectedto the computer, rather than through a network hub or switch.
13Chapter 1 Basic Control Surface Setup

Connecting MIDI Control SurfacesIf your control surface has MIDI input and output ports, you can connect it to a MIDIinterface, and connect the MIDI interface to your computer. MIDI interfaces are typicallyconnected to your computer via the USB or FireWire connection protocols. MIDI usesseparate ports for input and output, and you must connect both the MIDI input andoutput to use the device with Logic Pro. The following diagram illustrates a typical setupusing MIDI input and output:
Computer
MIDI interface Out port In port
Out portIn port
Control surface
It is recommended that you do not daisy-chain other MIDI devices via MIDI through tothe MIDI In or Out ports used by control surfaces. Daisy-chaining can result in errors andother problems, due to the amount of data transmitted in real time.
Optional Footswitches and PedalsSome control surfaces allow you to connect footswitches or pedals as additional controllers.If your control surface features suitable connectors, you can connect optional footswitchesto remotely control playback and other functions. This frees your hands for other controls,and can also be helpful when using guitars or other instruments that require two-handedplaying.
Powering UpOnce everything is connected, press the power switch on your control surface. Oncepowered, the displays (such as an LCD, if your device has one) or LEDs are lit. Some LCDsdisplay a welcome message, which includes the firmware version number. On most controlsurfaces with motorized faders, each fader will slide to its top position, then back to itsbottom or center position. This self-diagnostic power-on procedure indicates that yourunits are functioning correctly.
Generally, you can turn on your computer (and MIDI interface, if applicable) either beforeor after you turn on the control surface, and open Logic Pro either before or after thecontrol surface is powered up. Some devices, however, may require the computer to beturned on before or after the device has initialized. Check the device documentation, andmanufacturer website.
14 Chapter 1 Basic Control Surface Setup

Adding Control Surfaces to Logic ProSome control surfaces (such as the Mackie Control) are detected automatically when youopen Logic Pro. You can add other devices that are not detected automatically using theSetup window. Installation is easy (and is covered in the setup section of the chapter foryour particular device). Some devices may require different or additional steps, butgenerally, all you need to do is select the device that you want to use with Logic Pro, andthen add it either by scanning or manually.
To add a control surface by scanning1 Choose Logic Pro > Preferences > Control Surfaces > Setup to open the Control Surfaces
Setup window.
2 In the Setup window, choose New > Install, and then select the device from the list. Youcan select more than one model by Command-clicking multiple entries in the list. If youselect more than one model, Logic Pro performs the operation for each model, in turn.
Note: If you don’t want to select the models to be scanned, you can simply choose New> Scan All in the Setup window: Logic Pro searches for all supported control surface unitson all MIDI ports. This process may take a while.
3 Click the Scan button. You can also press Enter, or double-click the device name to initiatethe scan.
Logic Pro scans your system for connected devices, and automatically installs (and connectsto) those it finds.
4 When you finish, close the window.
Some control surfaces don’t support automatic scanning. Such devices must be addedmanually to your setup. When you add a device manually, you also need to assign theappropriate MIDI In and Out port parameters.
Note: It is preferable to install devices by scanning, whenever possible. Logic Pro is ableto gather more information about devices through scanning, than via manual installation.
To add a control surface manually1 Choose Logic Pro > Preferences > Control Surfaces > Setup to open the Control Surfaces
Setup window.
2 In the Setup window, choose New > Install, and select the device you want from the list.
3 Click the Add button.
4 Close the Install window when you finish.
If another control surface of the selected type already exists in your setup, a warningdialog asks you to confirm the addition of the new device.
You need to manually alter the MIDI In and Out port values (in the Device Parameter areaof the Setup window) to match those of the connected unit.
15Chapter 1 Basic Control Surface Setup

Note: You can reinitialize the support of all connected control surfaces by choosingLogic Pro > Preferences > Control Surfaces > Rebuild Defaults.
Creating Control Surface GroupsIf you have multiple control surface units in your system, you can define how they relateto each other, and create control surface groups. A control surface group consists ofmultiple devices that you combine to create a single, unified virtual control surface.
You can create up to 20 control surface groups. Each group can consist of any numberof physical devices. The only limiting factor is the number of available MIDI In and Outports (or USB/FireWire “MIDI” ports, if you are using a USB or FireWire control surface).
You can independently determine the default behavior of each device in a group. Formore information, see the Device Parameters section.
To create a control surface group1 Choose Logic Pro > Preferences > Control Surfaces > Setup to open the Control Surfaces
Setup window.
2 In the Setup window, drag the icons of the control surfaces you want to group, so thatthey form a single horizontal row.
The order of the icons from left to right defines the order in which tracks and parametersare arranged and displayed on the devices.
To use two control surfaces independently1 Choose Logic Pro > Preferences > Control Surfaces > Setup to open the Control Surfaces
Setup window.
2 In the Setup window, arrange the icons for the control surfaces in separate rows—thatis, one above the other.
16 Chapter 1 Basic Control Surface Setup

Pictured below is a multiple group example with two Mackie Controls, threeMackie Control XTs, and one HUI:
The top row, consisting of the Mackie Control #1, Mackie Control XT #1, andMackie Control XT #2, forms a single control surface group with 24 channels. Mackie Control#1 controls channels 1 to 8, XT #1 controls channels 9 to 16, and XT #2 handles channels17 to 24.
In the second row, the Mackie Control #2 and Mackie Control XT #3 form a second controlsurface group, controlling instruments (on channels 1 to 8) and auxes (on channels 9 to16).
In the third row, the HUI forms a single unit control surface group.
Each group has individual settings, such as Flip mode, Display mode, Plug-in ParameterBank Offset, and others. This allows you to access, edit, and automate different sectionsof the Logic Pro Mixer.
In the example above, the three units in the top row could be used to control audio andMIDI channel strips. In the second row, Mackie Control #2 could be used to controlinstrument channel strips 1 to 8, and XT #3 could be used to control aux channel strips1 to 8. The HUI could be used to edit group definitions. The physical placement of units,and the way you use them, is completely flexible.
Note: In most situations, the placement of your control surface units in relation to eachother should be the same onscreen as in the real world. Simply position the icons in yourcontrol surface group accordingly.
17Chapter 1 Basic Control Surface Setup

Once you have created a control surface group, you can configure it in the Setup window.For more information, see Control Surface Group Parameters.
Configuring Your Control Surface SetupThe left side of the Setup window contains two or three parameter areas: Deviceparameters, Special parameters (if your connected device supports them), and ControlSurface Group parameters. You can configure your control surface setup to meet yourneeds by editing the parameters in these boxes.
Important: Any changes to settings (in the Setup window or from the device) are savedin a preferences file, named “com.apple.logic.pro.cs,” located in ~/Library/Preferences.This file is saved independently of the Logic Pro Preferences file.
18 Chapter 1 Basic Control Surface Setup

Device ParametersThe Device Parameters area contains the following items:
• Out Port: Choose the MIDI output port from the pop-up menu.
• Input: Choose the MIDI input port from the pop-up menu.
• Module: Shows the name of the control surface.
• Model: Shows the model name of the control surface.
• Version: Shows the firmware version for some control surfaces.
• Color: Click to choose the color that indicates which tracks are being controlled by thiscontrol surface. In the Arrange window, the tracks controlled by this device are coloredalong the left edge of the track list (if the track control bars are displayed).
Each control surface must be connected to an independent MIDI In and Out port (orcorresponding USB/FireWire port, designated as a MIDI port by the device driver). Whenthe device is added, the automatic setup or scan procedure sets the appropriate MIDIinput and output port settings for the device. If the MIDI port settings are incorrect, youcan manually choose them from the Input and Out Port pop-up menus.
Special ParametersSome control surfaces (such as the Mackie Control) allow you to define “special” parameterssuch as fader touch sensitivity. When a device that offers special parameters is connected,the Special Parameters area appears on the left side of the Setup window. For moreinformation about supported special parameters, refer to the documentation for thespecific device.
19Chapter 1 Basic Control Surface Setup

Control Surface Group ParametersIf you have created one or more control surface groups, you can configure groupparameters in the Control Surface Group Parameters area. These parameters apply to thegroup associated with the selected device, and allow you to set up each group to meetyour needs. This is especially helpful when you have multiple control surface groups.Many (if not all) control surface group parameters can also be changed directly from thecontrol surface, as well as from the Setup window.
If you have created multiple control surface groups, the Control Surface Group Parametersarea shows the settings for the group that is currently selected in the Setup window.
20 Chapter 1 Basic Control Surface Setup

Control Surface Group Display ParametersThe parameters at the top of the Control Surface Group Parameters area give you controlover aspects of the device displays.
• Flip Mode: Choose the functions for the faders and rotary encoders of the channel stripson the device. For control surfaces that contain a fader and a rotary encoder for eachchannel strip, Flip mode allows you to assign both controls to the same parameter, orswap their assignments. The choices are:
• Off: Standard mode, with the fader acting as a volume control.
• Duplicate: Assigns both the fader and encoder to the currently selected encoderparameter.
• Swap: Switches the fader and encoder assignments, making the fader a pan controland the encoder a channel volume control, for example.
• Mute: Disables the fader. This is useful when recording in the same room as thecontrol surface, and you want to avoid the mechanical noise of the faders. Any existingautomation still functions normally.
• Display Mode: Click to limit the device display to only the name or only the value ofthe current parameter. This is helpful if there is insufficient space for the display of boththe parameter name and value.
• Clock Display: If your control surface features a position display, this parameter allowsyou to determine how the playhead position is represented. Click to switch betweenBeats (musical values) or SMPTE (absolute time values).
Note: The exact elements displayed, and thus their positions, depend on the selectedSMPTE or bar/beat display option defined in the Logic Pro Preferences.
21Chapter 1 Basic Control Surface Setup

• Channel Strip View Mode: Choose one of the following view modes:
• Arrange: The channel strips on the device correspond to Logic Pro channel strips asthey appear in the Mixer window. The layout of channel strips matches the way tracksare laid out in the Arrange window. Channel strip 1 in the Mixer window is equivalentto channel 1 on the control surface, channel strip 2 in the Mixer is equivalent tochannel 2, and so on. Instruments and channels used by multiple tracks are mergedinto one channel. This is the default mode of most devices, including theMackie Control.
• All: The channel strips on the device correspond to Logic Pro channel strips of certaintypes, such as MIDI or aux channels, independent of their use in tracks. Controlsurfaces that support this view mode generally allow you to define which channeltypes you want to display. The contents of Logic Pro’s Mixer window automaticallyfollow the state of the control surface, provided that the View > Link Control Surfacesoption is turned on.
• Tracks: This view mode is similar to Arrange view mode, but individual channel stripsare shown when multiple arrange tracks address the same channel. Typically, thiswill be an instrument channel, with several tracks routed to it.
• Single: This mode shows a single channel (and its routing to auxes and so on). Youcan determine which parameters the channel strip controllers (on the control surface)will edit.
Note: Keep in mind that the View mode is a property of the control surface group, nota global setting. One group can display busses, while the other shows tracks, forexample.
• Fader Bank for Tracks View: Drag vertically, or enter an integer value to offset whichtracks are controlled by the channel strips of the device in Tracks view. For example, ifyour device has eight channel strips, these might normally be assigned to audio channelstrips 1–8 in Logic Pro. If you set this parameter to 2, the device channel strips wouldcontrol Logic Pro Mixer channel strips 3–10 (1 + 2 = 3).
• Fader Bank for All View: Drag vertically, or enter an integer value to offset which Logic Prochannel strips are controlled by the device in All view. This parameter is only availablewhen multiple channel strip types are displayed in the Mixer. When single channel striptypes are displayed, there are separate fader bank parameters. (These aren’t displayedin the parameter list.)
• Channel Strip Parameter: Choose which function is controlled by the channel stripencoders on the device. The choices are:
• Volume: Encoders adjust channel volume.
• Pan: Encoders adjust channel panorama position.
• Format: Encoders adjust/select channel format.
• Input: Encoders adjust/select channel input source.
22 Chapter 1 Basic Control Surface Setup

• Output: Encoders adjust/select channel output (main outs/auxes/surround).
• Automation: Encoders adjust/select channel automation mode.
• Group: Encoders adjust group membership of the track. Editing the parameter allowsyou to set either “no group” or a single group. Enabling membership of multiplegroups is not possible. (This can only be done directly in the Logic Pro Mixer.)
• Displayed Par.: Encoders adjust the automation parameter selected in the Arrangewindow. This is especially useful if you set the control surface to Arrange View mode,and your Arrange window shows multiple subtracks with various parameters.
• Surround Parameter: Choose the surround parameter that the rotary encoders willcontrol. The choices are:
• Angle: Encoders adjust surround angle.
• Diversity: Encoders adjust surround diversity (direction).
• LFE: Encoders adjust LFE level.
• Spread: Encoders adjust the Spread parameter of Stereo to Surround channel strips.
• X: Encoders adjust surround X position.
• Y: Encoders adjust surround Y position.
• Center: Encoders adjust the Center channel level.
Note: The X and Y parameters are a different representation of the Angle and Diversityparameters, and thus are independent of them. The X and Y parameters support theuse of surround joysticks.
• EQ Band: Sets the current EQ band, so that you can edit a particular Channel EQ orLinear Phase EQ parameter for all tracks in the EQ Multi Channel View.
• EQ Parameter: Choose which parameter of the selected EQ band is controlled by theencoders in EQ Multi Channel View. The choices are:
• Frequency: Encoders adjust the frequency of the selected band.
• Gain: Encoders adjust the gain of the selected band. For the Low Cut (band 1) andHigh Cut (band 8) bands of the Channel and Linear Phase EQ, this parameter controlsthe slope.
• Q: Encoders adjust the Q factor of the selected band.
• On/Off: Encoders bypass the selected EQ band.
• EQ Parameter Page: Sets the EQ parameter displayed in EQ Channel Strip view.
The Channel and Linear Phase EQs feature eight bands per audio channel, with eachband offering four parameters. All of these parameters can be accessed with yourcontrol surface.
23Chapter 1 Basic Control Surface Setup

If your control surface does not display all EQ parameters at once, you view them bystepping through the parameter pages in sequence. For example, if your control surfacehas eight channel strips, you can directly control parameters 1 to 8 with knobs or sliders1 to 8 when you switch to EQ Channel Strip Edit view. You then need to switch by apage to access parameters 9 to 16.
Control Surface Group Send and Plug-in ParametersThe parameters in the middle of the Control Surface Group Parameters area let you controldifferent operational aspects when working with Send and Plug-in parameters.
• Send Slot: Sets the currently selected Send slot. The default is 1, which sets the first(top) Send on each channel as the Send slot. A value of 2 sets the second send as theSend slot, a value of 3, the third Send slot, and so on.
• Send Parameter: Choose the Send parameter controlled by the encoders when in theSend Multi Channel view. The choices are:
• Destination: Encoder is used to determine the bus channel number for the Send slot.
• Level: Encoder is used to adjust the Send level.
• Position: Encoders set Pre, Post, or Post Pan fader modes.
• Mute: Encoders mute/unmute the selected Send slot.
• Send Parameter Page: Sets the current page for the Send parameters. Up to 32parameters are available in Send Channel Strip view for a given channel (eight Sendslots multiplied by the four parameters listed above).
• Split: no. of upper parameters: Sets the number of encoders that belong to Split Upper,for control surfaces that support Split mode. The remaining encoders belong to SplitLower. A value of 0 means that Split mode is off—all encoders are assigned to the SplitUpper area.
Control surfaces that support Split mode allow the display of two separate parametersections within one plug-in (or even different plug-ins). They are called Split Upper andSplit Lower.
24 Chapter 1 Basic Control Surface Setup

• Instrument Parameter Page: Determines which parameter is assigned to the leftmostencoder when editing a software instrument. The next instrument parameter is assignedto encoder 2, and so on. This applies to Split Upper when Split mode is turned on.
• Inst Parameter Page (Split Lower): Sets the parameter that is assigned to the leftmostencoder of Split Lower when editing a software instrument (when Split mode is turnedon). The next instrument parameter is assigned to encoder 2, and so on.
• Insert Slot: Sets the current Insert slot number, both for selecting a plug-in (in Plug-inChannel Strip view) and for editing its parameters. The default is 1, which sets the first(top) plug-in slot on each channel as the Insert slot. A value of 2 sets the second plug-inslot as the Insert slot, and so on. With Split mode turned on, this applies to Split Upper.
• Insert Slot (Split Lower): Sets the current Insert slot number for Split Lower when selectingor editing a plug-in when Split mode is turned on.
• Plug-in Parameter Page: Defines which parameter is assigned to the leftmost encoderwhen editing a plug-in. The next plug-in parameter is assigned to encoder 2, and soon. This applies to Split Upper when Split mode is turned on.
Note: The plug-in and instrument page parameters are kept separate, as this allows youto quickly switch between editing an instrument and an effect plug-in on a channel,without having to adjust the parameter page every time.
• Plug-in Param Page (Split Lower): Defines which parameter is assigned to the leftmostencoder of Split Lower when editing a plug-in (with Split mode turned on). The nextplug-in parameter is assigned to encoder 2, and so on.
• Track: Defines which track is displayed for Channel Strip views. When Split mode isturned on, this applies to Split Upper.
• Track (Split Lower): Sets which track is displayed (in the Split Lower section of the controlsurface) for Channel Strip views, when Split mode is turned on.
• Track Lock: Determines how the control surface responds when a track is selected inLogic Pro—in essence, this remotely affects the Track and Track (Split Lower) parameters.When set to “on,” the control surface group continues to display the same track,independent of the currently selected track in Logic Pro. When set to Off, the controlsurface group automatically switches to the selected track, whenever a track is selectedin Logic Pro.
25Chapter 1 Basic Control Surface Setup

Control Surface Group Other ParametersThe parameters at the bottom of the Control Surface Group Parameters area let you setthe Track Name Format, Parameter Page Shift Mode, Relative Change Mode, Mix Group,and Group Parameter Page parameters.
• Track Name Format: Determines whether the track name display shows only the trackname, or the track name and number.
• Parameter Page Shift Mode: Determines whether the parameter is shifted by one pageor by one parameter.
• Relative Change Mode: Choose the mode for controller assignments that support aRelative Value Change mode (rotary encoders, for example). The choices are:
• Coarse: The parameter is adjusted in coarse steps.
• Full: Turning the encoder to the right sets the maximum value. Turning it to the leftsets the minimum value. The encoder also stops at its default value. For example,when the Pan knob is left of center, turning the encoder to the right initially sets thePan parameter to center (its default value). A further turn to the right sets the Panto full right (its maximum value).
• Fine: The parameter is incremented or decremented in fine steps—by one tick orother unit. In this mode, the highest possible resolution is used. For example, whenediting the Sample Delay plug-in’s Delay parameter, every encoder tick increases ordecreases the value by 1 sample, regardless of the resolution value.
• Mix Group: Determines which group is edited when in Group Edit mode.
• Group Parameter Page: Defines which parameter of the edited group is assigned to theleftmost encoder.
Setting Control Surfaces PreferencesVarious settings that affect the onscreen appearance and performance of control surfacescan be made in the Logic Pro Control Surfaces preferences.
To open the Control Surfaces preferencesµ Choose Logic Pro > Preferences > Control Surfaces > Preferences (or use the Open Control
Surfaces Preferences key command).
26 Chapter 1 Basic Control Surface Setup

To temporarily disable your control surfacesµ Choose Logic Pro > Preferences > Control Surfaces > Bypass all Control Surfaces.
This command is useful for silencing motorized control surface faders when recording inthe same room. It is also handy when troubleshooting MIDI data errors, or for reducingMIDI bandwidth requirements.
General PreferencesGeneral control surface preferences include resolution of relative controls, maximum MIDIbandwidth, and other functions.
• “Bypass All while in background” checkbox: Allows you to share your control surface withother applications, when Logic Pro is not the active program.
• Resolution of Relative Controls slider: Sets the resolution of controls that change valuesin a relative manner. The default resolution is 128 steps. Choose a higher resolutionvalue to divide the value range into finer increments.
• Maximum MIDI Band Width slider: Drag to set the maximum amount of MIDI bandwidththat your control surface can use. This is set to a default of 50%, which should be suitablefor most situations. You can adjust the value if you find that your MIDI or automationplayback is being affected.
27Chapter 1 Basic Control Surface Setup

• “Touching fader selects track” checkbox: When this option is selected, touching a faderon the control surface selects the track corresponding to the fader. For this to work,the device must feature touch-sensitive faders.
• “Control surface follows track selection” checkbox: When this checkbox is selected,selecting a track in the Arrange window automatically selects the corresponding trackor channel on the control surface.
• “Jog resolution depends on horizontal zoom” checkbox: When selected, the precision ofscrubbing (using the Jog/Shuttle Wheel of your control surface) is determined by thehorizontal zoom level of Logic Pro. Your control surface must feature a Jog/ShuttleWheel (or similar control) for this to have any effect. To retain a consistent resolution,regardless of Logic Pro window zoom levels, deselect this checkbox.
• Pickup Mode checkbox: When selected, the control surface operates in Pickup mode (ifthis mode is available). Some control surfaces, typically those without motorized fadersor knobs, do not show parameter changes—caused by playing back existing automationdata—on their interface. Such control surfaces usually offer a Pickup mode. In Pickupmode, the controller must reach (“pick up”) the current value before the value startsto change. This prevents sudden jumps of parameter values caused by playing backautomation. Your device may feature a display (usually a pair of arrow LEDs) thatindicates the direction or distance you need to move the controller, in order to matchthe settings shown in Logic Pro (also known as NULL). Once you have matched theonscreen values, deactivate Pickup mode and start automating.
When Pickup mode is turned off, adjusting a fader modifies the parameter immediately(which can result in parameter value jumps).
• Flash Mute and Solo buttons checkbox: When selected, the Mute and Solo buttons onthe control surface will blink (flash) on and off when mute or solo modes are engaged.
• Multiple Controls per Parameter pop-up menu: Choose the maximum number of encodersused for each parameter, when editing plug-ins or audio instruments. The choices are:
• 1: Parameters are always displayed using one encoder per parameter, with the leastspace available for parameter name and value in the LCD.
• 2: On each unit, encoders 1 and 2 are used for the first parameter, encoders 3 and4 for the second, and so on.
• 4: On each unit, encoders 1 to 4 are used for the first parameter, encoders 5 to 8 forthe second, and so on.
• 8: On each unit, encoders 1 to 8 are used for the first parameter, encoders 9 to 16for the second, and so on.
When multiple encoders are used per parameter, the encoders are divided into groups(1/2, 3/4, 5/6, 7/8, for example). The first encoder of each group controls the parametershown in the display. The remaining encoders are inactive.
28 Chapter 1 Basic Control Surface Setup

Using more than one encoder per parameter shows fewer parameters at any giventime, but you gain space on the LCD to cater to longer parameter names and values.The more control surfaces you have within a control surface group, the more you benefitfrom this feature.
• “Only when all parameters fit in one page” checkbox: When selected, the defined numberof encoders are only used when there are sufficient encoders available to show allparameters, without changing pages. For example, if you have a Mackie Control andtwo Mackie Control XTs (giving you at total of 24 encoders), a plug-in with 13 parameterswill be shown with one encoder per parameter. Eleven encoders will remain unused.A plug-in with 11 parameters will be shown with two encoders per parameter. Twoencoders will remain unused (as will the inactive encoders of the subdivisions mentionedabove).
When deselected, multiple encoders are used for each parameter, which may requirescrolling. This would not be the case if only one encoder were used for each parameter.
• “Show value units for” checkboxes: The two checkboxes in this section allow you toadjust whether parameter values are appended by the measurement unit, whereapplicable—“Hz” or “%,” for example. You can set this option separately for instrumentand plug-in parameters, and for volume and other channel strip parameters. Whenselected, applicable values are appended with the appropriate unit. Turn off this optionif viewing units makes the display too cluttered.
• Controller Assignments button: Click to open the Controller Assignments window.
• Setup button: Click to open the Control Surfaces Setup window.
29Chapter 1 Basic Control Surface Setup

Help Tags PreferencesFor control surfaces that feature freely programmable displays with more than sixcharacters per line (or segment) of the display, you can change the way help tags areshown. Control surface help tags are similar to Logic Pro help tags, showing additionalinformation during use.
• “While editing show long names for” checkboxes: The two checkboxes in this sectionallow you to set how the names and values of parameters are displayed on the LCD ofthe control surface.
• “Parameter name” checkbox: When selected, the upper LCD line displays the fullparameter name, rather than an abbreviated form of it, when you edit a parameter.
• “Parameter value” checkbox: When selected, the lower LCD line displays the fullparameter value when you edit a parameter. If the “Show value units for parameter”checkboxes (see below) are selected, it will be appended by the measurement unit,where applicable (for example, “dB,” “Hz,” or “%”).
Note: The following options only have an effect if at least one of the two parametersdescribed above is active.
• Display Duration slider: Drag to adjust the time that parameter names and values remainon the LCD display, following selection and adjustments.
30 Chapter 1 Basic Control Surface Setup

• “Show info for multiple parameters” checkbox: When selected, the long name informationappears in the display until the most recently edited parameter’s display times out.This may cause overlapping text. When unselected, the long name display is only shownfor the most recently edited parameter, which can cause screen flicker.
• “Show info when selecting tracks” checkbox: When turned on, Selected appears in theupper row of the LCD, and the selected track’s name is shown in the lower row, whenyou select a track.
• “Show info when editing volume” checkbox: When selected, the word Volume appearsin the upper row of the LCD, and the edited value appears in the lower row, when youedit a track’s volume.
• “Show value units for” checkboxes: When selected, parameter values are appended bythe appropriate measurement unit (“Hz” or “%,” for example). You can set this optionseparately for “Instrument/plug-in parameters” and “Volume and other parameters.” Ifyou can do without value units, the display is less cluttered.
Note: This parameter only applies while you are editing the relevant values.
Modal Dialog DisplayAll modal dialogs (except File Open dialogs) appear on the LCD display of control surfacesthat feature text displays. Examples of modal dialogs include authorization warnings, editconfirmations, or error messages. While a modal dialog is visible, you cannot performactions in any other window.
The modal dialog text appears in the upper row of the LCD. If the dialog text does notfit in the LCD’s upper row, it starts scrolling after three seconds. You can scroll the dialogtext manually with the appropriate control. (See assignment tables in the appropriatechapter.) Once you start scrolling the text manually, automatic scrolling is disabled.
• If the control surface has an Enter or OK button, pressing it triggers the dialog’s defaultbutton, where applicable.
• If the control surface has a Cancel or Exit button, pressing it triggers the button labeledCancel or Abort, where applicable.
• All buttons in the modal dialog (push buttons, including Enter, Default, and Cancel, aswell as checkboxes and radio buttons, but not pop-up menus) appear in the display’slower row.
Pressing a control surface button below the display triggers the appropriate function inthe dialog, if applicable. Once you press an Enter or Cancel button on the control surfaceor click it onscreen, the dialog disappears, and all controls and displays return to theirprevious state.
When a File Open dialog appears onscreen, the “There is a file select dialog on the screen”message appears on the LCD or other display (if your control surface has one).
31Chapter 1 Basic Control Surface Setup

Control Surface Usage TipsYou may find that using control surfaces changes the way you use Logic Pro. Slightchanges to your working methods can help you to use control surfaces more effectively.The following hints may streamline your Logic Pro control surface workflow.
Customize Your Templates• Set up screensets 1–7 as your most frequently used screensets. You can access these
directly on some control surfaces. On a Mackie Control, for example, you can accessthem with function keys F1 to F7, while function key 8 (F8) closes the topmost window.
• It is recommended that you assign a full-screen Arrange window, with track automationview set to On (for all tracks), as one of your screensets.
• A full-screen Mixer window is also recommended as another screenset.
Make Use of MarkersMarkers allow you to quickly navigate from location to location in a project. Most controlsurfaces feature a number of shortcuts that allow you to rapidly move between markers,which is an extremely useful way of moving around in your projects.
Markers are also useful for creating or selecting cycle areas and a number of other tasks,such as punch and replace recording.
If you tend to follow a particular song structure, or like to work with a particular numberof bars (4, 8, 16 bars, and so on) for verse and chorus sections, then set up a number ofmarkers at suitable locations in your templates.
Control Surfaces Supported by Logic ProFollowing is an alphabetical listing of control surfaces directly supported by Logic Pro.The list contains cross-references to the relevant device-specific chapters.
Note: It is possible that your device may be directly supported in Logic Pro via one ormore downloadable support files. This is often a driver or plug-in supplied by themanufacturer. (See About Control Surface Plug-ins.) Check the documentation and discsthat came with the device, and the manufacturer’s website. Follow any written instructionssupplied with the files, if available.
NotesManufacturerSupported devices
The Yamaha 01V96 emulates two HUI units, usingtwo virtual MIDI In and Out connections over itsUSB cable. See Yamaha 01V96.
Yamaha01V96
32 Chapter 1 Basic Control Surface Setup

NotesManufacturerSupported devices
The Yamaha 01X emulates a Mackie Control. Itdoes not feature all controls available to theMackie units, however. Refer to the 01Xdocumentation for details. Logic Pro recognizesthe 01X as an 01X, and displays a custom icon, butcommunication is as with a Mackie Control unit.See Mackie Control.
Yamaha01X
The Yamaha 02R96 emulates three HUI units, usingthree virtual MIDI In and Out connections over itsUSB cable. See Yamaha 02R96.
Yamaha02R96
The Baby HUI is a stripped-down version of theHUI. See Mackie Baby HUI.
MackieBaby HUI
The Mackie C4 is directly supported. See Mackie C4.MackieC4
See Euphonix MC Pro, System 5-MC, MC Control,MC Mix, and MC Transport.
EuphonixCM408T (System 5-MC)
See JLCooper CS-32 MiniDesk.JLCooperCS-32 MiniDesk
The Yamaha DM1000 emulates two HUI units,using two virtual MIDI In and Out connectionsover its USB cable. See Yamaha DM1000.
YamahaDM1000
The Yamaha DM2000 emulates three HUI units,using three virtual MIDI In and Out connectionsover its USB cable. See Yamaha DM2000.
YamahaDM2000
See JLCooper FaderMaster 4/100.JLCooperFaderMaster 4/100
Extension unit for FW-1884. See Tascam FW-1884.TascamFE-8
A stripped-down version of the FW-1884. SeeTascam FW-1884.
TascamFW-1082
See Tascam FW-1884.TascamFW-1884
See Mackie HUI.MackieHUI
See M-Audio iControl.M-AudioiControl
A larger version of the microKONTROL. See KorgmicroKONTROL and KONTROL49.
KorgKONTROL49
This is the extension unit for the Logic Control. Itonly offers the channel strip section, making it lessuseful without a Logic (or Mackie) Control. SeeMackie Control.
Mackie/EmagicLogic Control XT
See Mackie Control for more details.Mackie/EmagicLogic/Mackie Control
33Chapter 1 Basic Control Surface Setup

NotesManufacturerSupported devices
The original Mackie Control hardware is similar tothe Logic Control. The front panel legend isdifferent, however. You should request aLogic Control Lexan Overlay from Mackie. AsLogic Pro also recognizes the Mackie Controlprotocol, you may use any firmware version. Ifyour unit has firmware version 1.02 or later, youcan freely use either the Logic Control orMackie Control mode. See Mackie Control.
MackieMackie Control
Mackie-badged version of the Logic Control XT.As Logic Pro also recognizes the Mackie Controlprotocol, you may use any firmware version. If youhave firmware version 1.02 or later, you can freelyuse either the Logic Control or Mackie Controlmode. See Mackie Control.
MackieMackie ControlExtender
A Mackie Control with Logic Control silk screening(legend) and firmware version 2.0 or later(including HUI emulation). As Logic Pro alsorecognizes the Mackie Control protocol, you mayuse any firmware version. If you have firmwareversion 1.02 or later, you can freely use either theLogic Control or Mackie Control mode. SeeMackie Control.
MackieMackie ControlUniversal
See Euphonix MC Pro, System 5-MC, MC Control,MC Mix, and MC Transport.
EuphonixMC
See JLCooper MCS3.JLCooperMCS3
See Korg microKONTROL and KONTROL49.KorgmicroKONTROL
See CM Labs Motormix.CM LabsMotormix
The SAC-2.2/2k’s native mode is directly supported,but it can also emulate a Mackie Control. Youshould use the native mode. See RadikalTechnologies SAC-2K.
SAC-2.2Radikal Technologies
See Radikal Technologies SAC-2K.SAC-2kRadikal Technologies
See Roland SI-24.RolandSI-24
See Frontier Design TranzPort.Frontier Design GroupTranzPort
A stripped-down version of the US-428. SeeTascam US-428 and US-224.
TascamUS-224
Logic Pro supports the US-2400’s native mode. Incontrast to its Mackie Control mode, all controls,including the joystick, are supported. SeeTascam US-2400.
TascamUS-2400
See Tascam US-428 and US-224.TascamUS-428
34 Chapter 1 Basic Control Surface Setup

About Control Surface Plug-insSupported control surfaces communicate with Logic Pro via special plug-in files that areinstalled along with Logic Pro. The plug-in files are located in the /Contents/MIDI DevicePlug-ins subfolder of the Logic Pro application bundle. To view the bundle contents,Control-click the Logic Pro application icon, and choose Show Package Contents fromthe shortcut menu. Logic Pro also checks for control surface plug-ins installed in the(optional) /Library/Application Support/MIDI Device Plug-ins and ~/Library/ApplicationSupport/MIDI Device Plug-ins (the “~” denotes your user home directory) folders.
When new control surface plug-ins are released independently of a Logic Pro update (orsupplied directly by the device manufacturer), place them in the folders described above(or as advised in the documentation supplied with the plug-in).
About Software and FirmwareMost control surfaces depend on Logic Pro for their functionality, and cannot be operatedif Logic Pro is not running. They do not provide any additional functionality that is notavailable in Logic Pro itself. One advantage of this approach is that as new functions areadded to Logic Pro, or as you create new assignments, your control surface will be ableto access and control them.
Most control surface units do include a form of software called firmware. Firmware issimilar to the low-level boot software found in your computer, mobile phone, iPod, andso on.
New behaviors, such as improved control of motorized faders and changes to the display,can be provided by firmware updates. You should periodically check the manufacturer’swebsite for your device, to check for updates that may enhance use or performance.
The firmware is usually stored on an EEPROM (Electronically Erasable ProgrammableRead-Only Memory) chip. It can often be updated via a simple MIDI dump procedure, inthe form of a MIDI file. Should new firmware become available, you can simply downloadthe appropriate MIDI file and play it (from Logic Pro) to your control surfaces, which willbe updated accordingly. The steps required to perform a firmware update will be outlinedin the documentation that accompanies the MIDI file. Read this before attempting anyupdate.
Note: Some control surfaces may require that you physically replace the chip for firmwareupdates. Contact the manufacturer of your device for details.
35Chapter 1 Basic Control Surface Setup


You can assign controllers to Logic Pro parameters, and edit controller assignments tofit your workflow.
This section explains how to assign controllers to Logic parameters, edit controllerassignments, and use zones and modes to switch between groups of assignments.
This chapter covers the following:
• Assigning Controllers to Logic Pro Parameters (p. 37)
• Controller Assignments: Working in Easy View (p. 38)
• Controller Assigments: Working in Expert View (p. 41)
• Assigning Buttons to Key Commands (p. 59)
• Controller Assignments Storage (p. 61)
Assigning Controllers to Logic Pro ParametersYou can assign any controller that is capable of generating a MIDI message to a parameterin Logic Pro. Assigning controllers to Logic parameters lets you use faders, knobs, switches,and other controllers to remotely control Logic functions. These can be used “as is,” orin conjunction with modifier keys.
Most supported control surfaces include preset controller assignments that become activewhen you add the device to your system. You can change existing assignments forsupported control surfaces, and create new assignments for both supported andunsupported devices. For example, the default assignments of the F1 to F7 buttons onthe Mackie Control open screensets 1 to 7 in Logic Pro. You can reassign these controlsurface buttons to other Logic commands—either alone or in conjunction with theCommand, Shift, Option, and Control modifier buttons (on the control surface)—in anycombination.
37
Customizing ControllerAssignments 2

You can assign controllers to parameters in Logic’s Controller Assignments window, usingthe Learn process. The Controller Assignments window has two views: a compact Easyview, where you can assign channel strip and plug-in parameters; and the more extensiveExpert view, where you can create and edit any type of controller assignment, includingglobal, automation, and control surface group assignments.
Controller Assignments: Working in Easy ViewEasy view allows you to see and assign controllers to channel strip and plug-in parameters,and to change the track that assignments apply to.
To open the Easy view of the Controller Assignments windowµ Choose Logic Pro > Preferences > Control Surfaces > Controller Assignments (or use
Command-K), and click the Easy View button.
The Easy view of the Controller Assignments window contains the following fields andbuttons:
• Expert View button: Click to open the editor in Expert view.
• Back/Forward buttons: Click to move back and forth between assignments.
• Link button: When active, the assignment that matches the most recently received MIDImessage is automatically selected.
• Parameter field: Displays the name of the selected parameter.
• Channel Strip pop-up menu: Choose whether the assignment applies to the selectedtrack, or matches the channel strip number entered in the field beside the pop-upmenu (as shown in the Mixer’s All view).
• “Input message” field: Displays the incoming MIDI message data of the controller beingassigned to a function.
38 Chapter 2 Customizing Controller Assignments

Assigning and Deleting Controllers in Easy ViewOnly one set of assignment parameters is visible at a time in Easy view. You use the Learnprocess to assign controllers to channel strip and plug-in parameters. The Learn processbasically involves moving a controller on your control surface. This sends a MIDI messageto Logic Pro, thus “teaching” Logic Pro which controller you are assigning to the chosenparameter.
To assign a controller in Easy view1 In the Mixer, or in any plug-in window, select the parameter that you want Logic Pro to
learn as a controller assignment.
2 Choose Logic Pro > Preferences > Control Surfaces > Learn Assignment for [parametername]. (Alternately, you can use the Learn new Controller Assignment key command,default: Command-L, to open the Controller Assignments window, and activate Learnmode.)
The Controller Assignments window opens in Easy view, with the Learn Mode buttonactivated. In most cases, the name of the selected parameter is shown in the Parameterfield.
3 Move the hardware controller you want to assign to the selected parameter.
Moving the controller sends a MIDI message to Logic Pro, which appears in the “Inputmessage” field. This memorizes the controller assignment, and you can click the LearnMode button to complete the Learn process.
If you do not click the Learn Mode button, Learn mode remains active, allowing you tomake further assignments.
4 To make another assignment, select the parameter you want to assign in Logic Pro, thenmove the controller on the control surface.
5 When you finish, click the Learn Mode button (or press Command-L) to complete theLearn process.
To assign a controller using a modifier key1 Choose Logic Pro > Preferences > Control Surfaces > Learn Assignment for [parameter
name] (or press Command-L) to open the Controller Assignments window.
2 Hold down the modifier key you want to use (Command, for example) as you select theparameter you want to assign, while moving the control.
3 Click the Learn Mode button to complete the Learn process.
If Logic Pro receives a MIDI message from the device while you are holding down themodifier key, the Learn Mode button is deactivated when you release the key, and theLearn process is complete. If you release the modifier key before Logic Pro receives a MIDImessage, the Learn Mode button remains active, so you can still move a controller tosend a MIDI message. In this situation, be sure to click the Learn Mode button when youare finished to end the Learn process.
39Chapter 2 Customizing Controller Assignments

To delete a controller assignment in Easy viewµ Select the assignment you want to remove in the Controller Assignments window (Easy
view), and click the Delete button.
Assigning a Series of Controllers in Easy ViewLogic Pro includes a shortcut that makes it easy to assign a series of controllers to a seriesof similar parameters. For example, you can use this shortcut to assign a series of fadersto volume; to assign a series of knobs to other channel strip parameters such as pan, solo,or mute; or to assign a series of controllers to a set of plug-in parameters.
To assign a series of controllers to a series of parameters1 In the Mixer, or in any plug-in window, select the parameter that you want Logic Pro to
learn as a controller assignment.
2 Choose Logic Pro > Preferences > Control Surfaces > Learn Assignment for [parametername]. (Alternately, you can use the Learn new Controller Assignment key command,default: Command-L, to open the Controller Assignments window, and activate Learnmode.)
The Controller Assignments window opens in Easy view, with the Learn Mode buttonactivated. In most cases, the name of the selected parameter is shown in the Parameterfield.
3 Assign the first controller in the series to the first parameter (assign fader 1 to controlvolume for channel strip 1, for example).
4 Assign the last controller in the series to the last parameter (assign fader 16 to controlvolume for channel strip 16, for example). The number of controllers between the firstand last in the series must match the number of parameters between the first and lastparameter. In the example, the distance between 1 and 16 would equal 15.
A “Do you want to fill up in between?” dialog appears.
5 Click OK to automatically fill the controllers between the first and last with thecorresponding assignments.
Note: You can only use shortcuts for knobs that send a single channel message, wherethe first data byte is the controller number and the second data byte is the value.Alternatively, the controller number can be encoded in the MIDI channel, with a fixedfirst data byte. Consult the documentation that came with your device for informationon its data structure.
40 Chapter 2 Customizing Controller Assignments

Controller Assigments: Working in Expert ViewYou can use Expert view to make advanced controller assignments. These include Logic Proparameters other than channel strip and plug-in parameters. For example, you can assigncontrollers to global, automation, and control surface group parameters in Expert view.You can also extensively edit controller assignments in Expert view, and define zones andmodes, which let you switch between groups of controllers.
The Learn process opens the Controller Assignments window in Easy view, which showsthe basic parameters for the current assignment. To make assignments other than channelstrip or plug-in assignments (or to edit other assignment parameters), you need to switchto Expert view.
Tip: You can only switch back to Easy view if a track or plug-in parameter is selected.
To open the Expert view of the controller assignments windowµ Choose Logic Pro > Preferences > Control Surfaces > Controller Assignments (or use
Command-K), and click the Expert View button.
Zone list Control/Parameter list
Mode list
Controller Assignment Parameter area
Input Message area
Value area
In Expert view, the Controller Assignments window contains the following fields, menus,and buttons that you use to edit assignment parameters and define zones and modes.
• Zone list: Displays the available zones for the device. The first entry “(No Zone)” is forzoneless assignments—assignments that are always active, regardless of the activezone. Select a zone in the list to see its modes (in the Mode list), and its currentassignments (in the Control/Parameter list). You can also double-click a zone to renameit. See Getting to Know Zones and Modes.
41Chapter 2 Customizing Controller Assignments

• Mode list: Displays the modes for the currently selected zone. The first entry “(No Mode)”is for modeless assignments. Select a mode in the list to see its assignments in theControl/Parameter list, and make it the selected zone’s active mode. You can alsodouble-click a mode to rename it. See Getting to Know Zones and Modes.
• Control/Parameter list: Select the assignment you want to edit. The left column displaysthe name of the control, and the right column displays the name of the parameterbeing controlled (in an abbreviated form). The parameters of the selected assignmentappear in the fields to the right of the list. See Controller Assignments Window ExpertView Settings.
Note: You can select multiple assignments in the list, but only the parameters of thefirst selected assignment are displayed. When multiple assignments are selected,operations performed via the Edit menu can be applied to all selected assignments.All other operations apply only to the first assignment.
• Controller Assignment Parameter area: All aspects of the selected controller assignmentparameter are shown, and can be changed, in this area. See Controller AssignmentParameter Area.
• Input Message area: The port and MIDI input message can be altered directly. Somefields in this section are merely displays, and cannot be changed. See Input MessageArea.
• Value area: The range of values, and response, of the controller assignment to incomingmessages is determined in this area. Feedback to the display of control surfaces canalso be determined here. See Value Area.
42 Chapter 2 Customizing Controller Assignments

Controller Assignments Window Expert View SettingsThis section outlines each parameter shown in the fields on the right side of the ControllerAssignments window when in Expert view. Detailed descriptions of each parameter canbe found in Using the Control Name and Label Fields.
Controller Assignment Parameter AreaThe area at the top right shows the following parameters:
• Control Name field: Displays the name of the controller for supported devices. Forunsupported devices, Learned is displayed. See Using the Control Name and LabelFields.
43Chapter 2 Customizing Controller Assignments

• Label field: Displays characters that represent the label for the assignment on the controlsurface’s display. You can view this much like a scribble strip on a mixer. See Using theControl Name and Label Fields.
• Flip Group field: Enter an integer to define a flip group for the assignment. See Settingthe Flip Group and Exclusive Parameters.
• Class pop-up menu: Choose the class of parameter (parameter type) you want to assign.See Setting Class Pop-Up Menu Parameters.
Note: Depending on the chosen class, different fields and pop-up menus for that classappear below the Class pop-up menu.
• Parameter/Mode pop-up menu and field: Depending on your choice in the Class pop-upmenu, you can choose from dozens of different parameters and modes. The optionsavailable change as different classes are selected.
• Group/Track/Command/Key field pop-up menu: These options also change dependingon your choice in the Class pop-up menu.
• Bank Type pop-up menu: This pop-up menu determines the bank relationship of theassigned parameter. This can be as per the Group setting, By One, or By Bank.
Input Message AreaThe area at the center right shows the following parameters. See Editing Input MessageParameters in Expert View for details.
• MIDI Input pop-up menu: Choose a MIDI input source (MIDI Port or Caps Lock Keyboard).This can be changed by incoming MIDI messages, shown in the Value Change field.
• Value Change field: Displays incoming MIDI messages that cause a value change.
• Touch/Release field: Enter an integer value to force incoming MIDI messages to changethe touch/release status of the selected parameter. This only applies to control surfacesthat offer touch-sensitive controls (where touching or releasing a fader, for example,enables or disables reception of data from the control surface).
Value AreaThe area at the bottom right shows the following parameters. See Editing Value Parametersin Expert View for details.
• Min and Max fields: Enter integer values to set the range of incoming MIDI values.
• Format pop-up menu: Choose the format used to encode negative values.
• Multiply field: Enter a value to scale incoming MIDI values.
• Mode pop-up menu: Choose the mode used by incoming values to modify the currentparameter value.
• Feedback pop-up menu and checkboxes: Choose the display format of the parametervalue (on the control surface display, if applicable).
44 Chapter 2 Customizing Controller Assignments

Assigning and Deleting Controllers in Expert ViewYou can use the Learn process to assign controllers when the Controller Assignmentswindow is in Expert view, just as you would in Easy view. You can also assign controllersto classes of Logic Pro parameters that are not accessible in Easy view.
To learn a controller for a non-channel strip or plug-in parameter1 Choose Logic Pro > Preferences > Control Surfaces > Controller Assignments (or use
Command-K), and click the Expert View button.
2 Choose a zone or mode (unless you want to make a modeless assignment), and click theplus button in the lower-left corner of the Control/Parameter list.
A new, blank assignment appears in the Control/Parameter list.
3 Click the Learn Mode button to start the Learn process.
4 Move the controller (on your control surface) that you want to assign to the selectedparameter.
Moving the controller sends a MIDI message to Logic Pro, thus “teaching” Logic Pro whichcontroller you are assigning. The Learn Mode button remains active, allowing you tomake further assignments.
5 The incoming MIDI message appears in the Input message field. Once Logic Pro hasreceived the message, choose the class of parameter you want to assign from the Classpop-up menu.
6 Assign the parameter by making appropriate choices in the pop-up menus and fieldsthat appear below the Class pop-up menu.
Note: A detailed explanation of classes and other assignment parameters can be foundin Using the Control Name and Label Fields.
7 When you finish, click the Learn Mode button (or press Command-L) to complete theLearn process.
Tip: You can use the shortcut described in Assigning a Series of Controllers in Easy Viewto assign a series of controllers to a series of similar parameters.
Should you accidentally move the wrong controller in Learn mode, you can easily deletean unwanted assignment.
To delete an assignment in Expert view1 Select the assignment that you want to delete in the Control/Parameter list.
2 Choose Edit > Delete (or press the Delete key).
45Chapter 2 Customizing Controller Assignments

Getting to Know Zones and ModesYou can define a group of controllers as a zone in Expert view, and switch all controls ina zone to different parameters, all in one operation. Using a Mackie Control, for example,you can define the eight rotary encoders as a zone, and switch them between pan, sendlevel, and plug-in parameters. You can also define multiple zones for a control surface:one for the encoders, and a second one that switches the function keys (F1 to F8) todifferent functions.
Each set of zone parameters is called a mode. A zone can contain one or more modes,but only one mode can be the active mode at any given time. A zone can also containassignments that are always active, regardless of the active mode. (These are known asmodeless assignments.)
The simultaneous use of modal and modeless assignments allows you to do things suchas:
• Define a zone that switches between two modes (or functions) by pressing and releasinga control surface modifier button (such as Shift or Option) while using a particularfunction button (on the control surface).
• Define a zone that allows you to use modeless assignments for things like updatingthe display, Transport functions, and Save and Undo operations. The same zone couldcontain a modal assignment for all Volume and Pan controls. Switching to anothermode would provide access to EQ parameters. In both modal situations, the display,Transport, and Save and Undo functions would be available.
A mode can contain any number of assignments. Only the assignments for the activemode are processed by Logic Pro. Assignments of inactive modes are ignored.
You can switch the active mode for a zone by making special assignments. See DefiningZones and Modes.
Zones and modes can be defined across multiple control surfaces, to support the use ofcontrol surface groups.
46 Chapter 2 Customizing Controller Assignments

The following example illustrates one possible arrangement of zones and modes, andshows how you can define them, hierarchically:
Modal Assignment AModal Assignment B
Mode 1 (inactive)
Mode 2 (active) Modal Assignment AModal Assignment BModal Assignment C
Modal Assignment A Mode 3 (inactive)
Modal Assignment A Mode 4 (active)
Mode 5 (inactive) Modal Assignment AModal Assignment BModal Assignment CModal Assignment D
Zone 1 Zone 2Modeless Assignment AModeless Assignment B
Defining Zones and ModesYou can only define zones and modes in the Expert view of the Controller Assignmentswindow.
To define a zone1 Click the Add button in the lower-left corner of the Zone list.
47Chapter 2 Customizing Controller Assignments

A new, blank zone appears in the Zone list. It is highlighted, allowing you to immediatelyrename it.
2 Enter a name for the zone.
If you want to add controllers to the zone, see Assigning and Deleting Controllers inExpert View.
To define a mode1 Click the Add button in the lower-left corner of the Mode list.
A new, blank mode appears in the Mode list. It is highlighted, allowing you to immediatelyrename it.
2 Enter a name for the mode.
If you want to add controllers to a mode, see Assigning and Deleting Controllers in ExpertView.
Reassigning a Controller in Expert ViewThe procedure for reassigning an active controller (an assigned controller in the activemode) is different from that of an inactive controller (one with an assignment in an inactivemode).
To reassign an active controllerµ Use the Learn process described in Assigning and Deleting Controllers in Expert View to
assign an active controller (one with an assignment in the active mode), and choose oneof the options shown in the dialog:
• Cancel: Deletes the new assignment, retaining the existing assignment.
• Keep Both: Retains the new and old assignments. Used typically when one knob controlsmultiple parameters as a macro.
• Reassign: Deletes all existing active assignments for this parameter. Used to reassign afunction key (F1 to F8, for example) to a new key command.
To reassign an inactive controllerµ Use the Learn process described in Assigning and Deleting Controllers in Expert View to
assign a controller in an inactive mode. Note that the new assignment becomes part ofthe active mode in the same zone that contained the previous, inactive assignment.
48 Chapter 2 Customizing Controller Assignments

This is typically used as follows: Supported control surfaces generally have empty userpages available, allowing for new encoder assignments. You would select a particularuser page mode (page 3, for example), and then learn an assignment for the encoder.
Using the Control Name and Label FieldsThe following describes the use and options available for the Control Name and Labelfields in the Controller Assignment Parameter area at the top right of the Expert Viewwindow.
Control Name FieldShows the name of the control. For supported devices, the control surface name is used.For assignments created with the Learn process on unsupported control surfaces, thecontrol name defaults to Learned. You can enter a new name in the field. The controlname is for display only, and has no effect on functionality.
Label FieldFor supported control surfaces, shows characters that represent the label for theassignment that appears on the control surface display. Unsupported control surfacescan only send information, not receive it, and cannot display an assignment label.
If the field contains fixed text, it can contain any number of characters. When used as aplaceholder for dynamically created text, however, the field contains three charactersthat represent the label. The first character is always @, followed by two additionalcharacters.
• Second Character: This character is used to define a type for the event label; for example,track, Insert slot, Send slot, and so on.
• Third Character: This character is used to define a value for the chosen event label type,such as the track number or name.
For example, “Send@s#” translates as “Send1,” “Send2,” and so on.
The following table shows the possible meaning for the second character.
MeaningSecond character
Trackt
Surroundr
Send slots
Number of sendsS
EQ bande
Number of EQsE
Insert slotp
Instrumenti
49Chapter 2 Customizing Controller Assignments

The following table shows the possible meaning for the third character.
MeaningThird character
Number of above (track number, Send slot, EQ band, Insert slot)#
Name of aboven
Name of parameter addressed by the assignmentp
Name of first parameterP
Parameter offset, counted from 1o
Maximum parameter offset, counted from 1O
Parameter bank (= parameter offset/bank size), counted from 1b
Total number of banks (= parameter offset/bank size), counted from1
B
Setting the Flip Group and Exclusive ParametersThe following describes the use and options available for the Flip Group field and Exclusivecheckbox in the Controller Assignment Parameter area at the top right of the Expert Viewwindow.
Flip Group FieldEnter the same integer value for two assignments, to define a counterpart for Flip mode(for supported control surfaces that offer Flip mode). By setting a fader and an encoderto the same flip group, for example, they are coupled. To set “none,” enter a value of 0.
For unsupported devices, you need to set up two active assignments, both of which usethe same flip group. One assignment needs to be absolute (using a fader, for example),the other relative (encoder, for example).
Exclusive CheckboxWhen selected, the assignment deactivates all other assignments that have Exclusiveturned off for the same control (on supported control surfaces). This limits the overwritingof a modeless assignment to particular modes. For example, faders normally controlvolume. To create a mode where faders control the send level, select Exclusive.
Setting Class Pop-Up Menu ParametersChoose the class of assignment (the type of destination parameter controlled) from thepop-up menu. Different options appear below the Class pop-up menu when you choosea class. The following section describes the different classes, and the options availablefor each.
50 Chapter 2 Customizing Controller Assignments

Mode ChangeChoosing the Mode Change class lets you use an assignment to switch from one modeto another. An additional Mode pop-up menu appears below the Class pop-up menu,allowing you to choose between available modes. For example, the assignment buttonson a Mackie Control can be used to choose different modes for the encoders.
Note: The mode chosen in the Mode pop-up menu is only activated when the Valuesection: Mode menu is set to Direct.
If any of the other Value section: Mode menu options is chosen, the following applies:
• Toggle: The assignment toggles between the zone’s first mode and the chosen mode.The mode change assignment must be located in the same zone.
• Relative: Useful for stepping up and down through modes in a zone (using two buttons)or for choosing a mode with an encoder. The minimum destination parameter representsthis zone’s first mode, and the maximum represents the zone’s last mode. The modechange assignment must be located in the same zone.
• Rotate: Useful for stepping through all available modes with a single button. Used witha Jog Wheel, for example: Off > Scrub > Shuttle > Off. The minimum destinationparameter represents this zone’s first mode, and the maximum represents the zone’slast mode. The mode change assignment must be located in the same zone.
GlobalChoosing the Global class lets you use an assignment to control global parameters. AParameter pop-up menu appears below the Class pop-up menu, offering the parameterslisted in the following table.
Note: All options listed in the table below only work in relative mode, where changesare relative to the starting value/position, and so on.
ExplanationGlobal options
This assignment controls the position of the playhead; feedback issent in the format chosen in the control surface group’s ClockDisplay parameter.
Playhead
As above, but feedback is sent in beats format.Playhead (Beats)
As above, but feedback is sent in SMPTE time code format.Playhead (Time Code)
Moving the controller doesn’t set the playhead position, but initiatesscrubbing. The format is defined by the control surface group’sFormat parameter. The controller value defines the scrubbing speed.
Playhead (Beats, Scrubbing)
Moves left and right locators.Move Locators
Sets left locator.Left Locator
Sets right locator.Right Locator
Moves punch in and punch out locators.Move Punch Locators
51Chapter 2 Customizing Controller Assignments

ExplanationGlobal options
Sets punch in locator.Punch In Locator
Sets punch out locator.Punch Out Locators
Edits position of current marker.Marker Position
Edits length of current marker.Marker Length
ExplanationGlobal options
Nudges the selected regions or events by the chosen nudge value.(See below.)
Nudge selected Regions/Events
Feedback only. On if any (track or region) Solo button is active.Any Solo
Controls the nudge value used for Nudge selected Regions/Events.Switches between tick, division, beat, bar, frame, 1/2 frame.
Nudge Value
Sets the scrubbing status for the Playhead parameter (beats,scrubbing). Possible values are set clock, audio scrubbing, shuttle.
Scrub Status
Switches the automation status of all tracks between the followingvalues: Off, Read, Touch, Latch, Write.
Automation of all tracks
Used by plug-ins to define special Alert mode. This is mainly of useto control surface developers.
Alert Text, Alert Button, AlertIcon
Used to temporarily disable a modeless assignment, by using theExclusive checkbox. See Control Name Field.
Dummy
Toggles the Cycle function on and off.Cycle
Toggles the Autopunch function on and off.Autopunch
Allows you to move the playhead to a marker number. An additionalnumber field below the Parameter pop-up menu is used todetermine the destination marker number.
Go to Marker
Sets the automation group clutch; automation groups are disabledwhen the clutch is enabled. For buttons, sets the group clutch to 1when the button is pressed, and sets it to 0 when the button isreleased.
Group Clutch
Used by some control surfaces (such as the HUI) to process incomingActive Sensing messages.
Active Sense
Sets the shuttle (forward and backward) speed directly. Use this forcontrollers (usually knobs) that send an absolute, rather than relative,value.
Shuttle Speed
Sets the waveform zoom level in the key focus Arrange area.Waveform Zoom
Sets the Quantize value in the key focus window (if this parameteris available).
Quantize value
Sets the Division value in the key focus window (if this parameteris available).
Division
Sets horizontal zoom in the key focus window (if this parameter isavailable).
Horizontal Zoom
52 Chapter 2 Customizing Controller Assignments

ExplanationGlobal options
Sets vertical zoom in the key focus window (if this parameter isavailable).
Vertical Zoom
Channel StripChoosing the Channel Strip class lets you use an assignment to set a channel stripparameter. A Channel Strip pop-up menu appears below the Class pop-up menu, offeringthe following parameters.
ExplanationChannel strip type
Normally corresponds to the selected Arrange track. Exception: Ifthe control surface group’s Track Lock parameter is active, the“selected” track is the one that was chosen when Track Lock wasenabled.
Selected track
Addresses a channel strip in the control surface group’s currentView mode (Arrange, All, Tracks, Single). This is dependent on thecurrent Fader Bank value for this mode (see below). Example: TheView mode is All, the All view Fader Bank is five, and the numbernext to this parameter is two. Thus, the eighth channel strip in theAll view is addressed (Fader Bank and No. are 0-based, so add 1).
Fader Bank
Same as the Fader Bank setting, but doesn’t depend on the currentFader Bank value.
Index
An audio channel. The numerical value (No.) determines whichaudio channel is addressed (again: 0-based; to address audio channel2, use a value of 1).
Audio
Same as Audio setting, for software instrument channel strips.Software Instrument
Same as Audio setting, for bus channel strips.Bus
Same as Audio setting, for auxiliary channel strips.Auxiliary
Same as Audio setting, but for output channel strips.Output
The Master channel strip; if it does not exist in the project, the firstoutput channel strip is addressed.
Master
If you choose the Fader Bank, Index, Audio, Software Instrument, Bus, Auxiliary, Output,or Master setting in the Channel Strip pop-up menu, the following two parameters becomeavailable:
• Number field: A 0-based offset, which is added to the channel strip number. The typicaluse for this field is for sequential controls: Fader 1 uses offset 0, Fader 2 uses offset 1,and so on.
• Parameter field: Text description of the addressed parameter. Can only be set bychoosing the Logic Pro > Preferences > Learn Assignment for [parameter name] menuitem. Note that for plug-in and instrument parameters, Parameter Page offsets apply,allowing you to shift the parameter addressing up and down by page.
53Chapter 2 Customizing Controller Assignments

KeyChoosing the Key class lets you use assignments to emulate keystrokes on your computerkeyboard. You can enter the key to emulate in the Key field, which appears below theClass pop-up menu. This is not case-sensitive.
Key CommandChoosing the Key Command class lets you use an assignment to perform a key command.You can enter the key command in the Command field, which appears below the Classpop-up menu. Some key commands provide on/off or enabled/disabled feedback.
If you want your key command assignment to be executed repeatedly, select the KeyRepeat checkbox at the bottom of the Controller Assignments window. For furtherinformation, see “Key Repeat Checkbox” in Editing Value Parameters in Expert View.
Click the Show button to open the Key Commands window. The key command shownin the Command field is automatically selected and shown in the Key Commands window.
Control Surface GroupChoosing the Control Surface Group class allows you to set a property for the controlsurface group (that the assignment belongs to). When you choose this class, a Parameterpop-up menu appears below the Class pop-up menu. This pop-up menu allows you tochoose one of the options described in Control Surface Group Parameters, or one fromthose listed in the following table.
Note that assignments for unsupported control surfaces always belong to the first controlsurface group.
Additional infoParameter option
Maps to the fader bank for the currently used View mode. This way,you need only one assignment per left/right button for all Viewmodes.
Fader Bank for Current View
When this parameter is selected, eight additional checkboxes (forthe eight channel strip types) are displayed, when the View modeis All. Depending on the Value mode, these switches define whichchannel strips are displayed (by using Direct mode) or which aretoggled (by using X-OR mode).
Filter for All View
These fader bank parameters are used in All View when only onechannel strip type is displayed. This allows you to switch betweenseveral channel strip types, while retaining the current fader bankfor each type.
Fader Bank for: MIDI ChannelStrips, Input Channel Strips,Audio Channel Strips, InstrumentChannel Strips, Aux ChannelStrips, Bus Channel Strips,Output Channel Strips
If you choose one of the fader bank or parameter page settings in the Parameter pop-upmenu, the following Bank Type options appear below the pop-up menu.
• By One: The fader bank or parameter page is shifted by one channel strip or parameter.
54 Chapter 2 Customizing Controller Assignments

• By Bank: The fader bank or parameter page is shifted by the number of displayedchannel strips or parameters.
• CS Group Setting: The fader bank or parameter page is shifted by the value defined forthe Parameter Page Shift Mode control surface group parameter.
Automation GroupChoosing the Automation Group class allows you to use the assignment to set anautomation group parameter.
When this class is chosen, a Group field appears below the Class pop-up menu. You candetermine the edited group by entering a number in the field. Entering a “0” sets thisparameter to the group selected for the Automation Group parameter (in the controlsurface group parameters).
A Parameter pop-up menu also appears below the Group field, allowing you to choosethe automation group parameter for the assignment. For further information, see theGroup Settings section of the Logic Pro User Manual.
Editing Input Message Parameters in Expert ViewThe parameters in this section let you control different aspects of MIDI input.
MIDI Input Pop-Up MenuWhen you choose a MIDI input (port) from the pop-up menu, all assignments that usethe same input are changed accordingly. If the assignment belongs to a supported controlsurface, the device’s MIDI input also changes in the Setup window.
This makes it easy for you to create default assignments for a new control surface. Thesenew assignments can be moved to other computers by copying your com.apple.Logic.cspreferences file. Simply paste this preference file into the Preferences folder of anothercomputer, open the Controller Assignments window in Expert view, and change the MIDIInput parameter of one assignment (as applicable to the MIDI setup on the othercomputer).
Value Change FieldShows incoming MIDI messages that cause a value change in the destination parameter,and lets you edit these MIDI messages.
The Value Change field displays the message as a sequence of hexadecimal bytes. Theplain language meaning appears below the field. The placeholders for the variable partof the message are:
• Lo7: Low 7 bits of the value (LSB or Least Significant Bits)
• Hi7: High 7 bits of the value (MSB or Most Significant Bits)
55Chapter 2 Customizing Controller Assignments

For messages containing only a Lo7 placeholder, the value is treated as 7 bit. For messagescontaining both a Lo7 and Hi7 placeholder, the value is treated as 14 bit. The order ofLo7 and Hi7 is honored, and there may be constant bytes in between. This allows you todefine Control Change LSB and MSB portions. For example, B0 08 Hi7 B0 28 Lo7 indicatesa 14-bit message.
Note: When you enter multiple MIDI messages, always enter each message completely,being sure to repeat the status byte, even if it’s the same. It may help to write out themessage to ensure that the correct byte works, as you can’t know what status thepreviously sent message had.
For messages containing neither Lo7 nor Hi7 placeholders, Logic Pro assumes an incomingvalue of 1. This is typical for pressed or released buttons. Also see “Multiply Field” inEditing Value Parameters in Expert View.
Touch/Release FieldEnter an integer value to use the incoming MIDI message for status changes of thedestination parameter from touched to released, or vice versa. A non-zero value meanstouched; a value of 0 means released. The messages are shown and edited in the sameway as the Value Change field.
Note: The Touch/Release setting only applies to the Channel Strip assignment class, andto parameters that can be automated.
Editing Value Parameters in Expert ViewThe parameters in this section let you control different aspects of the values for incomingMIDI messages.
Min and Max FieldsEnter an integer value to set the minimum and maximum range for incoming valuesrepresented by Lo7 and Hi7. Typically, the minimum defaults to 0, and the maximumdefaults to 127. Some control surfaces (such as the CM Labs Motor Mix) may use the samemessage, with different value ranges, for different controls. For more specific information,refer to the documentation that came with your device.
Format Pop-Up MenuChoose the encoding format for negative values in the 7-bit portions sent over MIDI. Thechoices are:
• Unsigned: No negative values are possible. The full 7- or 14-bit range is treated as apositive number. The value range is 0 to 127 (7 bit) or 0 to 16383 (14 bit).
• 2’s complement: If the most significant bit is set, the value is negative. To obtain theabsolute value, invert all bits and add 1. The value range is from –128 (7 bit) to 127 or–8192 to 8191 (14 bit).
56 Chapter 2 Customizing Controller Assignments

• 1’s complement: If the most significant bit is set, the value is negative. To set the absolutevalue, invert all bits. Note that this allows two possible encoding values for zero. Thevalue range is –127 to 127 (7 bit) or –8191 to 8191 (14 bit).
• Sign Magnitude: If the most significant bit is set, the value is negative. To set the absolutevalue, clear the most significant bit. Note that this allows two possible encoding valuesfor zero. This results in a value range of –127 to 127 (7 bit) or –8191 to 8191 (14 bit).
The appropriate format for a device is usually specified in its documentation. If unavailable,check the control surface manufacturer’s website or contact them for more information.
Multiply FieldEnter a scaling value for incoming values. This is especially useful for button presses thathave a value of 1. For example:
• To set the automation mode to Write, set Multiply to 4.00, and Mode to Direct.
• To decrement a parameter by 1 with a button press, set Multiply to –1.00, and Modeto Relative.
Mode Pop-Up MenuChoose the mode used by incoming values to modify the current parameter value. Thechoices are:
• Direct: The incoming value is used as the parameter value.
• Toggle: If the parameter’s current value is 0, it is set to the incoming value. All othervalues set the parameter value to 0. This option is useful for buttons that toggle a value:Mute, Solo, and so on.
• Scaled: The incoming value is scaled from its value range to the destination parameter’svalue range. This is useful for faders and rotary encoders.
• Relative: The incoming value is added to the parameter’s current value. Used byencoders, but also for buttons that increment/decrement by a certain amount (set bythe Multiply parameter).
• Rotate: The incoming value is added to the parameter’s current value, cycling betweenmaximum and minimum values. This is useful for button presses that cycle betweenmodes: automation mode, for example.
• X-OR: The value defines a bit mask (a filter, in other words), which is applied to theparameter’s current value with the “exclusive or” Boolean operation. Useful forenabling/disabling single channel strip types in All view.
For On/Off parameters, Mode is set to Toggle by default. It is set to Scaled for absolutecontrols (faders and knobs, for example), or to Relative for encoders.
57Chapter 2 Customizing Controller Assignments

Feedback Pop-Up MenuChoose the display format for the parameter’s current value (on the control surfacedisplay). The choices are:
• None: No feedback is sent.
• Single Dot/Line: LED rings: only one LED; LCDs: a single vertical line.
• Left to Right Bar: A bar from the minimum to the current value.
• Bar from Center: A bar from the center position to the current value.
• Right to Left Bar: A bar from the current value to the maximum.
• Q/Spread: Two equal bars from the center to the current value.
• Ascending Bar: A bar from the bottom to the current value.
• Descending Bar: A bar from the top to the current value.
• Text Only: LED rings: no feedback; LCDs: no feedback as a graphics element.
• Automatic: Dependent on the currently assigned parameter, the most suitable feedbackmode is used: Plug-in and Instrument parameters carry this information, Pan displaysa Single Dot/Line, and all other parameters display a bar that runs from left to right(Left to Right Bar).
Note: Feedback only works for supported control surfaces, and not all settings are availablefor all controls.
Text Feedback CheckboxWhen selected, a text representation of the current value is sent to the control surface’sdisplay. The control surface display capabilities determine the display position and numberof characters that are used.
Local Feedback (Fader/Knob) CheckboxWhen selected, no feedback is sent while the parameter is in Touch mode. This preventsmotorized faders from “fighting” against the user.
Key Repeat CheckboxWhen selected, the assignment is repeatedly executed. The Key Repeat Rate slider—setin the Mac OS X Keyboard & Mouse preferences—determines how quickly Logic Prorepeats the assignment. The duration that the button/controller must be held for, beforethe assignment is repeated, is set with the Delay Until Repeat slider in the Keyboard &Mouse preferences.
Key Repeat is particularly useful for the zoom function. For example, if you assign a KeyRepeat command to the Mackie Control Zoom buttons, holding down the Zoom In buttonwill continuously zoom in the Logic Pro window until the button is released. This mirrorsthe behavior of the Zoom key commands. The alternative is to repeatedly press the(Mackie Control) Zoom buttons to zoom in or out more than one level.
58 Chapter 2 Customizing Controller Assignments

Note: The Key Repeat checkbox is only available for key commands, key presses, andrelative value changes. If any other assignment class is selected, the checkbox is dimmed.
The default key command assignments support the Key Repeat function (if useful orapplicable to the control surface or device), making changes unnecessary for use of thisfunctionality.
If you want to enable the Key Repeat function for your own assignments, you may needto use the re-learn option for the assigned message. Key Repeat messages must includethe Lo7 byte, which provides information on the up (released) or down (pressed) stateof the assigned button.
Logic Pro guides you through the re-learning process. The current MIDI message isautomatically cleared, Learn mode is activated, and a help tag prompts you to send thedesired MIDI message.
Releasing the assigned button—after learning the MIDI message—automatically createsthe Lo7 byte, and assigns the Lo7 value (for the button release message) to the Minparameter. The Lo7 value for the button pressed message is automatically assigned tothe Max parameter.
Typically, the value range of 1 to 127 is used for the button pressed message. The zero(0) value is generally used for the button release message.
Note: Some control surfaces may use different value ranges (CM Labs Motormix, forexample). Assigning appropriate Min and Max values ensures that the Key Repeat functionwill work with such devices. This, however, means that you need to take care whenmanually changing the Min or Max value for a key command; in cases where the Min andMax values do not match the button pressed (on) and button released (off ) states, thecomplete assignment will not work. Consult your control surface manual for furtherinformation about the values it uses.
Assigning Buttons to Key CommandsIn addition to assigning controllers to parameters, you can assign control surfacebuttons—and button or key release messages—to key commands.
59Chapter 2 Customizing Controller Assignments

To assign a control surface button to a key command1 Choose Logic Pro > Preferences > Key Commands to open the Key Commands window.
2 In the Command list, click the disclosure triangle next to the category whose commandsyou want to reveal, then select the key command you want to assign. You can also searchfor the key command in the Search field.
3 Click the Learn New Assignment button.
4 Press the (control surface) button that you want to assign to the key command. This sendsa MIDI message to Logic Pro.
The name of the controller appears in the Assignments field.
5 You can repeat steps 2 to 4 to make additional assignments, if you like.
6 When you finish, click the Close button to exit the window.
To assign a button or key release message to a key command1 Choose Logic Pro > Preferences > Key Commands to open the Key Commands window.
2 In the Command list, click the disclosure triangle to reveal the commands for a category,then select the key command you want to assign (or use the Search field).
3 Press and hold down the (control surface) button or key that you want to assign to thekey command.
4 Click the Learn New Assignment button.
5 Release the button or key.
The name of the button or key appears in the Assignments field.
6 When you finish, click the Close button to exit the window.
60 Chapter 2 Customizing Controller Assignments

To delete a key command assignment1 In the Key Commands window, select the key command (with an assignment that you
want to delete) in the Command list.
2 Select the assignment for the key command in the Assignments field.
3 Press the Delete key.
Controller Assignments StorageThe current controller assignments and all Control Surfaces preferences are stored in the~/Library/Preferences/com.apple.logic.pro.cs file.
You do not need to explicitly save controller assignments or related preferences andsettings. These are automatically stored (in the location mentioned above) when you quitLogic Pro.
61Chapter 2 Customizing Controller Assignments


You can fully control Logic Pro with a Mackie Control, and can extend its functionalitywith several expansion devices, such as the XT and C4 units.
The information in this chapter applies to the Mackie Control Universal, the originalMackie Control, the Logic Control, and the Mackie (or Logic) Control Extender (XT). Theterm Mackie Control is used for all of these devices throughout the chapter.
The controls of the Mackie Control are physically grouped into different areas, calledzones. Each zone is clearly labeled, and distinguished by different shades of gray on thedevice. The Mackie Control features and functions described in the following sections areorganized by these zones.
This chapter covers the following:
• Setting Up Your Mackie Control in Logic Pro (p. 64)
• Mackie Control: Display Zone (p. 64)
• Mackie Control: Channel Strip Controls (p. 67)
• Mackie Control: Assignment Zone (p. 70)
• Mackie Control: Fader Bank Zone (p. 84)
• Mackie Control: Function Key Zone (p. 87)
• Mackie Control: Global View Zone (p. 88)
• Mackie Control: Modifier Buttons (p. 89)
• Mackie Control: Automation Buttons (p. 89)
• Mackie Control: Utilities Buttons (p. 91)
• Mackie Control: Transport Zone (p. 92)
• Mackie Control: Cursor Key Zone (p. 99)
• Mackie Control: Jog/Scrub Wheel Zone (p. 100)
• Mackie Control: Programmable User Modes (p. 100)
• Mackie Control: Connecting Foot Switches (p. 101)
• Mackie Control: Assignment Overview (p. 101)
63
Mackie Control 3

Setting Up Your Mackie Control in Logic ProWhen you open Logic Pro, it automatically detects any powered Mackie Control unit thatis connected to your system. You can use the Mackie Control immediately—with thedefault settings—or you can customize its settings, as described in Basic Control SurfaceSetup, and Customizing Controller Assignments.
Once set up, you can use the Mackie Control to control Logic Pro in the following ways,or perhaps take an alternate approach that best meets your working preferences.
• With your project open in the Arrange window, select the channel strips you want tocontrol by pressing the Fader Bank buttons on the Mackie Control.
See Mackie Control: Fader Bank Zone for more information.
• Select the parameters you want to edit, and whether you want to edit multiple channels(Mixer view) or a single channel (Channel view), using the Assignment buttons.
See Mackie Control: Assignment Zone for more information.
• Start playback, and move the playhead to the position where you want to work, usingthe Mackie Control transport buttons and Jog Wheel.
See Mackie Control: Transport Zone and Mackie Control: Jog/Scrub Wheel Zone formore information.
• Edit the project with the channel strip controls.
See Mackie Control: Channel Strip Controls for more information.
Mackie Control: Display ZoneThe display zone, located along the top of the Mackie Control, features four displays. Eachshows different information:
• Main Liquid Crystal Display (LCD)
• Assignment display
• Time display
• Solo LED
Mackie Control: Main Liquid Crystal Display (LCD)The main LCD is divided into eight sections (or columns), each with two lines of text. Eachsection displays information for the channel strip controls directly below it. Dependingon the parameters you are editing and whether Mixer view or Channel view is active, theinformation displayed on the main LCD changes. In general, the upper row of each sectiondisplays the (abbreviated) track (or channel) name, and the lower row displays the(abbreviated) parameter name and its value.
64 Chapter 3 Mackie Control

In some modes, a long parameter name (or other text) appears briefly onscreen whileyou are moving the corresponding control. You can set the display and duration of longparameter names in the Control Surfaces preferences. For information on settingpreferences, see Basic Control Surface Setup.
Note: On the LCD, 8-bit ASCII characters such as curly quotes and umlauts are replacedwith the best-possible 7-bit ASCII equivalent.
Mackie Control: Assignment DisplayThe Assignment display (also referred to as the mode display), to the right of the mainLCD, shows a two-digit abbreviation for the current assignment status. A period (.) appearsat the bottom-right corner of the display when Channel view is active.
Mackie Control: Time DisplayThe Time display, to the right of the Assignment display, shows the current playheadposition, either in musical time divisions (BEATS) or in SMPTE time code format (SMPTE).A small LED to the left of the display indicates the current display format.
• When the format is set to Beats, the four segments of the Time display show the currentplayhead position as bars, beats, beat subdivisions, and ticks.
• When the format is set to SMPTE, the four segments of the Time display show thecurrent playhead position as hours, minutes, seconds, and frames.
You can switch between formats by pressing the SMPTE/BEATS button directly belowthe display. You can also set the default format with the Clock Display parameter in theControl Surfaces Setup window. Information on this (and other configuration options) isfound in Configuring Your Control Surface Setup.
Mackie Control: Solo LEDThe Solo LED (labeled as Rude Solo on the Mackie Control), located at the right edge ofthe display zone, is lit when a channel strip is set to solo, or when Solo mode is turnedon. It is a helpful reminder in situations where you have soloed a channel strip, and thenswitched the fader bank, resulting in the Solo LED (of the soloed channel strip) beinghidden on the control surface.
Mackie Control: Display ButtonsThese buttons, located just below the left edge of the Time display, affect what you seein the main LCD and Time display.
NAME/VALUEPress the NAME/VALUE button to switch between the two parameter display formats(either the parameter name or value is shown) on the main LCD.
65Chapter 3 Mackie Control

Pressing the NAME/VALUE button while holding the SHIFT button cycles through threelevel meter modes on the main LCD:
• Vertical: In this mode, the last character of each channel (in both LCD rows) is overlaidby a vertical bar which shows the channel level. The text characters reappear when thelevel meter is not visible.
• Horizontal with Peak Hold: In this mode, the lower row of the LCD is replaced byhorizontal channel level bars. Peak Hold appears as a hollow box, which disappearsafter a few seconds. Signal overloads (clipping) are indicated by an asterisk, whichremains on the LCD display until cleared (see below).
• Off: In this mode, no level meter bars are displayed in the main LCD.
In all three modes, the SIGNAL LEDs of the channel strips function as per usual, indicatingthe presence of a signal.
Pressing the NAME/VALUE button while holding down the CONTROL button clears anyoverload (clipping) indicators in the Logic Pro Mixer, and in the LCD of the Mackie Control(if the Horizontal with Peak Hold mode is active).
Pressing the NAME/VALUE button while holding down the CMD/ALT or OPTION buttonactivates Control Surface Group Settings mode. This mode lets you edit the followingcontrol surface group settings, some of which are not accessible with a single button:
ActionControl
Sets the track name display format.
• Name: Displays the track name only.• No: Name: Displays the track number and name.
V-POT 5
Switches Channel view to Lock mode.
• Off: The standard mode, where selecting a channel strip makesit the active (currently being edited) channel strip.
• On: Locks the active channel strip. Selection of another channelstrip has no impact on the channel strip being edited.
When you switch from On to Off, the channel strip is also updated.
V-POT 6
Switches the LCD display format.
• Name: The upper line of the LCD displays global info, and thelower line displays parameter names.
• Value: The upper line of the LCD displays parameter names, andthe lower line displays parameter values.
Functionally, this is identical to pressing the NAME/VALUE button.
V-POT 7
Switches the Clock display format.
• Beats: Clock is displayed in bars, beats, beat subdivisions, andticks.
• SMPTE: Clock is displayed in SMPTE format.Functionally, this is identical to pressing the SMPTE/BEATS button.
V-POT 8
66 Chapter 3 Mackie Control

You can exit Control Surface Group Settings mode by pressing NAME/VALUE, or byentering one of the Marker or Nudge modes.
SMPTE/BEATSPress the SMPTE/BEATS button, located just below the SMPTE/BEATS LEDs, to switchbetween the two time formats (SMPTE time or beats). For more information, seeMackie Control: Time Display.
Mackie Control: Channel Strip ControlsDirectly below the main LCD display are eight sets of channel strip controls. You can usethese to control Logic Pro channel strip parameters, plug-in parameters, and otherLogic Pro functions. Each channel strip of both the Mackie Control and XT units includesthe following controls, which are described in the following sections:
• V-Pot rotary encoder with button. See Mackie Control: V-Pot.
• REC/RDY button and LED. See Mackie Control: REC/RDY Button.
• Signal LED. See Mackie Control: Signal LED.
• SOLO button and LED. See Mackie Control: Solo LED.
• MUTE button and LED. See Mackie Control: MUTE Button.
• SELECT button and LED. See Mackie Control: SELECT Button.
• Touch-sensitive motorized fader. See Mackie Control: Touch-Sensitive Motorized Faders.
Mackie Control: V-PotThe V-Pot is a rotary encoder, with an integrated button (accessed by pressing down onthe top of the encoder). You can use the V-Pot to adjust the channel’s send level andpan/balance (in Channel view), or to adjust effect or instrument plug-in parameters. TheV-Pot can also be used to scroll through and choose items such as plug-ins, softwareinstruments, and more from menus, and to determine send destinations. The faster youturn the V-Pot, the quicker it changes values, scrolls through menus, and so on.
The top of each V-Pot has an integrated push button, which typically sets a defaultparameter value (if a parameter has more than two possible values) or switches betweentwo parameter values (on/off ). The button can also be used to activate a function youhave selected with the V-Pot. For example, you can turn the V-Pot to scroll through a listof effect plug-ins for one of the channel Insert slots. Once the effect you want is displayedin the main LCD, press the top of the V-Pot to select and insert the effect, and open theplug-in window. The button is also sometimes used to switch to a special assignmentmode.
When a value or name (such as a plug-in) has been preselected, but not confirmed orinstantiated, the value (or name) flashes on the main LCD until you press the V-Pot button.
67Chapter 3 Mackie Control

The current value of the parameter you are adjusting with the V-Pot is displayed on themain LCD (depending on the Name/Value setting), and is also indicated by the ring ofLEDs encircling the V-Pot. The way that parameter values are displayed on the LED ringvaries depending on the type of parameter being displayed.
Holding down the CMD/ALT button sets the V-Pots to high-resolution (fine) mode, forparameters where this mode applies.
Holding down the OPTION button and turning the V-Pot switches between the minimum,default, and maximum values for the parameter.
Mackie Control: REC/RDY ButtonPressing the REC/RDY button arms the channel strip for recording. If the channel iscurrently armed, pressing the REC/RDY button disarms it. Each REC/RDY button featuresa red LED, which is illuminated when the channel is armed for recording.
Holding down the OPTION button while pressing the REC/RDY button of any channeldisarms all channel strips.
Mackie Control: Signal LEDThe Signal LED indicates the presence of an outgoing MIDI or audio signal. Duringrecording, it indicates the presence of an incoming signal.
Mackie Control: SOLO ButtonPressing the SOLO button solos the channel strip, which equates to muting all unsoloedchannels. Each SOLO button features an amber LED which is illuminated when the channelstrip is soloed. The Rude Solo LED (on the right edge of the display zone) is also litwhenever any channel is soloed.
Holding down the OPTION button while pressing any channel SOLO button disables solofor all channel strips.
In the Send Destination/Level view (see Mackie Control: SEND Button), the SOLO buttoncontrols the Pre/Post mode selection for both Mixer view and Channel view.
Mackie Control: MUTE ButtonPressing the MUTE button silences the channel. Each MUTE button features a red LEDwhich is lit when the channel is muted.
Holding down the OPTION button while pressing any channel strip MUTE button unmutesall muted channel strips.
In the EQ Frequency/Gain and Send Destination/Level views, the MUTE button controlsthe EQ bypass or Send Mute function. This affects both Mixer and Channel views.
68 Chapter 3 Mackie Control

Mackie Control: SELECT ButtonPressing the SELECT button chooses (activates) the channel for channel-based editing orassignment commands. Each SELECT button features a green LED which is lit when thechannel is selected.
Holding down the SHIFT button while pressing a channel’s SELECT button sets the channelvolume to unity level (0 dB).
Note: While holding down the SHIFT button, the SELECT button LED indicates if thechannel volume is set to 0 dB.
Holding down the OPTION button while pressing the SELECT button of any channelcreates a new track—assigned to the same channel strip as the selected track—andswitches to Arrange view.
Holding down the SHIFT and OPTION buttons while pressing a channel’s SELECT buttoncreates a new track with the next channel strip (the one following the selected track),and switches to Arrange view.
Mackie Control: Touch-Sensitive Motorized FadersThe motorized fader of each channel strip is generally used to control the channel level,just like a volume fader on a mixing console. You can, however, also assign the fader tocontrol other parameters by using “Flip” mode.
Flip mode is activated by pressing the FLIP button, just above the MASTER fader. WhenFlip mode is activated, you can control the parameter which is currently assigned to thechannel’s V-Pot with the fader. This allows more precise control of pans, aux returns, MIDItrack parameters, EQs, effects, software instrument, or other channel parameters.
You can switch between channels being controlled with the eight faders, by pressingone of the CHANNEL or FADER BANK buttons. See Mackie Control: CHANNEL LEFT andCHANNEL RIGHT Buttons and Mackie Control: BANK LEFT and BANK RIGHT Buttons.
The behavior of the faders changes in different modes, as outlined below:
• In Flip mode: Duplicates or swaps parameters with the V-Pot on the same channel.
• In Surround Angle/Diversity view: Adjusts surround diversity.
• In EQ Frequency/Gain view: Adjusts the gain of the selected EQ band.
• In Send Destination/Level Mixer view: Adjusts the send level of the selected send.
• In Send Destination/Level Channel view: Adjusts the send level of the send on the selectedchannel strip.
69Chapter 3 Mackie Control

Mackie Control: Master FaderThe Master fader controls the level of the primary master channel strip in the Logic ProMixer. This raises or lowers the level of all output channel strips, without changing theirrelative levels.
When no master channel strip exists in the project, the Mackie Control Master fader ismapped to output channel strip 1–2.
If you use multiple audio systems simultaneously, the Master fader only controls themaster channel strip of the first device (matching the order shown in the Audio Preferenceswindow).
Mackie Control: Assignment ZoneDirectly below the Assignment LED are six ASSIGNMENT buttons.
Press one of the ASSIGNMENT buttons to select the type of parameter that you want tocontrol or edit with the channel strip V-Pots, faders, and switches. The corresponding LEDis lit to indicate the currently active assignment, and the Assignment display shows atwo-digit abbreviation of the assignment type.
The ASSIGNMENT buttons work in both Single and All views. View modes are discussedin Control Surface Group Parameters.
Mackie Control: Assignment ModesEach ASSIGNMENT button has two views: Mixer view and Channel view. These viewsprovide two ways to edit parameters in your project.
• Mixer view: Displays, and allows you to edit, a single parameter in multiple channels.
• Channel view: Displays, and allows you to edit, multiple parameters for a single channel.The mode display shows a period (.) in the lower-right corner when Channel view isactive.
Pressing an ASSIGNMENT button once selects it, and switches to the Mixer view, exceptwhen switching between Instrument Edit view and Plug-in Edit view. In this case, themode remains in Channel view.
Note: For each of the ASSIGNMENT buttons, the parameters you can edit will change,depending on the active view mode.
The NAME/VALUE button also affects what is shown on the main LCD when in the Mixerand Channel views. For more information, see Mackie Control: Function Key Zone.
70 Chapter 3 Mackie Control

Mackie Control: TRACK ButtonPressing the TRACK button selects Channel view, and assigns the channel strip controlsto edit channel strip parameters.
• Press the TRACK button once to edit a single parameter in multiple channel strips, andto activate Mixer view.
• Press the TRACK button again to edit multiple parameters for a single channel strip,and switch to Channel view.
Mixer ViewMixer view allows you to edit a single parameter in multiple channel strips: volume, pan,input format, input assignment, output assignment, or automation mode. When youswitch to Mixer view, the parameter being edited is briefly displayed on the right side ofthe main LCD. The mode display shows “tr” (for track), and the upper row of the LCDshows track names.
Press NAME/VALUE to display parameter values on the lower row of the LCD. These areshown when you turn a V-Pot, or press its button.
You can manipulate the following controls for editing in Mixer view.
• Turning the V-Pots changes the associated channel strip parameter.
• Pressing the button on a V-Pot sets the parameter to its default value.
• The Cursor Left/Cursor Right buttons switch to the next or previous channel stripparameter. The selected parameter is displayed briefly in the upper row of the LCD.
Note: Ensure that the ZOOM button isn’t active when using the cursor buttons.
Channel ViewChannel view allows you to edit the most important channel strip parameters for a singlechannel strip: volume, pan, instrument, Insert slot 1 assignment, Insert slot 2 assignment,Send 1 level, Send 2 level, and Send 3 level. When you switch to Channel view, the modedisplay shows “tr.”, and the upper row of the LCD shows the name of the channel strip.
Press NAME/VALUE to show parameter names in the upper row, and parameter valuesin the lower row.
The following table lists what each V-Pot edits in Channel view mode:
ActionControl
Edits volume. The current value is shown in the lower row of theLCD.
V-Pot 1
Edits pan. The current value appears in the lower row of the LCD.V-Pot 2
For software instrument tracks, turn to choose the instrument. Pressthe V-Pot 3 button to confirm your choice, insert the instrument,and open the plug-in window.
V-Pot 3
71Chapter 3 Mackie Control

ActionControl
For audio and software instrument tracks, turn to choose the plug-inused on Insert slot 1. Press the V-Pot 4 button to confirm yourchoice, insert the effect, and open the plug-in window.
V-Pot 4
For audio and software instrument tracks, turn to choose the plug-inused on Insert slot 2. Press the V-Pot 4 button to confirm yourchoice, insert the effect, and open the plug-in window.
V-Pot 5
Edits the send level of Send 1.V-Pot 6
Edits the send level of Send 2.V-Pot 7
Edits the send level of Send 3.V-Pot 8
Holding down SHIFT while pressing one of the MUTE or V-Pot buttons switches betweenmute and bypass.
ActionControl
Mutes (or unmutes) the channel strip.V-Pot 1 or Mute 1
Mutes (or unmutes) the channel strip.V-Pot 2 or Mute 2
For software instrument tracks, mutes (or unmutes) the softwareinstrument used on the channel strip.
V-Pot 3 or Mute 3
For audio and software instrument tracks, bypasses the effect plug-inused in Insert slot 1.
V-Pot 4 or Mute 4
For audio and software instrument tracks, bypasses the effect plug-inused in Insert slot 2.
V-Pot 5 or Mute 5
Mutes (or unmutes) Send 1.V-Pot 6 or Mute 6
Mutes (or unmutes) Send 2.V-Pot 7 or Mute 7
Mutes (or unmutes) Send 3.V-Pot 8 or Mute 8
Track Shortcut MenuHold the TRACK button to display the Track shortcut menu on the LCD. When this menuis active, the mode display shows “t_ “ (for Track shortcuts). Press one of the V-Pot orFunction buttons to make the following changes.
ActionControl
Switches to Mixer view, and selects volume as the parameter editedby the V-Pot.
V-Pot 1 or F1
Switches to Mixer view, and selects pan as the parameter edited bythe V-Pot.
V-Pot 2 or F2
Switches to Mixer view, and selects input format as the parameteredited by the V-Pot.
V-Pot 3 or F3
Switches to Mixer view, and selects the input assignment as theparameter edited by the V-Pot.
V-Pot 4 or F4
72 Chapter 3 Mackie Control

ActionControl
Switches to Mixer view, and selects the output assignment as theparameter edited by the V-Pot.
V-Pot 5 or F5
Switches to Mixer view, and selects the automation mode as theparameter edited by the V-Pot.
V-Pot 6 or F6
Switches to Mixer view, switches Logic Pro to Arrange view, andselects the automation parameter selected in the Arrange window.
V-Pot 7 or F7
Switches to Channel Strip Setup view.V-Pot 8 or F8
Channel Strip Setup ViewHold the TRACK button to display the Track shortcut menu on the LCD, and press V-Pot8 or press F8 to enter Channel Strip Setup view. In this mode, you can edit the following(less frequently used) parameters for the selected channel strip.
ActionControl
Edits the channel strip format (mono, stereo, left, right, surround).V-Pot 1
Edits the Spread parameter.V-Pot 2
Selects the channel strip input assignment. Confirm by pressingV-Pot 6.
V-Pot 3
Selects the channel strip output assignment. Confirm by pressingV-Pot 7.
V-Pot 4
Edits the automation mode.V-Pot 5
Edits group membership. You can only choose one group or Off.To make a channel strip a member of multiple groups, use GroupEdit mode.
V-Pot 6
Mackie Control: PAN/SURROUND ButtonPressing the PAN/SURROUND button activates Pan/Surround Mixer view. Press the buttonrepeatedly to switch between Pan/Surround Mixer and Pan/Surround Channel views.
Pan/Surround Mixer ViewPan/Surround Mixer view allows you to edit one pan/surround parameter for all channelstrips: Angle or Pan (on non-surround channel strips), Diversity, LFE, Spread (on surroundchannel strips). The parameter being edited is displayed briefly when switching to thismode. Regardless of the selected (and active) surround parameter, non-surround channelstrips always display the standard Pan control.
In a project containing both surround and non-surround channel strips, you can edit aspecified surround parameter for surround channel strips, while the V-Pots of non-surroundchannel strips edit pan position, as usual.
• The mode display shows “Pn” (for Pan).
• The upper row of the LCD shows channel strip names.
73Chapter 3 Mackie Control

• Turning the V-Pots changes the current pan/surround parameter.
• The Surround Angle parameter rotates between 0 and 359 degrees, avoiding any anglelimits.
• Pressing the button on a V-Pot sets the parameter to its default value.
• Cursor Left/Cursor Right switches to the next or previous surround parameter. Theselected parameter appears briefly in the upper row of the LCD.
Note: Ensure that the ZOOM button isn’t active when using the cursor buttons.
Pan/Surround Channel ViewPan/Surround Channel view allows you to edit all surround parameters for the selectedchannel strip.
• The mode display shows “Pn” (for Pan).
• The upper LCD row shows the name of the channel strip and “Pan/Surround.”
ActionControl
Edits angle (or pan on non-surround channel strips).V-Pot 1
Edits diversity.V-Pot 2
Edits LFE level.V-Pot 3
Edits spread.V-Pot 4
Edits Surround X.V-Pot 5
Edits Surround Y.V-Pot 6
Note: The Angle/Diversity and X/Y pairs influence each other. Only the Angle/Diversityparameters are automated and recorded.
Alternate Mode OptionsHold down the PAN/SURROUND button to display a submenu on the LCD. The V-Potsand function keys allow you to make the following changes.
ActionControl
Switches to Pan/Surround Mixer view and selects Angle.V-Pot 1 or F1
Switches to Pan/Surround Mixer view and selects Diversity.V-Pot 2 or F2
Switches to Pan/Surround Mixer view and selects LFE level.V-Pot 3 or F3
Switches to Pan/Surround Mixer view and selects Spread.V-Pot 4 or F4
—V-Pot 5
Switches to Pan/Surround Channel view.V-Pot 6 or F5
74 Chapter 3 Mackie Control

ActionControl
Switches to Surround Angle/Diversity Mixer view.
• The mode display shows “Ad” (Angle/Diversity).• The upper LCD row shows channel strip names.• The lower LCD row shows the surround angle currently assigned
to each channel strip.• Turning a V-Pot changes the surround angle (or adjusts pan
position on non-surround channel strips).• Pressing a V-Pot sets the surround angle to its default value.• The faders edit surround diversity.
V-Pot 7 or F6
Switches to Surround X/Y Mixer view.
• The mode display shows “XY”.• The upper LCD row shows channel strip names.• The lower LCD row shows the surround X value currently assigned
to each channel strip.• Turning a V-Pot changes the surround X value (or adjusts pan
position on non-surround channel strips).• Pressing a V-Pot sets surround X to its default value.• The faders edit surround Y.
V-Pot 8 or F7
Note: X and Y have a value range of –1000 to +1000, but the resolution is not that high,as surround positions are currently recorded as 7-bit data.
Note: The X and Y parameters are limited to a rectangular coordinate system. As such,value pairs outside the surround circle are not possible. If you try to set a Y value that isinvalid, the X coordinate is automatically adjusted to a valid position, and vice versa. Asan example, moving Y to +1000 will result in an X coordinate value of 0.
When only one coordinate value is edited, the other coordinate value defaults to thesetting of the most recently selected channel strip. This helps you to create linearmovements.
Mackie Control: EQ ButtonPressing the EQ button activates EQ Mixer view. Pressing the button repeatedly switchesbetween EQ Mixer view and EQ Channel view.
Note: If no Channel or Linear Phase EQ is present on the selected channel strip, a ChannelEQ is inserted automatically when you enter EQ Channel view.
EQ Mixer ViewEQ Mixer view allows you to edit one equalizer parameter for all channel strips: Frequency,Gain, Q, or EQ bypass. The EQ band number, and parameter being edited, are displayedbriefly when you switch to this mode.
• The mode display shows E1 to E8, indicating the selected EQ band.
• The upper LCD row shows channel strip names.
75Chapter 3 Mackie Control

• Turning the V-Pots changes the current EQ parameter.
• Pressing a V-Pot button sets the parameter to its default value.
• Cursor Up/Cursor Down switches to the next or previous EQ band.
• Cursor Left/Cursor Right switches to the next or previous EQ parameter. The selectedparameter is displayed briefly in the upper LCD row.
• Pressing a MUTE button while holding down the SHIFT button switches the current EQband’s Bypass status.
• When Flip mode is turned on, the MUTE buttons display, and switch, the current EQband’s Bypass status.
Note: Ensure that the ZOOM button isn’t active when using the cursor buttons.
EQ Channel ViewEQ Channel view allows you to edit all EQ parameters—in all bands—for the selectedchannel strip.
• The mode display shows EQ (EQ channel strip).
• The upper row of the LCD shows the name of the channel strip, EQs, the page number,and total number of pages (for example: “Page 1/2”).
ActionControl
Edits the frequency of odd-numbered EQ bands.V-Pot 1
Edits the gain of odd-numbered EQ bands.V-Pot 2
Edits the Q-factor of odd-numbered EQ bands.V-Pot 3
Switches the bypass status of odd-numbered EQ bands.V-Pot 4
Edits the frequency of even-numbered EQ bands.V-Pot 5
Edits the gain of even-numbered EQ bands.V-Pot 6
Edits the Q-factor of even-numbered EQ bands.V-Pot 7
Switches the bypass status of even-numbered EQ bands.V-Pot 8
The Cursor Left and Cursor Right buttons switch to the next or previous EQ band. TheLCD displays two EQ bands. If you have one or more connected Mackie Control (XT) units,each XT can display two EQ bands—up to a total of eight bands.
Note: Ensure that the ZOOM button isn’t active when using the cursor buttons.
Alternate EQ Edit Mode OptionsHolding down the EQ button gives you access to a further submenu in the LCD. The modedisplay shows E_ or E_., depending on whether you are in EQ Mixer or EQ Channel Viewmode.
76 Chapter 3 Mackie Control

ActionControl
Switches to EQ Mixer view and selects frequency.V-Pot 1 or F1
Switches to EQ Mixer view and selects gain.V-Pot 2 or F2
Switches to EQ Mixer view and selects Q.V-Pot 3 or F3
Switches to EQ Mixer view and selects bypass.V-Pot 4 or F4
Switches to EQ Channel view.V-Pot 6 or F6
Switches to Frequency/Gain Mixer view. In this mode, you can editthe frequency and gain parameters of a specific EQ band (1 to 8)for all channel strips.
• The mode display shows F1 to F8, indicating the selected EQband.
• The upper LCD row shows channel strip names.• The lower LCD row shows the frequency of the selected EQ band.• Turning a V-Pot changes EQ frequency.• Pressing a V-Pot sets the EQ frequency to its default value.• Use the Mute buttons to bypass the EQ.• Use the faders to adjust the EQ gain.
V-Pot 7 or F7
Switches to Frequency/Gain Channel view. In this mode, you canedit the frequency and gain parameters for all EQ bands of theselected channel strip. Each pair of channel strips corresponds toone EQ band.
• The mode display shows FG.• V-Pots 1 to 8 control the frequency of EQ bands 1 to 8.• Mute buttons 1 to 8 control the bypass of EQ bands 1 to 8.• Faders 1 to 8 control the gain of EQ bands 1 to 8.
V-Pot 8 or F8
Note: The faders form a frequency response curve in this mode, if the EQ bands haveascending frequency values.
Tip: You can edit another channel strip’s EQ without leaving this view by simply selectingthe channel strip in Logic Pro, or by pressing the appropriate SELECT button on theMackie Control.
Mackie Control: SEND ButtonPressing the SEND button activates Send Mixer view. Pressing the button repeatedlyswitches between Send Mixer view and Send Channel view.
Send Mixer ViewSend Mixer view allows you to edit one send parameter for all channel strips: Destination,Level, Position, or Mute. The Send slot number, and the parameter being edited, aredisplayed briefly on the LCD when switching to this mode.
• The mode display shows S1 to S8, indicating the selected Send slot.
• The upper LCD row shows channel strip names.
• Turning the V-Pots changes the current send parameter.
77Chapter 3 Mackie Control

• Pressing a V-Pot confirms the preselected send destination, and sets the other sendparameters to their defaults.
• Cursor Up/Cursor Down switches to the next or previous Send slot.
• Cursor Left/Cursor Right switches to the next or previous send parameter. The selectedparameter appears briefly in the upper LCD row.
• Pressing a MUTE button while holding down the SHIFT button switches the currentsend’s mute status.
• When Flip mode is turned on, the MUTE buttons display, and edit, the current send’smute status.
Note: Ensure that the ZOOM button isn’t active when using the cursor buttons.
Send Channel ViewSend Channel view allows you to edit all send parameters for the selected channel strip.The mode display shows “SE.” (for send channel strip). The upper row of the LCD showsthe name of the channel strip, the text “Sends,” the page number, and total number ofpages—“Page 1/4,” for example.
ActionControl
Edits the destination of odd-numbered sends.V-Pot 1
Edits the level of odd-numbered sends.V-Pot 2
Edits the position (pre/post) of odd-numbered sends.V-Pot 3
Sets the mute status of odd-numbered sends.V-Pot 4
Edits the destination of even-numbered sends.V-Pot 5
Edits the level of even-numbered sends.V-Pot 6
Edits the position (pre/post) of even-numbered sends.V-Pot 7
Sets the mute status of even-numbered sends.V-Pot 8
The Cursor Left and Cursor Right buttons shift between pages. The number of sends thatcan be displayed simultaneously depends on the number of Mackie Control XTs you have.
Note: Ensure that the ZOOM button isn’t active when using the cursor buttons.
Alternate Send Edit Mode OptionsHolding down the SEND button gives you access to a further submenu in the LCD. Themode display shows S_ or S_., depending on whether you are in Send Mixer view or SendChannel view.
ActionControl
Switches to Send Mixer view and selects destination.V-Pot 1 or F1
Switches to Send Mixer view and selects send level.V-Pot 2 or F2
78 Chapter 3 Mackie Control

ActionControl
Switches to Send Mixer view and selects position.V-Pot 3 or F3
Switches to Send Mixer view and selects mute.V-Pot 4 or F4
Switches to Send Channel view.V-Pot 5 or F5
Switches to Send Channel Strip 2 view: This mode is similar to SendChannel view, but parameters are arranged in a slightly differentway. You can control one parameter for all Send slots used in theselected channel strip.
• The mode display shows “SE.” (Send channel strip).• The upper LCD row shows the name of the channel strip, the
text “Sends,” the page number, and total number of pages.• V-Pots 1 to 8 edit the displayed parameter.• The horizontal cursor buttons shift between pages. The number
of parameters that can be displayed simultaneously depends onthe number of Mackie Control XTs you have.
V-Pot 6 or F6
Switches to Destination/Level Mixer view. In this mode, you cancontrol one Send slot for all channel strips. Each channel stripcorresponds to the channel strip name shown in the upper LCDrow.
• The mode display shows d1 to d8, indicating the selected send.• The upper LCD row shows channel strip names.• The lower LCD row shows the destination of the selected send.• Turning a V-Pot preselects the send destination.• Pressing a V-Pot confirms the preselected send destination.• The SOLO buttons edit send position—a lit SOLO LED indicates
Pre Fader mode.• The MUTE buttons set the send mute status.• The faders edit the send level.
V-Pot 7 or F7
Switches to Destination/Level Channel view. You can control allSend slots for the selected channel strip in this mode. Each channelstrip corresponds to the (embossed) send number shown belowthe LCD.
• The mode display shows “dL.”• Turning a V-Pot preselects the corresponding send destination.• Pressing a V-Pot confirms a preselected send destination.• The Solo buttons edit send position—a lit Solo LED indicates Pre
Fader mode.• The MUTE buttons set the send mute status.• The faders edit the send gain.
V-Pot 8 or F8
If one or more sends are activated on multiple channels, you can switch between themwhile in the Channel View modes, by simply pressing the SELECT button of the desiredchannel.
79Chapter 3 Mackie Control

Mackie Control: PLUG-IN ButtonPressing the PLUG-IN button activates Plug-in Mixer view. Pressing the button repeatedlyswitches between Plug-in Mixer view and Plug-in Channel view.
Note: There is one exception to this behavior: If you are in Instrument Edit view, pressingthis button switches to Plug-in Edit view. For more information, see Instrument Edit View.
Plug-in Mixer ViewIn this mode, you can view and edit the plug-ins associated with a particular Insert slotfor all channels.
• The mode display shows P1 to P9, or 10 to 16, indicating the selected Insert slot number.
Note: If a software instrument channel is selected, the display shows P1 to P9 and 10 to15.
• The upper row of the LCD shows channel strip names.
• The lower row of the LCD shows the currently selected plug-in for the active Insert slot.Muted plug-ins are shown with an asterisk (*) that precedes the plug-in name.
• Turning the V-Pots preselects a new plug-in. The plug-in name flashes until confirmedby pressing the V-Pot button.
• Turning another channel’s V-Pot cancels any earlier preselection, and starts preselectionon the newly selected channel strip.
• Pressing a V-Pot button:
• Confirms or activates the preselected plug-in (assuming that you’ve made yourpreselection by turning the V-Pot).
• Opens a plug-in window, if none is opened. If a plug-in window is open, and Linkmode is turned on, the selection of another plug-in replaces the existing plug-inwindow.
• Switches to Plug-in Edit view.
• The Cursor Up/Cursor Down buttons change the currently displayed plug-in Insert slot(1 to 15).
• Pressing a V-Pot or MUTE button while the SHIFT button is held down mutes or unmutesthe plug-in.
Note: Ensure that the ZOOM button isn’t active when using the cursor buttons.
To remove a plug-inµ Preselect the “--” value (by turning the V-Pot fully counterclockwise), then press the V-Pot
button of the appropriate Insert slot.
The Mackie Control does not switch to Plug-in Edit view, and no plug-in window openswhen the “--” value is chosen. If a plug-in window is open, it closes (if Link mode is inactive).
80 Chapter 3 Mackie Control

Plug-in Channel ViewThis mode shows the plug-ins associated with all Insert slots for the selected channel.
• The mode display shows the text “PL.”
• The upper LCD row shows Ins1Pl through Ins8Pl.
• The lower LCD row shows the plug-in that is currently selected for this Insert slot. Mutedplug-ins are indicated by an asterisk (*), which precedes the plug-in name.
• Turning the V-Pots preselects a new plug-in. The plug-in name flashes until activated.
• Turning another channel’s V-Pot cancels any previous preselection and startspreselection on the newly selected channel strip.
• Pressing a V-Pot button:
• Activates the preselected plug-in (assuming that you’ve made your preselection byturning the V-Pot).
• Opens a plug-in window if none is opened. (If a plug-in window is open and Linkmode is turned on, the selection of another plug-in replaces the existing plug-in.)
• Switches to Plug-in Edit view.
• Pressing a V-Pot button while the SHIFT button is held down mutes/unmutes theplug-in.
To remove a plug-inµ Preselect the “--” value (by turning the V-Pot fully counterclockwise), then press the V-Pot
linked to the appropriate Insert slot.
The Mackie Control does not switch to Plug-in Edit view, and no plug-in window opens.If one was previously opened, it closes (if Link mode is inactive).
Plug-in Edit ViewYou can view and edit plug-in parameters in this mode.
• The mode display shows P1. to P8., indicating the number of the selected plug-in Insertslot.
• Depending on the NAME/VALUE button, the LCD display changes between the twomodes in the following ways:
• Name: The upper LCD row shows the channel strip’s name, insert number, plug-inname, current parameter page, and total number of parameter pages. The lower LCDrow shows the name of the parameter, which can be edited via the correspondingV-Pot (the one below the parameter name).
• Value: The upper LCD row shows the name of the parameter which can be editedvia the corresponding V-Pot. The lower LCD row shows the current value of theparameter. If there is sufficient onscreen space, the unit type will be added; forexample, Hz or dB.
81Chapter 3 Mackie Control

• Turning the V-Pots changes parameter values.
• Pressing a V-Pot button sets the parameter to its default value, except when theparameter only has two values (on/off, for example). In this case, pressing the V-Potbutton switches between these values.
• The Cursor Left/Cursor Right buttons switch to the next or previous parameter page.
Note: Ensure that the ZOOM button isn’t active when using the cursor buttons.
When using the cursor buttons to switch between parameters, the parameters changein groups of eight (unless the parameters on the last page do not make a complete groupof eight). For example, if a plug-in has 19 parameters, and the Mackie Control is controllingparameters 1 to 8:
• Pressing the Cursor Right button shifts to parameters 9 to 16.
• Pressing the Cursor Right button again shifts to parameters 12 to 19.
• Pressing the Cursor Left button shifts back to parameters 9 to 16, not 4 to 11.
This way, you always revert to the page positions you expect to find, and are comfortablewith.
• To switch by a single parameter, rather than by page, hold down the CMD/ALT keywhile pressing the Cursor Left or Cursor Right button.
• The Cursor Up/Cursor Down buttons change the currently displayed Insert slot (1 to15).
If you have a control surface group consisting of several Mackie Control and XT units, theparameters are distributed across their displays. The number of parameters shown dependson the Multiple Controls per Parameter settings in the Logic Pro > Preferences > ControlSurfaces > Preferences. See Setting Control Surfaces Preferences for details.
Note: When you exit Plug-in Edit view, the plug-in window closes.
CompatibilityMackie Control can edit all plug-ins that can be automated. The plug-in type (Logic Pronative, Audio Units) is irrelevant.
Some third-party manufacturer plug-ins unfortunately don’t provide parameter namesor values as text. In such cases, parameters are named and enumerated as “Control #1,”“Control #2,” and so on, with values displayed as numbers ranging between 0 and 1000.
Contact the plug-in manufacturer to obtain a version that supports this feature.
Mackie Control: INSTRUMENT ButtonPressing the INSTRUMENT button activates Instrument Mixer view, unless theMackie Control is currently in Plug-in Edit view. In this case, pressing the INSTRUMENTbutton switches to Instrument Edit view.
82 Chapter 3 Mackie Control

If you can’t see the software instrument channel strips, use the BANK or CHANNEL buttonsin the Fader Bank zone, or switch to All view by pressing the INSTRUMENT button. (Thisassumes that you have created at least one or more software instrument tracks.)
Instrument Mixer ViewIn this mode, you can view and edit the Instrument slots of all channels.
• The mode display shows “In” (for instrument).
• The upper LCD row shows channel strip names.
• The lower LCD row shows the currently selected instrument. Muted instrument namesare preceded by an asterisk (*).
• Turning the V-Pots preselects a new instrument. The preselected instrument nameflashes until activated.
• Turning another channel’s V-Pot cancels any previous preselection, and startspreselection on the newly chosen channel strip.
• Pressing a V-Pot button:
• Activates the preselected instrument plug-in (assuming that you’ve made yourpreselection by turning the V-Pot).
• Opens a plug-in window, if none is opened. If a plug-in window is open, and Linkmode is turned on, the selection of another instrument plug-in replaces the existingone.
• Switches to Instrument Edit view.
• Pressing a V-Pot or MUTE button while holding down the SHIFT button mutes/unmutesthe instrument.
To remove an instrument1 Preselect the “--” value (by turning the V-Pot fully counterclockwise).
2 Press the V-Pot button.
Mackie Control does not switch to Instrument Edit view, and no plug-in window opens.If a plug-in window is open, it closes.
Instrument Edit ViewYou can view and edit instrument parameters in this mode.
• The mode display shows “In.”
• Depending on the state of the NAME/VALUE button, the LCD changes in the followingways:
• Name: The upper LCD row shows the channel strip name, instrument name, currentparameter page, and total number of parameter pages. The lower LCD row showsthe name of the parameter that can be edited with the V-Pot directly below.
83Chapter 3 Mackie Control

• Value: The upper LCD row shows the name of the parameter that can be edited withthe V-Pot below. The lower LCD row shows the current value of the parameter beingedited. If there is sufficient space on the LCD row, the unit type is shown after thevalue; for example, Hz or dB.
• Turning a V-Pot changes the corresponding parameter.
• Pressing a V-Pot button sets the parameter to its default value, except when theparameter only has two values (on/off, for example). In this case, pressing the V-Potbutton switches between these values.
CompatibilityMackie Control can edit all instruments that can be automated, regardless of the type ofplug-in you are using (Logic Pro native, Audio Units).
Some third-party manufacturer instruments do not provide parameter names or valuesas text. In such cases, parameters are named and enumerated as “Control #1,” “Control#2,” and so on, with values displayed as numbers ranging between 0 and 1000.
Contact the plug-in manufacturer to obtain a version that supports this feature.
Mackie Control: Fader Bank ZoneThis Mackie Control zone contains two sets of left and right buttons (for switching betweenindividual or grouped channels) as well as the FLIP and GLOBAL VIEW buttons.
Mackie Control: BANK LEFT and BANK RIGHT ButtonsThe Mackie Control provides eight sets of channel strip controls, allowing you to editeight corresponding channels. The BANK LEFT and BANK RIGHT buttons let you movebetween “banks” of eight channel strips. For example, if you are editing channel strips1–8, pressing the BANK RIGHT button moves to channel strips 9–16. Pressing BANK RIGHTagain moves to channel strips 17–24. Pressing BANK LEFT returns to channel strips 9–16,then to 1–8 with one more button press.
If you are using a control surface group, the BANK LEFT and BANK RIGHT buttons shiftthe active channel strips by the total number of channels in the control surface group.For example, if you have a Mackie Control and two Mackie Control XT units, the viewshifts by 24 channels—the total number of channels in the control surface group.
The BANK buttons always change channel strips in groups of eight, unless the last channelstrips do not make a complete group of eight. For example, if a project has 19 channelstrips, and the Mackie Control is controlling channel strips 1 to 8:
• Pressing the BANK RIGHT button shifts to channel strips 9 to 16.
• Pressing the BANK RIGHT button again shifts to channel strips 12 to 19.
• Pressing the BANK LEFT button shifts back to channel strips 9 to 16, not 4 to 11.
84 Chapter 3 Mackie Control

This way, you always revert to the channel strips you expect to find, and are comfortablewith.
Notes on Using the FADER BANKS ButtonsWhen holding down the OPTION button, pressing the BANK or CHANNEL LEFT buttonjumps to the first set of channel strips in the project. Pressing the BANK or CHANNELRIGHT button jumps to the last set of channel strips in the project. For example, if yourproject has 64 channel strips, pressing BANK or CHANNEL LEFT jumps to channel strips1 through 8, and pressing BANK or CHANNEL RIGHT jumps to channel strips 57 through64.
For views where one type of channel strip is displayed (such as audio, instruments, orbusses), Logic Pro remembers the last group of eight channel strips shown in the view,and returns to it when you switch back from another view. For example, if you start ina view with audio channel strips 4 through 11 visible, switch to an instruments view,scroll to instruments 6 through 13, and then switch back to the audio channel view,you will return to audio channel strips 4 through 11 (not 6 through 13). Switching tothe Instrument Channel view displays instruments 6 through 13.
Mackie Control: CHANNEL LEFT and CHANNEL RIGHT ButtonsUsing the CHANNEL LEFT and CHANNEL RIGHT buttons, you can move up or down by asingle channel strip. Pressing the CHANNEL RIGHT button shifts (the active channel strips)up by a single channel strip, while pressing CHANNEL LEFT shifts them down by a singlechannel strip. For example, if you are viewing channel strips 1 to 8 and press the CHANNELRIGHT button, channel strips 2 to 9 are displayed.
Notes on Using the FADER BANKS ButtonsWhen holding down the OPTION button, pressing the BANK or CHANNEL LEFT buttonjumps to the first set of channel strips in the project. Pressing the BANK or CHANNELRIGHT button jumps to the last set of channel strips in the project. For example, if yourproject has 64 channel strips, pressing BANK or CHANNEL LEFT jumps to channel strips1 through 8, and pressing BANK or CHANNEL RIGHT jumps to channel strips 57 through64.
For views where one type of channel strip is displayed (such as audio, instruments, orbusses), Logic Pro remembers the last group of eight channel strips shown in the view,and returns to it when you switch back from another view. For example, if you start ina view with audio channel strips 4 through 11 visible, switch to an instruments view,scroll to instruments 6 through 13, and then switch back to the audio channel view,you will return to audio channel strips 4 through 11 (not 6 through 13). Switching tothe Instrument Channel view displays instruments 6 through 13.
85Chapter 3 Mackie Control

Mackie Control: FLIP ButtonPress the FLIP button (alone, or in combination with a modifier key) to activate ordeactivate one of the following modes: Flip, Swap, or Zero.
Flip ModePressing the FLIP button activates Flip mode. In Flip mode, the current assignments ofthe eight V-Pots are mirrored by the eight channel faders, so that both control the sameparameter. Turning one of the V-Pots causes the corresponding fader to move, and viceversa. When you activate Flip mode, the LED next to the FLIP button illuminates. Pressingthe FLIP button again turns off Flip mode.
Flip mode offers the following advantages:
• You can edit any type of parameter with a fader, which allows more precise editingcontrol.
• Unlike the V-Pots, the faders are touch-sensitive. This allows you to overwrite existingcontroller automation movements with a constant value.
Swap ModeHolding down the SHIFT button while pressing the FLIP button activates Swap mode. InSwap mode, the encoder assignments are swapped with the fader assignments, so thatthe faders control the parameter previously assigned to the V-Pots, and vice versa. TheLED next to the FLIP button flashes when Swap mode is active.
When Swap mode is active, pressing FLIP again reverts to Flip mode. Holding down theSHIFT button and pressing FLIP turns off Swap mode, and returns the V-Pot and faderassignments to the state they were in before you activated Flip or Swap mode.
Zero ModeHolding down the CONTROL button while pressing the FLIP button activates Zero mode.In Zero mode, the faders are set to the zero position and do not move. This is useful insituations where the Mackie Control is located close to microphones, and you want tomake sure that you don’t capture the mechanical noise of the faders moving.
When Zero mode is active, pressing FLIP again reverts to Flip mode. Holding down theCONTROL button while pressing FLIP turns off Zero mode, and reactivates the faders.
Mackie Control: Global View ButtonThe GLOBAL VIEW button is used in conjunction with the buttons in the Global Viewzone. These are discussed in Mackie Control: Global View Zone.
86 Chapter 3 Mackie Control

Mackie Control: Function Key ZoneThe Function Key zone, located below the Time display and the display buttons, featureseight function key buttons, labeled F1 through F8. The eight function key buttons areassigned as follows:
ActionFunction key
Recalls screensets 1 through 8.F1 to F8
Holding down the SHIFT button while pressing one of the function keys opens one ofthe following windows (or closes it, if currently open):
ActionFunction key
Arrange windowF1
MixerF2
Event ListF3
Score EditorF4
Hyper EditorF5
Piano Roll EditorF6
Transport windowF7
Audio BinF8
Holding down the CMD/ALT button while pressing one of the function keys activatesone of the following common commands:
ActionFunction key
CutF1
CopyF2
PasteF3
ClearF4
Select AllF5
Select All FollowingF6
Select Similar Regions/EventsF7
Select Inside LocatorsF8
In modal dialogs, pressing one of the function keys is equivalent to using the computerkeyboard number keys:
ActionFunction key
1F1
2F2
87Chapter 3 Mackie Control

ActionFunction key
3F3
4F4
5F5
6F6
7F7
8F8
The buttons located directlybelow the function keyscomplete the numeric inputfunctions:
9MIDI Tracks button
0Inputs button
In some other modes, the function keys perform other actions, such as shortcuts tomarkers. For more information, see Mackie Control: Marker Button. Also see the tables inMackie Control: Assignment Overview.
Mackie Control: Global View ZoneYou can use the eight buttons in the Global View zone to display (and edit) specific typesof channel strips. Pressing any of the buttons in the Global View zone activates All Viewmode; when this mode is active, the green LED to the right of the GLOBAL VIEW buttonis illuminated.
When you press one of the buttons in the Global View zone, the corresponding type ofchannel strip appears in the main LCD. You can edit each channel strip with thecorresponding channel strip controls. Pressing multiple buttons (Audio Tracks, Instruments,and Aux, for example) displays all channels of the selected types.
To view (and edit) multiple All View channel stripsµ While holding down any button in the Global View zone, press another button to add
this channel strip type to those currently displayed. If a channel strip type is alreadydisplayed, pressing its button removes it from the display.
As an example, to display both the audio and output channel strips, hold down the AUDIOTRACKS button, then press the OUTPUTS button.
88 Chapter 3 Mackie Control

Mackie Control: Modifier ButtonsThe four Modifier buttons correspond to the modifier keys on your computer keyboard(but function independently from them). You can use these buttons, along with theappropriate key on your computer keyboard (or with the mouse), in place of using thecorresponding modifier key. This also applies to modified Mackie Control commands.
A generic description of each button follows:
• SHIFT: Provides an alternate function or meaning for a button.
• OPTION: The function applies to all channel strips. For relative value changes, sets thevalue to its minimum, default, or maximum, depending on whether you’re increasingor decreasing it.
• CONTROL: While held down, the group clutch is engaged, and channel strip groupsare temporarily disabled.
• CMD/ALT: Allows fine-tuning, or another variation, of the function.
Mackie Control: Automation ButtonsThe Automation buttons activate the corresponding automation modes in Logic Pro:Read/Off, Touch, Latch, and Write. You use the Automation buttons in conjunction withthe channel strip SELECT buttons, as follows:
To set the automation mode for a channel1 Press the SELECT button on the channel strip that you want to automate.
2 Press the appropriate Automation mode button.
3 Move the channel strip’s fader, turn the V-Pot, or use the Solo or Mute button.
The automation modes are outlined below:
• READ/OFF: If no automation mode is active, pressing the READ/OFF button switchesbetween Read mode and Off.
• Read: The fader reads (follows) any existing automation data, but does not recordany new automation data.
• Off: Automation is off. The fader neither sends nor receives automation data. Existingautomation data is not changed. The fader still adjusts the volume or pan positionas usual, when moved.
• TOUCH: Writes new data when the fader is touched or the V-Pot is turned duringplayback. Any existing automation data (of the current fader type) is replaced with newdata, for as long as the control is active (while the fader is being touched or the V-Potis being turned).
89Chapter 3 Mackie Control

• LATCH: Similar to Touch mode, but the control remains active, even when the fader isno longer being touched, or the V-Pot is not being turned. When you release the fader,the current fader value replaces all existing automation data, for as long as the sequenceris in playback (or record) mode. Press STOP to prevent existing automation data frombeing overwritten.
• WRITE: Overwrites all existing automation data, or creates new automation data if noneexists. Only use this option if you want to destroy all existing automation data.
Pressing one of the Automation buttons while holding down the OPTION button assignsthe selected automation mode to all channels. When an automation mode has beenassigned to all channels, the corresponding automation mode button LED illuminateswhenever you hold down the OPTION button.
Important: This behavior is slightly different for the Off automation mode. When holdingdown the OPTION button and pressing Read/Off, the LEDs for the other Automationbuttons are unlit, but this does not necessarily indicate that all channel strips are in Offmode—they could still be set to other modes. To ensure that you have set all channelstrips to Off mode, press Read/Off twice while holding down the OPTION button. TheRead/Off button LED turns on, then off.
Mackie Control: GROUP ButtonPressing the GROUP button activates Group Edit mode, allowing you to edit various Mixergroup parameters.
In Group Edit mode:
• The upper row of the LCD displays channel strip names.
• The lower row of the LCD displays group parameters.
• The Assignment display shows the currently displayed group—G1, for example.
• The Time display shows the group name. (If the name is longer than ten characters,the last ten characters are displayed.)
• You can switch between group parameters with the V-Pot buttons.
• The Cursor Up and Cursor Down buttons select the previous or next group.
• The Cursor Left and Cursor Right buttons shift the group parameter display.
• The SELECT buttons determine group membership. Pressing a SELECT button adds thechannel strip to the group (or removes it from the group, if already a member). Anilluminated SELECT button LED indicates active group membership.
• The LED next to the GROUP button is illuminated.
Note: Ensure that the ZOOM button isn’t active when using the cursor buttons.
90 Chapter 3 Mackie Control

If Group Edit mode is off, holding down the GROUP button and pressing one or moreSELECT buttons allows you to create a new group.
Pressing the GROUP button while holding down the SHIFT button creates a new group,opens the Group window, and activates Group Edit mode.
Pressing the GROUP button while holding down the TRACK button switches to Mixerview, with the channel strip group parameter shown. It displays the group that the selectedchannel strip belongs to. Multiple group membership is displayed as in the Mixer window.Turning a V-Pot changes group membership.
Note: You can only select one group (or Off ) with this function.
Mackie Control: Utilities ButtonsThe four Utilities buttons activate common Logic Pro functions: Save, Undo, Cancel, andEnter.
SAVE ButtonPress the SAVE button to save the current project file. The first time you save a project,a Save dialog appears on your computer screen. Enter a name and location for the file,then click the Save button in the dialog.
The main LCD displays this message: “There is a file select dialog on the screen.” ThePosition/Time display shows “ALERT.” All LEDs are unlit. Once the Save operation hasbeen confirmed in Logic Pro, the Mackie Control returns all controls to their previousstate (before you pressed the SAVE button).
Once you have named a project and saved it, further presses of the SAVE button storethe current project state without presenting a Save dialog onscreen, or showing any alertson the LCD. This allows you to quickly save incremental changes you make as your projectdevelops.
The SAVE LED is illuminated as soon as you make (saveable) changes to your project.
Holding down the OPTION button while pressing SAVE opens the Save As dialog on thecomputer screen. This allows you to rename a project, or save it in a different location.
UNDO ButtonPressing the UNDO button undoes the last undoable action. As Logic Pro supports anearly unlimited number of undo/redo steps, the green UNDO LED illuminates to indicatethat Redo is available, not to indicate an undoable step. The LCD provides a warning thatperforming a reversible editing step will render all Redo steps unavailable.
Holding down the SHIFT button while pressing UNDO performs a Redo.
Holding down the OPTION button while pressing UNDO opens the Undo History window.
91Chapter 3 Mackie Control

CANCEL ButtonWhen an alert appears on your computer screen, you can cancel (or abort) it by pressingthe CANCEL button. For information about alerts, see Modal Dialog Display.
Pressing the CANCEL button when no alert is visible onscreen does the following:
• Opens the Toolbox at the current onscreen position of the pointer.
• Alternately, it will perform any function currently assigned to the computer keyboard’sEsc (Escape) key.
• If the Mackie Control is currently showing the contents of a folder track, pressing theCANCEL button exits the folder.
• The CANCEL button also lets you invalidate a (blinking) parameter value preselection.
ENTER ButtonWhen an alert appears on your computer screen, pressing the ENTER button activatesthe default button in the alert. For information about alerts, see Modal Dialog Display.
If there is no alert onscreen, and the selected track is a folder track, pressing the ENTERbutton opens the folder.
Mackie Control: Transport ZoneThe Transport zone features five buttons for the standard transport functions (Rewind,Fast Forward, Stop, Play, and Record).
The Transport zone also incorporates seven small, circular buttons for different recordingand playback modes.
You can use these buttons independently, or in conjunction with one another, to navigateand edit your projects. Each button has a dedicated LED that indicates its current status.
Mackie Control: REWIND ButtonThe REWIND button lets you rewind through your project. Pressing the REWIND buttonrepeatedly while rewinding accelerates the rewind speed. Pressing the FAST FWD buttonrepeatedly while rewinding slows down, stops, and eventually reverses the shuttledirection. Pressing the STOP button halts the rewind process at the current playheadposition. Turning the Jog/Scrub Wheel also exits rewind shuttle mode.
When one of the Marker modes is activated, pressing the REWIND button moves theplayhead to the previous marker.
When one of the Nudge modes is activated, the REWIND button moves the selectedregions or events backward by the value defined in Large Nudge mode.
92 Chapter 3 Mackie Control

Mackie Control: FAST FWD ButtonThe FAST FWD button lets you fast forward through your project. Pressing FAST FWDrepeatedly while fast forwarding accelerates the shuttle speed. Pressing the REWINDbutton repeatedly while fast forwarding slows down, stops, and eventually reverses theshuttle direction. Pressing the STOP button halts the fast forward process. Turning theJog/Scrub Wheel also exits forward shuttle mode.
When one of the Marker modes is active, pressing the FAST FWD button moves theplayhead to the next marker.
When one of the Nudge modes is active, pressing the FAST FWD button moves theselected regions or events forward by the value defined in Large Nudge mode.
Tip: You can combine markers with cycle areas by pressing the respective buttons onthe Mackie Control. This, in conjunction with navigation between markers (using theREWIND and FAST FWD buttons), moves the playhead, and automatically sets a cyclearea between adjacent markers. Try this, and other options, with various buttoncombinations.
Mackie Control: STOP ButtonPressing the STOP button stops project playback (or recording, if active), and stops allother Transport functions. Pressing the STOP button a second time returns the playheadto the project start point, or the beginning of the nearest cycle area, if Cycle mode isactive. Pressing STOP repeatedly switches between these two functions.
Mackie Control: PLAY ButtonPressing PLAY starts playback from the current playhead position. Pressing PLAY repeatedlyjumps to the beginning of the nearest cycle area, if Cycle mode is active.
Pressing SHIFT and PLAY simultaneously works as a Pause command.
Mackie Control: RECORD ButtonPressing RECORD activates recording on the selected MIDI, audio, or software instrumentchannel strip (if it is armed for recording).
It is possible that the first time you arm an audio channel strip (by pressing the REC/RDYbutton for the channel), a Save dialog will appear on your computer screen. Enter afilename (and a save location) in the dialog, then press Save. The Mackie Control LCDdisplay shows “There is a file select dialog on the screen.” The Position/Time display shows“ALERT.” All LEDs are unlit.
Once you enter the filename (and press Save), all controls on the Mackie Control returnto their previous state.
93Chapter 3 Mackie Control

After the default audio filename has been entered, you can freely select and arm anyaudio channel strip, and then press the RECORD button. No alert messages and file savedialogs will appear onscreen.
Tip: To minimize the appearance of the dialog, save your project with Assets before youstart recording. Saving your project this way bypasses the need to define filenames, andmakes handling faster and easier when using Logic Pro with the Mackie Control.
Mackie Control: Marker ButtonPressing the MARKER button activates one of the three marker modes: Small Markermode, Large Marker mode, and Temporary Marker mode. You can use these modes tocreate or delete markers, and jump to markers in your project.
Note: The Marker and Nudge modes are mutually exclusive; activating one deactivatesthe other.
Small Marker ModePressing the MARKER button activates Small Marker mode. In this mode, pressing theFAST FWD or REWIND button moves the playhead to the next or previous marker. Pressingthe MARKER button again reverts to the default behavior of the FAST FWD and REWINDbuttons. (See Mackie Control: REWIND Button and Mackie Control: FAST FWD Button.)
Small Marker mode is useful if you want to jump to markers while using the V-Pots forother purposes.
Large Marker ModePressing the MARKER button while holding down the SHIFT button displays three createoptions on the LCD, assigned to the three rightmost V-Pot buttons.
Once markers have been created, press the V-Pot button listed below to create or deletea marker at the current playhead position.
ActionControl
Displays the first five markers by name. Pressing a V-Pot buttonmoves the playhead to the corresponding marker. When theplayhead position is inside a marker, the lower line displays INSIDE,and the V-Pot LED ring is lit.
V-Pot 1 to 5
Cr w/o—Creates a marker, without rounding to the nearest bar.V-Pot 6
Create—Creates a marker, rounded to the nearest bar.V-Pot 7
Delete—Deletes the marker above the current playhead position.V-Pot 8
A recommended workflow for creating or deleting markers is to use the Jog/Scrub Wheel.Turn the wheel to move the playhead to the desired project position, and then press theappropriate V-Pot to create or delete a marker.
• For coarse placement, use the wheel to move the playhead.
94 Chapter 3 Mackie Control

• For fine placement, press the SCRUB button, then use the wheel to precisely positionthe playhead. (This technique is only appropriate if creating or deleting an unroundedmarker.)
For more information about using the Jog/Scrub Wheel, see Mackie Control: Jog/ScrubWheel Zone.
Large Marker mode is terminated by pressing the MARKER button again.
Temporary Marker ModeIf you want to enter Marker mode temporarily (to quickly perform a few marker functions),hold down the MARKER button and press one (or more) of the V-Pot buttons. This actionexecutes the marker function and then leaves Marker mode as soon as you release theMARKER button.
• When in this mode with the MARKER button held down, pressing the function keys F1to F8 moves the playhead to the first eight markers (if created). For example, to navigateto marker 3, press and hold down the MARKER button and press F3.
• To jump between markers, with (or without) the MARKER button held down, simplypress the FAST FWD or REWIND button.
Mackie Control: NUDGE ButtonThe NUDGE button allows you to move (nudge) selected audio or MIDI regions (or events)in Small, Large, or Temporary Nudge mode.
Note: The Marker and Nudge modes are mutually exclusive; activating one deactivatesthe other.
Small Nudge ModePressing the NUDGE button reassigns the behavior of the FAST FWD and REWIND buttons;pressing either FAST FWD or REWIND nudges the selected regions or events by the valuedefined in Large Nudge mode. Pressing the NUDGE button a second time reverts to thedefault behavior of the FAST FWD and REWIND buttons. (See Mackie Control: REWINDButton and Mackie Control: FAST FWD Button.)
Small Nudge mode is useful if you want to nudge regions or events, but still use theV-Pots for other purposes.
Large Nudge ModePressing the NUDGE button while holding down the SHIFT button displays eight functionson the LCD, and assigns them to the corresponding V-Pot buttons. These functions allowyou to move the selected region or events by various amounts, or to a specific position.
The position of the first selected region or event is displayed above V-Pots 3 and 4. Ifnothing is displayed, either a window that does not allow the selection of regions orevents is open, or no regions or events are selected.
95Chapter 3 Mackie Control

The functions are as follows:
ActionLabelControl
Selects the nudge value used by the REWIND andFAST FWD buttons. These buttons move theselected objects backward/forward by the definedvalue.
NudgeV-Pot 1
Moves to the current playhead position.PickupV-Pot 2
Moves by one bar.BarV-Pot 3
Moves by the current project denominator value(beats).
BeatV-Pot 4
Moves by the current project division value.DivisionV-Pot 5
Moves by single ticks.TicksV-Pot 6
Moves by one SMPTE frame.FramesV-Pot 7
Moves by half a SMPTE frame.Fram/2V-Pot 8
The cursor buttons emulate the computer keyboard’s arrow keys, allowing easy selectionof a region or event.
Note: Ensure that the ZOOM button isn’t active when using the cursor buttons.
Pressing the NUDGE button a second time turns off Large Nudge mode.
Temporary Nudge ModeTo use Nudge temporarily (for one or two small moves), hold down the NUDGE buttonand use one or more of the V-Pots. This action executes the selected function, and thenexits Temporary Nudge mode as soon as you release the NUDGE button.
In Temporary Nudge mode, the cursor buttons emulate the computer keyboard’s arrowkeys, allowing easy selection of a region or event.
The Nudge value for the REWIND and FAST FWD buttons can also be defined with thefunction buttons:
ActionFunction button
Sets Ticks.F1
Sets Division.F2
Sets Beat.F3
Sets Bar.F4
Sets Frames.F5
Sets Half Frames.F6
96 Chapter 3 Mackie Control

Mackie Control: CYCLE ButtonThis button activates and deactivates Cycle mode. By default, the cycle area falls betweenthe first two markers.
Subsequent markers can act as left and right boundaries for further cycle areas.
To jump between cycle areas defined by the markers1 Press the MARKER button.
2 Press the CYCLE button, and when active (as indicated by the LED), press the REWIND orFAST FWD button.
To set the left or right locator to the current playhead positionµ Hold down the CYCLE button and press REWIND or FAST FWD. This also activates Cycle
mode.
To quickly define a new cycle area1 Navigate to the desired left locator position with the Jog/Scrub Wheel.
2 Press the CYCLE and REWIND buttons.
3 Navigate to the desired right locator position with the Jog/Scrub Wheel.
4 Press the CYCLE and FAST FWD buttons.
Cycle ViewPressing the SHIFT and CYCLE buttons activates Cycle View mode. The mode displayshows “Cy.”
To return to a regular Assignment mode, press one of the Assignment buttons.
ActionControl
Shows and edits the current cycle status (off or on); you can alsouse the CYCLE button.
Turning V-Pot 1
BySel—sets the current cycle area by the selection made in theArrange window (selected audio or MIDI region).
Turning V-Pot 2
Move—moves the current cycle by a bar with each click of the V-Pot.Turning V-Pot 3
Picks up the current playhead position for the left locator.Pressing V-Pot 5
Changes the left locator in bars.Turning V-Pot 5
Changes the left locator in beats (denominator steps).Turning V-Pot 6
Picks up the current playhead position for the right locator.Pressing V-Pot 7
Changes the right locator in bars.Turning V-Pot 7
Changes the right locator in beats (denominator steps).Turning V-Pot 8
Mackie Control: DROP ButtonThe DROP button lets you activate and deactivate Autopunch mode.
97Chapter 3 Mackie Control

To navigate between punch in areas1 Press the MARKER button.
2 Press the DROP button, and when active (as indicated by the lit LED), press the FAST FWDor REWIND button.
To set the punch in or punch out locator to the current playhead positionµ Hold down the DROP button and press FAST FWD or REWIND. This also activates
Autopunch mode.
To quickly define a new punch in area1 Navigate to the desired punch in locator position with the Jog/Scrub Wheel.
2 Press the DROP and REWIND buttons.
3 Navigate to the desired punch out locator position with the Jog/Scrub Wheel.
4 Press the DROP and FAST FWD buttons.
Punch ViewPressing the SHIFT and DROP buttons activates Punch view. The mode display shows“Pu.”
To return to a regular Assignment mode, press one of the Assignment buttons.
Note: Changing a punch locator value with the Mackie Control automatically activatesAutopunch mode in Logic.
ActionControl
Shows and edits the current Autopunch status (off or on); you canalso use the DROP button.
Turning V-Pot 1
Move—moves the current punch area by a bar with each click ofthe V-Pot.
Turning V-Pot 3
Picks up the current playhead position for the punch in locator.Pressing V-Pot 5
Changes the punch in locator in bars.Turning V-Pot 5
Changes the punch in locator in beats (denominator steps).Turning V-Pot 6
Picks up the current playhead position for the punch out locator.Pressing V-Pot 7
Changes the punch out locator in bars.Turning V-Pot 7
Changes the punch out locator in beats (denominator steps).Turning V-Pot 8
Mackie Control: Replace, Click, and Solo ButtonsThe REPLACE button activates or deactivates Replace mode.
The CLICK button activates or deactivates the (MIDI or Klopfgeist) metronome click. Thereare independent click settings for play and record. To access the click settings, chooseFile > Project Settings > Metronome.
98 Chapter 3 Mackie Control

Press the SHIFT and CLICK buttons to activate or deactivate both External Sync mode andtransmission of MMC.
The SOLO button behaves as per the Solo key command. Individual channels can besoloed with the SOLO buttons on each channel strip. MIDI or audio regions can be selected,and soloed, along with the selected channels. Each channel features an independentSOLO LED, which is lit when a channel strip is soloed. The RUDE SOLO LED—just to theright of the Position/Time display—is lit whenever any channel strip is soloed.
Press the SHIFT and SOLO buttons to activate Solo Lock mode.
Mackie Control: Cursor Key ZoneThis zone contains five buttons, located to the left of the Jog/Shuttle Wheel, which servea number of purposes. The four cursor buttons—Up, Down, Left, and Right—encircle thecentral ZOOM button.
Mackie Control: Normal OperationWhen the ZOOM button is not active (its LED is unlit), the four cursor buttons select thecurrent parameter, shift the current parameter page or Send/EQ/Insert slot, dependingon the current V-Pot assignment.
When the OPTION button is held down, the Cursor Left and Cursor Right buttons scrollto the first and last page, and the Cursor Up and Cursor Down buttons scroll to the firstand last slot.
When the CMD/ALT button is held down, the Cursor Left and Cursor Right buttons shiftthe parameter display by one parameter, rather than one page.
In view modes that don’t require page or slot shifts, the cursor buttons emulate thecomputer keyboard’s arrow keys. As an example, the left and right buttons select channelstrips when in Mixer view.
In Large and Temporary Nudge modes, the Cursor Left and Cursor Right buttons emulatethe computer keyboard’s arrow keys, allowing easy region or event selection.
Mackie Control: Zoom ModePressing the ZOOM button activates Zoom mode. The cursor buttons are then used tochange the vertical or horizontal zoom factor of the window with key focus.
In the Arrange window:
• OPTION and Cursor Up or Cursor Down changes the zoom factor of the selected track.
• OPTION and Cursor Left resets the zoom factor of the selected track.
• OPTION and Cursor Right resets the zoom factor of all tracks of the same class (audio,MIDI, and so on) as the selected track.
99Chapter 3 Mackie Control

Mackie Control: Computer Arrow Key Emulation To use the cursor buttons as a replacement for the computer keyboard arrow keys, holddown the SHIFT button.
When SHIFT and ZOOM are pressed, the cursor buttons enter Permanent Cursor Keymode—they mimic the computer arrow keys without the need to hold down the SHIFTbutton. The ZOOM button LED flashes when in this mode.
You can deactivate this mode by pressing the ZOOM button.
Mackie Control: Jog/Scrub Wheel ZoneThe Jog/Scrub Wheel and SCRUB button can be used to navigate through the project,which is useful for a number of transport tasks. Simply turn the dial to use it. The followingScrub modes change the behavior of the Jog/Scrub Wheel.
• Scrub mode off: The Jog/Scrub Wheel moves the playhead.
• Scrub mode on: The Jog/Scrub Wheel performs scrubbing, which allows you to hearthe data of the selected (or soloed) tracks while scrolling or moving through the project.
Audio tracks are normally played back at their original speed. If you would rather hearthem at double speed, choose Logic Pro > Preferences > Audio > Drivers, and setMaximum Scrub Speed to Double in the pop-up menu.
Note: You can also use the SCRUB button for Pause functionality.
• SHUTTLE mode: The Jog/Scrub Wheel shuttles the playhead—turning it increases ordecreases the speed at which the playhead moves. The SCRUB button LED flashes whenin Shuttle mode.
Mackie Control: Programmable User ModesThe Mackie Control provides six programmable user modes, which you can use for yourown assignments. You can activate each of these modes by holding down the SHIFTbutton along with one of the Assignment buttons, as follows:
• TRACK + SHIFT = User mode 1.
• PAN/SURROUND + SHIFT = User mode 2.
• EQ + SHIFT = User mode 3.
• SEND + SHIFT = User mode 4.
• PLUG-IN + SHIFT = User mode 5.
• INSTRUMENT + SHIFT = User mode 6.
The Assignment displays shows the users modes as u1, u2, and so on.
100 Chapter 3 Mackie Control

To create an assignment in one of the user modes1 Activate the user mode you want to use by holding down the SHIFT button and pressing
one of the Assignment buttons, as listed above.
2 In Logic Pro, use the Learn process to create one or more assignments, as described inAssigning Controllers to Logic Pro Parameters.
Mackie Control: Connecting Foot SwitchesYou can connect a momentary foot pedal—with either positive or negative polarity—tothe foot switch sockets. By default, foot switches control the following functions:
• USER SWITCH A is assigned to Start/Stop.
• USER SWITCH B is assigned to Record. (Note that a track must be selected and armedfor recording to take place.)
• EXTERNAL CONTROL is assigned to the MASTER fader level. Only use an expressionpedal with this socket.
The polarity of the foot switches is determined by the Mackie Control when powered up.You should first connect the foot switches, then turn on the Mackie Control.
Mackie Control: Assignment OverviewEach of the following sections outline how Mackie Control interface elements are assignedto Logic functions.
• Mackie Control: Display Buttons
• Mackie Control: Channel Strip Controls (1 Through 8)
• Mackie Control: ASSIGNMENT Buttons
• Mackie Control: Function Key Buttons
• Mackie Control: GLOBAL VIEW Buttons
• Mackie Control: MODIFIER Buttons (While Held Down)
• Mackie Control: AUTOMATION Buttons
• Mackie Control: UTILITIES Buttons
• Mackie Control: TRANSPORT Buttons
• Mackie Control: Cursor Keys
• Mackie Control: Jog/Scrub Wheel
• Mackie Control: External Inputs
Mackie Control: DISPLAY ButtonsThe following table outlines the display controls and their functions:
101Chapter 3 Mackie Control

Function/CommentsModifierButton
Switch between parameter name and parametervalue display.
—NAME/VALUE
Cycle through level meter displays: vertical,horizontal, and off.
SHIFT
Switch between track name and track number:name display.
OPTION
Clear clip/overload flags.CONTROL
Enter control surface group settings mode.CMD/ALT
Switch between SMPTE and beat format in clockdisplay.
—SMPTE/BEATS
Mackie Control: Channel Strip Controls (1 Through 8)The following table outlines the channel strip controls and their functions:
Function/CommentsModifierControl
Modify parameter displayed in LCD.—Turning V-Pot
Set parameter to minimum, default, or maximumvalue.
OPTION
Modify parameter at high resolution.CMD/ALT
Set parameter displayed on LCD to default value,or switch between two possible values.
—Pressing V-Pot button
Flashing preselection:
Enter the preselected value.—
Menu options:
Enter whatever option is visible in display.—
If track is folder:
Enter folder.—
Activate/deactivate Record Enable button of track.—REC/RDY button
Disable Record Enable button for all tracks.OPTION
Activate/deactivate Solo button of track’s channelstrip.
—SOLO button
Disable Solo button for all channel strips.OPTION
In SendDestination/Level Mixerview:
Switch pre/post status of selected send.—
In SendDestination/LevelChannel view:
102 Chapter 3 Mackie Control

Function/CommentsModifierControl
Switch between pre/post fader mode of send onselected channel strip.
—
Activate/deactivate Mute button of track’s channelstrip.
—MUTE button
Disable Mute button for all channel strips.OPTION
In Mixer view:
Activate/deactivate mute/bypass of the shownparameter.
SHIFT
In EQ Mixer view:
Activate/deactivate bypass of the current EQ band.SHIFT
In EQ Frequency/Gainview:
Activate/deactivate bypass of selected EQ band.—
In Send Mixer view:
Activate/deactivate bypass of selected send.SHIFT
In SendDestination/Level Mixerview:
Activate/deactivate bypass of selected send.—
In SendDestination/LevelChannel view:
Activate/deactivate mute of send on selectedchannel strip.
—
In Plug-in Mixer view:
Activate/deactivate bypass of plug-in.SHIFT
In Instrument Mixerview:
Activate/deactivate bypass of instrument.SHIFT
Select channel strip.—SELECT button
Set channel strip volume to unity level (0 dB).SHIFT
Creates a new track with the same assignment asthe selected track and switches to Arrange view.
OPTION
Create a new track with the next channel strip(following the selected track) and switches toArrange view.
SHIFT+OPTION
Adjust volume.—Fader
In Flip mode“Duplicate”:
103Chapter 3 Mackie Control

Function/CommentsModifierControl
Same function as V-Pot of same channel.—
In Flip mode “Swap”:
Swap function with V-Pot of same channel.—
In SurroundAngle/Diversity view:
Adjust surround diversity.—
In EQ Frequency/Gainview:
Adjust gain of selected EQ band.—
In SendDestination/Level Mixerview:
Adjust send level of selected send.—
In SendDestination/LevelChannel view:
Adjust send level of send on selected channel strip.—
Mackie Control: ASSIGNMENT ButtonsHold down to show a shortcut menu on the LCD. Functions or commands are assignedto V-Pots. Release the chosen Assignment button to switch V-Pots to Multi Channel orChannel views. The table outlines both the standard use of Assignment buttons, andwhen used in conjunction with a modifier button.
Function/CommentsModifierButton
Channel strip parameters—TRACK
User mode 1SHIFTTRACK
Pan/Surround parameters—PAN/SURROUND
User mode 2SHIFTPAN/SURROUND
EQ parameters—EQ
User mode 3SHIFTEQ
Send parameters—SEND
User mode 4SHIFTSEND
Plug-in selection or Plug-in Edit mode—PLUG-IN
User mode 5SHIFTPLUG-IN
Instrument selection or Instrument Edit mode—INSTRUMENT
User mode 6SHIFTINSTRUMENT
104 Chapter 3 Mackie Control

Function/CommentsModifierButton
Shift fader BANK LEFT/RIGHT by number ofchannel strips.
—BANK <>
Shift fader bank to beginning or end.OPTION
Shift fader BANK LEFT/RIGHT by one channel.—CHANNEL<>
Shift fader bank to beginning or end.OPTION
Switch Flip mode between Off and Duplicate.—FLIP
Switch Flip mode between Off and Swap.SHIFT
Switch Flip mode between Off and Zero (turnsfader motors off ).
CONTROL
Switch between Arrange view and All view.—GLOBAL VIEW
Switch between Arrange view and Tracks view.SHIFT
Mackie Control: Function Key ButtonsThe following table outlines the function key controls and their functions:
Function/CommentsModifierButton
Recall screenset 1.—F1
Open or close Arrange window.SHIFT
CutCMD/ALT
Switch to Mixer view-Volume.TRACK
Switch to Mixer view-Pan/surround angle.PAN/SURROUND
Switch to Mixer view-Bypass.EQ
Switch to Mixer view-Destination.SEND
Create marker without rounding.MARKER
Nudge value: TickNUDGE
F1 key is equivalent to computer keyboard 1 key.In modal dialog:
Recall screenset 2.—F2
Open or close Mixer window.SHIFT
CopyCMD/ALT
Switch to Mixer view-Pan.TRACK
Switch to Mixer view-Pan/surround radius.PAN/SURROUND
Switch to Mixer view-EQ Type.EQ
Switch to Mixer view-Level.SEND
Create marker with rounding.MARKER
Nudge value: FormatNUDGE
F2 key is equivalent to computer keyboard 2 key.In modal dialog:
105Chapter 3 Mackie Control

Function/CommentsModifierButton
Recall screenset 3.—F3
Open or close Event Editor.SHIFT
PasteCMD/ALT
Switch to Mixer view-Channel Strip mode.TRACK
Switch to Mixer view-Pan/surround LFE.PAN/SURROUND
Switch to Mixer view-Frequency.EQ
Switch to Mixer view-Position.SEND
Delete marker.MARKER
Nudge value: BeatNUDGE
F3 key is equivalent to computer keyboard 3 key.In modal dialog:
Recall screenset 4.—F4
Open or close Score Editor.SHIFT
ClearCMD/ALT
Switch to Mixer view-Input.TRACK
Switch to Mixer view-Pan/surround mode.PAN/SURROUND
Switch to Mixer view-Gain.EQ
Switch to Mixer view-Mute.SEND
Nudge value: BarNUDGE
F4 key is equivalent to computer keyboard 4 key.In modal dialog:
Recall screenset 5.—F5
Open or close Hyper Editor.SHIFT
Select AllCMD/ALT
Switch to Mixer view-Output.TRACK
Switch to Channel view.PAN/SURROUND
Switch to Mixer view-Q Factor.EQ
Switch to Channel view.SEND
Nudge value: FrameNUDGE
F5 key is equivalent to computer keyboard 5 key.In modal dialog:
Recall screenset 6.—F6
Open or close Piano Roll Editor.SHIFT
Select All Following.CMD/ALT
Switch to Mixer view-Automation.TRACK
Switch to Angle/Diversity view.PAN/SURROUND
Switch to Channel view.EQ
106 Chapter 3 Mackie Control

Function/CommentsModifierButton
Switch to Channel Strip 2 view.SEND
Nudge value: 1/2 FrameNUDGE
F6 key is equivalent to computer keyboard 6 key.In modal dialog:
Recall screenset 7.—F7
Open/Close Transport window.SHIFT
Select Similar Regions/events.CMD/ALT
Switch to Mixer view-Displayed parameter.TRACK
Switch to Surround X/Y view.PAN/SURROUND
Switch to Frequency/Gain Mixer view.EQ
Switch to Destination/Level Mixer view.SEND
F7 key is equivalent to computer keyboard 7 key.In modal dialog:
Close topmost floating window.—F8
Open or close Audio Bin.SHIFT
Select Inside Locators.CMD/ALT
Switch to Channel Strip Setup view.TRACK
Switch to Frequency/Gain Channel view.EQ
Switch to Destination/Level Channel view.SEND
F8 key is equivalent to computer keyboard 8 key.In modal dialog:
Mackie Control: GLOBAL VIEW ButtonsThe following table outlines the global view controls and their functions:
Function/CommentsModifierButton
Switch to All view and show MIDI tracks.—MIDI TRACKS
Set to fader bank no. 1 (channel strips 1 to 8, forexample).
SHIFT
MIDI TRACKS button is equivalent to computerkeyboard 9 key.
In modal dialog:
Switch to All view and show input channel strips.—INPUTS
Set to fader bank no. 2 (channel strips 9 to 16, forexample).
SHIFT
INPUTS button is equivalent to computer keyboard0 key.
In modal dialog:
Switch to All view and show audio channel strips.—AUDIO TRACKS
Set to fader bank no. 3 (channel strips 17 to 24,for example).
SHIFT
107Chapter 3 Mackie Control

Function/CommentsModifierButton
AUDIO TRACKS button is equivalent to computerkeyboard’s Period key.
In modal dialog:
Switch to All view and show software instrumentchannel strips.
—AUDIO INSTRUMENTS
Set to fader bank no. 4 (channel strips 25 to 32,for example).
SHIFT
AUDIO INSTRUMENTS button is equivalent tocomputer keyboard / key.
In modal dialog:
Switch to All view and show aux channel strips.—AUX
Set to fader bank no. 5 (channel strips 33 to 40,for example).
SHIFT
AUX button is equivalent to computer keyboard* key.
In modal dialog:
Switch to All view and show bus channel strips.—BUSSES
Set to fader bank no. 6 (channel strips 41 to 48,for example).
SHIFT
BUSSES button is equivalent to computer keyboard- key.
In modal dialog:
Switch to All view and show output and masterchannel strips.
—OUTPUTS
Set to fader bank no. 7 (channel strips 49 to 56,for example).
SHIFT
OUTPUTS button is equivalent to computerkeyboard + key.
In modal dialog:
Currently unassigned—USER
Set to fader bank no. 8 (channel strips 57 to 64,for example).
SHIFT
Mackie Control: MODIFIER Buttons (While Held Down)The following table outlines the modifier buttons and their functions:
Function/CommentsButton
Switch to second function.SHIFT
Apply function to all channel strips or set parameter to minimum,default, or maximum value.
OPTION
Disable Group functions while held down.CONTROL
Enable Fine mode; shift parameter page by one parameter insteadof page.
CMD/ALT
Mackie Control: AUTOMATION ButtonsThe following table outlines the automation controls and their functions:
108 Chapter 3 Mackie Control

Function/CommentsModifierMackie Control
Set selected track’s automation to Read or Off.—READ/OFF
Set all tracks’ automation to Read or Off.OPTION
Set selected track’s automation to Touch.—TOUCH
Set all tracks’ automation to Touch.OPTION
Set selected track’s automation to Latch.—LATCH
Set all tracks’ automation to Latch.OPTION
Set selected track’s automation to Write.—WRITE
Set all tracks’ automation to Write.OPTION
Currently unassignedTRIM
Enter Group Edit mode.—GROUP
Create a new group, open the Group window andenter Group Edit mode.
SHIFT
Switch to Mixer view, displaying group parameter.TRACK
Switch to Single view.OPTION
Mackie Control: UTILITIES ButtonsThe following table outlines the utility controls and their functions:
Function/CommentsModifierButton
Save project.—SAVE
Save project as.OPTION
Undo—UNDO
RedoSHIFT
Open Undo History.OPTION
Leave folder.—CANCEL
Flashing preselection:
Cancel preselection.—
In alerts:
Execute Cancel button.—
Enter folder of selected track.—ENTER
In alerts:
Execute default button.—
Mackie Control: TRANSPORT ButtonsThe following table outlines the transport controls and their functions:
109Chapter 3 Mackie Control

Function/CommentsModifierButton
Switch Small Marker mode on/off.—MARKER
Switch Large Marker mode on/off.SHIFT
Switch Small Nudge mode on/off.—NUDGE
Switch Large Nudge mode on/off.SHIFT
Create a marker. This allows you to create a markerwith one hand without entering Large Markermode.
MARKER
Activate/deactivate Cycle mode.—CYCLE
Switch to Cycle view.SHIFT
Activate/deactivate Autopunch mode.—DROP
Switch to Punch view.SHIFT
Activate/deactivate Replace mode.—REPLACE
Activate/deactivate metronome click (separatelyfor playback and record).
—CLICK
Activate/deactivate internal/external sync andMMC.
SHIFT
Activate/deactivate Solo Lock function.—SOLO
Enable Solo Lock function.SHIFT
Shuttle rewind.—REWIND <<
Go to previous marker.MARKER
Nudge left by chosen value.NUDGE
Engage Cycle mode and set left locator toplayhead.
CYCLE
Engage Autopunch mode and set punch in locator.DROP
In Marker mode:
Go to previous marker.—
In Nudge mode:
Nudge left by chosen value.—
Shuttle forward.—F.FWD >>
Go to next marker.MARKER
Nudge right by chosen value.NUDGE
Engage Cycle mode and set right locator toplayhead.
CYCLE
Engage Autopunch and set punch out to locator.DROP
In Marker mode:
Go to previous marker.—
110 Chapter 3 Mackie Control

Function/CommentsModifierButton
In Nudge mode:
Nudge right by chosen value.—
Stop—STOP
Play—PLAY
PauseSHIFT
Record—RECORD
Mackie Control: Cursor KeysThe following table outlines the cursor controls and their functions:
Function/CommentsModifierMackie Control
If in Mixer view:Cursor Left/Right
Select previous/next parameterof current view.
—
Scroll window horizontally bypage.
ZOOM
If in Channel Strip EQ, Send view,or Plug-in/Instrument Edit view:
Shift current editor page by onepage.
—
Shift current editor page by oneparameter.
CMD/ALT
Scroll window horizontally bypage.
ZOOM
Otherwise (always in Nudgemode):
Mimic computer keyboardLeft/Right Arrow keys.
—
Scroll window horizontally bypage.
ZOOM
In Zoom mode:
Change horizontal zoom level.—
Reset individual track zoom ofcurrent track (Cursor Left) or alltracks of same type (CursorRight).
SHIFT
In Channel Strip EQ, Send view,or Plug-In/Instrument Editorview:
Cursor Up/Down
111Chapter 3 Mackie Control

Function/CommentsModifierMackie Control
Select previous/next EQ band,Send, or Insert slot.
—
Scroll window vertically by page.ZOOM
Otherwise (always in Nudgemode):
Mimic computer keyboardUp/Down Arrow keys.
—
Scroll window vertically by page.ZOOM
In Zoom mode:
Change vertical zoom level.—
Change individual track zoom ofcurrent track.
SHIFT
Switch between default cursorbutton behavior (see above) andZoom mode.
—ZOOM
Switch between default cursorbutton behavior andpermanently mimickingcomputer keyboard arrow keys.
SHIFT
Mackie Control: Jog/Scrub WheelThe following table outlines the Jog/Scrub Wheel controls and their functions:
FunctionModifierControl
Move the playhead forward or back.—Jog Wheel
Set the left locator to the current playheadposition, advance the playhead as normal, thenset the right locator to the playhead position.Further Jog Wheel turns while still holding downCYCLE advances the playhead and sets the rightlocator again. Tip: Rotating the Jog Wheelcounterclockwise while holding down CYCLEdefines a skip-cycle range.
CYCLE
Set the punch in locator to the current playheadposition, advance the playhead as normal, thenset the punch out locator to the playhead position.Further Jog Wheel turns while still holding downDROP advances the playhead and sets the punchout locator again.
DROP
Activate/deactivate Scrub mode.—SCRUB button
Enable Shuttle mode on the Jog Wheel (SCRUBbutton LED flashes).
SHIFT
112 Chapter 3 Mackie Control

Mackie Control: External InputsThe following table outlines the external input controls and their functions:
FunctionModifierInput
Play/Stop—USER SWITCH A
Record—USER SWITCH B
Master Volume—EXTERNAL CONTROL
113Chapter 3 Mackie Control


This chapter introduces you to using the M-Audio iControl with Logic Pro.
Use of the iControl with Logic Pro simplifies work with GarageBand projects. When youopen a GarageBand project in Logic Pro, you can edit it (using the iControl) in exactly thesame manner as in GarageBand. You can also take full advantage of the greater control,editing, and processing power afforded by Logic Pro.
Given the hugely expanded functionality of Logic Pro over GarageBand, some iControlbuttons may not be assigned as you might expect. You can, however, easily reassigniControl buttons in the Controller Assignments window. For more information, seeCustomizing Controller Assignments.
This chapter covers the following:
• Setting Up Your M-Audio iControl (p. 115)
• Editing Plug-in Parameters Using the M-Audio iControl (p. 116)
• M-Audio iControl: Assignment Buttons (p. 116)
• M-Audio iControl: Arrow Up and Arrow Down Buttons (p. 118)
• M-Audio iControl: Channel Strip Controls (p. 118)
• M-Audio iControl: Mixer View and Channel View (p. 120)
• M-Audio iControl: Jog Wheel (p. 120)
• M-Audio iControl: Transport Controls (p. 120)
• M-Audio iControl: Using Locators and Cycle Mode (p. 121)
• M-Audio iControl: Master Fader (p. 121)
• M-Audio iControl: Assignment Overview (p. 122)
Setting Up Your M-Audio iControlWhen you connect the iControl to any of your computer’s USB ports, Logic Proautomatically detects the device. If any channels are muted, soloed, or record-enabledin the current project, the LED on the corresponding channel strip control is lit to reflectthe channel strip’s status. If Cycle mode is active, a lit LED also indicates this.
115
M-Audio iControl 4

Editing Plug-in Parameters Using the M-Audio iControlIn addition to editing volume, pan, and other channel strip functions, the iControl letsyou edit any plug-in that can be automated in Logic Pro. Many Logic Pro effect andinstrument plug-ins, and those of third-party manufacturers, feature dozens of parameters.You can access each of these parameters with the iControl.
If a third-party plug-in that you’re using does not support remote editing, or other featuresmentioned in this document, contact the plug-in manufacturer to obtain an updatedversion.
M-Audio iControl: Assignment ButtonsYou can use the buttons along the left side of the iControl, in the areas labeled All Tracksand Selected Track, to select different functions for the rotary encoders located along theright edge, in the channel strip area. In some cases, the channel strip area controls canchange the functionality of the Select buttons.
Volume ButtonPressing the Volume button assigns the rotary encoders (in the channel strip area) tocontrol volume for the eight active channels. The channel strip buttons—Select, RecordEnable, Mute, and Solo—work as described in M-Audio iControl: Channel Strip Controls.
Pan ButtonPressing the Pan button assigns the rotary encoders to control the pan/balance of theeight active channels. The channel strip button functionality is as per their defaults.
Track Info ButtonPressing the Track Info button activates Channel Strip Channel view. In this mode, youcan use the Select (Sel) buttons and rotary encoders to edit global parameters of theselected channel strip. The Record Enable, Mute, and Solo buttons retain their defaultfunctions.
• Sel button 1 to 5: Switches the bypass status of the first five Insert slots.
• Sel button 6 and 7: Switches the bypass status of the first and second Send slots.
• Sel button 8: Not assigned
In Channel Strip Channel view, each of the Select buttons is lit when the respectiveInsert or Send slot is enabled, and unlit when the slot is bypassed.
• Encoder 1: If the selected channel is an audio channel strip with a Noise Gate effect,controls the Threshold parameter of the Noise Gate (if inserted in the selected channelstrip).
• Encoder 2: If the selected channel is an audio channel strip with a Compressor effect,controls the Compressor’s Ratio.
116 Chapter 4 M-Audio iControl

Note: The assignments for Encoder 1 and 2 are optimized for GarageBand RealInstrument tracks, which have a default Noise Gate and Compressor effect inserted.
• Encoder 3: Not assigned
• Encoder 4: Not assigned
• Encoder 5: Controls the Pan knob of the channel.
• Encoder 6: Controls the send level for the first send of the channel.
• Encoder 7: Controls the send level for the second send of the channel.
• Encoder 8: Controls the Volume fader of the channel.
Generator ButtonIf the selected channel strip is an instrument channel strip, pressing the Generator buttonassigns the rotary encoders to edit the sound generation parameters of the instrument.These assignments are in groups of eight parameters. The Arrow Up and Arrow Downbuttons switch to the previous or next page of eight parameters. Activation of theGenerator button has no effect if the selected channel strip is not a software instrumentchannel strip.
Effect 1 and Effect 2 ButtonsPressing Effect 1 assigns the rotary encoders to edit the parameters of the third Insertslot of the selected channel strip. Pressing Effect 2 assigns the rotary encoders to edit theparameters of the fourth Insert slot (if a fourth Insert slot exists). The Arrow Up and ArrowDown buttons switch to the previous or next page of parameters.
Pressing the Effect 1 or Effect 2 button while holding down the Option button switchesthe bypass status of Insert slots 3 and 4, respectively.
When using the Arrow buttons to switch between parameter pages—accessed throughuse of the Generator, Effect 1, or Effect 2 button—the parameters change in groups ofeight (unless the parameters on the last page do not make a complete group of eight).For example, if a plug-in has 19 parameters and the iControl is controlling parameters 1to 8:
• Pressing the Arrow Up button shifts to parameters 9 to 16.
• Pressing the Arrow Up button again shifts to parameters 12 to 19.
• Pressing the Arrow Down button shifts back to parameters 9 to 16, not 4 to 11.
This way, you always revert to the page positions you expect to find, and are comfortablewith.
117Chapter 4 M-Audio iControl

EQ ButtonPressing the EQ button allows you to edit the EQ parameters of the selected channelstrip. If a Channel or Linear Phase EQ exists on the selected channel strip, pressing theEQ button opens the EQ plug-in window. If no Channel or Linear Phase EQ exists on theselected channel strip, a Channel EQ is inserted automatically. The Arrow Up and ArrowDown buttons switch to the next or previous parameter page.
Each Assignment button has two modes—Mixer view and Channel view—that determinewhether the rotary encoders (and in some cases, the Select buttons) edit separate channelsor the same channel. For more information, see M-Audio iControl: Mixer View and ChannelView.
M-Audio iControl: Arrow Up and Arrow Down ButtonsThe iControl has channel strip controls for eight channel strips, which default to channelstrips 1 to 8. To access further channel strips, press the Arrow Up button. This allows youto control channel strips 9 through 16. Press the Arrow Up button again to control channelstrips 17 to 24, or press the Arrow Down button to control channel strips 1 to 8.
When using the Arrow buttons to switch between groups of channel strips, the channelstrips follow groupings of eight (starting from channel strip 1) unless the last group ofchannel strips do not make a complete group of eight. For example, if a project has 19channel strips, and the iControl is controlling channel strips 1 to 8:
• Pressing the Arrow Up button shifts to channel strips 9 to 16.
• Pressing the Arrow Up button again shifts to channel strips 12 to 19.
• Pressing the Arrow Down button shifts back to channel strips 9 to 16, not 4 to 11.
Pressing the Arrow Up button while holding down the Option button jumps to the firsteight channel strips in the project. Similarly, pressing the Option and Arrow Down buttonsjumps to the last eight channel strips in the project. For example, if a project has 64channel strips, pressing Option–Arrow Up jumps to channel strips 57 to 64, and pressingOption–Arrow Down jumps to channel strips 1 to 8.
Note: If the Generator, EQ, Effect 1, or Effect 2 button is lit, the functionality of the ArrowUp and Arrow Down buttons are as described in the Generator, Effect 1, and Effect 2sections. See M-Audio iControl: Assignment Buttons for details.
M-Audio iControl: Channel Strip ControlsThe right side of the iControl features eight rows of controls that you can use to editchannel strips. Each row includes Select, Record Enable, Mute, and Solo buttons plus arotary encoder.
118 Chapter 4 M-Audio iControl

Select ButtonPressing a channel Select button selects the channel for channel-based editing orassignment commands. When a channel is selected, “Sel” is lit on the button.
Note: If the Track Info button is illuminated, the Select buttons behave differently. SeeTrack Info Button for details.
Record Enable ButtonPressing a channel Record Enable button (denoted by a centered white dot) arms theassociated channel strip for recording. When a channel is armed for recording, the dot islit. Pressing the Record Enable button a second time disables recording for the channel.
To disarm all channel strips, hold down the Option button while pressing the RecordEnable button of any channel.
Mute ButtonPressing a channel strip Mute button (denoted by a speaker icon) mutes the channel.The speaker icon is lit when the channel strip is muted. Pressing the Mute button a secondtime unmutes the channel strip.
To unmute all channel strips, hold down the Option button and press the Mute buttonof any channel.
Solo ButtonPressing a channel strip Solo button (denoted by a headphone icon) solos the associatedchannel strip in the application. The headphone icon is lit when the channel strip is soloed.Pressing the Solo button a second time exits Solo mode for the channel strip.
To hear (unsolo) all channel strips, hold down the Option button and press the Solobutton of any channel.
Rotary EncoderEach channel features a rotary encoder, located to the right of the Solo button. Thefunction assigned to the encoders changes when different Assignment buttons arepressed. See M-Audio iControl: Assignment Buttons.
Pressing the Option button while turning a rotary encoder—regardless of the activeassignment mode—switches between the parameter’s minimum, default, and maximumvalues.
119Chapter 4 M-Audio iControl

M-Audio iControl: Mixer View and Channel ViewThe rotary encoders operate in two views: Mixer view and Channel view. The view you’rein determines whether the rotary encoders (and in some cases, the Select buttons) editmultiple channels, or a single channel.
• Mixer view: Accesses the same parameter for eight channel strips, such as pan or volume(normally a section of the Mixer window).
• Channel view: Accesses eight parameters of the selected channel strip.
To access Mixer or Channel view, press one of the Assignment buttons. For moreinformation about using the Assignment buttons, see M-Audio iControl: AssignmentButtons Functions.
M-Audio iControl: Jog WheelYou can navigate through projects with the Jog Wheel, located toward the lower-leftarea of the iControl, just above the transport controls. Turning the wheel clockwise movesthe playhead forward. Turning it to the left moves the playhead backward.
M-Audio iControl: Transport ControlsThe transport controls, at the bottom-left corner of the iControl, feature six large buttons:Record, Return to Zero, Rewind, Play, Fast Forward, and Cycle. You can use these buttonsto navigate your projects, and to perform a number of recording and editing tasks.
Record ButtonPress the Record button (denoted by a large white dot) to activate recording on channelstrips that are currently armed for recording. See Record Enable Button.
Return to Zero ButtonPress the Return to Zero button (denoted by a vertical line and left arrow) to move theplayhead to the beginning of the project.
Rewind ButtonQuickly press the Rewind button (denoted by two left arrows) to move the playheadbackward by one bar. Hold down the Rewind button to continuously move the playheadbackward in one-bar steps.
You can also press the Rewind and Cycle buttons simultaneously to activate Cycle mode,and set the left cycle border (left locator) to the current playhead position.
Play/Stop ButtonPress the Play button (denoted by a right arrow) to start playback from the currentplayhead position, or to stop playback if the project is currently playing.
120 Chapter 4 M-Audio iControl

Fast Forward ButtonQuickly press the Fast Forward button (denoted by two right arrows) to move the playheadforward by one bar. Hold down the Fast Forward button to continuously move theplayhead forward in one-bar increments.
You can also press the Fast Forward and Cycle buttons simultaneously to activate Cyclemode, and set the right cycle border (right locator) to the current playhead position.
Cycle ButtonPress the Cycle button (denoted by two circular arrows) to activate Cycle mode. If Cyclemode is active, pressing the Cycle button deactivates it.
You can activate Cycle mode—and set the left and right cycle locators, respectively—byusing the Rewind or Fast Forward and Cycle buttons together. See M-Audio iControl:Using Locators and Cycle Mode.
M-Audio iControl: Using Locators and Cycle ModeThe left and right locators are used to mark a section of your project. These are oftenused in conjunction with cycle facilities, which repeatedly play back the section of yourproject between the locators.
To set the left and right locators, and activate Cycle mode1 Use the Jog Wheel to move the playhead to the desired left locator position, then press
both the Cycle and Rewind buttons.
2 Do one of the following:
• Navigate to the position where you want to set the right locator with the Jog Wheel,then press the Cycle and Fast Forward buttons simultaneously.
• Hold down the Cycle button, navigate to the position where you want to set the rightlocator using the Jog Wheel, then release the Cycle button.
• Rotating the Jog Wheel counterclockwise (to the left) while holding down Cycle definesa skip-cycle range.
M-Audio iControl: Master FaderMoving the Master fader on the iControl sets the level of the Master fader in the Logic ProMixer window. The Master fader changes the level of all output channels, but does notaffect the relative levels of channels that precede the Master fader in the signal path.Move the fader left to decrease the master level, or to the right to increase the masterlevel.
121Chapter 4 M-Audio iControl

M-Audio iControl: Assignment OverviewThe following assignment tables show all assignments for each control, both with andwithout the Option button (for the Assignment buttons and channel strip controls), andthe Cycle button (for the Jog Wheel and transport buttons) being pressed.
• M-Audio iControl: Assignment Buttons Functions
• M-Audio iControl: Channel Strip Controls and Functions
• M-Audio iControl: Jog Wheel Controls and Functions
• M-Audio iControl: Transport Controls and Functions
M-Audio iControl: Assignment Buttons FunctionsThe Assignment buttons in the All Tracks and Selected Track areas define the behaviorof the channel strip controls.
Function/CommentsModifieriControl button
Encoders control channel’s Level fader.—Volume
Encoders control channel’s Pan/Balance control.—Pan
Encoders control software instrument parameters.—Generator
Encoders control channel strip parameters.—Track Info
Encoders control EQ parameters.—EQ
Encoders control Insert 3 parameters.—Effect 1
Encoders control Insert 4 parameter.—Effect 2
Modifier for other controls; while held down, themodified control either applies the function to allchannel strips, or sets the parameter to itsminimum, default, or maximum value.
—Option
Shift fader bank left/right by number of channelstrips.
—Arrow Up/Arrow Down
Shift fader bank to first or last group of channelsin the project.
Option
M-Audio iControl: Channel Strip Controls and FunctionsThe following table outlines the channel strip controls and their functions:
Function/CommentsModifieriControl
Modifies currently selected parameter.—Encoder
Sets parameter to minimum, default, or maximumvalue.
Option
Activates/deactivates Record Enable button ofchannel strip.
—Record Enable
122 Chapter 4 M-Audio iControl

Function/CommentsModifieriControl
Disables Record Enable buttons of all channelstrips.
Option
Activates/deactivates Solo button of channel strip.—Solo
Disables Solo buttons of all channel strips.Option
Activates/deactivates Mute button of channel strip.—Mute
Disables Mute buttons of all channel strips.Option
Selects channel strip, except in Channel view.—Sel
M-Audio iControl: Jog Wheel Controls and FunctionsThe following table outlines the Jog Wheel controls and their functions:
Function/CommentsModifieriControl
Moves playhead.—Jog Wheel
Sets the left locator to the current playheadposition, advances the playhead as usual, thensets the right locator to the new playhead position.Further Jog Wheel turns (to the right) whileholding down the Cycle button advances theplayhead and resets the right locator position.
Cycle
M-Audio iControl: Transport Controls and FunctionsThe following table outlines the transport controls and their functions:
Function/CommentsModifieriControl
Record—Record
Go to beginning of project.—Return to Zero
Moves the playhead one bar backward. If held,continue to scroll backward.
—Rewind
Engages Cycle function, and sets left locator toplayhead position.
Cycle
Play or Stop.—Play
Moves the playhead one bar forward. If held,continue to scroll forward.
—Fast Forward
Engages Cycle function, and sets right locator toplayhead position.
Cycle
Switches Cycle mode on or off.—Cycle
123Chapter 4 M-Audio iControl


Logic Pro supports the EuCon protocol developed by Euphonix. This protocol allowsenhanced communication between the MC Pro, System 5-MC, MC Control, MC Mix, orMC Transport and Logic Pro.
Keep in mind the following when reading through the chapter: The term Euphonix deviceis used when describing all devices as a group. MC Professional device is used whenspeaking about the MC Pro and System 5-MC. MC Artist device is used when speakingabout the MC Mix, MC Transport, and MC Control. For any exceptions to the above,individual device names are used.
Note: This is an addendum to the Euphonix user documentation and is limited todescriptions of features specific to Logic Pro. Refer to the Euphonix documentation formore information about the individual control surfaces.
This chapter covers the following:
• Setting Up Your Euphonix Device with Logic Pro (p. 125)
• Euphonix: Changing the Track Display (p. 126)
• Euphonix MC Professional: Setting Up Soft Key Assignments (p. 127)
• Euphonix: Choosing Automation Modes (p. 128)
• Euphonix: Understanding the Fader Strips (p. 129)
• Euphonix: Opening and Closing Plug-in Windows (p. 129)
• Euphonix: Getting to Know Knobsets (p. 130)
• Euphonix: Other Features Specific to Logic Pro (p. 138)
Setting Up Your Euphonix Device with Logic ProDepending on the specific Euphonix device you have, the setup process varies. Followthe steps below to use your Euphonix device with Logic Pro.
125
Euphonix MC Pro, System 5-MC,MC Control, MC Mix, and MCTransport
5

Note: EuCon support in Logic Pro works in a different way to the support of other controlsurface devices. As a consequence, you cannot use the Controller Assignments windowto change assignments. See the documentation provided with your Euphonix device forinformation on the use of parameters and device features. EuCon devices do not appearin the Control Surfaces Setup window.
To set up your MC Professional device for use with Logic Pro1 Set up your device as described in the Euphonix user documentation.
2 Install the latest EuCon software on your computer. (If necessary, go to the Euphonixwebsite to download the most recent version.)
Note: Installing EuCon software on the MC Professional device requires the installationof two applications—one for the MC Pro device (EuConMC software), and a second forthe computer (EuConWS client). Full details are in the Euphonix user documentation.
3 Open Logic Pro.
The startup screen lets you know that Logic Pro is starting EuCon.
4 On the MC Pro, press the workstation button associated with your computer.
The MC Pro display shows an Attaching to Logic Pro progress bar.
To set up your MC Artist device for use with Logic Pro1 Set up your device as described in the Euphonix user documentation.
2 Install the latest EuCon software on your computer. (If necessary, go to the Euphonixwebsite to download the most recent software version.)
3 With the EuControl application running on your computer, open Logic Pro.
Your MC Artist device will automatically connect to the application.
Euphonix: Changing the Track DisplayBy default, tracks are shown in the Mixer and on the display of your Euphonix deviceaccording to the Mixer’s Arrange View mode. This means that all channel strips withcorresponding Arrange window tracks are displayed in the same order as in the Arrangearea.
Note: Redundant tracks—where multiple tracks are routed to the same channel strip—arenot accessible.
Switching the Mixer view to another mode (using the view buttons or channel strip filterbuttons) does not update the Euphonix device display. You can, however, override thedefault behavior.
To switch the view of channel strips on Euphonix devicesµ Open the Logic Pro > Preferences > Control Surfaces > Setup window, and change the
Channel Strip View mode in the Control Surface Group 1 menu.
126 Chapter 5 Euphonix MC Pro, System 5-MC, MC Control, MC Mix, and MC Transport

Euphonix MC Professional: Setting Up Soft Key AssignmentsThe “Logic Pro.xml” Application Set file—installed with the EuCon software on yourMC Professional device—features a number of useful Soft Key assignments. It is possibleto edit these assignments.
To change a Soft Key assignment on your MC Professional device1 Press the Setup button in the lower-right corner of the Soft Keys section on the device.
2 Select the respective Soft Key by pressing it.
3 Choose the desired EuCon command in the menu.
Logic Pro supports the following EuCon commands:
• Key Commands: All Logic Pro key commands (except the transport commands) arefound here. The touchscreen uses the same hierarchy as the Key Commands window.Many of these key commands switch between states (on/off, for example) or set avalue. Most also provide feedback on the Soft Key; for example, a Soft Key assigned tothe Open/Close Score Editor command is illuminated when a Score Editor window isopen.
• Left Wheel/Right Wheel: The commands found here allow you to configure the left orright wheel to perform a certain action when turned. This includes horizontal or verticalzoom, waveform zoom, individual track zoom, move locators, adjust left locator, adjustright locator, move punch locators, adjust punch in or punch out locator, move markers,adjust marker lengths, nudge selected regions or events, left/right pan (surround X),and front/back pan (surround Y).
• Project > Markers: All markers defined in the open project are shown as a list (whichonly appears once you create the first marker in that project). Assigning a Soft Key toa marker displays the marker title on the Soft Key, but only if the marker title consistsof six characters or fewer. A marker name with more than six characters is replaced onthe Soft Key by the marker number (1, for example). With this same limitation, renaminga marker in Logic Pro also changes the associated Soft Key display. Pressing the SoftKey moves the playhead to the marker start point. The Soft Key is illuminated whilethe playhead is within the marker boundaries. Moving a marker disconnects the SoftKey from the marker.
Note: Marker Soft Keys are a part of the Application Set, not the project. Don’t forgetto save the User Set after defining a Marker Soft Key.
• Transport: All transport-related key commands are found here.
127Chapter 5 Euphonix MC Pro, System 5-MC, MC Control, MC Mix, and MC Transport

Euphonix: Choosing Automation ModesThe Euphonix devices only support Read and Write automation modes. Logic Pro, however,also features Touch and Latch automation modes. When you use the Euphonix deviceswith Logic Pro, activating Read/Write mode activates Touch mode in Logic Pro. Latchmode cannot be activated with these devices.
To choose an automation mode on the MC Pro1 Press the Wave and Select keys simultaneously.
2 Select the automation mode you want from the pop-up menu displayed on thetouchscreen. You can choose between:
• Isolate: Automation mode is off.
• Read: Activates Read mode in Logic Pro.
• Write: Activates Write mode in Logic Pro.
• Read/Write: Activates Touch mode in Logic Pro.
You can also use the Select key to switch between automation modes in Logic Pro:
• When you set the automation mode to Off or Read, the Select key switches betweenthese two modes.
• When you set the automation mode to Read or Touch, the Select key switches betweenthese modes.
To choose an automation mode on a CM408T channel strip1 Press the Wave and Y keys simultaneously.
The available automation modes are displayed in a pop-up menu on the CM408T display.
2 Use the fader of the channel strip to scroll through the following options:
• Isolate: Automation mode is Off.
• Read: Activates Read mode in Logic Pro.
• Write: Activates Write mode in Logic Pro.
• Read/Write: Activates Touch mode in Logic Pro.
3 Use the Y key to confirm your selection, or the N key to cancel the operation.
Note: If a write automation mode (Touch, Latch, Write) is active (and an automationparameter is enabled in the Logic Pro > Preferences > Automation > Touch/Latch/WriteErase settings), the red “W” LED is lit. The green LED is lit when a read automation modeis active. Both LEDs are lit when Touch or Latch mode is active.
To choose an automation mode on MC Artist devices1 Press and hold down the Shift key.
128 Chapter 5 Euphonix MC Pro, System 5-MC, MC Control, MC Mix, and MC Transport

2 Press the AUTO key repeatedly until your chosen automation mode appears on the displayscreen. You can choose between:
• Blank: Automation mode is Off.
• Read (r): Activates Read mode in Logic Pro.
• Write (w): Activates Write mode in Logic Pro.
• Read/Write (rw): Activates Touch mode in Logic Pro.
Euphonix: Understanding the Fader StripsThe number of fader strips differs across each of the Euphonix devices. The followingsection outlines the behavior of some fader strip elements in Logic Pro.
Note: This section is limited to descriptions of features specific to Logic Pro. Refer to theEuphonix user documentation for information about basic fader behavior.
• On key: The On key provides the same function as the Mute button in Logic Pro, butbehaves in a way that may not be expected.
• The track is unmuted when the On key is lit (the Logic Pro Mute button is unlit).
• The track is muted when the On key is unlit (the Logic Pro Mute button is lit).
• L LED: On MC Professional devices, when the Logic Pro channel strip being controlledby the fader belongs to an automation group, the L LED of the channel strip isilluminated.
• “Touching fader selects track”: The “Touching fader selects track” preference of Logic Pro(Logic Pro > Preferences > Control Surfaces > Preferences) does not apply to theEuphonix devices when they are used with the EuCon protocol. This function is offeredby the individual devices, using the device’s “Select channel by touching fader/joystick”or “Select by Touch” General preference. This is the same as pressing the Select/Sel key.
Euphonix: Opening and Closing Plug-in WindowsLogic Pro supports the Euphonix “Open plug-ins on workstation when editing” and “Closeplug-ins on workstation when exiting” preferences.
If the Link button is enabled in an open plug-in window:
• “Open plug-ins on workstation when editing” does not open a new window when anew plug-in is selected, but replaces the open window’s contents.
• “Close plug-ins on workstation when exiting” does nothing.
If the Link button is disabled in an open plug-in window:
• “Open plug-ins on workstation when editing” opens a new plug-in window.
129Chapter 5 Euphonix MC Pro, System 5-MC, MC Control, MC Mix, and MC Transport

• “Close plug-ins on workstation when exiting” closes the plug-in window.
Euphonix: Getting to Know KnobsetsWhen using the Euphonix devices with Logic Pro, the Mixer’s channel strip functions canbe accessed and edited using knobsets. A knobset contains pages, each comprised ofeight parameters. Knobsets are organized hierarchically.
The top-level knobset leads to the following knobsets:
• Inserts: Pressing the Inserts knob top displays all effect plug-ins inserted in the currentlyselected channel strip. (See Euphonix: Using the Inserts (Configuration) Knobset.) If aplug-in is enabled (and does not belong to the dynamic, EQ, or filter plug-in groups)either the On key is lit (MC Pro and MC Mix) or the knob’s image shows a small greenLED on the lower left (MC Control). To switch the bypass state, press the respective Onkey or knob image, or the Ins In key on the CM408T channel strip.
• Input: Pressing the Input knob top displays all possible channel input values for theselected channel strip. (See Euphonix: Using the Input (Configuration) Knobset.)
• Dyn: The Dyn knob top is not currently used to display a list, or allow editing, of dynamicplug-ins. If a dynamic plug-in is enabled, either the On key is lit (MC Pro and MC Mix)or the knob’s image shows a small green LED on the lower left (MC Control). To switchthe bypass state, press the respective On key or knob image, or the Dyn In key on theCM408T channel strip.
• EQ: Pressing the EQ knob top switches to EQ editing mode. (See Euphonix: Using theEQ Knobset.) If an EQ plug-in is enabled, either the On key is lit (MC Pro and MC Mix)or the knob’s image shows a small green LED on the lower left (MC Control). To switchthe bypass state, press the respective On key or knob image, or the EQ In key on theCM408T channel strip.
• Aux or Sends: Pressing the Aux or Sends knob top switches to send editing mode. SeeEuphonix: Using the Aux or Sends (Configuration) Knobset. If an Aux or Send is enabled,either the On key is lit (MC Pro and MC Mix) or the knob’s image shows a small greenLED on the lower left (MC Control). Pressing the respective On key or knob imageswitches the bypass state.
• Pan: Pressing the Pan knob top switches to pan/surround editing mode. (See Euphonix:Using the Pan/Surround Knobset.)
• Group: Pressing the Group knob top switches to group editing mode. (See Euphonix:Using the Group Knobset.)
• Mix or Output: Pressing the Mix or Output knob top switches to output editing mode.(See Euphonix: Using the Mix or Output Knobset.)
130 Chapter 5 Euphonix MC Pro, System 5-MC, MC Control, MC Mix, and MC Transport

Euphonix: Using the Inserts (Configuration) KnobsetThis knobset allows you to:
• Edit an effect plug-in (Inserts mode)
• Change or insert an effect plug-in (Inserts Configuration mode)
Note: This knobset only relates to insert effects, and not to instrument plug-ins.
Editing Effect Plug-insYou edit effect plug-ins in Inserts mode, using the Inserts knobset.
To edit an effect plug-in1 Press the Inserts knob top, or key, to display all effect plug-ins inserted in the currently
selected channel strip. This key is labeled “*” (asterisk) on the CM408T channel strip.
Note: If using the MC Mix, press the CHAN key to enter Channel mode.
The effect plug-in names are displayed on the Soft Keys, the touchscreen, or the display,depending on the system you are using.
If more than eight effect plug-ins are inserted, you can use the Page keys to displayensuing plug-ins.
2 Press the knob top that features the name of the effect plug-in you want to edit.
The parameters are displayed in the order shown in the Controls view of the effect.
3 Turn the respective knob to change the value.
Depending on the system you are using, for parameters with only two values, you caneither press the On key, or turn the respective knob, to switch between the two values.The On key is lit when the value is 1 (or on) and unlit when the value is 0 (or off ).
Pressing a knob top sets the controlled parameter to its default value.
If there are more than eight parameters, use the Page keys to navigate between them.
4 Press the Back key to return to the top-level knobset.
Changing or Inserting Effect Plug-insYou change or insert effect plug-ins in Inserts Configuration mode, using the InsertsConfiguration knobset.
To change or insert an effect plug-in1 Press the Inserts knob top or key. The key is labeled “*” (asterisk) on the CM408T channel
strip.
Note: If using the MC Mix, press the CHAN key to enter Channel mode.
2 Press both Page keys simultaneously to display the Inserts Configuration knobset.
The first eight Insert slots of the selected channel strip are displayed.
131Chapter 5 Euphonix MC Pro, System 5-MC, MC Control, MC Mix, and MC Transport

If an Insert slot already contains an effect plug-in, the On key is lit (on the MC Professionaland MC Mix devices). On the MC Control, it is indicated by a small green LED in the lowerleft of the knob image.
3 Select the Insert slot you want by pressing the respective knob top. Press the Page keysto display Insert slots 9 to 15.
The Logic Pro Effect Plug-in menu appears. Press the Page keys to display ensuing plug-insand to move through the effect plug-in hierarchy.
4 Choose the effect plug-in you want:
• Pressing the knob top enters a submenu or inserts a selected effect plug-in.
• Pressing the Back key navigates up one level in the menu hierarchy.
Euphonix: Using the Input (Configuration) KnobsetThis knobset behaves differently, depending on the channel strip type you are workingwith—audio or software instrument.
On audio channel strips, this knobset allows you to:
• Set a channel strip’s input value (Input mode)
• Set a channel strip’s input format (Input Configuration mode)
On instrument channel strips, this knobset allows you to:
• Edit an instrument plug-in (Input mode)
• Change or insert an instrument plug-in (Input Configuration mode)
Setting an Audio Channel Strip’s Input ValueYou set an audio channel strip’s input value in Input mode, using the Input knobset.
To set a channel strip’s input value1 Press the Input knob top, or key, to display all possible channel input values for the
selected channel strip.
Note: If using the MC Mix, press the CHAN key to enter Channel mode.
The input values are displayed on the Soft Keys, the touchscreen, or the display, dependingon the system you are using.
You can use the Page keys to display ensuing input values.
2 Press the knob top that features the name of the channel input value you want to set.
The currently active input value is indicated by a lit On key (on the MC Professional andMC Mix devices). On the MC Control, it is indicated by a small green LED in the lower leftof the knob image.
132 Chapter 5 Euphonix MC Pro, System 5-MC, MC Control, MC Mix, and MC Transport

Setting an Audio Channel Strip’s Input FormatYou set an audio channel strip’s input format in Input Configuration mode, using theInput Configuration knobset.
To set a channel strip’s input format1 Press the Input knob top or key.
Note: If using the MC Mix, press the CHAN key to enter Channel mode.
2 Press both Page keys simultaneously to switch to Input Configuration mode.
The selected channel strip’s input format values—Mono, Stereo, Left, Right, Surround—aredisplayed.
The currently active format value is indicated by a lit On key (on the MC Professional andMC Mix devices). On the MC Control, it is indicated by a small green LED in the lower leftof the knob image.
3 Press the respective knob top to choose the input format you want.
Editing Instrument Plug-insYou edit instrument plug-ins in Input mode, using the Input knobset.
To edit an instrument plug-in1 Press the Input knob top, or key, to display the software instrument plug-in inserted in
the currently selected channel strip.
The instrument plug-in name is displayed on the Soft Keys, the touchscreen, or the display,depending on the system you are using.
2 Press the knob top to display the instrument plug-in parameters in the order shown inthe Controls view of the instrument.
3 Turn the respective knob to change the value.
Depending on the system you are using, for parameters with only two values, you caneither press the On key, or turn the respective knob, to switch between the two values.The On key is lit when the value is 1 (or on) and unlit when the value is 0 (or off ).
Pressing a knob top sets the controlled parameter to its default value.
If the instrument plug-in features more than eight parameters, use the Page keys tonavigate between pages of parameters.
4 Press the Back key to return to the top-level knobset.
Changing or Inserting Instrument Plug-insYou change or insert instrument plug-ins in Input Configuration mode, using the InputConfiguration knobset.
To change or insert an instrument1 Press the Input knob top, or key.
133Chapter 5 Euphonix MC Pro, System 5-MC, MC Control, MC Mix, and MC Transport

2 Press both Page keys simultaneously to switch to Input Configuration mode.
The Logic Pro Instruments Plug-in menu appears. Press the Page keys to display ensuingplug-ins.
If an instrument plug-in is already inserted, the On key is lit (on the MC Professional andMC Mix devices). On the MC Control, it is indicated by a small green LED in the lower leftof the knob image.
3 Choose the instrument you want:
• Pressing the knob top activates a submenu or inserts a selected instrument plug-in.
• Pressing the Back key navigates up one level in the menu hierarchy.
Euphonix: Using the EQ KnobsetThis knobset allows you to edit the first Channel or Linear Phase EQ inserted in the selectedchannel strip.
There are two pages, each showing four EQ bands on eight knobs:
• One page contains the parameters of EQ bands 1, 2, 7, and 8.
• One page contains the parameters of EQ bands 3, 4, 5, and 6.
When no Channel or Linear Phase EQ is present on the selected channel strip, pressingthe knob top labeled AddChEQ inserts a Channel EQ.
To edit an EQ plug-in1 Press the EQ knob top, or key, to display the EQ bands of the EQ plug-in inserted in the
currently selected channel strip.
Note: The MC Mix automatically switches to Channel mode.
The EQ band parameters are displayed on the Soft Keys, the touchscreen, or the display,depending on the system you are using.
You can use the Page keys to display ensuing parameters.
2 Turn the respective knob to change the parameter value.
Pressing a knob top sets the controlled parameter to its default value.
3 Press the Back key to return to the top-level knobset.
134 Chapter 5 Euphonix MC Pro, System 5-MC, MC Control, MC Mix, and MC Transport

Euphonix: Understanding the Controls Available for Each EQ BandThis section outlines the addressing and control of EQ bands with the MC Professionaland MC Mix devices.
• The first knob of an EQ band (the upper or left knob of the pair) controls eitherFrequency or Q. To switch between Frequency and Q, use the Select/SEL key if workingwith the MC Professional devices or the MC Mix. If using the MC Control, press the Shiftkey while touching the knob’s image on the touchscreen. (When active, a small yellowLED lights on the upper left of the image.) Pressing the knob top sets the controlledparameter to its default value.
• The second knob of an EQ band (the lower or right knob of the pair) controls Gain (orSlope). Pressing the knob top sets the controlled parameter to its default value.
• If working with the MC Professional devices or the MC Mix, the On key switches thebypass state of the band. On the MC Control, press the knob’s touchscreen image.
Euphonix: Using the Aux or Sends (Configuration) KnobsetThe Aux or Sends (Configuration) knobset allows you to:
• Edit a send destination (Aux or Sends mode)
• Change or set a send destination (Aux or Sends Configuration mode)
The Select key (labeled SEL on the MC Mix) switches between Pre Fader (off—unlit) andPost Fader (on—lit) modes.
Editing Send DestinationsYou edit send destinations in Aux/Sends mode, using the Aux/Sends knobset.
To edit a send destination1 Press the Aux or Sends knob top, or key, to display all send options for the currently
selected channel strip.
Note: If using the MC Mix, press the CHAN key to enter Channel mode.
The send options are displayed on the Soft Keys, the touchscreen, or the display,depending on the system you are using.
2 Turn the respective knob to change the send level.
Pressing a knob top sets the controlled parameter to its default level.
3 Press the Back key to return to the top-level knobset.
Changing or Setting Send DestinationsYou change or set send destinations in Aux/Sends Configuration mode, using theAux/Sends Configuration knobset.
To change or set a send destination1 Press the Aux or Sends knob top, or key.
135Chapter 5 Euphonix MC Pro, System 5-MC, MC Control, MC Mix, and MC Transport

Note: If using the MC Mix, press the CHAN key to enter Channel mode.
2 Press both Page keys simultaneously to switch to Send Configuration mode.
The eight Send slots of the currently selected channel strip are displayed.
3 Select the Send slot you want by pressing the respective knob top.
The first eight send destinations are displayed. You can use the Page keys to displayfurther send destinations (busses).
4 Choose the send destination:
• Pressing the knob top changes, or sets, a selected destination.
• Pressing the Back key navigates up one level in the menu hierarchy.
Euphonix: Using the Pan/Surround KnobsetThis knobset allows you to adjust a channel strip’s Pan/Surround control. If the channelstrip’s input format is set to Surround, the knobset displays the following parameters:
• Surround Angle
• Surround Diversity
• LFE Level
• Surround X (left/right)
• Surround Y (front/back)
• Spread
• Center Level
To adjust the pan/surround control1 Press the Pan/Surround knob top, or key, to display the Pan/Surround parameters for the
currently selected channel strip.
Note: If using the MC Mix, press the CHAN key to enter Channel mode.
The parameter names are displayed on the Soft Keys, the touchscreen, or the display,depending on the system you are using.
2 Turn the respective knob to change the parameter value.
Pressing a knob top sets the controlled parameter to its default value.
3 Press the Back key to return to the top-level knobset.
Euphonix: Using the Group KnobsetThis knobset allows you to edit a channel strip’s group membership.
To add a channel strip to a group1 Press the Group knob top, or key, to display the list of groups that the currently selected
channel strip is assigned to. This key is labeled Grp on the CM408T channel strip.
136 Chapter 5 Euphonix MC Pro, System 5-MC, MC Control, MC Mix, and MC Transport

Note: If using the MC Mix, press the CHAN key to enter Channel mode.
The groups names are displayed on the Soft Keys, the touchscreen, or the display,depending on the system you are using.
If a channel strip is associated with more than the first eight groups, you can use the Pagekeys to display ensuing groups.
2 Press the knob top that features the name of the group you want to associate the channelstrip with.
• When you choose an inactive group number, the Group Settings window opensautomatically, with the channel strip being added to the group.
• When you choose an active group number, the channel strip is added directly to thegroup.
Tip: The On key can also be used to switch between active/inactive group membershipfor the selected channel strip.
3 Press the Back key to return to the top-level knobset.
To remove a channel strip from a group1 Press the Group knob top, or key, to display the list of groups that the currently selected
channel strip is assigned to. This key is labeled Grp on the CM408T channel strip.
Note: If using the MC Mix, press the CHAN key to enter Channel mode.
2 Press the knob top that features the name of the Group you want to remove the channelstrip from.
That particular channel is removed from the group.
Tip: The On key can also be used to switch between active/inactive group membershipfor the selected channel strip.
3 Press the Back key to return to the top-level knobset.
Euphonix: Using the Mix or Output KnobsetThis knobset allows you to change the mix or output destination of a channel strip.
To change the output destination of a channel strip1 Press the Mix or Output knob top, or key, to display all possible mix or output values for
the currently selected channel strip.
Note: If using the MC Mix, press the CHAN key to enter Channel mode.
The value names are displayed on the Soft Keys, the touchscreen, or the display, dependingon the system you are using.
2 To select the output destination, do one of the following:
• Press the knob top that features the name of the mix or output value.
• Press the On key for the relevant mix or output value.
137Chapter 5 Euphonix MC Pro, System 5-MC, MC Control, MC Mix, and MC Transport

You can use the Page keys to display ensuing outputs.
The currently active output is indicated by a lit On key (on the MC Professional and MC Mixdevices). On the MC Control, it is indicated by a small green LED in the lower left of theknob image.
3 Press the Back key to return to the top-level knobset.
Euphonix: Other Features Specific to Logic ProThis section describes other features specific to Logic Pro.
• Layouts: Tracks assigned to channel strips can be saved as a Layout. This Layout canthen be recalled at a later time. Any Layouts saved on Euphonix devices are automaticallysaved with the Logic Pro project.
• Monitors and Control Room: Logic Pro does not support EuCon monitoring control. Usethe Studio Monitor Pro application.
• Track control bar: The track control bar of the Logic Pro Arrange area offers a specialfeature on the Euphonix devices: it shows attentioned tracks in blue.
Note: The color of the track control bar cannot be changed in the Control Surfaces Setupwindow.
138 Chapter 5 Euphonix MC Pro, System 5-MC, MC Control, MC Mix, and MC Transport

This chapter describes how to use your CM Labs Motormix with Logic Pro.
This chapter covers the following:
• Setting Up Your CM Labs Motormix (p. 139)
• CM Labs Motormix: Assignment Overview (p. 139)
Setting Up Your CM Labs MotormixFollow the steps below to use your CM Labs Motormix control surface with Logic Pro.
To set up your CM Labs Motormix control surface in Logic Pro1 Ensure that your Motormix unit is connected bidirectionally with the MIDI interface.
2 Choose Logic Pro > Preferences > Control Surfaces > Setup.
3 Choose Install from the Setup window’s New menu.
4 Select Motormix in the Install window, click Add, then set the appropriate MIDI In andOut ports in the Setup window.
CM Labs Motormix: Assignment OverviewAssignments of CM Labs Motormix interface elements to Logic functions are covered inthe following sections:
• CM Labs Motormix: Select Buttons
• CM Labs Motormix: Rotary Pots
• CM Labs Motormix: Multi Buttons
• CM Labs Motormix: Burn Buttons
• CM Labs Motormix: SOLO Buttons
• CM Labs Motormix: MUTE Buttons
• CM Labs Motormix: VIEW Section
• CM Labs Motormix: Left Function Buttons
139
CM Labs Motormix 6

• CM Labs Motormix: Faders
• CM Labs Motormix: Right Function Buttons
CM Labs Motormix: Select ButtonsThe Select buttons (buttons just below the LCD) have multiple uses, depending on thecurrent mode.
Note: If a modifier button, such as SHIFT, is shown below a button description, it indicatesthat the control has an alternate use while the modifier is held down.
AssignmentMode
Selects channel displayed in upper LCD line. Channels can be shiftedto the left and right with the View left and right buttons.
Normal
Channel View mode: Select buttons switch between displayedchannel strips:
• 1: Switches to Single view.• 2: Switches to Arrange view.• 3: All view, MIDI channels• 4: All view, input channels• 5: All view, audio channels• 6: All view, instrument channels• 7: All view, aux and bus channels• 8: All view, output and master channels
Bank button LED flashing
Window Select mode: Select buttons open, assign key focus, orclose a particular window type. LED off: If the window is not open,the button opens it. LED on: If the window is open, but does nothave key focus, the button activates it. LED flashes: If the windowhas key focus, the button closes it.
• 1: Arrange window• 2: Mixer• 3: Event List• 4: Score Editor• 5: Hyper Editor• 6: Piano Roll Editor• 7: Transport Bar window• 8: Audio Bin
WINDOW/tool button LED on
Select Tool mode: Select buttons choose a tool.
• 1: Pointer• 2: Pencil• 3: Eraser• 4: Text tool• 5: Scissors• 6: Glue tool• 7: Solo tool• 8: Mute tool
WINDOW/tool button flashes
140 Chapter 6 CM Labs Motormix

AssignmentMode
Transport section mode
• 1: Record• 2: Pause• 3: Stop• 4: Play• 5: Rewind• 6: Fast Forward• Upper LCD row displays current playhead position.
PLAY/transport button flashes
Locate mode
• 1: Goes to left locator.• 2: Goes to right locator.• 3: Enables or disables Cycle mode.• 4: Enables or disables Autopunch mode.• 5: Enters Marker mode (see below).• 6: Opens Marker List.• Upper LCD row displays current playhead position.
STOP/locate button flashes
• 1 to 6: Select markers 1 to 6. Marker names are displayed in theupper LCD row.
• 7: Creates a new marker.• 8: Deletes selected marker.
Marker mode
Switches between group parameters. Parameter display can beshifted by the View left and right buttons when the SHIFT buttonis held down.
Group Edit mode
Enters Effect Edit mode for the selected channel.Effect Assign mode
Enables/disables the selected parameter, or resets it to the defaultvalue.
Effect Edit mode
Enters Instrument Edit mode for the selected (instrument) channel.Instrument Assign mode
Enables/disables the selected parameter, or resets it to the defaultvalue.
Instrument Edit mode
Note: In modal dialogs, the Select buttons generate the computer keyboard charactershown on the button face.
CM Labs Motormix: Rotary PotsThe following table outlines the rotary pot controls and their assignments:
Note: If a modifier button, such as SHIFT, is shown below a button description, it indicatesthat the control has an alternate use while the modifier is held down.
AssignmentModifierControl
Control parameter chosen with the Rotary Selector,as displayed in the 7 segment display (see below).
Rotary pots 1 to 8
141Chapter 6 CM Labs Motormix

AssignmentModifierControl
Shows current selection for rotary pots:Send/EQ editing (S-MUTE or PRE/PST LED is on):
• S1 to S8 = Send 1 to 8 level• F1 to F8 = EQ band 1 to 8 frequency• G1 to G8 = EQ band 1 to 8 gain• q1 to q8 = EQ band 1 to 8 Q factorPan/Surround editing (select LED is on):
• Pn = Pan• An = Surround Angle• dv = Surround Diversity• FE = Surround LFO• Sp = Surround Spread• X = Surround X• Y = Surround YChannel parameter editing (eff-4 LED is on):
• VL = Volume• Pn or An = Pan/Surround Angle• FM = Channel input format• In = Channel input assignment• Ou = Channel output assignment• Au = Automation mode• Gr = Group membershipAssignment:
• d1 to d8 = Assign Send 1 to 8 destination.Effect editing (DSP/compare LED is on):
• P1 to 15 = Assign Insert slot 1 to 15 to effect.• P1. to 15. = Effect parameter editingInstrument editing (DSP/compare LED is on):
• IA = Assign instrument to Instrument slot.• IE. = Instrument parameter editingGroup property editing (group LED is on):
• G1 to 32 = group number
7 segment display
Selects a slot or parameter for rotary encoders,depending on the parameter types being editedwith the rotary encoders:
• Send slot when editing send level or assigningsend destination.
• EQ band when editing an EQ parameter.• Effect/Instrument slot when assigning an effect
or instrument.• Pan/Surround parameter when editing a
Pan/Surround parameter.• Channel parameter when editing a channel
parameter.• Effect/instrument parameter page when editing
an effect or instrument plug-in.
Rotary Selector
142 Chapter 6 CM Labs Motormix

AssignmentModifierControl
Switches Flip mode between Off and Duplicate(faders mirror the rotary encoder assignments).
Rotary Selector pushbutton
Switches the channel strip display mode between:
• Page info in upper line, parameter name inlower line.
• Parameter name in upper line, parameter valuein lower line.
SHIFT
CM Labs Motormix: Multi ButtonsThese buttons (labelled A to H) have multiple uses, depending on the current mode, asindicated by the green and yellow LEDs to the right.
Note: If a modifier button, such as SHIFT, is shown below a button description, it indicatesthat the control has an alternate use while the modifier is held down.
AssignmentModifierMode
Enables/disables bypass of currently selected inserteffect.
fx bypass
Enables/disables bypass of currently selected EQband, and switches rotary encoders to EQfrequency editing.
SHIFT (eff-1)
Enables/disables bypass of currently edited send,and switches rotary encoders to send level editing.
s-mute
Enables/disables bypass of currently selected EQband, and switches rotary encoders to EQ Gainediting.
SHIFT (eff-2)
Switches between Pre and Post Fader modes ofcurrently edited send, and switches rotaryencoders to send level editing. Post mode isindicated by a lit LED.
pre/post
Enables/disables bypass of currently selected EQband, and switches rotary encoders to (EQ) Qfactor editing.
SHIFT (eff-3)
Switches rotary encoders to Pan/Surround editing.The parameter is chosen with the rotary selector.
select
Switches rotary encoders to channel parameterediting.
SHIFT (eff-4)
Note: In modal dialogs, the Multi buttons generate the computer keyboard charactershown on the button face.
CM Labs Motormix: Burn ButtonsThese buttons (labelled I to P) have multiple uses, depending on the current mode, asindicated by the red LEDs to the left.
143Chapter 6 CM Labs Motormix

Note: If a modifier button, such as SHIFT, is shown below a button description, it indicatesthat the control has an alternate use while the modifier is held down.
AssignmentModifierMode
Enables/disables Record Enable status of channel.record
Switches automation mode to Latch.SHIFT (fnctA)
Switches automation mode of all channels toLatch.
ALL + SHIFT (fnctA)
Switches automation mode to Write.write
Switches automation mode of all channels toWrite.
ALL
Switches automation mode to Read.SHIFT (fnctB)
Switches automation mode of all channels to Read.ALL + SHIFT (fnctA)
Switches automation mode to Touch.burn
Switches automation mode of all channels toTouch.
ALL
Switches automation mode to Off.SHIFT (fnctC)
Switches automation mode of all channels to Off.ALL + SHIFT (fnctA)
Note: In modal dialogs, the Burn buttons generate the computer keyboard charactershown on the button face.
CM Labs Motormix: SOLO ButtonsThese buttons switch the Solo status of the displayed channel.
Note: In modal dialogs, the SOLO buttons generate the computer keyboard charactershown on the button face.
CM Labs Motormix: MUTE ButtonsThese buttons switch the Mute status of the displayed channel.
Note: In modal dialogs, the MUTE buttons generate the computer keyboard charactershown on the button face.
CM Labs Motormix: VIEW SectionThe following table outlines the view controls and their assignments:
Note: If a modifier button, such as SHIFT, is shown below a button description, it indicatesthat the control has an alternate use while the modifier is held down.
144 Chapter 6 CM Labs Motormix

AssignmentModifierControl
In Effect and Instrument Plug-in Edit modes: shiftsthe parameter bank. In other modes:
• If BANK LED is off: shifts the fader bank by onechannel.
• If BANK LED is on: shifts the fader bank by onebank (a group of 8 channels).
Left/right buttons
In Effect and Instrument Plug-in Edit modes: shiftsthe parameter bank by one parameter. In GroupEdit mode, the group parameter bank is shifted.
SHIFT
Switches mode of left/right buttons (see above).bank
Sets Select buttons to Channel View mode.SHIFT
Sets Select buttons, rotary encoders, and Multibuttons to Group Edit mode.
group
Displays channels’ group assignments in the LCD.The rotary encoders allow you to changeassignments.
SHIFT
CM Labs Motormix: Left Function ButtonsThe following table outlines the left function button controls and their assignments:
Note: If a modifier button, such as SHIFT, is shown below a button description, it indicatesthat the control has an alternate use while the modifier is held down.
AssignmentModifierControl
Currently unassignedAUTO ENBL/mode
Switches rotary encoders to Automation Enablemode.
SHIFT
While held down, the groups are temporarilydisabled.
SUSPEND/create
Creates a new group, and enters Group Edit mode.SHIFT
Switches rotary encoders and Multi buttons toEffect Assign mode. Use the Rotary Select knob tochoose the Insert slot you want to edit. In Effector Instrument Assign mode, it switches to Panmode. In Effect Edit mode, it switches to EffectAssign mode. In Instrument Edit mode, it switchesto Instrument Assign mode.
PLUG-IN/compare
Switches rotary encoders and Multi buttons toInstrument Assign mode.
SHIFT
Switches Select buttons to Window Select mode.WINDOW/tools
Switches Select buttons to Select Tool mode.SHIFT
145Chapter 6 CM Labs Motormix

AssignmentModifierControl
While ALL/ALT/FINE is held down, rotary encodersare in Full mode: rotating counterclockwise setsminimum, rotating clockwise sets maximum value.
ALL/ALT/FINE
While SHIFT and ALL/ALT/FINE are held down,rotary encoders are in Fine mode. Parameterchanges are made in single unit (or smaller) values.
SHIFT
Currently unassignedDEFAULT/bypass
In Instrument Edit mode: switches bypass state ofthe instrument. In Effect Edit mode: switchesbypass state of the effect being edited.
SHIFT
Performs an Undo step. The LED is lit if there is aRedo step available.
UNDO/save
Saves the project. The LED is lit if the projectcontains unsaved changes.
SHIFT
Switches to Shift mode, where the functionsindicated by the (inverted) labels below thebuttons apply.
SHIFT
CM Labs Motormix: FadersThe faders normally control volume. When in Flip mode, however, they duplicate therotary encoder assignments.
CM Labs Motormix: Right Function ButtonsThe following table outlines the right function button controls and their assignments:
Note: If a modifier button, such as SHIFT, is shown below a button description, it indicatesthat the control has an alternate use while the modifier is held down.
AssignmentModifierControl
Play key commandPLAY/transport
Switches Select buttons to Transport Sectionmode.
SHIFT
Stop key commandSTOP/locate
Switches Select buttons to Locate mode.SHIFT
Shuttle Forward key commandFFWD/monitor
Shuttle Rewind key commandREWIND/status
Opens Project Settings Synchronization window.SHIFT
Moves playhead to next marker.NEXT/configure
When rotary encoders are displaying senddestinations, use of LAST/assign reverts todisplaying send levels. Otherwise, moves playheadto previous marker.
LAST/assign
146 Chapter 6 CM Labs Motormix

AssignmentModifierControl
When rotary encoders are displaying send levels,use of LAST/assign switches them to display senddestinations. When rotary encoders are in EffectEdit mode, use of LAST/assign switches them toEffect Assign mode. When rotary encoders are inInstrument Edit mode, use of LAST/assign switchesthem to Instrument Assign Mode.
SHIFT
Identical to Enter key on computer keyboard.ENTER/utility
Opens Project Settings Automation window.SHIFT
When LED is lit, escapes from “special” mode(denoted by flashing LED). At all other times,identical to Esc key on computer keyboard.
ESCAPE
147Chapter 6 CM Labs Motormix


This chapter describes how to use your Frontier Design TranzPort with Logic Pro.
Note: Support for the AlphaTrack control surface is available from Frontier Design.
This chapter covers the following:
• Setting Up Your Frontier Design TranzPort (p. 149)
• Frontier Design TranzPort: LCD (p. 149)
• Frontier Design TranzPort: Assignment Overview (p. 150)
Setting Up Your Frontier Design TranzPortFollow the steps below to use your Frontier Design TranzPort control surface withLogic Pro.
To set up your Frontier Design TranzPort device in Logic Pro1 Ensure that the software that shipped with the TranzPort is installed.
2 Make sure that the Tranz Bridge (the wireless transmitter) is connected to the computervia USB.
When Logic Pro is opened, it installs the TranzPort automatically, and sets it to Nativemode.
Frontier Design TranzPort: LCDThe LCD displays the following information:
• Top line left: Name of currently displayed channel
• Top line middle: Volume level of currently displayed channel
• Top line right: Pan position of currently displayed channel
• Bottom line left: Level meter of currently displayed channel
• Bottom line right: Current playhead position
149
Frontier Design TranzPort 7

Frontier Design TranzPort: Assignment OverviewThe following sections outline the assignment of Frontier Design TranzPort interfaceelements to Logic functions.
• Frontier Design TranzPort: Channel Strip
• Frontier Design TranzPort: Master Section
• Frontier Design TranzPort: External Input
Frontier Design TranzPort: Channel StripThe following table outlines the channel strip controls and their assignments:
Note: A SHIFT (or other modifier) shown below a button description indicates that thebutton has an alternate meaning, while the modifier is held down.
AssignmentModifierControl
Shifts the currently displayed channel to the leftby one channel.
<CHAN
Shifts the currently displayed channel left by eightchannels.
SHIFT
Shifts the currently displayed channel right by onechannel.
CHAN>
Shifts the currently displayed channel right byeight channels.
SHIFT
Activates/deactivates the Record Enable buttonof the currently displayed channel.
REC
Disables the Record Enable buttons of all channels.SHIFT
Enables/disables Solo for the currently displayedchannel.
SOLO
Disables Solo for all channels.SHIFT
Enables/disables Mute for the currently displayedchannel.
MUTE
Disables Mute for all channels.SHIFT
Lit if any tracks, channels, or regions are soloed.ANY SOLO
UndoUNDO
RedoSHIFT
Frontier Design TranzPort: Master SectionThe following table outlines the master controls and their assignments:
Note: A SHIFT (or other modifier) shown below a button description indicates that thebutton has an alternate meaning, while the modifier is held down.
150 Chapter 7 Frontier Design TranzPort

AssignmentModifierControl
Modifier that alters the function of other controls.SHIFT
Moves playhead to left cycle locator.IN
Engages Autopunch mode, and sets punch inlocator to playhead position.
PUNCH
Engages Cycle mode, and sets left cycle locator toplayhead position.
LOOP
Goes to right cycle locator.OUT
Engages Autopunch mode, and sets punch outlocator to playhead position.
PUNCH
Engages Cycle mode, and sets right cycle locatorto playhead position.
LOOP
Enables/disables Autopunch mode.PUNCH
Enables/disables Cycle mode.LOOP
Moves playhead to previous marker.PREV
Sets locators by previous marker.SHIFT
Creates marker at playhead position.ADD
Deletes marker at playhead position.SHIFT
Moves playhead to next marker.NEXT
Sets locators by next marker.SHIFT
Depending on current Jog Wheel mode:
• Moves playhead by bars.• Controls audio (and MIDI) scrubbing.• Shuttles forward or backward.
Jog Wheel
Adjusts volume of the currently displayed channel.SHIFT
Sets the left locator to the current playheadposition, advances the playhead as usual, thensets the right locator to the playhead position.Further Jog Wheel use—while holding downLOOP—advances the playhead, and sets the rightlocator.Tip: Rotating the Jog Wheel counterclockwise,while holding down LOOP, defines a skip cyclerange.
LOOP
Sets the punch in locator to the current playheadposition, advances the playhead as usual, thensets the punch out locator to the playheadposition. Further Jog Wheel use—while holdingdown DROP—advances the playhead, and setsthe punch out locator.
DROP
Shuttles backward.REW
151Chapter 7 Frontier Design TranzPort

AssignmentModifierControl
Goes to last play position.SHIFT
Engages Autopunch mode, and sets punch inlocator to playhead position.
PUNCH
Engages Cycle mode, and sets left locator toplayhead position.
LOOP
Shuttles forward.F FWD
Engages Autopunch mode, and sets punch outlocator to playhead position.
PUNCH
Engages Cycle mode, and sets right locator toplayhead position.
LOOP
StopSTOP
Switches Jog Wheel between Move Playhead (bybars), Scrubbing, and Shuttle modes.
SHIFT
PlayPLAY
PauseSHIFT
RecordRECORD
SaveSHIFT
Frontier Design TranzPort: External InputThe following table outlines the foot switch input control and its assignment.
AssignmentControl
Punch In/OutFoot Switch
152 Chapter 7 Frontier Design TranzPort

This chapter describes how to use your JLCooper CS-32 MiniDesk with Logic Pro.
This chapter covers the following:
• Setting Up Your JLCooper CS-32 MiniDesk (p. 153)
• JLCooper CS-32 MiniDesk: Assignment Overview (p. 153)
Setting Up Your JLCooper CS-32 MiniDeskFollow the steps below to use your JLCooper CS-32 MiniDesk control surface with Logic Pro.
To add JLCooper CS-32 control surfaces connected via USB1 Install the software that comes with the CS-32.
2 Ensure that the CS-32 is in Host mode.
3 Make sure that your CS-32 units are connected to the computer via USB.
USB units are installed automatically when you open Logic Pro.
To add JLCooper CS-32 control surfaces connected via MIDI1 Install the software that comes with the CS-32.
2 Ensure that the CS-32 is in Host mode.
3 Make sure that your CS-32 units are connected to the computer via MIDI.
4 Choose Logic Pro > Preferences > Control Surfaces > Setup.
5 Choose Install in the Setup window’s New menu.
6 Select the CS-32 from the list in the Install window.
7 Click the Scan button.
JLCooper CS-32 MiniDesk: Assignment OverviewAssignments of JLCooper CS-32 MiniDesk interface elements to Logic functions are coveredin the following sections:
• JLCooper CS-32 MiniDesk: Display
153
JLCooper CS-32 MiniDesk 8

• JLCooper CS-32 MiniDesk: Pots
• JLCooper CS-32 MiniDesk: Channel Strips
• JLCooper CS-32 MiniDesk: Bank Button
• JLCooper CS-32 MiniDesk: F Key Section
• JLCooper CS-32 MiniDesk: Cursor Section
• JLCooper CS-32 MiniDesk: Transport Section
• JLCooper CS-32 MiniDesk: Jog Wheel Section
JLCooper CS-32 MiniDesk: DisplayThe display shows information on the current mode, and parameters being edited.
MeaningDisplay text
A switching parameter (Solo, Mute, Rec/Rdy) has been disabled.--
Automation Enable setup: Mute buttons 1–6 display/set variousautomation parameters.
AE
Pots (knobs) are in Pan/Send Assignment mode.AS
Pots are in Plug-in or Instrument Bank Select mode.b1—b9
Pots are in Instrument Edit mode.In
Mute buttons display/set Latch automation mode.Lt
Mute has been enabled.Mu
Pots are in Effect Edit mode.P1—P9
Pots are in Pan/Send mode.PA
Mute buttons display/set Read automation mode.rd
Rec/Rdy has been enabled.Re
Solo has been enabled.So
Mute buttons display/set Touch automation mode.Tc
Mute buttons display/set Write automation mode.Wr
When a channel is selected, the first two characters of its name arebriefly displayed.
Other text
While editing a numerical value with a fader or pot, the currentvalue is displayed. If there are more than two digits in the value,the last two digits are shown. Plus/minus signs (+/–) are shown ifonly one digit is displayed.
Numbers
JLCooper CS-32 MiniDesk: PotsAs the pots are not motorized, Pickup mode is used (if turned on in the Control Surfacespreferences). In Pickup mode, the controller must reach (pick up) the current value beforethe value starts to change. This prevents sudden jumps of parameter values caused byplaying back automation.
154 Chapter 8 JLCooper CS-32 MiniDesk

A pot’s current value is indicated by the NULL arrow LEDs.
• The Upper arrow is lit if the pot’s value is above the current value.
• The Lower arrow is lit if the pot’s value is below the current value.
• Both arrow LEDs are lit when the pot has reached the current value.
The pots can operate in one of three modes, with one sub-mode in each.
Note: If a modifier button, such as SHIFT, is shown below a description, it indicates thatthe control has an alternate use while the modifier is held down.
Pan/Send ModePress F7 to enable Pan/Send mode (display shows “PA”). In this mode, the pots controlthe following channel parameters:
AssignmentControl
Controls Send 1 level of selected channel.SEND A/P1
Controls Send 2 level of selected channel.SEND B/P2
Controls pan of selected channel.PAN/P3
Controls Send 3 level of selected channel.SEND C/P4
Controls Send 4 level of selected channel.SEND D/P5
Controls Send 5 level of selected channel.SEND E/P6
While SHIFT is held down (display shows “AS”), the pots allow you to perform the followingassignments:
AssignmentControl
Assigns Send 1 destination (bus) for selected channel.SEND A/P1
Assigns Send 2 destination for selected channel.SEND B/P2
Assigns input format of selected channel.PAN/P3
Assigns Send 3 destination for selected channel.SEND C/P4
Assigns Send 4 destination for selected channel.SEND D/P5
Assigns Send 5 destination for selected channel.SEND E/P6
Instrument Edit ModePress F8 to enter Instrument Edit mode (display shows “In”). The pots control (software)instrument parameters.
Note: With SHIFT held down (display shows “b1”–“b9”), you can move between banks(pages) of parameters. (See JLCooper CS-32 MiniDesk: Cursor Section.)
155Chapter 8 JLCooper CS-32 MiniDesk

Effect Edit ModePress F9 to enter Effect Edit mode (display shows “P1”–“P9”). The pots control theparameters of the effect in the currently selected Insert slot.
Note: With SHIFT held down (display shows “b1”–“b9”), you can switch between Insertslots, and move between banks (pages) of parameters. (See JLCooper CS-32 MiniDesk:Cursor Section.)
JLCooper CS-32 MiniDesk: Channel StripsThe following table outlines the channel strip controls and their assignments:
Note: If a modifier button, such as SHIFT, is shown below a description, it indicates thatthe control has an alternate use while the modifier is held down.
AssignmentModifierControl
Selects channel strip (destination for the selectedtrack).
PAN SELECT/TRACKSELECT
Enables/disables Solo.SOLO
Moves playhead to markers 1 to 32.LOCATE
LOCATE 17: Creates a new marker.LOCATE 18: Creates a new marker withoutrounding.LOCATE 19: Deletes the marker at the playheadposition.LOCATE 25: Opens the Marker List.LOCATE 26: Opens the Marker Text window.LOCATE 28: Sets locators by previous marker.LOCATE 29: Sets locators by current marker.LOCATE 30: Sets locators by next marker.LOCATE 31: Moves playhead to previous marker.LOCATE 32: Moves playhead to next marker.
SHIFT
Enables/disables Mute.MUTE
Automation Enable setup (display shows “AE”).MUTE 1: Enables/disables volume automation.MUTE 2: Enables/disables pan automation.MUTE 3: Enables/disables mute automation.MUTE 4: Enables/disables automation of solo.MUTE 5: Enables/disables send (level) automation.MUTE 6: Enables/disables automation of plug-inparameters.
F1
Switches automation mode between Read andOff (display shows “Td”).
F2
Switches automation mode between Touch andOff (display shows “Tc”).
F3
156 Chapter 8 JLCooper CS-32 MiniDesk

AssignmentModifierControl
Switches automation mode between Latch andOff (display shows “Lt”).
F4
Switches automation mode between Write andOff (display shows “Wr”).
F5
Activates/deactivates Record Enable button.ARM
Control volume. As the faders don’t offer feedback,Pickup mode is used, as per the pots. See thepickup information in JLCooper CS-32 MiniDesk:Pots.
Faders
JLCooper CS-32 MiniDesk: Bank ButtonThe following table outlines the bank controls and their assignments:
AssignmentControl
LED off: Black labels of channel strip buttons apply (TRK/LOC/ARM).LED on: White labels of channel strip buttons apply(PAN/SOLO/MUTE).
Small red button with green LED
JLCooper CS-32 MiniDesk: F Key SectionThe following table outlines the F key controls and their assignments:
Note: If a modifier button, such as SHIFT, is shown below a description, it indicates thatthe control has an alternate use while the modifier is held down.
AssignmentModifierControl
Modifier for function of other controls. See SHIFTentries in left column.
SHIFT
While held down, MUTE buttons 1–6enable/disable automation of certain parameters(see MUTE).
F1
Enables/disables Cycle mode.SHIFT
While held down, MUTE buttons set automationmode to Read.
F2
Enables/disables Autopunch mode.SHIFT
While held down, MUTE buttons set automationmode to Touch.
F3
Sets left locator by current playhead position.SHIFT
While held down, MUTE buttons set automationmode to Latch.
F4
Sets right locator by current playhead position.SHIFT
While held down, MUTE buttons set automationmode to Write.
F5
157Chapter 8 JLCooper CS-32 MiniDesk

AssignmentModifierControl
Sets punch in locator by current playhead position.SHIFT
F6
Sets punch out locator by current playheadposition.
SHIFT
Sets pots to Pan/Send mode (display shows “PA”).F7
Enables/disables metronome click.SHIFT
Sets pots to Instrument Edit mode (display shows“In”).
F8
Sets pots to Effect Edit mode (display shows“P1”–“P9”).
F9
JLCooper CS-32 MiniDesk: Cursor SectionThe following table outlines the cursor controls and their assignments:
Note: If a modifier button, such as SHIFT, is shown below a description, it indicates thatthe control has an alternate use while the modifier is held down.
AssignmentModifierControl
Zooms out vertically.Up
In Effect Edit mode: moves up one Insert slot(unless top slot is selected).
SHIFT
Zooms in vertically.Down
In Effect Edit mode: moves down one Insert slot(unless bottom slot).
SHIFT
Zooms out horizontally.Left
In Instrument and Effect Edit modes: decrementscurrent parameter bank (moves down one bank,or page, of parameters).
SHIFT
Zooms in horizontally.Right
In Instrument and Effect Edit modes: incrementscurrent parameter bank (moves up one bank, orpage, of parameters).
SHIFT
JLCooper CS-32 MiniDesk: Transport SectionThe following table outlines the transport controls and their assignments:
AssignmentControl
RecordRECORD
StopSTOP
Moves playhead backward by one bar.REW
158 Chapter 8 JLCooper CS-32 MiniDesk

AssignmentControl
PlayPLAY
Moves playhead forward by one bar.F FWD
JLCooper CS-32 MiniDesk: Jog Wheel SectionThe following table outlines the Jog Wheel controls and their assignments:
AssignmentControl
SCRUB off: Moves playhead (in bar increments).SCRUB on: Scrubbing of audio (and MIDI) is possible.SHUTTLE on: Shuttle mode
Jog Wheel
Switches Jog Wheel between Move Playhead (by bars), andScrubbing modes.
SCRUB
Switches Jog Wheel between Move Playhead (by bars) and Shuttlemodes.
SHUTTLE
159Chapter 8 JLCooper CS-32 MiniDesk


This chapter describes how to use your JLCooper FaderMaster 4/100 with Logic Pro.
This chapter covers the following:
• Setting Up Your JLCooper FaderMaster 4/100 (p. 161)
• JLCooper FaderMaster 4/100: Assignment Overview (p. 162)
Setting Up Your JLCooper FaderMaster 4/100Follow these steps before using your FaderMaster 4/100 control surface with Logic Pro.
• Ensure that your FaderMaster 4/100 (MIDI or USB version) has firmware version 1.03 orlater installed.
Important: If you have older firmware (see the sticker on the back of the unit), contactJLCooper.
• USB model only: Install the software that comes with the FaderMaster 4/100.
• Ensure that your FaderMaster 4/100 devices are connected to the computer via USBor MIDI. If connected via USB, installation is automatic.
To install units connected via MIDI1 Choose Logic Pro > Preferences > Control Surfaces > Setup.
2 Choose Install from the New menu.
3 Select FaderMaster 4/100 from the list in the Install window.
4 Click the Scan button.
Note: You can combine several FaderMaster 4/100 devices to form one large virtualcontrol surface. The meaning and functionality of the Track buttons, however, areindividually switched for each device.
161
JLCooper FaderMaster 4/100 9

JLCooper FaderMaster 4/100: Assignment OverviewThe following sections outline the assignment of JLCooper FaderMaster 4/100 interfaceelements to Logic functions.
• JLCooper FaderMaster 4/100: Global Buttons
• JLCooper FaderMaster 4/100: Channel Strip
JLCooper FaderMaster 4/100: Global ButtonsThe following table outlines the global controls and their assignments:
AssignmentControl
Switches Track buttons to track selection duties.Select
Switches Track buttons to emulate Record Enable buttons.Aux
Switches Track buttons to emulate Solo buttons.Solo
Switches Track Buttons to emulate Mute buttons.Mute
Increases fader bank display to show next four channels.Inc
Decreases fader bank display to show previous four channels.Dec
JLCooper FaderMaster 4/100: Channel StripThe following table outlines the channel strip controls and their assignments:
AssignmentControl
Performs currently selected function (Select, Record Enable, Solo,Mute).
Track button
Controls volume (touch-sensitive and motorized).Fader
162 Chapter 9 JLCooper FaderMaster 4/100

This chapter describes how to use your JLCooper MCS3 MIDI or USB control surface withLogic Pro.
This chapter covers the following:
• Setting Up Your JLCooper MCS3 (p. 163)
• JLCooper MCS3: Assignment Overview (p. 163)
Setting Up Your JLCooper MCS3Logic Pro supports USB or MIDI versions of the JLCooper MCS3 control surface. Both USBand MIDI versions are installed automatically when you open Logic Pro. If your MCS3 isnot recognized and installed correctly, follow the steps below.
To add JLCooper MCS3 control surfaces connected via USB1 Ensure that your MCS3 USB device is correctly connected to the computer with a USB
cable. Also ensure that the unit is powered.
2 Open Logic Pro, and the MCS3 will be added to the Control Surfaces Setup window.
To add JLCooper MCS3 control surfaces connected via MIDI1 Make sure that your MCS3 units are connected to the computer via MIDI.
2 Choose Logic Pro > Preferences > Control Surfaces > Setup.
3 Choose Install in the Setup window’s New menu.
4 Select the MCS3 from the list in the Install window.
5 Click the Scan button.
JLCooper MCS3: Assignment OverviewAssignments of JLCooper MCS3 interface elements to Logic functions are covered in thefollowing sections:
• JLCooper MCS3: F1 to F6 Buttons
• JLCooper MCS3: W1 to W7 Buttons
163
JLCooper MCS3 10

• JLCooper MCS3: Cursor Controls
• JLCooper MCS3: Jog Wheel and Shuttle Ring
• JLCooper MCS3: Transport Controls
JLCooper MCS3: F1 to F6 ButtonsThe following table outlines the F1 to F6 buttons and their assignments:
AssignmentControl
Switches to Layer 1.F1
Switches to Layer 2.F2
Switches to Layer 3.F3
Unassigned. Can be assigned to different key commands in Layers1, 2, and 3.
F4
Unassigned. Can be assigned to different key commands in Layers1, 2, and 3.
F5
Unassigned. Can be assigned to different key commands in Layers1, 2, and 3.
F6
JLCooper MCS3: W1 to W7 ButtonsThe following table outlines the W1 to W7 buttons and their assignments:
AssignmentControl
Unassigned. Can be assigned to different key commands in Layers1, 2, and 3.
W1
Unassigned. Can be assigned to different key commands in Layers1, 2, and 3.
W2
Unassigned. Can be assigned to different key commands in Layers1, 2, and 3.
W3
Unassigned. Can be assigned to different key commands in Layers1, 2, and 3.
W4
Unassigned. Can be assigned to different key commands in Layers1, 2, and 3.
W5
Unassigned. Can be assigned to different key commands in Layers1, 2, and 3.
W6
Unassigned. Can be assigned to different key commands in Layers1, 2, and 3.
W7
JLCooper MCS3: Cursor ControlsThe following table outlines the cursor controls and their assignments:
AssignmentControl
Mirrors the behavior of the computer keyboard Up Arrow key.Up Arrow
164 Chapter 10 JLCooper MCS3

AssignmentControl
Mirrors the behavior of the computer keyboard Down Arrow key.Down Arrow
Mirrors the behavior of the computer keyboard Left Arrow key.Left Arrow
Mirrors the behavior of the computer keyboard Right Arrow key.Right Arrow
JLCooper MCS3: Jog Wheel and Shuttle RingThe following table outlines the Jog Wheel and Shuttle Ring controls and theirassignments:
AssignmentControl
Scrubs audio and MIDI.Jog Wheel
Shuttles the playhead backward when turned to the left. Shuttlesthe playhead forward when turned to the right.
SHUTTLE RING
JLCooper MCS3: Transport ControlsThe following table outlines the transport controls and their assignments:
AssignmentControl
Moves the playhead backward by one bar.REW
Moves the playhead forward by one bar.F FWD
StopSTOP
PlayPLAY
Record. LED is lit when active.RECORD
165Chapter 10 JLCooper MCS3


This chapter describes how to use your Korg microKontrol and Kontrol49 with Logic Pro.
This chapter covers the following:
• Setting Up Your Korg microKONTROL and KONTROL49 (p. 167)
• Korg microKONTROL and KONTROL49: Assignment Overview (p. 167)
Setting Up Your Korg microKONTROL and KONTROL49Follow the steps below to use your control surface with Logic Pro.
To set up your control surface with Logic Pro1 Ensure that your control surfaces are connected to the computer via USB.
2 Open Logic Pro.
The devices are scanned for, and installed automatically. The microKONTROL/KONTROL49is automatically set to Native mode; internal Scene settings are ignored.
Note: If installation and identification fails, it may be possible that themicroKONTROL/KONTROL49 reaction time is too slow due to USB bus-power issues. Inthis situation, connect the supplied power adapter, and set the power switch to the DCposition.
When you quit Logic Pro (or delete the control surface icon in the Control Surfaces Setupwindow), the microKONTROL/KONTROL49 is reset to normal (not native) operation.
Korg microKONTROL and KONTROL49: Assignment OverviewThe following sections outline the assignment of Korg microKONTROL and KONTROL49interface elements to Logic functions.
• Korg microKONTROL and KONTROL49: Pads
• Korg microKONTROL and KONTROL49: Main Section
• Korg microKONTROL and KONTROL49: Channel Strips
• Korg microKONTROL and KONTROL49: External Input
167
Korg microKONTROL andKONTROL49 11

Korg microKONTROL and KONTROL49: PadsThe Pads can operate in one of eight modes, and three overlays. While pressing SCENE,you can select modes for the Pads and channel strips. Releasing SCENE without pressinga Pad does not affect the currently selected Pad or channel views.
AssignmentPad
Switches Pads to Transport mode.1
Switches Pads to Solo/Mute mode.2
Switches Pads to Rec/Select mode.3
Switches Pads to User 4–8 mode.These modes have unassigned Pads. You can assign them to keycommands with the Learn function.
4–8
Switches channel strips to Pan mode.9
Switches channel strips to Send mode.10
Switches channel strips to Automation mode.11
Switches channel strips to Instrument Edit mode.12
Switches channel strips to Effect Edit mode.13
Switches channel strips to User 6–8 mode.These modes have unassigned encoders. You can assign them withthe Logic Pro Learn function.
14–16
Transport ModeThis mode is enabled by pressing SCENE and Pad 1.
AssignmentPad
Sets main encoder to Transport mode.1
Sets main encoder to Scrub mode.2
Sets main encoder to Shuttle mode.3
Switches sync between internal and external.7
Enables/disables metronome click (separately for Playback andRecord).
8
Enables/disables Cycle mode.9
Enables/disables Autopunch mode.10
Enables/disables Replace mode.11
Enables/disables Solo.12
Record13
Pause14
Play15
Stop16
168 Chapter 11 Korg microKONTROL and KONTROL49

Solo/Mute ModeThis mode is enabled by pressing SCENE and Pad 2.
AssignmentPad
Enables/disables Solo for the eight channels being controlled withthe eight channel strips.
1–8
Enables/disables Mute for the eight channels being controlled withthe eight channel strips.
9–16
Rec/Select ModeThis mode is enabled by pressing SCENE and Pad 3.
AssignmentPad
Activates/deactivates the Record Enable button of the eight channelsbeing controlled with the eight channel strips.
1–8
Selects one of the eight channels being controlled with the eightchannel strips.
9–16
User 4–8 ModesThese modes are enabled by pressing SCENE and Pad 4 to 8.
In these modes, the Pads are unassigned. Use the Learn function: Logic Pro > Preferences> Control Surfaces > Learn Assignment for [function name] to assign them to keycommands, for example.
Note: When in Learn mode, if a pad is pressed and released immediately, the learnedassignment does not work as expected.
To successfully assign a key command1 Enable the Learn New Assignment button in the Key Commands window.
2 Choose a key command, then press and hold down the pad, until the Learn NewAssignment button switches to the “up” state.
This slightly different approach is due to messages sent by the Korg devices: when thepad is immediately released, a value range is learned. Holding the pad until Learn modedisengages results in a fixed value being learned.
Send ModeThis mode is enabled by pressing SCENE and Pad 10. In Send mode, the channel stripencoders control the send level of the selected send. The Pads remain in the currentlyselected mode.
• Send Overlay: Pressing SETTING while the encoders are in Send mode changes theoperation of the Pads in Send mode.
169Chapter 11 Korg microKONTROL and KONTROL49

AssignmentPad
Switches the send bypass state (of the currently selected send) forthe eight channel strips.
1–8
Switches the send position (pre/post fader) of the currently selectedsend, for the eight channel strips.
9–16
Effect Edit ModeThis mode is enabled by pressing SCENE and Pad 13. In Effect Edit mode, the channelstrip encoders control the parameters of the currently selected effect. The Pads remainin the currently selected mode.
• Effect Edit Overlay: Pressing SETTING while the encoders are in Effect Edit mode changesthe operation of the Pads in Effect Edit mode.
AssignmentPad
Switches the effect bypass state (of the currently selected Insertslot) for the eight channel strips.
1–8
Korg microKONTROL and KONTROL49: Main SectionThe main LCD shows information on the current mode of the encoders.
MeaningDisplay text
Encoders edit instrument parameters.<Instrument name>
Encoders edit effect parameters (the currently selected Insert slotnumber is indicated on the display).
<Plug-in name>
Encoders set the automation mode.Automatn
(SETTING held down) Main encoder chooses the Insert slot number.Ins. x
Displayed while SCENE button is held down.ModePad?
Encoders control pan.Pan
Encoders control send level of send x.Send x
Channel Strip User Mode 6. Encoders are initially unassigned.User 6
Channel Strip User Mode 7. Encoders are initially unassigned.User 7
Channel Strip User Mode 8. Encoders are initially unassigned.User 8
The LCD backlight is red while recording, and green at other times.
The controls in the main section have the following meaning:
AssignmentControl
Controls the playhead in one of three modes. (See Pads 1–3 inTransport Mode.)
Main encoder
170 Chapter 11 Korg microKONTROL and KONTROL49

AssignmentControl
Held down in Send mode:
• Main encoder chooses the current send.• Pads have special meaning—see Send Mode.• LCDs display send destinations.• Encoders choose send destinations.Held down in Effect Edit mode:
• Main encoder chooses the current Insert slot.• Pads have special meaning—see Effect Edit Mode.• LCDs display effect names for all eight channels.
SETTING
Enables/disables Duplicate Flip mode. When enabled, both thefaders and encoders control the parameter displayed in the LCDs.
MESSAGE
While held down, Pads switch between Pad functions and channelviews. See Korg microKONTROL and KONTROL49: Pads.
SCENE
—EXIT
Shifts fader bank to the previous eight channels. (LED is on ifprevious channels exist.) Shifts fader bank to the previous eightparameters in Effect Edit or Instrument Edit view.
HEX LOCK
Shifts fader bank to the next eight channels. (LED is on if subsequentchannels exist.) Shifts fader bank to the next eight parameters inEffect Edit or Instrument Edit view.
ENTER
Octave Shift Down<
Octave Shift Up>
Korg microKONTROL and KONTROL49: Channel StripsThere are several modes for the encoders, enabled with SCENE and Pad 9–16.
AssignmentControl
Shows the parameter controlled by the encoder. The currentname/value is displayed for a few seconds when you move anencoder or fader. When the encoders are in a Mixer view (Pan, Send,Send Setup), the background color indicates the channel automationmode:
• Green: Off or Read• Yellow: Touch or Latch• Red: Write
LCD
Controls the parameter shown directly above the encoder in theLCD.
Encoder
Controls volume. As the faders don’t offer feedback, Pickup modeis used (if enabled in the Control Surfaces preferences). This meansthat the fader must reach (“pick up”) the current parameter valuebefore the value starts to change.
Fader
171Chapter 11 Korg microKONTROL and KONTROL49

Korg microKONTROL and KONTROL49: External InputThe following table outlines the external input controls and their assignments:
AssignmentControl
Starts and stops playback.Foot Switch
Controls the master fader.Pedal
172 Chapter 11 Korg microKONTROL and KONTROL49

This chapter describes how to use your Mackie Baby HUI with Logic Pro.
This chapter covers the following:
• Setting Up Your Mackie Baby HUI (p. 173)
• Mackie Baby HUI: Assignment Overview (p. 173)
Setting Up Your Mackie Baby HUIBaby HUI control surface units do not support automatic scanning. You need to manuallyadd these devices to your setup. When you add a device in this way, you need to specifythe MIDI In and Out port parameters.
To set up Mackie Baby HUI units1 Make sure that your Baby HUI units are connected bidirectionally with the computer,
using a MIDI interface.
2 Choose Logic Pro > Preferences > Control Surfaces > Setup.
3 Choose New > Install in the Setup window.
4 Select the Baby HUI in the Install window.
5 Click the Add button.
6 Select the added device in the Setup window, then assign the MIDI Input and MIDI Outparameters as appropriate.
Mackie Baby HUI: Assignment OverviewAssignments of Mackie Baby HUI interface elements to Logic functions are covered in thefollowing sections:
• Mackie Baby HUI: Channel Strips
• Mackie Baby HUI: Encoder Assignment Section
• Mackie Baby HUI: Automation Section
• Mackie Baby HUI: Display Section
173
Mackie Baby HUI 12

• Mackie Baby HUI: Utility Section
• Mackie Baby HUI: Navigation Section
• Mackie Baby HUI: Transport Section
Mackie Baby HUI: Channel StripsThe following table outlines the channel strip controls and their assignments:
Note: If SHIFT is shown below a button description, it indicates that the control has analternate use while the modifier is held down.
AssignmentModifierControl
Adjusts the parameter selected in the EncoderAssignment section.
Rotary encoder
Selects a channel strip.Rotary encoder pushbutton
Turns Record Enable button of selected channelon/off.
SHIFT
Illuminates when a signal is present in the channel.It also indicates channel selection.
Signal indicator
Enables or disables Solo.SOLO
Enables or disables Mute.MUTE
Adjusts volume.Fader
Mackie Baby HUI: Encoder Assignment SectionThe following table outlines the encoder assignment controls and their assignments:
AssignmentControl
Assigns pan to rotary encoders.PAN
Assigns Send 1 level to rotary encoders.SEND 1
Assigns Send 2 level to rotary encoders.SEND 2
Assigns Send 3 level to rotary encoders.SEND 3
Assigns Send 4 level to rotary encoders.SEND 4
Mackie Baby HUI: Automation SectionThe following table outlines the automation controls and their assignments:
Note: If SHIFT is shown below a button description, it indicates that the control has analternate use while the modifier is held down.
AssignmentModifierControl
Sets selected channel to Off automation mode.BYPASS/OFF
174 Chapter 12 Mackie Baby HUI

AssignmentModifierControl
Enables or disables playback and recording of level(volume) automation.
SHIFT
Sets selected channel to Read automation mode.READ
Enables or disables playback and recording ofmute automation.
SHIFT
Sets selected channel to Write automation mode.WRITE
Enables or disables playback and recording of panautomation.
SHIFT
Sets selected channel to Touch automation mode.TOUCH
Enables or disables playback and recording of sendlevel automation.
SHIFT
Mackie Baby HUI: Display SectionThe following table outlines the display controls and their assignments:
AssignmentControl
Opens or closes the Transport bar window.TRANSPORT
Opens or closes the Marker List.MEM–LOC
Opens or closes the Mixer.MIXER
Opens or closes the Arrange window.EDIT
Mackie Baby HUI: Utility SectionThe following table outlines the utility controls and their assignments:
AssignmentControl
Undoes the last editing step.UNDO
Shifts to alternate use of some buttons.SHIFT
Mackie Baby HUI: Navigation SectionThe following table outlines the navigation controls and their assignments:
Note: If SHIFT is shown below a button description, it indicates that the control has analternate use while the modifier is held down.
AssignmentModifierControl
Navigates to the left locator.RTZ
Sets the punch in locator (at current playheadposition).
SHIFT
Navigates to the right locator.END
Sets the punch out locator (at current playheadposition).
SHIFT
175Chapter 12 Mackie Baby HUI

AssignmentModifierControl
Shifts channel strips by one bank to the left.BANK SELECT Left
Shifts channel strips by one channel to the left.SHIFT
Shifts channel strips by one bank to the right.BANK SELECT Right
Shifts channel strips by one channel to the right.SHIFT
Mackie Baby HUI: Transport SectionThe following table outlines the transport controls and their assignments:
AssignmentControl
Shuttles backward.REWIND
Shuttles forward.FAST FWD
StopSTOP
PlayPLAY
RecordRECORD
176 Chapter 12 Mackie Baby HUI

This chapter describes how to use your Mackie HUI with Logic Pro.
Important: There are a number of control surfaces—not mentioned in this guide—thatcan emulate the HUI. Such devices are not supported by Apple, nor are they guaranteedto work with Logic Pro in HUI emulation mode.
This chapter covers the following:
• Setting Up Your Mackie HUI (p. 177)
• Mackie HUI: Assignment Overview (p. 178)
Setting Up Your Mackie HUIHUI control surface devices don’t support automatic scanning. You need to manually addthese devices to your setup. When you add a device in this way, you need to assign theMIDI In and Out port parameters.
To set up Mackie HUI devices1 Make sure that your HUI devices are connected bidirectionally with the computer, using
a MIDI interface.
2 Choose Logic Pro > Preferences > Control Surfaces > Setup.
3 Choose New > Install in the Setup window.
4 Select HUI in the Install window.
5 Click the Add button.
6 Select the added device in the Setup window, then set the MIDI In and MIDI Outparameters as appropriate.
177
Mackie HUI 13

Tips for Setting Up Other HUI-Compatible DevicesIf the unit emulates a single HUI device, proceed as if using a HUI.
If you experience problems in the DSP Edit display, install the unit as a DM2000. SeeYamaha DM2000.
If the unit emulates more than one HUI, add the required number of additional devicesin the Setup window. If the unit is limited to support of only one HUI DSP Edit section,choose “HUI Channel Strips only” as the model name for these additional units. Thisensures that scrolling in the DSP Edit section is limited to four parameters.
If you want to know more about button assignments, refer to Mackie HUI: AssignmentOverview, and the user manual for the device.
Mackie HUI: Assignment OverviewThe following sections outline the assignment of Mackie HUI interface elements to Logicfunctions.
• Mackie HUI: ASSIGN Section
• Mackie HUI: Fader Bank Buttons
• Mackie HUI: WINDOW Section
• Mackie HUI: KEYBOARD SHORTCUTS Section
• Mackie HUI: Channel Strips
• Mackie HUI: DSP EDIT/ASSIGN Section
• Mackie HUI: Function Keys
• Mackie HUI: AUTO ENABLE Section
• Mackie HUI: AUTO MODE Section
• Mackie HUI: STATUS/GROUP Section
• Mackie HUI: EDIT Section
• Mackie HUI: Time Display
• Mackie HUI: LOCATE/NUMERICS Section
• Mackie HUI: Transport Section
• Mackie HUI: Cursor Buttons
• Mackie HUI: Jog Wheel
• Mackie HUI: Foot Switches
Mackie HUI: ASSIGN SectionThe following table outlines the controls in the ASSIGN section and their assignments:
178 Chapter 13 Mackie HUI

Note: A modifier button, such as SHIFT, below a button description indicates that thebutton has an alternate use while the modifier is held down.
AssignmentModifierControl
Assigns Send 1 level to V-Pots, and Send 1 to 4levels to DSP V-Pots. While SEND A is held down,the scribble strips show the current Send 1destination (a bus number).
SEND A
As above, for Send 6SHIFT/ADD
As above, for Send 2SEND B
As above, for Send 7SHIFT/ADD
As above, for Send 3SEND C
As above, for Send 8SHIFT/ADD
As above, for Send 4SEND D
As above, for Send 5SEND E
Assigns Pan to V-Pots, and the selected (surround)channel strip’s pan/surround parameters toDSP V-Pots. You must confirm any changes madewith the DSP V-Pots by pressing the correspondingV-Select button.
PAN
Assigns channel strip input to V-Pots. While helddown, the scribble strips show the current channelstrip input assignment. The four DSP V-Pots controlthe following parameters of the selected channelstrip: format, input, output, and automation mode.You must confirm any changes made with theV-Pots or DSP V-Pots by pressing thecorresponding V-Select button.
INPUT
Assigns channel strip output to V-Pots. While helddown, the scribble strips show the current channelstrip output assignment. The four DSP V-Potscontrol the following parameters of the selectedchannel strip: format, input, output, andautomation mode. You must confirm any changesmade with the V-Pots or DSP V-Pots by pressingthe corresponding V-Select button.
OUTPUT
Disables Record Enable button of all channel strips.REC/RDY ALL
Switches the INSERT buttons between Insert Selectand Insert Bypass modes. See Insert entry in theMackie HUI: Channel Strips table.
BYPASS
Switches the V-Select buttons between SendPosition and Send Mute modes.
MUTE
Enables or disables Flip mode.SHIFT
179Chapter 13 Mackie HUI

AssignmentModifierControl
Displays the V-Pot assignment as follows: Pan,Snd1 to Snd8, S1As to S8As, In, Out.
SELECT-ASSIGN
—SUSPEND
Hold this button down to switch the V-Selectbuttons between standard operation and settingdefault values.
DEFAULT
When V-Pots display a send level, the ASSIGNbutton switches them to Send DestinationAssignment mode (choosing a bus, in otherwords). Press the V-Select to confirm theassignment. The DSP V-Pots display theassignments of Send slots 1–4 or Send slots 5–8.Confirm any changes by pressing the V-Selectbutton or all changes will be lost when you leaveSend Destination Assignment mode, or press theAssign button a second time.
ASSIGN
Mackie HUI: Fader Bank ButtonsThe following table outlines the fader bank controls and their assignments:
AssignmentControl
Shifts channel strips by one bank (a group of channel strips orparameters) to the left.
Bank Left
Shifts channel strips by one bank to the right.Bank Right
Shifts channel strips by one channel (or parameter) to the left.Channel Left
Shifts channel strips by one channel to the right.Channel Right
Mackie HUI: WINDOW SectionThe following table outlines the window controls and their assignments:
AssignmentControl
Opens or closes the Transport bar window.TRANSPORT
Opens or closes the Arrange window.EDIT
Opens or closes the Mixer.MIX
Opens or closes the Sample Editor.ALT
Opens or closes the Audio Bin.STATUS
Opens or closes the Marker List.MEM-LOC
Mackie HUI: KEYBOARD SHORTCUTS SectionThe following table outlines the keyboard shortcut controls and their assignments:
180 Chapter 13 Mackie HUI

Note: A modifier button, such as SHIFT, below a button description indicates that thebutton has an alternate use while the modifier is held down.
AssignmentModifierControl
Undoes last editing operation.UNDO
Redoes last editing operation.SHIFT/ADD
Opens Undo History window.OPTION/ALL
Saves the project.SAVE
Performs Save As function, allowing you to savethe project with a different name.
OPTION/ALL
—EDIT MODE
Selects the next tool. While held down, numericalbuttons select a specific tool.
EDIT TOOL
Shifts to alternate mode/use for some buttons.See descriptions of other buttons.
SHIFT/ADD
While held down, value change mode is set torelative. This switches between a minimum,default, or maximum value for the editedparameter. Also see description of other buttons.
OPTION/ALL
While held down, the Group Clutch is engaged.(All groups are disabled.)
CTRL/CLUTCH
While held down, Value Change mode is set toFine. All value changes work at maximumresolution. Also see descriptions of other buttons.
CMD/ALT/FINE
Mackie HUI: Channel StripsThe following table outlines the channel strip controls and their assignments:
Note: A modifier button, such as SHIFT, below a button description indicates that thebutton has an alternate use while the modifier is held down.
AssignmentModifierControl
Displays momentary and peak levels.Level meters
Activates or deactivates the Record Enable button.REC/RDY
Disables the Record Enable buttons of all channelstrips.
OPTION/ALL
• BYPASS button OFF (see Insert Select mode inMackie HUI: ASSIGN Section): selects channelstrip for plug-in selection.
• BYPASS button ON (see Insert Bypass mode inMackie HUI: ASSIGN Section): enables/disablesbypass of currently selected Insert slot.
INSERT
181Chapter 13 Mackie HUI

AssignmentModifierControl
• PAN button ON: sets Pan parameter to centerposition if DEFAULT button is on.
• Send 1 to 8 selected: edits Send Pre/Post,activates/deactivates Send Mute, or sets SendLevel to default value.
• In Send Destination Assignment mode, ChannelStrip Input or Channel Strip Output Assignmentmode: the V-SEL buttons confirm your selection.
V-SEL
Adjusts parameter selected in the ASSIGN section.V-Pot
Cycles through automation modes. If you holddown an automation mode button, pressing AUTOsets this mode.
AUTO
Enables or disables the Solo button.SOLO
Disables the Solo buttons of all channel strips.OPTION/ALL
Enables or disables the Mute button.MUTE
Disables the Mute buttons of all channel strips.OPTION/ALL
Displays the channel strip name or send, input, oroutput assignment.
Scribble strip
Selects the channel strip.SELECT
Sets volume to unity level.SHIFT/ADD
Sets volume to unity level.DEFAULT
Adjusts volume, or duplicates the V-Potassignment in Flip mode.
Fader
Mackie HUI: DSP EDIT/ASSIGN SectionThe following table outlines the DSP controls and their assignments:
Note: A modifier button, such as SHIFT, below a button description indicates that thebutton has an alternate use while the modifier is held down.
AssignmentModifierControl
—ASSIGN
Switches DSP display between “trackname/parameter name” and “parametername/parameter value” modes.
COMPARE
Switches the bypass state of the plug-in beingedited.
BYPASS
182 Chapter 13 Mackie HUI

AssignmentModifierControl
• Assignment Pan mode:DSP Select 1 resets pan or surround angle.
DSP Select 2 resets surround diversity.
DSP Select 3 resets surround LFE (level).
DSP Select 4 resets the Spread parameter.
• Assignment Send mode:Activates or deactivates Sends 1 to 4, or mutes5 to 8.
• Effect Assign mode:Confirms Insert 1 to 4 or 5 to 8 effect selection,selects this Insert slot, and enters Effect Editmode, showing the parameters of the choseneffect.
• Effect Edit mode:Sets parameter to the default value, or turns“switching” parameters on/off.
DSP Select 1 to 4
• Assignment Pan mode:DSP V-Pot 1 controls pan or surround angle.
DSP V-Pot 2 controls surround diversity.
DSP V-Pot 3 controls surround LFE (level).
DSP V-Pot 4 controls the Spread parameter.
• Assignment Send mode:Controls Send 1 to 4, or 5 to 8 Levels.
• Effect Assign mode:Assigns effects to Insert slots 1 through 4, or 5to 8.
• Effect Edit mode:Controls the selected effect parameter.
DSP V-Pots
Switches between Effect Assign and Effect Editmodes.
INSERT/PARAM
Effect Edit mode: Shifts parameter display by thenumber of DSP V-Pots in the control surface group(usually four).
SCROLL
Effect Edit mode: Shifts parameter display by one(parameter).
CMD/ALT/FINE
Mackie HUI: Function KeysThe following table outlines the function keys and their assignments:
Note: A modifier button, such as SHIFT, below a button description indicates that thebutton has an alternate use while the modifier is held down.
183Chapter 13 Mackie HUI

AssignmentModifierControl
Clears Overload LEDs.F1
Switches to Mixer view, and displays MIDI channelstrips.
SHIFT/ADD
Opens or closes Arrange window.CMD/ALT/FINE
Recalls screenset 2.F2
Switches to Mixer view, and displays input channelstrips.
SHIFT/ADD
Opens or closes Mixer.CMD/ALT/FINE
Recalls screenset 3.F3
Switches to Mixer view, and displays audio channelstrips.
SHIFT/ADD
Opens or closes Event List.SHIFT/ADD
Recalls screenset 4.F4
Switches to Mixer view, and displays instrumentchannel strips.
SHIFT/ADD
Opens or closes Score Editor.CMD/ALT/FINE
Recalls screenset 5.F5
Switches to Mixer view, and displays aux channelstrips.
SHIFT/ADD
Opens or closes Hyper Editor.CMD/ALT/FINE
Recalls screenset 6.F6
Switches to Mixer view, and displays bus channelstrips.
SHIFT/ADD
Opens or closes Piano Roll Editor.CMD/ALT/FINE
Switches counter display format between SMPTEand bars/beats/divisions/ticks.
F7
Switches to Mixer view, and displays the masterand output channel strips.
SHIFT/ADD
Opens or closes Transport bar window.CMD/ALT/FINE
Default: exits folder. Go to Marker mode: cancelsdialog.
F8/ESC
Opens or closes the Audio Bin.CMD/ALT/FINE
Mackie HUI: AUTO ENABLE SectionThe following table outlines the global controls and their assignments:
AssignmentControl
Activates or deactivates the recording of volume automation.FADER
184 Chapter 13 Mackie HUI

AssignmentControl
Activates or deactivates the recording of pan automation.PAN
Activates or deactivates the recording of plug-in parameterautomation.
PLUG IN
Activates or deactivates the recording of mute automation.MUTE
Activates or deactivates the recording of send level automation.SEND
—SEND MUTE
Mackie HUI: AUTO MODE SectionThe following table outlines the automation controls and their assignments:
Note: A modifier button, such as SHIFT, below a button description indicates that thebutton has an alternate use while the modifier is held down.
AssignmentModifierControl
Sets selected channel to Read automation mode.While held down, pressing the channel strip AUTObutton sets the automation mode to Read.
READ
Sets all channels to Read automation mode.OPTION/ALL
Sets selected channel to Latch automation mode.While held down, press the channel strip AUTObutton to set automation mode to Latch.
LATCH
Sets all channels to Latch automation mode.OPTION/ALL
—TRIM
Sets selected channel to Touch automation mode.While held down, press the channel strip AUTObutton to set automation mode to Touch.
TOUCH
Sets all channels to Touch automation mode.OPTION/ALL
Sets selected channel to Write automation mode.While held down, press the channel strip AUTObutton to set automation mode to Write.
WRITE
Sets all channels to Write automation mode.OPTION/ALL
Sets selected channel to Off automation mode.While held down, press the channel strip AUTObutton to set automation mode to Off.
OFF
Sets all channels to Off automation mode.OPTION/ALL
Mackie HUI: STATUS/GROUP SectionThe following table outlines the status/group controls and their assignments:
Note: A modifier button, such as SHIFT, below a button description indicates that thebutton has an alternate use while the modifier is held down.
185Chapter 13 Mackie HUI

AssignmentModifierControl
While held down, the scribble strips display theautomation mode of all channels.
AUTO
—MONITOR
Switches to Single view.PHASE—SHIFT
Enters Group Edit mode:
• The upper line (in the DSP Edit section) displaysthe number and name of the group beingedited.
• DSP Select buttons 1 to 4 switch between theproperties of the group being edited. The groupname is shown in the lower line.
• When the INSERT/PARAM button is off, theDSP Edit V-Pots scroll through the groupproperties. If the INSERT/PARAM button is on,the DSP EDIT V-Pots select the group that youwant to edit.
• The SELECT buttons enable/disable groupmembership of the channel.
GROUP
Switches to Channel view.SHIFT/ADD
Creates a new group and enters Group Edit mode(see above).
CREATE
Switches to Mixer view.SHIFT/ADD
Activates or deactivates the Group Clutch.SUSPEND
Switches to Tracks view.SHIFT/ADD
Mackie HUI: EDIT SectionThe following table outlines the editing controls and their assignments:
AssignmentControl
—CAPTURE
—SEPARATE
Cuts the selection (of regions or events).CUT
Copies the selection.COPY
Pastes the Clipboard contents.PASTE
Deletes the selection.DELETE
Mackie HUI: Time DisplayThe following table outlines the time display controls and their assignments:
AssignmentControl
Lit if counter is displaying SMPTE time code.TIME CODE
186 Chapter 13 Mackie HUI

AssignmentControl
Not assignedFEET
Lit if counter is displaying bars/beats/divisions/ticks.BEATS
Switches between a SMPTE time code or bars/beats/divisions/ticksdisplay.
Time display
Flashes if any channel is soloed.RUDE SOLO LIGHT
Mackie HUI: LOCATE/NUMERICS SectionThe following table outlines the numeric keypad controls and their assignments:
Note: A modifier button, such as SHIFT, below a button description indicates that thebutton has an alternate use while the modifier is held down.
AssignmentModifierControl
Deletes current marker.CLR
Creates a marker at the current playhead position.=
Equivalent to (but independent of ) computerkeyboard / key.
/
Equivalent to (but independent of ) computerkeyboard * key.
*
Equivalent to (but independent of ) computerkeyboard – key.
–
Equivalent to (but independent of ) computerkeyboard + key.
+
• Normal: 1 to 9 recalls markers 1 to 9.• If in Go to Marker dialog: equivalent to (but
independent of ) computer keyboard keys 0 to 9.
0 to 9
Switches to Mixer view, and displays:
• 1: MIDI channel strips• 2: Input channel strips• 3: Audio channel strips• 4: Instrument channel strips• 5: Aux channel strips• 6: Bus channel strips• 7: Master and output channel strips
SHIFT/ADD
187Chapter 13 Mackie HUI

AssignmentModifierControl
Selects tool (if applicable to window with keyfocus):
• 1: Pointer• 2: Pencil• 3: Eraser• 4: Text tool• 5: Scissors• 6: Glue• 7: Solo tool• 8: Mute tool• 9: Zoom tool
EDIT TOOL
If in Go to Marker dialog: equivalent to computerkeyboard 0 key.
0
• If not in Go to Marker dialog: enters Go toMarker dialog.
• In in Go to Marker dialog: equivalent tocomputer keyboard Period key.
.
• If not in Go to Marker dialog: enters folder ofselected track.
• If in Go to Marker dialog: confirms markernumber that you entered.
ENTER
Mackie HUI: Transport SectionThe following table outlines the transport controls and their assignments:
Note: A modifier button, such as SHIFT, below a button description indicates that thebutton has an alternate use while the modifier is held down.
AssignmentModifierControl
—AUDITION
Sets left locator (at current playhead position).PRE
Sets punch in locator (at current playheadposition).
IN
Sets punch out locator (at current playheadposition).
OUT
Sets right locator (at current playhead position).POST
Moves playhead to the left locator position.RTZ
Moves playhead to the right locator position.END
Switches between internal and external sync.ON LINE
Enables or disables Cycle mode.LOOP
Enables or disables Autopunch mode.QUICK PUNCH
Shuttles backward.REWIND
188 Chapter 13 Mackie HUI

AssignmentModifierControl
Shuttles forward.FAST FWD
Stops playback.STOP
Starts playback.PLAY
Pauses playback (or recording).SHIFT/ADD
RecordRECORD
Mackie HUI: Cursor ButtonsThe following table outlines the cursor controls and their assignments:
Note: A modifier button, such as SHIFT, below a button description indicates that thebutton has an alternate use while the modifier is held down.
AssignmentModifierControl
• Cursor mode: equivalent to computer keyboardUp Arrow key.
• Zoom mode: zooms in vertically (in the windowwith key focus).
Cursor Up
Zoom mode: individual track zoom (zooms in).SHIFT/ADD
Page up.CMD/ALT/FINE
Scroll to top.OPTION/ALL +CMD/ALT/FINE
• Cursor mode: equivalent to computer keyboardDown Arrow key.
• Zoom mode: zooms out vertically (in thewindow with key focus).
Cursor Down
Zoom mode: individual track zoom (zooms out).SHIFT/ADD
Page down.CMD/ALT/FINE
Scroll to bottom (of window/list with key focus).OPTION/ALL +CMD/ALT/FINE
• Cursor mode: equivalent to computer keyboardLeft Arrow key.
• Zoom mode: zooms out horizontally (in thewindow with key focus).
Cursor Left
Zoom mode: individual track zoom reset (of tracksof the same type).
SHIFT/ADD
Page left.CMD/ALT/FINE
Scroll to left border (of the window with key focus).OPTION/ALL +CMD/ALT/FINE
189Chapter 13 Mackie HUI

AssignmentModifierControl
• Cursor mode: equivalent to computer keyboardRight Arrow key.
• Zoom mode: zooms in horizontally (in thewindow with key focus).
Cursor Right
Zoom mode: individual track zoom reset (of alltracks, regardless of type).
SHIFT/ADD
Page right.CMD/ALT/FINE
Scroll to right border (of the window with keyfocus).
OPTION/ALL +CMD/ALT/FINE
Switches between Cursor and Zoom modes.MODE
Mackie HUI: Jog WheelThe following table outlines the Jog Wheel controls and their assignments:
AssignmentControl
• Default: Move playhead by one bar.• Scrub button lit: Scrub mode.• Shuttle button lit: Shuttle mode.
Jog Wheel
Activates or deactivates Scrub mode.SCRUB
Activates or deactivates Shuttle mode.SHUTTLE
Mackie HUI: Foot SwitchesThe following table outlines the foot switch controls and their assignments:
AssignmentControl
Play or StopFoot Switch 1
Record On/OffFoot Switch 2
190 Chapter 13 Mackie HUI

This chapter describes how to use your Mackie C4 with Logic Pro.
This chapter covers the following:
• Setting Up Your Mackie C4 (p. 191)
• Mackie C4: Using V-Pots and V-Select Buttons (p. 191)
• Mackie C4: View Modes (p. 192)
• Mackie C4: Function Buttons (p. 199)
• Mackie C4: Assignment Buttons (p. 199)
• Mackie C4: Modifier Buttons (p. 203)
• Mackie C4: Parameter, Track, and Slot Buttons (p. 203)
Setting Up Your Mackie C4A connected and powered Mackie C4 unit will be detected automatically when you openLogic Pro. You can use the C4 in an independent control surface group (with other controlsurface icons placed above or below the C4 icon), or combined in a group with one ormore control surfaces (such as the Mackie Control—place the icon to the right or left ofthe existing icons).
Although the C4 can be used independently, it is most useful when combined with othercontrol surfaces, particularly the Mackie Control. In this scenario, the C4 adds eight channelsin Mixer view. Using the C4 in its own control surface group allows you to edit instrumentsand effects independently, while performing mixing and other tasks on the Mackie Controlor other control surface.
Mackie C4: Using V-Pots and V-Select ButtonsThe C4 provides 32 V-Pots, laid out in four horizontal rows.
• The top row (row 1) consists of V-Pots 1 to 8.
• Row 2 consists of V-Pots 9 to 16.
• Row 3 consists of V-Pots 17 to 24.
191
Mackie C4 14

• The bottom row (row 4) consists of V-Pots 25 to 32.
Each V-Pot features an integrated V-Select button, which is activated by pressing the(V-Pot) knob top.
The function or parameter assigned to each V-Pot/V-Select button depends on the currentview mode (see Mackie C4: View Modes), and chosen overlay (see Mackie C4: AssignmentButtons).
V-Pots and V-Selects 1 to 8When no overlay is active, V-Pots 1 to 8 (the top row) normally perform in the same wayas their counterparts on a Mackie Control or Mackie Control XT. See Mackie Control:Assignment Zone.
V-Pots and V-Selects 9 to 32These V-Pots have additional functionality in different view modes.
In Mixer (multi-channel) views, the V-Pots in rows 2, 3, and 4 usually edit the parameterthat follows the parameter edited on row 1. For example, in Pan/Surround Mixer view,row 1 edits the pan/surround angle, row 2 edits surround diversity, row 3 edits LFE level,and row 4 edits spread.
In Channel view, all four rows represent a group of 32 editable parameters.
In Effect and Instrument Edit views, the C4 can be split into two groups (8/24, 16/16, or24/8 parameters). See SPLIT Button.
Mackie C4: View ModesThe C4 provides a number of view modes that display a particular parameter type on theV-Pots/V-Select buttons. See the following sections for details on each view mode:
• Mackie C4: Pan/Surround Mixer View Mode
• Mackie C4: Pan/Surround Channel View Mode
• Mackie C4: Channel Strip Mixer View Mode
• Mackie C4: EQ Mixer View Mode
• Mackie C4: EQ Channel View Mode
• Mackie C4: Send Mixer View Mode
• Mackie C4: Send Channel View Mode
• Mackie C4: Effect Assign Mixer View Mode
• Mackie C4: Effect Edit View Mode
• Mackie C4: Instrument Assign Mixer View Mode
• Mackie C4: Instrument Edit View Mode
192 Chapter 14 Mackie C4

• Mackie C4: Cycle View Mode
• Mackie C4: Punch View Mode
Mackie C4: Pan/Surround Mixer View ModeIn Pan/Surround Mixer view:
• Row 1 edits pan/surround parameter 1.
• Row 2 edits pan/surround parameter 2.
• Row 3 edits pan/surround parameter 3.
• Row 4 edits pan/surround parameter 4 (in this order: pan/angle, diversity, LFE, spread,X, Y).
SINGLE Left/Right changes the parameter edited in row 1, thus affecting the parametersshown (and edited) in rows 2 to 4.
To access Pan/Surround Mixer view1 Hold down the CHAN STRIP button.
The channel strip overlay labels appear on the C4 displays.
2 Press V-Select 18 (labeled Surrnd Mixer).
Mackie C4: Pan/Surround Channel View ModeIn Pan/Surround Channel view, row 1 edits all eight surround parameters of a surroundchannel. If a stereo or mono channel is selected, V-Pot 1 edits the Pan (or Balance)parameter.
To access Pan/Surround Channel view1 Hold down the CHAN STRIP button.
The channel strip overlay labels appear on the C4 displays.
2 Press V-Select 26 (labeled Surrnd).
Mackie C4: Channel Strip Mixer View ModeIn Channel Strip Mixer view, the row order is reversed, so that the lowest row editsparameter 1.
V-Pot row 4 (bottom row) edits the currently chosen channel parameter. Row 3 editschannel parameter 2, row 2 edits channel parameter 3, and row 1 (at the top) edits channelparameter 4.
The V-Pots edit the following channel parameters in this order: volume, pan/angle, inputformat, input assignment, output assignment, automation mode, group, displayedautomation parameter.
193Chapter 14 Mackie C4

To edit invisible parametersµ Press the BANK Left/BANK Right or SINGLE Left/SINGLE Right buttons to change the
parameter shown, and edited, in row 4.
The parameters shown in rows 1 to 3 are adjusted accordingly.
To access Channel Strip view1 Hold down the CHAN STRIP button.
The channel strip overlay labels appear on the C4 displays.
2 Press V-Select 17.
Mackie C4: EQ Mixer View ModeIn EQ Mixer view:
• Row 1 sets the selected EQ band bypass state.
• Row 2 edits the selected EQ band frequency.
• Row 3 edits the selected EQ band gain/slope.
• Row 4 edits the selected EQ band Q factor.
• The SLOT UP and SLOT DOWN buttons select the EQ band (if a Channel or Linear PhaseEQ is inserted in the selected channel strip).
To access EQ Mixer view1 Hold down the CHAN STRIP button.
The channel strip overlay labels appear on the C4 displays.
2 Press V-Select 19 (labeled EQ Mixer).
Mackie C4: EQ Channel View ModeIn EQ Channel view:
• Row 1 edits the frequency of all eight bands.
• Row 2 edits the gain/slope of all eight bands.
• Row 3 edits the Q factor of all eight bands.
• Row 4 sets the bypass state of all eight bands.
If no Channel or Linear Phase EQ is present on the selected channel, a Channel EQ isautomatically inserted when you enter the EQ Channel view. The TRACK Left and TRACKRight buttons switch to the previous or next channel. If you switch to a channel with noChannel or Linear Phase EQ inserted, the C4 displays show “–”, and the correspondingV-Pots do nothing.
To access EQ Channel view1 Hold down the CHAN STRIP button.
The channel strip overlay labels appear on the C4 displays.
194 Chapter 14 Mackie C4

2 Press V-Select 27 (labeled EQs).
Mackie C4: Send Mixer View ModeIn Send Mixer view:
• Row 1 edits the send destination of the selected Send slot (on the selected channel).
• Row 2 edits the send level.
• Row 3 edits the send position (pre/post fader).
• Row 4 mutes/unmutes the send.
• The SLOT UP/SLOT DOWN buttons select the Send slot.
• The TRACK L and TRACK R buttons shift the fader bank (to the left or right) by thenumber of channel strips in the control surface group.
To access Send Mixer view1 Hold down the CHAN STRIP button.
The channel strip overlay labels appear on the C4 displays.
2 Press V-Select 20 (labeled Sends Mixer).
Mackie C4: Send Channel View ModeIn Send Channel view:
• Row 1 edits the (first) eight send destinations of the selected channel strip.
• Row 2 edits the send level of sends 1 to 8.
• Row 3 edits send positions 1 to 8 (pre/post fader).
• Row 4 mutes/unmutes sends 1 to 8.
• TRACK L and TRACK R switch to the previous or next channel.
To access Send Channel view1 Hold down the CHAN STRIP button.
The channel strip overlay labels are shown on the C4 displays.
2 Press V-Select 28 (labeled Sends).
Mackie C4: Effect Assign Mixer View ModeIn Effect Assign Mixer view, the C4 displays the first four Insert slots of the eight selectedchannels.
• Turn a V-Pot to switch between effects. (This action lets you browse through the effectslisted in the Effect menu, shown in Logic Pro mixer channels.)
• Press the respective V-Select to insert the chosen effect. This activates Effect Edit view,where you can directly edit effect parameters. See Mackie C4: Effect Edit View Modefor more information.
195Chapter 14 Mackie C4

• The SLOT UP/SLOT DOWN buttons switch between Insert slots.
• TRACK L and TRACK R shift the fader bank by the number of channel strips in the controlsurface group.
• Holding down SHIFT and pressing a V-Select switches the bypass state of the respectiveInsert slot. Bypassed effects are denoted by an asterisk (*) that precedes the effectname.
To access Effect Assign Mixer view1 Hold down the CHAN STRIP button.
The channel strip overlay labels are shown on the C4 displays.
2 Press V-Select 21 (labeled PlugIn Mixer).
Mackie C4: Effect Edit View ModeIn Effect Edit view:
• V-Pots 1 to 32 constitute a group of 32 parameters. Splitting is possible (see SPLITButton).
• The SLOT UP/SLOT DOWN buttons select the Insert slot.
• BANK Left/BANK Right shifts the edited parameters by one page.
• In Split mode, the SLOT and BANK button behaviors apply to Split Upper.
• When holding down SHIFT, the SLOT and BANK button behaviors apply to Split Lower.
• SINGLE Left/SINGLE Right shifts the edited parameters by 1.
• In Split mode, the SINGLE button behaviors apply to Split Upper.
• When holding down SHIFT, the SINGLE button behaviors apply to Split Lower.
To access Effect Edit view1 Hold down the CHAN STRIP button.
The channel strip overlay labels are shown on the C4 displays.
2 Press V-Select 21 (labeled PlugIn Mixer).
3 Insert or select an effect, and the C4 will automatically switch to Effect Edit view.
Mackie C4: Instrument Assign Mixer View ModeIn Instrument Assign Mixer view, the C4 displays the Instrument slots of the selectedinstrument channels.
• Turn a V-Pot to select an instrument. (This action lets you browse through the softwareinstruments listed in the Instrument Plug-in menu, shown in Logic Pro instrumentchannels.)
196 Chapter 14 Mackie C4

• Press the respective V-Select to insert the chosen instrument. This enters InstrumentEdit view, where you can edit instrument parameters. See Mackie C4: Instrument EditView Mode for more information.
• The TRACK L and TRACK R buttons shift the fader bank by the number of channel stripsin the control surface group.
• Holding down SHIFT and pressing a V-Select switches the bypass state of the respectiveInstrument slot. An asterisk (*) precedes the name of bypassed instruments.
To access Instrument Assign Mixer view1 Hold down the CHAN STRIP button.
The channel strip overlay labels are shown on the C4 displays.
2 Press V-Select 22 (labeled Instru Mixer).
Mackie C4: Instrument Edit View ModeIn Instrument Edit View:
• V-Pots 1 to 32 constitute a group of 32 parameters. Splitting is possible (see SPLITButton).
• BANK Left/BANK Right shifts the edited parameters by one page.
• In Split mode, the BANK button behaviors apply to Split Upper.
• When holding down SHIFT, the BANK button behaviors apply to Split Lower.
• SINGLE Left/SINGLE Right shifts the edited parameters by 1.
• In Split mode, the SINGLE button behaviors apply to Split Upper.
• When holding down SHIFT, the SINGLE button behaviors apply to Split Lower.
To access Instrument Edit view1 Hold down the CHAN STRIP button.
The channel strip overlay labels are shown on the C4 displays.
2 Press V-Select 22 (labeled Instru Mixer).
3 Insert or select an instrument, which will automatically switch the C4 to Instrument Editview.
Mackie C4: Cycle View ModeIn Cycle View mode, the V-Pots/V-Selects behave as follows:
• V-Pot/V-Select 1 (labeled Cycle) shows and edits the current Cycle mode status (off oron).
• V-Select 2 (labeled BySet) matches the cycle area to selections made in the Arrangewindow (selected audio or MIDI regions).
197Chapter 14 Mackie C4

• V-Pot 3 (labeled Move) moves the current cycle area by a bar with each click of theV-Pot, when turned.
• V-Pot 4 moves the current cycle area by a beat with each click of the V-Pot, when turned.
• The display shows the left and right locators above V-Pots 5 and 7.
• Pressing V-Select 5 picks up (uses) the current playhead position for the left locator.
• Turning V-Pot 5 changes the left locator position by bars.
• Turning V-Pot 6 changes the left locator position by beats (denominator steps).
• Pressing V-Select 7 picks up (uses) the current playhead position for the right locator.
• Turning V-Pot 7 changes the right locator position by bars.
• Turning V-Pot 8 changes the right locator position by beats (denominator steps).
To activate Cycle View modeµ Hold down the CHAN STRIP button, and press V-Select 31.
Mackie C4: Punch View ModeIn Punch View mode, the V-Pots/V-Selects behave as follows:
• V-Pot/V-Select 1 shows and edits the current Autopunch status (off or on).
• V-Pot 3 (labeled Move) moves the current punch in locator by a bar with each click ofthe V-Pot, when turned.
• V-Pot 4 moves the current punch in locator by a beat with each click of the V-Pot, whenturned.
• The display shows the punch in and punch out locators above V-Pots 5 and 7.
• Pressing V-Select 5 picks up (uses) the current playhead position for the punch inlocator.
• Turning V-Pot 5 changes the punch in locator position by bars.
• Turning V-Pot 6 changes the punch in locator position by beats (denominator steps).
• Pressing V-Select 7 picks up (uses) the current playhead position for the punch outlocator.
• Turning V-Pot 7 changes the punch out locator position by bars.
• Turning V-Pot 8 changes the punch out locator position by beats (denominator steps).
Note: Changing a punch locator position with the C4 automatically activates Autopunchmode.
To activate Punch View modeµ Hold down the CHAN STRIP button, and press V-Select 32.
198 Chapter 14 Mackie C4

Mackie C4: Function ButtonsThis section outlines the FUNCTION buttons at the lower left of the C4 control surface.
SPLIT ButtonSplits the C4 rows as follows: 4/0, 1/3, 2/2, and 3/1. This is known as a Split Edit, and allowsyou to simultaneously edit two separate sections of a plug-in, or even two differentplug-ins.
Split Edit is also possible across multiple C4 units. For example, with two C4 devices,pressing the SPLIT button offers the following split modes:
• 1/7 (Split Upper is top row of first C4 unit; Split Lower is bottom 3 rows of first unit andall rows of second C4 unit. LED 1/3 is lit.)
• 2/6 (Split Upper is top two rows of first C4 unit; Split Lower is bottom two rows of firstunit and all rows of second C4 unit. LED 2/1 is on.)
• 3/5 (LED 3/1 is on.)
• 4/4 (All three LEDs are on.)
• 5/3 (All three LEDs are on.)
• 6/2 (All three LEDs are on.)
• 7/1 (All three LEDs are on.)
LOCK ButtonActivates/deactivates Track Lock. When LOCK is enabled, selection of a different track inthe Arrange window does not switch the current track/channel selection on the C4.
SPOT ERASE ButtonUnassigned
Mackie C4: Assignment ButtonsThe Assignment buttons switch between “overlay” and normal view modes. Theparameters assigned to the V-Pots/V-Select buttons change accordingly when an overlaymode is activated.
MARKER ButtonSwitches between Marker overlay (see Mackie C4: Marker Overlay Mode) and normal viewmodes (see Mackie C4: View Modes).
TRACK ButtonSwitches between Track overlay (see Mackie C4: Track Overlay Mode) and normal viewmodes (see Mackie C4: View Modes).
199Chapter 14 Mackie C4

You can access alternate Mixer View options by holding down the TRACK button. Thisdisplays a further submenu in the lower LCD, allowing you to view particular channeltypes:
• V-Select 25 switches to MIDI Channel view.
• V-Select 26 switches to Input Channel view.
• V-Select 27 switches to Audio Channel view.
• V-Select 28 switches to Software Instrument Channel view.
• V-Select 29 switches to Auxiliary Channel view.
• V-Select 30 switches to Bus Channel view.
• V-Select 31 switches to Output Channel view.
• V-Select 32 switches to Master Channel view.
Releasing the TRACK button without pressing a V-Select returns you to Mixer view.
CHAN STRIP ButtonSwitches between Channel Strip overlay (see Mackie C4: Channel Strip Overlay Mode)and normal view modes (see Mackie C4: View Modes).
You can access alternate User View options by holding down the CHAN STRIP button,which displays a further submenu in the lower LCD.
• V-Select 9 to 16 switches to one of eight user modes, where you can freely assignparameters to V-Pots or V-Select buttons.
• V-Select 17 switches to Channel Strip Mixer view.
• V-Select 18 switches to Pan/Surround Mixer view.
• V-Select 19 switches to EQ Mixer view.
• V-Select 20 switches to Send Mixer view.
• V-Select 21 switches to Effect Assign Mixer view.
• V-Select 22 switches to Instrument Select Mixer view.
• V-Select 26 switches to Pan/Surround Channel view.
• V-Select 27 switches to EQ Channel view.
• V-Select 28 switches to Send Channel view.
• V-Select 31 activates the Cycle view.
• V-Select 32 activates the Drop view.
FUNCTION ButtonSwitches between “Function overlay” and normal view modes (see Mackie C4: ViewModes). See Mackie C4: Function Overlay Mode for details on this mode.
200 Chapter 14 Mackie C4

Mackie C4: Marker Overlay ModeThe Marker overlay is active when the MARKER button light is on.
• V-Selects 1 to 30 are assigned to markers 1 to 30. The upper LCD line shows the markername; the lower line displays INSIDE when the playhead falls within marker boundaries.
• V-Select 31 creates a new marker.
• V-Select 32 deletes the current marker.
Mackie C4: Track Overlay ModeThe Track overlay is active when the TRACK button light is on.
To select a track/channel for Split Upperµ Press V-Select 1 to 32. When a track/channel is selected for Split Upper, the bottom LCD
displays the word UPPER.
µ BANK Left/BANK Right shifts the fader bank by the number of channels in the controlsurface group.
µ SINGLE Left/SINGLE Right shifts the fader bank by one channel.
To select a track/channel for Split Lowerµ Press V-Select 1 to 32. If a track/channel is selected for Split Lower, the word LOWER is
shown in the bottom LCD.
µ BANK Left/BANK Right shifts the fader bank by the number of channels in the controlsurface group.
µ SINGLE Left/SINGLE Right shifts the fader bank by one channel.
Mackie C4: Channel Strip Overlay ModeThe channel strip overlay is active when the CHAN STRIP button light is on.
• V-Pot/V-Select row 1 (V-Pots 1 to 8) edits the frequency and gain of EQ bands 3 to 6(the parametric bands), provided an EQ effect is inserted in the current channel strip.
• V-Pot/V-Select row 2 (V-Pots 9 to 16) switches to Effect Edit mode for Inserts 1 to 8,provided an effect is inserted in the respective Insert slot. If no effect is inserted, turnthe respective V-Pot to select an effect, then press the V-Select, to insert it.
• V-Pot/V-Select row 3 (V-Pots 17 to 24) edits Send 1 to 8 Level, provided the currentchannel has active sends.
• V-Pot/V-Select 25 switches to Instrument Edit mode, provided the selected channel isrouted to an instrument channel, and an instrument plug-in is inserted.
• V-Pot/V-Select 26 edits the channel output destination.
• V-Pot/V-Select 27 sets the automation mode.
• V-Pot/V-Select 28 edits group membership.
• V-Pot/V-Select 29 edits volume.
201Chapter 14 Mackie C4

• V-Pot/V-Select 30 edits pan/surround angle (for surround channels).
• V-Pot/V-Select 31 edits surround diversity.
• V-Pot/V-Select 32 sets the channel input format.
Mackie C4: Function Overlay ModeThe Function overlay is active when the FUNCTION button light is on. The table belowoutlines the assignment of C4 controls to Logic functions.
AssignmentControl
Enables/disables the Inspector of the window with key focus.1 (display: Inspct)
Enables/disables the Lists area display in the Arrange window.2 (Channel Strip)
Enables/disables the Media area display in the Arrange window.2 (Channel Strip)-Option
Activates/deactivates display of delays in milliseconds.3 (Delay in ms)
Activates/deactivates SMPTE display of ruler.4 (Ruler: SMPTE)
Activates/deactivates display of Global tracks.5 (Global Track)
Activates/deactivates display of the Arrange window grid.6 (Arrang Grid)
Activates/deactivates display of the Event List.7 (Event Float)
Switches the display mode between Name and Value (identical tothe NAME/VALUE button on the Mackie Control).
8 (Name/Value)
Enables/disables display of track automation in the Arrange window.9 (Track Autom.)
Performs Move Current Track Automation Data to Region keycommand. With the OPTION button held down (display: Trk>ObAu All), the Move All Track Automation Data to Region key commandis executed.
10 (Trk>Rg Autom.)
Performs Move Current Region Data to Track Automation function.With the OPTION button held down (display: Ob>Trk Au All), theMove All Region Control Data to Track Automation key commandis executed.
11 (Rg>Trk Autom.)
Performs Delete Currently Visible Automation Data of Current Trackkey command. With the OPTION button held down (display: ClearAu All), the Delete All Automation Data of Current Track functionis performed.
12 (Clear Autom.)
Resets the Level Meter Overload displays.13 (ClrAll Overld)
Switches off Record Enable button of all channels.14 (ClrAll RecRdy)
Switches off Solo for all channels.15 (ClrAll Solo)
Switches off Mute for all channels.16 (ClrAll Mute)
Chooses the Pointer tool.17 (Tool: Pointr)
Chooses the Pencil tool.18 (Tool: Pencil)
Chooses the Scissors tool.19 (Tool: Scissr)
Chooses the Glue tool.20 (Tool: Glue)
202 Chapter 14 Mackie C4

AssignmentControl
Chooses the Text tool.21 (Tool: Text)
Chooses the Crossfade tool.22 (Tool: Xfade)
Chooses the Marquee tool.23 (Tool: Marque)
Chooses the Automation Select tool.24 (Tool: Autom.)
Edits the Arrange waveform zoom factor (if the Arrange windowhas key focus).
V-Pot 25 (WfZoom)
Edits the vertical zoom factor of the window with key focus.V-Pot 26 (V.Zoom)
Edits the horizontal zoom factor of the window with key focus.V-Pot 27 (H.Zoom)
Moves the cycle locators.V-Pot 28 (Move Cycle)
Chooses the Quantize value. V-Select 29 performs Quantize SelectedEvents for the selected regions or events.
V-Pot 29 (Quantz)
Chooses the division value for clock display.V-Pot 30 (Division)
Performs Next Plug-in Setting or EXS Instrument key command.V-Select 31 (Prev SetEXS)
Performs Previous Plug-in Setting or EXS Instrument key command.V-Select 32 (Next SetEXS)
Mackie C4: Modifier ButtonsThe four buttons in this area are similar to those found on your computer keyboard (butare independent of the keyboard modifiers). Many Logic Pro functions behave differentlywhen one or more modifier keys are pressed, in conjunction with another key or mouseclick. This also applies to the C4 control surface.
Here is a generic description of the modifier button functions:
• SHIFT: Switches other buttons to an alternate function.
• OPTION: While held down, parameters are set to the minimum, default, or maximumvalue when edited with a V-Pot.
• CTRL: Disables the Group function.
• CMD/ALT: While held down, parameters are edited in Fine (high-resolution) mode whena V-Pot is turned.
Mackie C4: Parameter, Track, and Slot ButtonsThe buttons at the lower right of the C4 are used to access channel strips, channel stripelements, and parameters.
BANK Left and BANK Right ButtonsShifts the parameter display by one page (a group of parameters) in particular views.
203Chapter 14 Mackie C4

SINGLE Left and SINGLE Right ButtonsShifts the parameter display by one parameter in particular views.
TRACK L and TRACK R ButtonsIn Mixer view, TRACK L and TRACK R shifts the fader bank left or right by the number ofchannel strips in the control surface group. For example, if you have two C4 units in acontrol surface group, the view shifts by 16 channels.
Simultaneously pressing TRACK L or TRACK R and OPTION moves to the first or last groupof channels in the project (or parameter pages, if in an edit mode). For example, if youare viewing the first 8 channels (of 64) in the fader bank, pressing OPTION and TRACK Lor TRACK R will show the last 8 channels in the fader bank (channels 57 to 64).
In Channel view, TRACK L and TRACK R select the previous or next channel.
In Channel view, simultaneously pressing TRACK L or TRACK R and SHIFT moves to thefirst or last group of channels in the project (or parameter pages, if in an edit mode), butonly affects the Split Lower group if Split mode is active.
SLOT UP and SLOT DOWN ButtonsSelects the desired EQ, Send, or Insert slot.
204 Chapter 14 Mackie C4

This chapter describes how to use your Radikal Technologies SAC-2K with Logic Pro.
This chapter covers the following:
• Setting Up Your Radikal Technologies SAC-2K (p. 205)
• Radikal Technologies SAC-2K: Assignment Overview (p. 205)
• Resolving Issues with Radikal Technologies SAC-2K (p. 211)
Setting Up Your Radikal Technologies SAC-2KMake sure that your control surface is connected bidirectionally with the computer, usingeither a MIDI interface, or the unit’s USB connector. If the units are connected via USB,ensure that the appropriate MIDI driver for the device is installed. Visit the manufacturer’swebsite to download updated drivers, if necessary.
To set up SAC-2K units1 Choose Logic Pro > Preferences > Control Surfaces > Setup.
2 Choose Install from the New menu.
3 Select the SAC-2K in the Install window.
4 Click the Scan button.
Radikal Technologies SAC-2K: Assignment OverviewThis section outlines the assignment of the Radikal Technologies SAC-2K interface elementsto Logic functions.
• Radikal Technologies SAC-2K: LCDs and Encoders
• Radikal Technologies SAC-2K: Channel Strips
• Radikal Technologies SAC-2K: Mixer View Mode Section
• Radikal Technologies SAC-2K: Software Navigation Section
• Radikal Technologies SAC-2K: Locator Section
• Radikal Technologies SAC-2K: Marker Section
205
Radikal Technologies SAC-2K 15

• Radikal Technologies SAC-2K: Transport Section
• Radikal Technologies SAC-2K: Channel Edit Mode
Radikal Technologies SAC-2K: LCDs and EncodersThe following table outlines the LCDs and encoder controls, and their assignments:
AssignmentControl
Upper row displays the channel number when in a Mixer(multichannel) view mode. The parameter name is shown when ina (single) Channel view mode. Lower row shows the parametervalue of the corresponding encoder (the one directly below thedisplay). Level meters are shown to the right.
Left and middle LCDs
Upper row displays the name of the parameter being edited withthe corresponding encoder (the one below). Lower row displaysthe parameter value (assigned to the encoder below the display).The Master Output level meter is displayed at the far right.
Right LCD
Edit the corresponding parameter shown in the LCD.Encoders
Parameters with two values (On/Off ): Switches between the twovalues. Parameters that access items (plug-in selection, for example):Confirms preselection. At other times, sets the parameter to itsdefault value.
Encoder push buttons
Radikal Technologies SAC-2K: Channel StripsThe following table outlines the channel strip controls and their assignments:
Note: A modifier button, such as SHIFT, below a button description indicates that thebutton has an alternate function or use while the modifier is held down.
AssignmentModifierControl
Switches Mute/Solo 1 to 8 buttons between Muteand Solo modes. LED off: Mute/Solo buttonsswitch Mute state on/off. LED on: Mute/Solobuttons switch Solo state on/off. LED flashes:Mute/Solo buttons switch Record Enable stateon/off.
Mute/Solo
Sets Mute/Solo buttons to Record Enable mode.SHIFT
Mute/Solo LED off: Enables/disables Mute; LEDdisplays Mute status. Mute/Solo LED on:Enables/disables Solo; LED displays Solo status.Mute/Solo LED flashing: Enables/disables RecordEnable; LED displays Record Enable(armed/disarmed) status.
Mute/Solo 1 to 8
Selects channel. Exception: In Group mode, thesebuttons define group membership of the channel.
SELECT 1 to 8 buttons
Switches Flip mode between Off and Duplicate.Master Select button
206 Chapter 15 Radikal Technologies SAC-2K

AssignmentModifierControl
Controls volume, or duplicates the parameterassigned to the encoder above (if Flip mode isenabled).
Faders 1 to 8
Controls the Master Level fader if it exists; if not,controls Output 1–2 level.
Master Fader
Inserts a Channel EQ in the channel if no Channelor Linear Phase EQ is present.
EQ button
Radikal Technologies SAC-2K: Mixer View Mode SectionThe following table outlines the Mixer view mode controls and their assignments:
Note: A modifier button, such as SHIFT, below a button description indicates that thebutton has an alternate function or use while the modifier is held down.
AssignmentModifierControl
Switches to Mixer view (multichannel) panediting.Encoders 9 to 12 edit Pan/Angle, Diversity,LFE, and Spread of selected channel (in Surroundmode).
Pan
Switches to Mixer view (multichannel) gain editingof a certain EQ band. Encoders 9 to 12 editFrequency, Gain, Q factor, and On/Off for theselected channel. Pressing and releasing thebutton chooses a specific EQ band. While helddown, you can use Encoder 9 to choose the EQband that you want to edit (bands 1 to 8). Thebutton’s LED is lit when in Mixer view Gain Editingmode (of the selected channel EQ band).
• Low: Band 3 (first parametric EQ band)• LowMid: Band 4 (second parametric EQ band)• HiMid: Band 5 (third parametric EQ band)• High: Band 6 (fourth parametric EQ band)
High, HiMid, LowMid,Low
Switches the four Snd/Ins (1 to 4) buttons betweenSend and Insert modes.
• LED off: Send mode• LED on: Insert mode
Snd/Ins
207Chapter 15 Radikal Technologies SAC-2K

AssignmentModifierControl
• If in Send mode, switches to Mixer view(multichannel) send level editing of Sends 1 to4. Encoders 9 to 12 edit Destination, Level,Pre/Post, and Mute of the selected channel. Youmust confirm the send destination by pushingthe Encoder 9 button. While held down, useEncoder 9 to select the desired Send number(1 to 8). The button’s LED is lit when in Mixerview Send Level Editing mode (of the selectedchannel Send slot).
• If in Insert mode, switches to Mixer view plug-inselection for Inserts 1 to 4. Plug-in selection isconfirmed by pressing the encoder’s pushbutton. While held down, use Encoder 9 tochoose the desired Insert slot number (1 to 15).The button’s LED is lit when in Plug-in Selectionmode (of the corresponding channel Insert slot).
Snd/Ins 1 to 4
Switches to Mixer view, and displays audiochannels.
Audio
Switches to Mixer view.SHIFT
Switches to Mixer view, and displays MIDI channelstrips.
MIDI
Switches to Arrange (Track) view, and displays thechannel strips of all tracks used in the Arrangewindow.
SHIFT
Switches to Mixer view, and displays inputchannels.
Input
Switches to Mixer view, and displays the masterand output channels.
SHIFT
Switches to Mixer view, and displays (software)instrument channels.
Inst
Switches to Mixer view, and displays aux channels.SHIFT
Switches to Mixer view, and displays bus channels.Bus
Switches to Single view.SHIFT
Switches to Group editing mode:
• Encoder 1 to 10 push buttons edit a groupproperty. (The property is shown in the LCD’slower line.)
• Encoder 11 scrolls through group properties.• Encoder 12 selects a group to edit. Its name is
displayed in the lower LCD line, above Encoder12.
• Select buttons 1 to 8 activate/deactivate groupmembership of the channel.
Group
208 Chapter 15 Radikal Technologies SAC-2K

AssignmentModifierControl
Shifts the fader bank (a group of channels orparameters) to the left by one bank.
1 to 8
Shifts the fader bank to the right by one bank.9 to 16
Shifts the fader bank to the left by one channel.17 to 24
Shifts the fader bank to the right by one channel.25 to 32
Radikal Technologies SAC-2K: Software Navigation SectionThe following table outlines the software navigation controls and their assignments:
AssignmentControl
Num LED off: —Num LED on: Equivalent to 1 on computer keyboard.
1
Num LED off: Equivalent to Left Arrow key on computer keyboard.Num LED on: Equivalent to 2 on computer keyboard.
2
Num LED off: Equivalent to Up Arrow key on computer keyboard.Num LED on: Equivalent to 3 on computer keyboard.
3
Num LED off: Equivalent to Right Arrow key on computer keyboard.Num LED on: Equivalent to 4 on computer keyboard.
4
Num LED off: Performs Undo (of most recent editing operation).Num LED on: Equivalent to 5 on computer keyboard.
5
Num LED off: —Num LED on: Equivalent to 6 on computer keyboard.
6
Num LED off: Copies the selection (of regions or events).Num LED on: Equivalent to 7 on computer keyboard.
7
Num LED off: Equivalent to Down Arrow key on computer keyboard.Num LED on: Equivalent to 8 on computer keyboard.
8
Num LED off: Pastes the Clipboard contents.Num LED on: Equivalent to 9 on computer keyboard.
9
Num LED off: Saves the project.Num LED on: Equivalent to 0 on computer keyboard.
0
Switches the numeric buttons between primary and secondaryfunction (see above).
Num
Equivalent to Enter key on the computer keyboard.Enter
Note: All buttons that are equivalents of computer keyboard keys are independent ofthe computer keys. Either can be reassigned.
209Chapter 15 Radikal Technologies SAC-2K

Radikal Technologies SAC-2K: Locator SectionThe locator displays the current playhead position in bars/beats format, as defined in theproject settings. A period separates display segments, as the bars/beats format uses (upto) 14 characters in Logic Pro, and the SAC display is limited to 8 digits.
Radikal Technologies SAC-2K: Marker SectionThe following table outlines the marker section controls and their assignments:
Note: A modifier button, such as SHIFT, below a button description indicates that thebutton has an alternate function or use while the modifier is held down.
AssignmentModifierControl
Shifts to secondary function of other buttons.SHIFT
Switches between three Jog Wheel modes:
• LED off: Moves playhead by one bar.• LED on: Activates Scrub mode.• LED flashes: Activates Shuttle mode.
Scrub
Sets left locator at the current playhead position.From
Moves the playhead to the left locator position.SHIFT
Creates a marker at the current playhead position.Store Marker
Deletes the marker at the current playheadposition.
SHIFT
Sets right locator at the current playhead position.To
Moves the playhead to the right locator position.SHIFT
Opens the Go to Marker dialog.Recall Marker
Opens the Marker List.SHIFT
Moves the playhead in one of three modes,depending on the state of the Scrub button (seeabove).
Jog Wheel
Radikal Technologies SAC-2K: Transport SectionThe following table outlines the transport controls and their assignments:
Note: A modifier button, such as SHIFT, below a button description indicates that thebutton has an alternate function or use while the modifier is held down.
AssignmentModifierControl
Shuttles backward.<<
Shuttles forward.>>
Goes to next marker.SHIFT
Stops playback (or recording).STOP
210 Chapter 15 Radikal Technologies SAC-2K

AssignmentModifierControl
Starts playback.PLAY
Enables/disables Cycle mode.SHIFT
Starts recording (to record-enabled tracks).RECORD
Enables/disables Replace mode.SHIFT
Radikal Technologies SAC-2K: Channel Edit ModeThe following table outlines the channel strip controls and their assignments:
AssignmentControl
Enters Channel view EQ Edit mode. Pressing the button repeatedlycycles through all available EQ parameter pages.
EQs
Enters Channel view Plug-in Edit mode and edits the effect plug-ininserted into the currently chosen Insert slot (of the selectedchannel). Pressing the button repeatedly cycles through all availableeffect plug-in parameter pages.
Inserts/Sends
—Dynamics
—MIDI
Enters Channel view Instrument Edit mode and edits the instrumentplug-in inserted into the selected (Instrument) channel. Pressingthe button repeatedly cycles through all available instrument plug-inparameter pages.
Instrument
Resolving Issues with Radikal Technologies SAC-2KThis section may help you to resolve a few common problems.
Track or channel names are shorter than necessary, and the assignments don’t workcorrectlyThe SAC-2K is in an Emulation mode (Logic Control or HUI, for example). To resolve thisissue, turn the SAC-2K power off, and then back on.
The faders don’t work, and the locator display shows “00000000”You have manually switched the SAC-2K to SLAVE mode. This has the unfortunate sideeffect of not initializing a number of settings required for proper communication. Toresolve this issue, turn the SAC-2K power off, and then back on.
211Chapter 15 Radikal Technologies SAC-2K


The Recording Light control surface plug-in enables you to control an external light orsign, warning visitors not to enter the recording studio before or during recording.Logic Pro sends a MIDI signal to switch on the external device when a track isrecord-enabled or when recording starts. Logic Pro sends another MIDI signal to switchoff the device when tracks are made record-safe or when recording stops.
Note: This control surface plug-in requires additional hardware that is not included withLogic Pro.
This chapter covers the following:
• Setting Up the Recording Light (p. 213)
• Changing Recording Light Parameters (p. 213)
Setting Up the Recording LightThe Recording Light needs to be manually added to your setup.
To set up the Recording Light1 Choose Logic Pro > Preferences > Control Surfaces > Setup.
2 Choose Install from the New menu.
3 Select the Recording Light from the list in the Install window.
4 Click the Add button.
Note: While the Recording Light can be added anywhere, it is suggested that you use italone in a unique control surface group.
Changing Recording Light ParametersAs the Recording Light hardware is not actually a control surface, but rather a simpleMIDI-controlled display device, all changes to its behavior are made in the DeviceParameter area at the left of the Setup window. You can adjust most of the followingparameters, if necessary:
• Out Port: Choose the MIDI output port from the pop-up menu.
213
Recording Light 16

• Input: Choose the MIDI input port from the pop-up menu.
• Module: Shows the name of the control surface plug-in (Recording Light), which cannotbe changed.
• Model: Shows the model name of the control surface (Recording Light), which cannotbe changed.
• Version: Shows the firmware version for some control surfaces. Not applicable toRecording Light.
• Color: Not applicable to Recording Light
• MIDI Status: Choose the type of MIDI message that is sent to the recording light device.Generally, this will be a MIDI note on message, but other data types can be transmitted.
• MIDI Channel: Specify the MIDI channel that data is sent on.
• Data 1: Any Record Ready LED: This value determines how the Recording Light deviceresponds to a track being record-enabled in Logic Pro.
• Data 1: Recording: This value determines how the Recording Light device respondswhen the Record button is engaged in Logic Pro.
• Data 2: On Value: Choose the value for the MIDI event that is sent to turn on theRecording Light device. Typically this value is 127.
214 Chapter 16 Recording Light

This chapter describes how to use your Roland SI-24 with Logic Pro.
This chapter covers the following:
• Setting Up Your Roland SI-24 (p. 215)
• Roland SI-24: Assignment Overview (p. 216)
Setting Up Your Roland SI-24Follow the steps below before using your control surface with Logic Pro.
To use both the audio and MIDI controller features of the SI-24µ Ensure that your SI-24 units are connected to the RPC card with the (included) cable. This
connector provides both digital audio and MIDI connections.
µ Make sure that the appropriate driver software is installed, and functioning correctly.
Note: The RPC card is a PCI device, and is not compatible with (most) G5, and all Intel-basedMac computers, which only offer PCIe interfacing.
To use the SI-24 as a control surfaceµ Connect the unit bidirectionally with two free (not used by other devices) MIDI interface
ports.
When used as a control surface, the SI-24 can be used with all Mac systems that arecapable of running Logic Pro. Obviously, you will require another device for audio inputand output.
To scan for your Roland SI-24 unit1 Choose Logic Pro > Preferences > Control Surfaces > Setup.
2 Choose Install in the New menu.
3 Select Roland SI-24 in the Install window.
4 Click the Scan button.
Logic Pro scans for, and automatically installs, your control surface.
215
Roland SI-24 17

Roland SI-24: Assignment OverviewThe following sections outline the assignment of Roland SI-24 interface elements to Logicfunctions.
• Roland SI-24: Channel Strips
• Roland SI-24: STATUS MODE Section
• Roland SI-24: CH ASSIGN Controls
• Roland SI-24: MASTER Section
• Roland SI-24: SURROUND PAN Section
• Roland SI-24: Numeric Key Section
• Roland SI-24: Transport Section
Roland SI-24: Channel StripsThe following table outlines the channel strip controls and their assignments:
Note: A modifier button (such as SHIFT) shown below a button description indicates thatthe button has an alternate function or use while the modifier is held down.
AssignmentModifierControl
In Pan mode:
• Switches the bypass state of EQ bands 1–4.• Enters EQ/Send mode. If no Channel or Linear
Phase EQ is present on the selected channel, aChannel EQ is automatically inserted.
In EQ/Send mode:
• Switches the bypass state of EQ bands 1–4. Thebutton LED is lit when the EQ is enabled.
In Plug-in mode:
• Switches between Inserts 1–4. A lit button LEDindicates the selected Insert slot.
• If a plug-in window is open, it will update toreflect the plug-in parameters of the selectedInsert slot.
EQ ON/OFF 1 to 4
In EQ/Send mode: Enables/disables Send 1–4Mute.
SHIFT
Switches Channel view modes between:
• EQ/Send Edit mode (LED on).• Pan Edit mode (LED off ).
EQ/SEND
216 Chapter 17 Roland SI-24

AssignmentModifierControl
Switches Channel view modes between:
• Plug-in Edit mode (LED on). (Plug-in windowopens.)
• Pan Edit mode (LED off ).Plug-in window closes when Plug-in Edit mode isexited.
PLUG-IN
Switches Channel view modes between:
• Instrument Edit mode (LED on). (Instrumentwindow opens.)
• Pan Edit mode (LED off ).Instrument plug-in window closes whenInstrument Edit mode is exited.
SHIFT
In Pan Edit mode:
• Controls channel strip Pan/Balance (surroundangle for channels in surround mode).
In EQ/Send mode:
• 1/3/5/7: Control the Gain parameter of EQbands 1–4.
• 2/4/6/8: Control the Frequency parameter ofEQ bands 1–4.
• 9–12: Control Send 1–4 levels.In Plug-in Edit mode:
• 1–10: Edits plug-in parameter.• 11: Bypasses the plug-in.• 12: Shifts plug-in parameter page. (A page is a
collection of parameters.)In Instrument mode:
• 1–10: Edits Instrument parameter.• 11: Bypasses the instrument plug-in.• 12: Shifts Instrument parameter page.
PAN 1 to 12
In EQ/Send mode:
• 2/4/6/8: Control the Q-Factor of EQ bands 1–4.• 9–12: Determine Send 1–4 destinations.
SHIFT
Selects track/channel.CH SELECT 1 to 12
In Automation mode: Switches Automation modebetween:
• Off (LED off )• Read (green)• Latch (orange)• Write (red)In Record Ready mode: Activates/deactivatesRecord Enable. In Solo mode: Enables/disablesSolo. In Mute mode: Enables/disables Mute.
STATUS 1 to 12
217Chapter 17 Roland SI-24

AssignmentModifierControl
Controls volume.Fader 1 to 12
Roland SI-24: STATUS MODE SectionThe following table outlines the status mode controls and their assignments:
Note: A modifier button (such as SHIFT) shown below a button description indicates thatthe button has an alternate function or use while the modifier is held down.
AssignmentModifierControl
Sets STATUS 1 to 12 buttons to Automation mode.AUTOMIX
Sets all tracks to Off, Read, Latch, or Writeautomation mode. Repeatedly press this buttoncombination to cycle through automation modes.
SHIFT
Sets STATUS 1 to 12 buttons to Record Enablemode.
REC/PLAY
Sets STATUS 1 to 12 buttons to Solo mode.SOLO
Sets STATUS 1 to 12 buttons to Mute mode.MUTE
Roland SI-24: CH ASSIGN ControlsThe following table outlines the channel assign controls and their assignments:
Note: A modifier button (such as SHIFT) shown below a button description indicates thatthe button has an alternate function or use while the modifier is held down.
AssignmentModifierControl
Shows the first 12 audio input channel strips.INPUT
Shows the first 12 MIDI channel strips.SHIFT
Shows the first 12 output channel strips:
• 1: Output 1–2 (default surround assignment:front)
• 2: Output 3–4 (default surround assignment:rear)
• 3: Output 5 (default surround assignment:center)
• 4: Output 6 (default surround assignment: LFE)• 5: Output 7–8 (digital out)
OUTPUT
Shows the first 12 audio channels.SHIFT
Shows the first 12 aux channels.BUS
Shows the first 12 instrument channels.SHIFT
Switches to Arrange view and shows the first 12channels.
Tr 1 to 12
218 Chapter 17 Roland SI-24

AssignmentModifierControl
Switches to Arrange view and displays channel 13to 24.
Tr 13 to 24
Roland SI-24: MASTER SectionThe following table outlines the master fader control and its assignment:
AssignmentControl
Controls the master channel strip.Master fader
Roland SI-24: SURROUND PAN SectionThe following table outlines the surround pan controls and their assignments:
AssignmentControl
Switches selected channel output between:
• Surround (LED on)• Out 1–2 (LED off )Also shows/hides the Surround Pan window.
ON/OFF
Surround X/Y of selected channelJoystick
Roland SI-24: Numeric Key SectionThe following table outlines the numeric key controls and their assignments:
Note: A modifier button (such as SHIFT) shown below a button description indicates thatthe button has an alternate function or use while the modifier is held down.
AssignmentModifierControl
Switches SI-24 to System mode. See SI-24 usermanual for details.
SYSTEM
Switches numeric keys to Locate mode.LOCATE
Switches numeric keys to Shortcut mode.SHORT CUT
Switches numeric keys to Screenset mode.SCREEN SET
219Chapter 17 Roland SI-24

AssignmentModifierControl
System mode: See SI-24 user manual.Locate mode:
• 1 to 9: Moves playhead to marker 1 to 9positions.
• 0: Creates marker at playhead position.Shortcut mode:
• 1: Saves project. LED is lit if project has changedsince last save.
• 2: Performs Undo (of last editing operation).LED is on if a Redo is possible.
• 3: Copies the selection (of regions or events).• 4: Pastes the Clipboard contents.• 5: Deletes the selection.• 6: Enables/disables Scrub mode. LED is on if
Scrub mode is enabled.• 7: Enables/disables Cycle mode. LED is on if
Cycle mode is enabled.• 8: Enables/disables Autopunch mode. LED is on
if Autopunch mode is enabled.• 9: Switches Arrange window to Hyper Draw
volume view.• 0: Switches Arrange window to Hyper Draw pan
view.Screenset mode:
• 1 to 9: Recall screensets 1 to 9.• 0: Enables/disables Lock Screenset command.
0 to 9
Locate mode:
• 1 to 9: Moves playhead to marker 10 to 18positions.
• 0: Deletes marker at playhead position.Shortcut mode:
• 1: Performs Save As.• 2: Performs Redo (reverses last Undo operation).• 3: Cuts selection.• 4: Pastes the Clipboard contents.Screenset mode:
• 1: Opens/Closes Arrange window.• 2: Opens/Closes Mixer.• 3: Opens/Closes Event Editor.• 4: Opens/Closes Score Editor.• 5: Opens/Closes Hyper Editor.• 6: Opens/Closes Piano Roll Editor.• 7: Opens/Closes Transport window.• 8: Opens/Closes Audio Bin window.• 9: Opens/Closes Sample Editor.
SHIFT
220 Chapter 17 Roland SI-24

Roland SI-24: Transport SectionThe following table outlines the transport controls and their assignments:
AssignmentControl
PausePAUSE
Rewinds playhead in one-bar increments.REW
Advances playhead by one bar.F FWD
Stops playback.STOP
Starts playback.PLAY
Starts recording.RECORD
Scrub mode off: Moves playhead in one-bar increments.Scrub mode on: Scrubs (audio and MIDI).
Jog Wheel
221Chapter 17 Roland SI-24


This chapter describes how the Tascam FW-1884, the FE-8 extension, and the FW-1082are used to control Logic Pro. The Tascam FE-8 extension can be used to expand theFW-1884 with eight additional channel strips. Up to 15 FE-8 units can be added to theFW-1884 system. The Tascam FW-1082 is a stripped-down version of the FW-1884.
Note: This is an addendum to the Tascam user documentation and is limited todescriptions of features specific to Logic Pro. Refer to the Tascam documentation formore information about the individual control surfaces.
This chapter covers the following:
• Setting Up Your Tascam FW-1884, FE-8, and FW-1082 with Logic Pro (p. 223)
• Tascam FW-1884: Assignment Overview (p. 223)
Setting Up Your Tascam FW-1884, FE-8, and FW-1082 withLogic ProFollow the steps below to use your device with Logic Pro.
To set up your device with Logic Pro1 Set up your device as described in the Tascam user documentation.
2 Install the latest Mac OS X driver software and firmware on your computer. Visit the Tascamwebsite to download the most recent versions, if necessary.
3 Open Logic Pro.
Your control surface automatically connects to the application.
Tascam FW-1884: Assignment OverviewAssignments of Tascam FW-1884 interface elements to Logic functions are covered inthe following sections.
Note: The relevant devices are highlighted in the heading of each section.
• ENCODERS Section (FW-1884, FE-8)
223
Tascam FW-1884 18

• SHORTCUTS Section (FW-1884 Only)
• Channel Strips (FW-1884, FE-8, FW-1082)
• EQ Section (FW-1884 Only)
• Encoders and Controls Section (FW-1082 Only)
• MASTER Fader (FW-1884, FE-8, FW-1082)
• Automation/Clock Rate Section (FW-1884 Only)
• Mode Controls Section (FW-1082 Only)
• Master Section (FW-1884, FE-8, FW-1082)
ENCODERS Section (FW-1884, FE-8)The following table outlines the encoder controls and their assignments:
AssignmentControl
Switches Flip mode between Off and Swap. In Swap mode, theparameter controlled by the fader and encoder of each channelstrip is swapped.
FLIP
Assigns Pan to encoders.PAN
Assigns Send 1 level to encoders.AUX 1
Assigns Send 2 level to encoders.AUX 2
Assigns Send 3 level to encoders.AUX 3
Assigns Send 4 level to encoders.AUX 4
Assigns Send 5 level to encoders.AUX 5
Assigns Send 6 level to encoders.AUX 6
Assigns Send 7 level to encoders.AUX 7
Assigns Send 8 level to encoders.AUX 8
SHORTCUTS Section (FW-1884 Only)The following table outlines the shortcut controls and their assignments:
Note: If a modifier button, such as SHIFT, is shown below a button description, it indicatesthat the control has an alternate use while the modifier is held down.
AssignmentModifierControl
Saves the active project. The button LED is lit whenthe project has been edited since the last Saveoperation.
SAVE/F1
Reverts to the most recently saved version of theproject.
REVERT/F2
Disables the Record Enable buttons of all channelstrips.
ALL SAFE/F3
224 Chapter 18 Tascam FW-1884

AssignmentModifierControl
Switches Solo off for all channel strips.CLR SOLO/F4
Switches Mute off for all channel strips.SHIFT
Creates a new marker at the current playheadposition.
MARKERS/F5
Deletes the marker at the playhead position.SHIFT
Enables/disables Cycle mode.LOOP/F6
Cuts the current selection (of regions or events)and places it on the Clipboard.
CUT
Deletes the current selection.DEL
Copies the current selection to the Clipboard.COPY
Pastes the Clipboard contents to the currentplayhead position.
PASTE
Modifier for other buttons.ALT/CMD
Performs an Undo of the last editing operation.The button LED is lit when a Redo is possible.
UNDO
Performs a Redo (reverses an Undo operation).SHIFT
Modifier for other buttons.SHIFT
Modifier for other buttons.CTRL
Channel Strips (FW-1884, FE-8, FW-1082)The following table outlines the channel strip controls and their assignments:
Note: If a modifier button, such as SHIFT, is shown below a button description, it indicatesthat the control has an alternate use while the modifier is held down.
AssignmentModifierControl
These LEDs are lit when the correspondingchannel strip is recording. The LEDs flash whenthe channel strip is in Record Enable mode(armed).
REC LEDs
Selects the channel strip.SEL
Enables/disables Send bypass, when encoders arecontrolling a Send level.
SHIFT
Sets the track automation mode to Read.READ
Sets the track automation mode to Write.WRITE
Sets the track automation mode to Touch.TCH
Sets the track automation mode to Latch.LATCH
Enables/disables the Solo state of the channelstrip.
SOLO
225Chapter 18 Tascam FW-1884

AssignmentModifierControl
Disables the Solo state for all channel strips (driverversion 1.20 or later required).
SHIFT
Enables/disables the Mute state of the channelstrip.
MUTE
Disables the Mute state for all channel strips (driverversion 1.20 or later required).
SHIFT
Controls the parameter chosen with theENCODERS section.
Encoder
When encoders are controlling a Send level, thiscombination allows you to set the senddestination.
SET
Controls the channel strip volume.Fader
EQ Section (FW-1884 Only)The EQ controls apply to a certain EQ band of the selected channel. A Channel or LinearPhase EQ is automatically inserted in the channel, if not already present.
Note: If a modifier button, such as SHIFT, is shown below a button description, it indicatesthat the control has an alternate use while the modifier is held down.
AssignmentModifierMode
While REC is held down, the SEL buttons activateor deactivate Record Enable for the correspondingchannel strip.
REC
Edits the Gain of the currently selected EQ band.GAIN
Selects the channel strip input.SET
Edits the Frequency parameter of the currentlyselected EQ band.
FREQ
Selects the channel strip output.SET
Edits the Q Factor of the currently selected EQband.
Q
Selects the channel strip input format.SET
Selects EQ band 6.HIGH
Selects EQ band 8.SHIFT
Switches the bypass state of EQ band 6 (driverversion 1.20 or later required).
REC
Selects EQ band 5.HI-MID
Selects EQ band 7.SHIFT
Switches the bypass state of EQ band 5 (driverversion 1.20 or later required).
REC
226 Chapter 18 Tascam FW-1884

AssignmentModifierMode
Selects EQ band 4.LOW-MID
Selects EQ band 2.SHIFT
Switches the bypass state of EQ band 4 (driverversion 1.20 or later required).
REC
Selects EQ band 3.LOW
Selects EQ band 1.SHIFT
Switches the bypass state of EQ band 3 (driverversion 1.20 or later required).
REC
Encoders and Controls Section (FW-1082 Only)The three buttons at the bottom of this control surface section determine the mode ofother controls:
• EQ/Pan mode: The controls apply to a certain EQ band of the selected channel.
• AUX 1–4 mode: The controls apply to Sends 1–4.
• AUX 5–8 mode: The controls apply to Sends 5–8.
Note: If a modifier button, such as SHIFT, is shown below a button description, it indicatesthat the control has an alternate use while the modifier is held down.
AssignmentModifierMode
While REC is held down, the SEL buttons activateor deactivate Record Enable for the channel strip.
REC
• EQ/PAN mode: edits the Gain of the currentlyselected EQ band.
• AUX 1–4 mode: controls Send 1 level.• AUX 5–8 mode: controls Send 5 level.
EQ GAIN–AUX 1/5
Selects the channel strip input.SET
• EQ/PAN mode: edits the Frequency of thecurrently selected EQ band.
• AUX 1–4 mode: controls Send 2 level.• AUX 5–8 mode: controls Send 6 level.
EQ FREQ–AUX 2/6
Selects the channel strip output.SET
• EQ/PAN mode: edits the Q Factor of thecurrently selected EQ band.
• AUX 1–4 mode: controls Send 3 level.• AUX 5–8 mode: controls Send 7 level.
EQ Q–AUX 3/7
Selects the channel strip input format.SET
• EQ/PAN mode: edits Pan.• AUX 1–4 mode: controls Send 4 level.• AUX 5–8 mode: controls Send 8 level.
PAN–AUX 4/8
227Chapter 18 Tascam FW-1884

AssignmentModifierMode
• EQ/PAN mode: selects EQ band 6.• AUX 1–4 mode: switches Send 1 Mute on/off.• AUX 5–8 mode: switches Send 5 Mute on/off.
EQ HI–AUX 1/5
• EQ/PAN mode: selects EQ band 8.• AUX 1–4 mode: switches Send 1 Position
(pre/post).• AUX 5–8 mode: switches Send 5 Position
(pre/post).
SHIFT
Switches bypass state of EQ band 6.REC
• EQ/PAN mode: selects EQ band 5.• AUX 1–4 mode: switches Send 2 Mute on/off.• AUX 5–8 mode: switches Send 6 Mute on/off.
EQ HI MID–AUX 2/6
• EQ/PAN mode: selects EQ band 7.• AUX 1–4 mode: switches Send 2 Position
(pre/post).• AUX 5–8 mode: switches Send 6 Position
(pre/post).
SHIFT
Switches bypass state of EQ band 5.REC
• EQ/PAN mode: selects EQ band 4.• AUX 1–4 mode: switches Send 3 Mute on/off.• AUX 5–8 mode: switches Send 7 Mute on/off.
EQ LO MID–AUX 3/7
• EQ/PAN mode: selects EQ band 2.• AUX 1–4 mode: switches Send 3 Position
(pre/post).• AUX 5–8 mode: switches Send 7 Position
(pre/post).
SHIFT
Switches bypass state of EQ band 4.REC
• EQ/PAN mode: selects EQ band 3.• AUX 1–4 mode: switches Send 4 Mute on/off.• AUX 5–8 mode: switches Send 8 Mute on/off.
EQ LOW–AUX 4/8
• EQ/PAN mode: selects EQ band 1.• AUX 1–4 mode: switches Send 4 Position
(pre/post).• AUX 5–8 mode: switches Send 8 Position
(pre/post).
SHIFT
Switches bypass state of EQ band 3.REC
Chooses EQ/PAN mode.EQ/PAN
Enables/disables Flip mode. With Flip modeenabled, the faders control Pan.
SHIFT
Chooses AUX 1–4 mode.AUX 1–4
Chooses AUX 5–8 mode.AUX 5–8
228 Chapter 18 Tascam FW-1884

MASTER Fader (FW-1884, FE-8, FW-1082)This fader always controls the master volume. If no master channel exists, it controlsOutput 1/2.
Automation/Clock Rate Section (FW-1884 Only)The following table outlines the automation/clock rate controls and their assignments:
AssignmentControl
While READ is held down, SEL buttons are lit if a channel strip is inRead automation mode. Pressing the SEL button sets Read mode.Turning the encoder also edits the automation mode.
READ
While WRITE is held down, SEL buttons are lit if a channel strip is inWrite automation mode. Pressing the SEL button sets Write mode.Turning the encoder also edits the automation mode.
WRITE
While TCH is held down, SEL buttons are lit if a channel strip is inTouch automation mode. Pressing the SEL button sets Touch mode.Turning the encoder also edits the automation mode.
TCH
While LATCH is held down, SEL buttons are lit if a channel strip isin Latch automation mode. Pressing the SEL button sets Latch mode.Turning the encoder also edits the automation mode.
LATCH
Switches encoders to editing of pan/surround parameters onselected channel strip. Surround parameters are shown as follows:angle, radius, LFE (level), Spread mode, X, Y, Center (level).
F7
Switches encoders to Channel view: EQ Edit mode for the selectedchannel strip. In this mode, the encoders are used to edit the EQparameters, while the left/right cursors are used to shift the EQparameter bank (parameter group).
F8
Switches encoders to Channel view: Plug-in Edit mode for theselected channel strip. In this mode, the left/right cursors are usedto shift the plug-in parameter bank. The up/down cursors are usedto choose the channel strip Insert slot for editing.
F9
Switches encoders to Channel view: Instrument Edit mode for theselected channel strip. In this mode, the left/right cursors are usedto shift the instrument parameter bank.
F10
Mode Controls Section (FW-1082 Only)The following table outlines the mode controls and their assignments:
Note: If a modifier button, such as SHIFT, is shown below a button description, it indicatesthat the control has an alternate use while the modifier is held down.
AssignmentModifierControl
Saves the active project. The button LED is lit ifthe project has been edited since the last Saveoperation.
F1
229Chapter 18 Tascam FW-1884

AssignmentModifierControl
Opens the Save As dialog.SHIFT
Performs an Undo of the last editing operation.The button LED is lit when a Redo is possible.
F2
Performs a Redo.SHIFT
Copies the current selection (of regions or events)to the Clipboard.
F3
Cuts the current selection and places it on theClipboard.
SHIFT
Pastes the Clipboard contents.F4
Clears the current selection.SHIFT
Master Section (FW-1884, FE-8, FW-1082)The following table outlines the master controls and their assignments:
Note: If a modifier button, such as SHIFT, is shown below a button description, it indicatesthat the control has an alternate use while the modifier is held down.
AssignmentModifierControl
Identical to (but independent of ) the computerkeyboard arrow keys, except when encoders arein EQ, Plug-in, or Instrument Edit mode.
Cursor buttons
Horizontally or vertically zoom in and out (of thewindow with key focus).
SHIFT
Enables Shuttle mode for the wheel.SHTL
Shuttle mode off: moves playhead by one bar.Shuttle mode on: shuttles playhead.
Wheel
Shows currently selected fader bank. If you onlyhave an FW-1884, a bank refers to eight channels.If you have FE-8 extensions added, a bankencompasses the total number of (physical)channel strips: 16, 24, and so on. If no LED is lit,bank 5 or higher is selected.
Bank LEDs
Shifts fader bank down by one bank.< BANK
Shifts fader bank down by one channel.SHIFT
Switches to Mixer (multichannel) view (driverversion 1.20 or later required).
SET
Shifts fader bank up by one bank.BANK >
Shifts fader bank up by one channel.SHIFT
Switches to Mixer view and shows all Aux andOutput channels (driver version 1.20 or laterrequired).
SET
230 Chapter 18 Tascam FW-1884

AssignmentModifierControl
Goes to previous marker.<< LOCATE
Deletes the current marker (driver version 1.20 orlater required).
SET
Goes to next marker.LOCATE >>
Creates a new marker at the playhead position(driver version 1.20 or later required).
SET
Nudges the selected event/region left or right (bythe current nudge value).
NUDGE buttons
Chooses the current nudge value: tick, division,denominator, bar, frame, 1/2 frame.
SET
Modifier for other buttons.SET
Moves playhead to left locator position.IN
Sets left locator at current playhead position.SET
Sets punch in locator at current playhead position.SHIFT
Moves playhead to right locator position.OUT
Sets right locator at current playhead position.SET
Sets punch out locator at current playheadposition.
SHIFT
As per Rewind key command.REW
As per Forward key command.FFWD
Stops playback.STOP
Starts playback.PLAY
As per Record key command.REC
231Chapter 18 Tascam FW-1884


This chapter describes how to use your Tascam US-2400 with Logic Pro.
This chapter covers the following:
• Setting Up Your Tascam US-2400 (p. 233)
• Tascam US-2400: Assignment Overview (p. 234)
Setting Up Your Tascam US-2400Follow the steps below to use your Tascam US-2400 with Logic Pro.
To set up the Tascam US-2400 for use with Logic Pro1 Make sure that your US-2400 control surfaces are connected to the computer via USB.
2 Ensure that the US-2400 is in Native mode. Consult your US-2400 manual for moreinformation on this setting.
3 Open Logic Pro.
Your control surfaces are scanned for, and installed, automatically.
233
Tascam US-2400 19

Using the US-2400 in Native or Mackie Control Emulation ModeThe US-2400 is capable of running in both Native and Mackie Control emulation modes.If the unit is set up in Mackie Control emulation mode, and the native support plug-inis installed in the Logic Pro program bundle, Logic Pro will detect a US-2400 nativecontrol surface and a Mackie Control, plus two Extender (XT) units.
If you want to run the US-2400 in Mackie Control mode, you should remove the US-2400plug-in from the Logic Pro application bundle. Logic Pro will then detect a Mackie Controlplus two Extender (XT) units (the appropriate setup for the US-2400 in Mackie Controlemulation mode), when you scan for control surfaces.
The button layout of the Mackie Control differs from that of the Tascam US-2400. Whenrunning the Tascam US-2400 in Mackie Control mode, certain controllers are notaccessible (the Joystick, for example). Given these restrictions, use of the Tascam US-2400in Mackie Control mode is not recommended. If you choose to do so, refer to thedocumentation supplied with the Tascam US-2400 for details.
Tascam US-2400: Assignment OverviewThe following sections outline the assignment of Tascam US-2400 interface elements toLogic functions.
• Tascam US-2400: Channel Strips
• Tascam US-2400: Encoder Details
• Tascam US-2400: Master Channel
• Tascam US-2400: Encoder Assignment Section
• Tascam US-2400: Master Section
Tascam US-2400: Channel StripsThe following table outlines the channel strip controls and their assignments:
Note: A modifier button, such as SHIFT, below a control description indicates that thecontrol has an alternate function or use while the modifier is held down.
234 Chapter 19 Tascam US-2400

AssignmentModifierControl
CHAN button on: see Tascam US-2400: EncoderDetails.CHAN button flashing: encoders controlInstrument parameters. Also see Instrument EditView.PAN button flashing: encoders control plug-inparameters. Also see Plug-in Edit View.Other modes: encoders control the parameters ofthe active mode.
Encoders
• If you are in Instrument Edit view (CHAN buttonflashing), pressing the F-Key enters theInstrument Assignment view. The encoders areused to choose an instrument plug-in from thelist (of available software instrument plug-ins).
• If you are in Plug-in Edit view (PAN buttonflashing), pressing the F-Key enters the Plug-inAssignment view. The encoders are used tochoose an effect plug-in from the list (ofavailable effect plug-ins).
• If you are in Send view (AUX button LED flashes)and press the F-Key, the encoders are used toassign the send destination.
F-KEY
Selects tracks/channels.SEL buttons
In Pan view: sets volume to Unity (0 dB).In Send views: switches the Send mode (pre/post).
SHIFT
Activates/deactivates Record Enable button ofeach channel.
F-KEY
Enables/disables Solo.SOLO buttons
Enables/disables Mute. In Send views with Flipmode enabled: mutes/unmutes the selected Send.
MUTE buttons
In Send views: mutes/unmutes the selected Send.SHIFT
Controls the volume of each channel (unlessDuplicate or Swap Flip mode is active).
Faders
Tascam US-2400: Encoder DetailsIn CHAN mode (CHAN button on), the encoders control these parameters on the selectedchannel:
AssignmentControl
Controls Send 1 level.Encoder 1 (AUX 1)
Controls Send 2 level.Encoder 2 (AUX 2)
Controls Send 3 level.Encoder 3 (AUX 3)
Controls Send 4 level.Encoder 4 (AUX 4)
235Chapter 19 Tascam US-2400

AssignmentControl
Controls Send 5 level.Encoder 5 (AUX 5)
Controls Send 6 level.Encoder 6 (AUX 6)
Controls Send 7 level.Encoder 7
Controls Send 8 level.Encoder 8
Controls the Gain parameter of band 3, if a Channel or Linear PhaseEQ is inserted.
Encoder 11 (GAIN 1)
Controls the Frequency parameter of band 3, if a Channel or LinearPhase EQ is inserted.
Encoder 12 (FREQ 1)
Controls the Q factor of band 3, if a Channel or Linear Phase isinserted.
Encoder 13 (Q 1)
Controls the Gain parameter of band 4, if a Channel or Linear Phaseis inserted.
Encoder 14 (GAIN 2)
Controls the Frequency parameter of band 4, if a Channel or LinearPhase is inserted.
Encoder 15 (FREQ 2)
Controls the Q factor of band 4, if a Channel or Linear Phase EQ isinserted.
Encoder 16 (Q 2)
Controls the Gain parameter of band 5, if a Channel or Linear PhaseEQ is inserted.
Encoder 17 (GAIN 3)
Controls the Frequency parameter of band 5, if a Channel or LinearPhase EQ is inserted.
Encoder 18 (FREQ 3)
Controls the Q factor of band 5, if a Channel or Linear Phase EQ isinserted.
Encoder 19 (Q 3)
Controls the Gain parameter of band 6, if a Channel or Linear PhaseEQ is inserted.
Encoder 20 (GAIN 4)
Controls the Frequency parameter of band 6, if a Channel or LinearPhase EQ is inserted.
Encoder 21 (FREQ 4)
Controls the Q factor of band 6, if a Channel or Linear Phase EQ isinserted.
Encoder 22 (Q 4)
Controls Panning.Encoder 24 (PAN)
In CHAN mode, with the SHIFT button held down, the encoders control the followingparameters on the selected channel:
AssignmentControl
Controls Pan/Surround Angle.Encoder 1 (AUX 1)
Controls Surround Radius.Encoder 2 (AUX 2)
Controls Surround LFE (level).Encoder 3 (AUX 3)
Controls Surround Spread.Encoder 4 (AUX 4)
Controls Surround X.Encoder 5 (AUX 5)
236 Chapter 19 Tascam US-2400

AssignmentControl
Controls Surround Y.Encoder 6 (AUX 6)
Controls the Slope parameter of band 1, if a Channel or Linear PhaseEQ is inserted.
Encoder 11 (GAIN 1)
Controls the Frequency parameter of band 1, if a Channel or LinearPhase EQ is inserted.
Encoder 12 (FREQ 1)
Controls the Q factor of band 1, if a Channel or Linear Phase EQ isinserted.
Encoder 13 (Q 1)
Controls the Gain parameter of band 2, if a Channel or Linear PhaseEQ is inserted.
Encoder 14 (GAIN 2)
Controls the Frequency parameter of band 2, if a Channel or LinearPhase EQ is inserted.
Encoder 15 (FREQ 2)
Controls the Q factor of band 2, if a Channel or Linear Phase EQ isinserted.
Encoder 16 (Q 2)
Controls the Gain parameter of band 7, if a Channel or Linear PhaseEQ is inserted.
Encoder 17 (GAIN 3)
Controls the Frequency parameter of band 7, if a Channel or LinearPhase EQ is inserted.
Encoder 18 (FREQ 3)
Controls the Q factor of band 7, if a Channel or Linear Phase EQ isinserted.
Encoder 19 (Q 3)
Controls the Slope parameter of band 8, if a Channel or Linear PhaseEQ is inserted.
Encoder 20 (GAIN 4)
Controls the Frequency parameter of band 8, if a Channel or LinearPhase EQ is inserted.
Encoder 21 (FREQ 4)
Controls the Q factor of band 8, if a Channel or Linear Phase EQ isinserted.
Encoder 22 (Q 4)
Controls Pan/Balance (of mono or stereo channels).Encoder 24 (PAN)
Tascam US-2400: Master ChannelThe following table outlines the master channel strip controls and their assignments:
AssignmentControl
Selects Master Output channel strip if it exists; ifnot, Output channel 1–2 is selected.
SEL
Disables Solo for all tracks/channels.CLR SOLO
Disables Mute for all tracks/channels.SHIFT
Disables the Record Enable buttons of alltracks/channels.
F-KEY
Switches Flip mode between Off (LED off ) andDuplicate (LED on). In this mode, the fader of eachchannel strip mirrors the encoder function.
FLIP
237Chapter 19 Tascam US-2400

AssignmentControl
Sets Flip mode to Swap (LED flashing). In thismode, the parameters controlled by the fader andencoder are swapped.
SHIFT
Sets Flip mode to Zero—fader motors are disabled(LED flashing).
F-KEY
Tascam US-2400: Encoder Assignment SectionThe table below outlines the standard assignment of these controls:
Note: A modifier button, such as SHIFT, below a control description indicates that thecontrol has an alternate function or use while the modifier is held down.
AssignmentModifierControl
Switches encoders to Channel view (see encoders’legend); CHAN button LED is lit.
CHAN
Switches encoders to Instrument Edit view; CHANbutton LED flashes. See Instrument Edit View fordetails.
F-KEY
Switches encoders to Mixer (multichannel) viewof pan controls; PAN button LED is lit.
PAN
Switches encoders to Plug-in Edit view; PANbutton LED flashes. See Plug-in Edit View fordetails.
F-KEY
Switches encoders to Mixer view of Send 1 level(for all channels).
AUX 1
Switches display of Arrange window:
• If Arrange window is open, it closes.• If Arrange window is closed, it opens.
F-KEY
Switches encoders to Mixer view of Send 2 level.AUX 2
Switches display of Event List:
• If Event List is open, it closes.• If Event List is closed, it opens.
F-KEY
Switches encoders to Mixer view of Send 3 level.AUX 3
Switches display of Score Editor:
• If Score Editor is open, it closes.• If Score Editor is closed, it opens.
F-KEY
Switches encoders to Mixer view of Send 4 level.AUX 4
Switches display of Audio Bin window:
• If Audio Bin window is open, it closes.• If Audio Bin window is closed, it opens.
F-KEY
Switches encoders to Mixer view of Send 5 level.AUX 5
238 Chapter 19 Tascam US-2400

AssignmentModifierControl
Switches display of Hyper Editor:
• If Hyper Editor is open, it closes.• If Hyper Editor is closed, it opens.
F-KEY
Switches encoders to Mixer view of Send 6 level.AUX 6
Switches display of Piano Roll Editor:
• If Piano Roll Editor is open, it closes.• If Piano Roll Editor is closed, it opens.
F-KEY
Instrument Edit ViewIn Instrument Edit view, the following AUX buttons have special assignments:
AssignmentControl
Scrolls parameter fader bank left by 24 parameters.AUX 1
Scrolls parameter fader bank right by 24 parameters.AUX 2
Enables/disables Bypass button of the instrument being edited.AUX 4
The AUX button LEDs show the currently selected parameter bank. AUX 2 LED is on ifparameters 25 to 48 are shown on the encoders.
Plug-in Edit ViewIn Plug-in Edit view, the following AUX buttons have special assignments:
AssignmentControl
Scrolls parameter fader bank left by 24 parameters.AUX 1
Scrolls parameter fader bank right by 24 parameters.AUX 2
Increments Insert slot (chooses higher-numbered slot).AUX 3
Enables/disables Bypass button of the plug-in being edited.AUX 4
Decrements Insert slot (chooses lower-numbered slot).AUX 6
The AUX button LEDs show the currently selected Insert slot. For example, AUX 2 LED ison if Insert slot 2 is being edited.
Tascam US-2400: Master SectionThe following table outlines the master section controls and their assignments:
Note: A modifier button, such as SHIFT, below a control description indicates that thecontrol has an alternate function or use while the modifier is held down.
239Chapter 19 Tascam US-2400

AssignmentModifierControl
Switches encoder LED ring display between twomodes:
• The value of the parameter (LED off )• Level/peak hold meters (LED on)In Level Meter mode, the LED below the encoderdisplays signal overloads (clipping).
MTR
Modifier key, used to switch the function of othercontrols (see “F-KEY” entries in left column).
F-KEY
Sets Surround x/y or Panning of selected channelto center position; LED is on if Surround X (orPanning) is centered.
NULL
Resets overload display for level meters.F-KEY
SCRUB off: moves playhead by bars.SCRUB on: scrubbing (of audio and MIDI).SCRUB flashing: Shuttle mode.
Jog Wheel
Edits Surround x/y or Panning of selected channel.Joystick
Switches Jog Wheel between “Move Playhead byBars” (LED off ) and Scrubbing (LED on) modes.
SCRUB
Sets Jog Wheel to Shuttle mode (LED flashes).SHIFT
Shifts fader bank to the left by one bank; LED is litif the leftmost fader bank has not been reached.
BANK –
Shifts fader bank to the left by one channel.F-KEY
Shifts fader bank to the right by one bank; LED islit if the rightmost fader bank has not beenreached.
BANK +
Shifts fader bank to the right by one channel.F-KEY
Sets punch in locator at the current playheadposition.
IN
Moves playhead to left cycle locator position.SHIFT
Sets left cycle locator at the current playheadposition.
F-KEY
Sets punch out locator at the current playheadposition.
OUT
Moves playhead to right cycle locator position.SHIFT
Sets right cycle locator at the current playheadposition.
F-KEY
Modifier key, used to switch the function of othercontrols (see “SHIFT” entries in left column).
SHIFT
Shuttles backward.REW
240 Chapter 19 Tascam US-2400

AssignmentModifierControl
Identical to (but independent of ) Left Arrow keyon computer keyboard.
SHIFT
Shuttles forward.F FWD
Identical to (but independent of ) Right Arrow keyon computer keyboard.
SHIFT
Stops playback.STOP
Identical to (but independent of ) Down Arrow keyon computer keyboard.
SHIFT
Starts playback.PLAY
Identical to (but independent of ) Up Arrow keyon computer keyboard.
SHIFT
Enables/disables recording.RECORD
241Chapter 19 Tascam US-2400


This chapter describes how to use your Tascam US-428 and Tascam US-224 with Logic Pro.
This chapter covers the following:
• Setting Up Your Tascam US-428 or US-224 (p. 243)
• Tascam US-428 and US-224: Assignment Overview (p. 243)
Setting Up Your Tascam US-428 or US-224This section outlines the steps required to use your Tascam US-428 or US-224 controlsurface with Logic Pro.
To set up your Tascam US-428 or US-224 device in Logic Pro1 Install the latest version of the driver software needed for the US-428 or US-224.
2 Ensure that your US-428 or US-224 units are connected to the computer via USB.
3 Open Logic Pro.
The unit is scanned for, and installed, automatically.
Tascam US-428 and US-224: Assignment OverviewThe following sections outline the assignment of Tascam US-428 and US-224 interfaceelements to Logic functions.
• Tascam US-428 and US-224: Channel Strips
• Tascam US-428 and US-224: EQ Section
• Tascam US-428 and US-224: Master Section Controls
• Tascam US-428 and US-224: LOCATE Section
• Tascam US-428 and US-224: BANK Section
• Tascam US-428 and US-224: Transport Section
243
Tascam US-428 and US-224 20

Note: The US-224 only offers four channel strips and transport controls, and lacks the EQand Master sections (excluding the NULL button and data wheel) of the US-428. Manyoperations listed below are specific to the additional controls of the US-428, and cannotbe performed with the US-224.
Tascam US-428 and US-224: Channel StripsThe following table outlines the channel strip controls and their assignments:
Note: A modifier button (such as NULL) shown below a control description indicates thatthe control has an alternate function or use while the modifier is held down.
AssignmentModifierControl
SOLO LED off: switches Mute on/off; LED displaysMute status.SOLO LED on: switches Solo on/off; LED displaysSolo status.
MUTE 1 to 8
Displays Record Enable status.REC 1 to 8 LEDs
On if fader is higher than actual channel volume(in Logic Pro).
NULL
Displays select status (of channel).SELECT 1 to 8 LEDs
On if fader is lower than actual channel volume(in Logic Pro).
NULL
Selects channel.SELECT 1 to 8 buttons
Activates/deactivates Record Enable status.REC
Controls channel volume.Fader 1 to 8
Allows you to update the fader position to matchthe actual volume (in Logic Pro).
NULL
Controls Master volume fader (or Output 1 and 2,if no Master fader channel exists in the project).
Master fader
Tascam US-428 and US-224: EQ SectionThe following table outlines the EQ controls and their assignments:
Note: A modifier button (such as NULL) shown below a control description indicates thatthe control has an alternate function or use while the modifier is held down.
AssignmentModifierControl
Controls the Gain of the currently selected EQband (of chosen channel).
Gain
Controls the Frequency of the currently selectedEQ band (of chosen channel).
Freq
Controls the Q Factor of the currently selected EQband (of chosen channel).
Q
244 Chapter 20 Tascam US-428 and US-224

AssignmentModifierControl
Selects EQ band 3 (allowing use of Gain, Freq, andQ controls for this band).
HIGH
Switches EQ band 3 bypass state.ASGN
Selects EQ band 4 (allowing use of Gain, Freq, andQ controls for this band).
HI-MID
Switches EQ band 4 bypass state.ASGN
Selects EQ band 5 (allowing use of Gain, Freq, andQ controls for this band).
LO-MID
Switches EQ band 5 bypass state.ASGN
Selects EQ band 6 (allowing use of Gain, Freq, andQ controls for this band).
LOW
Switches EQ band 6 bypass state.ASGN
Tascam US-428 and US-224: Master Section ControlsThe following table outlines the master section controls and their assignments:
Note: A modifier button (such as NULL) shown below a control description indicates thatthe control has an alternate function or use while the modifier is held down.
AssignmentModifierControl
Switches data wheel between Transport/Scrubmode and Send 1 Level.
AUX 1
Switches Send 1 Mute state.ASGN
Switches data wheel between Transport/Scrubmode and Send 2 Level.
AUX 2
Switches Send 2 Mute state.ASGN
Switches data wheel between Transport/Scrubmode and Send 3 Level.
AUX 3
Switches Send 3 Mute state.ASGN
Switches data wheel between Transport/Scrubmode and Send 4 Level.
AUX 4
Switches Send 4 Mute state.ASGN
Modifier for function of EQ controls, AUX 1 to 4buttons, PAN knob, and data wheel.
ASGN
Enables/disables Cycle mode.F1
Enables/disables Autopunch mode.F2
Enables/disables Scrub mode.F3
Controls panning of selected channel.PAN
Sets currently selected channel’s input.ASGN
245Chapter 20 Tascam US-428 and US-224

AssignmentModifierControl
Modifier for NULL mode. NULL mode allows youto update the fader positions to match the actualvolume (shown in Logic Pro).
NULL
AUX 1 LED on: controls the Send 1 Level of theselected channel.AUX 2 LED on: controls the Send 2 Level of theselected channel.AUX 3 LED on: controls the Send 3 Level of theselected channel.AUX 4 LED on: controls the Send 4 Level of theselected channel.F3 LED on: data wheel is in Scrub mode.None of the above is lit: data wheel is in Transportmode, and moves the playhead in one-barincrements.
Data wheel
Sets currently selected channel’s output.ASGN
Tascam US-428 and US-224: LOCATE SectionThe following table outlines the LOCATE controls and their assignments:
AssignmentControl
Moves playhead to previous marker position.<< LOCATE
Moves playhead to next marker position.LOCATE >>
Creates a new marker at the current playhead position.SET
Tascam US-428 and US-224: BANK SectionThe following table outlines the BANK controls and their assignments:
AssignmentControl
Shifts fader bank left by one bank. (A bank is a group of channels.)The LED is lit if the leftmost fader bank has not been reached.
< BANK
Shifts fader bank right by one bank. The LED is lit if the rightmostfader bank has not been reached.
BANK >
Tascam US-428 and US-224: Transport SectionThe following table outlines the transport controls and their assignments:
AssignmentControl
Moves the playhead backward by one bar.REW
Moves the playhead forward by one bar.F FWD
Stops playback.STOP
Starts playback.PLAY
246 Chapter 20 Tascam US-428 and US-224

AssignmentControl
Begins recording.RECORD
247Chapter 20 Tascam US-428 and US-224


This chapter describes how to use your Yamaha 01V96 with Logic Pro.
This chapter covers the following:
• Setting Up Your Yamaha 01V96 (p. 249)
• Yamaha 01V96: Assignment Overview (p. 250)
Setting Up Your Yamaha 01V96Follow the steps below before using your 01V96 with Logic Pro.
• Make sure that your 01V96 device is connected to the computer via USB.
• Make sure that the latest USB MIDI driver for the device is installed. Visit themanufacturer’s website to download the most recent driver version, if necessary.
To set up your system with Logic Pro1 On the 01V96 front panel:
a Press the DISPLAY ACCESS [DIO/SETUP] button repeatedly, until the Setup > MIDI/Hostpage is visible.
b Use the cursor buttons to move the first DAW parameter box in the SPECIAL FUNCTIONSsection, and rotate the parameter wheel to select USB and 1–2.
c Press the DISPLAY ACCESS [REMOTE] button repeatedly, until the Setup > Remote pageis visible.
d Rotate the parameter wheel to choose General DAW as the TARGET parameter.
e Press the LAYER [REMOTE] button.
2 In Logic Pro:
When you open Logic Pro, the 01V96 device is installed automatically. You should seetwo 01V96 icons in the Setup window, aligned horizontally.
249
Yamaha 01V96 21

Yamaha 01V96: Assignment OverviewThe following sections outline the assignment of Yamaha 01V96 interface elements toLogic functions.
• Yamaha 01V96: DISPLAY ACCESS Section
• Yamaha 01V96: FADER MODE Section
• Yamaha 01V96: Basic LCD Functions
• Yamaha 01V96: LCD Modal Display Functions
• Yamaha 01V96: SELECTED CHANNEL Section
• Yamaha 01V96: Data Entry Section
• Yamaha 01V96: Channel Strips
• Yamaha 01V96: Stereo Channel Strip Section
• Yamaha 01V96: User-Defined Keys Section
Yamaha 01V96: DISPLAY ACCESS SectionThe following table outlines the DISPLAY ACCESS controls and their assignments:
Note: A modifier button (such as SHIFT/ADD) below a control description indicates thatthe control has an alternate function or use while the modifier is held down. Modifierbuttons that need to be assigned manually by the user are shown with an asterisk (*)that precedes the control name.
AssignmentModifierControl
While held down in Channel Display mode, thedisplay shows the automation mode of the 16channel strips in the current bank selection.
*DAW AUTO STATUS
Enters Group Edit mode:
• When a channel strip group is selected, channelstrip membership is indicated by a lit SELbutton. Use this button to enable/disable thechannel strip’s group membership.
• Virtual encoders 1 to 4 display properties of thecurrently selected group.
• Virtual encoder buttons 1 to 4 enable/disableproperties of the currently selected group.
• When INSERT/PARAM is set to PARAM, the leftand right Tab Scroll buttons scroll through thegroup properties. When set to INSERT, thebuttons scroll through the groups for editing.
PAIR/GROUP
Switches the Mixer to the Arrange view, displayingall channel strips that correspond to tracks usedin the Arrange area, along with their signal flow.
*DAW SHIFT/ADD
Opens or closes the Sample Editor.EFFECT
250 Chapter 21 Yamaha 01V96

Yamaha 01V96: FADER MODE SectionThe following table outlines the FADER MODE controls and their assignments:
Note: A modifier button (such as SHIFT/ADD) below a control description indicates thatthe control has an alternate function or use while the modifier is held down. Modifierbuttons that need to be assigned manually by the user are shown with an asterisk (*)that precedes the control name.
AssignmentModifierControl
In Insert Display mode:
• Assigns Send 1 level of channel strips toencoders.
• Assigns Send 1 level of the selected channelstrip to virtual encoders.
• Assigns Sends 1 to 4 of the selected channelstrip to virtual encoders. Use the ENTER buttonto switch the bypass state of Sends 1 to 4.
In Channel Display mode:
• Assigns Send 1 level of channel strips toencoders and virtual encoders.
• Shows current Send 1 destination assignment,when button is held down.
AUX 1
Same as AUX 5, but for Send 6.*DAW SHIFT/ADD
Same as AUX 1, but for Send 2.AUX 2
Same as AUX 5, but for Send 7.*DAW SHIFT/ADD
Same as AUX 1, but for Send 3.AUX 3
Same as AUX 5, but for Send 8.*DAW SHIFT/ADD
Same as AUX 1, but for Send 4.AUX 4
In Insert Display mode:
• Assigns Send 5 level of channel strips toencoders.
• Assigns Send 5 level of the selected channelstrip to virtual encoders.
• Assigns Sends 5 to 8 of the selected channelstrip to virtual encoders. Use the ENTER buttonto switch the bypass state of Sends 5 to 8.
In Channel Display mode:
• Assigns Send 5 level of channel strips toencoders and virtual encoders.
• Shows current Send 5 destination assignment,when button is held down.
AUX 5
251Chapter 21 Yamaha 01V96

AssignmentModifierControl
Switches SEL buttons and encoder buttonsbetween normal behavior and setting aparameter’s default value.When the AUX 6 button is held down:
• Pressing a channel strip’s SEL button resets thechannel strip’s volume level.
• Pressing a channel strip’s encoder button resetsthe channel strip’s pan/surround value (PANalso needs to be selected in ENCODER MODEsection).
AUX 6
Assigns Pan to encoders; assigns selected channelstrip’s pan/surround parameters to virtualencoders.
AUX 7
Determines mode of channel strip SEL buttons:
• AUX 8 indicator off: SEL button used for channelstrip selection.
• AUX 8 indicator on: SEL button used for Insertselection.
AUX 8
Enables/disables Flip mode.HOME
Yamaha 01V96: Basic LCD FunctionsThe following table outlines the LCD controls and their assignments:
Note: A modifier button (such as SHIFT/ADD) below a control description indicates thatthe control has an alternate function or use while the modifier is held down. Modifierbuttons that need to be assigned manually by the user are shown with an asterisk (*)that precedes the control name.
AssignmentModifierControl
Plug-in Edit mode: Shifts the parameter display toshow the next/previous page of parametercontrols (usually four) for the selected plug-in.
Left/Right buttons
Plug-in Edit mode: Shifts the parameter displayup/down by one parameter for the selectedplug-in.
*DAW ALT/FINE
Clears overload LEDs.F1
Switches the Mixer to the All view, displaying allchannel strips that exist in your project.
*DAW SHIFT/ADD
Opens or closes a second Arrange window.*DAW ALT/FINE
Yamaha 01V96: LCD Modal Display FunctionsThe LCD displays different data, depending on the page selected with the F2, F3, and F4buttons:
252 Chapter 21 Yamaha 01V96

Insert Display ModePress the F2 button to select Insert Display mode. In this mode, the LCD displaysparameters, allowing you to edit effects. This mode also allows you to switch betweendifferent Insert slots, enabling each effect to be edited.
AssignmentDisplay
Active if counter is displaying SMPTE time code.TIME CODE
Active if counter is displaying bars/beats/divisions/ticks.BEATS
Displays either SMPTE time code or bars/beats/divisions/ticks.Counter
Displays the encoder assignment as follows: Pan, Snd1 to Snd8,S1As to S8As, In, Out.
SELECT ASSIGN
Switches the display between “track name/parameter name” and“parameter name/parameter value” modes.
COMPARE
Switches the bypass state of plug-in currently being edited.BYPASS
Switches between Plug-in Assign and Plug-in Edit modes.INSERT/PARAM
Pan Assignment mode:
• Parameter control 1 button centers pan or surround angle.• Parameter control 2 button centers surround diversity.• Parameter control 3 button centers surround LFE level.• Parameter control 4 button resets spread.Send Assignment mode:
• Enables/disables Sends 1 to 4 or 5 to 8.Plug-in Assignment mode:
• Confirms the plug-in selection for Insert slots 1 to 4 or 5 to 8, andenters Plug-in Edit mode for the selected Insert slot.
Plug-In Edit mode:
• Sets value to default, or switches buttons with two states.
Selecting virtual encoders 1 to 4(Use cursor keys, and then pressENTER button.)
Pan Assignment mode:
• Parameter control 1 edits pan or surround angle.• Parameter control 2 edits surround diversity.• Parameter control 3 edits surround LFE level.• Parameter control 4 edits spread.Send Assignment mode:
• Controls the Send level of Sends 1 to 4 or 5 to 8.Plug-in Assignment mode:
• Chooses Insert slot 1 to 4 or 5 to 8.Plug-in Edit mode:
• Sets value.
Moving virtual encoders 1 to 4(Use cursor keys, and then rotateparameter wheel.)
Channel Display ModePress the F3 button to select Channel Display mode.
253Chapter 21 Yamaha 01V96

AssignmentControl
Adjusts parameter selected in the ENCODER MODE and AUX SELECTsections.
Moving virtual encoders 1 to 4(Use cursor keys, and then rotateparameter wheel.)
When Send 1 to 8 is selected: edits send pre/post fader position,enables or disables send mute, or sets send level to default value.Send, Input, or Output Assignment mode: confirms selection.
Selecting virtual encoders 1 to 4(Use cursor keys, and then pressENTER button.)
Meter Display ModePress the F4 button to select Meter Display mode.
AssignmentControl
Display momentary and peak level.Level Meters
Yamaha 01V96: SELECTED CHANNEL SectionThe following table outlines the SELECTED CHANNEL controls and their assignments:
AssignmentControl
Adjusts the pan of the currently selected channel strip.Pan control
Yamaha 01V96: Data Entry SectionThe following table outlines the data entry controls and their assignments:
Note: A modifier button (such as SHIFT/ADD) below a control description indicates thatthe control has an alternate function or use while the modifier is held down. Modifierbuttons that need to be assigned manually by the user are shown with an asterisk (*)that precedes the control name.
AssignmentModifierControl
Default: adjusts the value of the currently selectedparameter.
Parameter wheel
Switches the parameter wheel to Shuttle mode.*DAW SHUTTLE
Switches the parameter wheel to Scrub mode.*DAW SCRUB
Default: exits folder. In Go to Marker dialog: cancelsdialog.
[DEC] button
Opens or closes the Audio Bin tab in the Mediaarea.
*DAW ALT/FINE
Enters the selected folder.[INC] button
Yamaha 01V96: Channel StripsThe following table outlines the channel strip controls and their assignments:
254 Chapter 21 Yamaha 01V96

Note: A modifier button (such as SHIFT/ADD) below a control description indicates thatthe control has an alternate function or use while the modifier is held down. Modifierbuttons that need to be assigned manually by the user are shown with an asterisk (*)that precedes the control name.
AssignmentModifierControl
Using *DAW AUTO OFF:
• FADER MODE [AUX 8] off: selects channel.• FADER MODE [AUX 8] on: selects channel for
insert assignment, allowing you to insert effects.Using the *DAW AUTO automation modes (WRITE,TOUCH, LATCH, READ):
• Cycles through automation modes. Sets theselected mode when an automation modebutton is held down.
SEL
Resets the volume level.*DAW SHIFT/ADD
Enables/disables the Solo button.SOLO
Disables the Solo button of all channel strips.*DAW OPTION/ALL
Enables/disables the Mute button.ON
Unmutes all channel strips.*DAW OPTION/ALL
Adjusts volume, or duplicates encoder assignmentin Flip mode.
Fader
Yamaha 01V96: Stereo Channel Strip SectionThe following table outlines the stereo channel strip control assignment:
AssignmentControl
Switches SEL buttons 1 to 16 between channel strip and automationmode selection. Pressing the SEL button repeatedly, when inautomation mode, rotates all available automation modes.
SEL
Yamaha 01V96: User-Defined Keys SectionThese keys can be assigned to the following functions:
Note: A modifier button (such as SHIFT/ADD) below a control description indicates thatthe control has an alternate function or use while the modifier is held down. Modifierbuttons that need to be assigned manually by the user are shown with an asterisk (*)that precedes the control name.
AssignmentModifierControl
Opens or closes the Audio Bin tab in the Mediaarea.
DAW WIN STATUS
255Chapter 21 Yamaha 01V96

AssignmentModifierControl
Enables/disables the Record Enable button of thespecified channel strip.
DAW REC/RDY 1 to 16
Opens or closes the Transport bar window.DAW WIN TRANSPORT
Shifts channel strips by one bank to the left.DAW BANK –
Shifts channel strips by one bank to the right.DAW BANK +
Enables a second function/use for some buttons.DAW SHIFT/ADD
While held down, Value Change mode is set toFull. Turning the encoder to the right sets themaximum value. Turning it to the left sets theminimum value. The encoder also stops at itsdefault value. See description of other buttons.
DAW OPTION/ALL
Enters Group Edit mode:
• When a channel strip group is selected, channelstrip membership is indicated by a lit SELbutton. Use this button to enable/disable thechannel strip’s group membership.
• Virtual encoders 1 to 4 display properties of thecurrently selected group.
• Virtual encoder buttons 1 to 4 enable/disableproperties of the currently selected group.
• When INSERT/PARAM is set to PARAM, the leftand right Tab Scroll buttons scroll through thegroup properties. When set to INSERT, thebuttons scroll through the groups for editing.
DAW GROUP STATUS
Switches the Mixer to the Arrange view, displayingall channel strips that correspond to tracks usedin the Arrange area, along with their signal flow.The channel strips on your DM1000 device willalso reflect the ‘Arrange’ Channel Strip View Mode.
DAW SHIFT/ADD
Enables/disables the Group Clutch.DAW SUSPEND GROUP
Switches the Mixer to the Arrange view, displayingall channel strips that correspond to tracks usedin the Arrange area, along with their signal flow.The channel strips on your DM1000 device willreflect the ‘Tracks’ Channel Strip View Mode, andnot the ‘Arrange.’
DAW SHIFT/ADD
Creates a new group and enters Group Edit mode(see above).
DAW CREATE GROUP
Switches the Mixer to the All view, displaying allchannel strips that exist in your project.The channel strips on your DM1000 device willalso reflect the ‘All’ Channel Strip View Mode.
DAW SHIFT/ADD
Switches between the Arrange window and theMixer.
DAW WIN MIX/EDIT
256 Chapter 21 Yamaha 01V96

AssignmentModifierControl
Shifts channel strips by one channel strip to theleft.
DAW CHANNEL –
Shifts channel strips by one channel strip to theright.
DAW CHANNEL +
While held down, all groups are disabled.DAW CTRL/CLUTCH
While held down, Value Change mode is set toFine: value changes work at maximum resolution.Also see description of other buttons.
DAW ALT/FINE
—DAW MONI STATUS
Performs an Undo of the last editing operation.DAW UNDO
Performs a Redo of the last Undo operation.DAW SHIFT/ADD
Opens the Undo History window.DAW OPTION/ALL
Saves the project.DAW SAVE
Performs a Save As operation, allowing you to savethe project with a different name.
DAW OPTION/ALL
Opens or closes the Marker tab in the Lists area.DAW WIN MEM-LOC
Selects the next tool. While held down, numericalbuttons select a specific tool.
DAW EDIT TOOL
Opens or closes the Sample Editor.DAW WIN INSERT
Disables the Record Enable buttons of all channelstrips.
DAW REC/RDY ALL
Enables/disables Scrub mode.DAW SCRUB
Enables/disables Shuttle mode.DAW SHUTTLE
Shuttles backward.DAW REW
Shuttles forward.DAW FF
StopDAW STOP
PlayDAW PLAY
PauseDAW SHIFT/ADD
RecordDAW REC
Sets the left locator at current playhead position.DAW PRE
Sets the punch in locator at current playheadposition.
DAW IN
Sets the punch out locator at current playheadposition.
DAW OUT
Sets the right locator at current playhead position.DAW POST
Moves the playhead to the left locator position.DAW RTZ
Moves the playhead to the right locator position.DAW END
257Chapter 21 Yamaha 01V96

AssignmentModifierControl
Activates or deactivates internal/externalsynchronization.
DAW ONLINE
Enables/disables Autopunch mode.DAW QUICK PUNCH
Enables/disables volume automation playbackand recording.
DAW AUTO FADER
Enables/disables pan automation playback andrecording.
DAW AUTO PAN
Enables/disables plug-in parameter automationplayback and recording.
DAW AUTO PLUGIN
Enables/disables mute automation playback andrecording.
DAW AUTO MUTE
Enables/disables send level automation playbackand recording.
DAW AUTO SEND
Sets all channel strips to Write automation mode.DAW AUTO WRITE
Sets selected channel strip, or channel strip group,to Touch automation mode. While held down, andwith the STEREO channel strip AUTO buttonenabled, sets automation mode to “Touch.”
DAW OPTION/ALL
Sets all channel strips to Touch automation mode.DAW AUTO TOUCH
Sets selected channel strip, or channel strip group,to Latch automation mode. While held down, andwith the STEREO channel strip AUTO buttonenabled, sets automation mode to “Latch.”
DAW OPTION/ALL
Sets all channel strips to Latch automation mode.DAW AUTO LATCH
Sets selected channel strip, or channel strip group,to Read automation mode. While held down, andwith the STEREO channel strip AUTO buttonenabled, sets automation mode to “Read.”
DAW OPTION/ALL
Sets all channel strips to Read automation mode.DAW AUTO READ
Sets all channel strips to Write automation mode.DAW OPTION/ALL
Sets selected channel strip, or channel strip group,to Off automation mode. While held down, andwith the STEREO channel strip AUTO buttonenabled, sets automation mode to “Off.”
DAW AUTO OFF
Sets all channel strips to Off automation mode.DAW OPTION/ALL
While held down in Channel Display mode, thedisplay shows the automation mode of the 16channel strips in the current bank selection.
DAW AUTO STATUS
258 Chapter 21 Yamaha 01V96

This chapter describes how to use your Yamaha 02R96 with Logic Pro.
This chapter covers the following:
• Setting Up Your Yamaha 02R96 (p. 259)
• Yamaha 02R96: Assignment Overview (p. 260)
Setting Up Your Yamaha 02R96Follow the steps below before using your 02R96 with Logic Pro.
• Make sure that your 02R96 device is connected to the computer via USB.
• Make sure that the latest USB MIDI driver for the device is installed. Visit themanufacturer’s website to download the most recent driver version, if necessary.
To set up your system with Logic Pro1 On the 02R96 device:
a Press the DISPLAY ACCESS [DIO/SETUP] button repeatedly, until the Setup > MIDI/Hostpage is visible.
b Use the cursor buttons to move to the first DAW parameter box in the SPECIALFUNCTIONS section, and rotate the parameter wheel to select USB and 1–2.
c Press the DISPLAY ACCESS [DIO/SETUP] button repeatedly, until the Setup > Remotepage is visible.
d Rotate the parameter wheel to choose General DAW as the TARGET parameter.
e Press the LAYER [REMOTE] button.
2 In Logic Pro:
When you open Logic Pro, the 02R96 device is installed automatically. You should seethree 02R96 (USB 1–3) icons in the Setup window, aligned horizontally.
259
Yamaha 02R96 22

Yamaha 02R96: Assignment OverviewThe following sections outline the assignment of Yamaha 02R96 interface elements toLogic functions.
• Yamaha 02R96: DISPLAY ACCESS Section
• Yamaha 02R96: AUX SELECT Section
• Yamaha 02R96: ENCODER MODE Section
• Yamaha 02R96: FADER MODE Section
• Yamaha 02R96: EFFECT/PLUG-IN Section
• Yamaha 02R96: LCD
• Yamaha 02R96: USER-DEFINED KEYS Section
• Yamaha 02R96: Channel Strips
• Yamaha 02R96: MACHINE CONTROL Section
• Yamaha 02R96: Data Entry Section
Yamaha 02R96: DISPLAY ACCESS SectionThe following table outlines the DISPLAY ACCESS control assignment:
AssignmentControl
Clears overload LEDs.METER
Yamaha 02R96: AUX SELECT SectionThe following table outlines the AUX SELECT controls and their assignments:
AssignmentControl
Assigns Send 1 level to encoders, and Send 1 to 4 levels to virtualencoders. While held down, the channel strip display shows thecurrent Send 1 destination assignment.
AUX 1
Assigns Send 2 level to encoders, and Send 1 to 4 levels to virtualencoders. While held down, the channel strip display shows thecurrent Send 2 destination assignment.
AUX 2
Assigns Send 3 level to encoders, and Send 1 to 4 levels to virtualencoders. While held down, the channel strip display shows thecurrent Send 3 destination assignment.
AUX 3
Assigns Send 4 level to encoders, and Send 1 to 4 levels to virtualencoders. While held down, the channel strip display shows thecurrent Send 4 destination assignment.
AUX 4
Assigns Send 5 level to encoders, and Send 5 to 8 levels to virtualencoders. While held down, the channel strip display shows thecurrent Send 5 destination assignment.
AUX 5
260 Chapter 22 Yamaha 02R96

Yamaha 02R96: ENCODER MODE SectionThe following table outlines the ENCODER MODE controls and their assignments:
AssignmentControl
Assigns pan to encoders; assigns selected channel strip’span/surround parameters to virtual encoders.
PAN
Assigns Send 1 level to encoders, and Send 1 to 4 levels to virtualencoders. While held down, the channel strip display shows thecurrent Send 1 destination assignment.
AUX
Yamaha 02R96: FADER MODE SectionThe following table outlines the FADER MODE controls and their assignments:
AssignmentControl
Enables/disables Flip mode.FADER
Enables/disables Flip mode.AUX/MTRX
Yamaha 02R96: EFFECT/PLUG-IN SectionThe following table outlines the EFFECT/PLUG-IN controls and their assignments:
AssignmentControl
Opens or closes the Sample Editor.Display
Switches SEL buttons and encoder buttons between normalbehavior and setting a parameter’s default value.
PLUG-INS
Determines mode of channel strip SEL buttons:
• Indicator off: SEL button used for channel strip selection• Indicator on: SEL button used for Insert selection
CHANNEL INSERTS
Switches the display between “track name/parameter name” and“parameter name/parameter value” modes.
2
Switches the bypass state of plug-in currently being edited.3
Switches between Plug-in Assign and Plug-in Edit modes.4
Plug-in Edit mode: shifts the parameter display to show thenext/previous page of parameter controls (usually four) for theselected plug-in.
Parameter Up & Parameter Down
261Chapter 22 Yamaha 02R96

AssignmentControl
Pan Assignment mode:
• Parameter control 1 button centers pan or surround angle.• Parameter control 2 button centers surround diversity.• Parameter control 3 button resets surround LFE level.• Parameter control 4 button resets spread.Send Assignment mode:
• Enables/disables Sends 1 to 4 or 5 to 8.Plug-in Assignment mode:
• Confirms the plug-in selection for Insert slots 1 to 4 or 5 to 8, andenters Plug-in Edit mode for the selected Insert slot.
Plug-in Edit mode:
• Sets value to default, or switches buttons with two states.
Selecting virtual encoders 1 to 4(Use cursor keys, and then pressENTER button.)
Pan Assignment mode:
• Parameter control 1 edits pan or surround angle.• Parameter control 2 edits surround diversity.• Parameter control 3 edits surround LFE.• Parameter control 4 edits spread.Send Assignment mode:
• Controls the Send level of Sends 1 to 4 or 5 to 8.Plug-in Assignment mode:
• Chooses Insert slot 1 to 4 or 5 to 8.Plug-in Edit mode:
• Sets value.
Moving virtual encoders 1 to 4(Use cursor keys, and then rotateparameter wheel.)
Yamaha 02R96: LCDThe LCD displays different data, depending on the page selected with the F2, F3, and F4buttons:
• INSERT ASSIGN/EDIT Display mode: Parameter details, plug-in selection, or plug-inparameters. Press F2 to select this mode.
• Channel view mode: Encoder values and channel strip display. Press F3 to select thismode.
• Level meters view mode: Press F4 to select this mode.
The following assignments are available in all three modes:
AssignmentDisplay
Active if counter is displaying SMPTE time code.TIME CODE
Active if counter is displaying bars/beats/divisions/ticks.BEATS
Displays SMPTE time code or bars/beats/divisions/ticks.Counter
Displays the Encoder assignment as follows: Pan, Snd1 to Snd8,S1As to S8As, In, Out.
SELECT ASSIGN
262 Chapter 22 Yamaha 02R96

Yamaha 02R96: USER-DEFINED KEYS SectionThe following table outlines the USER-DEFINED KEY controls and their assignments:
AssignmentControl
While held down, the display shows the automation mode of thechannel strips in the current bank selection.
Display
Switches between the Arrange window and the Mixer.1
Enables/disables the Group Clutch.2
Sets selected channel strip, or channel strip group, to Writeautomation mode.
3
Sets selected channel strip, or channel strip group, to Touchautomation mode.
4
Sets selected channel strip, or channel strip group, to Latchautomation mode.
5
Sets selected channel strip, or channel strip group, to Readautomation mode.
6
Sets selected channel strip, or channel strip group, to Off automationmode.
8
Shifts channel strips by one bank to the left.9
Shifts channel strips by one bank to the right.10
Enables/disables volume automation playback and recording.11
Enables/disables mute automation playback and recording.12
Enables/disables pan automation playback and recording.13
Enables/disables send level automation playback and recording.14
Enables/disables plug-in parameter automation playback andrecording.
16
Yamaha 02R96: Channel StripsThe following table outlines the channel strip controls and their assignments:
AssignmentControl
Adjusts parameter selected in the AUX SELECT section.Encoder
Pan selected: sets pan to center position.If EFFECTS/PLUG-INS [PLUG-INS] on Sends 1 to 8 is selected: editsSend Pre/Post, switches Send Mute status, or sets Send Level todefault value.Send Assign, Input, or Output: confirms selection.
Encoder Select button
Cycles through automation modes. When an automation modebutton is held down, sets this automation mode.
AUTO
263Chapter 22 Yamaha 02R96

AssignmentControl
If EFFECTS/PLUG-INS [CHANNEL INSERTS] off: selects channel.If EFFECTS/PLUG-INS [CHANNEL INSERTS] on: chooses channel forplug-in selection/insertion.
SEL
Enables/disables Solo button.SOLO
Enables/disables Mute button.ON
Adjusts volume, or duplicates Encoder in Flip mode.Fader
Yamaha 02R96: MACHINE CONTROL SectionThe following table outlines the controls in the MACHINE CONTROL section and theirassignments:
AssignmentControl
Opens or closes the Marker tab in the Lists area.display
Recalls markers 1 to 8.1 to 8
Shuttles backward.REW
Shuttles forward.FF
StopSTOP
PlayPLAY
RecordREC
Yamaha 02R96: Data Entry SectionThe following table outlines the data entry controls and their assignments:
AssignmentControl
Enables/disables Scrub mode.SCRUB
Enables/disables Shuttle mode.SHUTTLE
Default: adjusts the value of the currently selected parameter. Scrub:Scrub mode. Shuttle: Shuttle mode.
Parameter Wheel
Enters selected folder.ENTER
Exits folder.DEC
Switches between Cursor and Zoom modes.INC
Cursor mode: equivalent to computer keyboard Up Arrow key.Zoom mode: zooms out vertically.
Cursor Up
Cursor mode: equivalent to computer keyboard Down Arrow key.Zoom mode: zooms out vertically.
Cursor Down
Cursor mode: equivalent to computer keyboard Left Arrow key.Zoom mode: zooms out horizontally.
Cursor Left
264 Chapter 22 Yamaha 02R96

AssignmentControl
Cursor mode: equivalent to computer keyboard Right Arrow key.Zoom mode: zooms in horizontally.
Cursor Right
265Chapter 22 Yamaha 02R96


This chapter describes how to use your Yamaha DM1000 with Logic Pro.
This chapter covers the following:
• Setting Up Your Yamaha DM1000 (p. 267)
• Yamaha DM1000: Assignment Overview (p. 268)
Setting Up Your Yamaha DM1000Follow the steps below before using your DM1000 with Logic Pro.
• Make sure that your DM1000 device is connected to the computer via USB.
• Make sure that the latest USB MIDI driver for the device is installed. Visit themanufacturer’s website to download the most recent driver version, if necessary.
To set up your system with Logic Pro1 On the DM1000 device:
a Press the DISPLAY ACCESS [SETUP] button repeatedly, until the Setup > MIDI/Host pageis visible.
b Use the cursor buttons to move to the DAW parameter box in the SPECIAL FUNCTIONSsection, and rotate the parameter wheel to select USB and 1–3.
c Press the DISPLAY ACCESS [REMOTE] button, and then press the [F1] button. The Remote1 page is displayed.
d Rotate the parameter wheel to choose General DAW as the TARGET parameter.
e Press the LAYER [REMOTE 1] button.
2 In Logic Pro:
When you open Logic Pro, the DM1000 device is installed automatically. You should seetwo DM1000 icons in the Setup window, aligned horizontally.
267
Yamaha DM1000 23

Yamaha DM1000: Assignment OverviewThe following sections outline the assignment of Yamaha DM1000 interface elements toLogic functions.
• Yamaha DM1000: DISPLAY ACCESS Section
• Yamaha DM1000: AUX SELECT Section
• Yamaha DM1000: ENCODER MODE Section
• Yamaha DM1000: FADER MODE Section
• Yamaha DM1000: Basic LCD Functions
• Yamaha DM1000: LCD Modal Display Functions
• Yamaha DM1000: Data Entry Section
• Yamaha DM1000: Channel Strips
• Yamaha DM1000: Stereo Channel Strip
• Yamaha DM1000: USER-DEFINED KEYS Section
Yamaha DM1000: DISPLAY ACCESS SectionThe following table outlines the DISPLAY ACCESS controls and their assignments:
Note: A modifier button, such as SHIFT/ADD, shown below a control description indicatesthat the control has an alternate function while the modifier is held down. Modifierbuttons that need to be assigned manually by the user are shown with an asterisk (*)that precedes the button name.
AssignmentModifierControl
When AUTOMIX is held down in Channel Displaymode, the display shows the automation modeof the 16 channel strips in the current bankselection.
AUTOMIX
Enters Group Edit mode:
• When a channel strip group is selected, channelstrip membership is indicated by a lit SELbutton. Use this button to enable/disable thechannel strip’s group membership.
• Virtual encoders 1 to 4 display properties of thecurrently selected group.
• Virtual encoder buttons 1 to 4 enable/disableproperties of the currently selected group.
• When INSERT/PARAM is set to PARAM, the leftand right Tab Scroll buttons scroll through thegroup properties. When set to INSERT, thebuttons scroll through the groups for editing.
PAIR/GROUP
268 Chapter 23 Yamaha DM1000

AssignmentModifierControl
Switches the Mixer to the Arrange view, displayingall channel strips that correspond to tracks usedin the Arrange area, along with their signal flow.
*DAW SHIFT/ADD
Clears overload LEDs.METER
Switches the Mixer to the All view, displaying allchannel strips that exist in your project.
*DAW SHIFT/ADD
Opens or closes a second Arrange window.*DAW ALT/FINE
Opens or closes the Sample Editor.EFFECT
Yamaha DM1000: AUX SELECT SectionThe following table outlines the AUX SELECT controls and their assignments:
Note: A modifier button, such as SHIFT/ADD, shown below a control description indicatesthat the control has an alternate function while the modifier is held down. Modifierbuttons that need to be assigned manually by the user are shown with an asterisk (*)that precedes the button name.
AssignmentModifierControl
In Insert Display mode:
• Assigns Send 1 level of channel strips toencoders.
• Assigns Send 1 level of the selected channelstrip to virtual encoders.
• Assigns Sends 1 to 4 of the selected channelstrip to virtual encoders. Use the ENTER buttonto switch the bypass state of Sends 1 to 4.
In Channel Display mode:
• Assigns Send 1 level of channel strips toencoders and virtual encoders.
• Shows current Send 1 destination assignment,when button is held down.
AUX 1
Same as AUX 5, but for Send 6*DAW SHIFT/ADD
Same as AUX 1, but for Send 2AUX 2
Same as AUX 5, but for Send 7*DAW SHIFT/ADD
Same as AUX 1, but for Send 3.AUX 3
Same as AUX 5, but for Send 8*DAW SHIFT/ADD
Same as AUX 1, but for Send 4AUX 4
269Chapter 23 Yamaha DM1000

AssignmentModifierControl
In Insert Display mode:
• Assigns Send 5 level of channel strips toencoders.
• Assigns Send 5 level of the selected channelstrip to virtual encoders.
• Assigns Sends 5 to 8 of the selected channelstrip to virtual encoders. Use the ENTER buttonto switch the bypass state of Sends 5 to 8.
In Channel Display mode:
• Assigns Send 5 level of channel strips toencoders and virtual encoders.
• Shows current Send 5 destination assignment,when button is held down.
AUX 5
Switches SEL buttons and encoder buttonsbetween normal behavior and setting aparameter’s default value. When the AUX 6 buttonis held down:
• Pressing a channel strip’s SEL button resets thechannel strip’s volume level.
• Pressing a channel strip’s encoder button resetsthe channel strip’s pan/surround value. (PANalso needs to be selected in the ENCODERMODE section.)
AUX 6
Determines mode of channel strip SEL buttonswhen the STEREO section AUTO button is off:
• AUX 8 indicator off: SEL button used for channelstrip selection
• AUX 8 indicator on: SEL button used for Insertselection
AUX 8
Yamaha DM1000: ENCODER MODE SectionThe following table outlines the ENCODER MODE controls and their assignments:
AssignmentControl
• Assigns pan/surround control to encoders.• In Insert Display mode, assigns pan/surround parameters of the
selected channel strip to virtual encoders.• In Channel Display mode, assigns pan/surround parameters of
the 16 channel strips in current bank selection to virtual encoders.
PAN
• Assigns Send level control to encoders.• In Insert Display mode, assigns Send level parameter of the
selected channel strip to virtual encoders.• In Channel Display mode, assigns Send level parameters of the
16 channel strips in current bank selection to virtual encoders.
AUX
270 Chapter 23 Yamaha DM1000

Yamaha DM1000: FADER MODE SectionThe following table outlines the FADER MODE control and its assignment:
AssignmentControl
Enables/disables Flip mode.FADER/AUX
Yamaha DM1000: Basic LCD FunctionsThe following table outlines the LCD controls and their assignments:
Note: A modifier button, such as SHIFT/ADD, shown below a control description indicatesthat the control has an alternate function while the modifier is held down. Modifierbuttons that need to be assigned manually by the user are shown with an asterisk (*)that precedes the button name.
AssignmentModifierControl
Plug-in Edit mode: shifts the parameter display toshow the next/previous page of parametercontrols (usually four) for the selected plug-in.
Left & Right Tab Scrollbuttons
Plug-in Edit mode: shifts the parameter displayup/down by one parameter for the selectedplug-in.
*DAW ALT/FINE
Yamaha DM1000: LCD Modal Display FunctionsThe LCD display contents reflect the page selected with the F2, F3, and F4 buttons.
LCD Top SectionThe following elements are common across all pages in the LCD.
AssignmentDisplay
Active if counter is displaying SMPTE time codeTIME CODE
Active if counter is displaying bars/beats/divisions/ticksBEATS
Displays either SMPTE time code or bars/beats/divisions/ticks.Counter
Displays the encoder assignment as follows: Pan, Snd1 to Snd8,S1As to S8As, In, Out.
SELECT ASSIGN
Insert Display ModePress the F2 button to select Insert Display mode. In this mode, the LCD displaysparameters, allowing you to edit effects. This mode also allows you to switch betweendifferent Insert slots, enabling each effect to be edited.
AssignmentControl
Switches the display between “track name/parameter name” and“parameter name/parameter value” modes.
COMPARE
Switches the bypass state of plug-in currently being edited.BYPASS
271Chapter 23 Yamaha DM1000

AssignmentControl
Switches between Plug-in Assign and Plug-in Edit modes.INSERT/PARAM
Pan Assignment mode:
• Parameter control 1 button centers pan or surround angle.• Parameter control 2 button centers surround diversity.• Parameter control 3 button resets surround LFE level.• Parameter control 4 button resets spread.Send Assignment mode:
• Enables/disables Sends 1 to 4 or 5 to 8.Plug-in Assignment mode:
• Confirms the plug-in selection for Insert slots 1 to 4 or 5 to 8, andenters Plug-in Edit mode for the selected Insert slot.
Plug-In Edit mode:
• Sets value to default, or switches buttons with two states.
Selecting virtual encoders 1 to 4(Use cursor keys, and then pressENTER button.)
Pan Assignment mode:
• Parameter control 1 edits pan or surround angle.• Parameter control 2 edits surround diversity.• Parameter control 3 edits surround LFE level.• Parameter control 4 edits spread.Send Assignment mode:
• Controls the Send level of Sends 1 to 4 or 5 to 8.Plug-in Assignment mode:
• Chooses Insert slot 1 to 4 or 5 to 8.Plug-in Edit mode:
• Sets value.
Moving virtual encoders 1 to 4(Use cursor keys, and then rotateparameter wheel.)
Channel Display ModePress the F3 button to select Channel Display mode. In this mode, the parameter controls,such as pan and send level, for channel strips 1 to 16 are displayed.
AssignmentControl
When Send 1 to 8 is selected: edits Send pre/post fader position,enables or disables Send mute, or sets Send level to default value.Send, Input, or Output Assignment mode: confirms selection.
Selecting virtual encoders 1 to 4(Use cursor keys, and then pressENTER button.)
Adjusts parameter selected in the ENCODER MODE and AUX SELECTsections.
Moving virtual encoders 1 to 4(Use cursor keys, and then rotateparameter wheel.)
Meter Display ModePress the F4 button to select Meter Display mode. In this mode, the level meters forchannel strips 1 to 16 are displayed.
272 Chapter 23 Yamaha DM1000

AssignmentControl
Display momentary and peak level.Level Meters
Yamaha DM1000: Data Entry SectionThe following table outlines the data entry controls and their assignments:
Note: A modifier button, such as SHIFT/ADD, shown below a control description indicatesthat the control has an alternate function while the modifier is held down. Modifierbuttons that need to be assigned manually by the user are shown with an asterisk (*)that precedes the button name.
AssignmentModifierControl
Default: adjusts the value of the currently selectedparameter.
Parameter wheel
Switches the parameter wheel to Shuttle mode.* DAW SHUTTLE
Switches the parameter wheel to Scrub mode.* DAW SCRUB
Default: exits folder.In Go to Marker dialog: cancels dialog.
[DEC] button
Opens or closes the Audio Bin tab in the Mediaarea.
* DAW ALT/FINE
Enters the selected folder.[INC] button
Yamaha DM1000: Channel StripsThe following table outlines the channel strip controls and their assignments:
Note: A modifier button, such as SHIFT/ADD, shown below a control description indicatesthat the control has an alternate function while the modifier is held down. Modifierbuttons that need to be assigned manually by the user are shown with an asterisk (*)that precedes the button name.
AssignmentModifierControl
Adjusts parameter selected in the ENCODER MODEand AUX SELECT sections.
Encoder
Pan selected: sets pan to center position.Send 1 to 8 selected: edits Send pre/post position,activates/deactivates Send mute, or sets Send levelto default value.Send Assign, Input, or Output selected: confirmsselection.
Encoder Select button
273Chapter 23 Yamaha DM1000

AssignmentModifierControl
If AUTO off:
• AUX 8 off: selects channel strip.• AUX 8 on: selects channel strip for insert
assignment.If AUTO on:
• Cycles through automation modes. With anautomation mode button held down, sets thisautomation mode.
SEL
Resets the volume level.*DAW SHIFT/ADD
Enables/disables the Solo button.SOLO
Disables Solo button of all channel strips.*DAW OPTION/ALL
Enables/disables the Mute button.ON
Unmutes all channel strips.*DAW OPTION/ALL
Adjusts volume, or duplicates encoder assignmentin Flip mode.
Fader
Yamaha DM1000: Stereo Channel StripThe following table outlines the stereo channel strip control and its assignment:
AssignmentControl
Switches channel strip SEL buttons between channel and insertselection duties.
AUTO
Yamaha DM1000: USER-DEFINED KEYS SectionThese keys can be assigned to the following functions:
Note: A modifier button, such as SHIFT/ADD, shown below a control description indicatesthat the control has an alternate function while the modifier is held down. Modifierbuttons that need to be assigned manually by the user are shown with an asterisk (*)that precedes the button name.
AssignmentModifierControl
Opens or closes the Audio Bin tab in the Mediaarea.
DAW WIN STATUS
Enables/disables the Record Enable button of thespecified channel strip.
DAW REC/RDY 1 to 16
Opens or closes the Transport bar window.DAW WIN TRANSPORT
Shifts channel strips by one bank to the left.DAW BANK –
Shifts channel strips by one bank to the right.DAW BANK +
Enables a second function/use for some buttons.DAW SHIFT/ADD
274 Chapter 23 Yamaha DM1000

AssignmentModifierControl
While held down, Value Change mode is set toFull. Turning the encoder to the right sets themaximum value. Turning it to the left sets theminimum value. The encoder also stops at itsdefault value. Also see description of otherbuttons.
DAW OPTION/ALL
Enters Group Edit mode:
• When a channel strip group is selected, channelstrip membership is indicated by a lit SELbutton. Use this button to enable/disable thechannel strip’s group membership.
• Virtual encoders 1 to 4 display properties of thecurrently selected group.
• Virtual encoder buttons 1 to 4 enable/disableproperties of the currently selected group.
• When INSERT/PARAM is set to PARAM, the leftand right Tab Scroll buttons scroll through thegroup properties. When set to INSERT, thebuttons scroll through the groups for editing.
DAW GROUP STATUS
Switches the Mixer to the Arrange view, displayingall channel strips that correspond to tracks usedin the Arrange area, along with their signal flow.The channel strips on your DM1000 device willalso reflect the ‘Arrange’ Channel Strip View mode.
*DAW SHIFT/ADD
Enables/disables the Group Clutch.DAW SUSPEND GRP
Switches the Mixer to the Arrange view, displayingall channel strips that correspond to tracks usedin the Arrange area, along with their signal flow.The channel strips on your DM1000 device willreflect the ‘Tracks’ Channel Strip View mode, andnot the ‘Arrange.’
*DAW SHIFT/ADD
Creates a new group and enters Group Edit mode(see above).
DAW CREATE GROUP
Switches the Mixer to the All view, displaying allchannel strips that exist in your project.The channel strips on your DM1000 device willalso reflect the ‘All’ Channel Strip View mode.
*DAW SHIFT/ADD
Switches between the Arrange window and theMixer.
DAW WIN MIX/EDIT
Shifts channel strips by one channel strip to theleft.
DAW CHANNEL -
Shifts channel strips by one channel strip to theright.
DAW CHANNEL+
While held down, all groups are disabled.DAW CTRL/CLUTCH
275Chapter 23 Yamaha DM1000

AssignmentModifierControl
While held down, Value Change mode is set toFine: value changes work at maximum resolution.Also see description of other buttons.
DAW ALT/FINE
—DAW MONI STATUS
Performs an Undo of the last editing operation.DAW UNDO
Performs a Redo of the last Undo operation.*DAW SHIFT/ADD
Opens the Undo History window.*DAW OPTION/ALL
Saves the project.DAW SAVE
Performs a Save As operation, allowing you to savethe project with a different name.
*DAW OPTION/ALL
Opens or closes the Marker tab in the Lists area.DAW WIN MEM-LOC
Selects the next tool. While held down, numericalbuttons select a specific tool.
DAW EDIT TOOL
Opens or closes the Sample Editor.DAW WIN INSERT
Disables the Record Enable buttons of all channelstrips.
DAW REC/RDY ALL
Enables/disables Scrub mode.DAW SCRUB
Enables/disables Shuttle mode.DAW SHUTTLE
Shuttles backward.DAW REW
Shuttles forward.DAW FF
StopDAW STOP
PlayDAW PLAY
Pause*DAW SHIFT/ADD
RecordDAW REC
Sets the left locator at current playhead position.DAW PRE
Sets the punch in locator at current playheadposition.
DAW IN
Sets the punch out locator at current playheadposition.
DAW OUT
Sets the right locator at current playhead position.DAW POST
Moves the playhead to the left locator position.DAW RTZ
Moves the playhead to the right locator position.DAW END
Activates or deactivates internal/externalsynchronization.
DAW ONLINE
Enables/disables Autopunch mode.DAW QUICK PUNCH
Enables/disables volume automation playbackand recording.
DAW AUTO FADER
276 Chapter 23 Yamaha DM1000

AssignmentModifierControl
Enables/disables pan automation playback andrecording.
DAW AUTO PAN
Enables/disables plug-in parameter automationplayback and recording.
DAW AUTO PLUGIN
Enables/disables mute automation playback andrecording.
DAW AUTO MUTE
Enables/disables send level automation playbackand recording.
DAW AUTO SEND
Sets selected channel strip, or channel strip group,to Write automation mode. While held down, andwith the STEREO channel strip AUTO buttonenabled, sets automation mode to “Write.”
DAW AUTO WRITE
Sets all channel strips to Write automation mode.*DAW OPTION/ALL
Sets selected channel strip, or channel strip group,to Touch automation mode. While held down, andwith the STEREO channel strip AUTO buttonenabled, sets automation mode to “Touch.”
DAW AUTO TOUCH
Sets all channel strips to Touch automation mode.*DAW OPTION/ALL
Sets selected channel strip, or channel strip group,to Latch automation mode. While held down, andwith the STEREO channel strip AUTO buttonenabled, sets automation mode to “Latch.”
DAW AUTO LATCH
Sets all channel strips to Latch automation mode.*DAW OPTION/ALL
Sets selected channel strip, or channel strip group,to Read automation mode. While held down, andwith the STEREO channel strip AUTO buttonenabled, sets automation mode to “Read.”
DAW AUTO READ
Sets all channel strips to Read automation mode.*DAW OPTION/ALL
—DAW AUTO TRIM
Sets selected channel strip, or channel strip group,to Off automation mode. While held down, andwith the STEREO channel strip AUTO buttonenabled, sets automation mode to “Off.”
DAW AUTO OFF
Sets all channel strips to Off automation mode.*DAW OPTION/ALL
While held down in Channel Display mode, thedisplay shows the automation mode of the 16channel strips in the current bank selection.
DAW AUTO STATUS
277Chapter 23 Yamaha DM1000


This chapter describes how to use your Yamaha DM2000 with Logic Pro.
This chapter covers the following:
• Setting Up Your Yamaha DM2000 (p. 279)
• Yamaha DM2000: Assignment Overview (p. 280)
Setting Up Your Yamaha DM2000Follow the steps below before using your DM2000 with Logic Pro.
• Make sure that your DM2000 device is connected to the computer via USB.
• Make sure that the latest USB MIDI driver for the device is installed. Visit themanufacturer’s website to download the most recent driver version, if necessary.
To set up your system with Logic Pro1 On the DM2000 device:
a Press the DISPLAY ACCESS [SETUP] button repeatedly, until the Setup > MIDI/Host pageis visible.
b Use the cursor buttons to move to the first DAW parameter box in the SPECIALFUNCTIONS section, and rotate the parameter wheel to select USB and 1–3.
c Press the DISPLAY ACCESS [REMOTE] button, and then press the [F1] button. The Remote1 page is displayed.
d Rotate the parameter wheel to choose General DAW as the TARGET parameter.
e Press the LAYER [REMOTE 1] button.
2 In Logic Pro:
When you open Logic Pro, the DM2000 device is installed automatically. You should seethree DM2000 icons in the Setup window, aligned horizontally.
279
Yamaha DM2000 24

Yamaha DM2000: Assignment OverviewThe following sections outline the assignment of Yamaha DM2000 interface elements toLogic functions.
• Yamaha DM2000: MATRIX SELECT Section
• Yamaha DM2000: AUX SELECT Section
• Yamaha DM2000: ENCODER MODE Section
• Yamaha DM2000: FADER MODE Section
• Yamaha DM2000: DISPLAY ACCESS Section
• Yamaha DM2000: EFFECT/PLUG-IN Section
• Yamaha DM2000: LCD
• Yamaha DM2000: TRACK ARMING Section
• Yamaha DM2000: AUTOMIX Section
• Yamaha DM2000: LOCATOR Section
• Yamaha DM2000: Transport/Cursor Section
• Yamaha DM2000: Channel Strips
• Yamaha DM2000: USER-DEFINED KEYS Section
Yamaha DM2000: MATRIX SELECT SectionThe following table outlines the MATRIX SELECT controls and their assignments:
AssignmentControl
Switches SEL buttons and encoder buttons between normalbehavior and setting a parameter’s default value. When the AUX 6button is held down:
• Pressing a channel strip’s SEL button resets the channel strip’svolume level.
• Pressing a channel strip’s encoder button resets the channelstrip’s pan/surround value. (PAN also needs to be selected in theENCODER MODE section.)
MATRIX 1
Switches the encoder buttons between Send Position and SendMute mode.
MATRIX 2
If ENCODER MODE [ASSIGN 4] is on, switches the channel strip SELbuttons between Insert Select (indicator off ) and Insert Bypass(indicator on) modes.
MATRIX 4
Yamaha DM2000: AUX SELECT SectionThe following table outlines the AUX SELECT controls and their assignments:
280 Chapter 24 Yamaha DM2000

Note: A modifier button (such as USER 4, preassigned to SHIFT/ADD) shown below acontrol description indicates that the control has an alternate function while the modifieris held down. Modifier buttons that need to be assigned manually by the user are shownwith an asterisk (*) that precedes the button name.
AssignmentModifierControl
In Insert Display mode:
• Assigns Send 1 level of channel strips toencoders.
• Assigns Send 1 level of the selected channelstrip to virtual encoders.
• Assigns Sends 1 to 4 of the selected channelstrip to virtual encoders. Use the ENTER buttonto switch the bypass state of Sends 1 to 4.
In Channel Display mode:
• Assigns Send 1 level of channel strips toencoders and virtual encoders.
Shows current Send 1 destination assignment,when button is held down.
AUX 1
Same as AUX 5, but for Send 6*USER 4
Same as AUX 1, but for Send 2AUX 2
Same as AUX 5, but for Send 7*USER 4
Same as AUX 1, but for Send 3AUX 3
Same as AUX 5, but for Send 8*USER 4
Same as AUX 1, but for Send 4AUX 4
In Insert Display mode:
• Assigns Send 5 level of channel strips toencoders.
• Assigns Send 5 level of the selected channelstrip to virtual encoders.
• Assigns Sends 5 to 8 of the selected channelstrip to virtual encoders. Use the ENTER buttonto switch the bypass state of Sends 5 to 8.
In Channel Display mode:
• Assigns Send 5 level of channel strips toencoders and virtual encoders.
Shows current Send 5 destination assignment,when button is held down.
ParaAUX 5
Yamaha DM2000: ENCODER MODE SectionThe following table outlines the ENCODER MODE controls and their assignments:
281Chapter 24 Yamaha DM2000

AssignmentControl
• Assigns pan/surround control to encoders.• In Insert Display mode, assigns pan/surround parameters of the
selected channel strip to virtual encoders.• In Channel Display mode, assigns pan/surround parameters of
the 16 channel strips in current bank selection to virtual encoders.
PAN
• Assigns Send level control to encoders.• In Insert Display mode, assigns Send level parameter of the
selected channel strip to virtual encoders.• In Channel Display mode, assigns Send level parameters of the
16 channel strips in current bank selection to virtual encoders.
AUX/MTRX
Assigns channel strip input assignment to encoders. While helddown, the channel strip display shows the current channel stripinput assignment.
ASSIGN 1
Assigns channel strip output assignment to encoders. While helddown, the channel strip display shows the current channel stripoutput assignment.
ASSIGN 2
When encoders display a Send level, switches them to SendDestination assignment mode. Press the encoder button (or ASSIGN3 again) to confirm the assignment.
ASSIGN 3
Determines mode of channel strip SEL buttons:
• Indicator off: SEL button used for channel strip selection• Indicator on: SEL button used for insert selection or insert bypass,
depending on MATRIX SELECT [MATRIX 4]
ASSIGN 4
Yamaha DM2000: FADER MODE SectionThe following table outlines the FADER MODE controls and their assignments:
AssignmentControl
Enables/disables Flip mode.FADER
Enables/disables Flip mode.AUX/MTRX
Yamaha DM2000: DISPLAY ACCESS SectionThe following table outlines the DISPLAY ACCESS controls and their assignments:
Note: A modifier button (such as USER 4, preassigned to SHIFT/ADD) shown below acontrol description indicates that the control has an alternate function while the modifieris held down. Modifier buttons that need to be assigned manually by the user are shownwith an asterisk (*) that precedes the button name.
AssignmentModifierControl
Clears overload LEDs.METER
Switches the Mixer to the All view, displaying allchannel strips that exist in your project.
*USER 4
282 Chapter 24 Yamaha DM2000

AssignmentModifierControl
Opens or closes a second Arrange window.*USER 13
Yamaha DM2000: EFFECT/PLUG-IN SectionThe following table outlines the EFFECT/PLUG-IN controls and their assignments:
Note: A modifier button (such as USER 4, preassigned to SHIFT/ADD) shown below acontrol description indicates that the control has an alternate function while the modifieris held down. Modifier buttons that need to be assigned manually by the user are shownwith an asterisk (*) that precedes the button name.
AssignmentModifierControl
Opens or closes the Sample Editor.Display
Switches display between “track name/parametername” and “parameter name/parameter value”modes.
6
Switches the bypass state of Insert slot that iscurrently being edited.
7
Switches between Plug-in Assignment and Plug-inEdit modes.
8
Plug-in Edit mode: shifts the parameter display toshow the next/previous page of parametercontrols (usually four) for the selected plug-in.
Parameter Up &Parameter Down
Plug-in Edit mode: shifts the parameter displayup/down by one parameter for the selectedplug-in.
*USER 13
Pan Assignment mode:
• Parameter control 1 button centers pan orsurround angle.
• Parameter control 2 button centers surrounddiversity.
• Parameter control 3 button resets surround LFElevel.
• Parameter control 4 button resets spread.Send Assignment mode:
• Enables/disables Sends 1 to 4 or 5 to 8.Plug-in Assignment mode:
• Confirms the plug-in selection for Insert slots 1to 4 or 5 to 8, and enters Plug-in Edit mode forthe selected Insert slot.
Plug-In Edit mode:
• Sets value to default, or switches buttons withtwo states.
Selecting virtualencoders 1 to 4 (Usecursor keys, and thenpress ENTER button.)
283Chapter 24 Yamaha DM2000

AssignmentModifierControl
Pan Assignment mode:
• Parameter control 1 edits pan or surroundangle.
• Parameter control 2 edits surround diversity.• Parameter control 3 edits surround LFE level.• Parameter control 4 edits spread.Send Assignment mode:
• Controls the Send level of Sends 1 to 4 or 5 to8.
Plug-in Assignment mode:
• Chooses Insert slot 1 to 4 or 5 to 8.Plug-in Edit mode:
• Sets value.
Moving virtual encoders1 to 4 (Use cursor keys,and then rotateparameter wheel.)
Yamaha DM2000: LCDThe following table outlines the LCD assignments:
AssignmentDisplay
Active if counter is displaying SMPTE time code.TIME CODE
Active if counter is displaying bars/beats/divisions/ticks.BEATS
Displays SMPTE time code or bars/beats/divisions/ticks.Counter
Displays the encoder assignment as follows: Pan, Snd1 to Snd8,S1As to S8As, In, Out.
SELECT ASSIGN
Yamaha DM2000: TRACK ARMING SectionThe following table outlines the TRACK ARMING controls and their assignments:
Note: A modifier button (such as USER 4, preassigned to SHIFT/ADD) shown below acontrol description indicates that the control has an alternate function while the modifieris held down. Modifier buttons that need to be assigned manually by the user are shownwith an asterisk (*) that precedes the button name.
AssignmentModifierControl
Enables/disables the Record Enable button of thespecified channel strip.
1 to 24
Disables the Record Enable buttons of all channelstrips.
*USER 5
Disables the Record Enable buttons of all channelstrips.
MASTER
Yamaha DM2000: AUTOMIX SectionThe following table outlines the AUTOMIX controls and their assignments:
284 Chapter 24 Yamaha DM2000

Note: A modifier button (such as USER 4, preassigned to SHIFT/ADD) shown below acontrol description indicates that the control has an alternate function while the modifieris held down. Modifier buttons that need to be assigned manually by the user are shownwith an asterisk (*) that precedes the button name.
AssignmentModifierControl
When DISPLAY is held down in Channel Displaymode, the display shows the automation modeof the channel strips in the current bank selection.
DISPLAY
Sets selected channel strip, or channel strip group,to Write automation mode. While held down, andwith the STEREO channel strip AUTO buttonenabled, sets automation mode to “Write.”
REC
Sets all channel strips to Write automation mode.*USER 5
Sets selected channel strip, or channel strip group,to Touch automation mode. While held down, andwith the STEREO channel strip AUTO buttonenabled, sets automation mode to “Touch.”
ABORT/UNDO
Sets all channel strips to Touch automation mode.*USER 5
Sets selected channel strip, or channel strip group,to Latch automation mode. While held down, andwith the STEREO channel strip AUTO buttonenabled, sets automation mode to “Latch.”
AUTOREC
Sets all channel strips to Latch automation mode.*USER 5
Sets selected channel strip, or channel strip group,to Read automation mode. While held down, andwith the STEREO channel strip AUTO buttonenabled, sets automation mode to “Read.”
RETURN
Sets all channel strips to Read automation mode.*USER 5
Sets selected channel strip, or channel strip group,to Off automation mode. While held down, andwith the STEREO channel strip AUTO buttonenabled, sets automation mode to “Off.”
TOUCH SENSE
Sets all channel strips to Off automation mode.*USER 5
Enables/disables volume automation playbackand recording.
OVERWRITE [FADER]
Enables/disables pan automation playback andrecording.
OVERWRITE [PAN]
Enables/disables plug-in parameter automationplayback and recording.
OVERWRITE [EQ]
Enables/disables mute automation playback andrecording.
OVERWRITE [ON]
Enables/disables send level automation playbackand recording.
OVERWRITE [AUX]
285Chapter 24 Yamaha DM2000

Yamaha DM2000: LOCATOR SectionThe following table outlines the LOCATOR controls and their assignments:
Note: A modifier button (such as USER 4, preassigned to SHIFT/ADD) shown below acontrol description indicates that the control has an alternate function while the modifieris held down. Modifier buttons that need to be assigned manually by the user are shownwith an asterisk (*) that precedes the button name.
AssignmentModifierControl
Opens or closes the Marker tab in the Lists area.DISPLAY
Recalls markers 1 to 8.1 to 8
Switches the Mixer to the All view, displaying allchannel strips that exist in your project.
*USER 4
Selects tool:1: Arrow2: Pencil3: Eraser4: Text tool5: Scissors6: Glue tool7: Solo tool8: Mute tool
DISPLAY HISTORY[FORWARD]
Sets the left locator at current playhead position.PRE
Sets the punch in locator at current playheadposition.
IN
Sets the punch out locator at current playheadposition.
OUT
Sets the right locator at current playhead position.POST
Moves the playhead to the left locator position.RETURN TO ZERO
Moves the playhead to the right locator position.END
Activates or deactivates internal/externalsynchronization.
ONLINE
Enables/disables Autopunch mode.QUICK PUNCH
Yamaha DM2000: Transport/Cursor SectionThe following table outlines the transport/cursor controls and their assignments:
Note: A modifier button (such as USER 4, preassigned to SHIFT/ADD) shown below acontrol description indicates that the control has an alternate function while the modifieris held down. Modifier buttons that need to be assigned manually by the user are shownwith an asterisk (*) that precedes the button name.
286 Chapter 24 Yamaha DM2000

AssignmentModifierControl
Shuttles backward.REW
Shuttles forward.FF
StopSTOP
PlayPLAY
Pause*USER 4
RecordREC
Selects the next tool. While held down, numericalbuttons select a specific tool.
DISPLAYHISTORY[FORWARD]
Enables/disables Scrub mode.SCRUB
Enables/disables Shuttle mode.SHUTTLE
Default: adjusts the value of the currently selectedparameter.
Parameter wheel
Switches the parameter wheel to Shuttle mode.*DAW SHUTTLE
Switches the parameter wheel to Scrub mode.*DAW SCRUB
Default: exits folder. In Go to Marker dialog: cancelsdialog.
DEC button
Opens or closes the Audio Bin tab in the Mediaarea.
*USER 13
Switches between Cursor and Zoom mode.INC button
Cursor mode: equivalent to computer keyboardUp Arrow key.Zoom mode: zooms out vertically.
Cursor Up
Zoom mode: individual track zoom in.*USER 4
Page Up.*USER 13
Scroll to top.*USER 5 + *USER 13
Cursor mode: equivalent to computer keyboardDown Arrow key.Zoom mode: zooms out vertically.
Cursor Down
Zoom mode: individual track zoom out.*USER 4
Page Down.*USER 13
Scroll to bottom.*USER 5 + *USER 13
Cursor mode: equivalent to computer keyboardLeft Arrow key.Zoom mode: zooms out horizontally.
Cursor Left
Zoom mode: individual track zoom reset for tracksof the same type.
*USER 4
Page Left.*USER 13
287Chapter 24 Yamaha DM2000

AssignmentModifierControl
Scroll to left border.*USER 5 + *USER 13
Cursor mode: equivalent to computer keyboardRight Arrow key.Zoom mode: zooms in horizontally.
Cursor Right
Zoom mode: individual track zoom reset of alltracks.
*USER 4
Page Right.*USER 13
Scroll to right border (of window with key focus).*USER 5 + *USER 13
Enters the selected folder.ENTER
Yamaha DM2000: Channel StripsThe following table outlines the channel strip controls and their assignments:
Note: A modifier button (such as USER 4, preassigned to SHIFT/ADD) shown below acontrol description indicates that the control has an alternate function while the modifieris held down. Modifier buttons that need to be assigned manually by the user are shownwith an asterisk (*) that precedes the button name.
AssignmentModifierControl
Adjusts parameter selected in the ENCODER MODEand AUX SELECT sections.
Encoder
Pan selected: sets pan to center position.If MATRIX 1 on Send 1 to 8 is selected: edits Sendpre/post position, activates/deactivates Send mute,or sets Send level to default value.Send Assign, Input, or Output selected: confirmsselection.
Encoder Select button
Cycles through automation modes.With an automation mode button held down, setsthis automation mode.
AUTO
If ENCODER MODE [ASSIGN 4] off: selects channelstrip.If ENCODER MODE [ASSIGN 4] on:
• BYPASS off: selects channel strip for plug-inselection.
• BYPASS on: switches bypass state of currentlyselected Insert slot.
SEL
Resets the volume level.*USER 4
Resets the volume level.MATRIX SELECT 1
Enables/disables the Solo button.SOLO
Disables Solo button of all channel strips.*USER 5
288 Chapter 24 Yamaha DM2000

AssignmentModifierControl
Enables/disables the Mute button.ON
Unmutes all channel strips.*USER 5
Displays channel strip name, or send, input, oroutput assignment.
Channel strip display
Adjusts volume, or duplicates encoder assignmentin Flip mode.
Fader
Yamaha DM2000: USER-DEFINED KEYS SectionThe following table outlines the USER-DEFINED KEY controls and their assignments:
Note: A modifier button (such as USER 4, preassigned to SHIFT/ADD) shown below acontrol description indicates that the control has an alternate function while the modifieris held down. Modifier buttons that need to be assigned manually by the user are shownwith an asterisk (*) that precedes the button name.
AssignmentModifierControl
Opens or closes the Audio Bin window.DISPLAY
Opens or closes the Transport bar window.1
Shifts channel strips by one bank to the left.2
Shifts channel strips by one bank to the right.3
Shifts to second function/use of some buttons.(See descriptions of other buttons.)
4
While held down, Value Change mode is set toFull. Turning the encoder to the right sets themaximum value. Turning it to the left sets theminimum value. The encoder also stops at itsdefault value. Also see description of otherbuttons.
5
Enters Group Edit mode:
• When a channel strip group is selected, channelstrip membership is indicated by a lit SELbutton. Use this button to enable/disablechannel strip’s group membership.
• Virtual encoders 1 to 4 display properties of thecurrently selected group.
• Virtual encoder buttons 1 to 4 enable/disableproperties of the currently selected group.
• When INSERT/PARAM is set to PARAM, the leftand right Tab Scroll buttons scroll through thegroup properties. When set to INSERT, thebuttons scroll through the groups for editing.
6
289Chapter 24 Yamaha DM2000

AssignmentModifierControl
Switches the Mixer to the Arrange view, displayingall channel strips that correspond to tracks usedin the Arrange area, along with their signal flow.The DM2000 channel strips will also reflect the‘Arrange’ Channel Strip View mode.
*USER 4
Enables/disables the Group Clutch.7
Switches the Mixer to the Arrange view, displayingall channel strips that correspond to tracks usedin the Arrange area, along with their signal flow.The DM2000 channel strips will reflect the ‘Tracks’Channel Strip View mode.
*USER 4
Creates a new group and enters Group Edit mode(see above).
8
Switches Mixer to All view, displaying all channelstrips that exist in your project.The DM2000 channel strips will also reflect the‘All’ Channel Strip View mode.
*USER 4
Switches between the Arrange window and theMixer.
9
Shifts channel strips by one channel strip to theleft.
10
Shifts channel strips by one channel strip to theright.
11
While held down, all groups are disabled.12
While held down, Value Change mode is set toFine: value changes work at maximum resolution.Also see descriptions of other buttons.
13
—14
Performs an Undo of the last editing operation.15
Performs a Redo of the last Undo operation.*USER 4
Opens the Undo History window.*USER 5
Saves the project.16
Performs Save As operation, allowing you to savethe project with a different name.
*USER 5
290 Chapter 24 Yamaha DM2000
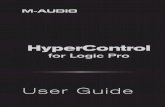






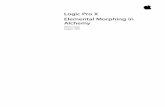










![MONTAGE Supplimentary Manual - usa.yamaha.com · Logic Pro 1 [Logic Pro X] [Preferences] [Advanced] checkmark [Show Advanced Tools]. 2 [Logic Pro X] [Control Surfaces] [Setup…]](https://static.fdocuments.us/doc/165x107/5c4f0fea93f3c35438548b18/montage-supplimentary-manual-usa-logic-pro-1-logic-pro-x-preferences.jpg)