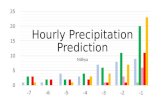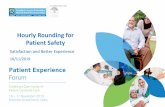Logging into ITAMS as a Student or Hourly Employee To Login to ITAMS for the first time: Open your...
-
date post
20-Dec-2015 -
Category
Documents
-
view
216 -
download
1
Transcript of Logging into ITAMS as a Student or Hourly Employee To Login to ITAMS for the first time: Open your...

Logging into ITAMS as a Student or Hourly Employee
To Login to ITAMS for the first time:
Open your web browser. Click File, Open, and type the following address:
https://ITAMS.CSD.SC.EDU
When the ITAMS screen appears:
•Enter your User Identification Number (Same as your VIP User ID)
•Enter your password (current VIP password)
•Click on “Log On” button or click Enter on your keyboard. The Home window will appear.
Student Employees MUST have a VIP Employee Pin (not the Student PIN) to access ITAMS. Note: If you have never used your VIP employee account, access VIP via the internet at http://VIP.SC.EDU to login and change your password from the default setting. The default password setting is birth month, day (MMDD). Remember to allow 24 hours before you attempt to use your new or re-set password to sign into ITAMS. Contact Human Resources at 777-3111 if you have forgotten your VIP employee password.

Home Window
The home window will display the following:
•A Menu Bar across the top
•An Employee Identification bar with your name and information
•A Home box that contains:
•Messages about your timesheet
•Color Scheme change

Menu Bar
The Menu Bar at the top right of your time sheet shows on all of your ITAMS screens, and displays the links that you can use to open new windows.
• Home always takes you back to the home window.
• Time Entry will open your current time sheet.
• Leave Summary (not applicable for student and hourly employees)
• Help opens the help files.
• Log Off ends your ITAMS session but does not close your browser.

Time Entry
• To open your time sheet, click on Time Entry on the Menu Bar

New Time Sheet
This just means that either you have never filled in a time sheet on ITAMS, so no records exist for you, or that you do not currently have time codes shown on your timesheet.
Student and hourly employees will only enter hours worked on the time sheet. If the –Worked time code is not shown on your time sheet, select the code from the Time Code drop down box at the top of your screen.
Your time sheet will indicate “No data available”. This is not an error condition.

Add Time Code
Click on Add Time Code button and a time code row will appear on screen.
Choose a Time Code from the drop down list.

Time Sheet NoteTo make an important note on your timesheet, double click inside the timesheet cell, or click on the yellow sticky note at the top right of the time entry section of the timesheet.
The Time Sheet Note box will appear. Enter your note in the comment section. Click Save to save the comment and return to your timesheet. The time sheet cell will turn yellow (below) to indicate a note is present.

Time will be totaled for the day, the time code and the pay period.
Note: You can edit and re-save your time sheet as often as necessary until you send your timesheet for approval. Once you send the timesheet for approval the timesheet is automatically locked, and you can no longer edit the timesheet.
Enter Hours
Place your cursor in a cell and type in the hours. Enter hours in quarter hour increments (i.e. 7 for 7 hours, 7.25 for 7 hours and 15 minutes, 7.5 for 7 hours and 30 minutes, 7.75 for 7 hours and 45 minutes.)
When you are finished entering time, click on the Save button

Printing Your Time SheetTo print a copy of your time sheet, click the View Printable Report selection from your time entry screen:
A print view of your timesheet will appear. To print, click File located on the command line, and select the print option. Close the window to return to your time sheet.

Send for Approval
When you have entered all of your time for the pay period and are ready to submit for approval, click on the Send for Approval option located on your time sheet.

Submit Time for ApprovalA Submit Time for Approval window will open.
•Your Manager/supervisor is the default approver. If your manager is absent, or if your manager is not assigned, Click on the Approver drop down box and select to send your timesheet to one of the ITAMS approvers in your department.
Click Send to forward your timesheet for approval.

•As soon as you send you time sheet for approval ,the message on the time sheet will display “Time Sheet Waiting for Approval”.
•You can now choose to logout of ITAMS.

What happens now?
•As soon as you send your time sheet for approval, the message on the time sheet will change to “Time Sheet Waiting for Approval”. Your time sheet is now locked and you cannot make any changes to it. Changes must be made by your supervisor/manager, or a department ITAMS approver.
If you need help with your new time sheet, visit the Payroll Web Site, at http://Busfinance.admin.sc.edu/payroll or contact payroll at 777-4227
• There will now be a message on your Home window inside the Home box that says “You have 1 time sheet waiting for approval”. When your time sheet is approved, the message will change to “You have no time sheets waiting for approval”. If your time sheet is rejected, you will see the message “You have 1 rejected timesheet”, and you must access your timesheet to revise and re-submit for approval.