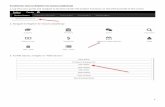Log In and Add a class
description
Transcript of Log In and Add a class


When the system is not available, an Alert will be
displayed in the Log In location
and Access Hours will change!
User ID• first part of your university e-mail up to the @ symbol
Password• password you assigned
Help is available via links
Key Dates and Deadlines will be displayed!
Access to other systems & key resources!
1st time/initial sign in
Campus main web page
Need help? Contact the OIT helpdesk at 667-3687
You can access myCSUSTAN Student Center from the campus main we page or the following URL: http://my.csustan.edu

Enter your university email, new university ID, & last 4 digits of your SSN. If you don’t know your University email, click on link provided to lookup that information
This option is used for 1st time new users or to reset password:

James Bond
001111111
Jbond
Please make note of your new User ID as this will be used to log into myCSUSTAN. Also, set a new password

Enter your User ID. This is the
beginning of your university email
address up to the @ sign
Enter your User ID. This is the
beginning of your university email
address up to the @ sign
Password is your university email
password
Password is your university email
password
By using the myCSUSTAN login page, you will bypass and not see this screen, but if you do, here is how you login.

Bond Student Center
To add a class, click on Add Class

Enter class number or click on search for class
J. Bond
J. Bond
J. Bond

Enter at least two values for the search to get quick results such as subject & course # OR subject and Course Career OR you can use Additional Search Criteria
to search by instructor, days of the week, etc.
Leave check box on to show Open Classes Only

Once you find the class, Click on & add to shopping cart
J. Bond

You can also select Grading option from the drop down Grading selection.Select the
If you need permission to add the class (because the class is full, there is a restriction, or consent is required), obtain a permission number from your instructor (if the instructor is using permission numbers) or submit an Add/Drop form with the instructor’s signature to Enrollment Services.
•Select the button to continue adding desired class.

Add additional classes if desired by either entering a class number or conducting a search to select a class, once done, click on

Once done, Click on

Bond Student Center
Click on Sign Out to exit the system