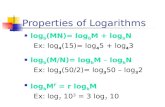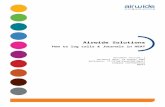Log and track your own calls using UniDesk
Transcript of Log and track your own calls using UniDesk

The IT Service Desk is now able to offer a new self-service facility for University staff and students. IT Self Service lets you log your own incidents, more commonly known as calls, directly into our UniDesk call management system. The following quick guide will show you how to find, log in, and use IT Self Service.
1

The quickest way to get to IT Self Service is to open a web browser, go to the the University home page and and add /itsupport at the end of the URL. This will take you to the IT Services home page. You may like to add this link to your bookmarks. In the ‘IT Service Desk’ section at the bottom of the page click on the Log an IT Service Desk call. You may have to scroll down to see this section.
2

We are aware that you may not be able to listen to the commentary on this video quick guide so we have provided a PDF copy of the presentation, which includes the script. To raise a call University account holders should click the IT Self Service button. External users should click the IT Service Desk enquiry form button. The rest of this quick guide is for University account holders only.
3

You will now see the UniDesk log in screen. UniDesk is the call logging system used by IT Services so we’ll refer to IT Self Service as UniDesk Self Service from now on. Click the ‘Use Self Service Desk’ button to open the Self Service system. Do not use the Operator log in button. This is for IT Services’ use, along with other technical users of UniDesk. When you click the ‘Use Self Service Desk’ button you will be asked to log in using Single Sign On.
4

Enter your University user name and password then click the Login button. You will now enter UniDesk Self Service where you will be able to make several choices.
5

This is the UniDesk Self Service home page. You will see there are three main options to choose from. You can enter a new incident … Look at your current incidents… Or you can visit our Knowledge base. Let us now create a new incident Click on the New Incident button. A new incident will be created for you.
6

At the top of the new Incident screen is the Caller section. Your personal details will be filled in for you by the system. Please note the incident number. You can use this number to track the progress of your call. Next is the Description section. You should fill in the Brief Description and the Request fields. Please put as much detail as you can into the Request field. If we have to contact you for more information it will delay resolution of your call. Some useful advice on what information to give us is available in the Advice on reporting an incident or making a request section. When you are ready to submit your request click on one of the Envelope icons, which are available at the top and bottom of the screen.
7

Now let us look at an incident that we have already logged so that we can check its progress. Click on the Current Incidents button
8

UniDesk Self Service will show you a summary of each of your recorded incidents. Click on an incident number to expand that incident’s view.
9

This is the expanded view of the incident you selected. Using the icons at the top and bottom of the screen you can edit your incident, add further information if required, upload explanatory files or print a copy for your use. Click here to log out of UniDesk Self Service
10

Finally, you can use our Knowledge Base to search for Frequently Asked Questions. Click on the Knowledge Base button to use this facility. You will find a link to our new FAQ service.
11

This is our new FAQ service. It’s always a good idea to check here first if you have a problem or are in need of assistance. As time goes by it will be populated with more and more useful information. Chances are that someone else will have had the same problem as you, and there may well be an answer available in our FAQ.
12

If have any problems, or need assistance with using IT Self Service, please contact the IT Service Desk by emailing itservicedesk or by telephoning extension 3333. You can also speak with us directly in the main University Library. Please see the IT Support home page for our opening times.
13