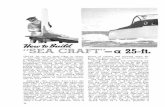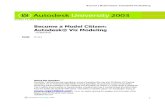Lofting a Telephone
-
Upload
loi-luu-tien -
Category
Documents
-
view
217 -
download
0
Transcript of Lofting a Telephone
-
7/28/2019 Lofting a Telephone
1/57
Ti liu tham kho 3D Max
Gio vin: Nguyn Minh c Khoa Cng ngh thng tin Trang 1
Lofting a Telephone Creating splines using 2D
Booleans.
Using Filet to round splinecorners.
Creating Loft objectsusing fit deformations.
Sculpting loft objectsusing scale deformations.
Creating the Shapes for the BaseThe first thing you'll do is create a set of shapes that define the profiles and cross-section of
the telephone. You'll use basic shapes and spline modeling techniques to complete this lesson.
The shapes do not have to be overly detailed.
Create the cross-sections:
The cross-sections of the telephone will be made as if looking directly down on the telephone.
You will create two cross-sections, one for the overall base and one for an upper tower.
1. On the Create panel, click the Shapesbutton.2. Click the Rectangle button.3. Activate the Top viewport and clickto set one corner of the rectangle, then
drag and click to set the diagonal corner.
Don't worry about the size because you'll
adjust that next.
4. In the Parameters rollout, set theLength to 100, the Width to 80, and set a
Corner Radius of5.5. In the Name And Color rollout,change the name to TelephoneBase.
The overall footprint of our telephone
6. The Rectangle tool is still active so create another rectangle inside the first.Again, don't worry about the size.
7. In the Parameters rollout, set the Length to 70, the Width to 60, and set a Corner Radius of2.5.
8. In the Name And Color rollout, change the name to TelephoneTower.9. Click the Select And Move button and move the TelephoneTower shape inside theTelephoneBase shape to match the illustration.Tip: Use the grid lines to help you position the shapes
-
7/28/2019 Lofting a Telephone
2/57
Ti liu tham kho 3D Max
Gio vin: Nguyn Minh c Khoa Cng ngh thng tin Trang 2
The cross-section of the tower. The top cross-sections are complete, so next
you'll create the profile of the telephone seen
from the front.
Create the front profile:
You'll create the front profile with
two more rectangles, but you'll have
to treat these differently because
you're going to use the boolean
functions before you're done.
1. Turn on the Rectangle tool againand create another rectangle above
the two cross-sections.
2. In the Parameters rollout, set theLength to 20 and the Width to 80.
3. In the Object Type rollout, turnoff Start New Shape.
This is important because you need
the two rectangles that comprise this
profile to be a single shape when you
get around to using the Boolean
functions to refine the profile.
4. Create a second rectangle nearthe previous one.
5. In the Parameters rollout, set theLength to 55 and Width to 60.
6. In the Name And Color rollout,change the name to Telephone
Front.
7. Rightclick in the viewport toexit the Rectangle tool and open the
Modify panel.
8. With Select And Move active,move TelephoneFront so the
longer, narrow rectangle lines upwith the TelephoneBase shape.
-
7/28/2019 Lofting a Telephone
3/57
Ti liu tham kho 3D Max
Gio vin: Nguyn Minh c Khoa Cng ngh thng tin Trang 3
9. In the Selection rollout, turnon Spline sub-object mode.
This lets you work on the
individual splines that comprise
the profile.
10.Click the second rectangleyou made for Telephone
Front.
It turns red.
11.Move the spline so that itoverlaps the narrower spline to
match the illustration.
Now it's time to refine the front
profile.
Refine the front profile:
1. Scroll down to the Geometryrollout and turn on Boolean.Make sure Union is turned on.
The button will look depressed
and have a gold background.
2. Place your cursor over thelonger, narrow spline and click.
The intersecting lines are cleaned
up, and your profile is looking
better.
3. Scroll up to the Selectionrollout and turn on Vertex mode.
Tip: To get a better view, press
ALT+W to maximize the Top
viewport.
4. Working on the lower sectionof the profile, select the vertex at
the upper left corner, then press
the CTRL key and select the
vertex at the upper right corner.The two vertices are selected.
-
7/28/2019 Lofting a Telephone
4/57
Ti liu tham kho 3D Max
Gio vin: Nguyn Minh c Khoa Cng ngh thng tin Trang 4
Pressing the CTRL key while making a selection allows you to add objects, or sub-objects, to
a previous selection.
5. Scroll down to the Geometry rollout and turn on Fillet. In the adjacent field, drag thespinner upward until you see 5.0 in the fillet radius field.
As you move the spinner, you can watch the corners round off.
Now the top needs to be tapered a little.6. Drag a selection window around the two vertices that comprise the profile of the tower.
-
7/28/2019 Lofting a Telephone
5/57
Ti liu tham kho 3D Max
Gio vin: Nguyn Minh c Khoa Cng ngh thng tin Trang 5
x7. Click the down arrow next to the Modifier List to open the list of modifiers. ChooseTaper.
You'll see an orange gizmo overlay on top of the four vertices.
8. Click the '+' symbol next to Taper to access its sub-object levels. Choose Center.The gizmo center becomes active.
9. Move the Center downward until it's centered between the two lower vertices as shown inthe illustration.
-
7/28/2019 Lofting a Telephone
6/57
Ti liu tham kho 3D Max
Gio vin: Nguyn Minh c Khoa Cng ngh thng tin Trang 6
By moving the Center down to the lower edge of the gizmo, you control which way thevertices will taper when you set the Taper Amount. You want only the top vertices to taper,
therefore, you move the gizmo center to the opposite extreme.
10.In the Parameters > Taper Axis group, make sure you turn on the Primary: Y axis, thenenter-.3 in the Amount field.
The top is tapered.
Add final touches for the front profile:
To ensure the line segments in the profile remain straight, you'll change some attributes of
some of the vertices, and you'll move the vertices at the bottom of the tower section.
1. In the viewport, right-click TelephoneFront and choose Convert To > Convert toEditable Spline.
You're almost done with this profile.
2. Press the CTRL key and drag another selection window around the bottom two vertices.All vertices except those at each end of the fillets are selected.
-
7/28/2019 Lofting a Telephone
7/57
Ti liu tham kho 3D Max
Gio vin: Nguyn Minh c Khoa Cng ngh thng tin Trang 7
3. Rightclick TelephoneFront to open the quad menu and then choose Corner from theTools 1 menu.
The only vertices that require Bezier Corners are the ones at each end of the fillets. You want
these vertices to have Corner attributes so when they are moved, the line segments between
will not curve. You want the segments to remain straight.
4. Select the two vertices at the base of the tower in the profile and rightclick the SelectAnd Move button.
This opens the Move Transform Type-In dialog.
5. In the Y-axis field of the Offset: Screen group, enter1 and press Enter.The two vertices shift up slightly.
-
7/28/2019 Lofting a Telephone
8/57
Ti liu tham kho 3D Max
Gio vin: Nguyn Minh c Khoa Cng ngh thng tin Trang 8
6. Close the Transform Type-In dialog. Click Editable Spline in the modifier stack to turnoff sub-object mode.
Before you can work on other objects, you have to turn off sub-object mode. The entry in the
modifier stack is gray when sub-object mode is turned off.
Excellent! You're done with the front profile. Now you'll build the side profile using a
different method.
Create the side profile:
You'll use similar techniques to create the side profile, except you'll start by making a copy of
the two cross
sections instead of building rectangles from scratch.1. Select the TelephoneBase and TelephoneTower cross-sections.2. Hold down the SHIFT key and drag the two cross-sections to the right, leaving about threegrid squares between the original and the copies.
The clone Options dialog appears.
3. In the Clone Options dialog, turn on Copy and change the name to TelephoneSide.
-
7/28/2019 Lofting a Telephone
9/57
Ti liu tham kho 3D Max
Gio vin: Nguyn Minh c Khoa Cng ngh thng tin Trang 9
The basis for the side profile.4. Select the larger copy, and change the Width to 20 and the Corner Radius to 0.Tip: You can set any field that uses a spinner to zero by right-clicking the spinner arrows.
5. Select the other copy, TelephoneSide, and change the Width to 55 and the Corner Radiusto 0.
Both shapes are centered on one another.
6. Move TelephoneSide to the left so its right edge is in the middle of the tall, narrowrectangle as shown in the illustration.
-
7/28/2019 Lofting a Telephone
10/57
Ti liu tham kho 3D Max
Gio vin: Nguyn Minh c Khoa Cng ngh thng tin Trang 10
7. Right-click TelephoneSide and choose Convert To: > Convert to Editable Spline.8. In the Geometry rollout, click the Attach button and pick the tall, narrow rectangle.Rightclick to turn off the Attach tool.
The two rectangles must be attached in order to be able to use the Boolean function.
9. Click the '+' symbol next to Editable Spline in the modifier stack to access its sub-objectlevels.
By doing this, you can bypass a lot of scrolling between the Selection rollout and Geometry
rollout.
Now you'll start refining the splines and vertices to create the side profile.
Shape the side profile:
1. In the modifier stack, choose Spline.This is comparable to clicking the splines button on the Selection rollout.
2. Select the tall, narrow spline and turn on the Boolean button in the Geometry rollout.
-
7/28/2019 Lofting a Telephone
11/57
Ti liu tham kho 3D Max
Gio vin: Nguyn Minh c Khoa Cng ngh thng tin Trang 11
3. Once again, make sure Union is turned on and click the wider, shorter spline.
The interior segments are removed.
4. In the modifier stack, choose Vertex.You're ready to work in the sub-object Vertex mode.
5. Select the two vertices at the upper-left corner of the narrow section. Hold down theCTRL key and select the vertex at the bottom, left corner.
6. In the Geometry rollout, turn on Fillet and drag the spinner until the Fillet Radius field isset to 5.
-
7/28/2019 Lofting a Telephone
12/57
Ti liu tham kho 3D Max
Gio vin: Nguyn Minh c Khoa Cng ngh thng tin Trang 12
7. Drag a selection window around the four vertices that comprise the side profile of thetower.
8. Just like the front profile, apply the Taper modifier.9. Click the '+' symbol next to Taper to access its sub-object levels and choose Center.The gizmo center becomes active.
10.Move the Center to the right until it's centered between the two righthand vertices asshown in the illustration.
-
7/28/2019 Lofting a Telephone
13/57
Ti liu tham kho 3D Max
Gio vin: Nguyn Minh c Khoa Cng ngh thng tin Trang 13
11.In the Parameters > Taper Axis group, make sure you turn on the Primary: X axis thenenter.6 in the Amount field.
The top is tapered.
Add final touches for the side profile:
You're almost done with the side profile. You'll finish by changing the attributes of the
vertices as you did on the front profile, and you'll also move some other vertices on the tower
section.1. In the viewport, rightclick TelephoneSide and choose Convert To > Convert to EditableSpline.
You're almost done with this profile.
2. Press the CTRL key and drag another selection window around the two vertices furthest tothe right.
All vertices except those at each end of the fillets are selected.
-
7/28/2019 Lofting a Telephone
14/57
Ti liu tham kho 3D Max
Gio vin: Nguyn Minh c Khoa Cng ngh thng tin Trang 14
3. Rightclick in the viewport and then choose Corner from the Tools 1 menu.4. Select the two vertices at the base of the tower and rightclick the Select And Move
button.
5. In the X axis field of the Offset: Screen group, enter1 and press Enter.The two vertices shift slightly to the left.
-
7/28/2019 Lofting a Telephone
15/57
Ti liu tham kho 3D Max
Gio vin: Nguyn Minh c Khoa Cng ngh thng tin Trang 15
6. Close the Transform Type-In dialog and select the two top vertices on the tower section.
7. Move them upwards to give the front of the profile more of a slope while reducing theslope on the back.
-
7/28/2019 Lofting a Telephone
16/57
Ti liu tham kho 3D Max
Gio vin: Nguyn Minh c Khoa Cng ngh thng tin Trang 16
8. Click Editable Spline in the modifier stack to turn off sub-object mode.9. From the menu bar, choose File > Save and save your scene as my_phone.max.You're done with the shapes you'll need for the base of the telephone. In the next lesson you'll
use the Loft tool and Fit deformations to form the 3D model of the base.
Lofting the Telephone BaseLofting is not strictly a computer graphics term. In fact, lofting has its origin in early
shipbuilding. It was later applied to automotive and aviation design and now it's an important
and powerful tool in any professional computer graphics software.
Now that you've completed the shapes needed for the base of the telephone, you'll go aheadand make a 3D model. You're going to use the Loft tool, and add Fit deformations to
complete the base.
Load a start file:
Continue from the previous lesson, Creating the Shapes for the Base, or you can opentelephone_base.max from the \tutorials\intro_to_modelingfolder.
Make the loft path:
Before you can loft a shape, you need a path to loft the shapes along. The path can be a simple
straight line or a complexly curved line. For the base, all you need is a straight line that is as
long as the height of the telephone.
1. On the Create panel, click the Shapes button.2. Click the Line button and then the '+' symbol on the Keyboard Entry rollout.
3. Without changing any of the X, Y or Z values, click the Add Point button.This places the first point of your loft path.
-
7/28/2019 Lofting a Telephone
17/57
Ti liu tham kho 3D Max
Gio vin: Nguyn Minh c Khoa Cng ngh thng tin Trang 17
4. In the Z field enter65 and click the Add Point button, again.5. Click Finish and then right-click in the viewport to exit the Line tool.
That's it. The loft path for the base of the telephone is a simple, straight line. Now you're
ready to build the base.
Loft the base cross-sections:
Now you'll loft the base of the telephone. You'll start by lofting the base and tower cross-
sections along the path. You will also learn to control the placement of shapes along a loft
path.
1. On the Create panel, click the Geometry button.2. Click the down arrow next to Standard Primitives and choose Compound Objects.3. Make sure the path Line is selected, then click the Loft button.4. In the Creation Method rollout, turn on Get Shape and pick the Telephone - Base shape.Tip: If you lose track of objects, watch for the name tag flyout that appears when you place
your cursor over an object.
Ready to pick the Telephone - Base shape
-
7/28/2019 Lofting a Telephone
18/57
Ti liu tham kho 3D Max
Gio vin: Nguyn Minh c Khoa Cng ngh thng tin Trang 18
The lofting begins
5. In the Path Parameters rollout, turn on Distance and enter20 in the Path field.In the wireframe viewports, you can see a yellow 'x' move up the loft path. Since you can add
multiple shapes to a loft path, this marker indicates where your next shape will be placed.
6. Click the Get Shape button again, and then press the H key.This shortcut key opens the Pick Objects dialog where you can choose the next shape. This is
handy when the shapes in your scene may be obstructed.
7. Choose Telephone - Base from the list and click the Pick button.
The second shape appears on the path
Adding a duplicate of the first shape ensures that the base footprint of the telephone is
maintained before blending into the tower section.
8. In the Path Parameters rollout, enter 21 in the Path field and click the Get shape buttononce again.
9. Press the H key and choose Telephone - Tower from the list and then click the Pick buttonagain.
-
7/28/2019 Lofting a Telephone
19/57
Ti liu tham kho 3D Max
Gio vin: Nguyn Minh c Khoa Cng ngh thng tin Trang 19
A distinct shoulder now divides the base and the tower.
If you didn't add the duplicate of the Telephone - Base cross-section at 20 units along the
path, the transition from the base footprint to the tower would have been immediate.
Without the second Telephone - Base shape.
10.In the Name And Color rollout, change the name to Telephone.The base of the telephone is really shaping up. Now to finish it using Fit Deformations.
Use Fit Deformations to complete the shape of the base:
Now you'll utilize the front and side profiles to finish sculpting the base of the telephone. Fit
Deformations allow you to accomplish this by designating profiles to constrain the lofted
cross-sections.
1. Open the Modify panel.Since the lofted object is selected, you see the same rollouts with the addition of the
Deformations rollout.2. In the Path Parameters rollout, right-click the spinner next to the Path field to set the value
back to zero.
-
7/28/2019 Lofting a Telephone
20/57
Ti liu tham kho 3D Max
Gio vin: Nguyn Minh c Khoa Cng ngh thng tin Trang 20
This is important because if left at 21 units, you can end up with some strange results when
you add the front and side profiles.
3. Click the '+' symbol to open the Deformations rollout and click the Fit button.The Fit Deformation graph is displayed.
4. Turn off the Make Symmetrical button.Because our two profiles are quite different, this button needs to be off.
5. Click the Get Shape button on the Fit Deformation toolbar and pick the Telephone -Front profile.
The profile appears in the Fit Deformation graph, but it doesn't make the model look anybetter.
-
7/28/2019 Lofting a Telephone
21/57
Ti liu tham kho 3D Max
Gio vin: Nguyn Minh c Khoa Cng ngh thng tin Trang 21
This isn't right.
6. On the Fit Deformation toolbar, click the Rotate 90 CW button.The image in the Fit Deformation graph rotates 90 degrees and the model looks far closer to
completion.
It's getting better.
7. Now click the Show Y-Axis button on the Fit Deformation toolbar.8. The Get Shape button on the Fit Deformation toolbar is still active so pick theTelephone - Side profile.
-
7/28/2019 Lofting a Telephone
22/57
Ti liu tham kho 3D Max
Gio vin: Nguyn Minh c Khoa Cng ngh thng tin Trang 22
The side profile appears in the Fit Deformation graph, but it's apparent you'll have to rotate
this one, too.
9. On the Fit Deformation toolbar, click the Rotate 90 CW button twice.The image in the Fit Deformation graph rotates 180 degrees and the telephone base is almost
done.
-
7/28/2019 Lofting a Telephone
23/57
Ti liu tham kho 3D Max
Gio vin: Nguyn Minh c Khoa Cng ngh thng tin Trang 23
The finished telephone base.
Fixing ridges and creases:
If you notice any ridges or creases in the model, you can try turning off the following
switches to fix the anomalies.
1. Open the Surface Parameters rollout and turn off Smooth Length or Smooth Width orboth.
This is particularly useful for clearing up ridges on the surface.
Crease along the top and a ridge on the side wall.
2. To fix strange extrusions on the mesh, open the Skin Parameters rollout and try turning offConstant Cross-Section or turning on Optimize Shapes.
Extruded edges where there shouldn't be any.
Save your scene as my_phone02.max.Congratulations! You now have a base for your telephone. Next, you'll create the shapes for
the receiver using the shape modeling techniques.
Creating the Shapes for the ReceiverTo create the shapes for the telephone receiver, you'll use some of the same techniques that
you used to create the cross-sections of the base. For the receiver, you'll make three cross-
sections.
Load a start file:
-
7/28/2019 Lofting a Telephone
24/57
Ti liu tham kho 3D Max
Gio vin: Nguyn Minh c Khoa Cng ngh thng tin Trang 24
Continue from the previous lesson, Loft the Telephone Base, or you can opentelephone_base_3d.max from the \tutorials\basic_modelingfolder.
Note: If you choose to use the sample file, the Telephone Base and shapes have been hidden
to give you space to work.
Create the receiver cross-sections:
The receiver cross-sections will be made as if looking directly down on the telephone. You
will create two cross-sections; one for the mouth and ear piece at each end of the receiver, and
one to represent the middle of the handle section.
1. If you're continuing from the previous lesson, select all the objects and shapes and right-click to open the quad menu. From the Display section, click Hide Selection.
2. On the Create panel, click the Shapes button.3. Click the Circle button.4. Activate the Top viewport and click to set the center of the circle, then drag and click toset the radius.
The size doesn't matter because you'll adjust it next.
5. In the Parameters rollout, set the Radius to 10.This produces the first cross-section.
6. In the Name And Color rollout, change the name to ReceiverEnd.7. The Circle tool is still active so create another circle next to the first.This one will be modified to represent the middle cross-section of the receiver.
8. In the Parameters rollout, set the new circle's Radius to 5 to produce the second cross-section.
-
7/28/2019 Lofting a Telephone
25/57
Ti liu tham kho 3D Max
Gio vin: Nguyn Minh c Khoa Cng ngh thng tin Trang 25
9. In the Name and Color rollout, change the name to ReceiverMiddle.10.Create one more circle and set its radius to 7 to produce the third cross-section.
11.In the Name And Color rollout, change the name to Receiver
Bend.12.Right-click ReceiverMiddle and choose Convert To > Convert to Editable Spline. Do thesame for ReceiverBend.
The Modify panel opens so you can start editing the shape of the cross-sections.
Reshape the bend and middle cross-sections:
You could leave the cross-sections as they are, but you're going to adjust some of the vertices
to give the sections a better shape, something a little more 'retro' and stylish.
1. In the Selection rollout, turn on Vertex mode.Tip: Press ALT+W to maximize the Top viewport.
2. Drag a selection window around the top and bottom vertices.
-
7/28/2019 Lofting a Telephone
26/57
Ti liu tham kho 3D Max
Gio vin: Nguyn Minh c Khoa Cng ngh thng tin Trang 26
3. Click the Select And Move button on the toolbar and move the two vertices upward asshown in the illustration.
4. Turn on Segment mode and drag a selection window across both bottom segments.
5. Move the segments downward to match the illustration.
-
7/28/2019 Lofting a Telephone
27/57
Ti liu tham kho 3D Max
Gio vin: Nguyn Minh c Khoa Cng ngh thng tin Trang 27
The final Middle cross-section
6. In the modifier stack, click the Editable Spline entry to turn off sub-object mode.The entry turns gray.
7. Click the ReceiverBend shape and turn on sub-object mode by clicking its EditableSpline entry in the modifier stack.
8.
Turn on Vertex mode and drag a selection windows around the top and bottom vertices.
9. Drag them upward slightly to match the illustration.
The final Bend cross-section
10.Turn off sub-object mode.11.Save your scene as my_phone03.max.
Now you can loft the receiver.
If you wanted, you could make a selection of different end cross-sections, like an octagonal
and square one, or different mid-handle shapes. When you begin lofting, you can then try
different cross-sections to see which pleases you or your clients the most.
Lofting the ReceiverWith the telephone receiver cross-sections done, you can create the loft path and model thehandset for your telephone. You'll start by creating the loft path.
Load a start file:
-
7/28/2019 Lofting a Telephone
28/57
Ti liu tham kho 3D Max
Gio vin: Nguyn Minh c Khoa Cng ngh thng tin Trang 28
Continue from the previous lesson,Creating the Shapes for the Receiver, or you can opentelephone_receiver.max from the \tutorials\intro_to_modelingfolder.
Create the loft path:
The receiver is going to be symmetrical so you only have to draw half the path. Symmetry is
something to watch for in design sketches and can greatly decrease the time it takes to build a
model.
1. Right-click in the Front viewport to make it active. Open the Create panel.2. If it's not already chosen, click the Shapes button.3. Click the Line button.4. Using the grid lines as a guide, click near an intersection and drag to the left to startcreating the loft path.
As you drag, notice that the line curves to create a smooth, sweeping line.
Note: The overall top surface of the telephone base is around 40 units wide, so make sure you
drag at least 25 units away from the first point before placing the second point. This will give
you the necessary clearance after the receiver is lofted.
5. Release the mouse button and clickdrag again to place the second point of the path.As you drag away from the second point, notice that the previous segment continues to curve
in order to blend with the next curve segment.
6. Release the mouse button again and clickdrag away from the second point, not too far, toplace the last point of the loft path.
-
7/28/2019 Lofting a Telephone
29/57
Ti liu tham kho 3D Max
Gio vin: Nguyn Minh c Khoa Cng ngh thng tin Trang 29
Note: If you drag too far away from the second point before releasing the mouse button, you'll
add some quirky distortions to the second curved segment.
7. Click and release to set the last point on the path, and then right-click to exit the Line tool.You should have a loft path that looks something like this.
Unhide sample path:
Optionally, you can unhide the receiver's loft path that is saved with the sample scene.
1. Open the Display panel and choose Unhide By Name.The Unhide Objects dialog appears.
2. From the list, select Receiver Path and click the Unhide button.With the loft path complete, you can now loft the 3D receiver.
Lofting the receiver:
Unlike the telephone base, you're not going to use side or top profiles to constrain the shape of
the receiver. You'll add the shapes to the path and then sculpt the 3D model by adjusting
different Deformation values.
1. Right-click in the Perspective viewport and select the loft path for the receiver, if it's notalready selected.
2. On the Create panel, click the Geometry button.3. Click the down arrow next to Standard Primitives and choose Compound Objects.4. Click the Loft button and turn on Get Shape from the Creation Method rollout.5. Pick the ReceiverMiddle shape.
-
7/28/2019 Lofting a Telephone
30/57
Ti liu tham kho 3D Max
Gio vin: Nguyn Minh c Khoa Cng ngh thng tin Trang 30
This produces a lofted handle shape.
Tip: Don't worry if the orientation of the shape is incorrect. You'll fix that later.
6. In the Path Parameters rollout, enter100 in the Path field.This places the 'x' marker at the opposite end of the path, or 100% of the way along it.
7. Click Get Shape again and pick the ReceiverEnd shape.The receiver begins to take shape.
8. Enter60 in the Path field and pick the ReceiverBend cross-section.
-
7/28/2019 Lofting a Telephone
31/57
Ti liu tham kho 3D Max
Gio vin: Nguyn Minh c Khoa Cng ngh thng tin Trang 31
Now that the basic shapes are assigned, you can start refining and sculpting the receiver by
editing the lofted object's Deformations.
Use deformation on the handle:
Depending on the object you're lofting, deformation editing can take you some time. It also
saves you the time of building extra profile shapes as you did for the base unit of the
telephone.
1. Open the Modify panel and then open the Deformations rollout.First you'll properly orient the handle shape.
2. Click the Twist button to open the Twist Deformation graph.
3. Click the black control point at the zero (left) end of the graph.It turns white.
-
7/28/2019 Lofting a Telephone
32/57
Ti liu tham kho 3D Max
Gio vin: Nguyn Minh c Khoa Cng ngh thng tin Trang 32
4. Move Control Point is already active, so drag the control point up toward 100.Don't worry about getting it right on. You'll fine tune it next.
5. At the bottom of the graph, you'll see two text entry fields. Enter90 in the second field.
The first field represents the distance along the loft path. The second field represents therotation angle.
6. Click to select the control point at the opposite end of the path.Notice that the first field at the bottom now reads 100.
7. Enter90 in the second text entry field.
The handle of the receiver looks much better.
8. In the Deformations rollout, turn off Twist.Use Teeter deformation to clean up the receiver:
The ReceiverEnd, Bend and Middle cross-sections may need to be adjusted so they are
straight, and you may also need to smooth out the bend a little.
1. Click the Teeter button to open the Teeter Deformation graph.
-
7/28/2019 Lofting a Telephone
33/57
Ti liu tham kho 3D Max
Gio vin: Nguyn Minh c Khoa Cng ngh thng tin Trang 33
2. Right-click in the Front viewport and maximize it by clicking the Min/Max button orpressing ALT+W.
Both ends of the receiver look a little crooked.
3. In the Teeter Deformation graph, turn off Make Symmetrical and then click the firstcontrol point.
4. Enter-3 in the second entry field to straighten out the narrow end of the receiver.If you're using your own loft path, you might have to change this value slightly.
-
7/28/2019 Lofting a Telephone
34/57
Ti liu tham kho 3D Max
Gio vin: Nguyn Minh c Khoa Cng ngh thng tin Trang 34
5. Click the control point at the opposite end of the graph and enter2.
Now that the ends are fixed, you have to smooth the creasing going on at the bend.
6. In the Path Parameters rollout, set the path to 60. This is where the ReceiverBend cross-section is located.
-
7/28/2019 Lofting a Telephone
35/57
Ti liu tham kho 3D Max
Gio vin: Nguyn Minh c Khoa Cng ngh thng tin Trang 35
7. In the Teeter Deformation graph, click Insert Corner Point and the click the grapharound 60.
8. After placing the control point, enter 60 in the first entry field to precisely place thecontrol point 60 units along the loft path, and 15 in the second field to set the teeter angle.
-
7/28/2019 Lofting a Telephone
36/57
Ti liu tham kho 3D Max
Gio vin: Nguyn Minh c Khoa Cng ngh thng tin Trang 36
9. In the Deformations rollout, turn off Teeter.
Just a little more sculpting and you'll be ready to finish the receiver.
Use Scale deformation to round end of receiver:
The last deformation you'll use on the receiver is the Scale. You'll focusing around the end of
the model to make the mouth/ear piece look better.
1. From the Deformations rollout, click the Scale button to open the Scale Deformationgraph.
2. In the Scale Deformation graph, click Insert Corner Point and add two new controlpoints around 90 and 95.
-
7/28/2019 Lofting a Telephone
37/57
Ti liu tham kho 3D Max
Gio vin: Nguyn Minh c Khoa Cng ngh thng tin Trang 37
3. Select the control point at 100 and change the second entry field value to 80.The end of the receiver tapers.
4. Select the next control point to the left and set the first field value to 99 and the secondfield value to 94.
The end of the receiver continues to be refined.
-
7/28/2019 Lofting a Telephone
38/57
Ti liu tham kho 3D Max
Gio vin: Nguyn Minh c Khoa Cng ngh thng tin Trang 38
5. Select the next control point and set the first field value to 97 and the second field value to100.
The end of the receiver is rounded off.
Now you'll narrow the bend a little bit.
Use Scale deformation to sculpt X-axis:
1. In the Scale Deformation graph, turn off Make Symmetrical.2. Place your cursor over the Insert Control Point button. Click and hold until the flyoutmenu opens so you can pick the Insert Bezier Point button.
3. On the red 'X' Deformation line, add two points: one at around 60 and the other around 70.
4. Click the Move Control Point button and change the values of the second new pointto 70 and 81.
-
7/28/2019 Lofting a Telephone
39/57
Ti liu tham kho 3D Max
Gio vin: Nguyn Minh c Khoa Cng ngh thng tin Trang 39
5. Move the cursor over the handle extending to the right and drag it so it matches theillustration.
6. Select the first of the two new points and set its field values to 61 and 56.
7. Move your cursor over the handle extending to the left and move it to match theillustration.
-
7/28/2019 Lofting a Telephone
40/57
Ti liu tham kho 3D Max
Gio vin: Nguyn Minh c Khoa Cng ngh thng tin Trang 40
The sculpting of the X-axis is done.
Now for the Y axis.
Use Scale deformation to sculpt Y-axis:
1. Click the Display Y Axis button.2. Click the Insert Bezier Point button and add two new control points around 60 and 75on the green, 'Y' Deformation line.
3. Click the Move Control Point button and change the values of the currently selectedpoint to 76 and 82.
-
7/28/2019 Lofting a Telephone
41/57
Ti liu tham kho 3D Max
Gio vin: Nguyn Minh c Khoa Cng ngh thng tin Trang 41
4. Move the cursor over the handle extending to the right and drag it to match theillustration.
5. Select the first of the two new points and set its field values to 60 and 69.
6. Move your cursor over the handle extending to the left and move it to match theillustration.
-
7/28/2019 Lofting a Telephone
42/57
Ti liu tham kho 3D Max
Gio vin: Nguyn Minh c Khoa Cng ngh thng tin Trang 42
The sculpting of the Y axis is done.
7. In the Deformations rollout, turn off Scale.Now you'll finish the receiver by adding the Symmetry modifier to create the other end.
Create the other half:
Now that the sculpting is done, you're ready to make the other end of the receiver. You'll do
that with a Symmetry modifier.
1. In the Modify panel, click the down arrow next to Modifier List.2. Scroll down the List and choose Symmetry.You'll see the Mirror gizmo at the base point of the handset and half of the receiver
disappears. This is because the base point is not at the end of the receiver but centered along
the receiver's length.
3. Click the '+' symbol next to Symmetry in the modifier stack to access the Mirror sub-object level.
4. In the Parameters rollout, turn on Flip from the Mirror Axis group.The result is something like a receiver.
-
7/28/2019 Lofting a Telephone
43/57
Ti liu tham kho 3D Max
Gio vin: Nguyn Minh c Khoa Cng ngh thng tin Trang 43
5. Turn on Select And Move and click Mirror in the modifier stack.6. Drag the Mirror gizmo to the right to generate the other half.You can let the two halves overlap a little. It should still fit on the telephone base.
7. In the Name field, change the object's name from Loft01 to Receiver.8. Save your scene as my_phone04.max.You've finished the receiver. Now you can unhide the telephone base and mate the two object
together. You will also add some final details.
Detailing the TelephoneUnhide the telephone base:
Let's clear up the clutter in the scene, especially if you're continuing from the previous lesson,
and then unhide the base of the telephone to see how the two pieces match up.
1. Make sure the Receiver is selected and then right-click to open the quad menus.2. Click Hide Unselected from the Display quad.Only the receiver is left.
3. Right-click again and choose Unhide by Name.The Unhide Objects dialog is displayed.
4. Choose Telephone from the list and click the Unhide button.
-
7/28/2019 Lofting a Telephone
44/57
Ti liu tham kho 3D Max
Gio vin: Nguyn Minh c Khoa Cng ngh thng tin Trang 44
The telephone base appears.
5. Activate the Perspective viewport and click the Zoom Extents button to show thereceiver and base.
6. Turn on Select And Move and move the receiver so it's centered a little above the top ofthe tower.
Positioning the receiver
7. The receiver seems a little out of proportion, so turn on Select And Scale button andincrease the scale to 150%.
Tip: You can enter150 in the X coordinate field below the time bar.
-
7/28/2019 Lofting a Telephone
45/57
Ti liu tham kho 3D Max
Gio vin: Nguyn Minh c Khoa Cng ngh thng tin Trang 45
8. On the Modify panel, open the sub-object level for Symmetry and turn on Mirrormode.
9. Click Select And Move again and move the Mirror gizmo to the left about -8 units.Instead of scaling the receiver along the X-axis, which can distort the ear and mouth pieces,
moving the Mirror gizmo affects only the middle handle part of the receiver. Watch in the
Front viewport until the receiver looks like the one in the illustration.
10.Turn off Mirror mode and move the receiver so it's centered in the front view.
-
7/28/2019 Lofting a Telephone
46/57
Ti liu tham kho 3D Max
Gio vin: Nguyn Minh c Khoa Cng ngh thng tin Trang 46
Very nice! Now you'll add the posts that will cradle the receiver.Build the cradle details:
Right now, the receiver will just slide off the telephone. You're going to use some rectangular
shapes to build the cradle, then extrude them into a 3D object.
1. Select the Telephone and Receiver and right-click to open the quad menu. Choose FreezeSelection.
2. Maximize the Left viewport to get a better view of the top of the tower and receiver.3. Open the Create panel and click the Shapes button.4. Click Rectangle and build a rectangle that matches the illustration.
5. Turn off Start New Shape and create another rectangle again matching the illustration.
-
7/28/2019 Lofting a Telephone
47/57
Ti liu tham kho 3D Max
Gio vin: Nguyn Minh c Khoa Cng ngh thng tin Trang 47
6. Right-click to turn off the Rectangle tool, then right-click again to open the quad menu.7. Choose Convert To > Convert to Editable Spline.8. In the Selection rollout, turn on Spline sub-object mode and select the first of the tworectangles you made.
9. Scroll down to the Geometry rollout and click Boolean.10. Click the Subtraction button and click the other rectangle.
11.Turn on Vertex mode and select the top-right vertex.
-
7/28/2019 Lofting a Telephone
48/57
Ti liu tham kho 3D Max
Gio vin: Nguyn Minh c Khoa Cng ngh thng tin Trang 48
12.Move the vertex to the left about 3 units. Watch the coordinate read out below the timebar.
13.Select the lower-right vertex and move the vertical handle to the left until the line runningupwards curves as shown in the illustration.
Tip: If the Y-axis of the Transform gizmo keeps you from moving the vertex handle to the
left, press the X key to turn off the Transform gizmo. After moving the vertex, press X again
to turn the gizmo back on.
14.From the Edit menu, click Select Invert or press CTRL+I.All the other vertices are now selected.
-
7/28/2019 Lofting a Telephone
49/57
Ti liu tham kho 3D Max
Gio vin: Nguyn Minh c Khoa Cng ngh thng tin Trang 49
15.In the Fillet value field, type 1 and then click Fillet.
16.Turn off the Fillet tool and right-click to open the quad menu. Choose Convert To >Convert to Editable Poly.
Extrude the cradle:
1. Turn on Polygon mode and select the shape.
Tip: Press the F2 key to turn on Shade Selected Faces mode. Otherwise, only the perimeter of
the object is displayed in red.
2. In the Edit Polygons rollout, click the Extrude Settings button. In the Extrusion Heightfield, enter8.0 and click OK.
-
7/28/2019 Lofting a Telephone
50/57
Ti liu tham kho 3D Max
Gio vin: Nguyn Minh c Khoa Cng ngh thng tin Trang 50
To see the extrusion, press ALT+W to see the four viewports.
3. Activate the Perspective viewport and Arc Rotate the view to see the telephone fromthe other side.
Notice that you can see through the extrusion.
4. Turn on Border mode and select the border of the open side.You can click one edge and the entire border will be selected.
5. In the Edit Border rollout, click Cap.
6. Turn off Border mode and move the cradle object to the left side of the telephone.
-
7/28/2019 Lofting a Telephone
51/57
Ti liu tham kho 3D Max
Gio vin: Nguyn Minh c Khoa Cng ngh thng tin Trang 51
7. While holding down the SHIFT key, drag the cradle object to the opposite side of thetelephone.
The Clone Option dialog opens.
8. In the Name field, enter Cradle and click OK.9. In the Edit Geometry rollout, click the Attach button and pick the original cradle object.
You've finished the cradle detail. Now the receiver won't slide off the telephone tower. Next
you'll create a dial.
Create the dial:
It wouldn't be a telephone unless it had a dial. You'll use AutoGrid to place cylinders that will
ultimately become the dial of the telephone.
1. Right-click in the Perspective viewport and choose Unfreeze All from the Display quadmenu.
2. From the toolbar, click AutoGrid.AutoGrid lets you create an object on the surface of another.
3. Open the Create panel and click the Geometry button.4. Click the down arrow next to Compound Objects and choose Standard Primitives.
-
7/28/2019 Lofting a Telephone
52/57
Ti liu tham kho 3D Max
Gio vin: Nguyn Minh c Khoa Cng ngh thng tin Trang 52
5. Click the Cylinder button and place your cursor in the middle of the front slope of thetower. Click to set the center of the cylinder then drag outwards and click to set the radius.
Finally, drag upward to set the height of the cylinder.
6. Enter a new Radius of20 and a Height of2. Also change Height Segments to 1.
7. In the Name And Color rollout, change the name to Dial.8. Create another cylinder on the surface of Dial and set Radius to 2.5 and the Height to 15.
-
7/28/2019 Lofting a Telephone
53/57
Ti liu tham kho 3D Max
Gio vin: Nguyn Minh c Khoa Cng ngh thng tin Trang 53
Now you'll array the small cylinder to create a total of twelve copies.
Array the smaller cylinder in a circle:
1. With the small cylinder selected, open the Hierarchy panel and click the AffectPivot Only button.
2. Click the Align button from the toolbar and press the H key to open the Pick Objectdialog.
3. Choose Dial from the list and click the Pick button.The Align Selection dialog opens.
4.
In the Align Position (World) group, turn on the X, Y, and Z position toggles. In theCurrent Object and Target Object groups, turn on Pivot Point, then click OK.
The pivot point of the small cylinder is set to the center of the Dial. You need to do this in
order to set a pivot point to array the small cylinder around.
-
7/28/2019 Lofting a Telephone
54/57
Ti liu tham kho 3D Max
Gio vin: Nguyn Minh c Khoa Cng ngh thng tin Trang 54
5. Turn off the Affect Pivot Only button and change the Reference Coordinate System fromView to Local.
Using the Local reference coordinate system will allow the small cylinder to pivot around its
own pivot point instead of the pivot designated by the View.
6. Click the Array button.
7.
In the Array Transformation: Local Coordinates group, set the Z Rotate value to 30, and inthe Array Dimensions group, set the 1D Count to 12. Click OK.
-
7/28/2019 Lofting a Telephone
55/57
Ti liu tham kho 3D Max
Gio vin: Nguyn Minh c Khoa Cng ngh thng tin Trang 55
The small cylinder is arrayed in a circular pattern around the dial.
8. Right-click one of the small cylinders and choose Convert To > Convert to Editable Poly.The Modify panel opens automatically.
9. In the Edit Geometry rollout, click the Attach List button.The Attach List dialog is displayed.
10.Select Cylinder02, hold down the SHIFT key, and click Cylinder12 to select all the smallcylinders. Click Attach when done.
All the small cylinders are attached as one object now.
-
7/28/2019 Lofting a Telephone
56/57
Ti liu tham kho 3D Max
Gio vin: Nguyn Minh c Khoa Cng ngh thng tin Trang 56
Attaching all the cylinders will facilitate the Boolean subtraction you'll use to cut the finger
holes in the dial.
Move and subtract the small cylinders:
1. Click the Select And Move button and make sure the reference coordinate system is set toLocal.
2. Move the small cylinder object along the Z-axis so it completely intersects the Dial object.
The small cylinders intersecting the dial in the Left view.
3. Select the Dial object so you can make a copy of it. Hold down the SHIFT key whiledragging along the local Z-axis to create the copy.
Watch in the Left viewport so the copy does not pass above the original dial. When yourelease the mouse button, the Clone Options dialog appears.
4. In the Clone Options dialog, enterHub in the Name field and click OK.5. In the Parameters rollout for the Hub object, change the Radius to 10 and the Height to 3.6. Select the Dial object.
-
7/28/2019 Lofting a Telephone
57/57
Ti liu tham kho 3D Max
7. Open the Create panel and click the down arrow next to Standard Primitives.8. Choose Compound Objects and click the Boolean button.9. In the Operations rollout, make sure Subtraction (AB) is turned on.10.Click the Pick Operand B button and pick the object made up of the small cylinders.The finger holes are cut through the dial.
11.Save the scene as my_phone05.max.There you have it. Your own retro-style telephone. To see a final version of this model, open
telephone_3d_finished.max from the \tutorials\intro_to_modelingfolder.To continue adding realism, you can try your hand at adding realistic materials. To learn more
about materials and mapping, seeIntroduction to Materials and Mapping.
Also feel free to experiment further by adding more modeling details like feet underneath the
base or the dial stop for your finger. Now that you're experienced in the ways of lofting, go
ahead and make the cord attaching the base to the receiver.

![PGCC Collection: Doctor Dolittle by Hugh Lofting* World ...arvindguptatoys.com/arvindgupta/dolittlestory.pdfThe Story of Doctor Dolittle by Hugh Lofting April, 1996 [eBook #501] PGCC](https://static.fdocuments.us/doc/165x107/60d188f81da43a4b710d2b75/pgcc-collection-doctor-dolittle-by-hugh-lofting-world-the-story-of-doctor.jpg)