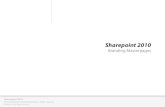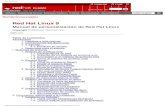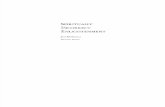Lock Orientation - Views - Megablok › files › personalizacion... · * After three consecutive...
Transcript of Lock Orientation - Views - Megablok › files › personalizacion... · * After three consecutive...

Keypad CamlocksKey Managed
Product Guide
Lock Orientation - Views
Cam & Cam Stop Position
SOLA can be installed vertically or horizontally for left or right handed configuration.
Vertical
Horizontal Right Handed
Locked Position Unlocked Position
Horizontal Left Handed
Locked Position Unlocked Position
Locked Position Unlocked Position
Note: The position of the cam and cam stop varies depending on whether it is vertically or horizontally installed for a left or right handed configuration.
Cam throw: right
Locked Position Unlocked Position
Cam throw: left
Locked Position Unlocked Position
VerticalBack-View
Cam throw: top
Locked Position Unlocked Position
Cam throw: bottom
Locked Position Unlocked Position
Horizontal Left HandedBack-View
Cam throw: bottom
Locked Position Unlocked Position
Cam throw: top
Locked Position Unlocked Position
Horizontal Right HandedBack-View
SOLA is shipped with the handle in the locked position. DO NOT turn the handle to the unlocked position until Lock Orientation and Cam & Cam Stop Position have been determined.
!! READ FIRST !!
Phone: 707 766 6000www.digilock.com | [email protected]
071916 PG-NXT-SKK-DEN

Keypad CamlocksKey Managed
Product Guide
IMPORTANT: Do not operate and turn the handle to the unlocked position without first installing the lock or determining whether the lock is for a left or right handed configuration.
Hardware & Mounting
Lock Base Seal
NutFlat Washer
Flat WasherNut
Cam Stop**Refer to section on Cam
and Cam Stop Position
Cam
Sola Lock
Flat WasherPhilips Screw (M5 Pan Head)
Star Washer
Lock Base Seal
Flat WasherNut
Flat WasherNut
Star Washer
Cam Stop**Refer to section on Cam
and Cam Stop Position
Cam
Philips Screw(M5 Pan Head)
Sola Lock
Flat WasherPhilips Screw (M5 Pan Head)
Star Washer
Lock Base Seal
Flat Washer
Flat WasherNut
Star Washer
Cam
Philips Screw(M5 Pan Head)
Sola Lock
Flat Washer
Star Washer
Philips Screw (M5 Pan Head)
11-14mm Door14-18mm Door18-22mm Door
Cam Stop**Refer to section on Cam
and Cam Stop Position
Door thickness: 0.1–5mm (.01”-.197”) Use upper nut hardware
Door thickness: 6-10mm (.236”-.394”)Use upper screw hardware
Door thickness: 11-22mm (.433”-.866”)Use upper screw hardware

Keypad CamlocksKey Managed
Product Guide
blue black yellow
User Key Manager Key* Programming Key**
Operates the lock ● ● ●Overrides user access ● ●Allows access for management inspection ● ●Provides external power ● ●Assigns user credential ●Sets lock functionality ●
*Up to 25 Manager Keys may be registered to a lock. **1 Programming Key allowed per lock group.
Keys
Key logo facingto the right
Key logo facing up
Key logo facingto the left
VerticalHorizontal Left-Hand Horizontal Right-Hand
Key Insertion
For Lost or Stolen Keys
a. Collect all remaining Manager Key(s).b. Press = ` 55 ` . The LED will turn on.c. Touch the Programming Key to the key slot until a two-tone beep is heard.d. Touch the Programming Key to the key slot again until three sets of two-tone beeps are heard and the LED turns off. All previously
registered Manager Key(s) have been erased from the lock.e. Follow Register/Add Manager Key(s) instructions to register the remaining Manager Key(s).
For a lost or stolen Programming Key:
For a lost or stolen Manager Key(s):
A replacement Programming Key must be purchased and registered to the lock(s) to prevent the lost/stolen Programming Key from accessing/programming a lock.
All registered Manager Keys must be erased and only the remaining Manager Keys must be registered to the lock(s) to prevent the lost/stolen Manager Key from accessing a lock. Purchase additional Manager Key(s) from an authorized dealer.
Battery Replacement1) Remove battery cover. 2) Pull batteries out. 4) Place the battery cover
and secure.3) Replace with 2 AAA batteries.

Keypad CamlocksKey Managed
Product Guide
Programming Instructions INSTALL THE LOCK OR DETERMINE CONFIGURATION PRIOR TO PROGRAMMING AND OPERATING.
Functionality = Shared Use
Default Settings
New locks operate with = `. Locks must be setup to allow full operation.Initial Setupa. Touch the Programming Key to the key slot until a two-tone beep is heard and the LED turns on.b. Touch each Manager Key to the key slot. A two-tone beep will be heard for each Manager Key that is
successfully registered.c. Touch the Programming Key to the key slot until a two-tone beep is heard and the LED turns off.d. Repeat above steps for each lock or follow Express Register instructions to setup all locks.
Manager Key(s) can be registered to a lock after Initial Setup has been completed.
Register/Add Manager Key(s)a. Go to the lock requiring Manager Key(s).b. Press = ` 55 `. The LED will turn on.c. Touch the Programming Key to the key slot until a two-tone beep is heard.d. Touch each Manager Key to the key slot. A two-tone beep will be heard for each Manager Key that is
successfully registered.e. Touch the Programming Key to the key slot until a two-tone beep is heard and the LED turns off.f. Repeat above steps for each lock or follow Express Register instructions to register the same Manager Key(s)
to multiple locks.
Manager Key(s) can be quickly registered to multiple locks. The Programming Key copies the registered Manager Key(s) from one lock to multiple locks.
Express Register
a. Go to the lock registered with the Manager Key(s).b. Press = ` 66 `. The LED will turn on.c. Touch the Programming Key to the key slot until a two-tone beep is heard and the LED turns off.d. At each lock to be registered, touch the Programming Key to the key slot until a two-tone beep is heard and the
LED flashes once to indicate successful registration.e. End express registration.* Go to any registered lock and press = ` then touch the Programming Key to the key
slot to operate the lock.
* The Programming Key will continue to function in express registration mode until it is used to operate a lock.
Each lock can be set for either shared or assigned use functionality. In shared use functionality, the user enters a self-selected 4-digit code or touches any User Key to lock and later unlock. Once unlocked, the lock is available to be used by a different user. In assigned use functionality, the lock is programmed with an assigned user credential (4-digit code or User Key). The user enters the assigned user credential to unlock and turns the handle to relock. Press = to check functionality. If in shared use, LED is RED. If in assigned use, LED is GREEN.
Set Lock Functionality
Set lock for shared use functionality (default):a. Press = ` 56 `. The LED will turn on.b. Touch the Programming Key to the key slot until a two-tone beep is heard and the RED LED flashes once.c. Make sure the lock is unlocked and available for use. Use a registered Manager Key or the Programming Key to unlock.
Set lock for assigned use functionality:a. Press = ` 65 `. The LED will turn on.b. Touch the Programming Key to the key slot until a two-tone beep is heard and the GREEN LED flashes once.c. Assign a user credential (code or key) to the lock. Follow Assign a User Credential instructions.d. Make sure lock is in the locked position. Use a registered Manager Key or the Programming Key to lock.

Keypad CamlocksKey Managed
Product Guide
Operating Instructions
Operate with any User Key: ▪ To lock: Close the door, touch any User Key to the key slot, and then turn the handle to the locked position. ▪ To unlock: Touch any User Key to the key slot, turn the handle to the unlocked position, and then open the door.
Operate with a registered Manager Key: ▪ To unlock: Touch any registered Manager Key to the key slot, turn the handle to the unlocked position, and then open the door. ▪ To relock: Close the door, touch any registered Manager Key to the key slot, and then turn the handle to the locked position.**
Operate with the Programming Key: ▪ To unlock: Press = `, touch the Programming Key to the key slot, turn the handle to the unlocked position, and then open the door. ▪ To relock: Close the door, press = `, touch the Programming Key to the key slot, and then turn the handle to the locked position.**
Shared Use Functionality
Operate with an assigned User Key: ▪ To unlock: Touch the assigned User Key to the key slot, turn the handle to the unlocked position, and then open the door. ▪ To relock: Close the door and then turn the handle to the locked position.
Operate with a registered Manager Key: ▪ To unlock: Touch a registered Manager Key to the key slot, turn the handle to the unlocked position, and then open the door. ▪ To relock: Close the door and then turn the handle to the locked position.
Operate with the Programming Key: ▪ To unlock: Press = `, touch the Programming Key to the key slot, turn the handle to the unlocked position, and then open the door. ▪ To relock: Close the door and then turn the handle to the locked position.
Operate with an assigned User Code: ▪ To unlock: Press = [assigned 4-digit User Code] `, turn the handle to the unlocked position, and then open the door.* ▪ To relock: Close the door and then turn the handle to the locked position.
Assigned Use Functionality
* After three consecutive incorrect entries to unlock, the lock will go into “Sleep Mode” for one minute and for an additional minute for each subsequent incorrect entry. The keypad is disabled while in “Sleep Mode”. For immediate access, use the Manager or Programming Key.
**If a Manager or Programming Key is used to unlock and relock, the previous User Code will continue to operate the lock.
Operate with a self-selected User Code:
▪ To lock: Close the door, Press = [any 4-digit User Code] `, and then turn the handle to the locked position. ▪ To unlock: Press = [the same 4-digit User Code] `, turn the handle to the unlocked position, and then open the door.*
Make sure the lock is unlocked and available for use. Use the Programming or Manager key to unlock.
Assign a User Code (default user code = 1234):a. Press = ` then touch a registered Manager Key to the key slot until the green LED turns on.b. Press = [new assigned 4-digit User Code] `. A two-tone beep will be heard.c. Press = [the same new assigned 4-digit User Code] `. Two sets of two-tone beeps will be heard and the LED will turn off.
Assign a User Key:a. Press = ` then touch a registered Manager Key to the key slot until the green LED turns on.b. Touch the User Key to be assigned to the key slot until a two-tone beep is heard and the LED turns off.
Make sure that the lock is set for assigned use functionality. Once a user credential is assigned, the previously assigned user credential will no longer operate the lock.
Assign a User Credential (for assigned use functionality only)