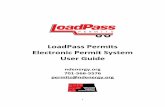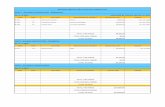LoadPass Permits GIS Routable Map User Instructions · LoadPass Permits GIS Routable Map User...
Transcript of LoadPass Permits GIS Routable Map User Instructions · LoadPass Permits GIS Routable Map User...

LoadPass Permits GIS Routable Map User Instructions
1
To create a GIS route, from the LoadPass Permits Route page, select ‘+Add GIS Route.’ Alternatively, the option to ‘+Add Manual Route’ is still temporarily available to manually enter your road segments, as has been required in the past. The manual entry method will be available for a short time as an alternative to using the routable map as we transition into the GIS routable map version exclusively over the next few months.
Create GIS Route – If the ‘Create GIS Route’ button is selected, the system will display a map of North Dakota Counties. The counties participating in the LoadPass System are displayed as a lighter background color, and the non-participating counties are gray in color.
• Map Overview: o Legend – The map legend may be viewed by clicking on the right double arrows in the top
left corner of the map. The map view may be customized to your preference by unchecking and checking the options in the legend. To see the differences in the map, you must be zoomed in close enough to see the map details. See the ‘Zoom In and Out’ section below for zoom options. Once you are zoomed in, you can check and uncheck features to customize the map to your preferences. For example, if you find the map too busy, you may ‘turn off’ some of the features by unchecking cities, bridges or townships, etc. To turn the

LoadPass Permits GIS Routable Map User Instructions
2
feature back on, simply click the box next to the option, and the feature will re-display on your map. To close the Legend, click the left double arrows.
o Zoom In and Out – To zoom in and out on the map you may use the + and – displayed in the top left corner of the map. You may also zoom in and out by using the scroll wheel on your mouse, or by double-clicking a location on the map. A bookmark may also be selected to zoom into a county or city quickly. See ‘Bookmarks’ below for more information. As you zoom in, more detailed information will be displayed.
o Home – The Home icon (house) will take you back to the original view of the North Dakota counties.
o Basemaps - The basemap may be changed by selecting the basemap icon and selecting an alternate basemap. To close the basemap window, click the x in the upper right corner.

LoadPass Permits GIS Routable Map User Instructions
3
o Bookmarks – The book (bookmark) icon in the upper left corner of the map will display a list of preset bookmarks for the map. Each participating county/city is displayed as a bookmark and can be easily selected from this list. When a bookmark is selected, the system will zoom into the location selected. To close the bookmark window, click the x in the upper right corner.
CREATING A ROUTE
Route Building Tools:
o Freestyle – If ‘Freestyle’ is selected, a route may be built by placing a waypoint at a point where the route is to begin and placing a waypoint at a point where the route is to end. The system will create your route when the ‘Create Route’ button is clicked. Use the ‘Clear first,’ ‘Clear Last,’ or ‘Clear All’ options to undo and re-set waypoints as necessary. To start over, select the ‘Reset’ button.
o Sequential – If ‘Sequential’ is selected, a route may be built by placing an initial waypoint at the starting point and continuing to place waypoints sequentially by clicking along the desired route until the ending waypoint is placed. The system will create a suggested route as the waypoints are placed. To finalize the route, the ‘Create Route’ button must clicked. Use the ‘Clear first,’ ‘Clear Last,’ or ‘Clear All’ options to undo and re-set waypoints as necessary. To start over, select the ‘Reset’ button.
o Place Waypoints – Waypoints are simply locations along the route to identify where you want your route to go. A minimum of two waypoints are required to build a route. The first waypoint should be placed at the beginning point of the route, and the last waypoint should

LoadPass Permits GIS Routable Map User Instructions
4
be placed at the end of the route. Additional waypoints may be place along the route if you have preference as to the specific road segments you want to take. If not, the system will route you between the beginning and ending waypoints. When maneuvering around the map, the ‘Place Waypoints’ button should be toggled to ‘Off’ mode. When you are zoomed into the location of the desired route and ready to place your first waypoint, the ‘Place Waypoints’ button may be toggled on to start placing waypoints. Waypoints may be cleared by selecting ‘Clear First,’ ‘Clear Last,’ or ‘Clear All’ options next to the ‘Place Waypoints’ button. To start over building your route, select the ‘Reset’ button.
o Place Barriers – The ‘Place Barriers’ button may be used to draw a barrier through a road or roads that you wish to avoid, before creating your route. To place a barrier, toggle the ‘Place Barriers’ button to on, and draw a line across the road you wish to avoid by clicking and dragging your mouse. The barriers may be cleared by clicking ‘Clear All’ next to the ‘Place Barriers’ button.
o Draw Missing Road – If a known road is not available on the Routable Map road network, and you need the missing road to be part of your route, the road may be drawn in by using this feature. See more about ‘Draw Missing Road’ later in this section. The drawn road may be cleared by selecting the ‘Clear All’ option next to the ‘Draw Missing Road’ button.
o Weight Restrictions – When creating a route, you may prefer to avoid any weight restricted roads which may result in additional restricted fees. If so, unclick the ‘Include weight restricted road segments in my route’ button, and the system will avoid road segments with weight restrictions when creating your route.
CREATING A ROUTE
Freestyle or Sequential
Freestyle - Zoom in close enough to see the road network details clearly. Find your route starting point. Before placing your first waypoint, click on the ‘Place Waypoints’ button to toggle on the ability to place the waypoints for your route. Click on the starting point of your route and your first waypoint will be set. If you want to guide the system to include a specific road segment in your route, you may add a second waypoint on the road segment you wish to include (optional). Set as many waypoints as necessary. Click on the ending point. A route can be created with just a beginning and ending waypoint. Additional midway waypoints are not necessary.
The waypoints may be moved by clicking on the waypoint and dragging it to another location. Alternatively, you may select clear first, last or all waypoints. To start fresh, select the reset button.
If you would like to avoid restricted roads (roads that are restricted to lower than by legal weight, with possible extra fees) you may click on the box to uncheck ‘Include weight restricted road segments in my route.’ If you prefer the most direct route which may include weight restricted roads, leave that box checked.

LoadPass Permits GIS Routable Map User Instructions
5
Sequential – The sequential option for creating a route may be used for more complex and longer routes, where you prefer to be very specific as to each road segment you wish to take. This method of creating a route allows the user to manually click sequentially along the path of the route, and the system will display the estimated route as the waypoints are set. Once the route is completed and found to be satisfactory, the ‘Create Route’ button must still be selected before the sequential route is finalized.
After all waypoints are set, Click the ‘Create Route’ button, and your route will be created. The route will display as a thick black line on the map. When the route is complete, click the ‘Next’ button, and the system will analyze the road segments and take you to the Permit Route page to complete your permit.
The waypoints may be moved by clicking on the waypoint and dragging it to another location. Or you may additionally add midway waypoints to the center of the route. Alternatively, you may select clear first, last or all waypoints to reorganize your route. Click the ‘Create Route’ button to recreate the route after making changes. To start fresh, select the reset button.

LoadPass Permits GIS Routable Map User Instructions
6
Place Barriers - When creating your route, you may opt to place barriers on roadways that you want to avoid by selecting the ‘Place Barriers’ button. This will allow you to draw a red line across a road or roads that you wish to avoid. To draw the red line, toggle ‘Place Barriers’ on and use your mouse to click and drag a line across the road you wish to route around. Repeat as necessary and toggle the ‘Place Barriers’ button off when finished.

LoadPass Permits GIS Routable Map User Instructions
7

LoadPass Permits GIS Routable Map User Instructions
8
Draw Missing Road - While creating the route, if you encounter a road that you know exists and can be traveled on, but does not appear to be on the map for routing, you may draw the road in. Select ‘Draw Missing Road’ button to toggle it on. Draw a line that connects your route where the road should be and select create route again.
**If you do find missing roads please additionally select the ‘Report Road Network Discrepancies’ button at the top right corner of the map page to report the missing road. We greatly appreciate your cooperation in keeping our map as up-to-date as possible**
Draw Missing Roads:
1. Set waypoints, then select Create Route
2. Select ‘Draw Missing Road’ and place your cursor at the start of your missing road click and move your cursor to where the route picks up again, then double click to stop drawing. Select ‘Create Route.’
a. Note: If the system doesn’t recognize the drawn in road, try zooming in closer to make sure that your initial click connects to the existing route.

LoadPass Permits GIS Routable Map User Instructions
9

LoadPass Permits GIS Routable Map User Instructions
10
When the route is complete, click the ‘Next’ button to go back to the Permit form.
You may give this route a unique name if you choose to. The name will default to ‘New Route’ if a unique name is not assigned.

LoadPass Permits GIS Routable Map User Instructions
11
Enter ‘To’ ‘From’ and nearest Junction. These are optional fields, but some counties may require this information.
To enter the missing information for the drawn in road segment, select Add Road in the ‘Gap’ of where the missing road should be.
Enter the missing road segment information and select ‘Add road to Route List.’

LoadPass Permits GIS Routable Map User Instructions
12
Save Changes
Click Next to complete your permit.

LoadPass Permits GIS Routable Map User Instructions
13